Samsung Galaxy Gio S5660 Silver: Инструменты
Инструменты: Samsung Galaxy Gio S5660 Silver
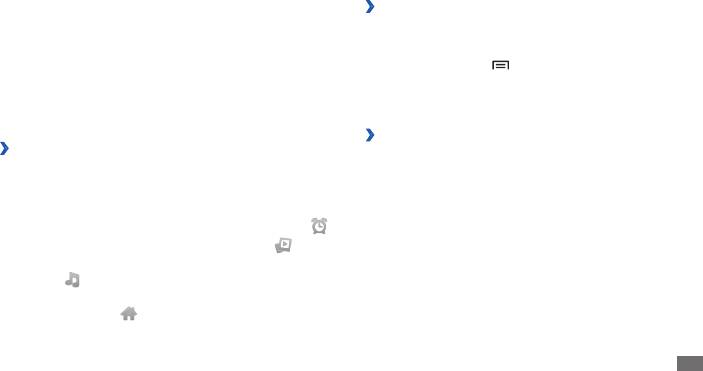
›
Установка нового сигнала
Инструменты
1
В режиме ожидания откройте список приложений и
выберите пункт Часы.
2
Нажмите клавишу [
]
→
Часы
Добавить будильник.
В этом разделе описываются способы вывода часов на
3
Настройте параметры сигнала.
экране в режиме ожидания, а также настройка оповещений о
4
По окончании выберите пункт
Готово.
важных событиях и управление этими оповещениями.
›
Выключение сигнала будильника
›
Вывод часов
При срабатывании сигнала выполните указанные ниже
1
В режиме ожидания откройте список приложений и
действия.
выберите пункт Часы.
• Отменить.
Для выключения сигнала выберите пункт
2
После этого можно выполнить следующие действия.
• Пауза, чтобы отложить сигнал на период
Выберите пункт
Чтобы создать или удалить сигнал, выберите пункт • .
между повторами.
• .
Чтобы перейти в «Галерею», выберите пункт
•
Чтобы открыть музыкальный проигрыватель, выберите
пункт .
•
Чтобы вернуться к экрану в режиме ожидания,
выберите пункт .
Инструменты
91
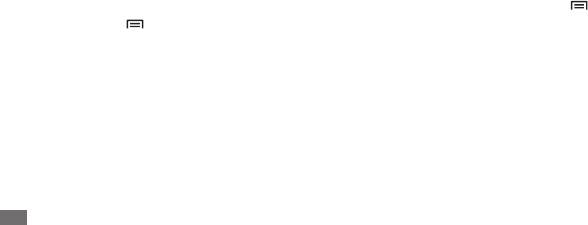
1
В режиме ожидания откройте список приложений и
Калькулятор
выберите Мои файлы.
В этом разделе описано, как использовать калькулятор,
Выберите папку
схожий по функциям с карманным или настольным
2
и
файл.
калькулятором.
•
Чтобы перейти в родительский каталог, выберите пункт
Вверх.
1
В режиме ожидания откройте список приложений и
•
Чтобы вернуться в главный каталог, выберите пункт
выберите пункт Калькулятор.
Домой.
2
Для выполнения основных арифметических действий
Выберите файл для открытия.
используйте отображаемые на дисплее клавиши
3
калькулятора.
Находясь в папке, нажмите клавишу [ ] для доступа к
3
Нажмите клавишу [
]
→
следующим возможностям.
Дополнительная панель,
чтобы перейти в режим технического калькулятора.
•
Чтобы отправить файл другим пользователям в виде
MMS, сообщения электронной почты или через Bluetooth,
выберите пункт Oтпрaвить.
Мои файлы
Чтобы создать новую папку, выберите пункт • Создать
В этом разделе описан способ быстрого доступа к
папку.
изображениям, видеозаписям, музыкальным, звуковым и
• Удалить.
Чтобы удалить файл или папку, выберите пункт
прочим файлам, хранящимся на карте памяти.
• Просм.
Чтобы изменить режим просмотра, выберите пункт
по.
92
Инструменты

•
Чтобы отсортировать файлы или папки, выберите пункт
2
Измените следующие параметры.
Сортировка по.
Активные• : просмотр списка работающих приложений.
•
Чтобы выполнить дополнительные действия с
• : просмотр размера приложений, установленных
Пакет
файлом, такие как перемещение, копирование или
на телефоне.
переименование, выберите пункт Опции.
• : проверка оперативной памяти телефона и
ОЗУ
управление ею.
SIM-меню
• : просмотр сведений об используемой и
Сводка
Использование дополнительных услуг, предлагаемых
доступной памяти на телефоне и карте памяти.
оператором мобильной связи. Доступность и маркировка
• : просмотр справочной информации по
Справка
данного пункта меню зависят от SIM- или USIM-карты.
продлению срока службы аккумулятора.
В режиме ожидания откройте список приложений и
выберите пункт SIM-меню.
ThinkFree Oce
В этом разделе описывается способ создания и просмотра
Диспетчер задач
документов на телефоне. Если у вас есть учетная запись
веб-службы ThinkFree, вы можете делать это в интерактивном
С помощью диспетчера задач можно просматривать
режиме. Телефон поддерживает следующие форматы
работающие приложения, их размер, сведения об
файлов: txt, doc, docx, xls, xlsx, ppt, pptx, pdf.
используемой памяти и объем оперативной памяти.
1
В режиме ожидания откройте список приложений и
выберите пункт Диспетчер задач.
Инструменты
93
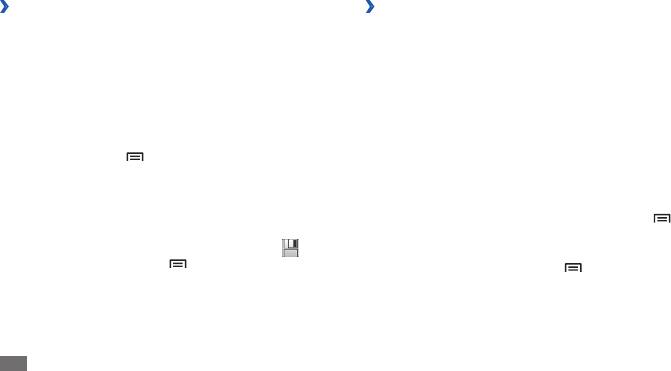
›
Создание нового документа
›
Просмотр и редактирование документов
1
В режиме ожидания откройте список приложений и
на телефоне
выберите пункт ThinkFree Oce.
1
В режиме ожидания откройте список приложений и
2
При первом запуске приложения выберите пункт
выберите пункт ThinkFree Oce.
Принять, чтобы принять условия соглашения.
2
Выберите пункт
Мои документы
→
укажите документ.
3
Для активации ThinkFree Oce выберите пункт
3
Просмотрите и отредактируйте документ в соответствии
Активировать сейчас
→
Закрыть.
со своими предпочтениями.
4
Выберите пункт
Мои документы.
•
Также можно изменить масштаб документа, коснувшись
5
Нажмите клавишу [
]
→
Создать
→
укажите тип
экрана двумя пальцами и раздвигая их либо сводя
документа.
вместе.
•
Чтобы открыть панель инструментов для
6
Введите имя документа и выберите пункт
ОK.
редактирования документов (файлы Word, Excel или
7
Создайте содержимое документа с помощью
простые текстовые файлы), нажмите клавишу [
]
→
инструментов в нижней части экрана.
Изменить.
8
По окончании редактирования выберите пункт
на
•
Чтобы выполнить поиск заданной фразы в тексте
панели инструментов или [
]
→
Файл
→
Сохранить.
документа, нажмите клавишу [ ]
→
Поиск.
4
По окончании сохраните документ.
94
Инструменты
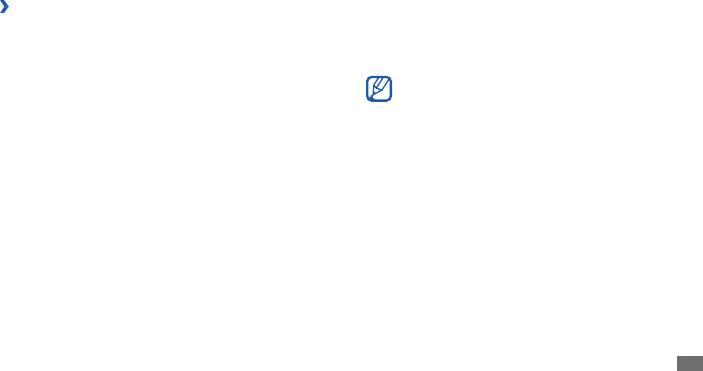
›
Управление документами в
Голосовой поиск
интерактивном режиме
Используйте функцию распознавания голоса для набора
В режиме ожидания откройте список приложений и
номера, отправки сообщений или поиска местоположения и
1
выберите пункт ThinkFree Oce.
информации с помощью голоса.
2
Выберите пункт
Интернет.
Эта функция может быть недоступна в зависимости от
региона или оператора мобильной связи.
3
Введите имя пользователя и пароль для доступа к
учетной записи и выберите пункт Вход.
1
В режиме ожидания откройте список приложений и
выберите пункт Голосовой поиск.
4
Просмотрите и отредактируйте документ на сервере в
соответствии со своими предпочтениями.
2
Выберите пункт
Говорите.
3
Произнесите ключевое слово в микрофон телефона.
Инструменты
95



