Samsung Galaxy Alpha SM-G850F Black: Специальные возможности
Специальные возможности: Samsung Galaxy Alpha SM-G850F Black
Специальные возможности
О специальных возможностях
Меню специальных возможностей содержат функции для людей с физическими ограничениями,
такими как слабое зрение или нарушение слуха.
Доступ к меню специальных возможностей с помощью кнопки возврата на главный экран
Голосовая обратная связь (TalkBack)
Изменение размера шрифта
Увеличение экрана
Установка напоминаний об уведомлениях
Инверсия цветов экрана
Настройка цветов
Включение уведомлений вспышкой
Выключение всех звуков
Настройки субтитров
Регулировка баланса звука
Моно звук
Автовибрация
Вспомогательное меню
Смарт-прокрутка
Настройка задержки при нажатии и удержании
Контроль взаимодействия
Ответ и завершение вызовов
Режим одного касания
Изменение настроек специальных возможностей
Другие полезные функции
Для доступа к меню специальных возможностей откройте экран приложений и выберите пункт
Настройки
→
Специальные возможности
.
197

Специальные возможности
Доступ к меню специальных возможностей с
помощью кнопки возврата на главный экран
Для доступа к следующим меню специальных возможностей трижды быстро нажмите кнопку
возврата на главный экран.
•
Специальные возможности
•
TalkBack
•
Негатив
•
Контроль взаимодействия
На экране приложений выберите пункт
Настройки
→
Специальные возможности
→
Прямой
доступ
и коснитесь переключателя
Прямой доступ
, чтобы включить соответствующую функцию.
Затем выберите меню специальных возможностей для запуска при быстром троекратном нажатии
кнопки возврата на главный экран.
Если вы выберете более одного меню, появится всплывающее окно с вопросом о том, какое из
меню следует использовать при каждом троекратном нажатии кнопки возврата на главный экран.
Включите функцию
Контроль взаимодействия
, чтобы она отображалась в меню специальных
возможностей. На экране приложений выберите пункт
Настройки
→
Специальные возможности
→
Нарушение координации и взаимодействие
→
Контроль взаимодействия
и коснитесь
переключателя
Контроль взаимодействия
, чтобы включить соответствующую функцию.
Голосовая обратная связь (TalkBack)
Включение и выключение функции TalkBack
При включении функции TalkBack устройство зачитывает вслух текст на экране или в выбранных
фрагментах. Эта функция может быть полезна, если вам сложно разобрать содержимое экрана.
На экране приложений выберите пункт
Настройки
→
Специальные возможности
→
Зрение
1
→
TalkBack
.
Коснитесь переключателя
TalkBack
, чтобы включить соответствующую функцию.
2
Чтобы выключить функцию TalkBack, коснитесь переключателя
TalkBack
, а затем дважды
быстро коснитесь экрана в любом месте.
Выберите пункт
Да
.
3
Чтобы выключить функцию TalkBack, выберите пункт
Да
, а затем дважды быстро коснитесь
экрана в любом месте.
198

Специальные возможности
После активации функции TalkBack устройство будет читать вслух выбранные вами текстовые
элементы. Также устройство оповещает с помощью речи о новых уведомлениях и других
изменениях даже при выключенном экране.
Если при включенной функции TalkBack активировать функцию
Изучение касанием
, устройство
начнет речевое воспроизведение выбранных элементов. Сначала устройство зачитывает вслух
элемент, которого вы коснулись на экране. После этого, если вы дважды коснетесь любого места
на экране, устройство выполнит функцию или откроет приложение. Если функция
Изучение
касанием
не активирована, на устройстве невозможно использовать разные функции, для
которых требуются пальцевые жесты.
Чтобы активировать функцию
Изучение касанием
, откройте экран приложений, выберите пункт
Настройки
→
Специальные возможности
→
Зрение
→
TalkBack
→
Настройки
и установите
флажок в пункте
Изучение касанием
.
При использовании функции TalkBack некоторые функции недоступны.
Управление просмотром пальцевыми жестами
Во время использования функции TalkBack можно управлять экраном с помощью различных
пальцевых жестов. Если функция
Изучение касанием
не активирована, на устройстве невозможно
использовать некоторые функции, для которых требуются жесты пальцев.
Чтобы активировать функцию
Изучение касанием
, откройте экран приложений, выберите пункт
Настройки
→
Специальные возможности
→
Зрение
→
TalkBack
→
Настройки
и установите
флажок в пункте
Изучение касанием
.
•
Исследовать экран: приложите палец к экрану и водите его по поверхности, чтобы
исследовать элементы. Нажмите и удерживайте элемент, и устройство озвучит его вслух. При
отпускании пальца выбирается объект под пальцем.
•
Выбор элементов: коснитесь элемента, чтобы его выбрать. Также можно нажать и удерживать
элемент во время исследования экрана и отпустить палец.
•
Запуск выбранного элемента: отпустите палец с нужного элемента, когда услышите его
название. Затем дважды коснитесь любой области на экране.
•
Выбор предыдущего элемента: быстро проведите одним пальцем вверх или влево по экрану.
199

Специальные возможности
•
Выбор следующего элемента: быстро проведите одним пальцем вниз или вправо по экрану.
•
Прокрутка списков: проведите двумя пальцами вверх или вниз по экрану.
•
Возврат на предыдущую страницу: проведите двумя пальцами вправо по экрану.
•
Переход на следующую страницу: проведите двумя пальцами влево по экрану.
•
Разблокировка экрана: проведите двумя пальцами в любую сторону по заблокированному
экрану.
•
Открытие панели уведомлений: проведите двумя пальцами вниз от верхнего края экрана.
•
Открытие панели быстрых настроек: проведите тремя пальцами вниз от верхнего края экрана.
Настроить пальцевые жесты функции TalkBack вы можете в разделе
Управление жестами
.
Дополнительные сведения см. в разделе Настройка жестов пальцами.
Настройка жестов пальцами
Во время использования функции TalkBack можно выполнять различные действия с помощью
пальцевых жестов. Вы можете вернуться на предыдущий экран, открыть главный экран и многое
другое. Перед использованием пальцевых жестов их необходимо настроить.
Настройка параметров для вертикальных жестов
Можно использовать двухэтапные вертикальные жесты: проведение пальцев вверх снизу экрана и
обратно вниз или наоборот.
На экране приложений выберите пункт
Настройки
→
Специальные возможности
→
Зрение
→
TalkBack
→
Настройки
→
Управление жестами
→
Вертикальные жесты двумя движениями
.
Затем выберите одну из следующих функций:
•
Переходить к первому и последнему элементу на экране
: если провести пальцем вверх и
вниз по экрану, будет выбран первый элемент вверху экрана. Если провести пальцем вниз и
вверх по экрану, будет выбран последний элемент внизу экрана.
•
Выбирать уровень детализации в циклическом меню
: если провести пальцем вверх и вниз
по экрану, изменится текстовый блок. Переключение происходит между страницей, абзацем,
строкой, словом, символом и режимом по умолчанию. Если провести пальцем вниз и вверх по
экрану, текстовый блок изменится в обратном порядке.
200

Специальные возможности
Настройка параметров ярлыков жестов
С помощью этой функции можно настроить восемь ярлыков жестов. Можно настроить такие
жесты, как проведение вверх и вправо по экрану без отпускания пальца и многое другое. Вы
можете изменить назначение ярлыков жестов или назначить вызов функций на пустые ярлыки.
На экране приложений выберите пункт
Настройки
→
Специальные возможности
→
Зрение
→
TalkBack
→
Настройки
→
Управление жестами
. Выберите жест, а затем назначьте ему функцию.
Доступны следующие функции:
•
Кнопка "Назад"
: возврат на предыдущий экран.
•
Кнопка "Главная страница"
: переход на главный экран.
•
Кнопка "Недавние приложения"
: открытие списка недавно использованных приложений.
•
Открыть уведомления
: открытие панели уведомлений.
•
Общее контекстное меню
: открытие глобального контекстного меню. Коснитесь экрана
и удерживайте его, чтобы открыть кольцевое глобальное контекстное меню. Вы можете
использовать такие функции, как
Быстрая навигация
,
Читать с начала
,
Произнести
последнюю фразу
и
Читать со следующего пункта
. Затем неотрывно рисуйте пальцем круг
для поиска меню. Когда будет найдено необходимое меню, отпустите палец для его выбора.
Выберите пункт
Приостановить отзывы
в верхнем левом углу экрана, чтобы приостановить
голосовое оповещение.
Выберите пункт
Настройки TalkBack
в правом верхнем углу экрана, чтобы открыть меню
настроек функции TalkBack. Дополнительные сведения см. в разделе Изменение настроек
TalkBack.
•
Локальное контекстное меню
: открытие локального контекстного меню. Можно выбрать
блок для чтения текста на экране. При вводе текста эта функция позволяет открыть
контекстное меню, например меню управления позицией курсора. Коснитесь экрана и
удерживайте его, чтобы открыть кольцевое контекстное меню. Затем неотрывно рисуйте
пальцем круг для поиска меню. Когда будет найдено необходимое меню, отпустите палец для
его выбора.
•
Читать с начала
: чтение элементов по порядку от первого до последнего.
•
Читать со следующего пункта
: чтение элементов по порядку от следующего элемента после
выбранного.
201

Специальные возможности
Переключение текстовых блоков
Во время использования функции TalkBack можно слушать, как устройство зачитывает текст на
экране. Для выбора нужного текста можно перетащить палец вверх, вниз, влево или вправо. По
умолчанию устройство читает вслух текст в выбранной области. Либо можно настроить устройство
так, чтобы зачитывались другие структурные единицы текста, такие как строки или абзацы.
Переключение текстовых блоков через локальное контекстное меню
Выберите текст для чтения.
1
Чтобы открыть локальное контекстное меню, перетащите палец вверх и вправо, не отрывая от
2
экрана.
Коснитесь экрана и удерживайте его, а затем рисуйте пальцем круг для перехода по меню.
3
Когда вы услышите
Уровень детализации
, отпустите палец.
Коснитесь экрана еще раз и удерживайте его, а затем рисуйте пальцем круг для перехода по
4
меню. Когда вы услышите необходимый текстовый блок, отпустите палец.
Сведения об изменении ярлыка жеста для открытия локального контекстного меню см. в разделе
Настройка параметров ярлыков жестов.
Переключение текстовых блоков с помощью двухэтапных вертикальных
жестов
Если провести пальцем вверх и вниз по экрану, текстовый блок изменится. Переключение
происходит между страницей, абзацем, строкой, словом, символом и режимом по умолчанию.
Если провести пальцем вниз и вверх по экрану, текстовый блок изменится в обратном порядке.
На экране приложений выберите пункт
Настройки
→
Специальные возможности
→
Зрение
→
TalkBack
→
Настройки
→
Управление жестами
→
Вертикальные жесты двумя движениями
→
Выбирать уровень детализации в циклическом меню
.
С помощью текущего текстового блока можно прослушивать текст, находящийся после
выбранного в данный момент текста. Чтобы прослушать следующий фрагмент текста, проведите
пальцем вниз или вправо по экрану. Также с помощью текущего текстового блока можно
прослушивать текст, находящийся перед выбранным в данный момент текстом. Чтобы прослушать
предыдущий фрагмент текста, проведите пальцем вниз или влево по экрану.
202

Специальные возможности
Приостановка TalkBack
Откройте глобальное контекстное меню, неотрывно проведя пальцем вниз и вправо по экрану.
При выборе пункта
Приостановить отзывы
в левом верхнем углу экрана действие TalkBack
приостанавливается.
Если функция TalkBack поставлена на паузу, возобновить ее можно включением экрана или другим
способом. Чтобы изменить способ возобновления функции TalkBack, откройте экран приложений и
выберите пункт
Настройки
→
Специальные возможности
→
Зрение
→
TalkBack
→
Настройки
→
Возобновить работу
. Затем выберите вариант.
Сведения об изменении ярлыка жеста для открытия глобального контекстного меню см. в разделе
Настройка параметров ярлыков жестов.
Использование функции быстрой навигации
С помощью функции быстрой навигации можно получить доступ к меню, рисуя на экране круг, а не
прокручивая экран вверх и вниз для выбора элемента.
Откройте глобальное контекстное меню, неотрывно проведя пальцем вниз и вправо по экрану.
Коснитесь экрана и удерживайте его, а затем рисуйте пальцем круг вокруг меню для перехода к
пунктам меню. Когда вы услышите
Быстрая навигация
, отпустите палец. Коснитесь экрана еще
раз и нарисуйте пальцем круг вокруг меню для перехода к пунктам меню. Когда вы услышите
необходимый пункт меню, отпустите палец.
Добавление подписей к изображениям и управление ими
Можно делать подписи к изображениям на экране. При выборе изображения устройство
прочитает подпись вслух. Добавьте подписи к изображениям блоков, не имеющим подписей,
через локальное контекстное меню.
Откройте локальное контекстное меню, неотрывно проведя пальцем вверх и вправо по экрану.
Коснитесь экрана и удерживайте его, а затем рисуйте пальцем круг вокруг меню для перехода
к пунктам меню. Для добавления подписи отпустите палец, когда услышите пункт «Добавить
подпись».
Чтобы просмотреть подписи, откройте экран приложений и выберите пункт
Настройки
→
Специальные возможности
→
Зрение
→
TalkBack
→
Настройки
→
Управление
персонализированными ярлыками
.
203

Специальные возможности
Изменение настроек TalkBack
Измените настройки TalkBack по вашему усмотрению.
На экране приложений выберите пункт
Настройки
→
Специальные возможности
→
Зрение
→
TalkBack
→
Настройки
. Либо откройте глобальное контекстное меню, проведя пальцем вниз и
вправо, не отрывая его от экрана. Затем проведите пальцем по направлению к правому верхнему
углу экрана и отпустите палец, когда услышите пункт
Настройки TalkBack
.
•
Громкость речи
: настройка громкости голосовой обратной связи.
Громкость голосовой обратной связи может различаться в зависимости от громкости звуков
мультимедиа. Для регулировки громкости мультимедийного содержимого нажмите кнопку
громкости вверх или вниз во время прослушивания голосовой обратной связи. Либо на
экране приложений выберите пункт
Настройки
→
Звук
→
Громкость
и перетащите ползунок
регулировки громкости мультимедийного содержимого влево или вправо.
•
Изменять тон при озвучивании
: если текст введен с помощью клавиатуры, устройство будет
зачитывать его низким тоном.
•
Озвучивать нажимаемые клавиши
: чтение вслух текста, введенного с клавиатуры, при
касании клавиши пробела.
•
Говорить при откл. экране
: поддержание работоспособности голосовой обратной связи
даже при выключенном экране.
•
Датчик расстояния
: приостановление работы голосовой обратной связи, когда рука
закрывает датчик вверху устройства. Для возобновления работы голосовой обратной связи
необходимо коснуться экрана.
•
Встряхнуть, чтобы читать
: активация чтения содержимого экрана при встряхивании
устройства. Можно задать скорость встряхивания.
•
Озвучивать АОН
: произнесение имени звонящего вслух при входящем вызове.
•
Виброотклик
: включение вибрации при исследовании экрана.
•
Звуковой сигнал
: воспроизведение звука при управлении экраном, например при его
прокрутке.
204

Специальные возможности
•
TalkBack громче
: автоматическое понижение уровня громкости мультимедийного
содержимого во время чтения вслух.
•
Громкость
: регулировка громкости звука при касании экрана для управления им. Эта функция
доступна при включенном параметре
Звуковой сигнал
.
•
Изучение касанием
: чтение устройством названий тех элементов, которых коснулся
палец. После того, как прозвучит необходимая команда, отпустите палец и дважды быстро
коснитесь в любом месте экрана для открытия элемента. Вы можете перейти на нужную
страницу, прокрутив экран влево или вправо двумя пальцами. Дополнительные сведения
об управлении экраном с помощью функции «Изучение касанием» см. в разделе Управление
просмотром пальцевыми жестами.
•
Автопрокрутка списков
: включение автоматической прокрутки оставшейся части списка, не
выведенной на экран, и чтения этих элементов вслух.
•
Выбор одним нажатием
: запуск выбранного элемента одиночным касанием.
•
Рук-во "Изучение касанием"
: просмотр руководства по использованию функции «Изучение
касанием».
•
Управление жестами
: назначение действий для выполнения с помощью пальцевых жестов.
Дополнительные сведения см. в разделе Настройка жестов пальцами.
•
Управление персонализированными ярлыками
: просмотр добавленных вами подписей.
•
Возобновить работу
: выбор способа для возобновления голосовой обратной связи.
•
Для разработчиков
: настройка параметров для разработки приложений.
Управление устройством при выключенном экране
Можно настроить устройство держать экран выключенным, чтобы обезопасить содержимое
вашего устройства. Экран не будет включаться по нажатию внешних кнопок или по касанию
экрана. А все активные в данный момент функции не будут выключаться.
На экране приложений выберите пункт
Настройки
→
Специальные возможности
→
Зрение
и
установите флажок рядом с пунктом
Темный экран
. Чтобы включить или выключить эту функцию,
дважды нажмите кнопку питания.
205
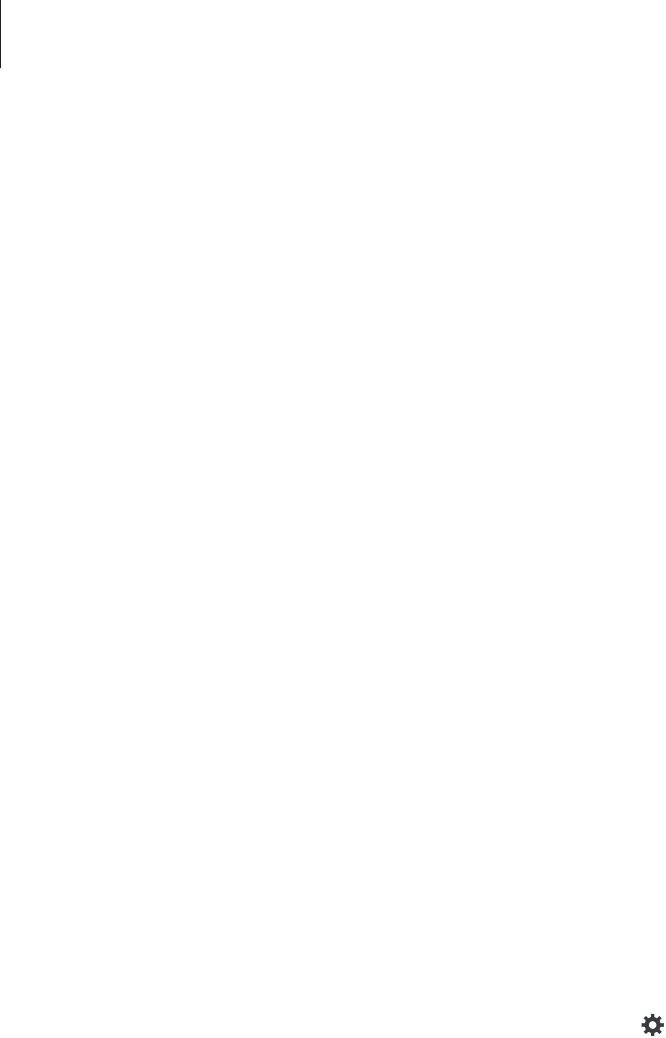
Специальные возможности
Функция мгновенного клавишного ввода
Можно настроить устройство так, чтобы символы вводились сразу после того, как вы отпустите
нужную клавишу на клавиатуре. Можно воспользоваться этой функцией для ввода символов
вместо того, чтобы отпускать палец и дважды касаться экрана.
На экране приложений выберите пункт
Настройки
→
Специальные возможности
→
Зрение
и
установите флажок рядом с пунктом
Быстрый ввод с клавиатуры
.
Чтение паролей вслух
Включение чтения паролей устройством вслух во время ввода, когда активна функция TalkBack.
Используйте эту функцию, чтобы гарантировать правильный ввод пароля.
На экране приложений выберите пункт
Настройки
→
Специальные возможности
→
Зрение
и
установите флажок рядом с пунктом
Прослушивать пароли
.
Настройка преобразования текста в речь
Настройте параметры преобразования текста в речь, используемого, когда включена функция
TalkBack,— такие как языки, скорость и не только.
На экране приложений выберите пункт
Настройки
→
Специальные возможности
→
Зрение
→
Параметры TTS
и воспользуйтесь одной из следующих функций:
•
Модуль преобразования текста в речь Samsung
/
Синтезатор речи Google
: выбор модуля
функции преобразования текста в речь.
•
Темп речи
: выбор скорости чтения текста для преобразования текста в речь.
•
Прослушать пример
: прослушивание фрагмента текста в качестве образца. Если устройство
не может прочитать фрагменты вслух, коснитесь значка
→
Установить голосовые данные
,
чтобы загрузить и установить голосовые данные для функции преобразования текста в речь.
•
Язык по умолчанию
: просмотр состояния текущего языка для функции преобразования
текста в речь.
206
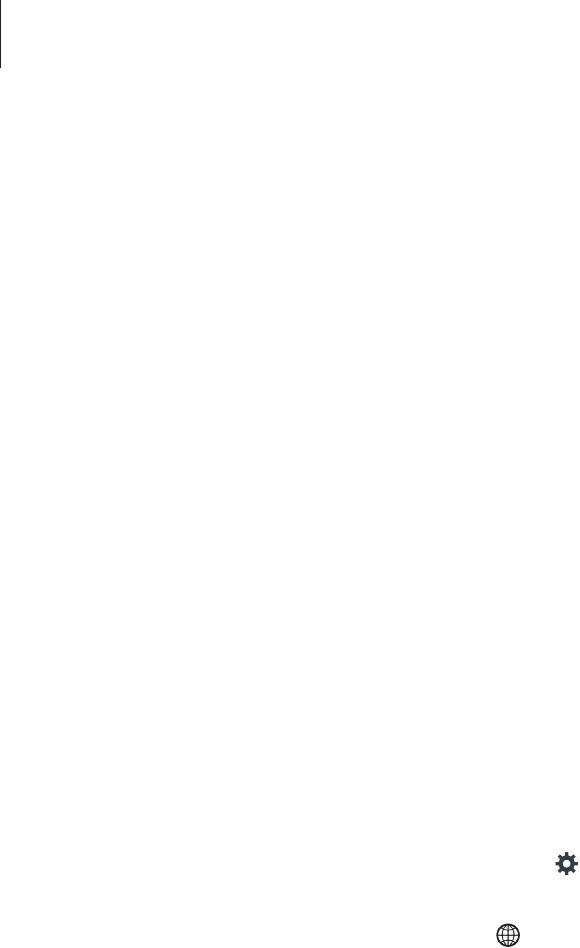
Специальные возможности
Ввод текста с клавиатуры
Для вывода клавиатуры на экран коснитесь поля ввода, а затем дважды быстро коснитесь в любом
месте экрана.
Когда вы касаетесь клавиш на клавиатуре, устройство зачитывает вслух символы этих клавиш.
Когда вы услышите необходимый символ, отпустите палец для его выбора. Этот символ будет
введен, и устройство прочитает текст вслух.
Если пункт
Быстрый ввод с клавиатуры
не включен, снимите палец с нужного символа и
дважды быстро коснитесь экрана в любом другом месте. Чтобы включить функцию мгновенного
клавишного ввода, на экране приложений выберите пункт
Настройки
→
Специальные
возможности
→
Зрение
и установите флажок рядом с пунктом
Быстрый ввод с клавиатуры
.
Ввод дополнительных символов
Коснитесь клавиши на клавиатуре и удерживайте ее. Если доступны дополнительные символы для
ввода с этой клавиши, над клавиатурой появится всплывающее окно с этими символами. Чтобы
выбрать символ, проводите пальцем по экрану до тех пор, пока не услышите его название, а затем
отпустите палец.
Изменение языка ввода
Чтобы установить дополнительные языки ввода, откройте экран приложений и выберите пункт
Настройки
→
Язык и ввод
. Затем коснитесь значка рядом с пунктом
Клавиатура Samsung
→
Выберите языки ввода
и укажите нужные языки.
Чтобы изменить язык ввода, коснитесь значка
.
Редактирование текста
Используйте локальное контекстное меню для перемещения курсора или копирования и вставки
текста.
Откройте локальное контекстное меню, неотрывно проведя пальцем вверх и вправо по экрану.
Коснитесь экрана и удерживайте его, а затем рисуйте пальцем круг вокруг меню для перехода к
пунктам меню. Когда вы услышите
Уровень детализации
, отпустите палец. Коснитесь экрана еще
раз и нарисуйте круг вокруг меню для перехода к пунктам меню. Когда вы услышите необходимый
текстовый блок, отпустите палец.
Во время редактирования текста установите размер текстового блока на уровне слова или
символа для удобства. В режиме выбора устройство выбирает текст в соответствии с указанной
размерностью текстового блока.
207
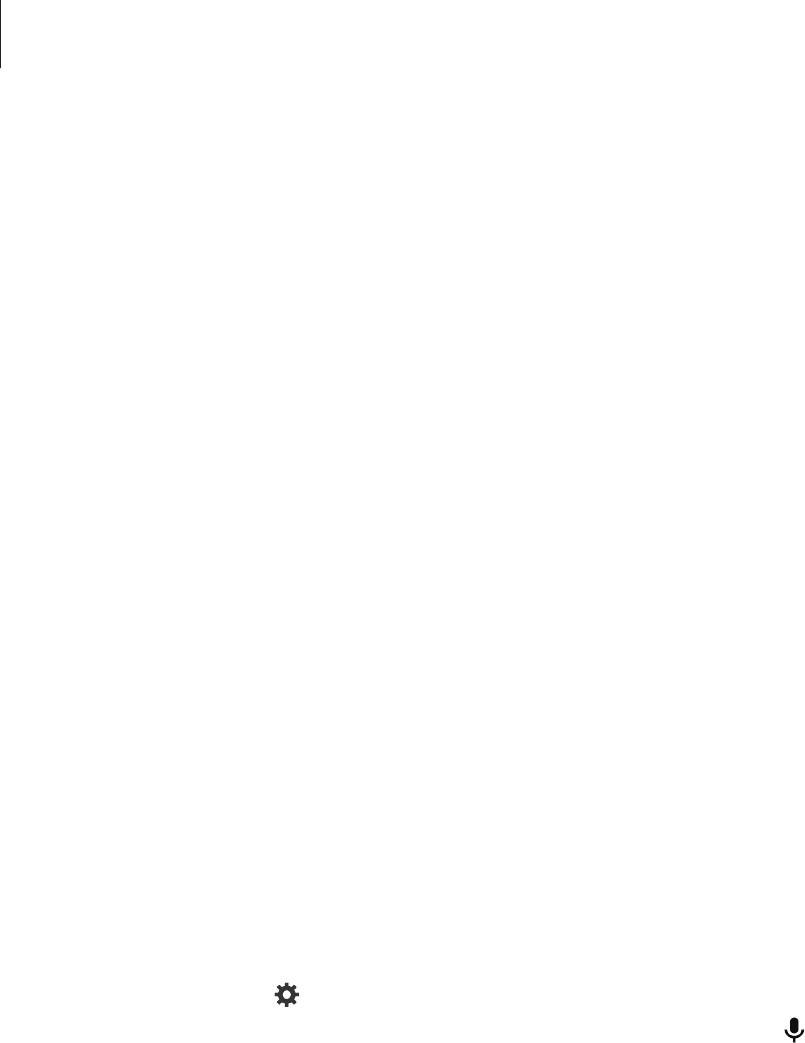
Специальные возможности
Чтобы прослушать текст, проведите пальцем вверх, вниз, влево или вправо. Когда будет
произнесен вслух текст, который нужно изменить, воспользуйтесь следующими возможностями:
•
Удаление текста: коснитесь кнопки удаления на клавиатуре.
•
Выбор текста с помощью режима выбора: включите режим выбора для выбора и
прослушивания текста. Для включения режима выбора откройте локальное контекстное меню
и выберите пункт
Управление курсором
→
Включить режим выбора текста
. Прокрутите
экран влево или вправо, чтобы прослушать текст, предшествующий текущему выбранному
тексту или следующий за ним. Для выключения режима выбора откройте локальное
контекстное меню и выберите пункт
Управление курсором
→
Выключить режим выбора
текста
.
•
Выбор всего текста: откройте локальное контекстное меню и выберите пункт
Управление
курсором
→
Выбрать все
. Будет выбран весь текст в документе.
•
Копирование или вырезание текста: выберите текст с помощью локального контекстного
меню. Затем откройте локальное контекстное меню и выберите пункт
Управление курсором
.
Выберите пункт
Копировать
, чтобы скопировать выделенный текст, или выберите пункт
Вырезать
, чтобы вырезать выделенный текст. Выделенный текст будет вставлен в буфер
обмена.
•
Вставка текста: поместите курсор в место, куда нужно вставить текст, откройте локальное
контекстное меню и выберите пункт
Управление курсором
→
Вставить
.
Голосовой ввод текста
Вы можете вводить текст голосом. Для вывода клавиатуры на экран коснитесь поля ввода, а затем
дважды быстро коснитесь в любом месте экрана.
Нажмите и удерживайте
— на экране появится всплывающее окно с настройками клавиатуры.
Проведите пальцем по экрану, не отпуская его. Когда будет выбран значок , отпустите палец.
Затем произнесите текст, который вы хотите ввести в текстовое поле. Произнесенный текст
появится на экране в виде написанного текста, а устройство зачитает его вслух.
Чтобы продолжить ввод, выберите кнопку микрофона и произнесите текст.
Изменение языка ввода
При вводе текста голосом выберите
Русский (Россия)
и выберите необходимый язык ввода.
Чтобы добавить в список языки, выберите
Русский (Россия)
→
Добавить другие языки
, отмените
выбор пункта
Автоматически
и выберите нужные языки.
208

Специальные возможности
Изменение размера шрифта
Воспользуйтесь этой функцией для изменения размера шрифта. Устройство поддерживает разные
размеры шрифтов для большего удобства людей со слабым зрением. Некоторые приложения
могут не поддерживать
Огромный
размер шрифта.
На экране приложений выберите пункт
Настройки
→
Специальные возможности
→
Зрение
→
Размер шрифта
.
Увеличение экрана
Данная функция дает возможность масштабирования экрана и увеличения его определенных
областей.
На экране приложений выберите пункт
Настройки
→
Специальные возможности
→
Зрение
→
Жесты увеличения
и коснитесь переключателя
Жесты увеличения
, чтобы включить
соответствующую функцию.
•
Увеличение и уменьшение масштаба: трижды быстро коснитесь экрана, чтобы увеличить
определенную его область. Снова трижды коснитесь экрана, чтобы восстановить масштаб.
•
Исследование экрана методом прокрутки: прокрутите увеличенный экран двумя пальцами.
•
Изменение масштаба: коснитесь двумя пальцами увеличенного экрана. Затем сведите или
разведите пальцы, чтобы изменить масштаб.
•
Клавиатуру на экране увеличить нельзя.
•
Использование этой функции может оказывать влияние на работу некоторых
приложений, таких как
Телефон
и
Калькулятор
.
Установка напоминаний об уведомлениях
Данная функция напомнит вам о наличии уведомлений, если вы не проверяли их в течение какого-
то времени.
На экране приложений выберите пункт
Настройки
→
Специальные возможности
→
Зрение
→
Напоминание о уведомлении
и коснитесь переключателя
Напоминание о уведомлении
, чтобы
включить соответствующую функцию.
Чтобы установить интервал напоминания, выберите пункт
Интервал напоминания
.
209
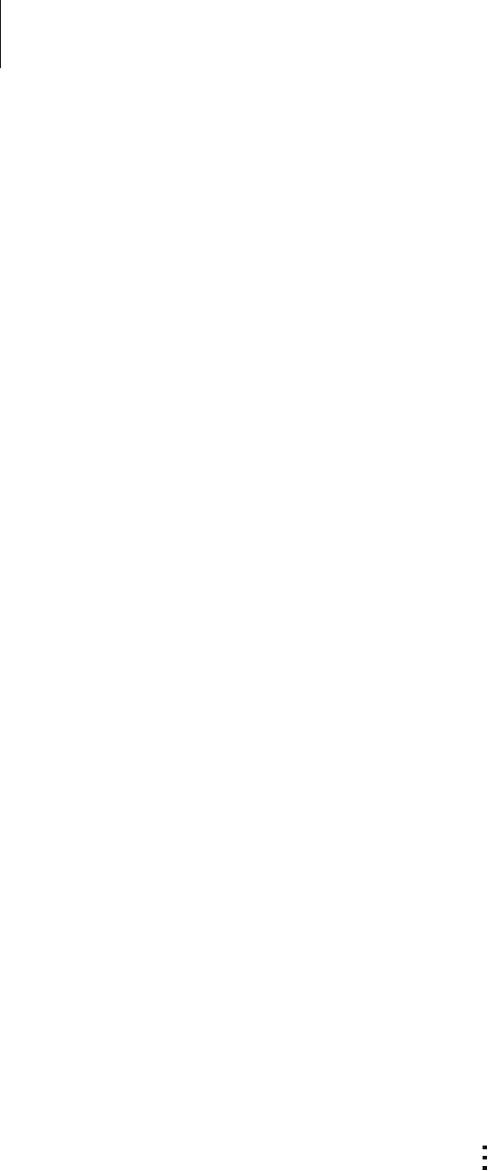
Специальные возможности
Инверсия цветов экрана
Воспользуйтесь этой функцией для улучшения разборчивости экрана и отображаемого на нем
текста. Когда включена эта функция, устройство выводит изображение с инвертированными
цветами. Благодаря инверсии увеличивается контрастность между черным и белым цветами.
На экране приложений выберите пункт
Настройки
→
Специальные возможности
→
Зрение
и
установите флажок рядом с пунктом
Негатив
.
Настройка цветов
С помощью этой функции вы можете изменить цвета, которые выводятся на экран, если у вас есть
проблемы с их различением. Устройство изменит цветовую палитру на более различимую.
На экране приложений выберите пункт
Настройки
→
Специальные возможности
→
Зрение
1
→
Настройка цвета
.
Коснитесь переключателя
Настройка цвета
, чтобы включить соответствующую функцию.
2
Выберите пункт
Начать
.
3
Упорядочите цветовые плитки по их сходству, начав с основного цвета.
4
По окончании регулировки цветов выберите пункт
OK
.
5
Если теперь вы можете различать цвета, дополнительные регулировки не требуются.
Если цвета по-прежнему неразличимы, выберите пункт
Камера
или
Картинка
.
6
Перетащите ползунок регулировки цветности влево или вправо и выберите пункт
OK
.
7
Чтобы настроить цвета, нажмите кнопку
→
Настройте цвет
.
210

Специальные возможности
Включение уведомлений вспышкой
Включите мигание вспышки при наличии входящего вызова, нового сообщения или уведомления.
На экране приложений выберите пункт
Настройки
→
Специальные возможности
→
Слух
и
установите флажок рядом с пунктом
Уведомление вспышкой
.
Выключение всех звуков
Отключение всех звуков устройства, таких как звуки мультимедиа, и звука голоса абонента во
время вызова.
На экране приложений выберите пункт
Настройки
→
Специальные возможности
→
Слух
и
установите флажок рядом с пунктом
Отключить все звуки
.
Настройки субтитров
Субтитры Samsung
На экране приложений выберите пункт
Настройки
→
Специальные возможности
→
Слух
→
Субтитры Samsung
и коснитесь переключателя
Субтитры
, чтобы включить соответствующую
функцию.
Для настройки воспользуйтесь следующими параметрами:
•
Выравнивание
: изменение положения субтитров.
•
Шрифт
: изменение типа шрифта.
•
Размер шрифта
: изменение размера шрифта.
•
Края
: изменение краев текста субтитров.
•
Шрифт
: изменение цвета и прозрачности текста.
•
Цвет фона
: изменение цвета и прозрачности фона плашки субтитров.
•
Окно субтитров
: изменение цвета и прозрачности окна субтитров.
211

Специальные возможности
Субтитры Google
На экране приложений выберите пункт
Настройки
→
Специальные возможности
→
Слух
→
Субтитры Google
и коснитесь переключателя
Субтитры Google
, чтобы включить
соответствующую функцию.
Для настройки воспользуйтесь следующими параметрами:
•
Язык
: выбор языка отображения для субтитров.
•
Размер шрифта
: изменение размера шрифта.
•
Стиль субтитров
: изменение стиля субтитров.
Регулировка баланса звука
Настройка баланса звука при использовании гарнитуры.
Для регулировки баланса подключите гарнитуру к устройству. На экране приложений выберите
пункт
Настройки
→
Специальные возможности
→
Слух
→
Баланс звука
. Перетащите ползунок
баланса влево или вправо для регулировки баланса звука и выберите пункт
Установить
.
Моно звук
Изменение качества вывода звука со стерео на моно при подключении гарнитуры. При
использовании режима монозвука стереозвук объединяется в один поток, который и
воспроизводится через динамики гарнитуры. Воспользуйтесь этим режимом при наличии
проблем со слухом, а также, если вам удобнее использовать один наушник.
На экране приложений выберите пункт
Настройки
→
Специальные возможности
→
Слух
и
установите флажок рядом с пунктом
Моно звук
.
Автовибрация
Настройте устройство на вибрацию при воспроизведении звуков в загруженных приложениях,
например играх.
На экране приложений выберите пункт
Настройки
→
Специальные возможности
→
Слух
и
установите флажок рядом с пунктом
Автовибрация
.
Некоторые приложения не поддерживают эту функцию.
212

Специальные возможности
Вспомогательное меню
Отображение вспомогательного ярлыка
Можно настроить устройство на отображение вспомогательного ярлыка. Нажимая
вспомогательные меню на этом значке, можно получать доступ к приложениям, функциям
и настройкам. Управляйте устройством путем касания вспомогательных меню на значке, не
переходя по экрану. При включении этой функции активируется
Режим однократного нажатия
.
На экране приложений выберите пункт
Настройки
→
Специальные возможности
→
1
Нарушение координации и взаимодействие
→
Вспомогательное меню
.
Коснитесь переключателя
Вспомогательное меню
, чтобы включить соответствующую
2
функцию.
В нижнем правом углу экрана появится значок вспомогательного ярлыка.
Выберите пункт
Доминантная рука
, чтобы переместить значок вспомогательного ярлыка в
3
удобное место.
Доступ к вспомогательным меню
Значок вспомогательного ярлыка представляет собой плавающий значок, обеспечивающий
простой доступ к вспомогательным меню с любого экрана.
При касании вспомогательный ярлык разворачивается, и на нем появляются вспомогательные
меню. Коснитесь стрелки вверх или вниз для перехода к другим панелям или прокрутите экран
вверх или вниз, чтобы выбрать другие меню.
213
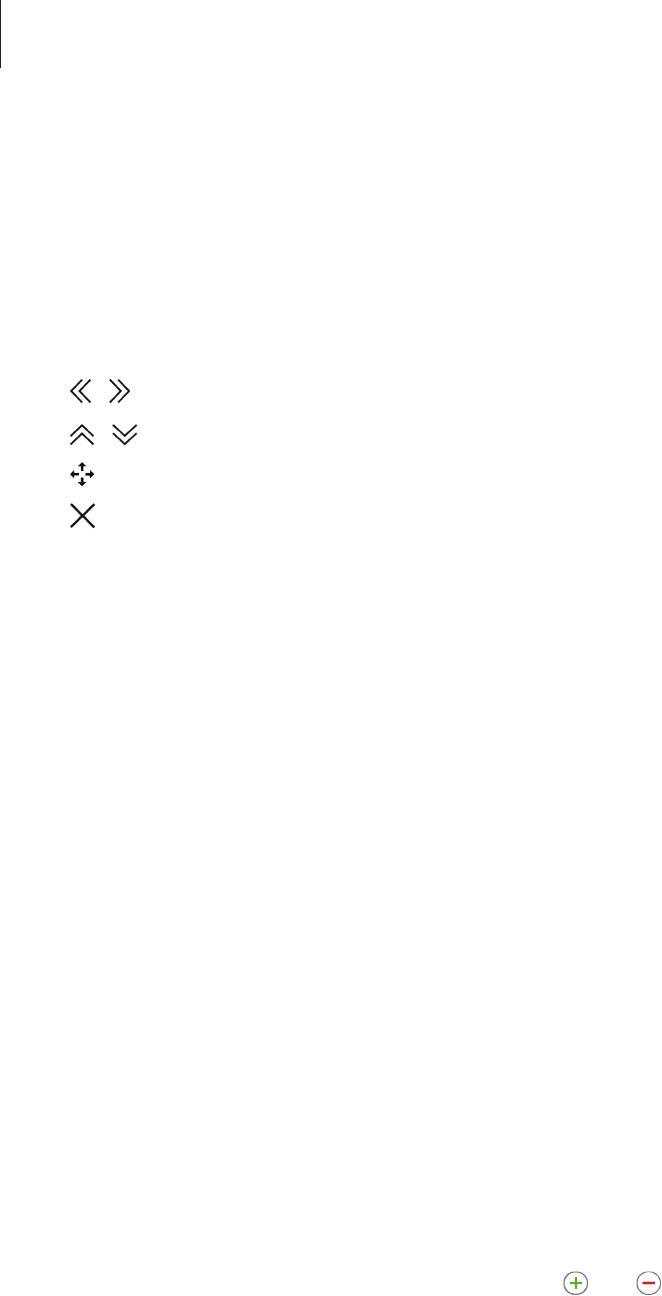
Специальные возможности
Управление курсором
Во вспомогательном меню выберите пункт
Курсор
. На экране появятся курсор и область, с
помощью которой можно им управлять. Можно управлять экраном с помощью небольших
перемещений пальца по сенсорной области. Проведите пальцем по сенсорной области, чтобы
переместить курсор. Для выбора элементов под курсором коснитесь экрана.
Для настройки воспользуйтесь следующими параметрами:
•
/ : выбрать элемент или прокрутить экран влево или вправо.
•
/ : прокрутить экран вверх или вниз.
•
: переместить область курсора в другое место.
•
: закрыть область курсора.
Чтобы изменить настройки курсора, откройте экран приложений, выберите пункт
Настройки
→
Специальные возможности
→
Нарушение координации и взаимодействие
→
Вспомогательное меню
и коснитесь переключателя
Вспомогательное меню
, чтобы включить
соответствующую функцию. Затем измените нужные параметры в разделе
ПАРАМ. СЕНС. ПАНЕЛИ/
КУРСОРА
.
Улучшенные вспомогательные меню
Настройте отображение улучшенного вспомогательного меню для некоторых приложений.
Например, при запуске приложения
Сообщения
во вспомогательном меню появятся функции
поиска и составления сообщений.
На экране приложений выберите пункт
Настройки
→
Специальные возможности
→
Нарушение
координации и взаимодействие
→
Вспомогательное меню
→
Assistant plus
и коснитесь
переключателя
Assistant plus
, чтобы включить соответствующую функцию.
Изменение вспомогательных меню
С помощью данной функции вы можете редактировать меню, которые вызываются через
вспомогательный ярлык.
На экране приложений выберите пункт
Настройки
→
Специальные возможности
→
Нарушение
координации и взаимодействие
→
Вспомогательное меню
, коснитесь переключателя
Вспомогательное меню
, чтобы включить соответствующую функцию, и выберите пункт
Изменить
.
Для добавления или удаления меню нажмите значок или .
214

Специальные возможности
Смарт-прокрутка
Прокручивайте информацию на экране вверх и вниз, наклоняя устройство. Можно
воспользоваться этой функцией при просмотре веб-страниц или электронных писем.
На экране приложений выберите пункт
Настройки
→
Специальные возможности
→
Нарушение
координации и взаимодействие
→
Смарт-прокрутка
и выберите пункт
Смарт-прокрутка
на
переключателе для его включения.
Для настройки воспользуйтесь следующими параметрами:
•
Наклон головы
: прокрутка на устройстве содержимого вверх или вниз при наклоне головы
вверх или вниз.
•
Наклон устройства
: прокрутка на устройстве содержимого вверх или вниз при наклоне
устройства вперед или назад.
•
Скорость
: регулировка скорости прокрутки страниц.
•
Визуальное подтверждение
: показ значка визуального подтверждения при распознании
вашего действия устройством.
Настройка задержки при нажатии и удержании
Настройте необходимую длительность удерживания касания.
На экране приложений выберите пункт
Настройки
→
Специальные возможности
→
Нарушение
координации и взаимодействие
→
Задержка нажатия и удержание
и настройте параметр.
Контроль взаимодействия
Включите режим контроля взаимодействия, чтобы ограничить реакцию устройства на ввод
во время работы приложений. С помощью этого режима можно ограничить доступ других
пользователей к своим мультимедийным и личным данным.
На экране приложений выберите пункт
Настройки
→
Специальные возможности
→
1
Нарушение координации и взаимодействие
→
Контроль взаимодействия
.
Коснитесь переключателя
Контроль взаимодействия
, чтобы включить соответствующую
2
функцию.
215

Специальные возможности
Нажмите одновременно кнопки возврата на главный экран и уменьшения громкости и
3
удерживайте их во время работы приложения.
Измените размер рамки или обведите линиями область, в которой нужно ограничить
4
управление.
Выберите пункт
OK
.
5
Устройство отобразит ограниченную область. Эта область не будет реагировать на касания
экрана или нажатия кнопок, таких как кнопка возврата на главный экран.
Чтобы отключить режим контроля взаимодействия, нажмите одновременно кнопку возврата на
главный экран и кнопку громкости и удерживайте их.
Ответ и завершение вызовов
Изменение способа ответа на вызовы и их завершения.
На экране приложений выберите пункт
Настройки
→
Специальные возможности
→
Ответ и
завершение вызовов
.
Для настройки воспользуйтесь следующими параметрами:
•
Нажатие клавиши “Домой”
: ответ на вызовы нажатием кнопки возврата на главный экран.
•
Управление голосом
: ответ на вызовы с помощью голосовых команд.
•
Нажатие клавиши питания
: завершение вызова нажатием кнопки питания.
Режим одного касания
Настройте устройство на управление входящими вызовами или уведомлениями касанием кнопки,
а не перетаскиванием. Когда срабатывает будильник или поступает входящий вызов, вместо
перетаскивания кнопки просто коснитесь ее для отключения будильника или ответа на вызов.
На экране приложений выберите пункт
Настройки
→
Специальные возможности
, а затем
выберите
Режим однократного нажатия
.
216

Специальные возможности
Изменение настроек специальных
возможностей
Сохранение настроек специальных возможностей в виде файла
Текущие настройки специальных возможностей можно экспортировать в виде файла.
На экране приложений выберите пункт
Настройки
→
Специальные возможности
→
Специальные возможности
→
Импорт/экспорт
, выберите параметр экспортирования и
выберите пункт
OK
. Файл настроек специальных возможностей будет сохранен в выбранной
области памяти устройства.
Импорт файла настроек специальных возможностей
Можно импортировать файл настроек специальных возможностей и обновить текущие
параметры.
На экране приложений выберите пункт
Настройки
→
Специальные возможности
→
Специальные возможности
→
Импорт/экспорт
и выберите параметр импортирования.
Выберите файл для импортирования и коснитесь пункта
Готово
→
OK
. В соответствии с
импортированным файлом будут обновлены настройки специальных возможностей.
Передача файла настроек специальных возможностей
Файлы с настройками специальных возможностей можно передавать другим пользователям по
электронной почте, Wi-Fi Direct, Bluetooth идр.
На экране приложений выберите пункт
Настройки
→
Специальные возможности
→
Специальные возможности
→
Отправить через
. Затем выберите файлы с настройками
специальных возможностей и выберите пункт
Готово
. Выберите способ обмена и следуйте
инструкциям на экране для отправки файлов.
Просмотр сервисов специальных возможностей
Просмотр сервисов специальных возможностей, установленных на устройстве.
На экране приложений выберите пункт
Настройки
→
Специальные возможности
и просмотрите
список сервисов специальных возможностей в разделе
СЛУЖБЫ
.
217

Специальные возможности
Другие полезные функции
•
Функция S Voice: вы можете использовать функцию
S Voice
для выполнения разных операций
с помощью голосового управления. Включите функцию
S Voice
и с ее помощью делайте
звонки, отправляйте сообщения и просматривайте задачи. Дополнительные сведения см. в
разделе S Voice.
•
Голосовой поиск: используйте эту функцию для того, чтобы осуществлять голосовой поиск по
контенту веб-страниц. Данная функция полезна, когда вы находитесь в движении и не можете
пользоваться руками для ввода текста.
•
Использование панели уведомлений: чтобы открыть панель уведомлений, потяните
вниз строку состояния. На этой панели можно посмотреть пропущенные вызовы, новые
сообщения, отрегулировать яркость экрана и т. д. Дополнительные сведения см. в разделе
Панели уведомлений и быстрых настроек.
•
Переключение в упрощенный режим: в этом режиме используется упрощенный интерфейс
и большие значки, которые облегчают процесс ознакомления с работой устройства.
Чтобы проще было пользоваться ярлыками часто используемых приложений, вы можете
переместить их на главный экран. Дополнительные сведения см. в разделе Простой режим.
•
Управление движениями руки: управляйте устройством движениями руки или жестами.
Дополнительные сведения см. в разделе Движения и жесты.
•
Сканер отпечатков пальцев: зарегистрируйте свои отпечатки пальцев, чтобы с их помощью
разблокировать экран или подтвердить доступ в учетную запись Samsung. Дополнительные
сведения см. в разделе Отпечатки пальцев.
•
Ярлыки контактов: установите ярлыки контактов на главный экран, чтобы было удобнее
осуществлять звонки или отправлять сообщения. Дополнительные сведения см. в разделе
Добавление ярлыков контактов на главный экран.
•
Диктофон: записывайте и прослушивайте голосовые заметки. Дополнительные сведения см. в
разделе Диктофон.
218
Оглавление
- Содержание
- Прочтите перед использованием
- Начало работы
- Основные сведения об устройстве
- Подключение к сети
- Движения и эргономичные функции
- Персонализация
- Телефон
- Контакты
- Сообщения и электронная почта
- Камера
- Галерея
- Студия
- Мультимедиа
- S Health
- Функции безопасности
- Полезные приложения и функции
- Подключение к другим устройствам
- Управление устройством и данными
- Настройки
- Специальные возможности
- Устранение неполадок



