Samsung Galaxy Ace GT-S5830i Black: Связь
Связь: Samsung Galaxy Ace GT-S5830i Black
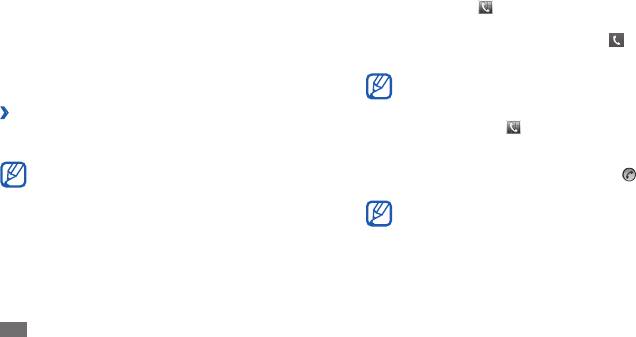
Выполнение вызова
Связь
1
В режиме ожидания откройте список приложений и
коснитесь значка
→
Набор, затем введите код страны и
номер телефона.
Функции вызова
2
Чтобы выполнить вызов, коснитесь значка
.
В этом разделе описано, как выполнять вызовы и отвечать на
3
Для завершения вызова выберите пункт
Завершить.
них, используя доступные во время разговора функции, а также
как настраивать и использовать смежные функции.
Номера часто вызываемых абонентов можно •
сохранить в телефонной книге ► стр. 63.
•
Чтобы быстро перейти к журналу последних вызовов,
›
Выполнение вызова и ответ на вызов
коснитесь значка
→
Журналы.
Выполнить, принять, завершить или отклонить вызов можно с
помощью клавиш или сенсорного экрана.
Ответ на вызов
Если датчик приближения включен, во время вызова •
1
При поступлении вызова перетащите значок
вправо до
сенсорный экран автоматически выключается и
точки.
блокируется во избежание случайного ввода ► стр. 98.
Чтобы выключить мелодию входящего вызова, нажмите
•
Статическое электричество, исходящее от вашего тела
и удерживайте клавишу громкости.
или вашей одежды, может создать помехи в работе
датчика приближения во время вызова.
2
Для завершения вызова выберите пункт
Завершить.
36
Связь
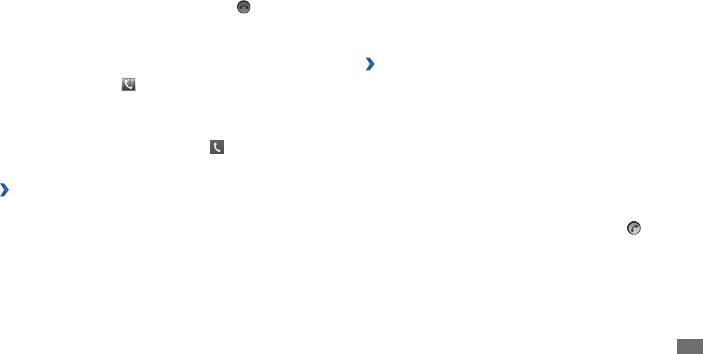
Отклонение вызова
Чтобы перевести вызов в режим удержания или вернуться •
к удерживаемому вызову, нажмите и удерживайте кнопку
При поступлении вызова перетащите значок
влево до точки.
гарнитуры.
Вызывающий абонент услышит сигнал занятой линии.
Чтобы завершить вызов, нажмите кнопку гарнитуры.•
Международные вызовы
›
Функции, доступные во время вызова
1
В режиме ожидания откройте список приложений
и коснитесь значка
→
Набор, а затем нажмите и
Во время голосового вызова можно использовать следующие
удерживайте виртуальную клавишу 0, чтобы вставить
функции.
символ +.
•
Чтобы отрегулировать громкость, нажимайте клавишу
2
Введите полный номер (код страны, код города и номер
громкости вверх или вниз.
телефона), а затем коснитесь значка , чтобы набрать
•
Чтобы поместить вызов на удержание, выберите пункт
номер.
Уд ер жа ть Чтобы снять вызов с удержания, выберите пункт
Извлечь.
›
Гарнитура
Чтобы выполнить второй вызов, выберите пункт • Доб. вызов
Подключив гарнитуру к устройству, можно отвечать на вызовы
и наберите новый номер.
и управлять ими с ее помощью.
Для ответа на второй вызов перетащите значок •
вправо
•
Чтобы ответить на вызов, нажмите кнопку гарнитуры.
до точки, пока звучит сигнал ожидания. Появится запрос
на завершение или удержание первого вызова. Чтобы
Чтобы отклонить вызов, нажмите и удерживайте кнопку •
пользоваться этой функцией, необходимо подключить услугу
гарнитуры.
ожидания вызова.
Связь
37
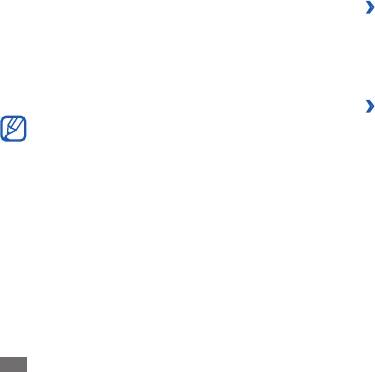
• Клавиатура.
Чтобы открыть экран набора, выберите пункт
›
Просмотр пропущенных вызовов и вызов
•
Чтобы перевести вызов с устройства на гарнитуру, выберите
соответствующих абонентов
пункт Гарнитура.
Пропущенные вызовы отображаются на дисплее устройства.
•
Чтобы выключить микрофон (при этом собеседник
Чтобы набрать номер пропущенного вызова, откройте панель
перестанет вас слышать), выберите пункт Выкл. звук.
уведомлений и выберите нужный вызов.
•
Чтобы включить функцию громкой связи, выберите пункт
Динамик.
›
Дополнительные функции
В условиях сильного шума иногда бывает трудно
В этом разделе описано, как использовать дополнительные
различить голос собеседника при использовании
функции, такие как режим FDN или переадресация вызовов.
громкой связи. В таких случаях рекомендуется
использовать обычный режим разговора.
Режим FDN (фиксированный набор номера)
•
Для переключения между вызовами выберите пункт
В режиме FDN исходящие вызовы можно будет выполнять
Переключить.
только на номера, сохраненные в списке FDN. Чтобы включить
•
Чтобы включить конференц-связь, выполните второй вызов
режим FDN, выполните следующие действия.
или ответьте на него и, когда будет установлено соединение
1
В режиме ожидания откройте список приложений и
со вторым собеседником, выберите пункт Объединить.
выберите пункт Настройки
→
Вызовы
→
Номера FDN
→
Чтобы воспользоваться этой функцией, необходимо
Включить FDN.
подключить услугу многостороннего вызова.
2
Введите PIN2-код, поставляемый с SIM- или USIM-картой, и
выберите пункт Да.
3
Выберите пункт
Список FDN и добавьте контакты, которые
нужно использовать в режиме FDN.
38
Связь
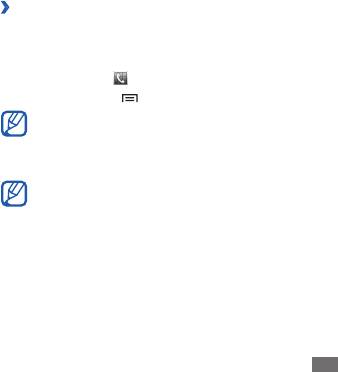
Переадресация вызовов
›
Просмотр журнала вызовов
Переадресация вызовов — это сетевая функция, позволяющая
Можно отсортировать вызовы по типу и просмотреть их в
переводить входящие вызовы на другой указанный номер.
журнале.
Переадресацию вызовов можно настроить для таких ситуаций,
В режиме ожидания откройте список приложений и
когда вы уже разговариваете по телефону или находитесь вне
1
коснитесь значка
→
Журналы.
зоны доступа.
2
Нажмите клавишу [
]
→
Вид
→
параметр сортировки.
1
В режиме ожидания откройте список приложений и
выберите пункт Настройки
→
Вызовы
→
Переадресация
В журналах вызовов можно напрямую выполнить вызов
вызова.
или отправить сообщение абоненту, переместив палец
вдоль записи контакта вправо или влево.
2
Выберите параметр.
3
Выберите журнал для просмотра сведений.
3
Введите номер, на который будут переводиться вызовы, и
выберите пункт Включено.
В этом режиме можно вызвать абонента или отправить
ему сообщение, а также добавить номер в телефонную
Настройки будут переданы в сеть.
книгу.
Ожидание вызова
Ожидание вызова — это сетевая функция, уведомляющая о
вызове, поступившем во время разговора с другим абонентом.
В режиме ожидания откройте список приложений и выберите
пункт Настройки
→
Вызовы
→
Дополнительные параметры
→
Ожидание вызова. Настройки будут переданы в сеть.
Связь
39
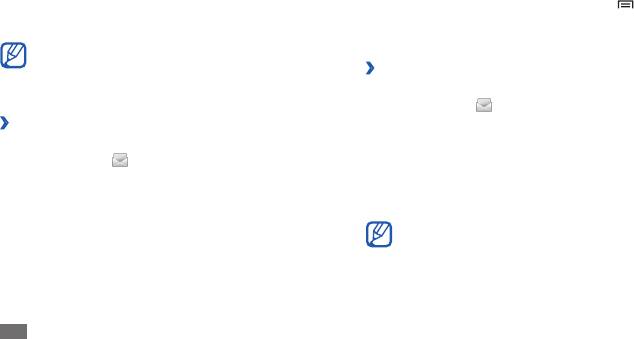
4
Выберите пункт
Введите сообщение и введите текст
Сообщения
сообщения.
В данном разделе описано, как создавать и отправлять SMS- и
Чтобы добавить смайлик, коснитесь значка [
]
→
MMS-сообщения, а также просматривать отправленные или
Вставить смайлик.
полученные сообщения и управлять ими.
5
Выберите пункт
Отпр. для отправки сообщения.
За отправку и получение сообщений за пределами
домашней сети может взиматься дополнительная плата.
›
Отправка MMS-сообщений
Дополнительные сведения можно получить у оператора
мобильной связи.
1
В режиме ожидания откройте список приложений и
выберите значок
.
›
Отправка SMS-сообщений
2
Выберите пункт
Новое сообщение.
1
В режиме ожидания откройте список приложений и
3
Добавьте получателей сообщения.
коснитесь значка
.
Введите телефонные номера вручную, разделив их •
2
Выберите пункт
Новое сообщение.
символом точки или точки с запятой.
•
Выберите номера получателей из списка с помощью
3
Добавьте получателей сообщения.
пункта Контакты.
Введите телефонные номера вручную, разделив их •
При вводе адреса электронной почты устройство
символом точки или точки с запятой.
автоматически переведет SMS-сообщение в MMS-
•
Выберите номера получателей из списка с помощью
сообщение.
пункта Контакты.
40
Связь
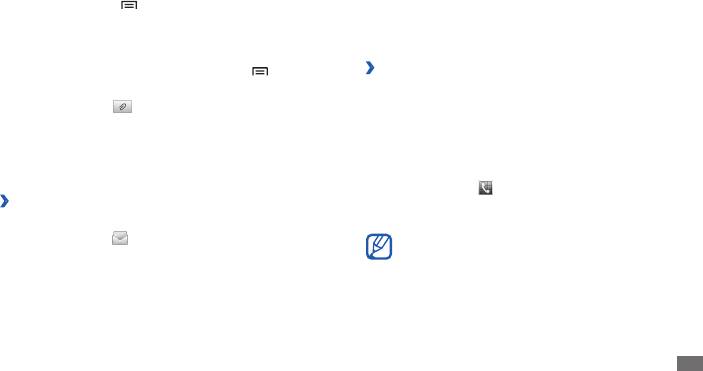
4
Hажмите клавишу [
]
→
Добавить тему и добавьте тему
2
Выберите контакт.
сообщения.
3
Выберите MMS-сообщение, чтобы просмотреть сведения
5
Выберите пункт
Введите сообщение и введите текст
о нем.
сообщения.
Чтобы добавить смайлик, коснитесь значка [
]
→
›
Прослушивание сообщений голосовой
Вставить смайлик.
почты
6
Коснитесь значка
и добавьте элемент.
Если включена переадресация пропущенных вызовов на сервер
Можно выбрать вложение из списка существующих файлов
голосовой почты, абоненты могут оставлять вам голосовые
либо сделать новый снимок, видеозапись или звуковой
сообщения. Чтобы перейти к голосовой почте и прослушать
файл.
такие сообщения, выполните следующие действия.
7
Выберите пункт
Отпр. для отправки сообщения.
1
В режиме ожидания откройте список приложений и
коснитесь значка
→
Набор, а затем выберите и
›
Просмотр SMS- или MMS-сообщений
удерживайте значок 1.
1
В режиме ожидания откройте список приложений и
2
Следуйте инструкциям сервера голосовой почты.
коснитесь значка
.
Для обращения к серверу голосовой почты необходимо
Сообщения группируются в потоки по контактам, как в
сохранить его номер. Этот номер можно получить у
службе сообщений.
оператора мобильной связи.
Связь
41
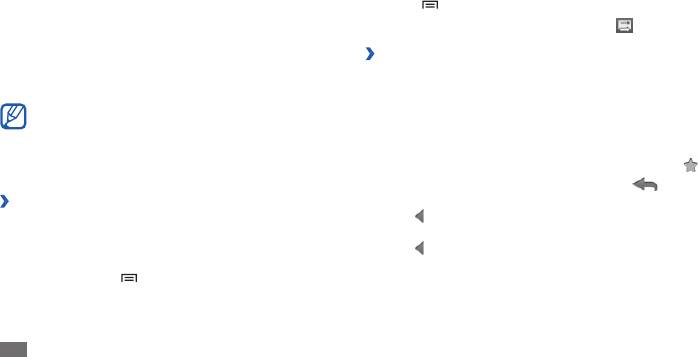
6
Чтобы вложить в письмо файл изображения, выберите
Google Mail
пункт [ ]
→
Прикрепить файл
→
файл.
Можно загружать новые электронные сообщения из Google
7
Для отправки сообщения нажмите клавишу
.
™
в папку «Входящие» на устройстве. При переходе к
Google Mail появляется папка «Входящие». В панели заголовка
Просмотр сообщений электронной почты
отображается число непрочитанных сообщений. Они выделены
›
полужирным шрифтом. Если сообщение было помечено, метка
1
В режиме ожидания откройте список приложений и
появляется в цветном прямоугольнике на сообщении.
выберите пункт Google Mail.
Эта функция может быть недоступна в зависимости от •
2
Выберите сообщение электронной почты.
региона или оператора мобильной связи.
В режиме просмотра сообщения доступны следующие
•
В некоторых регионах или у некоторых операторов
возможности.
мобильной связи элементы меню Google Mail могут
•
Чтобы пометить сообщение звездочкой, коснитесь значка
.
называться по-другому.
•
Чтобы ответить на сообщение, коснитесь значка
.
›
Отправка сообщений электронной почты
•
Чтобы ответить на сообщение всем получателям, коснитесь
значка
→
Отв. всем.
1
В режиме ожидания откройте список приложений и
•
Чтобы переслать сообщение другим получателям, коснитесь
выберите пункт Google Mail.
значка
→
Переслать.
2
При первом запуске приложения выберите пункт
Дa.
• Просмотр.
Чтобы просмотреть вложение, выберите пункт
3
Hажмите клавишу [
]
→
Новое сообщение.
Чтобы сохранить его на устройстве, выберите пункт
Загрузить.
4
Введите имя или адрес в поле получателя.
• В архив.
Чтобы заархивировать сообщение, выберите пункт
5
Введите тему и текст сообщения.
42
Связь
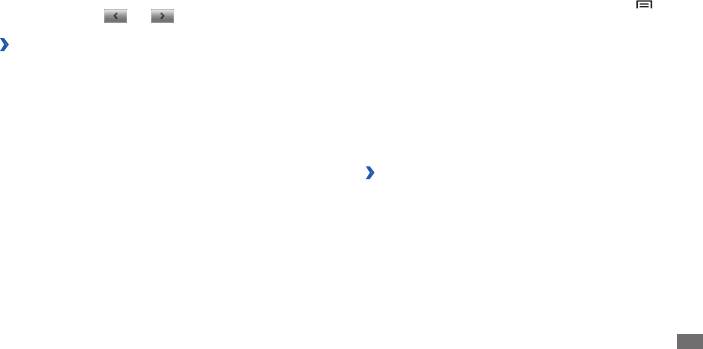
Чтобы удалить сообщение, выберите пункт • Удалить.
Фильтр сообщений
•
Чтобы перейти к следующему или предыдущему сообщению,
1
На экране папки «Входящие» коснитесь значка [
]
→
коснитесь значка
или .
Ярлыки.
2
Выберите метку сообщений, которые необходимо
›
Упорядочение сообщений электронной
просмотреть.
почты по меткам
Можно упорядочить сообщения электронной почты, пометив
Электронная почта
их или добавив звездочки, чтобы подчеркнуть их важность.
Отсортировать сообщения можно по фильтру меток.
В этом разделе описаны функции отправки и просмотра
сообщений электронной почты с помощью личной или рабочей
Добавление метки к сообщению
учетной записи.
1
На экране папки «Входящие» нажмите и удерживайте
сообщение.
›
Настройка учетной записи электронной
2
Выберите пункт
Изменить ярлыки.
почты
3
Выберите метку, а затем — пункт
Да.
1
В режиме ожидания откройте список приложений и
выберите пункт E-mail.
Добавление звездочки к сообщению
2
Введите свой адрес электронной почты и пароль.
1
На экране папки «Входящие» нажмите и удерживайте
3
Выберите пункт
Далее для настройки обычных учетных
сообщение.
записей, например Google Mail или Yahoo, либо Ручная
2
Выберите пункт
Пометить. Рядом с сообщением появится
настройка для настройки корпоративных учетных записей.
звездочка.
4
Следуйте инструкциям на экране.
Связь
43
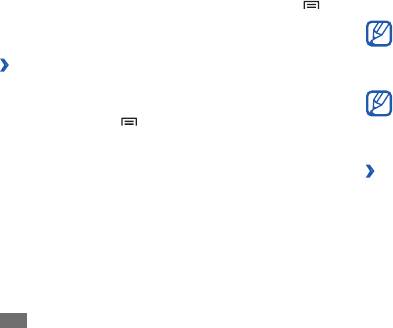
После завершения настройки учетной записи начнется загрузка
8
Выберите пункт
Вложить и вложите файл.
сообщений электронной почты на устройство. Если создано
Можно выбрать вложение из списка существующих файлов
более двух учетных записей электронной почты, можно
либо сделать новый снимок, видеозапись или звуковой
переключаться между ними. Для этого нажмите клавишу [
]
файл.
→
Учетные записи и выберите ту, из которой нужно получить
Прикреплять файлы под защитой DRM (Digital Rights
сообщения.
Management — управление цифровым доступом)
нельзя.
›
Отправка сообщений электронной почты
9
Выберите пункт
Отправить для отправки сообщения.
1
В режиме ожидания откройте список приложений,
При нахождении в автономном режиме или вне
выберите пункт E-mail
→
учетную запись.
зоны обслуживания сообщение будет оставаться в
2
Нажмите клавишу [
]
→
Создать.
папке «Исходящие» до подключения к Интернету или
Выберите пункт
Контакты.
обнаружения сети мобильной связи.
3
Можно ввести адрес электронной почты вручную, а можно
выбрать его в журналах или группах.
›
Просмотр сообщений электронной почты
При открытии учетной записи электронной почты в автономном
4
Выберите контакт, а затем — пункт
Добавить.
режиме на экране отобразятся ранее полученные сообщения
5
Выберите поле Cc/Bcc, чтобы добавить получателей.
электронной почты. Для просмотра новых сообщений
6
Перейдите в поле ввода темы и введите тему сообщения.
необходимо подключиться к почтовому серверу. После загрузки
сообщений с сервера их можно просматривать в автономном
7
Перейдите в поле ввода текста и введите текст сообщения.
режиме.
44
Связь
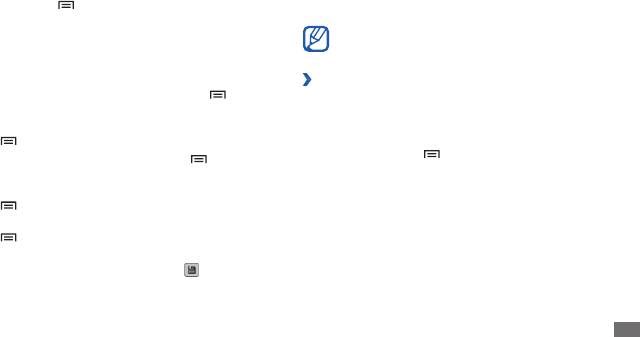
1
В режиме ожидания откройте список приложений,
Google Talk
выберите пункт E-mail
→
учетную запись.
В данном разделе описывается способ общения с друзьями с
2
Нажмите клавишу [
]
→
Обновить, чтобы обновить
помощью приложения Google Talk
™
.
список сообщений.
Эта функция может быть недоступна в зависимости от
3
Выберите сообщение электронной почты.
региона или оператора мобильной связи.
В режиме просмотра сообщения доступны следующие
возможности.
›
Добавление друзей в список
Чтобы ответить на сообщение, нажмите клавишу [•
]
→
1
В режиме ожидания откройте список приложений и
Ответить.
выберите пункт Google Talk.
Чтобы переслать сообщение другим получателям, нажмите •
В списке друзей можно быстро просмотреть собеседников.
клавишу [
]
→
Переслать.
•
Чтобы удалить сообщение, нажмите клавишу [
]
→
2
Hажмите клавишу [
]
→
Добавить друга.
Удалить.
3
Введите адрес электронной почты друга и выберите пункт
Чтобы переместить сообщение в другую папку, нажмите •
Отправить приглашение.
клавишу [
]
→
Переместить в папку.
Когда ваш друг примет это приглашение, он будет добавлен в
•
Чтобы загрузить изображения из сообщения, нажмите
список друзей.
клавишу [
]
→
Вывод рисунков.
•
Чтобы просмотреть вложение, выберите его. Чтобы сохранить
вложение на карту памяти, коснитесь значка
.
Связь
45
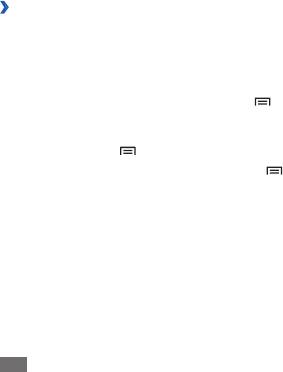
›
Начало разговора
Социальный портал
1
В режиме ожидания откройте список приложений и
В этом разделе описывается сервис Social Hub
™
,
выберите пункт Google Talk.
обеспечивающий быстрый доступ к социальным сетям,
электронной почте, сообщениям, контактам и событиям
2
Выберите друга из списка. Откроется экран чата.
календаря. Подробную информацию см. на веб-сайте
3
Введите текст сообщения и выберите пункт
Отправить.
socialhub.samsungapps.com.
Чтобы добавить смайлик, нажмите клавишу [
]
→
Опции
→
В режиме ожидания откройте список приложений и
Вставить смайлик.
1
выберите пункт Social Hub.
4
Чтобы переключиться между активными окнами разговора,
→
2
Ознакомьтесь с сервисом Social Hub и приступайте к его
нажмите клавишу [ ]
Открыть другой чат.
использованию.
5
Чтобы завершить разговор, нажмите клавишу [
]
→
Закрыть чат.
46
Связь


