Samsung Galaxy Ace 2 GT-i8160 White: Начало работы
Начало работы: Samsung Galaxy Ace 2 GT-i8160 White
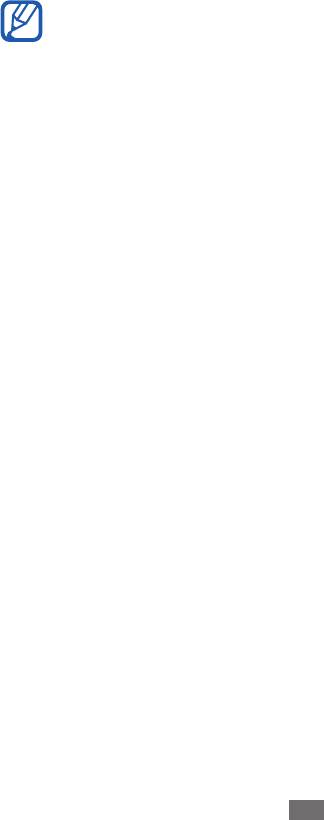
Начало работы
Включение и выключение устройства
Для включения устройства нажмите и удерживайте клавишу
питания. При первом включении устройства настройте его,
следуя инструкциям на экране.
Для выключения устройства нажмите и удерживайте клавишу
питания и выберите пункт Выключение телефона
→
Да.
Начало работы
18
●
Следуйте всем требованиям предупреждающих
табличек и указаниям персонала в тех местах, где
запрещено использование беспроводных устройств,
например в самолете или в больнице.
●
Чтобы использовать несетевые функции устройства,
переключитесь в автономный режим. Нажмите и
удерживайте клавишу питания и выберите пункт
Автономный режим.
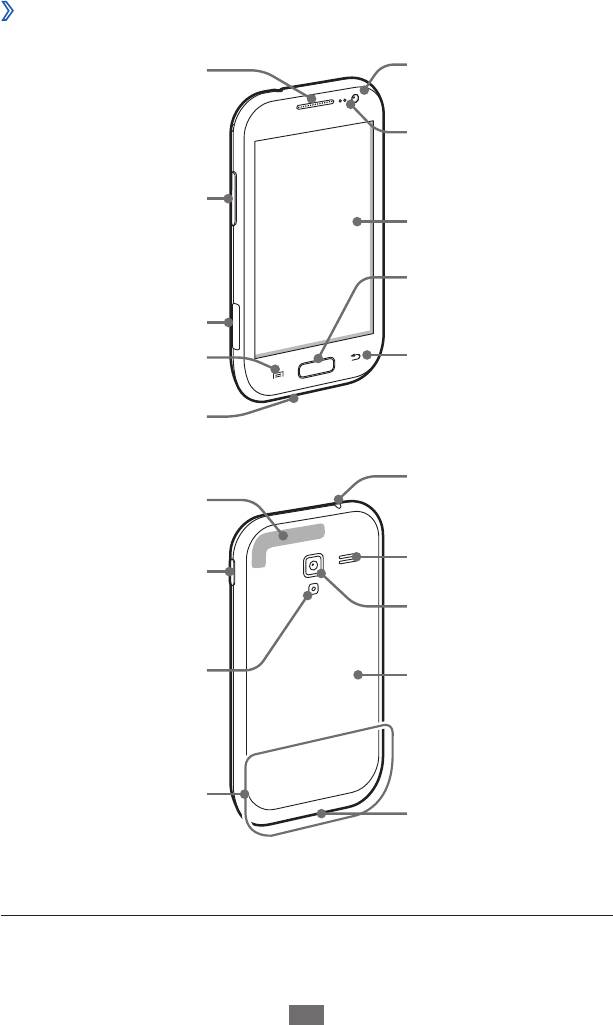
Общие сведения о устройстве
›
Внешний вид
Начало работы
19
Фронтальная камера
Динамик
Датчики расстояния
Клавиша громкости
Сенсорный экран
Клавиша «Главный
экран»
Разъем карты памяти
Клавиша меню
Клавиша «Назад»
Микрофон
Разъем гарнитуры
1
GPS антенна
Внешний динамик
Клавиша питания/
перезагрузки/
Основная камера
блокировки
Вспышка
Крышка
аккумулятора
Основная антенна
Многофункциональный
разъем
1. При использовании функций GPS не прикасайтесь к области
антенны руками и не закрывайте ее другими предметами.
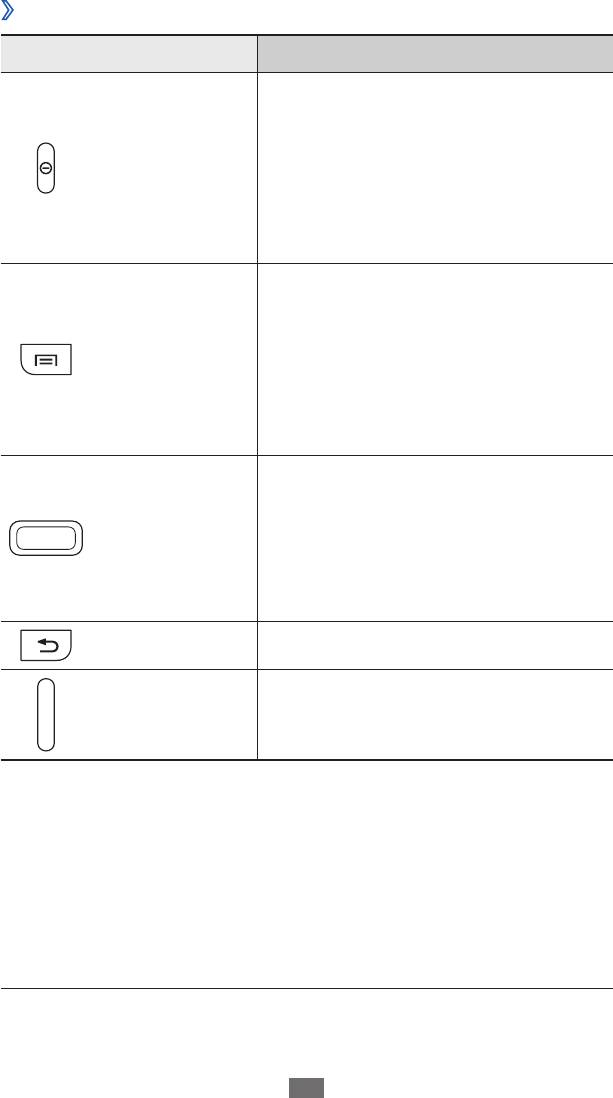
›
Клавиши
Клавиша Описание
Начало работы
20
Включение устройства (нажмите
и удерживайте); вызов меню
Питание/
быстрого доступа (нажмите и
1
Перезагрузка
/
удерживайте); сброс устройства
Блокировка
(нажмите и удерживайте более 10
секунд); блокировка сенсорного
экрана.
Вывод списка параметров,
доступных на данном экране; в
режиме ожидания запуск поиска в
Меню
Google (нажмите и удерживайте);
вывод окна поиска в некоторых
приложениях (нажмите и
удерживайте).
Возврат на экран в режиме
ожидания; Вывод списка недавно
использованных приложений
Главный экран
(нажмите и удерживайте); запуск
приложения голосовых команд
Voice Talk (нажмите дважды).
Назад Возврат на предыдущий экран.
Регулировка громкости звуков
Громкость
устройства.
1. Если устройство «зависает» или возникают критические ошибки,
может потребоваться перезагрузить устройство.
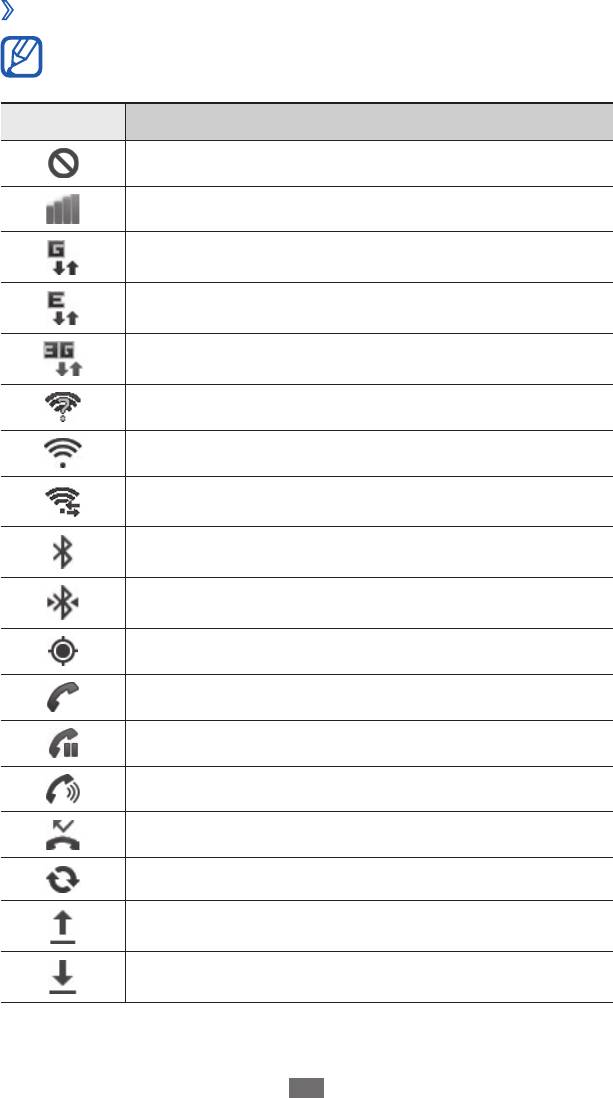
›
Значки состояния
Начало работы
21
Значки, отображаемые на дисплее, могут различаться в
зависимости от страны или оператора мобильной связи.
Значок Описание
Сигнал отсутствует
Уровень сигнала
Установлено соединение с сетью GPRS
Установлено соединение с сетью EDGE
Установлено соединение с сетью UMTS
Доступна открытая точка доступа Wi-Fi
Установлено соединение с сетью Wi-Fi
Установлено подключение Wi-Fi Direct
Включена связь Bluetooth
Подключена телефонная гарнитура Bluetooth
Включена функция GPS
Выполняется вызов
Удержание текущего вызова
Включен динамик громкой связи
Пропущенный вызов
Синхронизация с веб-сервером
Выполняется отправка данных
Выполняется загрузка данных
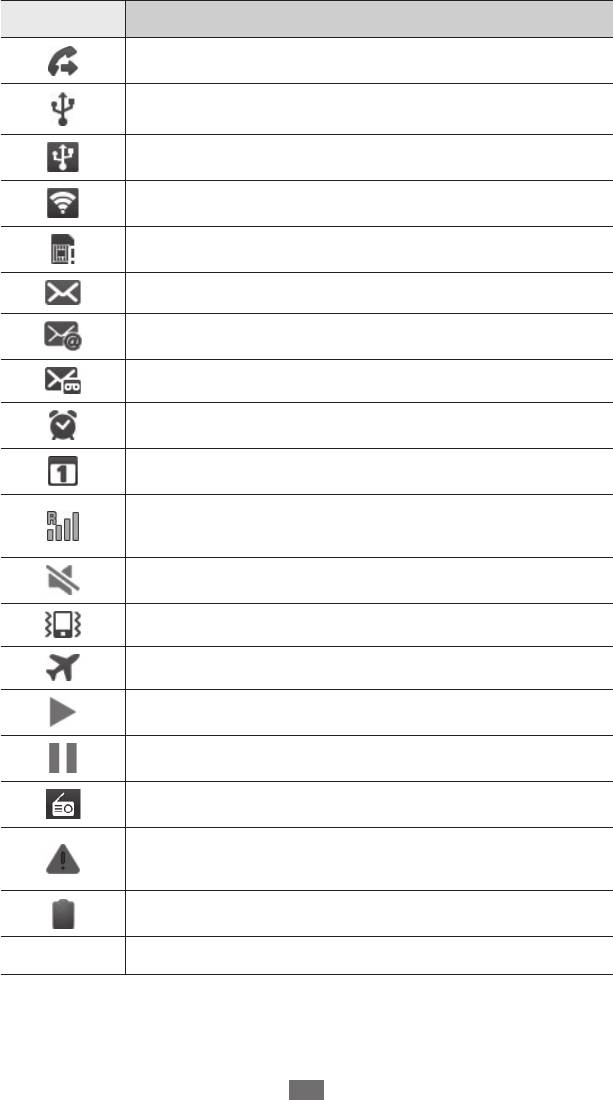
Значок Описание
Включена переадресация вызовов
Подключение к ПК
Включен USB-модем
Включена функция модема Wi-Fi
Отсутствует SIM- или USIM-карта
Новое SMS- или MMS-сообщение
Новое сообщение электронной почты
Новое сообщение голосовой почты
Включен сигнал будильника
Уведомление о событии
Роуминг (за пределами зоны обслуживания
домашней сети)
Включен профиль «Без звука»
Включен режим вибрации
Включен профиль «Автономный»
Выполняется воспроизведение музыки
Воспроизведение музыки приостановлено
FM-радио работает в фоновом режиме
Произошла ошибка или требуется внимание
пользователя
Уровень заряда аккумулятора
10:00
Текущее время
Начало работы
22
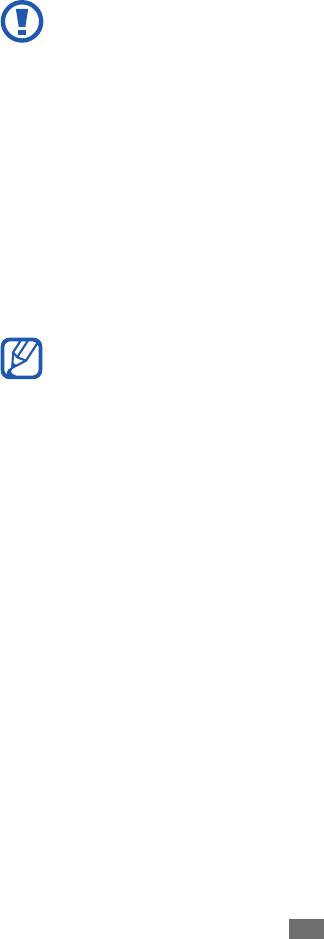
Сенсорный экран
Сенсорный экран устройства позволяет легко выбирать
элементы и выполнять различные функции. В этом разделе
описаны основные действия, необходимые для работы с
сенсорным экраном.
Начало работы
23
●
Не используйте острые предметы для работы с
сенсорным экраном: на его поверхности могут
появиться царапины.
●
Следите за тем, чтобы сенсорный экран не
соприкасался с электронными устройствами.
Возникающие при этом электростатические разряды
могут привести к неправильной работе сенсорного
экрана или выходу его из строя.
●
Не допускайте попадания жидкости на сенсорный
экран. Повышенная влажность и попадание жидкости
могут стать причиной неправильной работы
сенсорного экрана.
●
Для удобства работы с сенсорным экраном удалите с
него защитную пленку.
●
На сенсорный экран устройства нанесено покрытие,
чувствительное к слабым электрическим зарядам,
которые исходят от тела человека, поэтому лучше
всего работать с сенсорным экраном непосредственно
с помощью пальцев рук. Сенсорный экран может не
реагировать на прикосновения острых предметов,
таких как стилус и ручка.
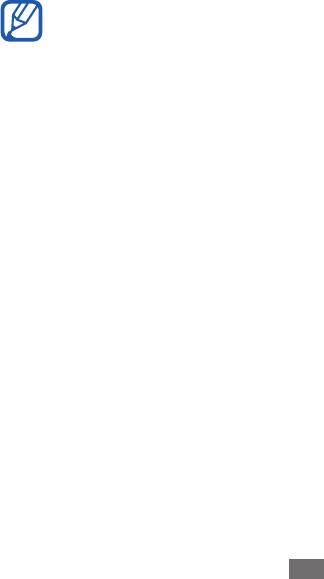
Работать с сенсорным экраном можно следующими
способами.
●
Касание. Одним прикосновением выбираются пункты или
параметры меню, а также запускаются приложения.
●
Касание и удерживание. Выберите и удерживайте элемент в
течение двух секунд, чтобы вызвать всплывающее меню.
●
Пролистывание. Прикоснитесь к экрану и переместите палец
вверх, вниз, вправо или влево, чтобы выбрать элементы в
списке.
●
Перетаскивание. Прикоснитесь к экрану и удерживайте
выбранный элемент, а затем перетащите его по экрану.
●
Двойное касание. Быстрое двойное прикосновение к экрану
позволяет изменить масштаб при просмотре снимков или
веб-страниц.
●
Пролистывание. выполните быструю прокрутку вверх,
вниз, влево или вправо для перемещения в списках или на
экранах.
●
Сдвигание. прикоснитесь к экрану двумя пальцами и сведите
их вместе.
Начало работы
24
●
Если устройство не используется в течение
определенного времени, сенсорный экран
выключается. Чтобы включить его, нажмите клавишу
питания или клавишу возврата на главный экран.
●
Также можно настроить время работы подсветки
сенсорного экрана. В режиме ожидания откройте
список приложений и выберите пункт Настройки
→
Дисплей
→
Тайм-аут экрана.
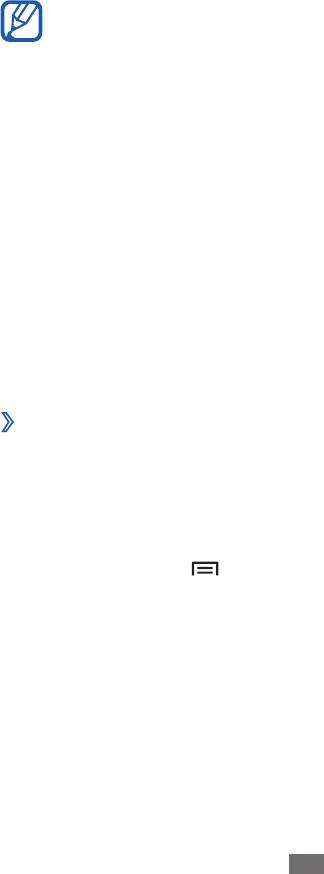
Блокировка и снятие блокировки
сенсорного экрана и клавиш
Сенсорный экран и клавиатуру можно заблокировать, чтобы
предотвратить случайные нажатия клавиш.
Чтобы включить блокировку, нажмите клавишу питания. Для
разблокировки включите экран, нажав клавишу питания или
клавишу возврата на главный экран, и проведите по нему пальцем.
Начало работы
25
Функцию блокировки сенсорного экрана можно
использовать для предотвращения доступа посторонних
лиц к вашим личным данным.
► стр. 32
Знакомство с экраном в режиме ожидания
Этот экран отображается, если устройство находится в режиме
ожидания. На нем отображены значки состояния, виджеты,
ссылки на приложения и прочие элементы.
На экране в режиме ожидания расположено несколько
рабочих столов. Чтобы выбрать нужный рабочий стол в
режиме ожидания, прокрутите изображение влево или
вправо. Можно также выбрать точку в нижней части экрана,
чтобы сразу перейти к нужному экрану меню.
›
Добавление элементов на экран в режиме ожидания
Можно настроить экран в режиме ожидания в соответствии со
своими предпочтениями, добавив на него ярлыки приложений
или компонентов приложений, а также виджеты или папки.
Для этого выполните следующие действия.
1
Выберите пункт [
]
→
Добавить или нажмите и удерживайте
пустую область на экране в режиме ожидания.
2
Выберите категорию элемента и
→
элемент.
●
Виджеты
: добавление виджетов на экран в режиме ожидания.
●
Ярлыки
: добавление ярлыков таких элементов, как
приложения, закладки и контакты.
●
Папки
: создание новой папки или добавление папки для
контактов.
●
Обои
: выбор фонового изображения.
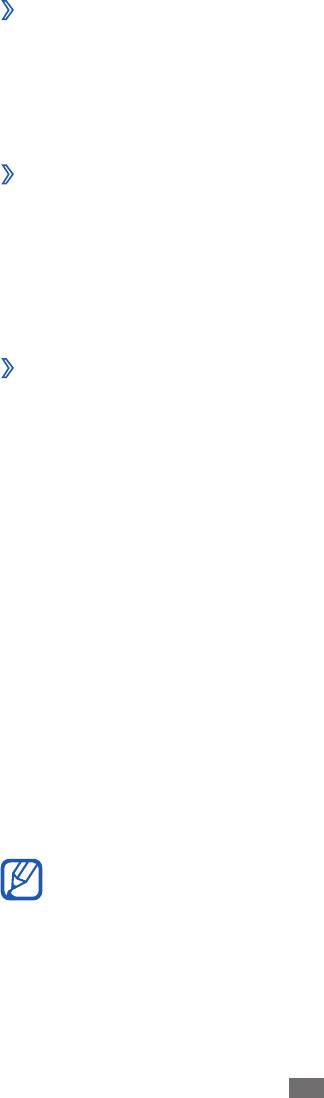
›
Перемещение элементов на экран в режиме
ожидания
1
Чтобы переместить элемент, нажмите и удерживайте его.
2
Перетащите элемент в нужное место.
›
Удаление элементов с экрана в режиме
ожидания
1
Выберите и удерживайте элемент.
В нижней части экрана появится значок корзины.
2
Перетащите элемент в корзину.
›
Панель уведомлений
В режиме ожидания или во время использования приложения
коснитесь области значков состояния и переместите палец
вниз, чтобы открыть панель уведомлений. Можно включить
или отключить функции беспроводной связи и открыть список
уведомлений (например, сообщения, вызовы, события или
состояние обработки). Чтобы скрыть панель, перетащите ее
нижнюю часть вверх.
На панели уведомлений можно использовать следующие
функции.
●
WiFi
: включение и выключение функции Wi-Fi. ► стр. 102
●
Bluetooth
: включение и выключение беспроводной связи
Bluetooth.
► стр. 99
●
GPS
: включение и выключение функции GPS.
●
Профиль Без звука
: включение и выключение профиля
«Без звука» или режима вибрации.
●
Авто-поворот
: включение и выключение функции
автоповорота.
Начало работы
26
Доступные параметры могут различаться в зависимости
от региона или оператора мобильной связи.
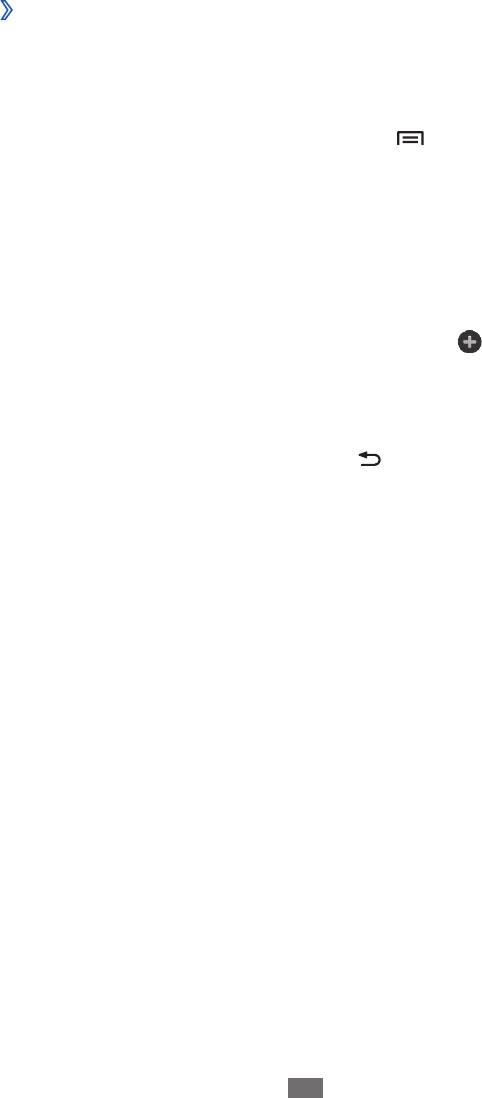
›
Добавление и удаление рабочих столов с
экрана в режиме ожидания
Чтобы упорядочить виджеты, можно добавлять рабочие столы
на экран в режиме ожидания и удалять их.
1
В режиме ожидания выберите пункт [
Начало работы
27
]
→
Изменить.
Чтобы перейти в режим редактирования, коснитесь двумя
пальцами экрана и сведите их вместе.
2
Добавьте или удалите рабочие столы следующим образом.
●
Чтобы удалить рабочий стол, коснитесь и удерживайте
эскиз рабочего стола, затем перетащите его в корзину
внизу экрана.
●
Чтобы добавить панель, выберите значок
.
●
Чтобы изменить порядок размещения рабочего стола,
коснитесь и удерживайте эскиз стола, затем перетащите
его в нужное место.
3
По окончании нажмите клавишу [
].
Работа с приложениями
Переход к приложениям устройства.
1
Для доступа к списку приложений из режима ожидания
выберите пункт Приложения.
2
Перейдите влево или вправо к нужному экрану
приложений.
Можно также выбрать точку в нижней части экрана, чтобы
сразу перейти к нужному экрану меню.
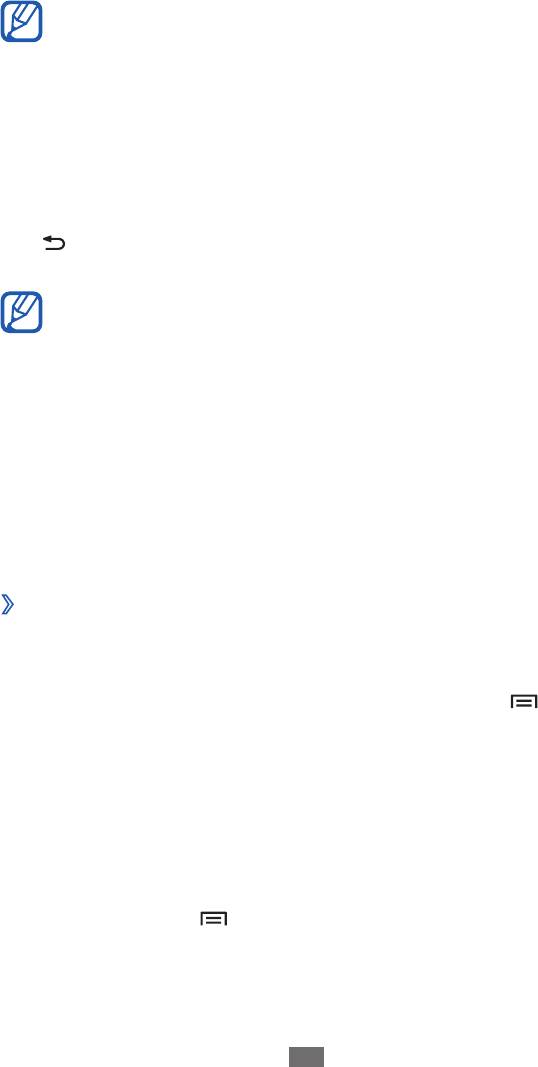
3
Выберите приложение.
Начало работы
28
●
Для использования приложений Google необходимо
иметь учетную запись. Если у вас нет учетной записи
Google, ее необходимо создать.
●
Чтобы добавить ярлык приложения, нажмите и
удерживайте нужный значок в списке приложений.
Можно переместить значок в нужное место на экране
в режиме ожидания.
4
Чтобы вернуться к предыдущему экрану, нажмите клавишу
[ ]; чтобы вернуться на экран в режиме ожидания,
нажмите клавишу «Главный экран».
●
Если повернуть устройство во время использования
какой-либо функции, изображение повернется
автоматически. Чтобы отключить эту возможность,
откройте панель уведомлений и выберите пункт Авто-
поворот.
●
Во время использования устройства можно сделать
снимок экрана, одновременно нажав и удерживая
клавиши возврата на главный экран и питания.
Изображение будет сохранено в папке Мои файлы
→
ScreenCapture.
›
Упорядочение приложений
Можно упорядочить приложения в списке, изменив порядок
их расположения или сгруппировав по категориям.
1
Откройте список приложений и выберите пункт [
]
→
Изменить
→
OK.
2
Коснитесь и удерживайте значок приложения.
3
Перетащите приложение в нужное место.
Значок приложения можно переместить на другой экран
режима меню. Часто используемые приложения можно
расположить рядом с пунктом Домой.
4
Выберите пункт [
]
→
Сохранить.
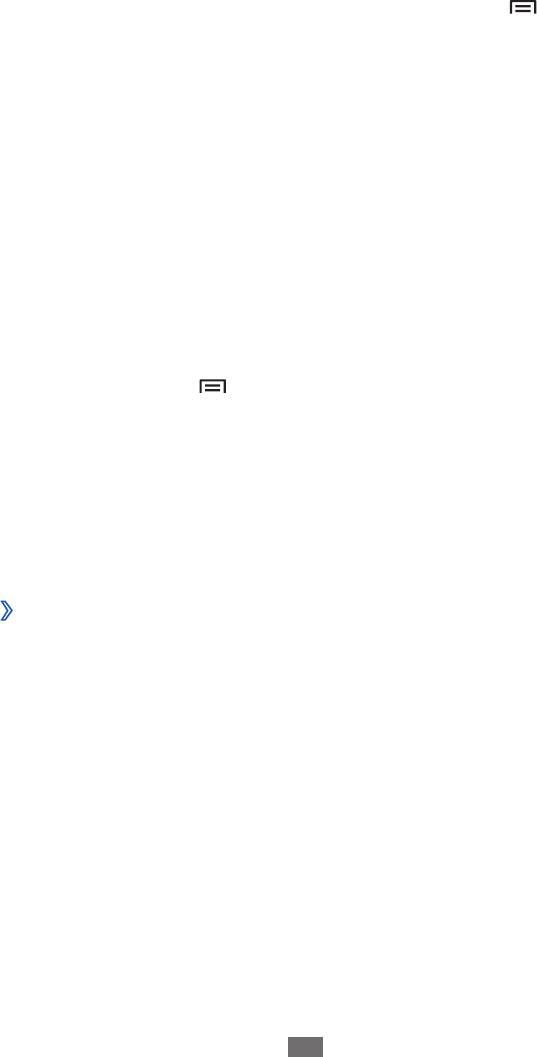
Добавление папки или рабочего стола на экран меню.
1
Откройте список приложений и выберите пункт [
Начало работы
29
]
→
Изменить.
2
Коснитесь и удерживайте значок приложения.
3
Перетащите значок приложения к элементу
Добавить
папку или Добавить страницу внизу экрана.
4
Для добавления других приложений повторите шаги 2–3.
5
Перетащите пункт
Добавить папку или Добавить
страницу на экран меню.
На нем появится новая папка или рабочий стол с
приложениями.
6
Если была добавлена папка, введите ее имя и выберите
пункт OK.
7
Выберите пункт [
]
→
Сохранить.
Изменение порядка экранов главного меню.
1
Коснитесь экрана списка приложений двумя пальцами и
сведите их вместе.
2
Коснитесь и удерживайте эскиз экрана, затем перетащите
его в нужное место.
›
Переход к недавно использованным
приложениям
1
Нажмите и удерживайте клавишу «Главный экран», чтобы
открыть список недавно использованных приложений.
2
Выберите нужное приложение.
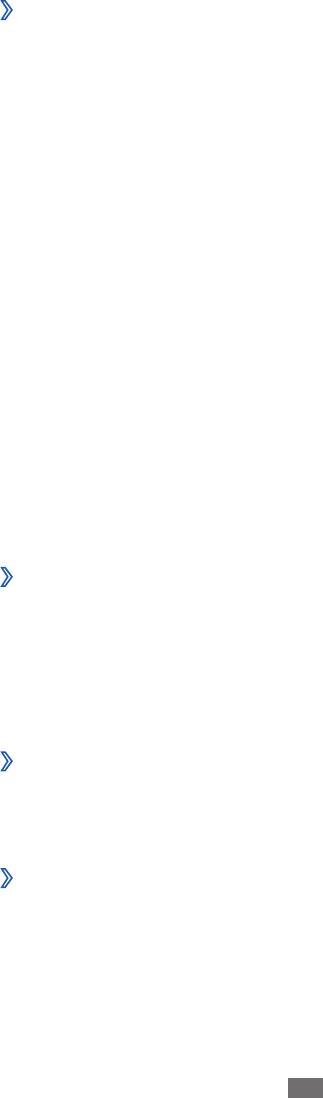
›
Диспетчер задач
На устройстве установлена многозадачная операционная
система, позволяющая запускать несколько приложений
одновременно. Однако одновременная работа нескольких
приложений может стать причиной зависания, остановки,
неполадок с памятью или повышенного энергопотребления.
Чтобы избежать этих проблем, завершайте работу ненужных
программ с помощью диспетчера задач.
1
В режиме ожидания откройте список приложений и
выберите пункт Диспетчер задач
→
Активные.
Появится список выполняющихся приложений.
2
Чтобы закрыть приложение, выберите пункт
Выход.
Чтобы закрыть все работающие приложения, выберите
пункт Закрыть все.
Индивидуальная настройка устройства
Используйте все возможности устройства, настроив его в
соответствии со своими предпочтениями.
›
Установка текущего времени и даты
1
В режиме ожидания откройте список приложений и
выберите пункт Настройки
→
Дата и Время.
2
Задайте дату и время, при необходимости измените другие
параметры.
›
Включение и выключение звуков при нажатии
В режиме ожидания откройте список приложений и выберите
пункт Настройки
→
Звук
→
Звук при нажатии.
›
Регулировка громкости звонка
Чтобы отрегулировать громкость звонка, нажмите клавишу
громкости вверх или вниз.
Начало работы
30
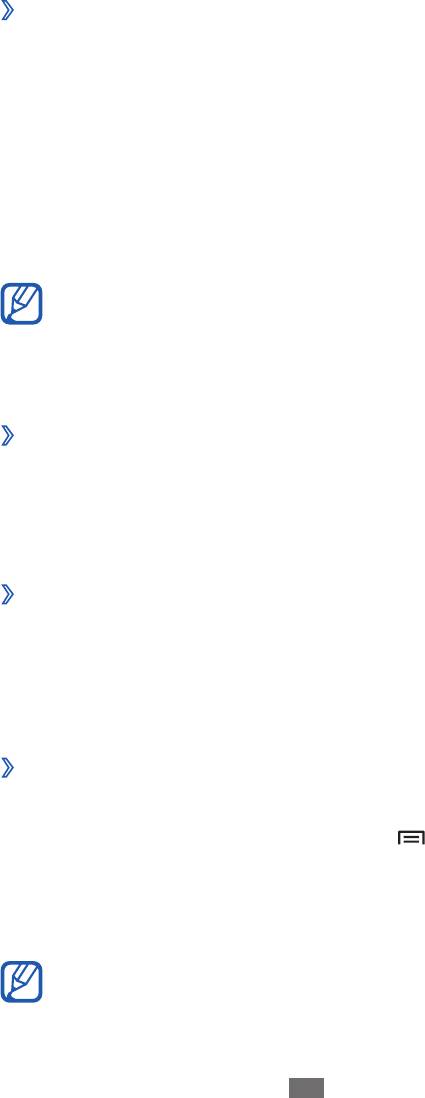
›
Переключение в профиль «Без звука»
Чтобы выключить или включить звук устройства, выполните
одно из следующих действий.
●
В режиме ожидания откройте список приложений и
выберите пункт Телефон
→
Набор, затем нажмите и
удерживайте клавишу #.
●
Откройте панель уведомлений вверху экрана и выберите
пункт Профиль Без звука.
●
Нажмите и удерживайте клавишу питания и выберите пункт
Профиль Без звука.
Начало работы
31
В профиле «Без звука» можно настроить оповещения об
определенных событиях. В режиме ожидания откройте
список приложений и выберите пункт Настройки
→
Звук
→
Вибрация
→
Всегда или Только в режиме "Без звука".
›
Выбор мелодии вызова
1
В режиме ожидания откройте список приложений и
выберите пункт Настройки
→
Звук
→
Мелодия телефона.
2
Выберите мелодию в списке, а затем пункт
Да.
›
Включение анимации для переключения
между приложениями
В режиме ожидания откройте список приложений и выберите
пункт Настройки
→
Дисплей
→
Анимация
→
Часть
анимации или Вся анимация.
›
Установка обоев для экрана в режиме
ожидания
1
В режиме ожидания выберите пункт [
]
→
Обои
→
и
укажите параметр.
2
Выберите изображение.
3
Выберите пункт
Сохранить или Установить обои.
Компания Samsung не несет ответственности за
использование изображений и обоев, поставляемых
вместе с устройством.
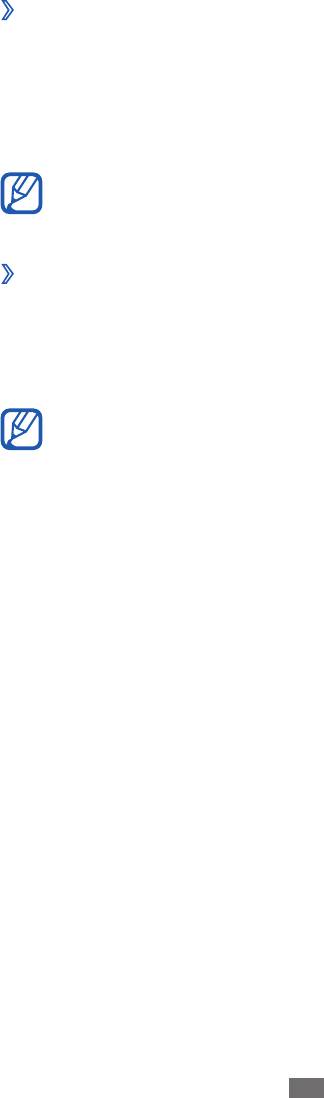
›
Регулировка яркости дисплея
1
В режиме ожидания откройте список приложений и
выберите пункт Настройки
→
Дисплей
→
Яркость.
2
Для настройки уровня яркости перетащите ползунок.
3
Выберите пункт
Да.
Начало работы
32
Уровень яркости дисплея влияет на скорость разряда
аккумулятора.
›
Блокировка экрана
С помощью этой функции можно заблокировать экран
устройства. При каждом включении и при каждой попытке
разблокировать экран устройство будет запрашивать рисунок
или пароль.
●
Если вы забыли рисунок или пароль, обратитесь в
сервисный центр Samsung.
●
Компания Samsung не несет ответственности за утерю
паролей или конфиденциальной информации и иной
ущерб, если они вызваны незаконным использованием
какого-либо ПО.
Создание рисунка разблокировки
1
В режиме ожидания откройте список приложений и
выберите пункт Настройки
→
GPS и Безопасность
→
Задать блокировку экрана
→
Рисунок.
2
Ознакомьтесь с инструкциями и образцами рисунков, а
затем выберите пункт Далее.
3
Создайте рисунок, соединив линией минимум четыре
точки, и выберите пункт Продолжить.
4
Повторите рисунок для подтверждения и выберите пункт
Подтвердить.
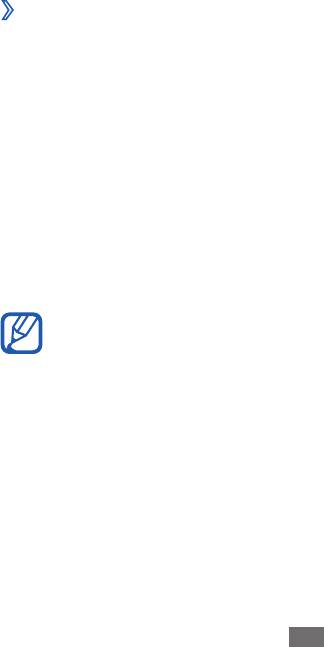
Создание PIN-кода разблокировки экрана
1
В режиме ожидания откройте список приложений и
выберите пункт Настройки
→
GPS и Безопасность
→
Задать блокировку экрана
→
PIN.
2
Введите цифровой PIN-код и выберите пункт
Продолжить.
3
Введите PIN-код еще раз и выберите пункт
OK.
Создание пароля разблокировки экрана
1
В режиме ожидания откройте список приложений и
выберите пункт Настройки
→
GPS и Безопасность
→
Задать блокировку экрана
→
Пароль.
2
Введите алфавитно-цифровой пароль и выберите пункт
Продолжить.
3
Введите пароль еще раз и выберите пункт
OK.
›
Блокировка SIM- или USIM-карты
Можно заблокировать устройство с помощью PIN-кода,
поставляемого с SIM- или USIM-картой.
1
В режиме ожидания откройте список приложений и
выберите пункт Настройки
→
GPS и Безопасность
→
Настройка блокировки SIM-карты
→
Блокировка SIM-
карты.
2
Введите PIN-код и выберите пункт
OK.
После активирования этой функции потребуется вводить PIN-
код при каждом включении устройства.
Начало работы
33
●
При вводе неверного PIN-кода несколько раз SIM- или
USIM-карта блокируется. В этом случае необходимо
ввести ключ разблокировки PIN-кода (PUK), чтобы
разблокировать SIM- или USIM-карту.
●
Если SIM- или USIM-карта заблокируется после ввода
ошибочного PUK, необходимо обратиться к оператору
мобильной связи для ее разблокировки.
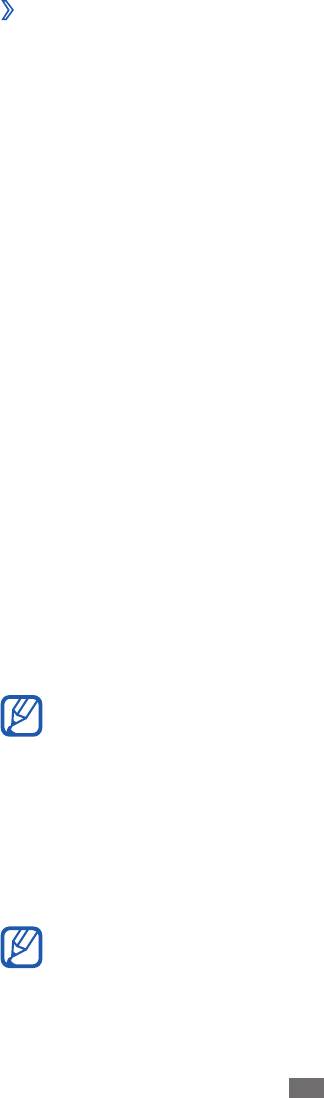
›
Включение функции поиска устройства
При обнаружении новой SIM- или USIM-карты функция
поиска устройства автоматически отправляет контактный
номер указанным получателям. Благодаря этой функции
увеличиваются шансы обнаружить и вернуть утерянное
устройство.
Чтобы воспользоваться функцией удаленного управления
устройством по сети, необходимо создать учетную запись
Samsung.
1
В режиме ожидания откройте список приложений и
выберите пункт Настройки
→
GPS и Безопасность
→
Оповещ. о смене SIM-карты.
2
Выберите
Вход, введите адрес электронной почты и
пароль учетной записи Samsung и выберите Вход.
Чтобы создать учетную запись Samsung, выберите пункт
Регистрация.
3
Выберите пункт
Получатели оповещения.
4
Введите пароль для учетной записи Samsung еще раз и
выберите пункт Подтвердить.
5
Введите номер телефона с кодом страны (и символом
«+»).
6
Введите текстовое сообщение, которое будет отправлено
получателям.
7
Выберите пункт
Готово.
Начало работы
34
Устройством можно управлять по сети Интернет
(например, в случае утери). Дополнительные сведения
об этой функции см. на сайте www.samsungdive.com.
Ввод текста
Ввод текста осуществляется либо с помощью символов на
клавиатуре, либо от руки на сенсорном экране.
Вводить текст можно не на всех языках. Для ввода текста
необходимо выбрать поддерживаемый язык.
► стр. 134
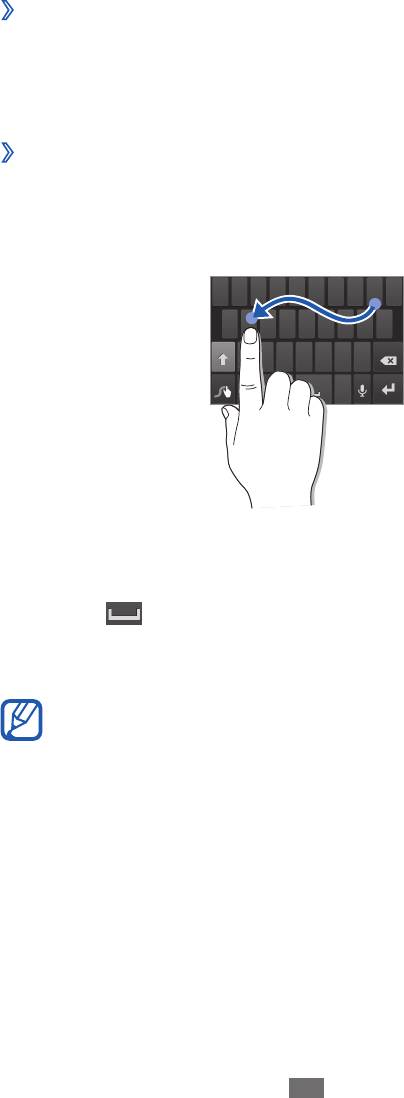
›
Изменение типа клавиатуры
При необходимости тип клавиатуры можно изменить. Нажмите
и удерживайте поле ввода текста и выберите пункт Режим
ввода
→
затем укажите тип клавиатуры (Samsung или Swype).
›
Ввод текста с помощью клавиатуры Swype
1
Прикоснитесь к первой букве слова и, не отрывая палец,
переместите его к следующей букве.
2
Продолжайте до тех пор, пока слово не будет набрано.
Начало работы
35
3
Уберите палец с последней буквы.
4
Когда на дисплее появится нужное слово, выберите
значок , чтобы вставить пробел. Если нужное слово не
отображается, выберите другое в списке.
5
Повторяйте шаги 1–4.
●
Текст также можно вводить, нажимая клавиши.
●
Нажмите и удерживайте клавишу, чтобы ввести символ,
указанный на верхней половине клавиши. Нажмите
и удерживайте клавишу до тех пор, пока не появится
список, позволяющий вставить специальный знак или
символ.
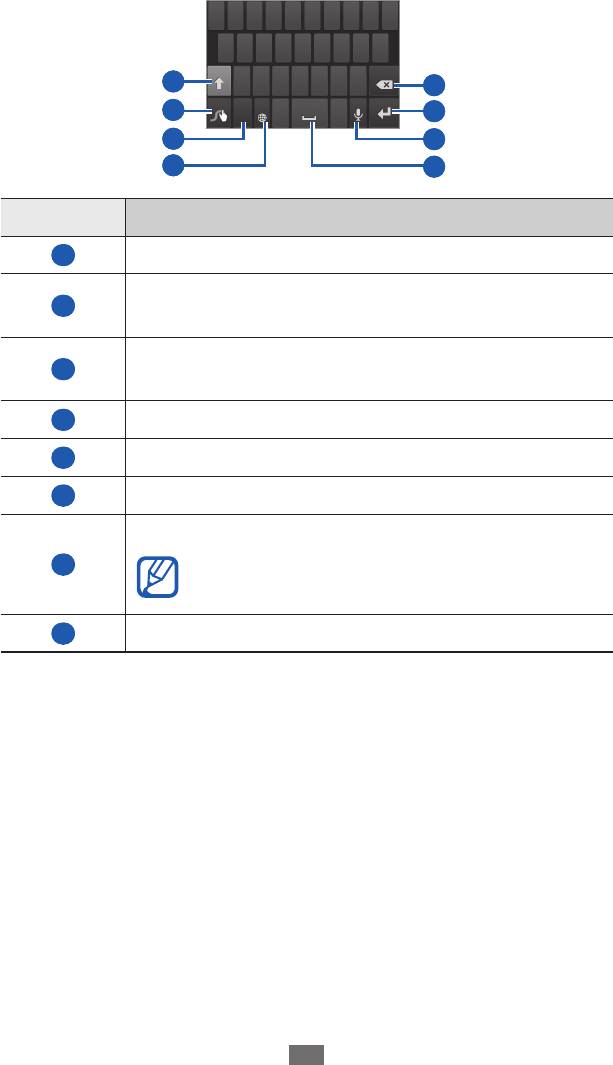
Можно также использовать следующие клавиши.
1
5
2
6
3
7
4
8
Номер Описание
1
Изменение регистра.
переход к настройкам клавиатуры (коснитесь и
2
удерживайте).
Переключение между режимами ввода цифр и
3
символов и режимом ABC.
4
Изменит язык ввода.
5
Удаление введенного текста.
6
Переход на новую строку.
Голосовой ввод текста.
7
Начало работы
36
Данная функция доступна не для всех
языков ввода.
8
Вставка пробела.
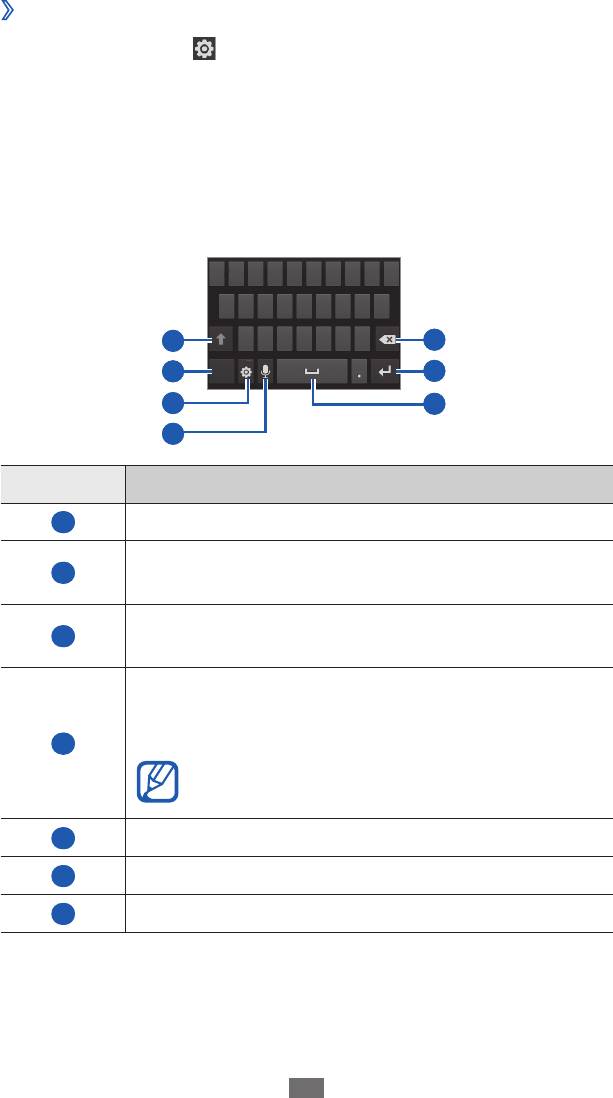
›
Ввод текста с помощью клавиатуры Samsung
1
Выберите пункт
→
Типы клавиатуры в книжной
ориентации и выберите режим ввода текста.
Можно выбрать один из типов клавиатуры (QWERTY или
традиционная) либо рукописного ввода.
2
Введите текст, нажимая соответствующие алфавитно-
цифровые клавиши или рисуя символы на экране.
Можно также использовать следующие клавиши.
1
5
2
6
3
7
4
Номер Описание
1
Изменение регистра.
Переключение между режимами ввода цифр и
2
символов и режимом ABC.
Переход к параметрам клавиатуры; изменение
3
типа клавиатуры (нажмите и удерживайте).
Голосовой ввод текста; значок появляется
только после включения функции голосового
ввода текста на клавиатуре Samsung.
4
Начало работы
37
Данная функция доступна не для всех
языков ввода.
5
Удаление введенного текста.
6
Переход на новую строку.
7
Вставка пробела.
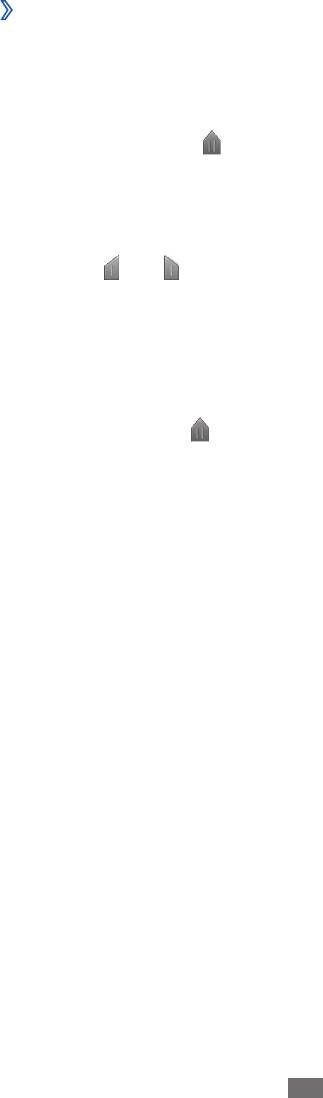
›
Копирование и вставка текста
При вводе текста можно пользоваться функцией копирования
и вставки текста для его добавления в другие приложения.
1
Поместите курсор в текст, который требуется скопировать.
2
Выберите значок
Начало работы
38
.
3
Выберите пункт
Выберите слово или Выбрать все, чтобы
выделить нужный текст.
4
Чтобы выбрать нужный фрагмент текста, перетащите
значок или .
5
Выберите пункт
Копировать для копирования или пункт
Вырезать, чтобы вырезать текст в буфер обмена.
6
В другом приложении переместите курсор в место, куда
нужно вставить текст.
7
Выберите пункт
→
Вставить, чтобы вставить текст из
буфера обмена в поле ввода текста.
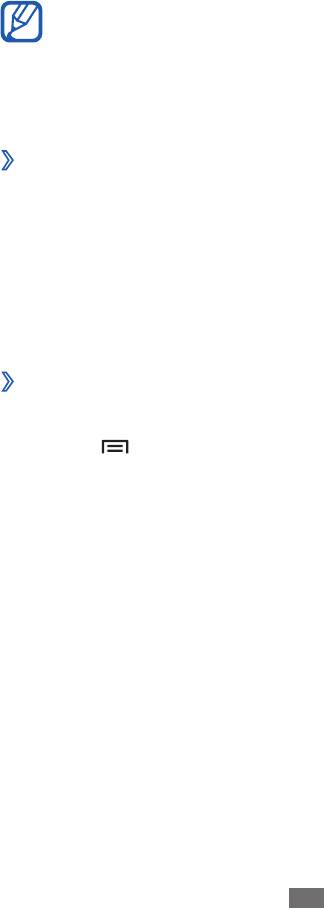
Загрузка приложений из Play Маркет
Поскольку ОС устройства основана на платформе Android, его
функциональность можно расширить за счет загружаемых
приложений.
С помощью Play Маркет можно легко и быстро подключиться к
магазину загружаемых игр и приложений.
Начало работы
39
●
Эта функция может быть недоступна в зависимости от
региона или оператора мобильной связи.
●
Пользовательские файлы загруженных приложений
будут сохранены во встроенной памяти.
›
Установка приложения
1
В режиме ожидания откройте список приложений и
выберите пункт Play Маркет.
2
Когда появится экран соглашения, выберите пункт
Принять, чтобы принять условия.
3
Найдите нужный файл или приложение и загрузите его.
›
Удаление приложения
1
На главном экране онлайн-магазина Play Маркет выберите
пункт [ ]
→
Мои приложения.
2
Выберите приложение, подлежащее удалению.
3
Выберите пункт
Удалить
→
ОК.
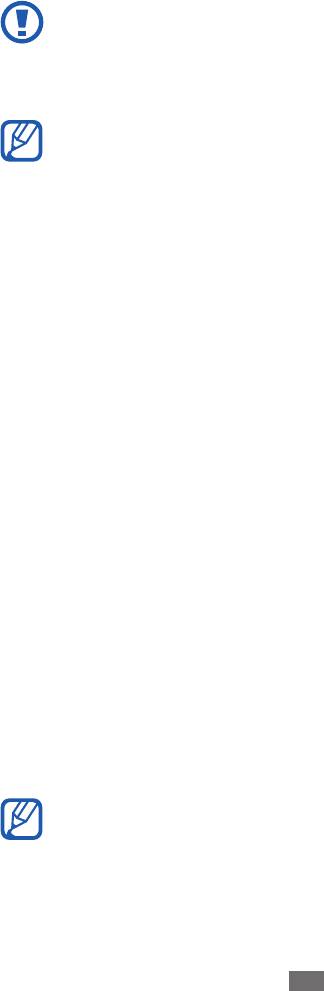
Загрузка файлов из Интернета
Загружаемые из Интернета файлы или веб-приложения
сохраняются на карте памяти.
Начало работы
40
В файлах, загружаемых из Интернета, могут содержаться
вирусы, способные повредить устройство. Чтобы
снизить риск заражения вирусами, для загрузки файлов
используйте надежные источники.
Некоторые медиафайлы в целях соблюдения авторских
прав защищены системой управления цифровыми
правами (DRM). Эта защита не позволяет загружать,
копировать, изменять или передавать некоторые файлы.
Чтобы загрузить файлы из Интернета, выполните следующие
действия.
1
В режиме ожидания откройте список приложений и
выберите пункт Интернет.
2
Найдите нужный файл или приложение и загрузите его.
Чтобы устанавливать приложения, загруженные из источника,
отличного от Play Маркет, необходимо выбрать пункт
Настройки
→
Приложения
→
Неизвестные источники
→
OK.
Синхронизация данных
Можно синхронизировать данные с различными веб-
серверами, а также создавать резервную копию данных и
восстанавливать их.
По завершении синхронизации устройство остается
подключенным к сети. Если данные на веб-сервере будут
изменены, обновленная информация появится на устройстве и
начнется автоматическая синхронизация, и наоборот.
Эта функция может быть недоступна в зависимости от
региона или оператора мобильной связи.
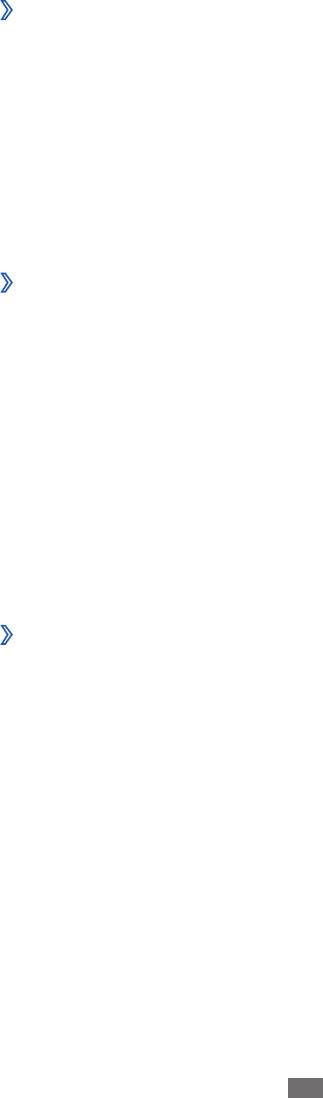
›
Настройка учетной записи на сервере
1
В режиме ожидания откройте список приложений
и выберите пункт Настройки
→
Учетные записи и
синхронизация.
2
Выберите пункт
Добавить уч. запись
→
и укажите тип
учетной записи.
3
Завершите создание учетной записи, следуя указаниям на
экране.
›
Автоматическая синхронизация
1
В режиме ожидания откройте список приложений
и выберите пункт Настройки
→
Учетные записи и
синхронизация.
2
Выберите пункт
Автосинхронизация.
3
Выберите учетную запись.
4
Выберите приложения, которые требуется
синхронизировать.
Чтобы отменить автоматическую синхронизацию для
некоторых приложений, снимите флажки рядом с ними.
›
Ручная синхронизация данных
1
В режиме ожидания откройте список приложений
и выберите пункт Настройки
→
Учетные записи и
синхронизация.
2
Выберите учетную запись.
3
Выберите пункт
Синхронизировать. Начнется
синхронизация выбранных данных.
Начало работы
41


