Samsung Galaxy Ace 2 GT-i8160 White: Интернет
Интернет: Samsung Galaxy Ace 2 GT-i8160 White
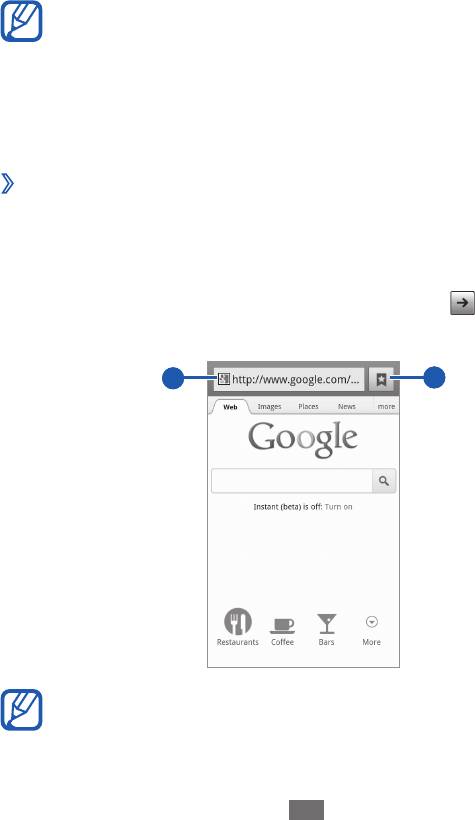
Интернет
Для использования веб-служб требуется подключение к
Интернету. Обратитесь к оператору мобильной связи, чтобы
выбрать наиболее выгодный тарифный план.
Интернет
В этом разделе описано, как подключаться к Интернету и
сохранять закладки для избранных веб-страниц.
Интернет
88
●
За до
ступ к Интернету и загрузку файлов может
взиматься дополнительная плата. Дополнительные
сведения можно получить у оператора мобильной связи.
●
Наличие тех или иных значков зависит от региона и
поставщика услуг мобильной связи.
›
Просмотр веб-страниц
1
В режиме ожидания откройте список приложений и выберите
пункт Интернет, чтобы открыть указанную домашнюю страницу.
Чтобы перейти на определенную веб-страницу, введите ее
URL-адрес в поле ввода и выберите значок
.
2
Для просмотра веб-страниц используются следующие значки.
1
2
Вид экрана, изображение которого приведено выше,
может различаться в зависимости от региона или
оператора мобильной связи.
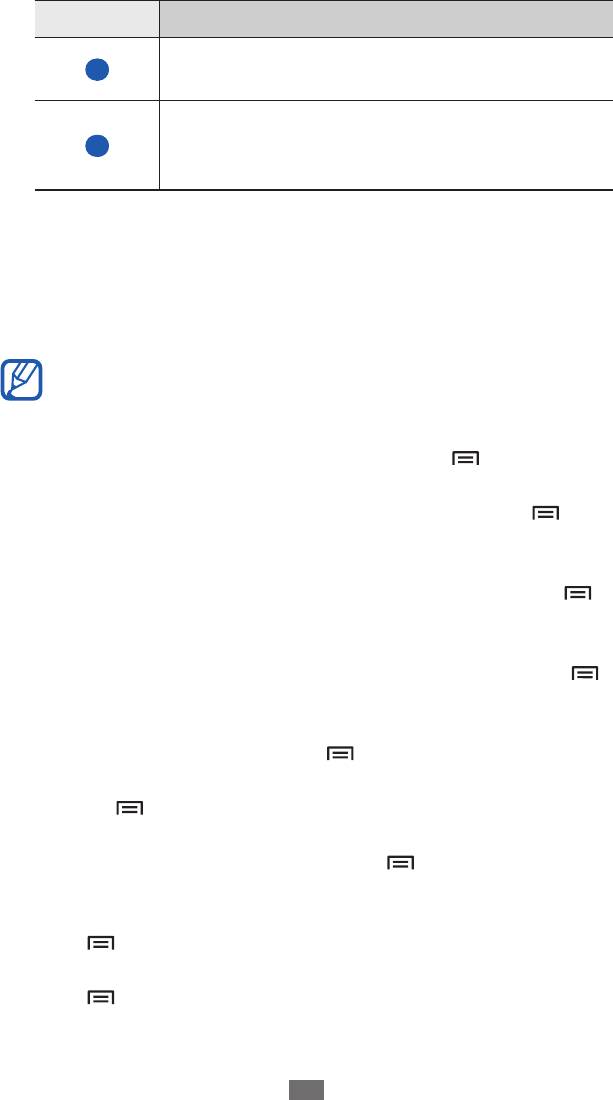
Номер Описание
Ввод адреса веб-страницы для перехода на
1
нее.
Просмотр списка сохраненных закладок,
2
часто посещаемых страниц, а также журнала
веб-обозревателя.
При просмотре веб-страниц можно использовать следующие
возможности.
●
Коснитесь экрана двумя пальцами и разведите их в стороны,
чтобы увеличить масштаб (сведите пальцы вместе, чтобы
уменьшить его). Также можно дважды коснуться экрана.
Интернет
89
Если функция жестов наклона включена, для изменения
масштаба можно коснуться двух точек на экране и,
удерживая их, наклонить устройство вперед и назад.
●
Чтобы открыть новое окно, выберите пункт [
]
→
Новое
окно.
●
Чтобы просмотреть открытые окна, выберите пункт [
]
→
Окна. Можно открыть несколько веб-страниц и
переключаться между ними.
●
Чтобы отрегулировать яркость экрана, выберите пункт [
]
→
Яркость браузера. В некоторых регионах эта функция
недоступна.
●
Чтобы обновить текущую веб-страницу, выберите пункт [
]
→
Обновить.
●
Чтобы перейти к следующей странице в журнале веб-
обозревателя, выберите пункт [
]
→
Вперед.
●
Чтобы добавить в закладки текущую веб-страницу, нажмите
клавишу [
]
→
Опции
→
Добавить закладку.
●
Чтобы добавить ярлык текущей веб-страницы на экран
в режиме ожидания, выберите пункт [
]
→
Опции
→
Добавить на рабочий стол.
●
Чтобы выполнить поиск текста на веб-странице, выберите
пункт [
]
→
Опции
→
Найти на странице.
●
Чтобы просмотреть сведения о веб-странице, выберите
пункт [
]
→
Опции
→
Сведения о странице.
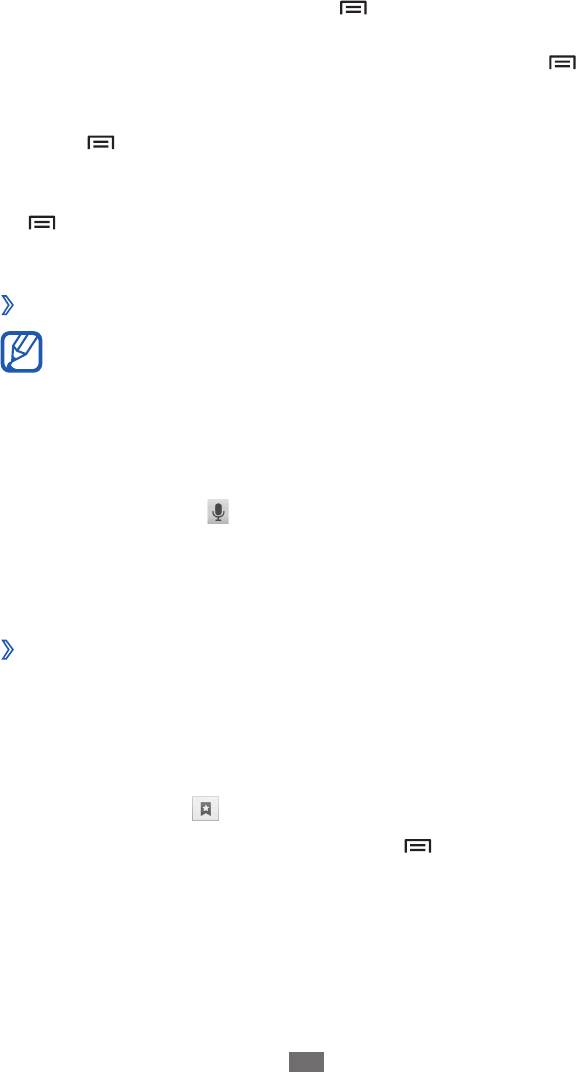
●
Чтобы отправить URL-адрес веб-страницы другим
пользователям, выберите пункт [
Интернет
90
]
→
Опции
→
Отправить страницу.
●
Чтобы просмотреть журнал загрузки, выберите пункт [
]
→
Опции
→
Загрузки.
●
Чтобы изменить параметры веб-обозревателя, выберите
пункт [
]
→
Опции
→
Настройки.
●
Чтобы распечатать открытую веб-страницу на
подключенном к устройству принтере, нажмите клавишу
[
]
→
Опции
→
Печать. Устройство совместимо только с
принтерами Samsung.
›
Голосовой поиск информации
Эта функция может быть недоступна в зависимости от
региона или оператора мобильной связи.
1
В режиме ожидания откройте список приложений и
выберите пункт Интернет.
2
Выберите поле ввода URL-адреса.
3
Коснитесь значка
и произнесите ключевое слово в
микрофон устройства.
Устройство выполнит поиск данных и веб-страниц,
содержащих данное ключевое слово.
›
Добавление закладок для веб-страниц
Если адрес веб-страницы известен, можно вручную добавить
ее в закладки. Для этого выполните следующие действия.
1
В режиме ожидания откройте список приложений и
выберите пункт Интернет.
2
Выберите пункт
→
Закладки.
3
Выберите пункт
Добавить или пункт [ ]
→
Создать
закладку для последней страницы.
Чтобы создать закладку для просматриваемой веб-
страницы, перейдите к шагу 5.
4
Введите заголовок страницы и адрес (URL).
5
Выберите пункт
Да.
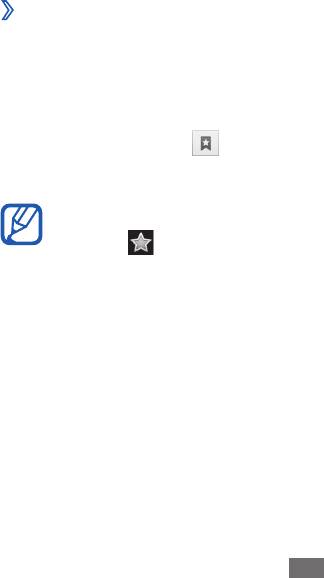
В списке закладок нажмите и удерживайте закладку для
доступа к следующим функциям.
●
Чтобы открыть веб-страницу в текущем окне, выберите пункт
Открыть.
●
Чтобы открыть веб-страницу в новом окне, выберите пункт
Открыть в новом окне.
●
Чтобы изменить сведения о закладке, выберите пункт
Редактировать закладку.
●
Чтобы добавить ярлык закладки на экран режима ожидания,
выберите пункт Добавить на рабочий стол.
●
Чтобы отправить URL-адрес веб-страницы другим
пользователям, выберите пункт Отправить ссылку.
●
Чтобы скопировать URL-адрес веб-страницы, выберите пункт
Копировать URL ссылки.
●
Чтобы удалить закладку, выберите пункт
Удалить закладку.
●
Чтобы использовать веб-страницу в качестве стартовой
страницы в веб-обозревателе, выберите пункт Сделать
домашней страницей.
›
Доступ к часто посещаемым страницам и
журналу веб-обозревателя
1
В режиме ожидания откройте список приложений и
выберите пункт Интернет.
2
Выберите пункт
→
Самые посещаемые или Журнал.
3
Выберите нужную веб-страницу.
Интернет
91
Чтобы добавить веб-страницу в избранное, выберите
значок
.
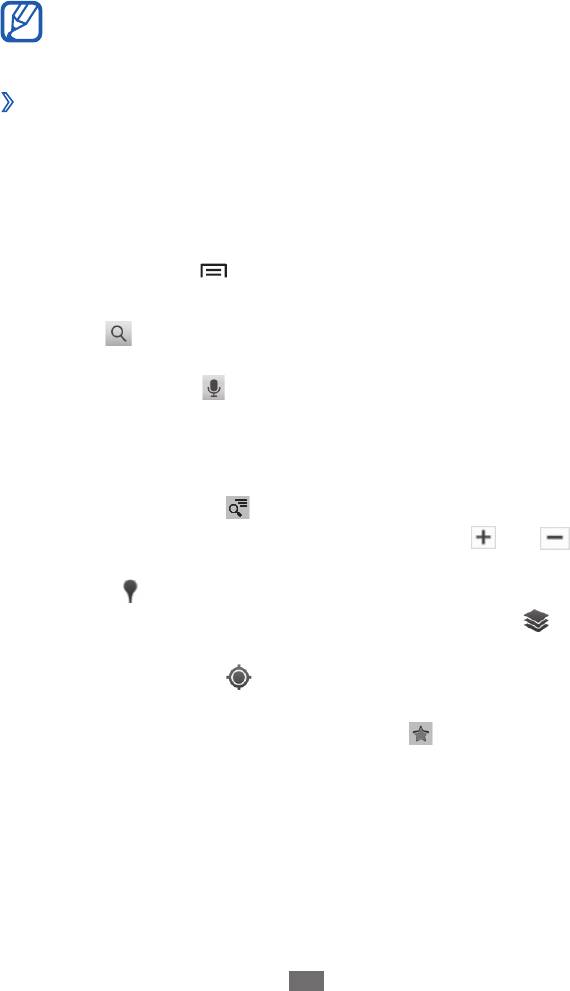
Карты
Приложение Карты Google
позволяет найти интерактивные
™
карты улиц, городов и стран, а также получить маршруты проезда.
Интернет
92
Эта функция может быть недоступна в зависимости от
региона или оператора мобильной связи.
›
Поиск определенного местонахождения
1
В режиме ожидания откройте список приложений и
выберите пункт Карты.
2
При первом запуске приложения выберите пункт
ОК.
Ваше текущее местонахождение будет показано на карте.
3
Выберите пункт [
]
→
Поиск.
4
Введите ключевое слово местонахождения и выберите
значок .
Чтобы выполнить голосовой поиск местонахождения,
выберите значок
.
5
Выберите расположение, о котором необходимо
просмотреть сведения.
●
Чтобы просмотреть список всех результатов поиска,
коснитесь значка
.
●
Для изменения масштаба выберите значок
или .
●
Чтобы выполнить поиск объекта поблизости, коснитесь
значка
.
●
Чтобы добавить слои на карту, коснитесь значка
.
●
Чтобы просмотреть текущее местонахождение,
коснитесь значка
.
●
Чтобы отметить расположение звездочкой, выберите
выноску с именем расположения
→
.
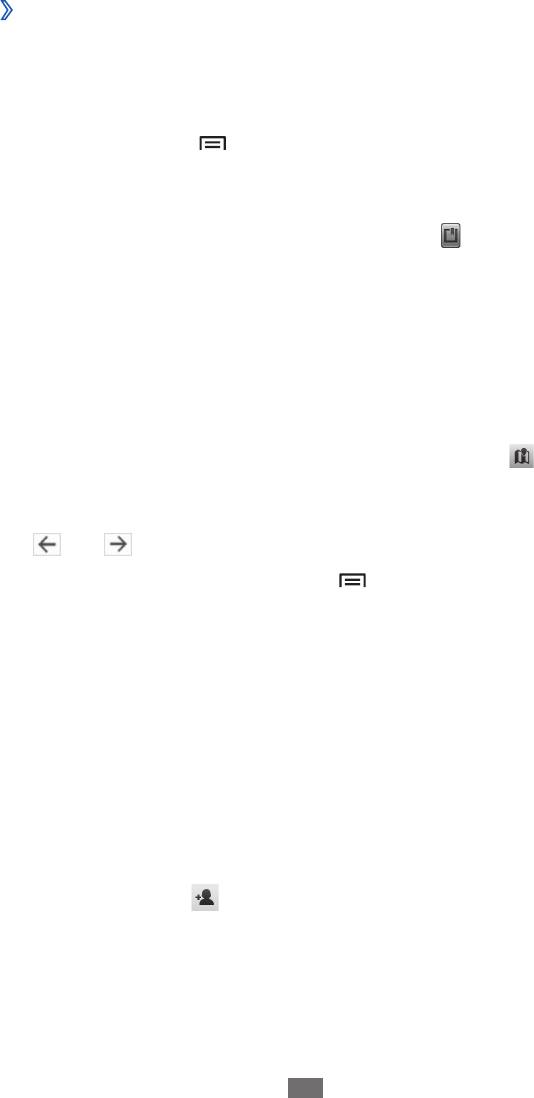
›
Получение маршрутов проезда к заданному
пункту назначения
1
В режиме ожидания откройте список приложений и
выберите пункт Карты.
2
Выберите пункт [
Интернет
93
]
→
Маршруты.
3
Введите адреса начального и конечного пунктов.
Чтобы ввести адрес из списка контактов или указать
расположение на карте, коснитесь значка
→
Контакты,
Точка на карте или Мои места.
4
Выберите способ передвижения (на автомобиле,
общественным транспортом или пешком), а затем — пункт
Найти маршрут.
Маршрут будет показан на карте. В зависимости от
выбранного способа передвижения могут появиться
несколько маршрутов. Выберите маршрут, чтобы
просмотреть сведения о нем, и коснитесь значка
, чтобы
просмотреть его на карте.
5
Чтобы просмотреть фрагмент маршрута, коснитесь значка
или .
6
По окончании выберите пункт [
]
→
Очистить карту.
Локатор
В этом разделе описано, как с помощью приложения Google
Локатор
. вы можете узнавать о местонахождении друзей, а
™
они — о вашем.
1
В режиме ожидания откройте список приложений и
выберите пункт Локатор.
Устройство автоматически подключится к функции Google
Локатор.
2
Выберите пункт
→
Выбрать из контактов или
Добавить по адресу электронной почты.
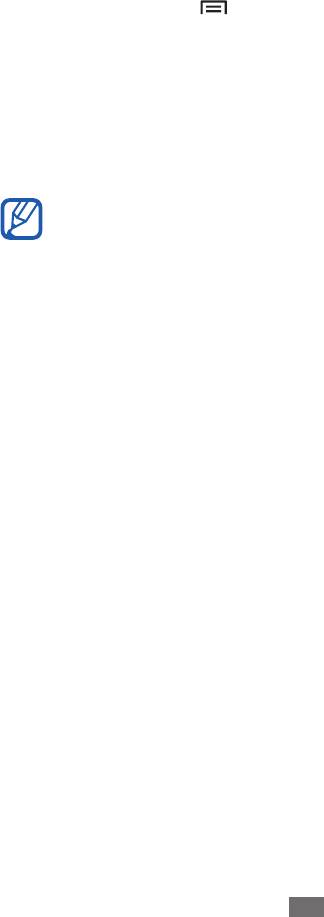
3
Выберите того из друзей, кого нужно добавить, или введите
адрес электронной почты и выберите пункт Добавить
друзей.
4
Выберите пункт
Да.
Когда друг примет приглашение, можно будет отправить
ему информацию о вашем местонахождении.
5
Выберите пункт [
Интернет
94
]
→
Карта.
Местонахождение ваших друзей отмечается их снимками
на карте.
Адреса
В этом разделе описан поиск интересных мест вокруг.
Эта функция может быть недоступна в зависимости от
региона или оператора мобильной связи.
1
В режиме ожидания откройте список приложений и
выберите пункт Адреса.
2
Выберите категорию.
Устройство выполнит поиск мест в районе вашего
местонахождения, относящихся к выбранной категории.
3
Выберите название места для просмотра сведений о нем.
4
Во время просмотра сведений можно использовать
следующие функции.
●
Чтобы просмотреть место на карте, выберите пункт
Карта.
●
Чтобы просмотреть маршрут движения к указанному
месту, выберите пункт Маршруты.
●
Чтобы просмотреть телефонный номер указанного места,
выберите пункт Позвонить.
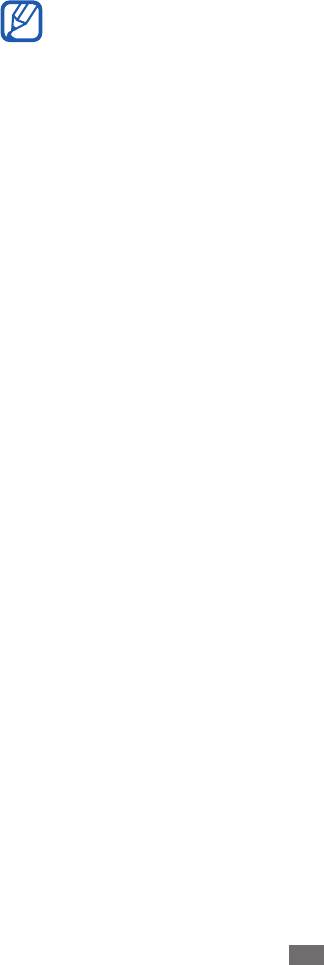
Навигация
В этом разделе описывается использование системы
навигации GPS для поиска и отображения пункта назначения с
помощью голосовых указаний.
Интернет
95
●
Навигационные карты, ваше текущее местоположение
и прочие навигационные данные могут отличаться от
реальной ситуации. Настоятельно рекомендуем иметь в
виду реальную ситуацию на дорогах и прочие факторы,
влияющие на ваше движение по маршруту, а также
следовать всем предупреждающим и регулирующим
знакам в процессе вождения автомобиля.
●
Эта функция может быть недоступна в зависимости от
региона или оператора мобильной связи.
1
В режиме ожидания откройте список приложений и
выберите пункт Навигация.
2
При первом запуске приложения выберите пункт
Принимаю.
3
Введите пункт назначения одним из следующих способов.
●
Произнести адрес
: произнесите название конечного
пункта, например «Navigate to destination» («Перейти к
[название пункта назначения]»).
●
Ввести место назначения
: ввод пункта назначения с
помощью виртуальной клавиатуры.
●
Контакты
: выбор пункта назначения из адресов,
сохраненных в контактах.
●
Отмеченные места
: выбор пункта назначения из списка
отмеченных мест.
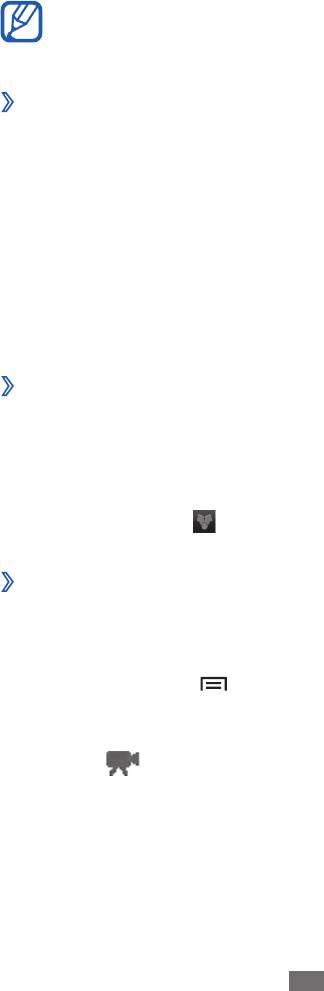
YouTube
В этом разделе описывается просмотр и загрузка видео на
YouTube.
Интернет
96
Эта функция может быть недоступна в зависимости от
региона или оператора мобильной связи.
›
Просмотр видео
1
В режиме ожидания откройте список приложений и
выберите пункт YouTube.
2
Выберите видеозапись из списка.
3
Поверните устройство, чтобы установить альбомный
режим отображения.
4
Для управления просмотром используйте значки на
экране.
›
Обмен видео
1
В режиме ожидания откройте список приложений и
выберите пункт YouTube.
2
Выберите видеозапись.
3
Выберите пункт
→
укажите параметр обмена.
›
Отправка видео
1
В режиме ожидания откройте список приложений и
выберите пункт YouTube.
2
Выберите пункт [
]
→
Добавить и укажите видеозапись.
Перейдите к шагу 8.
Если вы хотите отправить еще одну видеозапись, выберите
значок
, чтобы включить камеру.
3
Направьте объектив камеры на объект съемки и настройте
изображение.
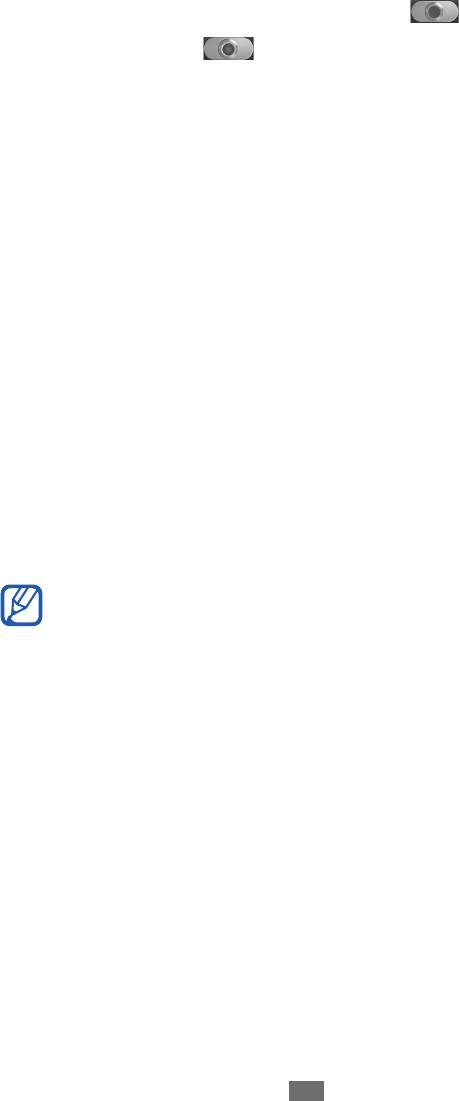
4
Чтобы начать запись, выберите значок
.
5
Выберите значок
, чтобы остановить запись.
6
Выберите пункт
Сохранить, чтобы отправить только что
сделанную видеозапись.
7
Выберите свою учетную запись Google, если она связана
с учетной записью YouTube. Можно также выбрать пункт
Добавить аккаунт и указать учетную запись YouTube.
8
Введите сведения о загрузке и выберите пункт
Загрузить.
Samsung Apps
Магазин Samsung Apps предлагает множество полезных
мобильных приложений. Среди них вы найдете игры, новости,
справочные материалы, приложения для пользования
социальными сетями, карты, приложения для заботы о
здоровье и многое другое.
Благодаря магазину Samsung Apps функциональность
устройства можно расширить, приспособив его для
выполнения самых разных задач. Узнайте больше о
возможностях своего устройства!
Интернет
97
●
Наличие данной функции зависит от региона или
оператора мобильной связи.
●
Дополнительные сведения см. на веб-сайте
www.samsungapps.com.
1
В режиме ожидания откройте список приложений и
выберите пункт Samsung Apps.
2
При первом запуске приложения ознакомьтесь с
условиями соглашения, а затем выберите пункт Принять.
3
Выполните поиск нужных приложений и загрузите их на
устройство.
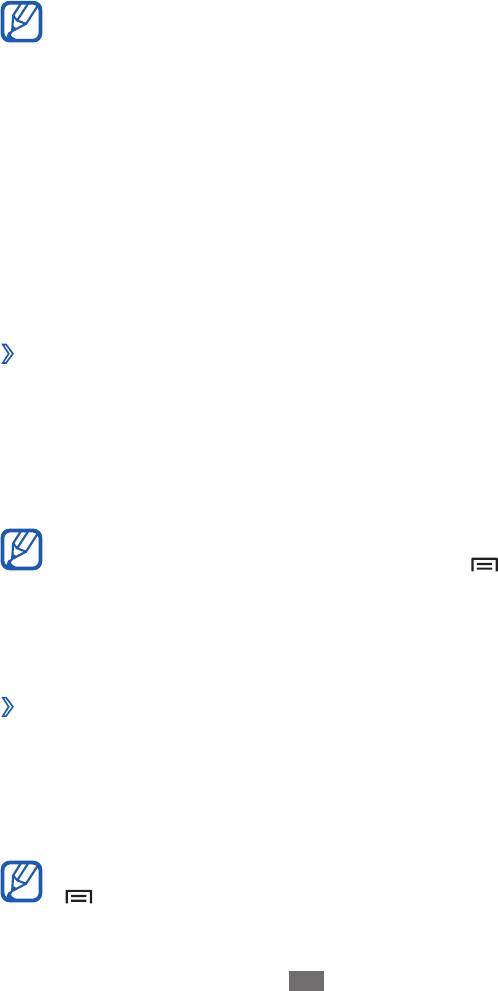
Play Маркет
Из магазина Play Маркет можно загружать игры, мелодии
вызова и приложения.
Эта функция может быть недоступна в зависимости от
региона или оператора мобильной связи.
1
В режиме ожидания откройте список приложений и
выберите пункт Play Маркет (Play Shop).
2
Найдите нужный файл и загрузите его на устройство.
► стр. 39
Новости и погода
В этом разделе описан способ просмотра прогноза погоды,
последних новостей и газетных статей.
›
Просмотр прогноза погоды
1
В режиме ожидания откройте список приложений и
выберите пункт Новости и погода.
2
Выберите пункт
Погода вверху экрана.
Устройство определит ваше текущее местонахождение и
отобразит прогноз погоды.
Можно изменить местонахождение, чтобы просмотреть
погоду в другом регионе. Выберите пункт [
]
→
Настройки
→
Настройки погоды и снимите флажок
с пункта Мое местоположение. Затем выберите
местонахождение в меню Настроить местоположение.
›
Чтение новостей
1
В режиме ожидания откройте список приложений и
выберите пункт Новости и погода.
2
Перейдите влево к категории новостей вверху экрана.
3
Выберите статью, чтобы открыть ее.
Чтобы добавить новостную категорию, выберите пункт
[
]
→
Настройки
→
Настройки новостей
→
Выбор
тем новостей.
Интернет
98


