Samsung Galaxy A8 SM-A530F (2018) Gold: Приложения и функции
Приложения и функции: Samsung Galaxy A8 SM-A530F (2018) Gold
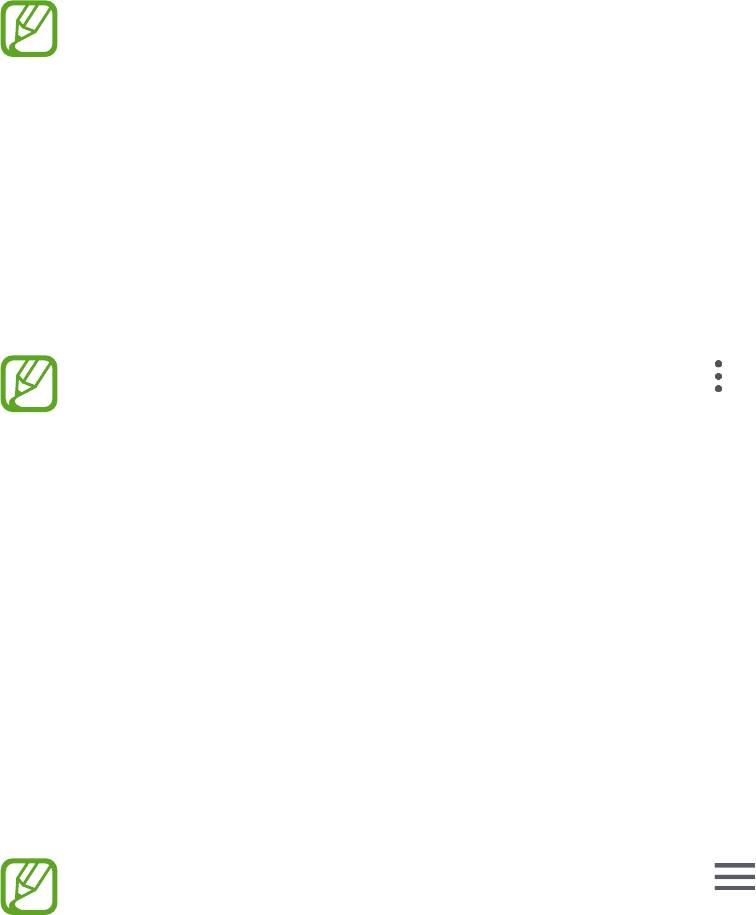
Приложения и функции
Установка и удаление приложений
Galaxy Apps
Приобретение и загрузка приложений. Вы можете загрузить приложения, которые предназначены
специально для устройств Samsung Galaxy.
Откройте папку
Samsung
и запустите приложение
Galaxy Apps
.
Доступность этого приложения зависит от региона или поставщика услуг.
Установка приложений
Найдите приложение по категории или коснитесь поля поиска, чтобы выполнить поиск по
ключевому слову.
Выберите приложение, чтобы просмотреть его описание. Для загрузки бесплатных приложений
выберите пункт
УСТАНОВИТЬ
. Для покупки и загрузки платных приложений коснитесь кнопки, на
которой указана стоимость приложения, и следуйте инструкциям на экране.
Чтобы изменить настройки автообновления, нажмите кнопку
→
Настройки
→
Автообновление приложений
и выберите нужный параметр.
Play Маркет
Приобретение и загрузка приложений.
Откройте приложение
Play Маркет
.
Установка приложений
Просмотр приложений по категориям или поиск приложений по ключевому слову.
Выберите приложение, чтобы просмотреть его описание. Для загрузки бесплатных приложений
выберите пункт
УСТАНОВИТЬ
. Для покупки и загрузки платных приложений коснитесь кнопки, на
которой указана стоимость приложения, и следуйте инструкциям на экране.
Чтобы изменить настройки автообновления, нажмите кнопку
→
Настройки
→
Автообновление приложений
и выберите нужный параметр.
52
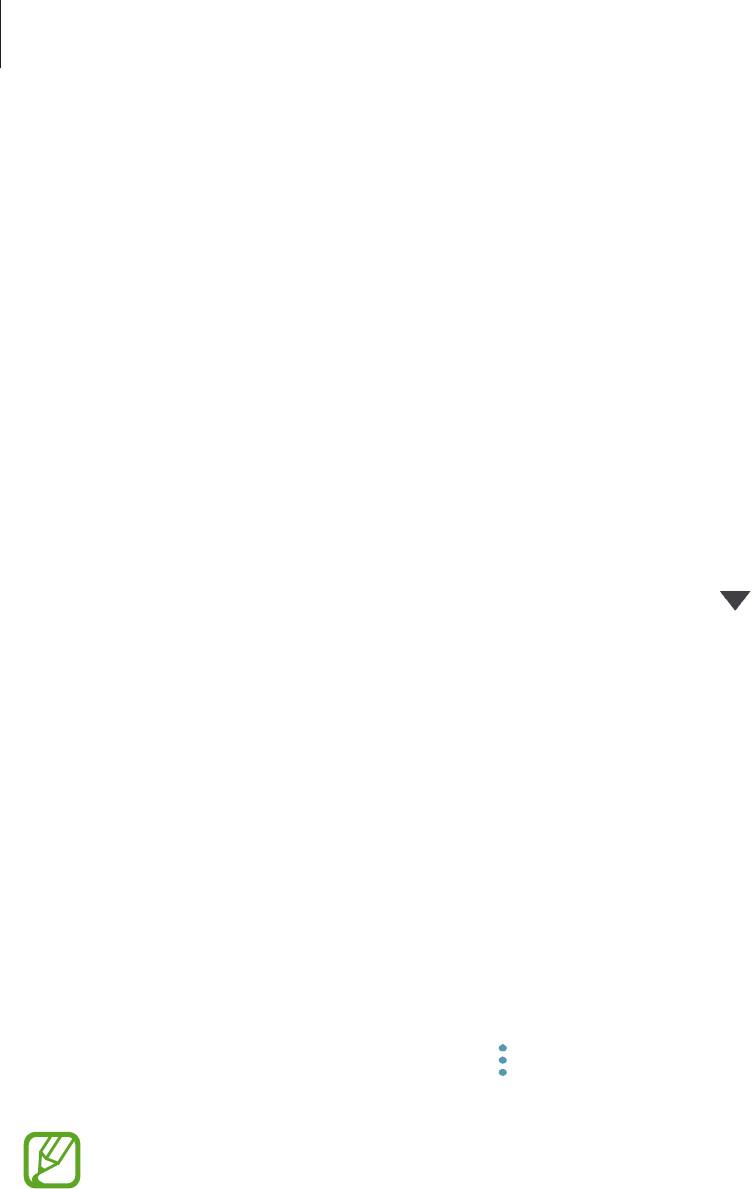
Приложения и функции
Управление приложениями
Удаление приложений и использование приложений в спящем режиме
Коснитесь приложения и удерживайте его, а затем выберите нужный пункт.
•
Выключить
: отключение выбранных приложений, установленных по умолчанию, которые
невозможно удалить с устройства.
•
Сон
: перевод приложений в спящий режим для экономии заряда аккумулятора посредством
предотвращения их работы в фоновом режиме.
•
Удалить
: удаление загруженных приложений.
Включение приложений
Откройте приложение
Настройки
, выберите пункт
Приложения
→
→
Отключено
, укажите
приложение и выберите пункт
ВКЛ.
Настройка разрешений приложений
Для корректной работы некоторых приложений может понадобиться разрешение на доступ
или использование информации на устройстве. При открытии приложения может отображаться
всплывающее окно с запросом на получение доступа к определенным функциям или данным.
Выберите пункт
РАЗРЕШИТЬ
во всплывающем окне, чтобы предоставить разрешения
приложению.
Для просмотра настроек разрешений запустите приложение
Настройки
и выберите пункт
Приложения
. Выберите приложение и выберите пункт
Разрешения
. Можно просмотреть список
разрешений приложения и изменить разрешения.
Для просмотра или изменения настроек разрешений по категориям запустите приложение
Настройки
и выберите пункт
Приложения
→
→
Разрешения приложений
. Выберите элемент и
коснитесь переключателей рядом с приложениями, чтобы предоставить разрешения.
Если у приложений отсутствуют разрешения, основные функции таких приложений могут
работать некорректно.
53

Приложения и функции
Bixby
Введение
Bixby предлагает различный контент, анализируя режимы и периодичность использования
устройства.
•
Главный экран Bixby: просмотр рекомендованных служб и информации, предоставляемых
Bixby на основе анализа особенностей пользования устройством и регулярно выполняемых
операций.
•
Камера Bixby
: с помощью функций Камеры Bixby можно легко искать актуальную
информацию об объектах или местах.
•
Напоминания
: можно создавать напоминания для планирования дел или просмотра
содержимого позже.
•
Для использования функции Bixby устройство должно быть подключено к сети Wi-Fi или
мобильной сети.
•
Для использования функции Bixby необходимо зарегистрироваться и выполнить вход в
учетную запись Samsung.
•
Доступные службы Bixby могут отличаться в зависимости от региона или поставщика
услуг.
Начало работы с Bixby
При первом запуске Bixby появляется начальная страница Bixby. Необходимо зарегистрироваться
и выполнить вход в учетную запись Samsung в соответствии с приведенными на экране
инструкциями и принять условия использования.
Проведите вправо по главному экрану.
1
Ознакомьтесь с информацией на начальной странице Bixby и выберите пункт
ДАЛЕЕ
.
2
Выберите пункт
ВОЙТИ
и следуйте инструкциям на экране, чтобы войти в учетную запись
3
Samsung.
Этот шаг не появится, если вход в учетную запись уже выполнен.
Ознакомьтесь с условиями использования и подтвердите свое согласие с ними, затем
4
выберите пункт
ДАЛЕЕ
.
54
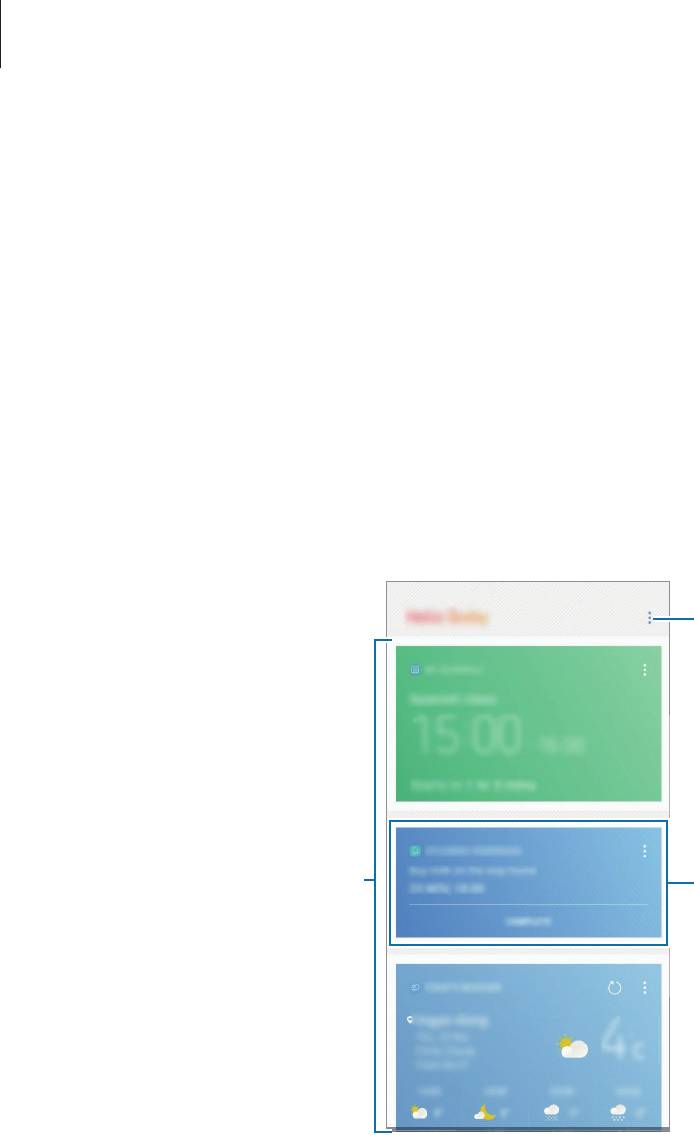
Приложения и функции
Виджеты Bixby
На экране «Виджеты Bixby» можно просматривать рекомендованные службы и информацию,
предоставляемые Bixby на основе анализа особенностей пользования устройством и регулярно
выполняемых операций.
Работа с экраном «Виджеты Bixby»
Проведите вправо по главному экрану.
1
Откроется экран «Виджеты Bixby».
Прокрутите экран вверх или вниз для просмотра рекомендованного содержимого.
2
Доступ к дополнительным
параметрам.
Рекомендованное содержимое
Предстоящее напоминание
Чтобы закрыть экран «Виджеты Bixby», проведите влево по экрану.
3
55

Приложения и функции
Использование рекомендованного содержимого на экране «Виджеты Bixby»
Открыв экран «Виджеты Bixby», можно просматривать часто обновляемое содержимое в виде
карточек Bixby. Для просмотра карточек Bixby прокрутите экран вверх или вниз.
Например, по пути в офис утром на экране «Виджеты Bixby» можно просмотреть расписание на
день и воспроизвести любимую музыку. Вечером можно просмотреть сигналы будильника, задачи
на день и прочитать новостные ленты друзей.
Карточки Bixby
Содержание и порядок карточек обновляется автоматически через заданный интервал
времени. Чтобы обновить карточки вручную, проведите вниз по экрану.
56
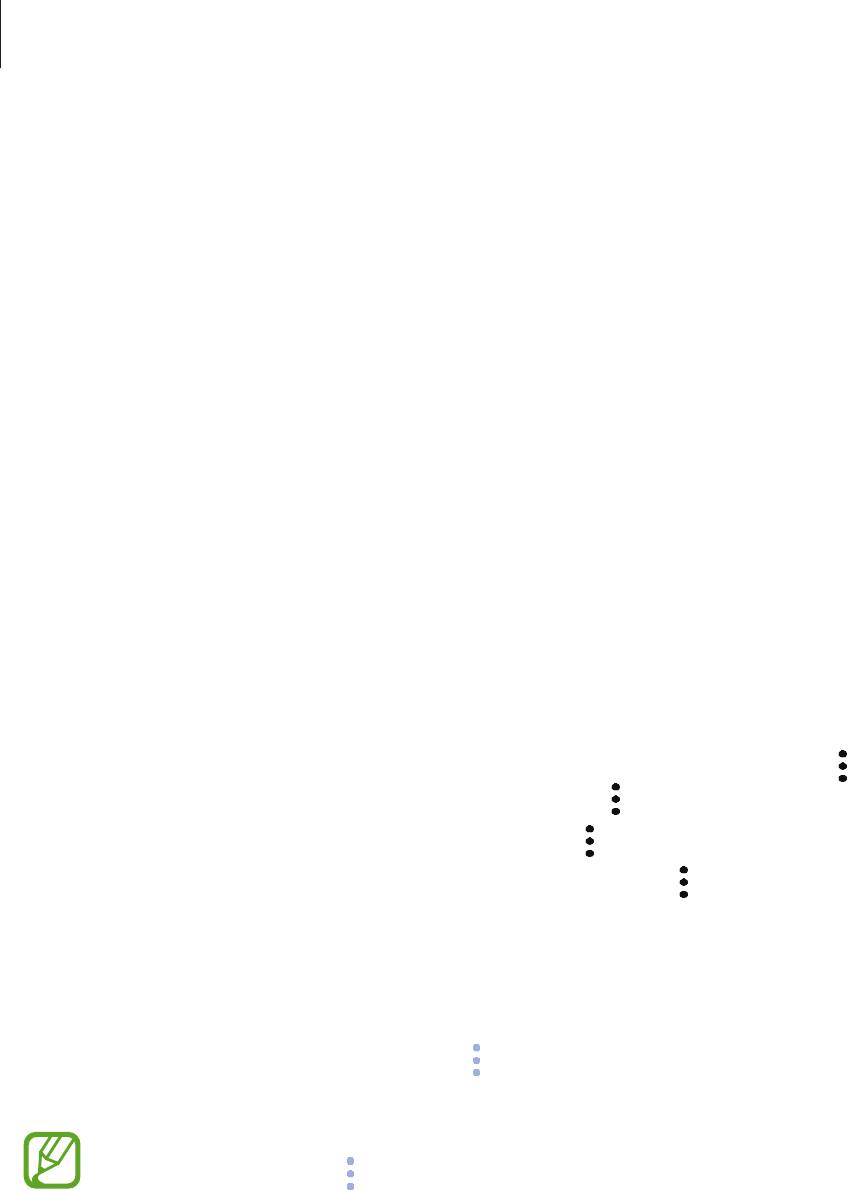
Приложения и функции
Просмотр карточек Bixby
Наиболее полезные карточки будут отображаться вверху в зависимости от времени и места.
Дополнительные карточки можно просматривать, настроив другие приложения на отображение
посредством карточек Bixby.
Прокрутите экран «Виджеты Bixby» вверх или вниз, чтобы просмотреть карточки Bixby.
•
Ночью на экране «Виджеты Bixby» будет показываться время срабатывания сигнала
будильника на следующее утро.
•
Если были добавлены напоминания, самое последнее из них отобразится на экране «Виджеты
Bixby».
•
Просмотр последнего события, созданного в планировщике. Коснитесь карточки, чтобы
просмотреть подробные сведения.
•
Просмотр сводки погоды в режиме реального времени и информации о местоположении.
•
Просмотр фото- и видеозаписей, сделанных в течение дня.
•
Просмотр обновленных новостей.
Изменение списка карточек Bixby
•
Чтобы закрепить карточку вверху экрана «Виджеты Bixby», нажмите кнопку
→
Закрепить
вверху
. Чтобы открепить карточку, коснитесь значка
→
Открепить
.
•
Чтобы скрыть карточку в списке, коснитесь значка
→
Пока скрыть
.
•
Чтобы карточка больше не отображалась, коснитесь значка
→
Больше не показывать
.
Выбор приложений для отображения в виде карточек Bixby
Можно добавить или удалить приложения, которые будут отображаться в виде карточек на экране
«Виджеты Bixby».
На экране «Виджеты Bixby» нажмите кнопку
→
Настройки
→
Карточки
и коснитесь
переключателей рядом с элементами, которые необходимо добавить или удалить.
Если приложение не установлено на устройстве, установите его. На экране «Виджеты
Bixby» нажмите кнопку
→
Настройки
→
Приложения с карточками
и затем загрузите
приложение.
57

Приложения и функции
Камера Bixby
С помощью функций Камера Bixby можно легко искать нужную информацию об объектах или
местах.
Запустите Камера Bixby и находите товары в Интернете или места поблизости. Можно также
перевести распознанный текст.
Используйте следующие функции Камера Bixby:
Поиск информации о магазинах.
Обнаружение и перевод текста.
Поиск похожих изображений.
Поиск мест поблизости.
Поиск информации о винах.
Считывание QR-кодов.
•
Для использования этой функции устройство должно быть подключено к сети Wi-Fi или
мобильной сети.
•
Для использования этой функции необходимо зарегистрироваться и выполнить вход в
учетную запись Samsung.
•
Доступные функции и результаты поиска могут зависеть от региона или поставщика
услуг.
•
В зависимости от разрешения изображения эта функция может не работать или не
обеспечивать точных результатов поиска.
•
Компания Samsung не несет ответственности за информацию о товарах,
предоставляемую приложением Камера Bixby.
58
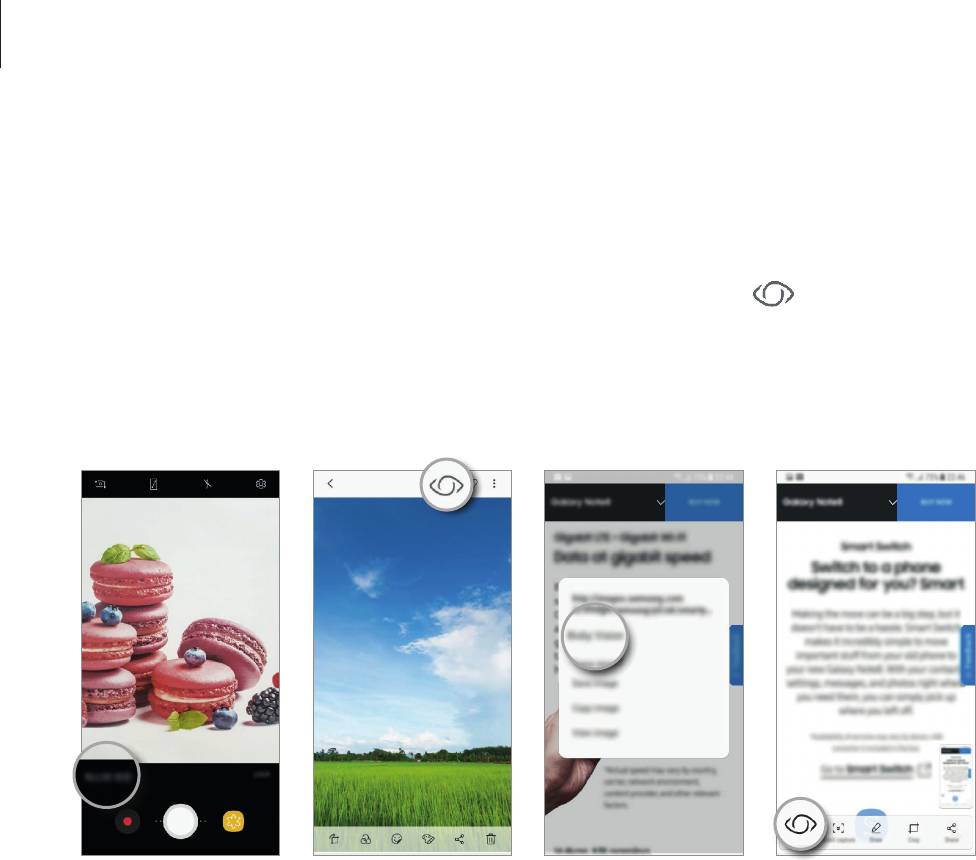
Приложения и функции
Запуск Камера Bixby
Приложение «Камера Bixby» можно запустить разными способами.
•
В приложении
Камера
выберите пункт
КАМЕРА BIXBY
.
•
В приложении
Галерея
выберите изображение и коснитесь значка .
•
В приложении
Интернет
коснитесь и удерживайте изображение, а затем выберите пункт
Камера Bixby
.
•
Сделайте снимок экрана и выберите пункт
Камера Bixby
на панели инструментов.
Камера Галерея Интернет
Панель инструментов
снимка экрана
59
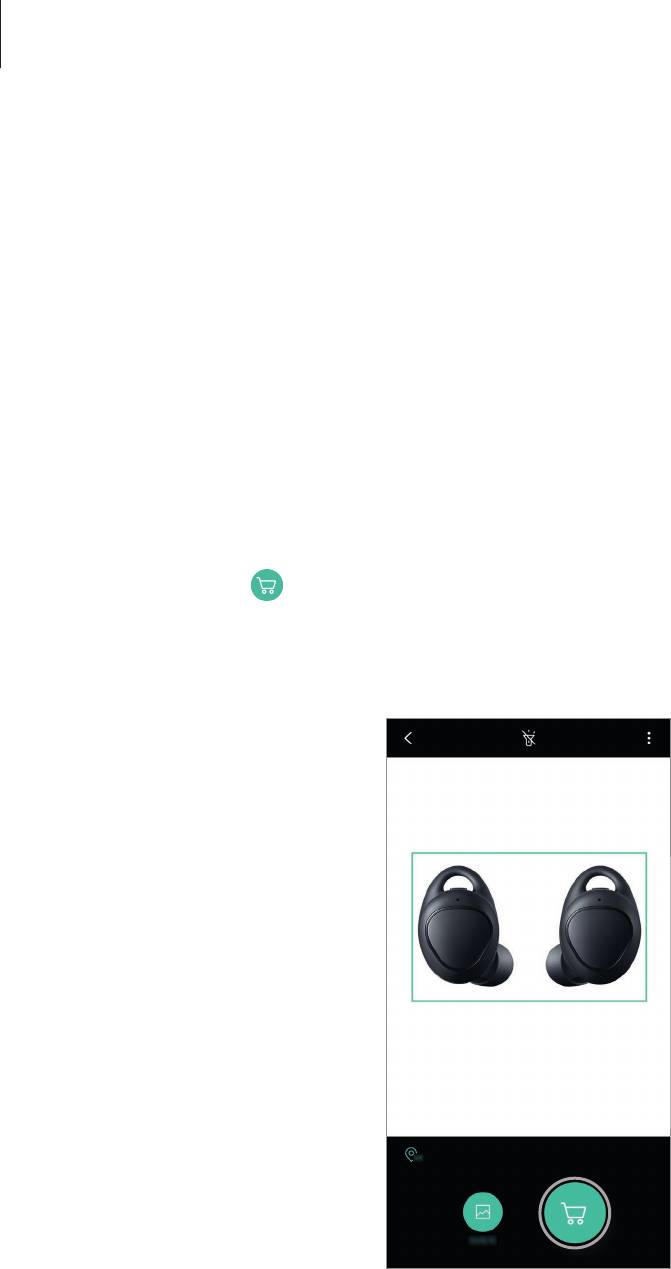
Приложения и функции
Поиск информации о магазинах
Распознавайте товары и находите информацию в Интернете. Информацию можно найти, даже если
название товара неизвестно. Можно также выполнить поиск информации, распознав штрих-код на
товаре.
Например, воспользуйтесь функциями Камера Bixby, если необходимо найти в Интернете
информацию о товаре. Затем устройство выполнит поиск и покажет результаты.
Наведите камеру на интересующее изображение или объект и откройте Камера Bixby.
1
Сохраняйте расположение объекта в рамке видоискателя камеры, чтобы распознать его.
2
После распознавания объекта появятся доступные значки поиска.
Коснитесь значка .
3
Если в Интернете имеется соответствующая информация о характеристиках товара, ее можно
будет просмотреть.
60
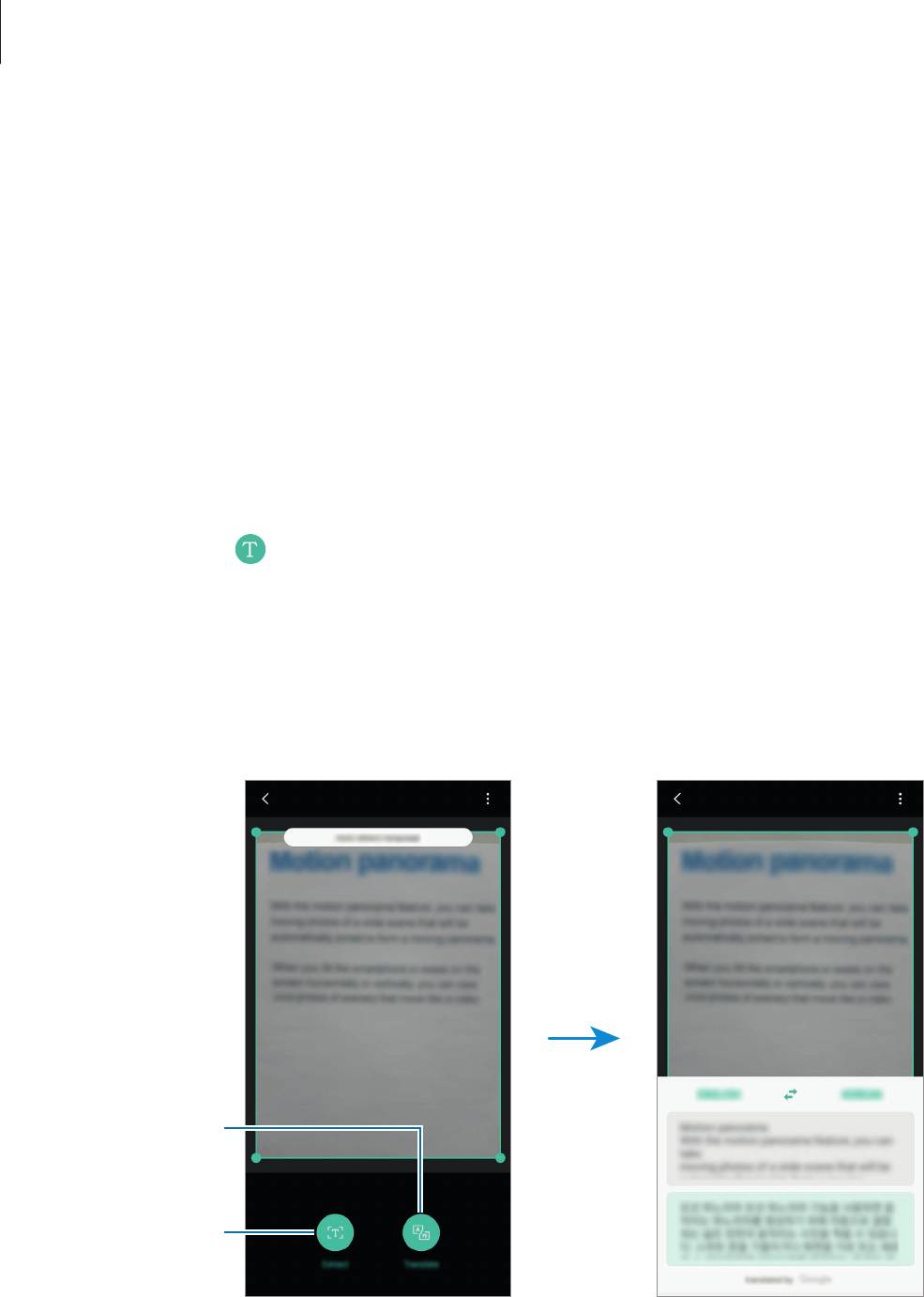
Приложения и функции
Распознавание и перевод текста
Устройство позволяет распознать текст на изображении, чтобы перевести его или поделиться им.
Например, если во время поездки за границу необходимо понять значение определенного
указателя, воспользуйтесь функциями Камера Bixby. Устройство распознает текст на изображении
и переведет его на выбранный язык.
Наведите камеру на интересующее изображение или объект и откройте Камера Bixby.
1
Сохраняйте расположение визитки или текста в рамке видоискателя камеры, чтобы
2
выполнить распознавание.
После распознавания текста появятся доступные значки поиска.
Коснитесь значка .
3
•
Сохр.в контактах
: сохранение информации, извлеченной из визитки, в качестве контакта.
•
Извлечь
: распознавание текста и обмен им с другими пользователями. Можно изменить
текст перед тем, как отправить его другим.
•
Перевести
: распознавание текста и его перевод. Выберите язык, на который нужно
перевести.
Перевести
Извлечь
61
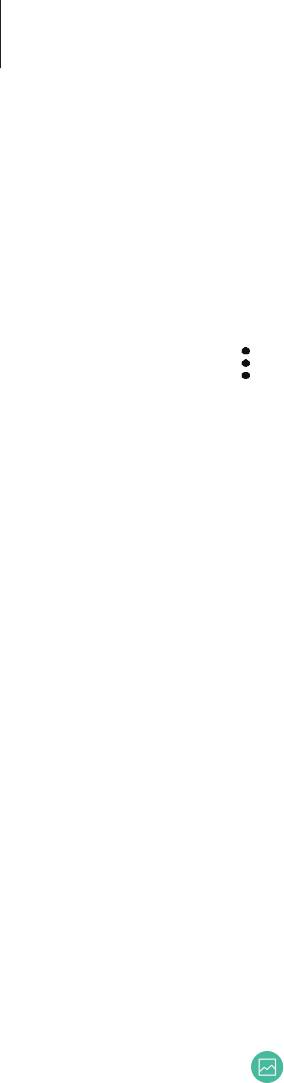
Приложения и функции
Настройка языков для распознавания текста
В приложении «Камера Bixby» выберите язык распознавания текста документов или визитных
карточек.
Активируйте функцию Камера Bixby.
1
Нажмите кнопку
→
Настройки
→
Выбор языков
.
2
Коснитесь переключателя
Автоопределение языка
, чтобы выключить его.
3
Выберите пункт
Документы
или
Визитки
, отметьте языки, которые нужно использовать, и
4
нажмите кнопку
ГОТОВО
.
Поиск похожих изображений
Поиск в Интернете изображений, похожих на распознанный объект. Можно просматривать
различные изображения, которые имеют схожие свойства с данным объектом, например, цвет или
форму.
Например, если необходимо узнать название фотографии или изображения, воспользуйтесь
функциями Камера Bixby. Устройство выполнит поиск и отобразит близкую по смыслу
информацию или изображения с аналогичными характеристиками.
Наведите камеру на интересующее изображение или объект и откройте Камера Bixby.
1
Сохраняйте расположение объекта в рамке видоискателя камеры, чтобы распознать его.
2
После распознавания объекта появятся доступные значки поиска.
Коснитесь значка .
3
62
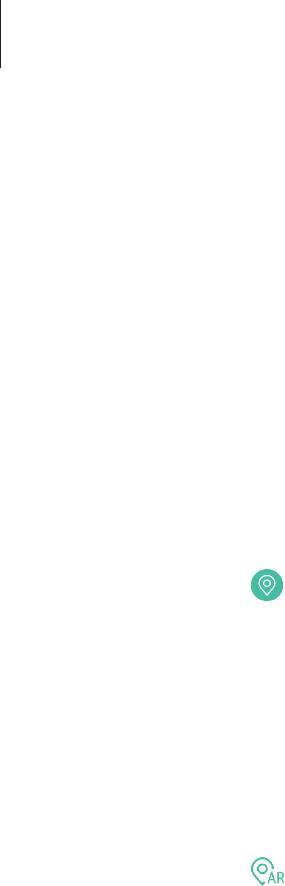
Приложения и функции
Поиск мест поблизости
Выполните поиск достопримечательностей или информации о местах поблизости. Эту функцию
можно использовать, чтобы проложить маршрут или найти места поблизости.
Например, воспользуйтесь функциями Камера Bixby, если необходимо найти информацию о кафе
в данном районе. Устройство выполнит поиск и покажет кафе поблизости.
Наведите камеру на интересующее изображение или объект и откройте Камера Bixby.
1
Сохраняйте расположение объекта или места в рамке видоискателя камеры, чтобы
2
распознать его.
После распознавания места появятся доступные значки поиска.
Коснитесь значка .
3
Устройство отобразит информацию о местах поблизости.
Поиск мест поблизости в интерактивном представлении
Места поблизости можно посмотреть через камеру.
Откройте приложение
Камера
и выберите пункт
КАМЕРА BIXBY
.
1
Коснитесь значка .
2
В ходе перемещения устройства на экране будут появляться места поблизости, на которые
направлена камера.
Чтобы посмотреть текущее местоположение и места поблизости на карте, удерживайте
устройство в горизонтальном положении относительно земли.
63
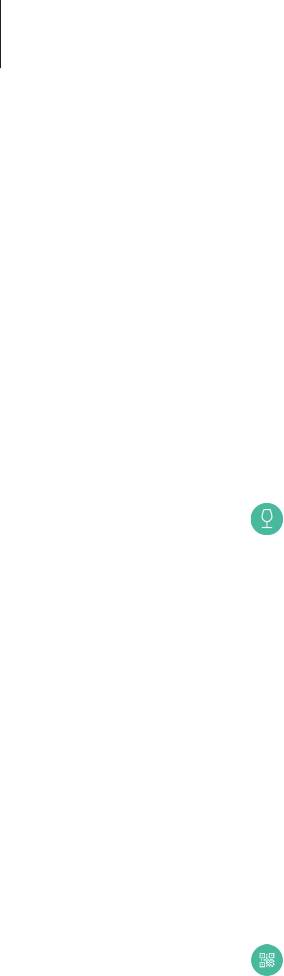
Приложения и функции
Поиск информации о вине
Распознайте текст на винной этикетке и проведите поиск информации о вине.
Например, если вы нашли любимое вино или хотите больше узнать об определенном сорте вина,
воспользуйтесь функциями Камера Bixby.
Наведите камеру на интересующее изображение или объект и откройте Камера Bixby.
1
Сохраняйте этикетку вина в рамке видоискателя камеры, чтобы распознать ее.
2
После распознавания винной этикетки появятся доступные значки поиска.
Коснитесь значка .
3
Появится информация об этикетке вина.
Считывание QR-кодов
Распознавайте QR-коды и просматривайте различную информацию, например, веб-сайты,
фотографии, видеозаписи, карты и визитные карточки.
Наведите камеру на интересующее изображение или объект и откройте Камера Bixby.
1
Сохраняйте QR-код в рамке видоискателя камеры, чтобы распознать его.
2
После распознавания QR-кода появятся доступные значки поиска.
Коснитесь значка
.
3
Появится информация QR-кода.
64
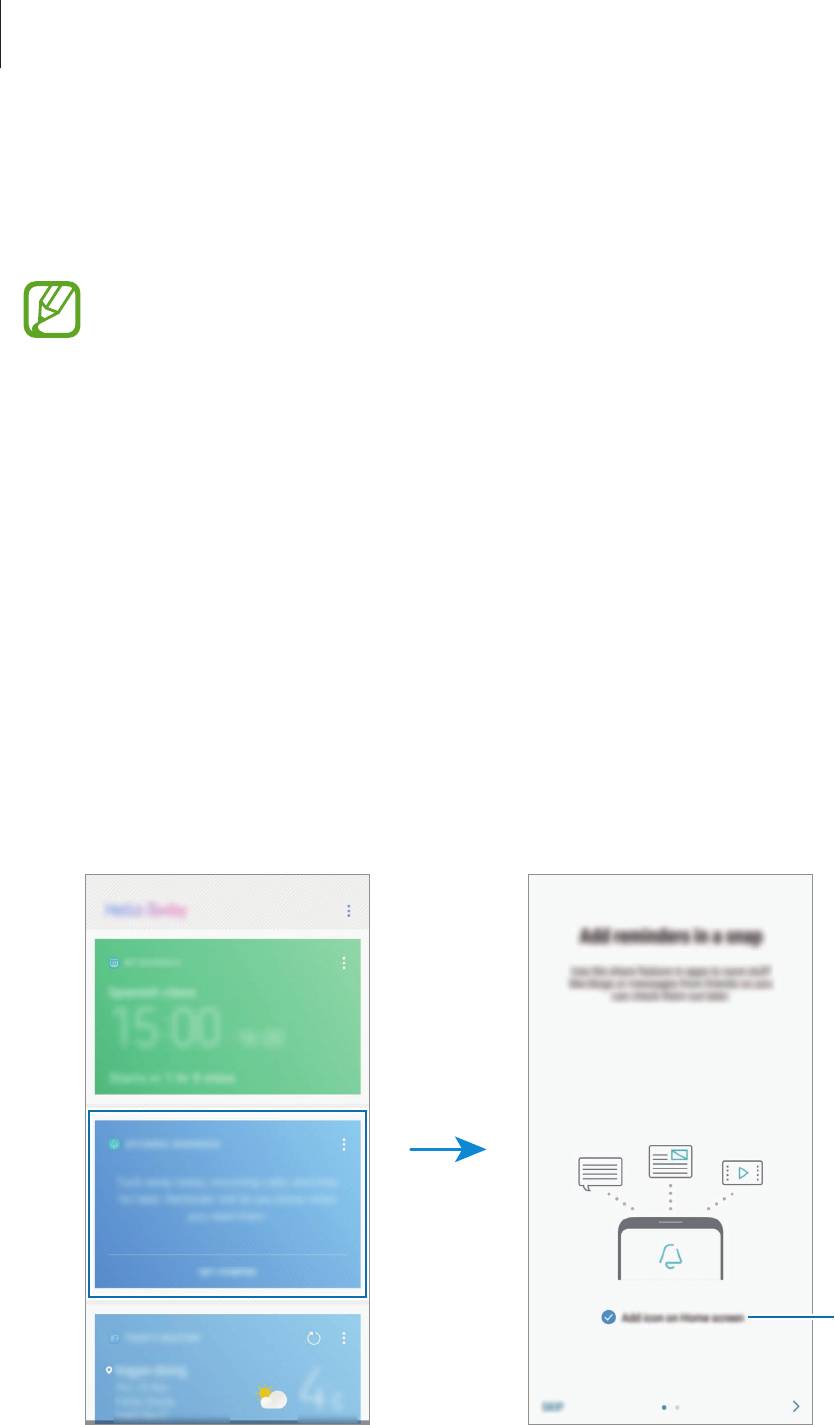
Приложения и функции
Напоминания
Создавайте напоминания для планирования дел или просмотра содержимого позже. По каждому
напоминанию поступает уведомление в заданное время или в определенном месте.
•
Для получения более точных уведомлений подключите устройство к сети Wi-Fi или
мобильной сети.
•
Для полноценного использования этой функции необходимо зарегистрироваться и
выполнить вход в учетную запись Samsung.
•
Для использования напоминаний о местоположении функция GPS должна быть
включена.
Начало работы с приложением «Напоминание»
Приложение «Напоминание» можно открыть с экрана «Виджеты Bixby».
Проведите вправо по главному экрану.
1
Откроется экран «Виджеты Bixby».
В карточке
НАЧАТЬ
выберите пункт
ПРЕДСТОЯЩИЕ НАПОМИНАНИЯ
.
2
Откроется начальная страница напоминаний.
Добавление
значка
приложения на
главный экран.
65
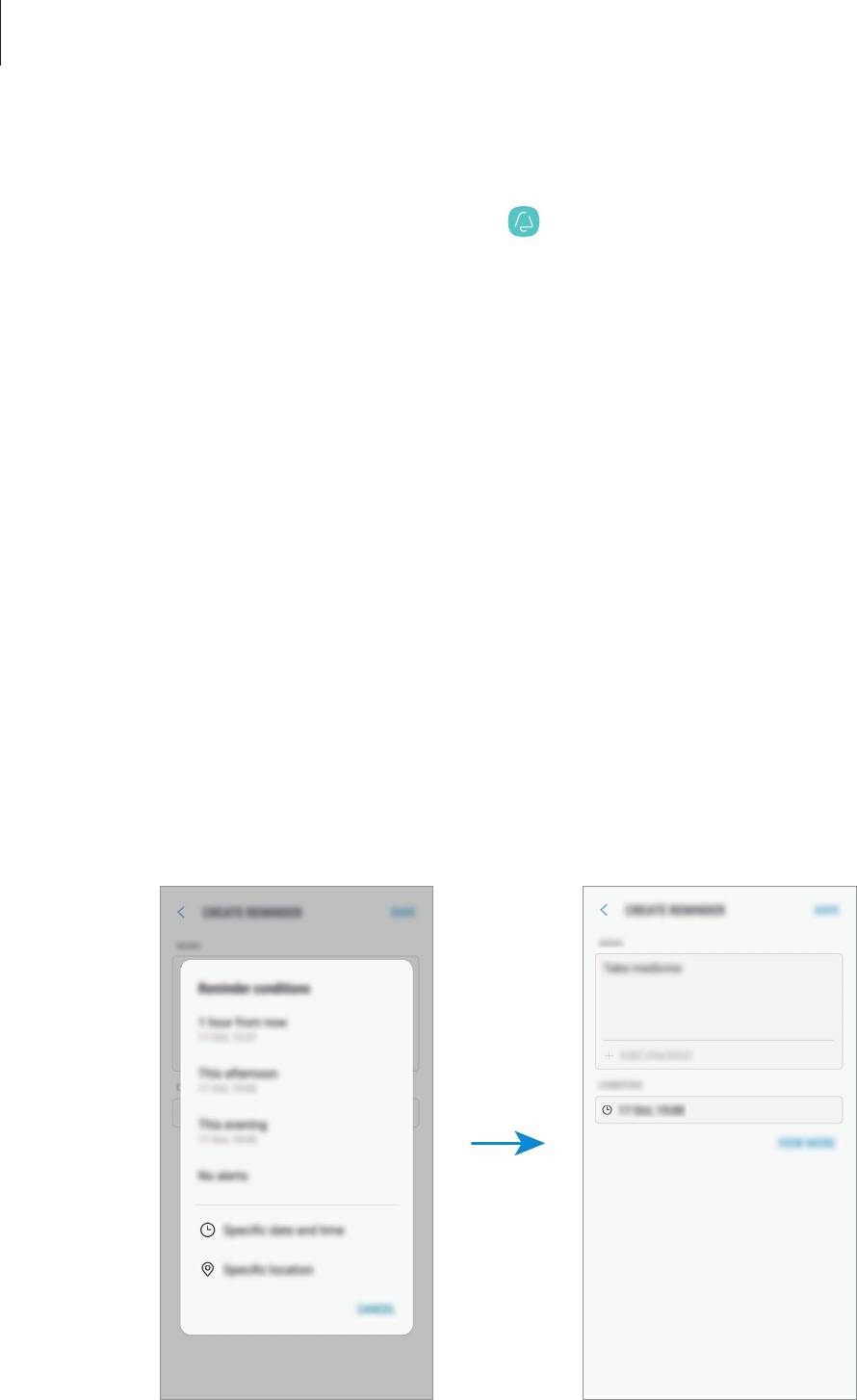
Приложения и функции
Убедитесь, что пункт
Добавить ярлык на главный экран
отмечен флажком, а затем выберите
3
пункт
НАЧАТЬ
.
Добавив значок приложения
Напоминания
( ) на главный экран, можно открывать
приложение
Напоминания
с главного экрана.
Создание напоминаний
Создавайте напоминания различными способами. В случае создания напоминания с заданным
временем или местоположением приложение «Напоминание» уведомит об этом. Кроме того,
можно сохранять различное содержимое (например, отдельную заметку или адрес веб-страницы)
и просматривать его позже.
Создание напоминания с помощью приложения «Напоминание»
Например, создайте напоминание о необходимости принять лекарство в 9:00.
Откройте приложение
Напоминания
.
1
Выберите пункт
Написать напоминание
и введите текст: «Принять лекарство».
2
Выберите пункт
Задать условия
→
Определенная дата и время
и укажите время 9:00.
3
При выборе пункта
ЕЩЕ
можно добавить дополнительные данные, например изображения
или периодичность.
Выберите пункт
СОХРАНИТЬ
, чтобы сохранить напоминание.
4
66
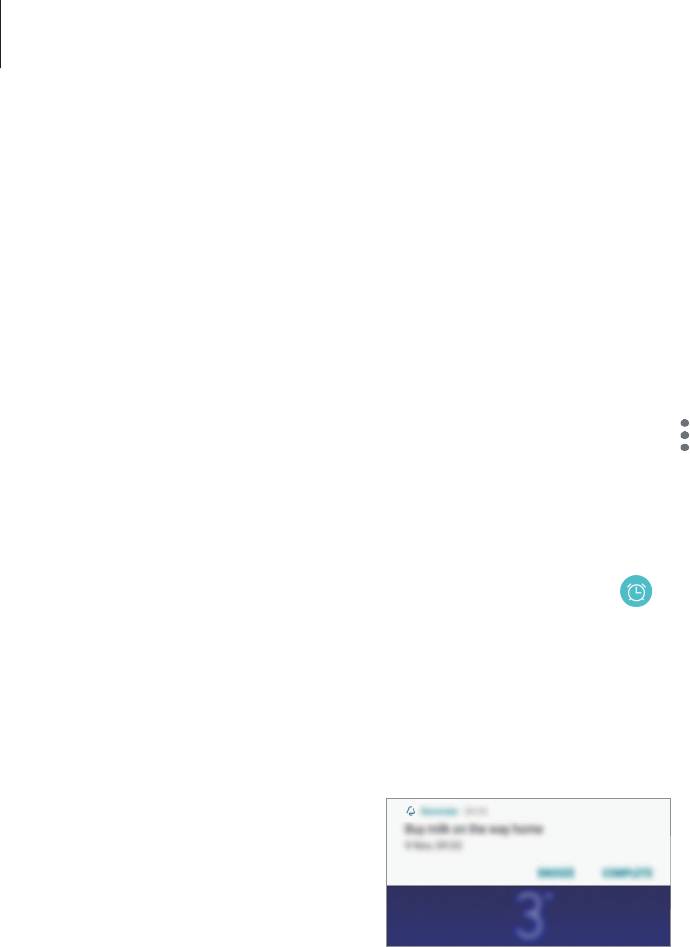
Приложения и функции
Создание напоминаний с помощью экрана «Виджеты Bixby»
На экране «Виджеты Bixby» в карточке «Напоминание» выберите пункт
ПРЕДСТОЯЩИЕ
НАПОМИНАНИЯ
. Введите информацию, задайте время и место, а затем сохраните напоминание.
Создание напоминаний во время просмотра страниц в Интернете
Во время просмотра страниц в Интернете можно создавать напоминания о том, чтобы
просмотреть содержимое позднее.
Во время просмотра страниц в Интернете коснитесь значка
→
Поделиться
.
1
Выберите пункт
Напоминания
.
2
Адрес веб-страницы будет сохранен как напоминание автоматически.
Чтобы задать дату, время или место, коснитесь значка
.
Просмотр напоминаний об уведомлениях
В заданное время или в заданном месте появится всплывающее окно с уведомлением. Выберите
пункт
ЗАВЕРШ.
или
ПАУЗА
.
67
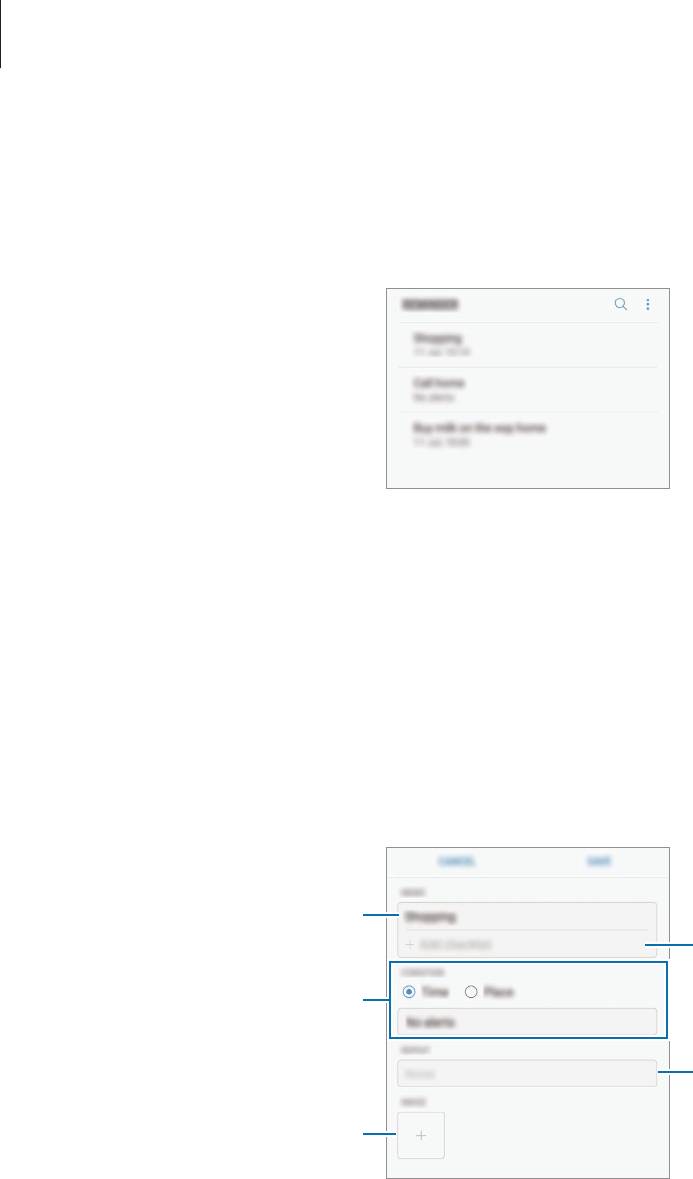
Приложения и функции
Просмотр списка напоминаний
Откройте приложение
Напоминания
, чтобы просмотреть список напоминаний. Выберите одно из
напоминаний, чтобы просмотреть его данные.
Информация в напоминании
Добавьте или измените информацию в напоминании, например, периодичность, дату, время или
место.
Выберите напоминание для редактирования и нажмите кнопку
ИЗМЕНИТЬ
. Можно также
1
провести по напоминанию вправо и выбрать пункт
Изменить
.
Измените условия и выберите пункт
СОХРАНИТЬ
.
2
Информация напоминания
Контрольный список
Условия напоминания
Интервал повторения
Добавление изображения.
68
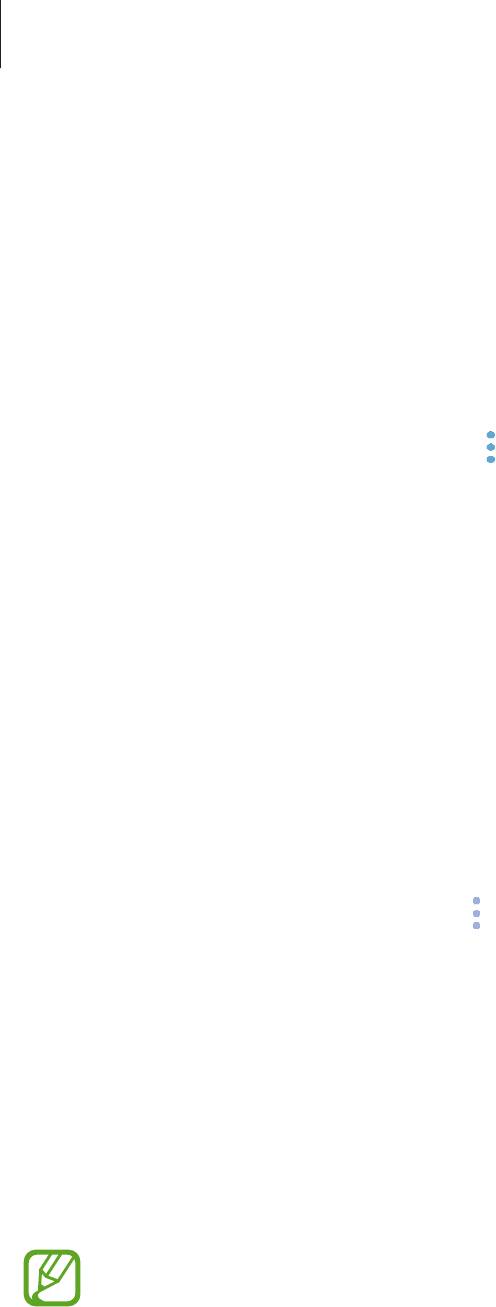
Приложения и функции
Завершение напоминаний
Отметьте уже ненужные напоминания, как завершенные.
Выберите напоминание в списке, после чего выберите пункт
ЗАВЕРШИТЬ
. Когда появится
всплывающее окно уведомления, выберите пункт
ЗАВЕРШ.
Восстановление напоминаний
Завершенные напоминания можно восстановить.
В списке напоминаний коснитесь значка
→
Завершено
→
ИЗМЕНИТЬ
.
1
Отметьте элементы, которые нужно восстановить, и выберите пункт
ВОССТАН.
2
Напоминания будут добавлены в список напоминаний, уведомления о которых поступят в
заданное время.
Удаление напоминаний
Чтобы удалить напоминание, проведите по нему вправо и выберите пункт
Удалить
. Для удаления
нескольких напоминаний, коснитесь и удерживайте напоминание, затем отметьте пункты, которые
нужно удалить и выберите пункт
УДАЛИТЬ
.
Настройка параметров Bixby
На экране «Виджеты Bixby» нажмите кнопку
→
Настройки
.
•
Samsung account
: просмотр информации об учетной записи Samsung.
•
Карточки
: выбор приложений, которые будут отображаться в виде карточек на экране
«Виджеты Bixby».
•
Приложения с карточками
: просмотр приложений, доступных в виде карточек Bixby. Можно
также загрузить дополнительные приложения, которые будут отображаться в виде карточек
Bixby.
•
Автоматическое обновление Bixby
: автоматическое обновление программного обеспечения
Bixby даже при использовании мобильной сети.
За использование этой функции может взиматься дополнительная плата.
•
Уведомления
: получение уведомлений о карточках на экране «Виджеты Bixby»,
маркетинговой и другой информации.
•
Конфиденциальность
: использование интерактивных и настраиваемых служб Bixby для
более оптимальной работы. Можно также удалить данные взаимодействия с Bixby.
•
Сведения о Bixby
: просмотр версии Bixby и правовой информации.
69
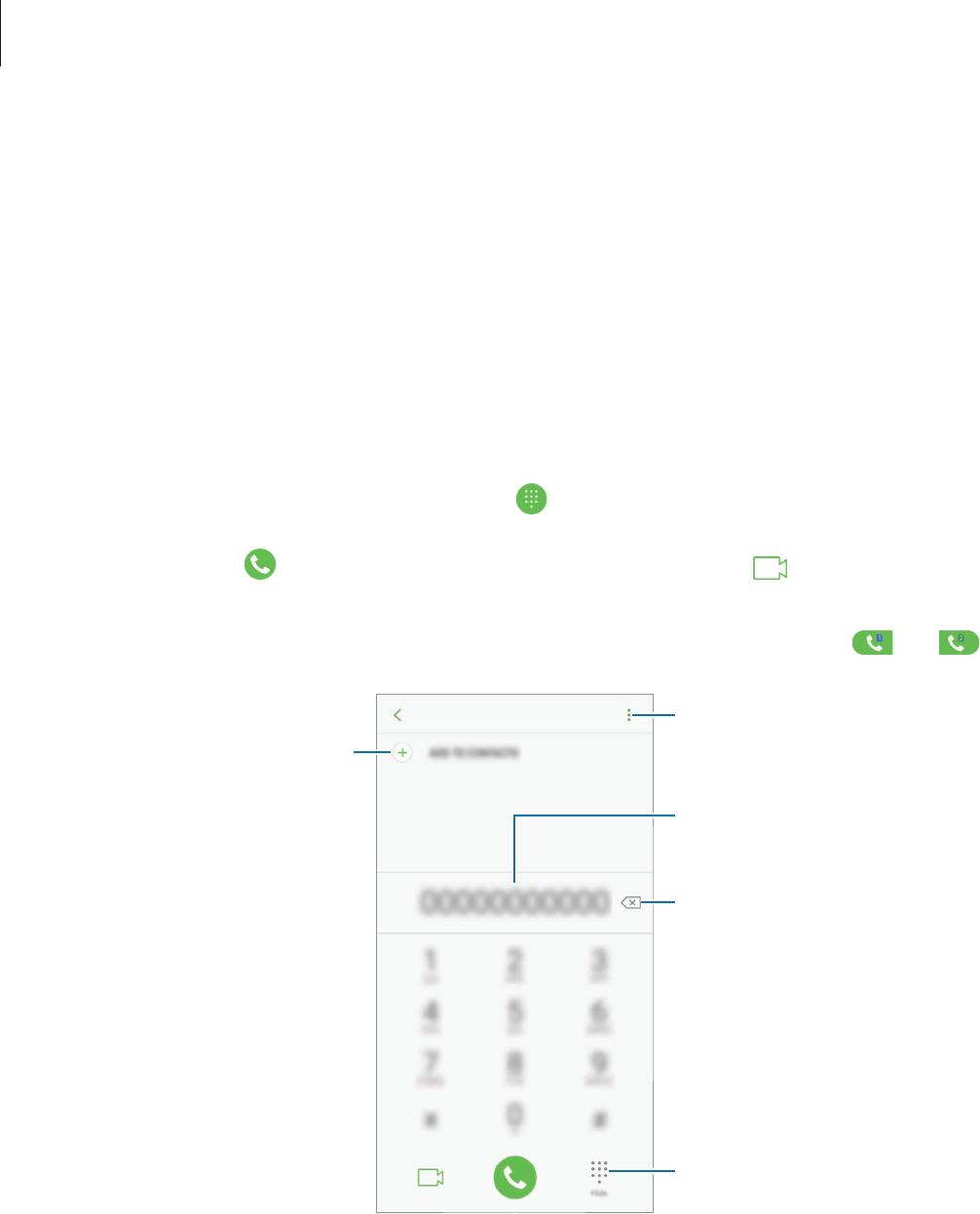
Приложения и функции
Телефон
Введение
Выполнение исходящих или ответ на входящие голосовые и видеовызовы.
Выполнение вызовов
Откройте приложение
Телефон
и введите номер телефона.
1
Если клавиатура не открыта, нажмите значок
, чтобы открыть ее.
Коснитесь значка , чтобы выполнить голосовой вызов, или значка , чтобы выполнить
2
видеовызов.
Чтобы выполнить голосовой вызов на моделях с двумя SIM-картами, коснитесь
или .
Доступ к дополнительным
параметрам.
Добавление номера в список
контактов.
Предпросмотр номера телефона.
Удаление предыдущего символа.
Скрытие клавиатуры.
70
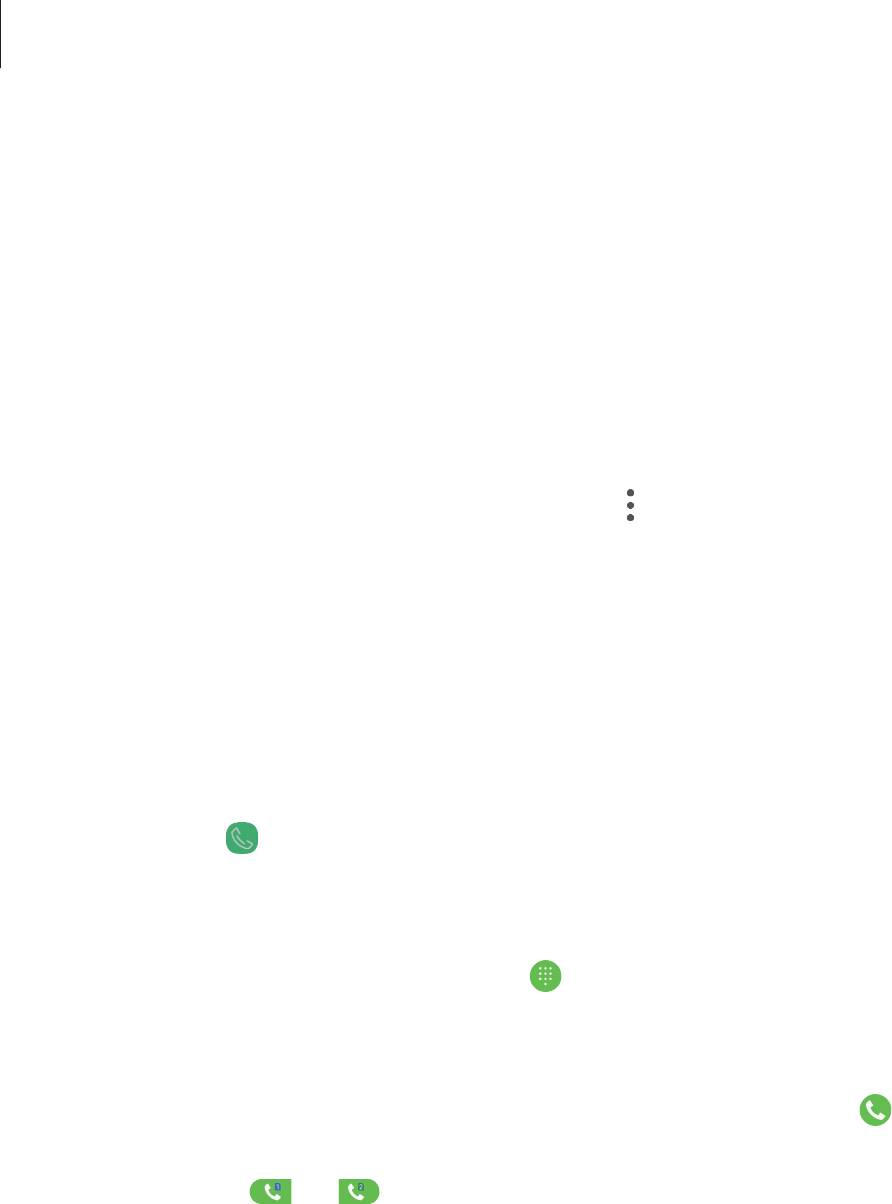
Приложения и функции
Выполнение вызовов из журнала вызовов или списка контактов
Выберите пункт
ПОСЛЕДНИЕ
или
КОНТАКТЫ
, а затем проведите вправо по контакту или номеру
телефона, чтобы выполнить вызов.
Если эта функция не активирована, откройте приложение
Настройки
, выберите пункт
Дополнительные функции
, а затем коснитесь переключателя
Быстрый вызов
, чтобы включить
соответствующую функцию.
Использование функции быстрого набора
Задайте номера быстрого набора для быстрого осуществления вызовов.
Чтобы задать номер для быстрого набора, нажмите кнопку
→
Быстрый набор
, выберите номер
для быстрого набора, а затем добавьте номер телефона.
Для совершения вызова коснитесь и удерживайте номер быстрого набора на клавиатуре. При
наличии 10 и более номеров быстрого набора коснитесь первой цифры номера, а затем коснитесь
и удерживайте последнюю цифру.
Например, если номер 123 установлен для быстрого набора, коснитесь 1, 2, а затем коснитесь и
удерживайте 3.
Выполнение вызовов с экрана блокировки
Перетащите значок за пределы окружности на экране блокировки.
Международные вызовы
Если клавиатура не открыта, нажмите значок , чтобы открыть ее.
1
Нажмите и удерживайте клавишу 0 до тех пор, пока не появится символ +.
2
Введите код страны, код региона и номер телефона, а затем коснитесь значка .
3
В моделях с двумя SIM-картами введите код страны, код региона и номер телефона, а затем
коснитесь значка
или .
71
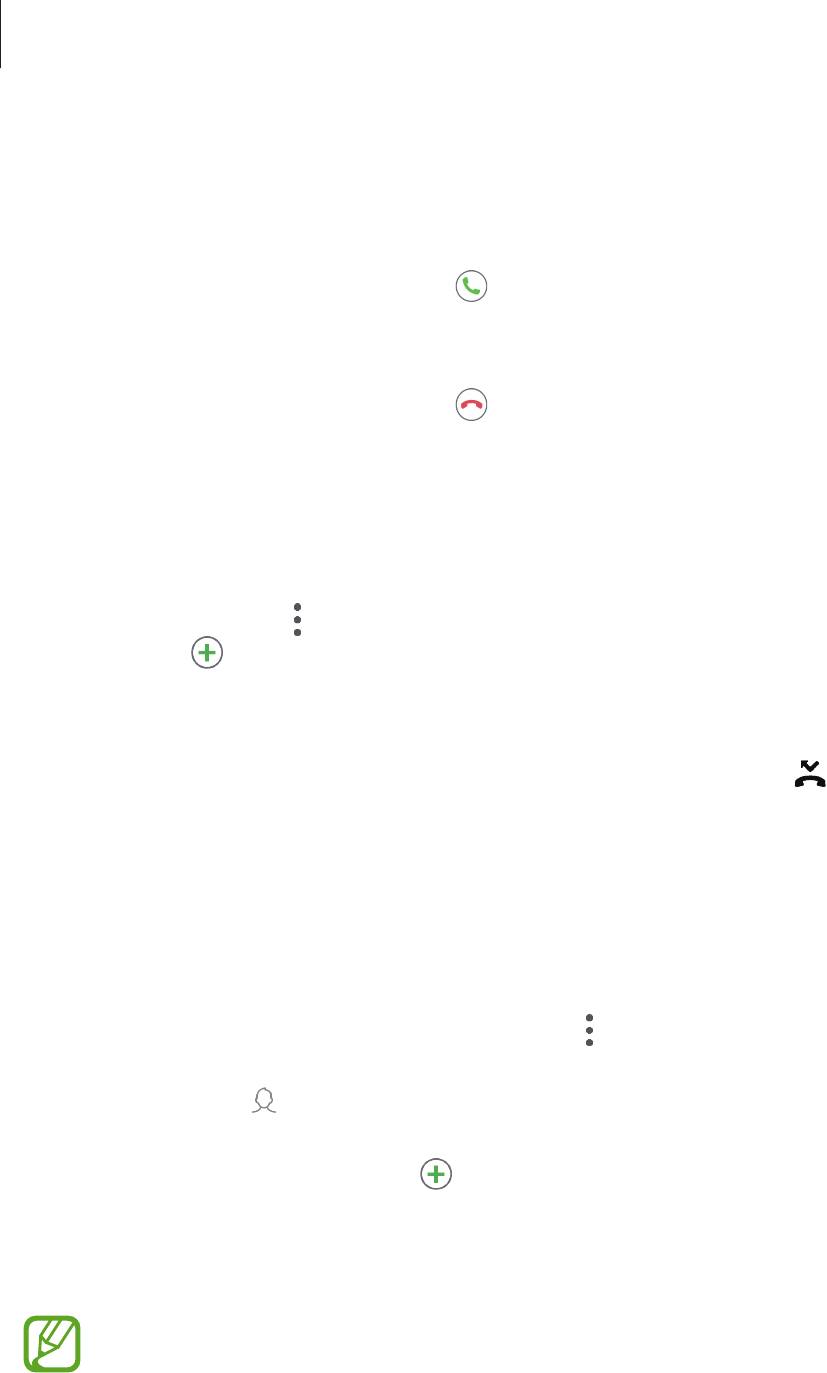
Приложения и функции
Входящие вызовы
Ответ на вызов
При входящем вызове перетащите значок за пределы большого круга.
Отклонение вызова
При входящем вызове перетащите значок за пределы большого круга.
Чтобы отклонить входящий вызов и отправить звонящему сообщение, перетащите строку
сообщения для отклонения вверх. Можно отправить текстовое сообщение или стикер для
отклонения вызова. Если выбран пункт
Добавить напоминание
, будет сохранено напоминание,
которое уведомит пользователя об отклоненном вызове спустя один час.
Чтобы создать разные сообщения для отправки при отклонении вызовов, откройте приложение
Телефон
, нажмите кнопку
→
Настройки
→
Быстрые ответы
, введите текст сообщения и
нажмите значок .
Пропущенные вызовы
При наличии пропущенных вызовов в строке состояния появляется значок
. Чтобы
просмотреть список пропущенных вызовов, откройте панель уведомлений. Либо откройте
приложение
Телефон
и выберите пункт
ПОСЛЕДНИЕ
, чтобы просмотреть пропущенные вызовы.
Блокировка телефонных номеров
Блокирование вызовов от конкретных номеров, добавленных в список блокировки.
Откройте приложение
Телефон
и нажмите кнопку
→
Настройки
→
Блокировка номеров
.
1
Коснитесь значка , укажите нужные контакты и выберите пункт
ГОТОВО
.
2
Чтобы ввести номер вручную, выберите пункт
Введите номер телефона
, введите номер
телефона, а затем нажмите значок .
Если заблокированные номера попробуют связаться с вами, уведомления о таких вызовах не будут
получены. Вызовы будут записаны в журнал вызовов.
Также можно блокировать входящие вызовы от абонентов, номера которых не
определяются. Выберите пункт
Блокир. неизвестных абонентов
, чтобы включить
соответствующую функцию.
72

Приложения и функции
Возможности во время вызовов
Если область вокруг основной камеры и вспышки закрыта, во время вызова могут
возникать нежелательные шумы. Уберите аксессуары, такие как средства защиты экрана
или стикеры вокруг области основной камеры.
Во время голосового вызова
Доступны следующие действия:
•
: доступ к дополнительным параметрам.
•
Добавить вызов
: выполнение второго вызова. Первый вызов будет переведен в режим
удержания. После завершения второго вызова первый будет возобновлен.
•
Доп. громк.
: увеличение громкости.
•
Bluetooth
: переключение на гарнитуру Bluetooth, если она подключена к устройству.
•
Динамик
: включение или отключение функции громкой связи. При использовании динамика
держите устройство на некотором расстоянии от ушей.
•
Клавиатура
/
Скрыть
: открытие или закрытие клавиатуры.
•
Звук
: выключение микрофона (при этом собеседник перестанет вас слышать).
•
: завершение текущего вызова.
Во время видеовызова
Коснитесь экрана, чтобы воспользоваться перечисленными возможностями:
•
: доступ к дополнительным параметрам.
•
Камера
: выключение камеры (при этом собеседник перестанет вас видеть).
•
Перекл.
: переключение между передней и основной камерами.
•
: завершение текущего вызова.
•
Звук
: выключение микрофона (при этом собеседник перестанет вас слышать).
•
Динамик
: включение или отключение функции громкой связи. При использовании динамика
держите устройство на некотором расстоянии от ушей.
73
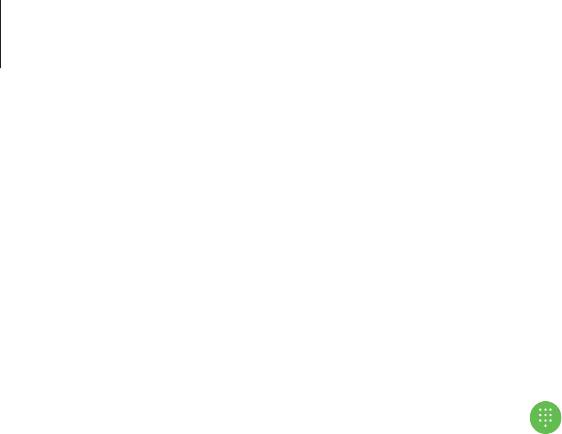
Приложения и функции
Добавление номера телефона в контакты
Добавление номера телефона в контакты с клавиатуры
Откройте приложение
Телефон
.
1
Введите номер телефона и выберите пункт
ДОБАВИТЬ В КОНТАКТЫ
.
2
Если клавиатура не открыта, нажмите значок
, чтобы открыть ее.
Выберите пункт
Создать контакт
, чтобы создать новый контакт, или
Обновить контакт
, чтобы
3
добавить номер к существующему контакту.
Добавление номера телефона в контакты из списка вызовов
Откройте приложение
Телефон
и выберите пункт
ПОСЛЕДНИЕ
.
1
Коснитесь изображения абонента или коснитесь номера телефона
→
Сведения
.
2
Выберите пункт
СОЗДАТЬ КОНТАКТ
, чтобы создать новый контакт, или
ОБНОВИТЬ КОНТАКТ
,
3
чтобы добавить номер к существующему контакту.
74
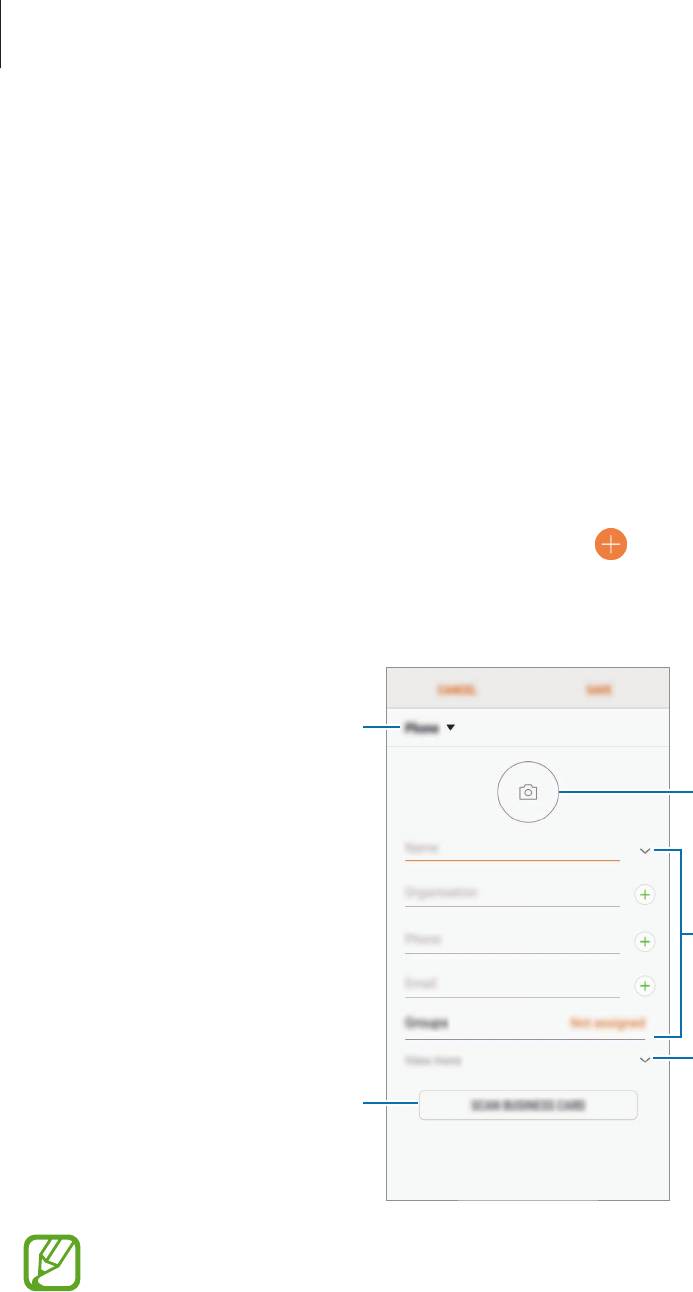
Приложения и функции
Контакты
Введение
Создание новых контактов или управление контактами, сохраненными в устройстве.
Добавление контактов
Создание нового контакта
Откройте приложение
Контакты
, коснитесь значка , а затем выберите место для хранения.
1
Введите информацию о контакте.
2
Выбор места для хранения.
Добавление изображения.
Введите информацию о контакте.
Открытие дополнительных полей
информации.
Сканирование контактных данных
с визитной карточки.
Тип информации, которую можно сохранить, зависит от выбранного места хранения.
Выберите пункт
СОХРАНИТЬ
.
3
75
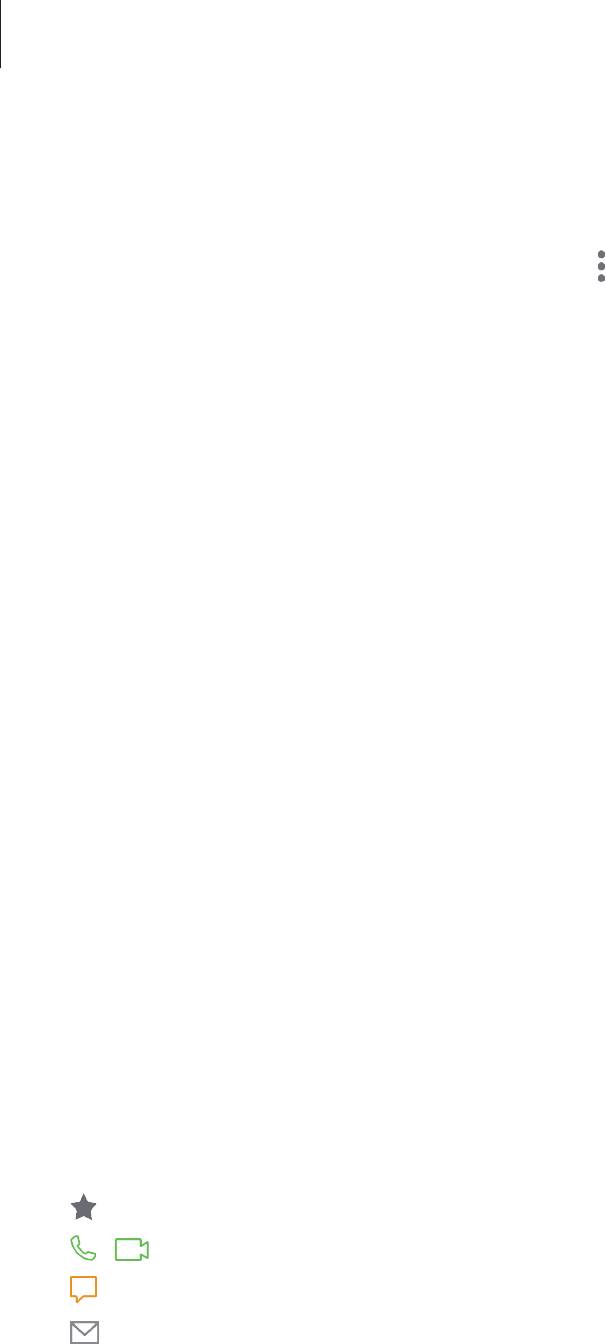
Приложения и функции
Импорт контактов
Добавление контактов с помощью импорта в устройство из других источников.
Откройте приложение
Контакты
и нажмите кнопку
→
Управление контактами
→
Импорт/
1
экспорт контактов
→
ИМПОРТ
.
Выберите источник хранения, откуда будут импортированы контакты.
2
Отметьте файлы VCF или контакты для импорта, а затем выберите пункт
ГОТОВО
.
3
Выберите место хранения, куда будут сохранены контакты, и выберите пункт
ИМПОРТ
.
4
Синхронизация контактов с учетными записями в Интернете
Контакты на устройстве можно синхронизировать с контактами в учетных записей в Интернете,
например, учетной записи Samsung.
Откройте приложение
Настройки
, выберите пункт
Облако и учетные записи
→
Учетные
записи
, выберите имя учетной записи, выберите учетную запись, с которой будет выполнена
синхронизация, а затем выберите пункт
Контакты (Samsung account)
или
Контакты
.
Поиск контактов
Откройте приложение
Контакты
.
Ниже перечислены способы поиска контактов:
•
Прокрутите список контактов вверх или вниз.
•
Проведите пальцем по указателю справа от списка контактов для быстрой прокрутки.
•
Коснитесь поля поиска вверху списка контактов и введите критерий поиска.
Коснитесь изображения контакта или коснитесь имени контакта
→
Сведения
. Затем выполните
одно из следующих действий:
•
: добавление контакта в список избранных.
•
/ : выполнение голосового или видеовызова.
•
: отправка сообщения.
•
: отправка сообщения электронной почты.
76
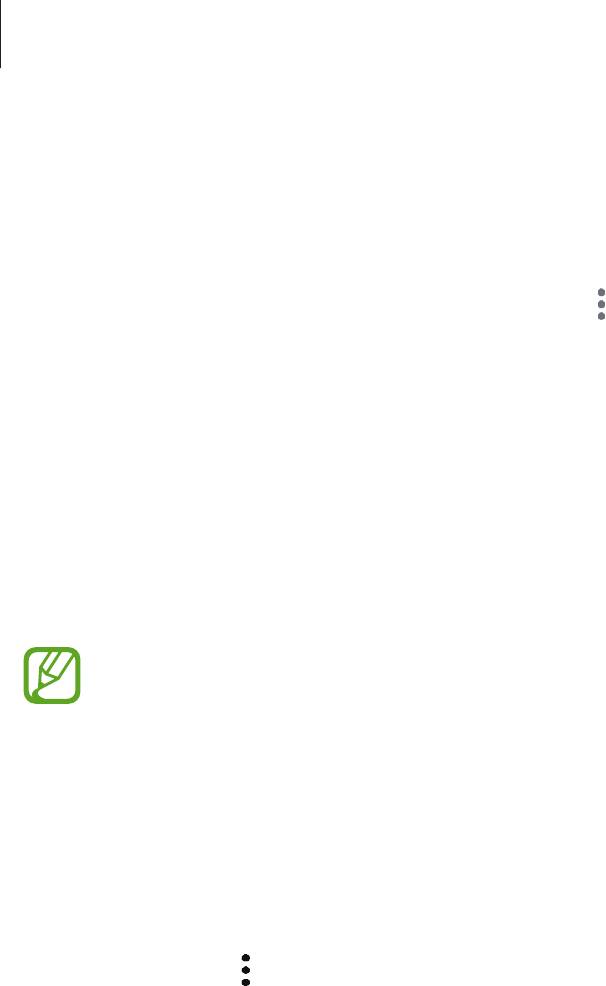
Приложения и функции
Обмен контактами
Можно обмениваться контактами с другими пользователями с помощью различных параметров
общего доступа.
Откройте приложение
Контакты
и нажмите кнопку
→
Поделиться
.
1
Выберите контакты и коснитесь
ПОДЕЛИТЬСЯ
.
2
Выберите способ обмена.
3
Сохранение и совместное использование профиля
Сохраните данные профиля, например, фотографии и сообщения статуса, и обменивайтесь ими с
другими пользователями с помощью функции обмена данными профиля.
•
Доступность функции обмена данными профиля зависит от региона или поставщика
услуг.
•
Функция обмена данными профиля доступна только контактам с включенной на
устройстве функцией обмена данными профиля.
Откройте приложение
Контакты
и выберите своей профиль.
1
Выберите пункт
ИЗМЕНИТЬ
, измените профиль и выберите пункт
СОХРАНИТЬ
.
2
Нажмите кнопку
→
Общий доступ к профилю
, а затем коснитесь переключателя, чтобы
3
включить соответствующую функцию.
Чтобы воспользоваться функцией обмена данными профиля, необходимо подтвердить номер
телефона. Можно просматривать обновленную информацию профиля контакта в приложении
Контакты
.
Чтобы указать дополнительные элементы для обмена, выберите пункт
Отправленное
содержимое
и коснитесь переключателей рядом с элементами, которые необходимо
активировать.
Чтобы задать группу контактов для обмена данными профиля, выберите пункт
Открыть
доступ
и задайте нужный параметр.
77
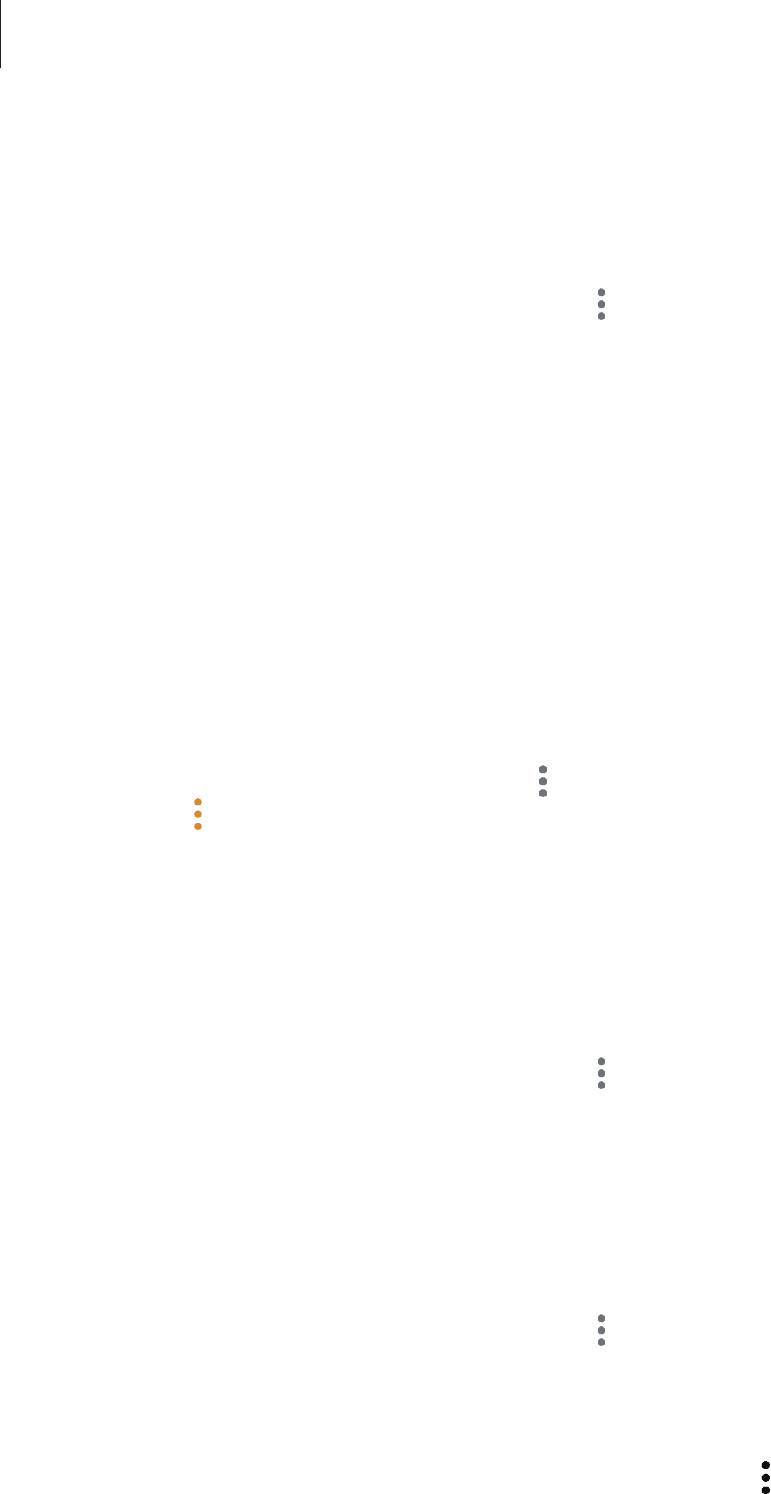
Приложения и функции
Создание групп
Можно добавлять группы, например группы семьи или друзей, и управлять контактами по
группам.
Откройте приложение
Контакты
и нажмите кнопку
→
Группы
→
СОЗДАТЬ
.
1
Введите название группы.
2
Чтобы установить мелодию вызова группы, выберите пункт
Мелодия группы
и выберите
мелодию вызова.
Выберите пункт
Добавить участника
, выберите контакты, которые нужно добавить в группу,
3
после чего выберите пункт
ГОТОВО
.
Выберите пункт
СОХРАНИТЬ
.
4
Отправка группового сообщения
Участникам группы одновременно можно отправить групповое сообщение.
Откройте приложение
Контакты
, нажмите кнопку
→
Группы
, выберите группу, после чего
нажмите кнопку
→
Отправить сообщение
.
Объединение повторяющихся контактов
При импорте контактов из других источников, а также при их синхронизации с другими учетными
записями в списке контактов могут появиться повторяющиеся контакты. Чтобы привести список
контактов в порядок, повторяющиеся контакты можно объединить.
Откройте приложение
Контакты
и нажмите кнопку
→
Управление контактами
→
1
Объединить контакты
.
Отметьте флажками контакты и выберите пункт
ОБЪЕДИНИТЬ
.
2
Удаление контактов
Откройте приложение
Контакты
и нажмите кнопку
→
Удалить
.
1
Выберите контакты и коснитесь
УДАЛИТЬ
.
2
Чтобы удалить контакты по одному, откройте список контактов, а затем коснитесь изображения
контакта или имени контакта
→
Сведения
. После этого нажмите кнопку
→
Удалить
.
78
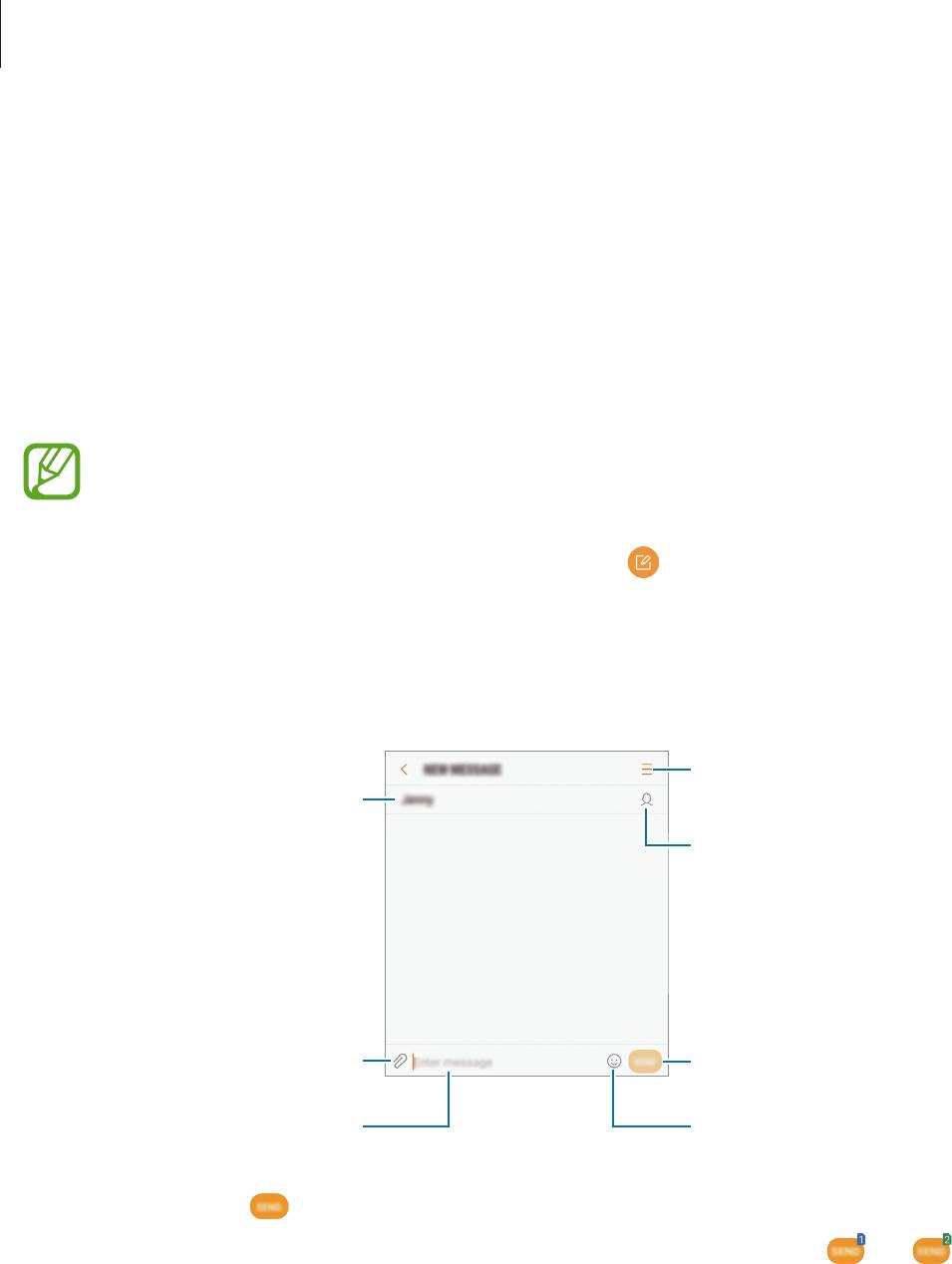
Приложения и функции
Сообщения
Введение
Отправляйте сообщения, а также просматривайте цепочки сообщений.
Отправка сообщений
За отправку сообщений в роуминге может взиматься дополнительная плата.
Откройте приложение
Сообщения
и коснитесь значка .
1
Добавьте получателей и выберите пункт
СОЗДАТЬ
.
2
Ввод сообщения.
3
Доступ к дополнительным
Добавление получателей.
параметрам.
Выбор получателей из списка
контактов.
Прикрепление файлов.
Отправка сообщения.
Ввод сообщения.
Вставка смайлов.
Коснитесь значка , чтобы отправить сообщение.
4
В моделях с двумя SIM-картами для отправки сообщения коснитесь значка
или .
79
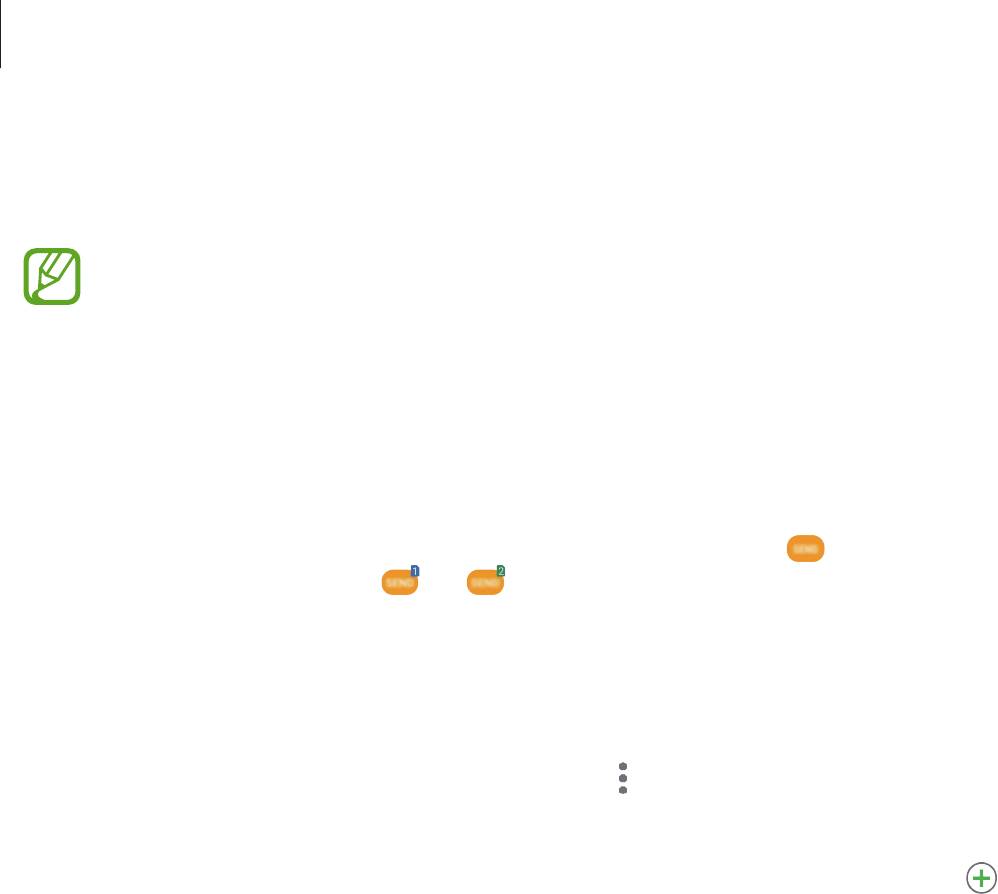
Приложения и функции
Просмотр сообщений
Сообщения группируются в беседы по контактам.
За получение сообщений в роуминге может взиматься дополнительная плата.
Откройте приложение
Сообщения
и выберите пункт
РАЗГОВОРЫ
.
1
В списке сообщений выберите контакт.
2
Просмотрите цепочку сообщений.
3
Чтобы ответить на сообщение, введите сообщение и коснитесь значка
. В моделях с двумя
SIM-картами коснитесь значка или .
Блокировка нежелательных сообщений
Блокирование сообщений от конкретных номеров, добавленных в список блокировки.
Откройте приложение
Сообщения
и нажмите кнопку
→
Настройки
→
Блокировать
1
сообщения
→
Блокировка номеров
.
Выберите пункт
ВХОДЯЩИЕ
или
КОНТАКТЫ
, выберите контакт, а затем нажмите кнопку .
2
Чтобы ввести номер вручную, выберите поле
Введите номер
, а затем введите номер
телефона.
80
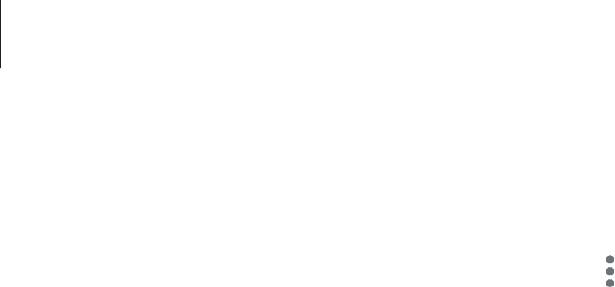
Приложения и функции
Настройка уведомления сообщения
Можно изменить звук уведомления, параметры дисплея и пр.
Откройте приложение
Сообщения
, нажмите кнопку
→
Настройки
→
Уведомления
, а затем
1
коснитесь переключателя, чтобы включить соответствующую функцию.
Изменение настроек уведомлений.
2
•
Звук уведомления
: изменение звука уведомлений.
•
Вибрация во время звука
: вибрация при получении сообщений.
•
Всплывающие сообщения
: отображение сообщений во всплывающих окнах.
•
Просмотр сообщения
: отображение содержимого сообщения на экране блокировки или
во всплывающих окнах.
Настройка напоминания о сообщениях
Можно установить интервал для получения сигнала о непрочитанных уведомлениях. Если эта
функция не активирована, откройте приложение
Настройки
, выберите пункт
Специальные
возможности
→
Напоминание об уведомлении
, а затем коснитесь переключателя, чтобы
включить соответствующую функцию. Затем выберите пункт
Сообщения
, чтобы включить
соответствующую функцию.
81
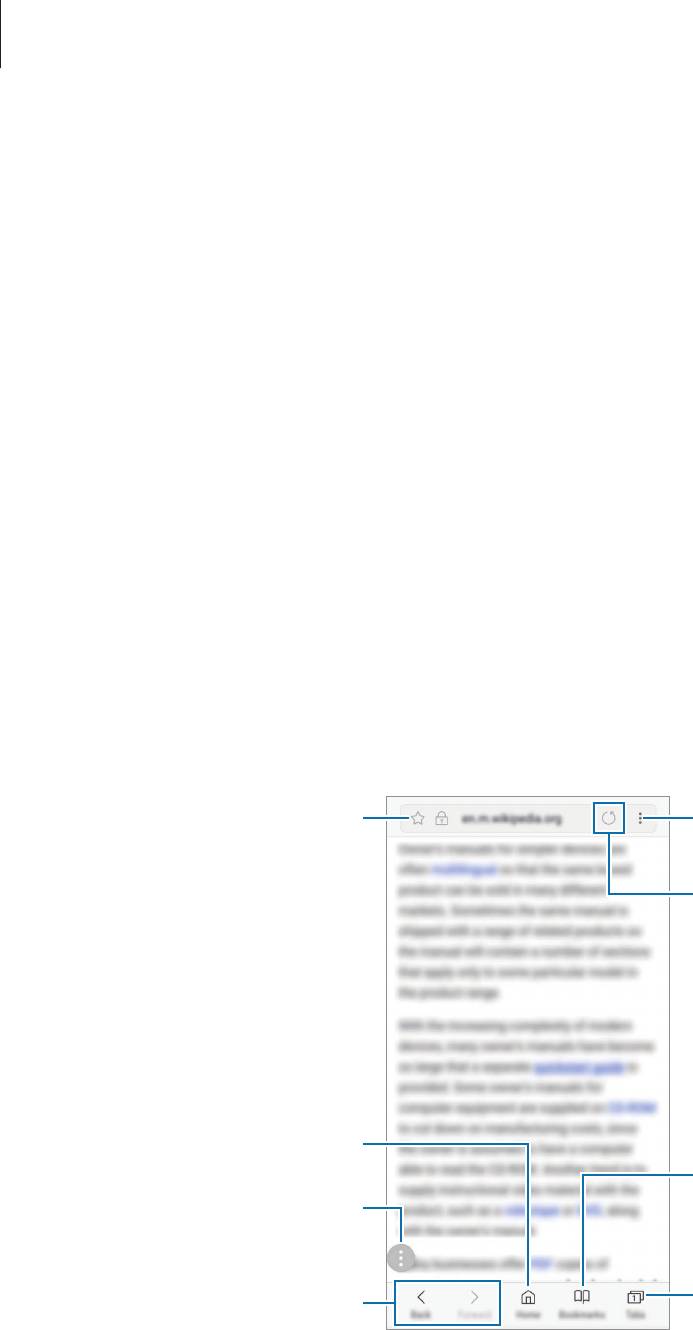
Приложения и функции
Интернет
Введение
Просмотр веб-страниц в Интернете для поиска информации и добавление любимых страниц в
закладки для удобного доступа.
Обзор веб-страниц
Откройте папку
Samsung
и запустите приложение
Интернет
.
1
Коснитесь поля адреса.
2
Введите веб-адрес или ключевое слово и затем выберите пункт
Перейти
.
3
Для просмотра панелей инструментов легко проведите пальцем по экрану вниз.
Для быстрого переключения между вкладками проведите влево или вправо по полю адреса.
Добавление текущей веб-страницы
Доступ к дополнительным
в закладки.
параметрам.
Обновление текущей
веб-страницы.
Переход на домашнюю страницу.
Просмотр закладок, сохраненных
веб-страниц и последних записей в
Меню быстрого доступа
журнале.
Запуск диспетчера вкладок
Переход между страницами.
браузера.
82
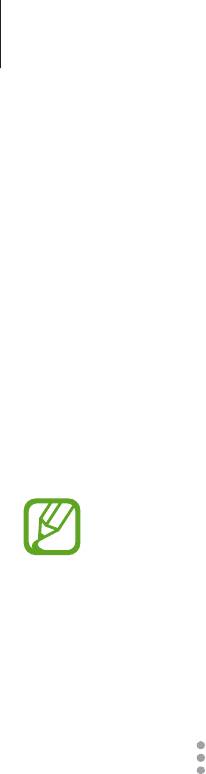
Приложения и функции
Конфиденциальный режим
В конфиденциальном режиме можно отдельно управлять вкладками, закладками и сохраненными
страницами. Можно заблокировать конфиденциальный режим с помощью пароля и отпечатка
пальца.
Включение конфиденциального режима
На панели инструментов в нижней части экрана выберите пункт
Вкладки
→
ВКЛЮЧИТЬ
СЕКРЕТНЫЙ РЕЖИМ
. Если данная функция используется впервые, можно установить пароль для
использования конфиденциального режима.
В конфиденциальном режиме невозможно воспользоваться некоторыми функциями,
например функцией съемки экрана.
В конфиденциальном режиме цвет панелей инструментов будет изменен.
Изменение настроек безопасности
Можно изменить пароль или метод блокировки.
Нажмите кнопку
→
Настройки
→
Конфиденциальность
→
Защита секретного режима
→
Изменить пароль
. Чтобы установить зарегистрированный отпечаток пальца в качестве метода
блокировки в дополнение к паролю, коснитесь переключателя
Отпечатки пальцев
, чтобы
включить соответствующую функцию. Дополнительные сведения об использовании отпечатков
пальцев см. в Распознавание отпечатков пальцев.
Выключение конфиденциального режима
На панели инструментов в нижней части экрана выберите пункт
Вкладки
→
ВЫКЛЮЧИТЬ
СЕКРЕТНЫЙ РЕЖИМ
.
83
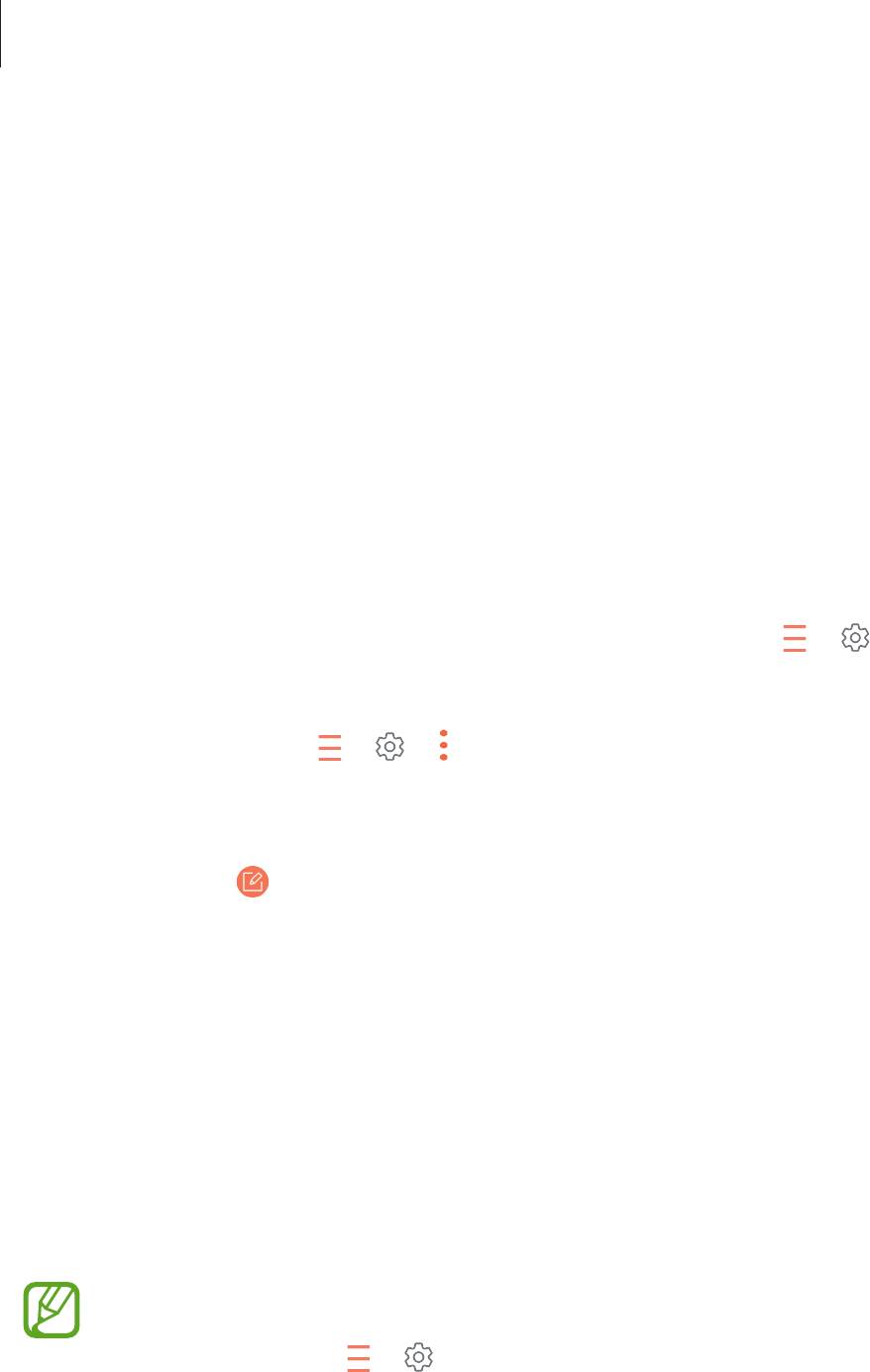
Приложения и функции
Настройка учетных записей электронной почты
При первом открытии приложения
появится запрос на настройку учетной записи.
Откройте папку
Samsung
и запустите приложение
.
1
Введите адрес и пароль электронной почты, а затем выберите пункт
ВХОД
.
2
Чтобы вручную зарегистрировать учетную запись электронной почты, выберите пункт
НАСТР.
ВРУЧНУЮ
.
Для завершения настройки следуйте инструкциям на экране.
3
Для настройки другой учетной записи электронной почты нажмите кнопку
→
→
Добавить
учетную запись
.
При наличии нескольких учетных записей одну из них можно установить как учетную запись по
умолчанию. Нажмите кнопку
→
→
→
Задать учетную запись по умолчанию
.
Отправка сообщений электронной почты
Нажмите значок , чтобы создать сообщение электронной почты.
1
Добавьте получателей и введите текст сообщения электронной почты.
2
Нажмите кнопку
ОТПРАВИТЬ
, чтобы отправить сообщение электронной почты.
3
Чтение сообщений электронной почты
Если приложение
открыто, новые сообщения электронной почты будут получены
устройством автоматически. Чтобы получить сообщения электронной почты вручную, проведите
вниз по экрану.
Коснитесь сообщения электронной почты на экране, чтобы прочитать его.
Если функция синхронизации сообщений электронной почты отключена, новые
сообщения не будут получены. Чтобы включить синхронизацию сообщений электронной
почты, нажмите кнопку
→
→
имя учетной записи, а затем коснитесь переключателя
Синхронизировать учетную запись
, чтобы включить соответствующую функцию.
84
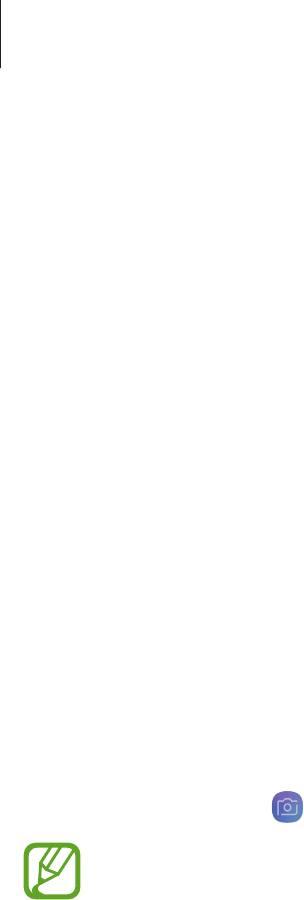
Приложения и функции
Камера
Введение
Фото- и видеосъемка с использованием различных режимов и настроек. Функция динамического
фокуса фронтальной двойной камеры позволяет делать селфи-снимки с регулируемым уровнем
размытия заднего плана.
Этикет фото- и видеосъемки
•
Не снимайте людей без их согласия.
•
Не снимайте в местах, в которых это запрещено.
•
Не снимайте в местах, где вы можете нарушить право других людей на личную жизнь.
Включение камеры
Ниже перечислены способы запуска приложения «Камера»:
•
Откройте приложение
Камера
.
•
Дважды быстро нажмите клавишу питания.
•
Перетащите значок за пределы окружности на экране блокировки.
•
Доступность некоторых способов зависит от региона или поставщика услуг.
•
Некоторые функции камеры недоступны при открытии приложения
Камера
с экрана
блокировки или при выключенном экране, если задан способ блокировки экрана.
•
Если фотографии выглядят нечеткими, протрите объектив камеры и попробуйте
сделать снимок еще раз.
85
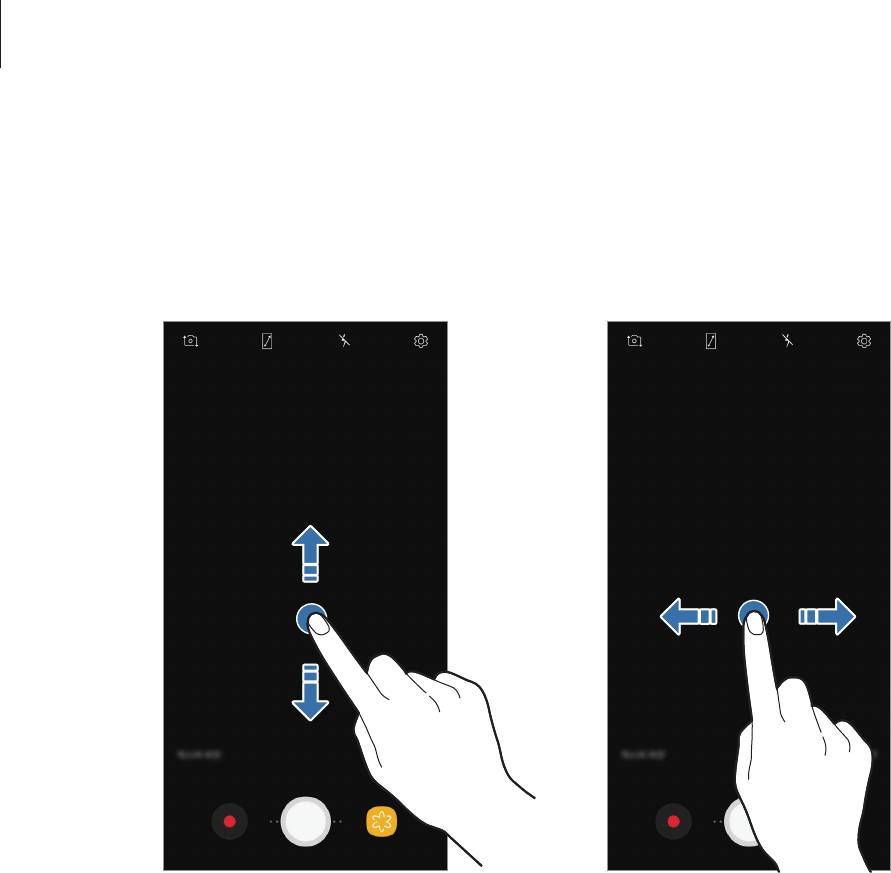
Приложения и функции
Использование жестов прокрутки
Если провести по экрану в разных направлениях, можно быстро контролировать экран
предварительного просмотра. Можно изменять режим съемки, переключаться между камерами и
применять различные фильтры или эффекты.
Фронтальная камера/основная
Режимы съемки/фильтры и
камера
эффекты
86
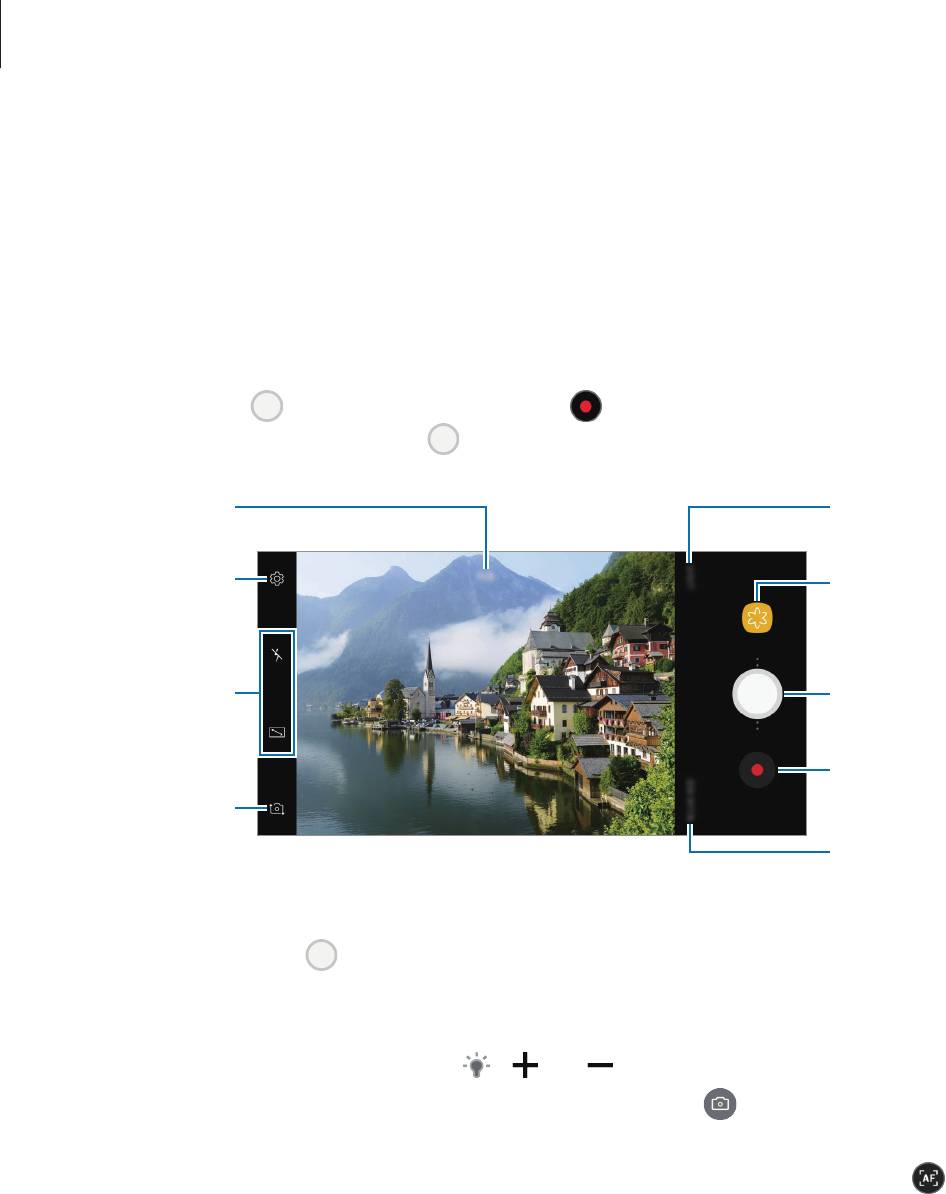
Приложения и функции
Основные функции съемки
Фото- и видеосъемка
На экране видоискателя коснитесь фрагмента изображения, на котором камера должна
1
сфокусироваться.
Коснитесь значка , чтобы сделать снимок, или , чтобы снять видео. Чтобы создать серию
2
снимков, коснитесь и удерживайте .
87
Текущий режим
Список стикеров
Настройки камеры
Миниатюра для
предпросмотра
Настройки
Фотосъемка.
текущего режима
съемки
Видеосъемка.
Переключение
между передней и
основной камерами.
Камера Bixby
•
На экран предварительного просмотра можно добавить другую кнопку камеры.
Перетащите значок в нужное место на экране. Эта функция доступна только в режимах
Авто
и
Автопортрет
.
•
Чтобы настроить яркость фотографий или видео, коснитесь экрана. После отображения
ползунка регулировки перетащите к или .
•
Для съемки кадра во время видеозаписи коснитесь значка .
•
Для изменения фокуса во время видеосъемки коснитесь фрагмента, на который следует
навести фокус. Чтобы использовать режим автофокусировки, коснитесь значка
.
•
Для использования функций Камеры Bixby выберите пункт
КАМЕРА BIXBY
. Используйте
камеру, чтобы распознавать объекты или места для поиска товаров в Интернет или мест
поблизости. Также с помощью камеры можно сфотографировать текст, чтобы распознать и
перевести его. Дополнительные сведения см. в разделе Камера Bixby.
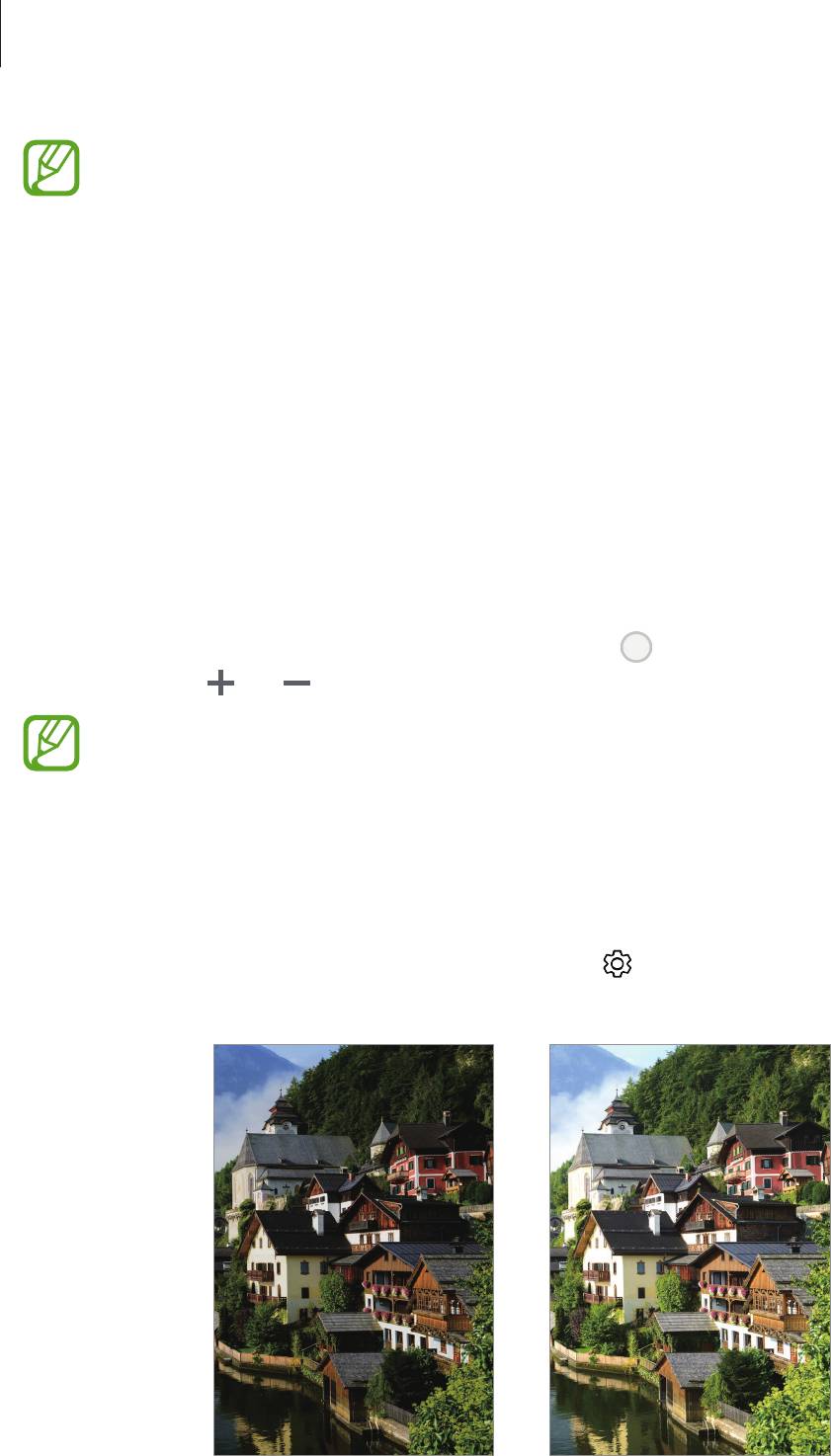
Приложения и функции
•
Содержимое экрана видоискателя зависит от выбранного режима съемки и
используемой камеры.
•
Камера автоматически выключается, если не используется.
•
Убедитесь, что объектив не поврежден и не загрязнен. В противном случае устройство
может работать некорректно в режимах с высоким разрешением съемки.
•
Камера устройства оснащена широкоугольным объективом. При широкоугольной
фото- или видеосъемке могут возникать небольшие искажения, которые не означают,
что в работе устройства возникли неполадки.
Увеличение и уменьшение масштаба
Используйте различные способы для увеличения или уменьшения масштаба.
•
Прикоснитесь к экрану двумя пальцами и разведите их в стороны, чтобы увеличить масштаб,
или сведите пальцы вместе, чтобы уменьшить его.
•
Управляйте зумом одним пальцем. Перетащите значок
на ползунке масштабирования в
направлении или .
Функция зума доступна только во время использования основной камеры.
HDR (высокий динамический диапазон)
С помощью режима HDR можно создавать детализированные насыщенные снимки и записывать
видео даже в условиях недостаточного или слишком яркого освещения.
На экране предварительного просмотра нажмите кнопку
→
HDR (насыщенные тона)
и
выберите нужный параметр.
С эффектомБез эффекта
88
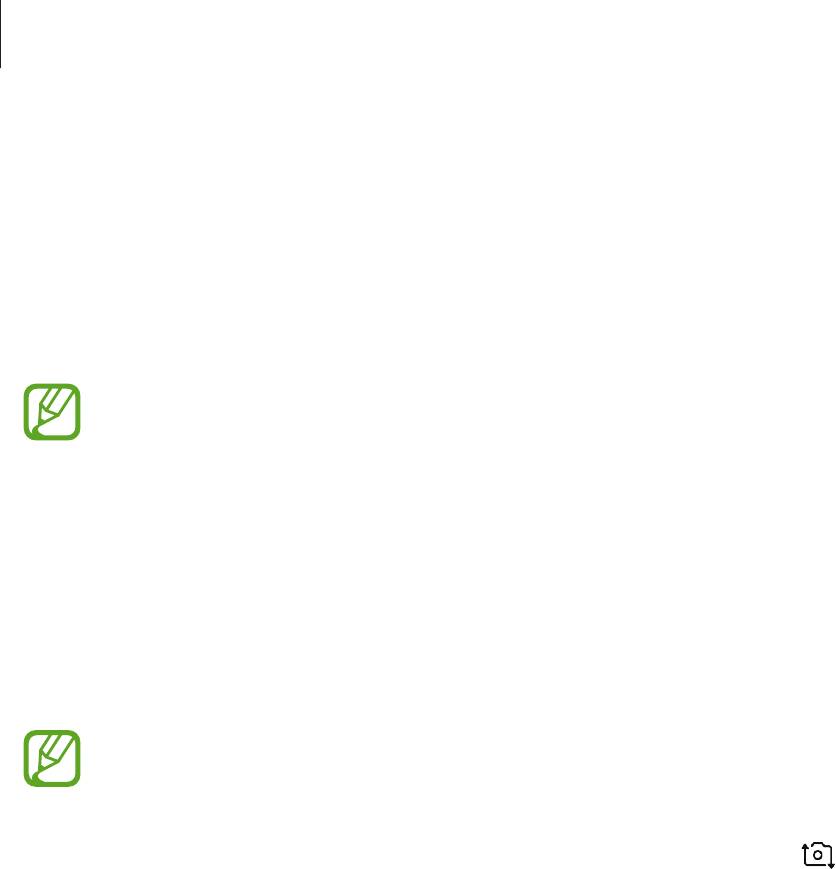
Приложения и функции
Фиксация фокуса (AF) и экспозиции (AE)
Чтобы при изменении положения объектов или смене условий освещения камера не выполняла
корректировку автоматически, настройки фокуса или экспозиции можно зафиксировать.
Нажмите и удерживайте нужную область фокусировки, после чего вокруг нее отобразится рамка
AF/AE для фиксации фокуса и экспозиции. Заданные настройки останутся неизменными даже
после создания снимка.
Эта функция доступна только в режимах
Авто
и
Про
.
ЖИВОЙ ФОКУС
Функция «Динамический фокус» позволяет камере снимать селфи с фокусом на объекте.
Съемка особенных портретов с помощью функции динамического фокуса
Отрегулируйте уровень размытия заднего плана и сделайте селфи с акцентом на объекте съемки.
•
Эта функция доступна только в режиме
Автопортрет
.
•
Пользуйтесь этой функцией в хорошо освещенных местах.
На экране видоискателя проведите вверх или вниз или нажмите значок , чтобы
1
переключиться на фронтальную камеру для съемки автопортрета.
Выберите пункт
ЖИВОЙ ФОКУС
.
2
Переведите ползунок регулировки размытия заднего плана влево или вправо, чтобы
3
отрегулировать степень размытия.
89
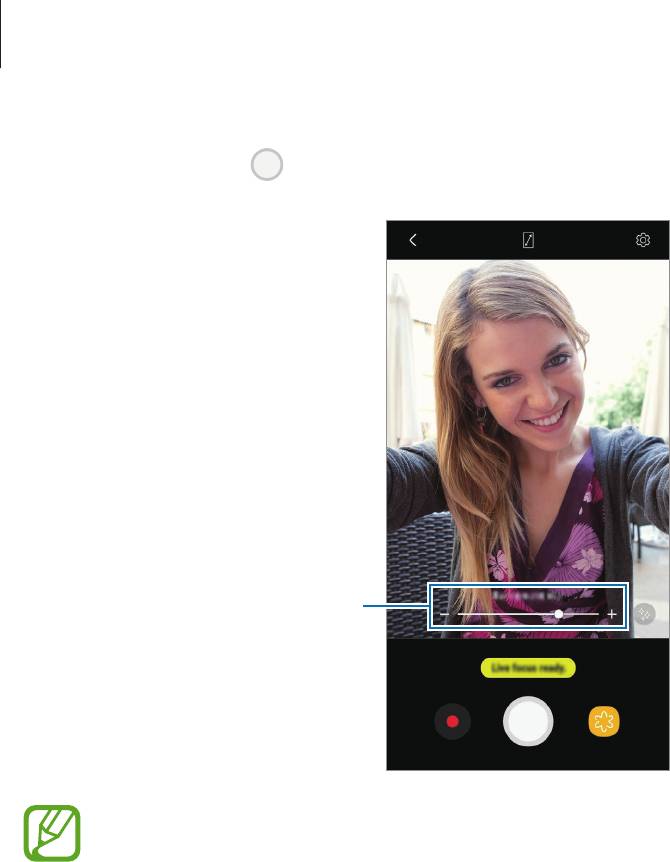
Приложения и функции
Коснитесь значка , чтобы выполнить снимок.
4
Ползунок регулировки размытия
заднего плана
Размытие заднего плана может не происходить при следующих условиях:
•
Движение устройства или объекта съемки.
•
Объект тонкий или прозрачный.
•
Цвет или структура объекта подобны заднему плану.
•
Незаметный объект или задний план.
90
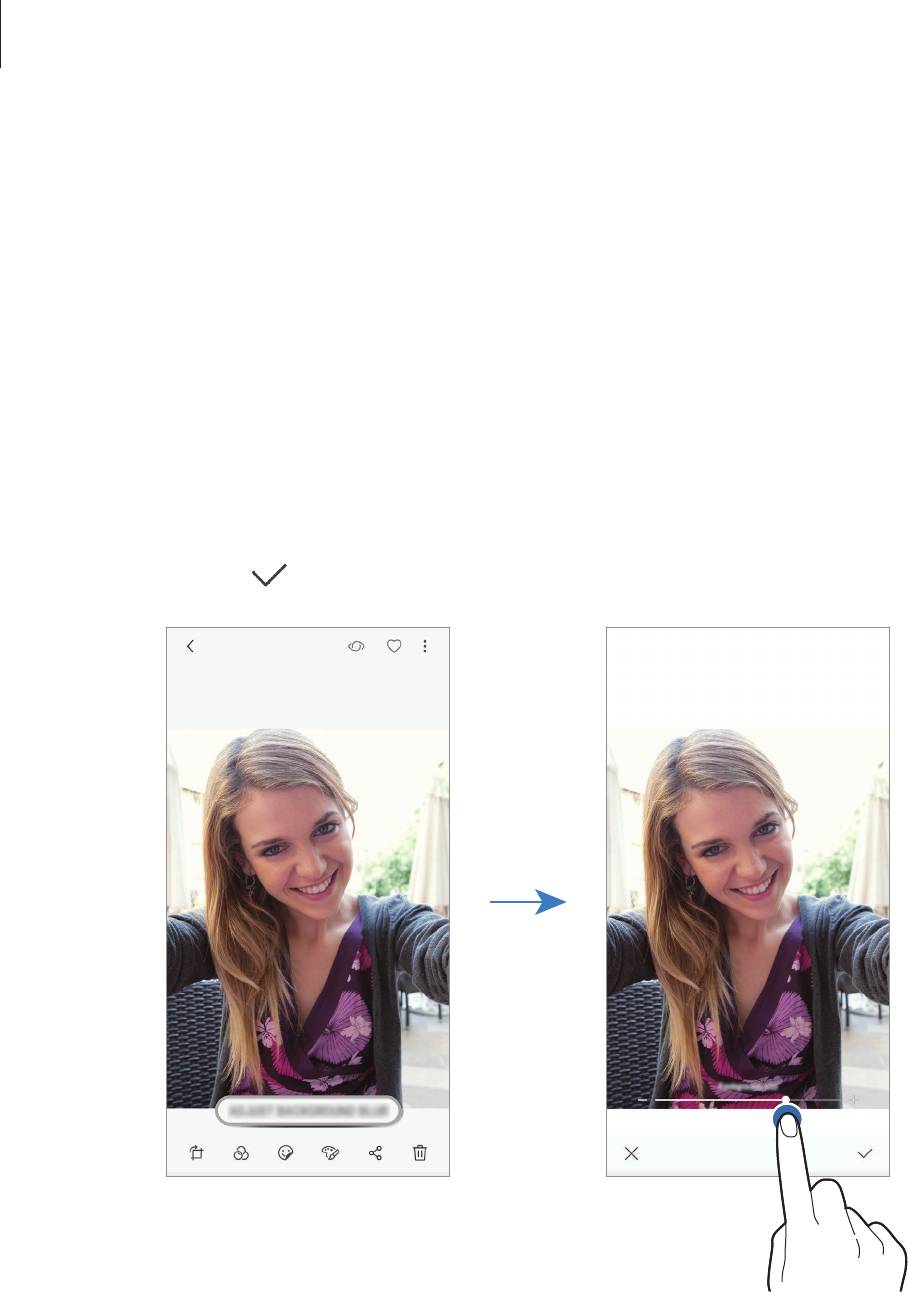
Приложения и функции
Изменение степени размытия заднего плана на фотографиях, снятых с помощью
функции динамического фокуса
На фотографиях, сделанных с помощью функции динамического фокуса и находящихся в
приложении
Галерея
, можно изменить степень размытия заднего плана.
Выберите фото, сделанное с помощью функции динамического фокуса, и выберите пункт
1
НАСТРОИТЬ РАЗМЫТИЕ ФОНА
.
Переведите ползунок регулировки размытия заднего плана влево или вправо, чтобы
2
отрегулировать степень размытия.
Для изменения фокуса коснитесь фрагмента, на который следует навести фокус.
Коснитесь значка , чтобы сохранить снимок.
3
91
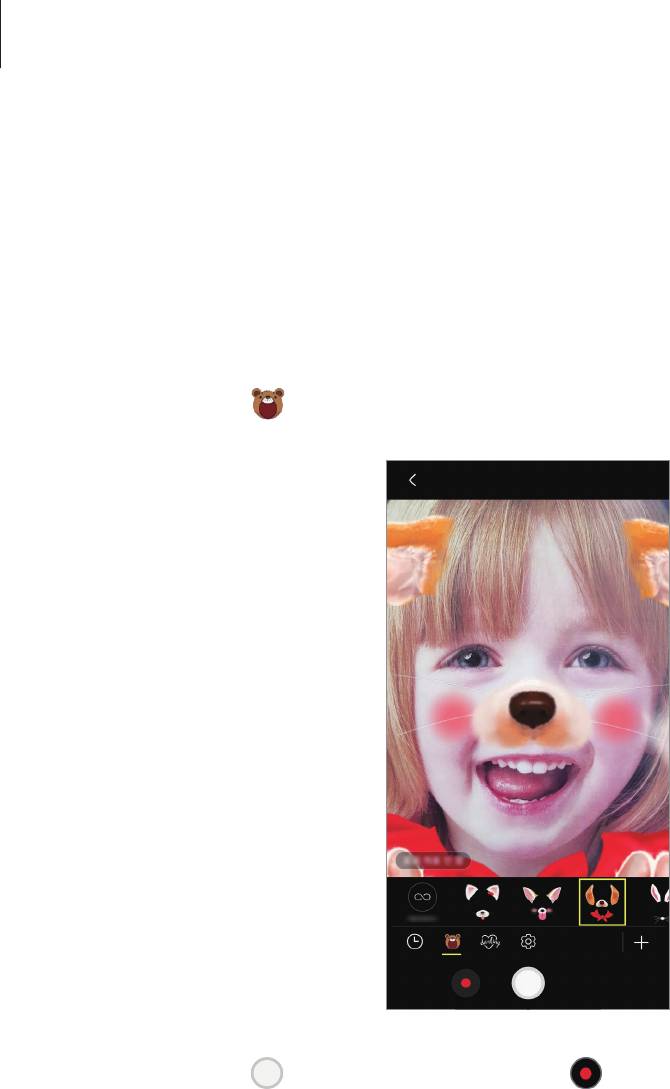
Приложения и функции
Развлечения с живыми стикерами
Снимайте фото и записывайте видео с различными живыми стикерами. По мере перемещения
лица стикеры будут меняться вместе с движениями. Можно также записать красивый и веселый
стикер, который двигается на видео.
На экране предварительного просмотра выберите пункт
СТИКЕРЫ
.
1
Коснитесь значка и выберите стикер.
2
Коснитесь значка , чтобы сделать снимок, или , чтобы снять видео.
3
Применение произвольных стикеров
Стикеры можно применять произвольно, не выбирая их из списка стикеров.
Несколько раз выбирайте пункт
Случайно
до тех пор, пока не появится нужный стикер.
92
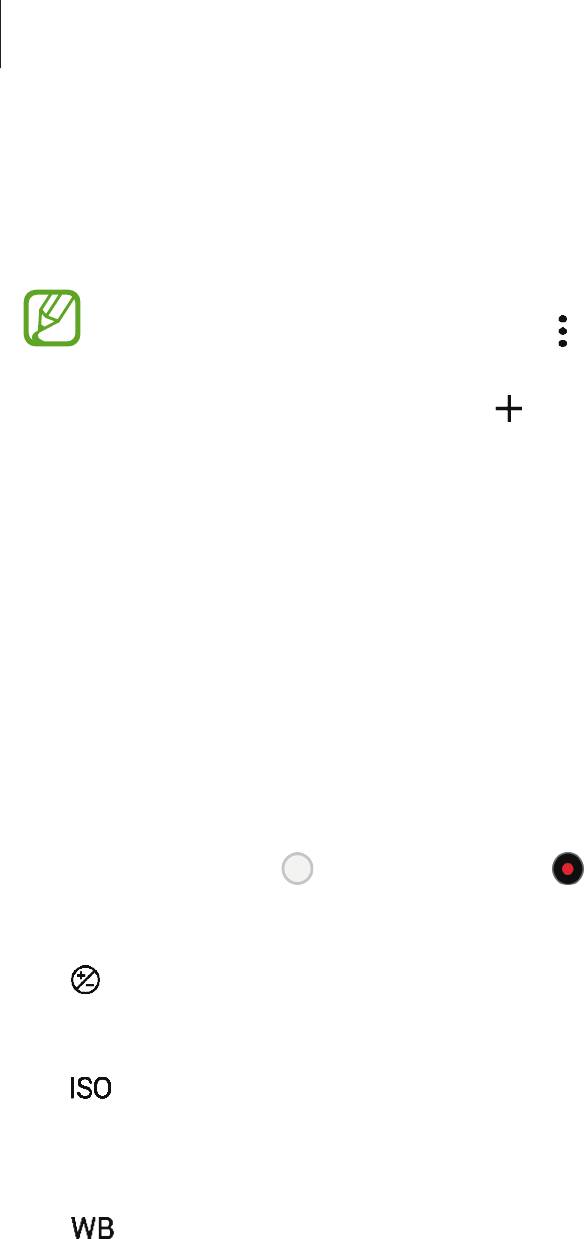
Приложения и функции
Использование режимов съемки
На экране видоискателя проведите вправо, чтобы открыть список режимов съемки.
Выберите нужный режим съемки.
•
На главный экран можно добавить ярлыки на часто используемые режимы съемки. В
списке режимов съемки нажмите кнопку
→
Доб. ярлык на главный экран
.
•
Можно загрузить дополнительные режимы съемки из магазина
Galaxy Apps
. В списке
режимов съемки коснитесь значка . В некоторых загруженных режимах съемки
определенные функции будут недоступны.
Автоматический режим
Этот режим можно использовать для автоматической оценки условий съемки и выбора
оптимального режима фотосъемки.
В списке режимов съемки выберите пункт
Авто
.
Профессиональный режим
Снимайте фото и записывайте видео с возможностью ручной настройки различных параметров
съемки, таких как значение экспозиции и значение ISO.
В списке режимов съемки выберите пункт
Про
. Выберите параметры и задайте нужные настройки,
а затем коснитесь значка , чтобы снять фото, или , чтобы записать видео.
Доступные параметры
•
: изменение экспозиции. Этот параметр определяет количество света, получаемого
матрицей камеры. Для съемки в условиях недостаточного освещения установите высокое
значение экспозиции.
•
: выбор чувствительности ISO. Этот параметр управляет светочувствительностью камеры.
Низкие значения предназначены для неподвижных и ярко освещенных объектов. Высокие
значения используются для быстро движущихся или плохо освещенных объектов. Однако
более высокие значения ISO могут вызывать шумы на фотоснимках.
•
: выбор подходящего баланса белого для более естественной цветопередачи. Можно
установить цветовую температуру.
93
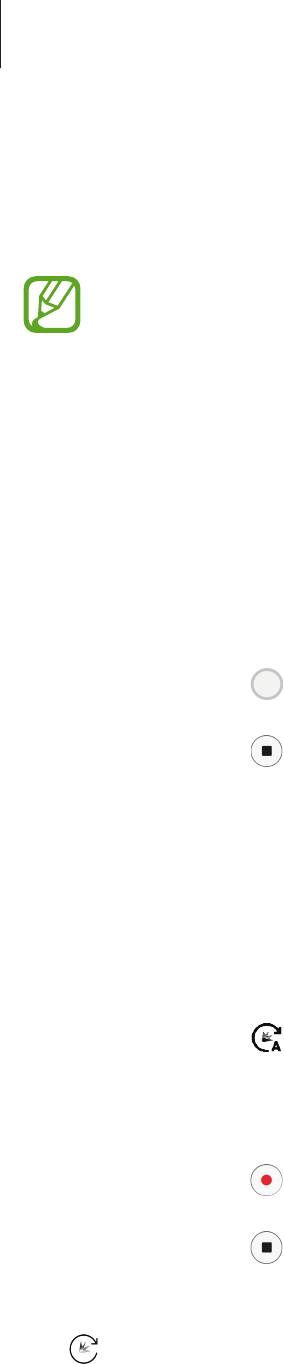
Приложения и функции
Режим панорамной съемки
При использовании панорамного режима осуществляется съемка серии фотоснимков с
дальнейшим их соединением для создания одного широкого снимка.
Для получения оптимальных снимков с использованием режима панорамной съемки
следуйте советам ниже.
•
Медленно перемещайте камеру в одном направлении.
•
Сохраняйте расположение изображения в кадре видоискателя камеры. Если
изображение при предварительном просмотре выходит за границы направляющих или
устройство неподвижно, съемка будет остановлена автоматически.
•
Старайтесь не снимать неявно выраженные объекты, такие как чистое небо или
равномерно окрашенная стена.
В списке режимов съемки выберите пункт
Панорама
.
1
Коснитесь значка и медленно переместите устройство в одном направлении.
2
Коснитесь значка , чтобы прекратить съемку.
3
Режим «Гиперлапс»
Запись сюжетов, например движущихся людей или проезжающих автомобилей, и их просмотр в
качестве видеозаписей с ускоренным воспроизведением.
В списке режимов съемки выберите пункт
Гиперлапс
.
1
Коснитесь значка и выберите параметр частоты кадров.
2
Если для частоты кадров задано значение
Авто
, частота кадров будет настроена
автоматически в соответствии со скоростью смены сюжетов.
Коснитесь значка , чтобы начать запись.
3
Коснитесь значка , чтобы завершить запись.
4
На экране видоискателя коснитесь миниатюры для предпросмотра, а затем коснитесь значка
5
, чтобы просмотреть видео.
94
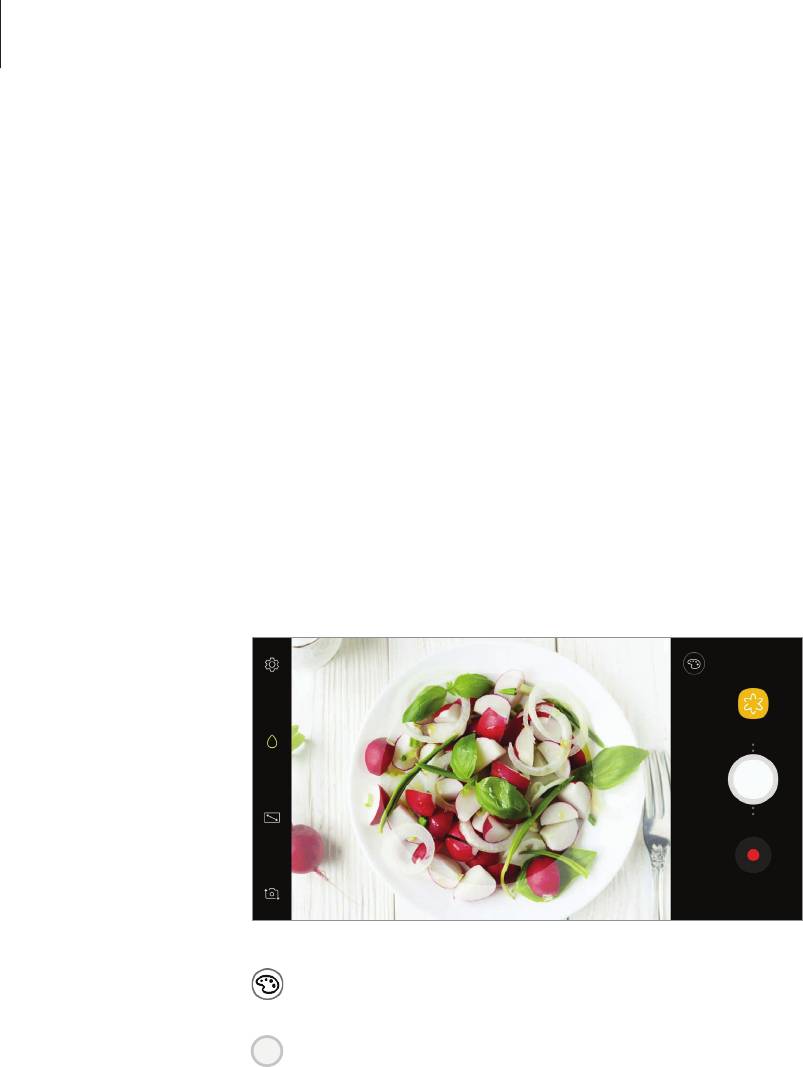
Приложения и функции
Ночной режим
Фотосъемка в условиях недостаточного освещения без использования вспышки.
В списке режимов съемки выберите пункт
Ночь
.
Режим «Еда»
Создавайте снимки пищи в более ярких цветах.
В списке режимов съемки выберите пункт
Еда
.
1
Коснитесь экрана и перетащите кольцевую рамку поверх области для выделения.
2
Область за пределами кольцевой рамки будет размыта.
Чтобы изменить размер кольцевой рамки, потяните ее угол.
Коснитесь значка и перетащите ползунок регулировки, чтобы настроить цветовой тон.
3
Коснитесь значка , чтобы выполнить снимок.
4
95
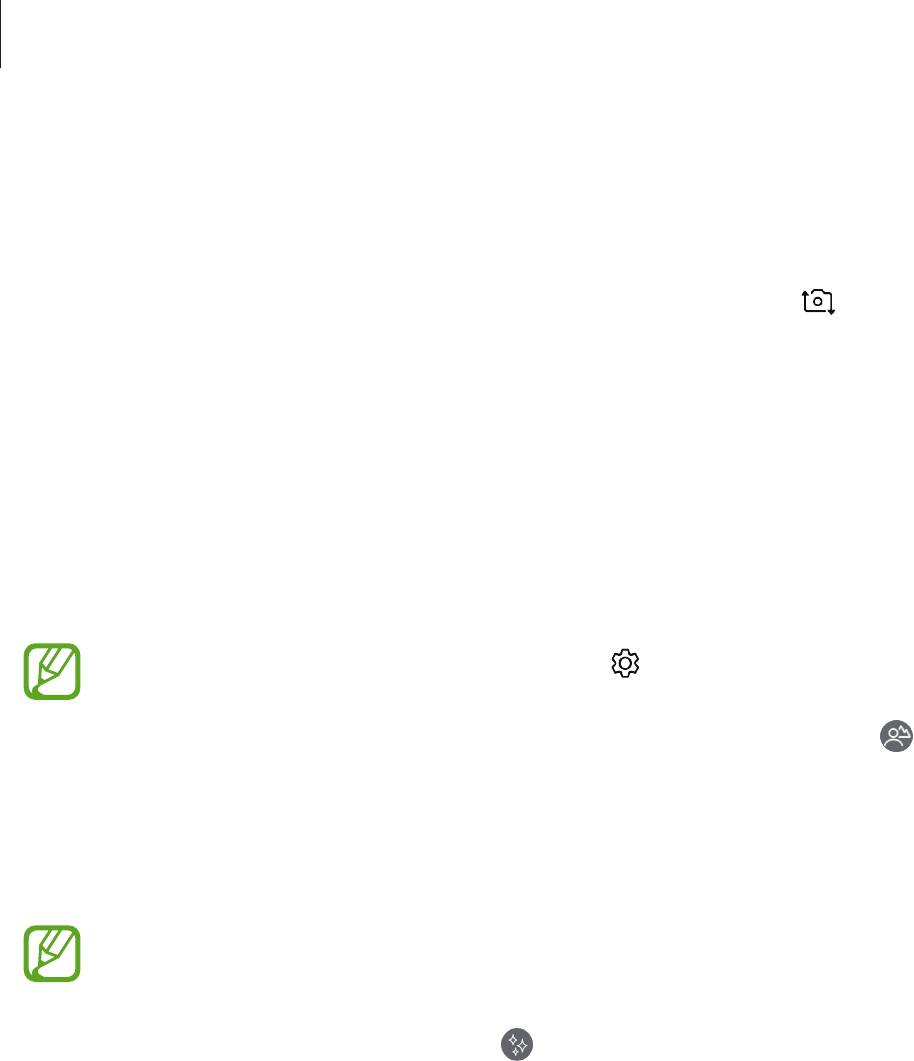
Приложения и функции
Режим автопортретной съемки
Создание автопортретов с помощью фронтальной камеры. Можно осуществить предпросмотр
различных эффектов ретуши на экране.
На экране видоискателя проведите вверх или вниз или нажмите значок , чтобы
1
переключиться на фронтальную камеру для съемки автопортрета.
В списке режимов съемки выберите пункт
Автопортрет
.
2
Посмотрите в объектив фронтальной камеры.
3
Как только устройство обнаружит ваше лицо, покажите ладонь перед фронтальной камерой.
4
После распознавания ладони отобразится таймер обратного отсчета. По истечении времени
на устройстве будет создан снимок.
•
Для съемки касанием экрана, нажмите кнопку
→
Способы съемки
, а затем
коснитесь переключателя
Касание экрана
, чтобы включить соответствующую функцию.
•
Для съемки широкоугольного селфи двойной камерой коснитесь значка .
Применение эффектов красоты
Можно применить эффект прожектора или изменить функции для обработки изображения лица,
например оттенок кожи или форму овала лица, перед съемкой автопортрета.
Эта функция доступна только в режиме
Автопортрет
.
На экране видоискателя коснитесь значка .
1
Выберите параметры ниже, чтобы применить эффекты ретуши к лицу на экране видоискателя
2
и создать автопортрет.
•
Тон кожи
: более свежий и здоровый оттенок кожи.
•
Тонк. лицо
: изменение формы лица, чтобы оно казалось более вытянутым.
•
Бол. глаза
: увеличение размера глаз.
96
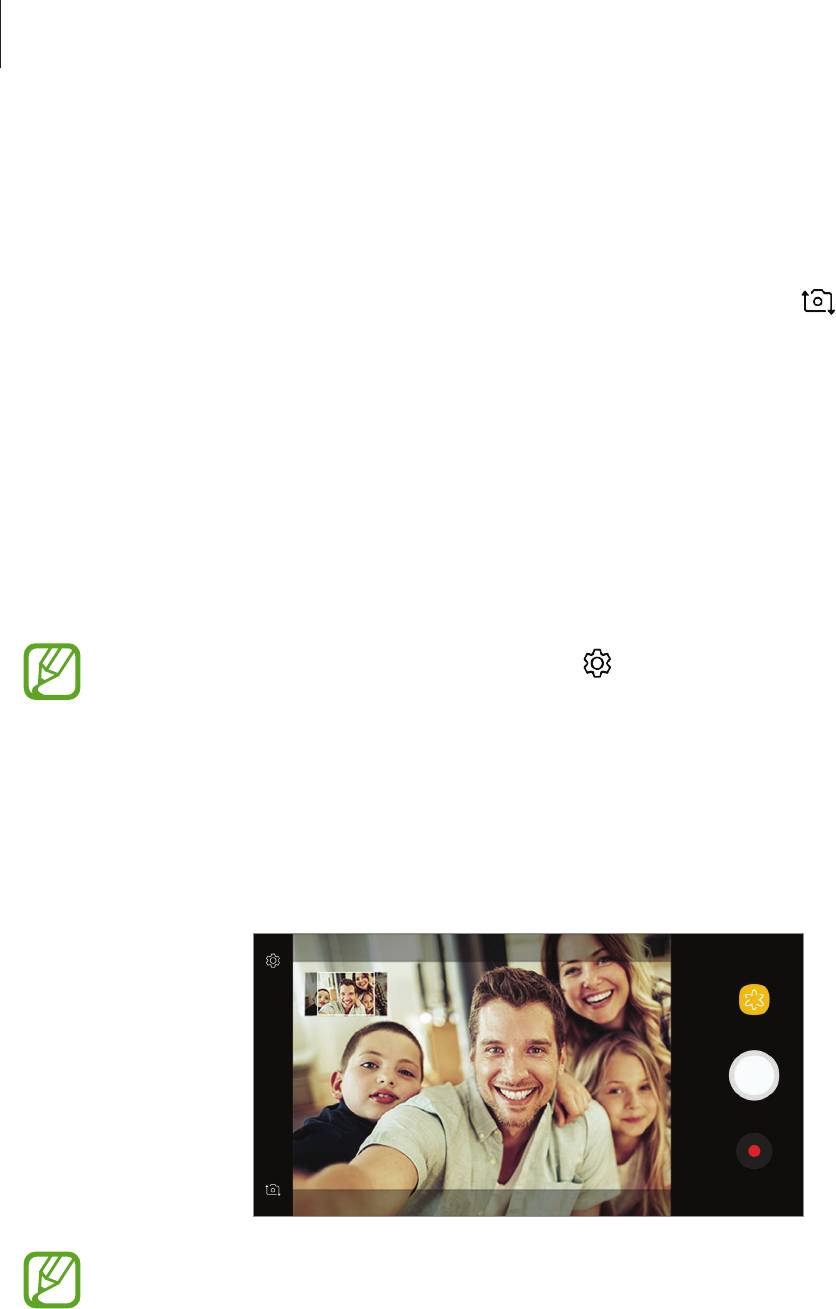
Приложения и функции
Режим съемки группового автопортрета
Съемка группового автопортрета, чтобы включить в кадр больше людей и не дать никому
оказаться за кадром.
На экране видоискателя проведите вверх или вниз или нажмите значок , чтобы
1
переключиться на фронтальную камеру для съемки автопортрета.
В списке режимов съемки выберите пункт
Широкоформатный автопортрет
.
2
Посмотрите в объектив фронтальной камеры.
3
Как только устройство обнаружит ваше лицо, покажите ладонь перед фронтальной камерой.
4
После распознавания ладони отобразится таймер обратного отсчета. По истечении времени
на устройстве будет создан снимок.
Для съемки касанием экрана, нажмите кнопку
→
Способы съемки
, а затем коснитесь
переключателя
Касание экрана
, чтобы включить соответствующую функцию.
Медленно поверните устройство влево, а затем вправо или в обратном направлении, чтобы
5
снять панорамный автопортрет.
Дополнительные фотографии снимаются, когда белая рамка перемещается к краю окна
видоискателя.
•
При этом убедитесь, что эта рамка остается в окне видоискателя.
•
Объектам следует оставаться неподвижными во время съемки панорамных
автопортретов.
•
Верхняя и нижняя части изображения, которые показаны на экране видоискателя,
могут отсутствовать на фотографии в зависимости от условий съемки.
97
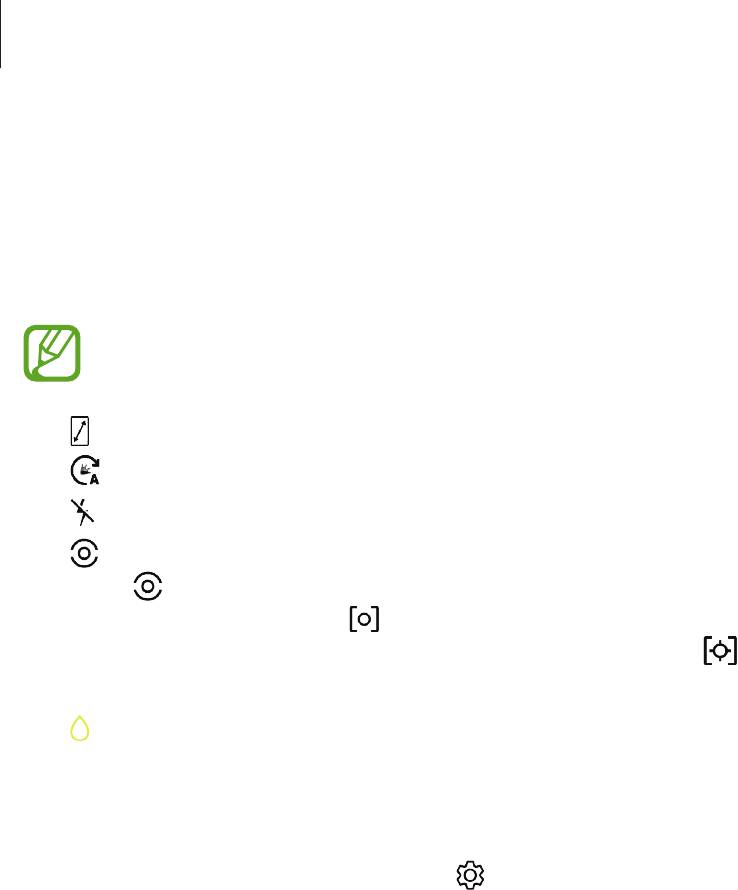
Приложения и функции
Настройка параметров камеры
Настройки текущего режима съемки
На экране видоискателя доступны следующие настройки.
Доступные настройки зависят от выбранного режима съемки и используемой камеры.
•
: включение и выключение полноэкранного предварительного просмотра.
•
: выбор частоты кадров.
•
: включение или отключение вспышки.
•
: выбор способа экспозамера. Эта настройка определяет способ измерения интенсивности
света.
центровзвешенный
— экспозиция снимка определяется на основе уровня
освещения в центре кадра.
точечный
— экспозиция снимка определяется на основе
уровня освещения в определенной центральной точке кадра.
матричный
— измеряется
среднее значение интенсивности освещения для всего кадра.
•
: в режиме
Еда
фокусировка осуществляется на объекте внутри кольцевой рамки и
размытие изображения происходит за пределами рамки.
Настройки камеры
На экране видоискателя коснитесь значка . Доступные параметры зависят от режима съемки.
ОСНОВНАЯ КАМЕРА
•
Размер изображения
: выбор разрешения для фотографий. Использование более высокого
разрешения позволяет создавать снимки высокого качества, но они требуют больше памяти.
•
Размер видео
: выбор разрешения видео. Использование более высокого разрешения
позволяет создавать видео высокого качества, но при этом требуется больше памяти.
•
Таймер
: выбор интервала задержки, прежде чем камера автоматически сделает снимок.
•
HDR (насыщенные тона)
: с помощью этого режима можно создавать детализированные
насыщенные снимки даже в условиях недостаточного или слишком яркого освещения.
98

Приложения и функции
ФРОНТАЛЬНАЯ КАМЕРА
•
Размер изображения
: выбор разрешения для фотографий. Использование более высокого
разрешения позволяет создавать снимки высокого качества, но они требуют больше памяти.
•
Размер видео
: выбор разрешения видео. Использование более высокого разрешения
позволяет создавать видео высокого качества, но при этом требуется больше памяти.
•
Отображение по вертикали
: сохранение перевернутого изображения для зеркального
отображения исходного изображения при фотосъемке с использованием фронтальной
камеры.
•
Способы съемки
: выбор параметров съемки.
•
Таймер
: выбор интервала задержки, прежде чем камера автоматически сделает снимок.
•
HDR (насыщенные тона)
: с помощью этого режима можно создавать детализированные
насыщенные снимки даже в условиях недостаточного или слишком яркого освещения.
СТАНДАРТНОЕ
•
Стабилизация видео
: включение стабилизации изображения для уменьшения или
устранения размытости, которая появляется из-за дрожания камеры во время записи видео.
•
Сетка
: вывод подсказок в видоискателе для облегчения компоновки кадра при выборе
объектов съемки.
•
Геотеги
: добавление тега GPS к снимку.
•
Сила GPS-сигнала может снизиться, если устройство используется в местах, где прием
сигнала затруднен, например между зданиями или в низинах, а также при плохой
погоде.
•
При загрузке снимков в Интернет на них могут оставаться сведения о ваших
координатах. Чтобы избежать этого, отключите функцию тегов местоположения.
•
Обзор изображений
: просмотр снимков на устройстве непосредственно после съемки.
•
Быстрый запуск
: открытие приложения камеры двойным нажатием клавиши питания.
Доступность этой функции зависит от региона или поставщика услуг.
•
Место хранения
: выбор места хранения снимков и видеозаписей. Эта функция становится
доступной, если установлена карта памяти.
•
Управление голосом
: режим фото- или видеосъемки с помощью голосовых команд. Для
съемки автопортрета можно произнести «Улыбка», «Сыр», «Съемка» или «Снято». Чтобы
записать видео, произнесите «Записать видео».
99
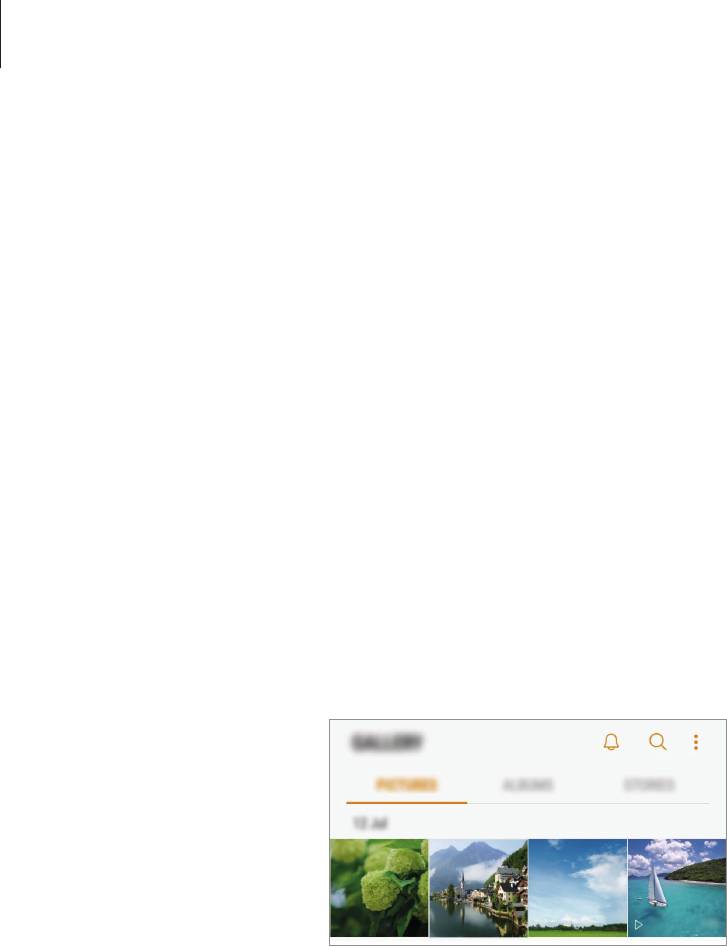
Приложения и функции
•
Плавающая кнопка камеры
: добавление кнопки камеры, которую можно разместить в любом
месте экрана. Эта функция доступна только в режимах
Авто
и
Автопортрет
.
•
Функция клавиши громкости
: назначение клавиши громкости для управления спуском
затвора, а также увеличением или уменьшением масштаба.
•
Сброс настроек
: сброс настроек камеры.
•
Свяжитесь с нами
: задайте вопросы или просмотрите ответы на наиболее часто задаваемые
вопросы. Дополнительные сведения см. в разделе Samsung Members.
Галерея
Введение
Просматривайте изображения и видео, сохраненные на устройстве. Можно также группировать
изображения и видео по альбомам или создавать истории, а затем делиться ими с другими.
100
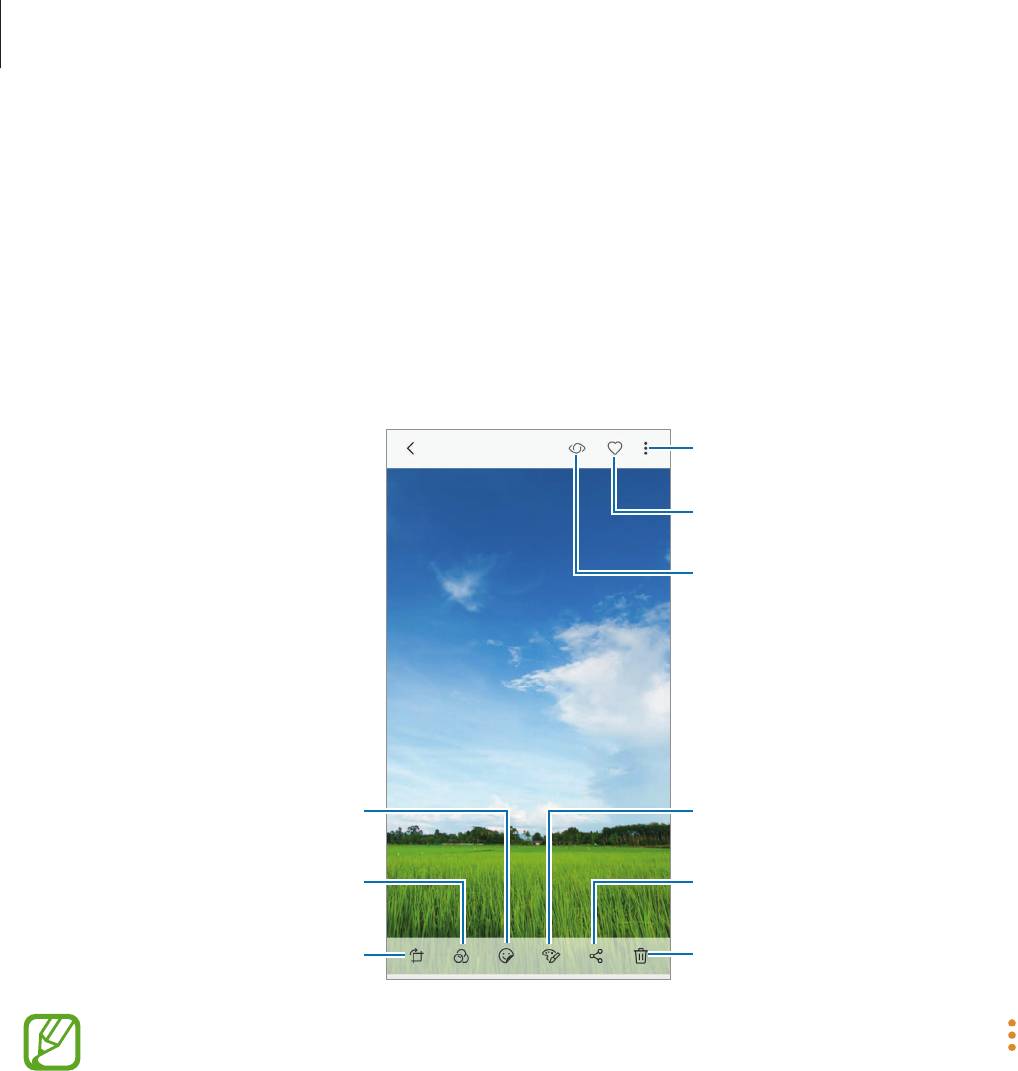
Приложения и функции
Просмотр изображений и видео
Просмотр изображений
Откройте приложение
Галерея
и выберите пункт
КАРТИНКИ
.
1
Выберите изображение.
2
Доступ к дополнительным
параметрам.
Добавление изображения в список
избранного.
Камера Bixby
Добавление стикера.
Добавление рисунка к
изображению.
Применение фильтра или эффекта.
Обмен изображением с другими
пользователями.
Изменение изображения.
Удаление изображения.
Из нескольких изображений можно создать GIF-анимацию или коллаж. Нажмите кнопку
→
Анимировать
или
Коллаж
, а затем выберите изображения.
Изменение степени размытия заднего плана на фотографиях, снятых с
помощью функции динамического фокуса
На фотографиях, сделанных с помощью функции динамического фокуса, можно изменить уровень
размытия заднего плана.
Откройте приложение
Галерея
, выберите фото, снятое с помощью функции динамического
фокуса, и выберите пункт
НАСТРОИТЬ РАЗМЫТИЕ ФОНА
, чтобы изменить степень размытия.
Фокус можно также изменить, коснувшись области, на которой нужно сфокусироваться.
101
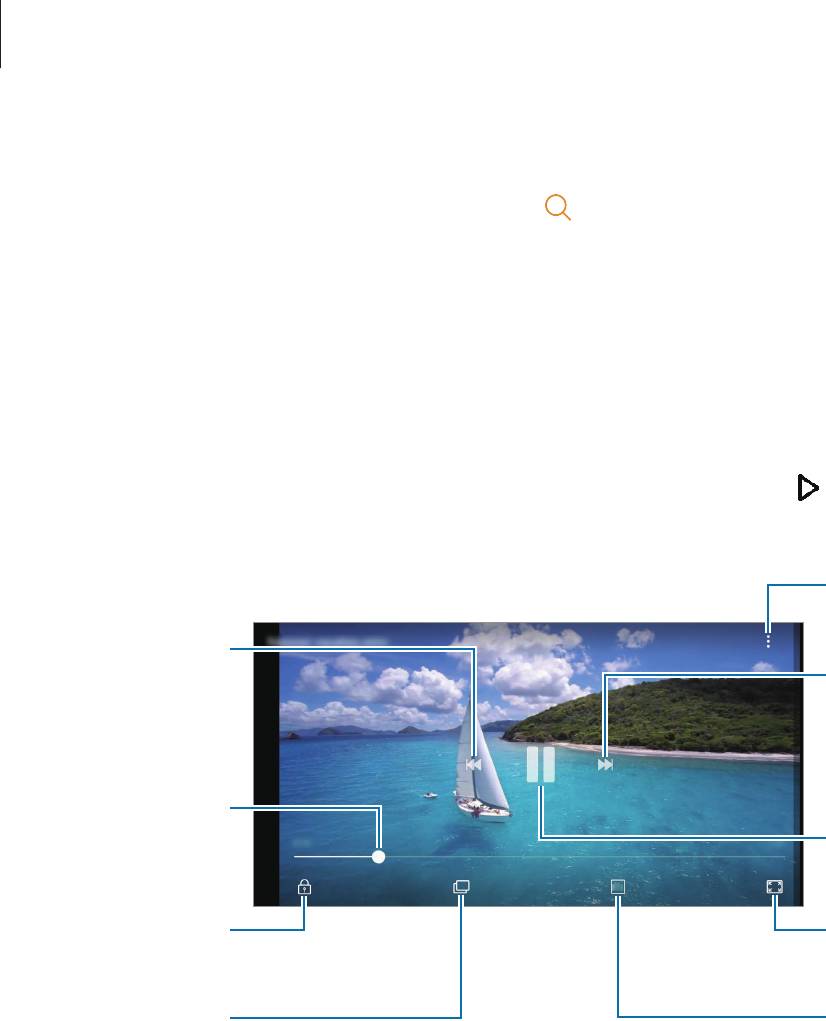
Приложения и функции
Поиск изображений
Откройте приложение
Галерея
и коснитесь значка , чтобы просмотреть изображения,
отсортированные по категориям, например, по местоположению, документам, типу и так далее.
Чтобы найти изображения по ключевым словам, коснитесь поля поиска.
Просмотр видеозаписей
Откройте приложение
Галерея
и выберите пункт
КАРТИНКИ
.
1
Выберите видеозапись для просмотра. Видеофайлы отмечены значком на экране
2
предпросмотра эскизов.
Перемотка назад
или вперед путем
перетаскивания
ползунка.
Блокировка экрана
воспроизведения.
Переключение на
всплывающий
видеоплеер.
102
Доступ к
дополнительным
параметрам.
Переход к
предыдущей
Переход к
видеозаписи.
следующей
Нажмите и
видеозаписи.
удерживайте для
Нажмите и
перемотки назад.
удерживайте для
перемотки вперед.
Приостановка и
возобновление
воспроизведения.
Изменение
соотношения
сторон.
Создание
GIF-анимации.
Проведите пальцем вверх или вниз с левой стороны экрана воспроизведения, чтобы настроить
яркость, или проведите пальцем вверх или вниз с правой стороны экрана воспроизведения, чтобы
настроить громкость.
Для перемотки назад или вперед проведите влево или вправо по экрану воспроизведения.
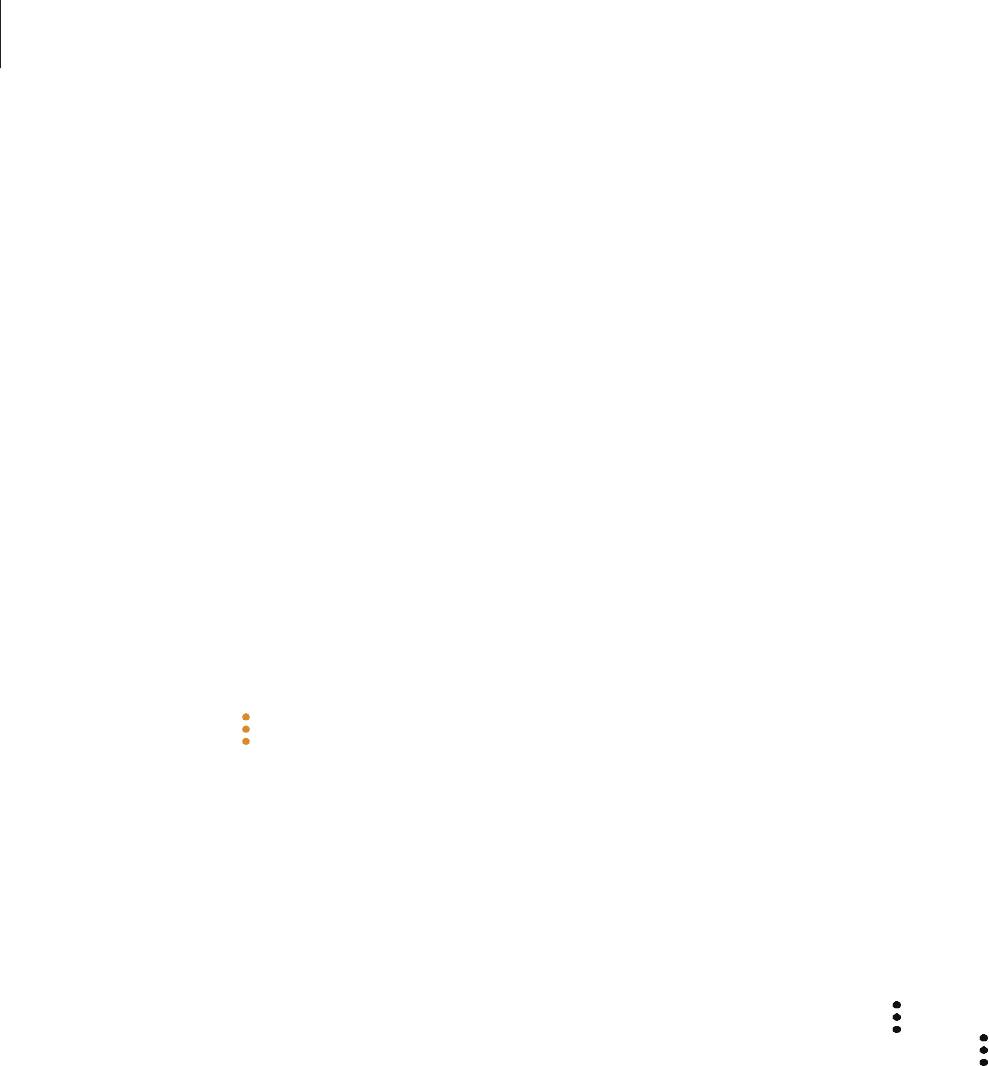
Приложения и функции
Просмотр альбомов
Можно просматривать изображения и видео, отсортированные по папкам или альбомам.
Созданные анимации и коллажи также сортируются по папкам в списке альбомов.
Откройте приложение
Галерея
, выберите пункт
АЛЬБОМЫ
, а затем выберите нужный альбом.
Просмотр историй
При съемке или сохранении изображений и видео, устройство считывает из них метки даты и
местоположения, сортирует, а затем создает истории. Для автоматического создания историй
необходимо создать или сохранить несколько изображений и видео.
Создание историй
Создавайте истории с различными темами.
Откройте приложение
Галерея
и выберите пункт
ИСТОРИИ
.
1
Нажмите кнопку
→
Создать историю
.
2
Отметьте изображения или видео, которые нужно включить в историю, и выберите пункт
3
ГОТОВО
.
Введите название сюжета и выберите пункт
СОЗДАТЬ
.
4
Чтобы добавить изображения или видео в историю, выберите историю, а затем выберите пункт
ДОБАВИТЬ
.
Чтобы удалить изображения или видео из истории, выберите сюжет, нажмите кнопку
→
Изменить
, отметьте изображения или видео, которые нужно удалить, а затем выберите пункт
→
Удалить из истории
.
103
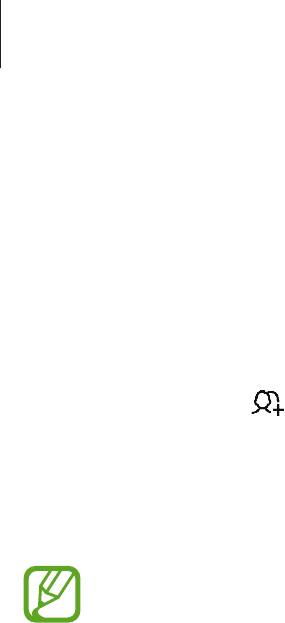
Приложения и функции
Обмен историями
Делитесь историями со своими контактами.
Откройте приложение
Галерея
и выберите пункт
ИСТОРИИ
.
1
Выберите историю, которой нужно поделиться.
2
Коснитесь значка , укажите нужные контакты и выберите пункт
ГОТОВО
.
3
Ссылка на файлы будет отправлена им в виде текстового сообщения.
После того, как контакты примут запрос на общий доступ, к истории будет предоставлен
общий доступ, а контакты смогут добавлять другие изображения и видео в историю.
•
Чтобы воспользоваться данной функцией, необходимо подтвердить номер телефона.
•
За отправку файлов через мобильные сети может взиматься дополнительная плата.
•
Если получатели не подтвердили свои номера телефонов или если функция не
поддерживается их устройствами, некоторые функции будут им недоступны.
•
Ссылка действительна в течение определенного периода времени.
Удаление историй
Откройте приложение
Галерея
и выберите пункт
ИСТОРИИ
.
1
Коснитесь и удерживайте историю, которую нужно удалить, а затем выберите пункт
УДАЛИТЬ
.
2
104
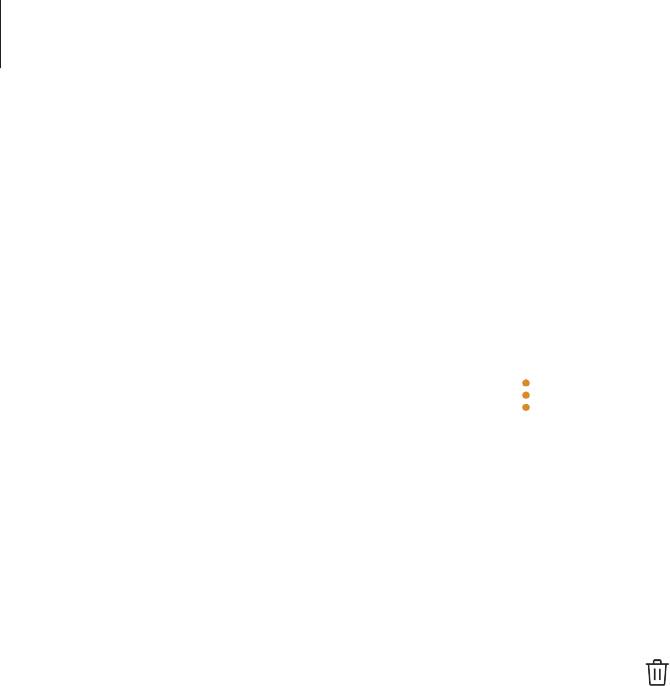
Приложения и функции
Синхронизация изображений и видеозаписей с облачным
хранилищем Samsung Cloud
Изображения и видеозаписи из приложения
Галерея
можно синхронизировать с облачным
хранилищем Samsung Cloud и получать к ним доступ с других устройств. Чтобы воспользоваться
облачным хранилищем Samsung Cloud, необходимо зарегистрироваться и войти в учетную запись
Samsung. Дополнительные сведения см. в разделе Samsung account.
Откройте приложение
Галерея
, нажмите кнопку
→
Настройки
, а затем коснитесь переключателя
Samsung Cloud
, чтобы включить соответствующую функцию. Сохраненные на устройстве
изображения и видеозаписи автоматически сохраняются в облачное хранилище Samsung Cloud.
Удаление фото и видео
Удаление изображений или видеозаписей
Выберите изображение или видеозапись и коснитесь значка
внизу экрана.
Удаление нескольких фото и видео
На экране галереи нажмите и удерживайте изображение или видеозапись, которую нужно
1
удалить.
Установите флажки рядом с изображениями или видеозаписями, которые хотите удалить.
2
Нажмите кнопку
УДАЛИТЬ
.
3
105
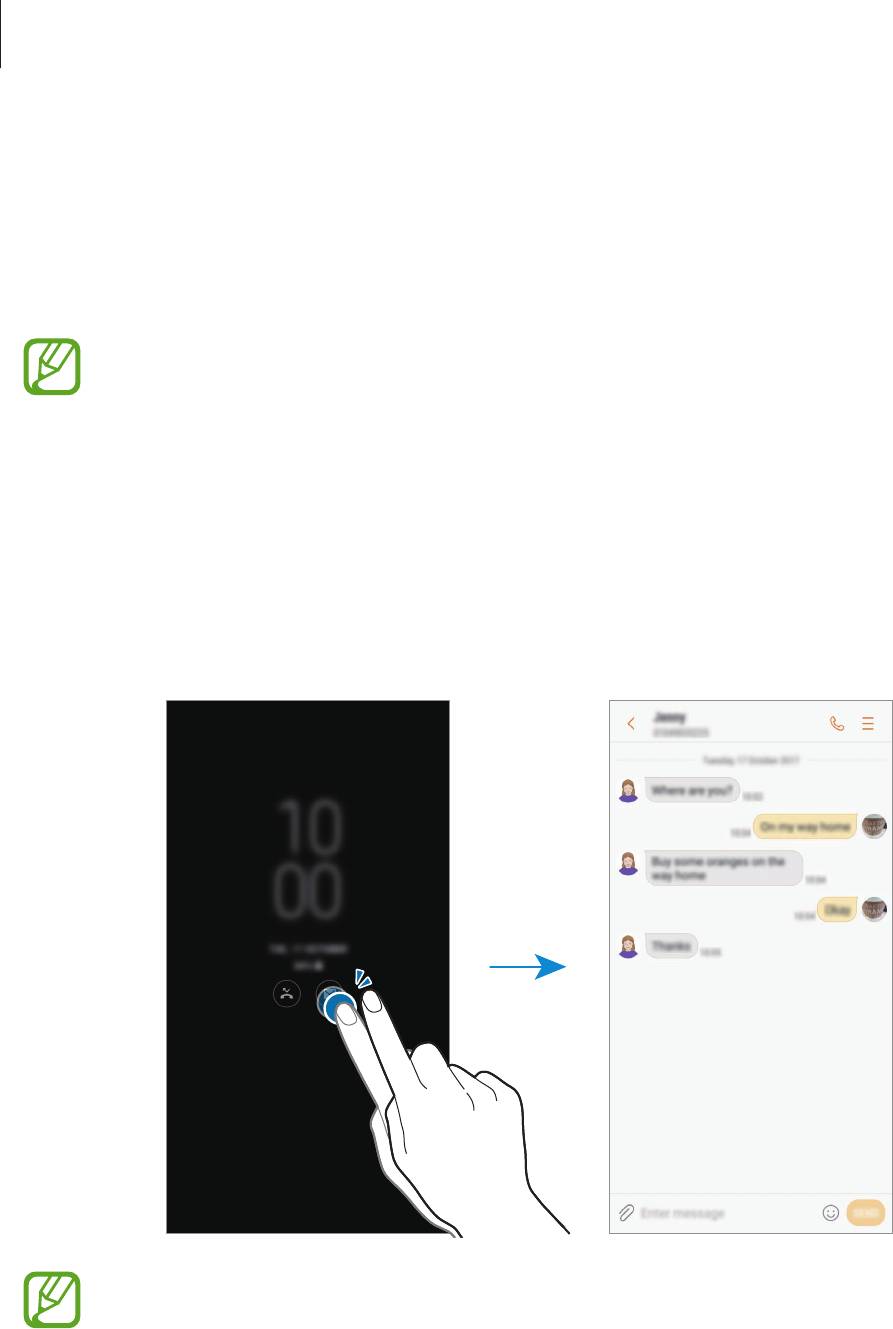
Приложения и функции
Always On Display
На выключенном экране всегда доступны часы или календарь, или же элементы управления
воспроизведением музыки.
Можно также просматривать уведомления о новых сообщениях или пропущенных вызовах.
•
Яркость экрана в режиме «Always On Display» может изменяться автоматически в
зависимости от условий освещения.
•
Если сенсор в верхней части устройства закрыть на определенное время, режим
«Always On Display» выключится.
Открытие уведомлений на экране «Always On Display»
При получении уведомлений о сообщениях, пропущенных вызовах или от приложений, на экране
«Always On Display» появляются значки уведомлений. Чтобы просмотреть уведомление, дважды
коснитесь значка уведомления.
Если экран заблокирован, то для просмотра уведомлений необходимо его
разблокировать.
106

Приложения и функции
Управление воспроизведением музыки на экране «Always On Display»
Воспроизведением музыки можно управлять в режиме «Always On Display»— включать экран нет
необходимости.
Откройте приложение
Настройки
, выберите пункт
Экран блокировки и безопасность
1
→
Информация и FaceWidgets
→
FaceWidgets
и коснитесь переключателя
Управление
музыкой
, чтобы включить соответствующую функцию.
Чтобы управлять воспроизведением музыки в режиме «Always On Display», дважды коснитесь
2
часов.
Проведите влево или вправо по часам, чтобы перейти к музыкальному проигрывателю.
3
Для управления воспроизведением коснитесь значков.
4
Изменение расписания работы функции «Always On Display»
Откройте приложение
Настройки
, выберите пункт
Экран блокировки и безопасность
→
Always
On Display
→
Настройка расписания
и задайте время начала и окончания.
Чтобы экран «Always On Display» работал непрерывно, коснитесь переключателя
Отображать
всегда
, чтобы включить соответствующую функцию.
Деактивация функции «Always On Display»
Откройте приложение
Настройки
, выберите пункт
Экран блокировки и безопасность
, а затем
коснитесь переключателя
Always On Display
, чтобы включить соответствующую функцию.
107
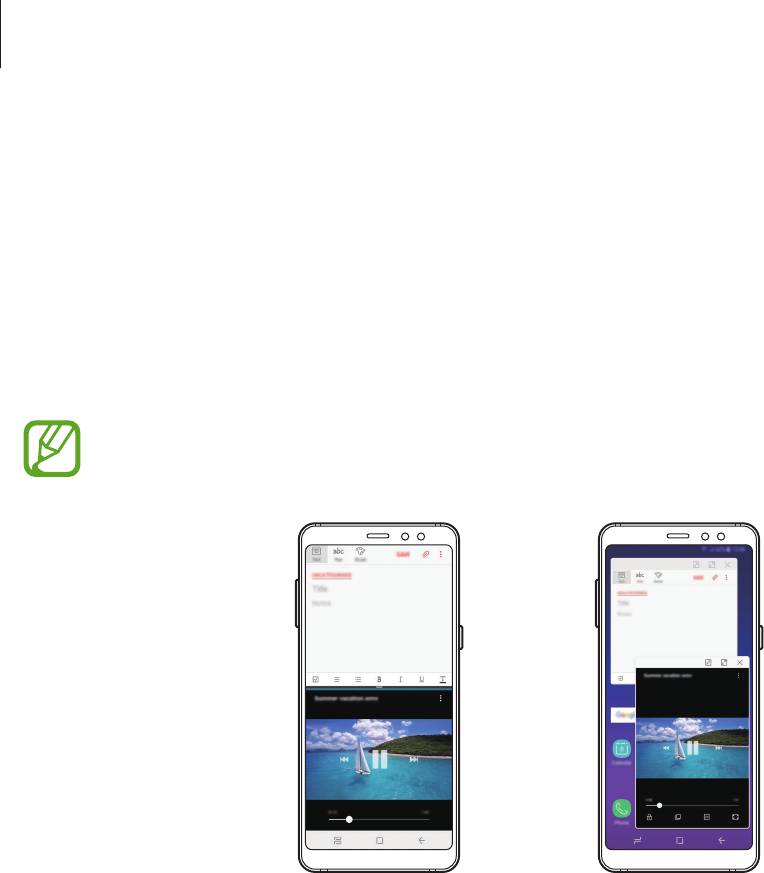
Приложения и функции
Несколько окон
Введение
С помощью функции Нескольких окон можно запускать одновременно два приложения в
режиме разделенного экрана. Также можно одновременно запускать несколько приложений во
всплывающих окнах.
Некоторые приложения не поддерживают эту функцию.
Режим разделенного экрана Всплывающее окно
108
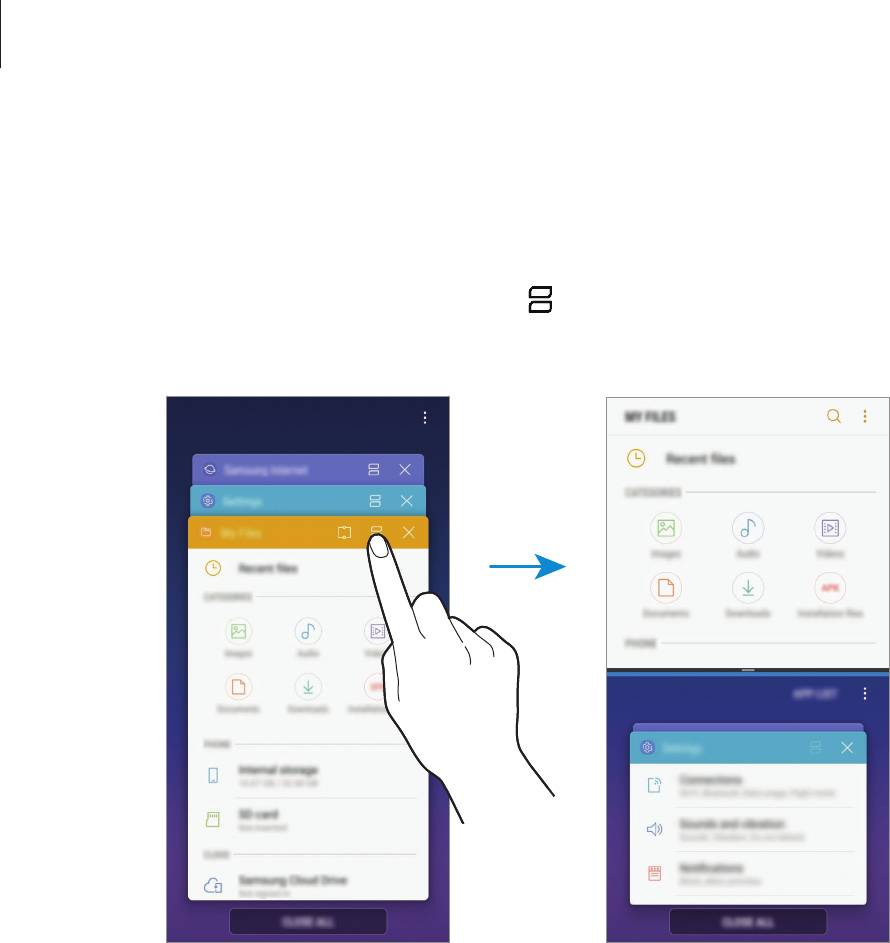
Приложения и функции
Режим разделенного экрана
Нажмите кнопку «Последние», чтобы открыть список недавно использованных приложений.
1
Проведите вверх или вниз и нажмите значок в окне нужного приложения.
2
Выбранное приложение запустится в верхнем окне.
Проведите вверх или вниз в нижнем окне, чтобы выбрать другое приложение для запуска.
3
Чтобы запустить приложения не из списка недавно использованных приложений, выберите
пункт
СПИСОК ПРИЛОЖЕНИЙ
, а затем выберите приложение.
109
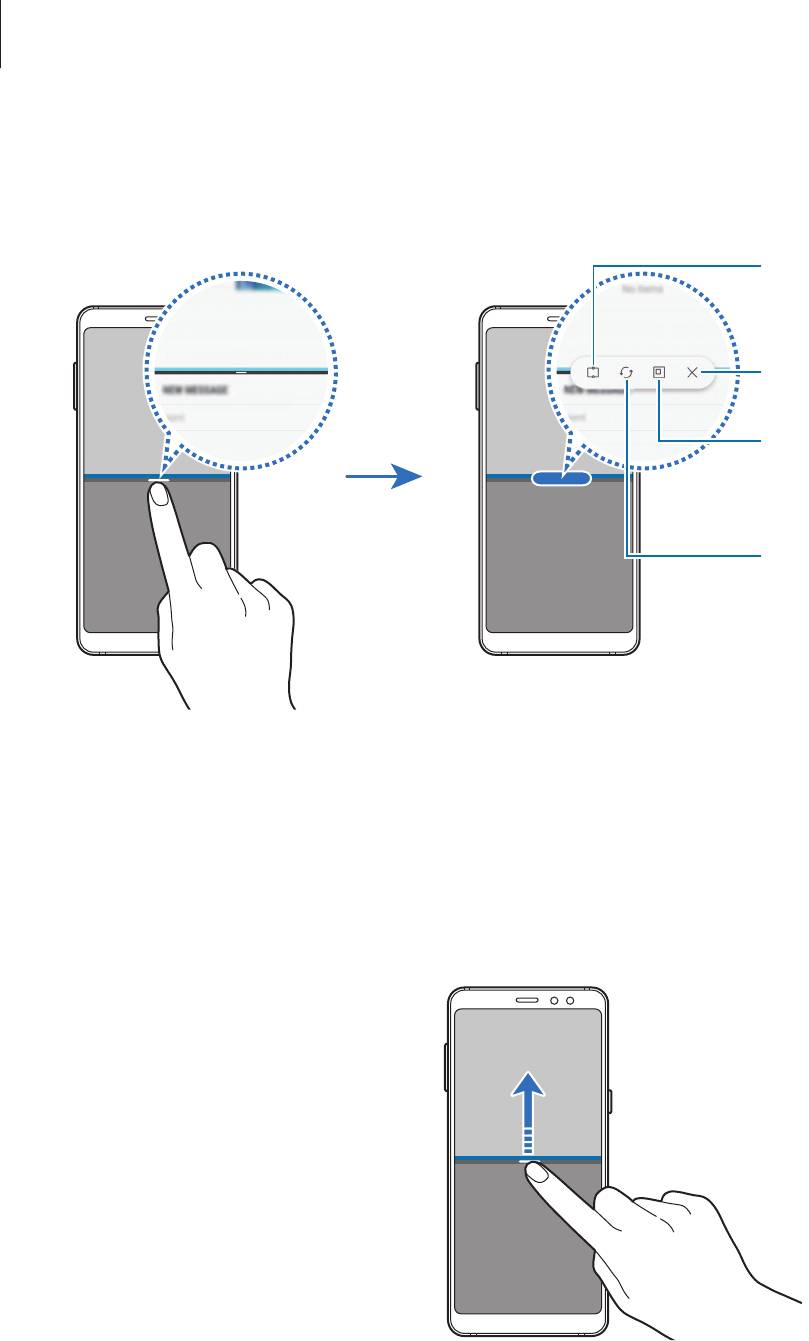
Приложения и функции
Использование дополнительных параметров
Коснитесь разделителя между окнами приложений для доступа к дополнительным параметрам.
Смена мест
приложений в режиме
разделенного экрана.
110
Использование функции
прикрепления окна.
Закрытие приложения.
Открытие
выбранного окна во
всплывающем окне.
Изменение размера окна
Перетащите разделитель между окнами приложений вверх или вниз, чтобы отрегулировать
размер окон.
При перетаскивании полосы между окнами приложений к верхнему или нижнему краю экрана
окно развернется во весь экран.
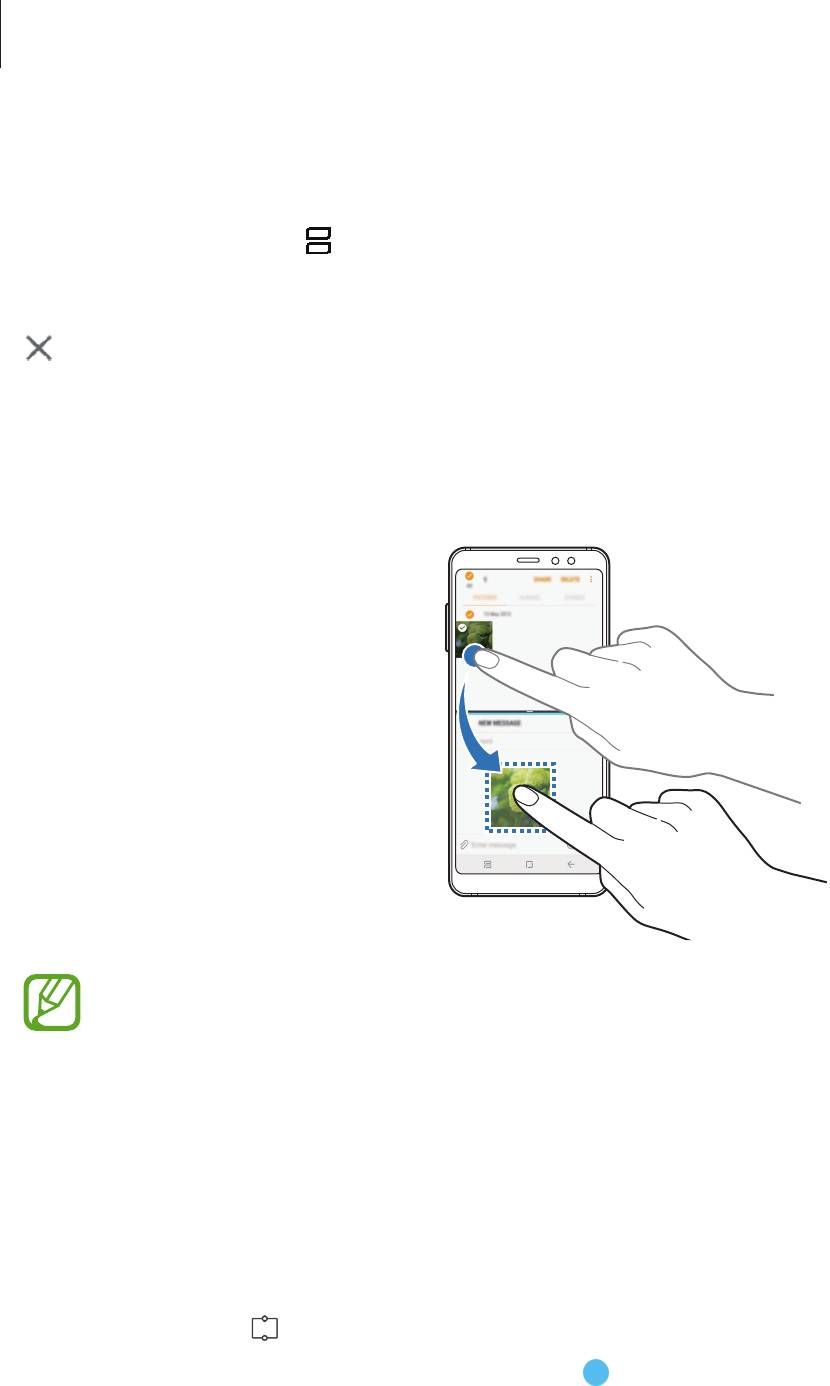
Приложения и функции
Сворачивание разделенного экрана
Чтобы свернуть разделенный экран, нажмите кнопку возврата на главный экран. В строке
состояния появится значок . После сворачивания разделенного экрана приложение в нижнем
окне закроется, а приложение в верхнем окне будет продолжать работать.
Чтобы закрыть свернутый разделенный экран, откройте панель уведомлений и коснитесь значка
в уведомлении Несколько окон.
Использование текста или изображений в двух окнах
Текст или скопированные изображения можно перетаскивать из одного окна в другое. Нажмите и
удерживайте элемент в выбранном окне, а затем перетащите его в нужное место в другом окне.
Некоторые приложения не поддерживают эту функцию.
Прикрепление окна
Можно выбрать область и закрепить ее вверху экрана, а в нижнем окне использовать другие
приложения.
Нажмите кнопку «Последние», чтобы открыть список недавно использованных приложений.
1
Коснитесь значка
и перетащите рамку в область, в которой нужно закрепить рамку.
2
Чтобы отрегулировать размер рамки, перетащите
вверх или вниз.
111
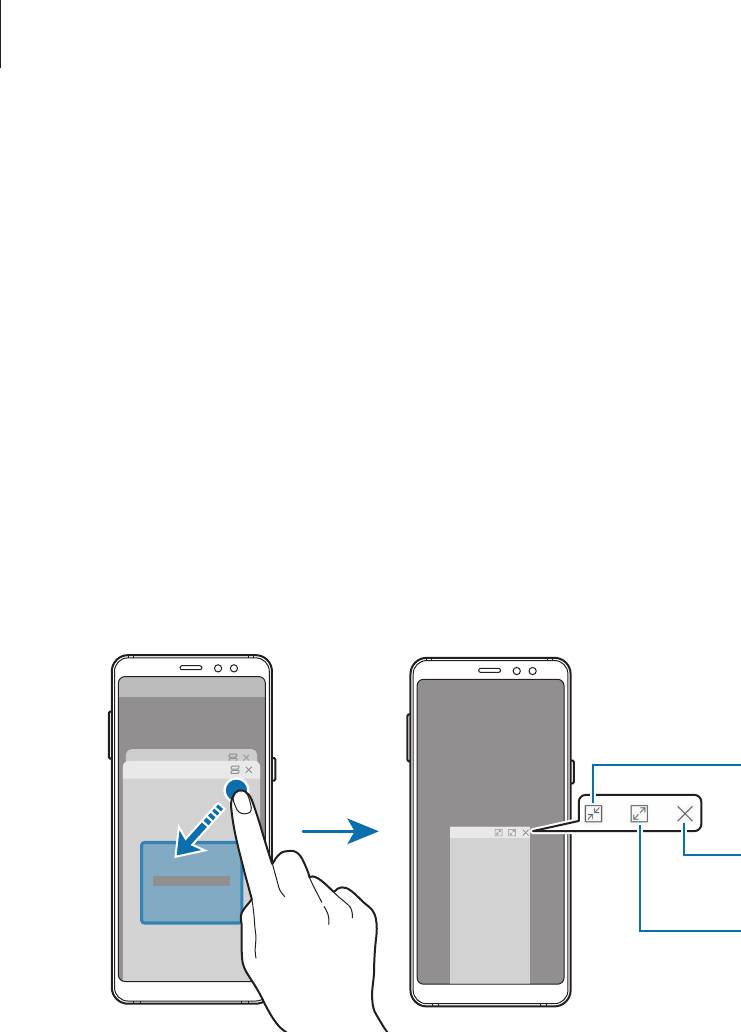
Приложения и функции
Выберите пункт
ГОТОВО
.
3
Выбранное окно приложения будет закреплено вверху экрана. Чтобы открепить окно,
перетащите полосу между окнами приложений.
Проведите вверх или вниз в нижнем окне, чтобы выбрать другое приложение для запуска.
4
Всплывающее окно
Нажмите кнопку «Последние», чтобы открыть список недавно использованных приложений.
1
Проведите вверх или вниз, коснитесь и удерживайте окно приложения, а затем перетащите
2
его на пункт
Перетащите сюда для перехода в режим всплывающего окна
.
Окно приложения отобразится во всплывающем окне.
Сворачивание окна.
Закрытие приложения.
Разворачивание окна.
Перемещение всплывающих окон
Чтобы переместить всплывающее окно, коснитесь панели инструментов в окне и перетащите его в
новое место.
112
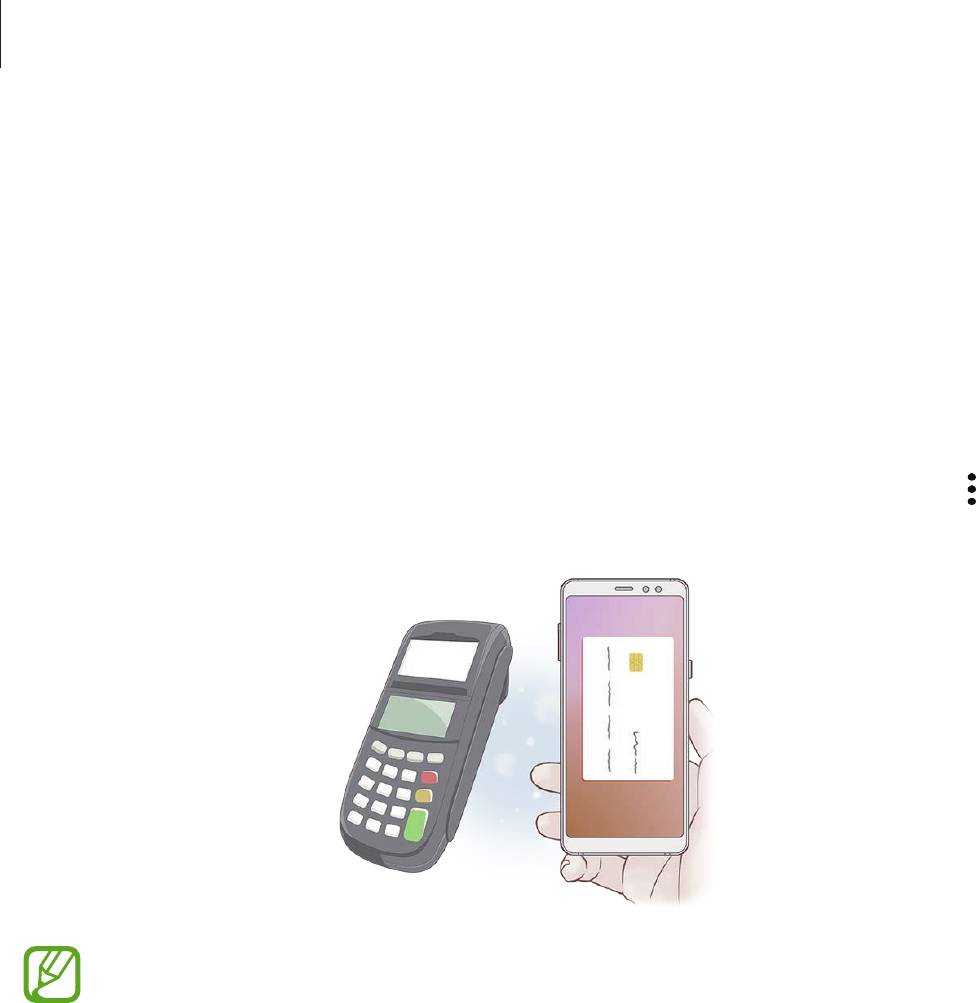
Приложения и функции
Samsung Pay
Введение
Зарегистрируйте часто используемые карты в службе мобильных платежей Samsung Pay для
быстрого и безопасного осуществления оплаты. Samsung Pay поддерживает функцию магнитной
защищенной передачи (MST), а также функцию связи ближнего радиуса действия (NFC), что
позволяет осуществлять оплату с помощью стандартных картридеров для кредитных карт.
Дополнительную информацию о картах с поддержкой данной функции см. на веб-сайте
www.samsung.com/samsungpay. Либо откройте приложение
Samsung Pay
и нажмите значок
→
Справка
.
•
Для использования этой функции необходимо выполнить вход в учетную запись
Samsung и зарегистрировать свои биометрические даные. Дополнительные сведения
см. в разделах Samsung account и Распознавание отпечатков пальцев.
•
Чтобы осуществить оплату с помощью Samsung Pay, необходимо подключить
устройство к сети Wi-Fi или мобильной сети в зависимости от региона.
•
Доступность данного приложения и поддерживаемых функций зависит от региона или
поставщика услуг.
•
Процесс начальной настройки и регистрации карты зависит от региона или поставщика
услуг.
113

Приложения и функции
Настройка Samsung Pay
При первом запуске этого приложения, а также после сброса настроек следуйте инструкциям на
экране для завершения начальной настройки.
Запустите приложение
Samsung Pay
.
1
Войдите в свою учетную запись Samsung.
2
Ознакомьтесь и примите условия использования.
3
Зарегистрируйте отпечаток пальца для использования при осуществлении платежей.
4
Создайте PIN-код для использования при осуществлении платежей.
5
Данный PIN-код будет использоваться для подтверждения различных действий в Samsung
Pay, таких как осуществление платежей и разблокировки приложения.
Регистрация карт
Можно легко зарегистрировать карты, создав их снимки с помощью камеры.
Можно проверить наличие поддержки картами данной функции на веб-сайте Samsung Pay
(www.samsung.com/samsungpay).
Откройте приложение
Samsung Pay
, выберите пункт
Добавить
и следуйте инструкциям на экране
для завершения регистрации карты.
114
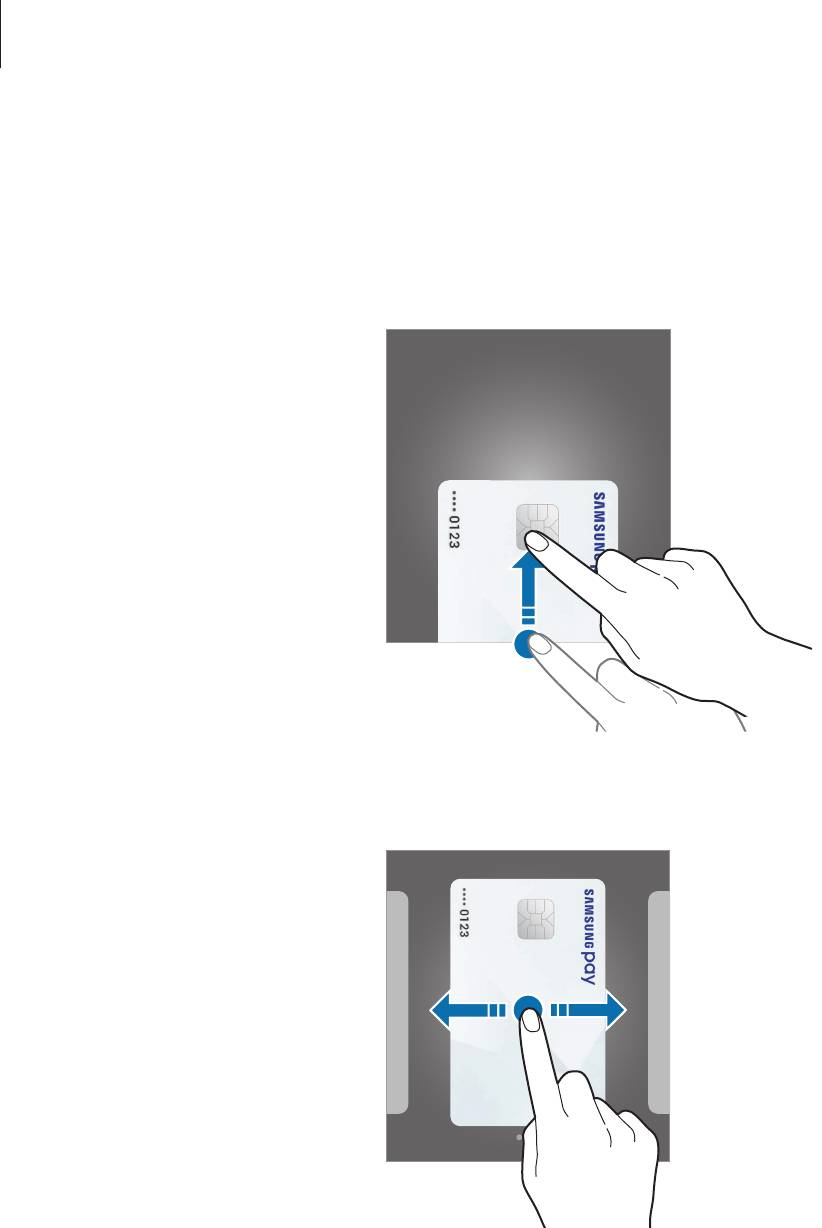
Приложения и функции
Осуществление платежей
Нажмите и удерживайте изображение карты внизу экрана, а затем перетащите его вверх.
1
Также можно запустить приложение
Samsung Pay
.
В списке карт проведите влево или вправо, чтобы выбрать нужную карту.
2
115
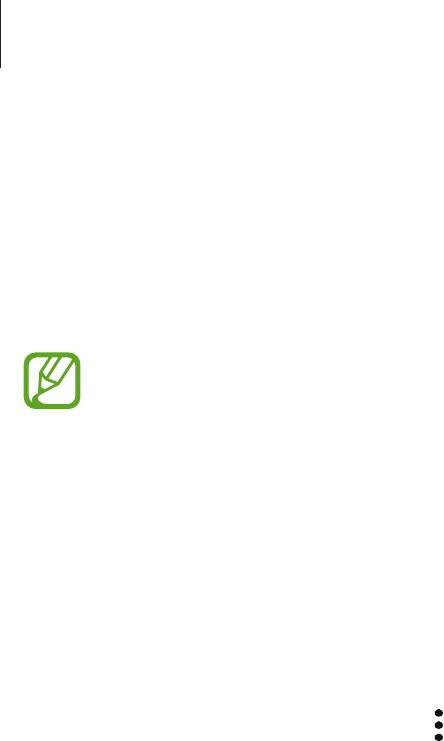
Приложения и функции
Отсканируйте свой отпечаток пальца.
3
Или введите PIN-код для оплаты, заданный во время настройки Samsung Pay.
Прикоснитесь задней поверхностью устройства к картридеру.
4
После распознавания информации терминалом оплата будет выполнена.
•
Оплата может не осуществиться из-за проблем с подключением к сети.
•
Способ проверки платежей может зависеть от терминалов.
Отмена платежей
Можно отменить оплату непосредственно на месте ее осуществления.
В списке карт проведите влево или вправо, чтобы выбрать нужную карту. Отмените оплату, следуя
инструкциям на экране.
Изменение настроек Samsung Pay
На экране Samsung Pay нажмите кнопку
→
Настройки
. Выберите экран для отображения
изображения карты, чтобы активировать Samsung Pay на главном или заблокированном экране,
или если экран выключен.
116
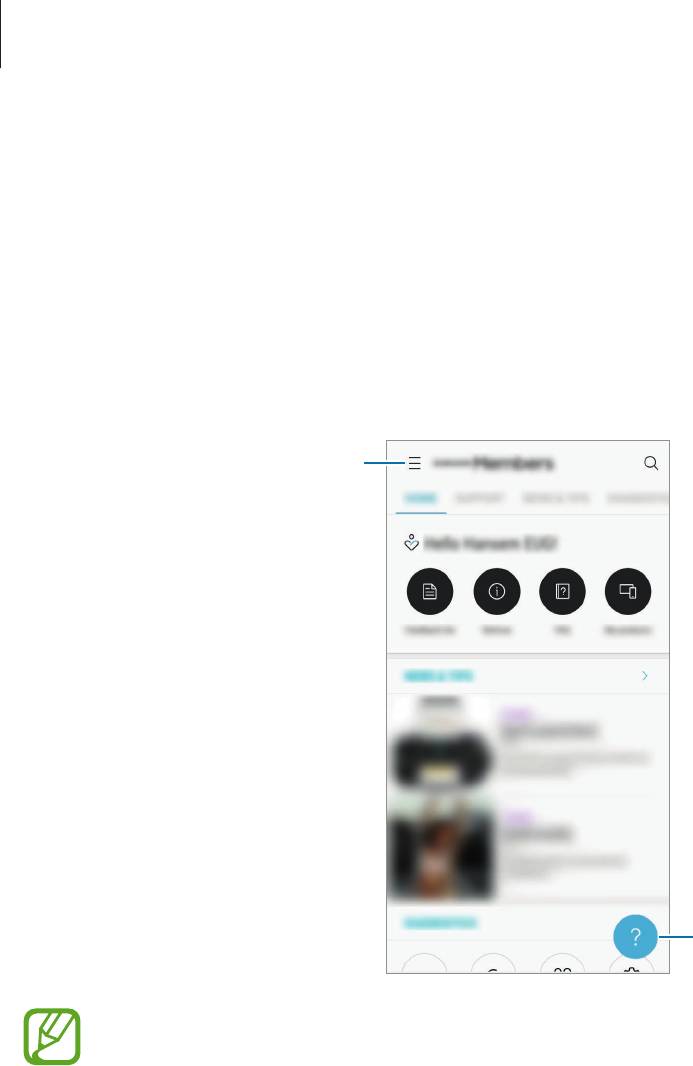
Приложения и функции
Samsung Members
Приложение
Samsung Members
предлагает услуги поддержки покупателей, такие как диагностика
неполадок устройств, и позволяет пользователям направлять вопросы и отчеты об ошибках. С его
помощью можно также делиться информацией с другими участниками сообщества пользователей
устройств Galaxy или получать самые последние новости и советы для устройств Galaxy.
Приложение
Samsung Members
помогает решать любые проблемы, которые могут возникнуть у
пользователя в процессе использования устройства.
Дополнительные параметры
Отправить отзыв.
•
Доступность данного приложения и поддерживаемых функций зависит от региона или
поставщика услуг.
•
Чтобы отправить отзыв или опубликовать комментарии, необходимо
зарегистрироваться и войти в учетную запись Samsung. Дополнительные сведения см.
в разделе Samsung account.
117
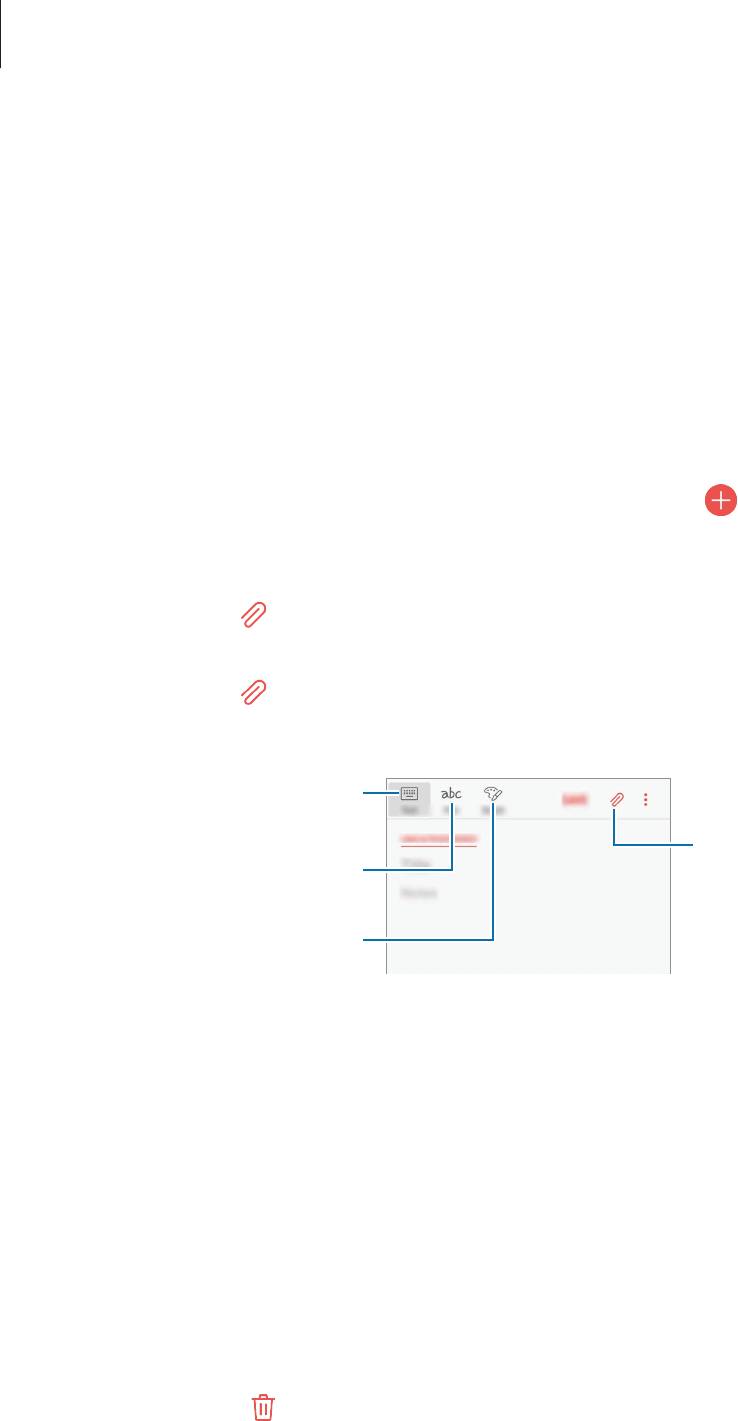
Приложения и функции
Samsung Notes
Введение
Создавайте заметки путем ввода текста с клавиатуры, а также написания или рисования на экране.
Кроме того, в заметки можно добавлять изображения или записи голоса.
Создание заметок
Откройте приложение
Samsung Notes
выберите пункт
ВСЕ
→
.
1
На панели инструментов вверху экрана выберите способ ввода и создайте заметку.
2
Нажмите кнопку
→
Картинка
, чтобы вставить изображение из раздела
Галерея
или
снимите фото.
Нажмите кнопку
→
Голос
, чтобы записать голос и вставить запись в заметку. Запись голоса
начнется немедленно.
Ввод и форматирование текста.
Вставка изображения или запись
Надпись или рисунок с помощью
голоса.
пера.
Работа с кистями.
По завершении создания заметки выберите пункт
СОХРАНИТЬ
.
3
Удаление заметок
Откройте приложение
Samsung Notes
, выберите пункт
ВСЕ
или
КОЛЛЕКЦИИ
, а затем
1
выберите категорию.
Нажмите и удерживайте заметку, которую нужно удалить.
2
Отметьте флажками несколько заметок, чтобы удалить их.
Коснитесь значка .
3
118
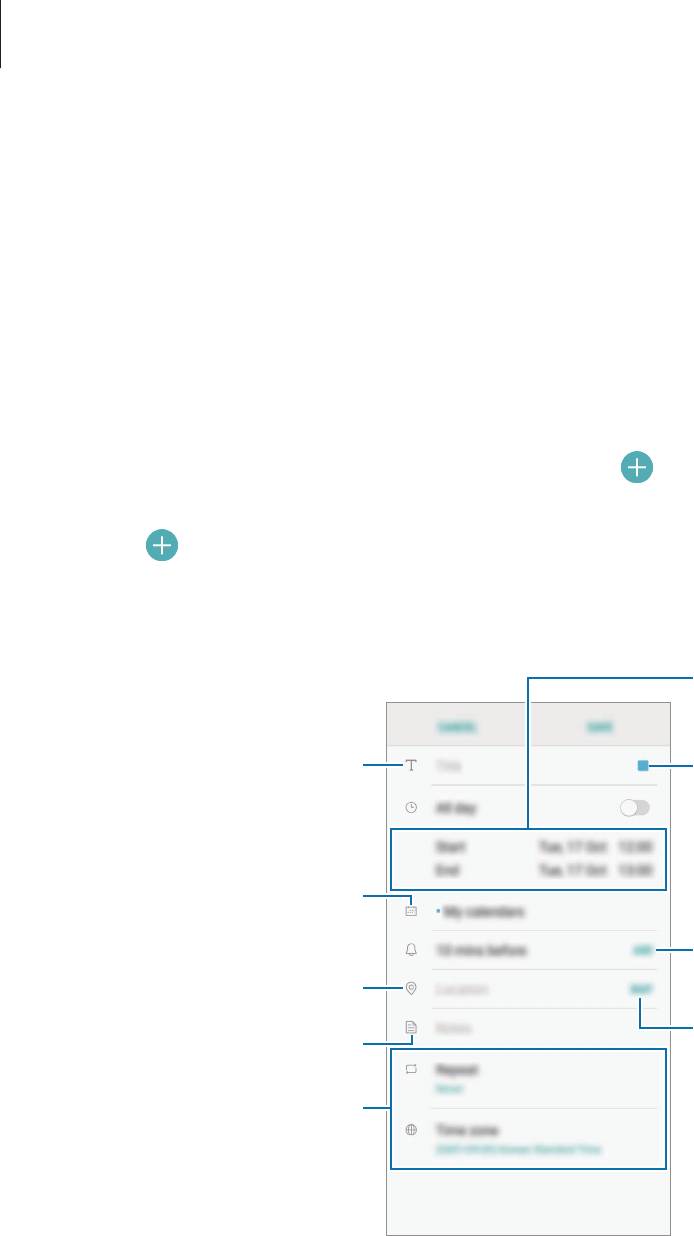
Приложения и функции
Календарь
Введение
Планирование своего расписания посредством внесения в календарь будущих событий или задач.
Создание событий
Откройте приложение
Календарь
и коснитесь значка или дважды коснитесь даты.
1
Если для даты уже сохранены какие-либо события или задачи, коснитесь даты и нажмите
кнопку
.
Введите сведения о событии.
2
Ввод названия.
Выбор календаря для
синхронизации.
Ввод расположения события.
Добавление карты с указанием
Добавление заметки.
места проведения события.
119
Установка даты начала и окончания
события.
Изменение цвета события.
Включение сигнала.
Добавление подробностей.
Нажмите кнопку
СОXРАНИТЬ
, чтобы сохранить событие.
3
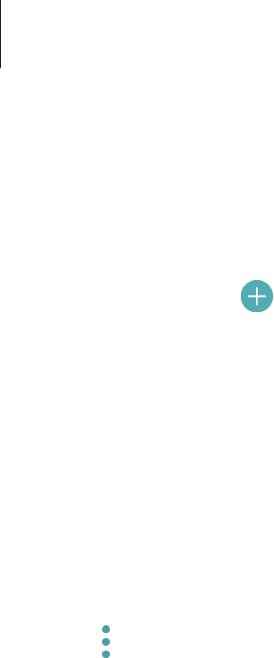
Приложения и функции
Создание задач
Откройте приложение
Календарь
и выберите пункт
ПРОСМОТР
→
Задачи
.
1
Нажмите кнопку и введите сведения о задаче.
2
Нажмите кнопку
СОXРАНИТЬ
, чтобы сохранить задачу.
3
Синхронизация событий и задач с вашими учетными записями
Откройте приложение
Настройки
выберите пункт
Облако и учетные записи
→
Учетные записи
,
выберите службу учетной записи, а затем выберите пункт
Календарь (Samsung account)
или
Календарь
.
Чтобы добавить учетные записи для синхронизации, откройте приложение
Календарь
и нажмите
кнопку
→
Управление календарями
→
Добавить учетную запись
. Затем выберите учетную
запись, с которой нужно синхронизировать данные, и войдите в нее. Когда учетная запись будет
добавлена, она отобразится в списке.
Samsung Health
Введение
Приложение Samsung Health помогает следить за здоровьем и физической формой. Ставьте перед
собой цели по улучшению своего физического состояния, отслеживайте их достижение, а также
следите за своим общим состоянием здоровья и физической формой.
Запуск приложения Samsung Health
При первом запуске этого приложения, а также после сброса настроек следуйте инструкциям на
экране для завершения настройки.
Откройте папку
Samsung
и запустите приложение
Samsung Health
.
1
Для завершения настройки следуйте инструкциям на экране.
2
120
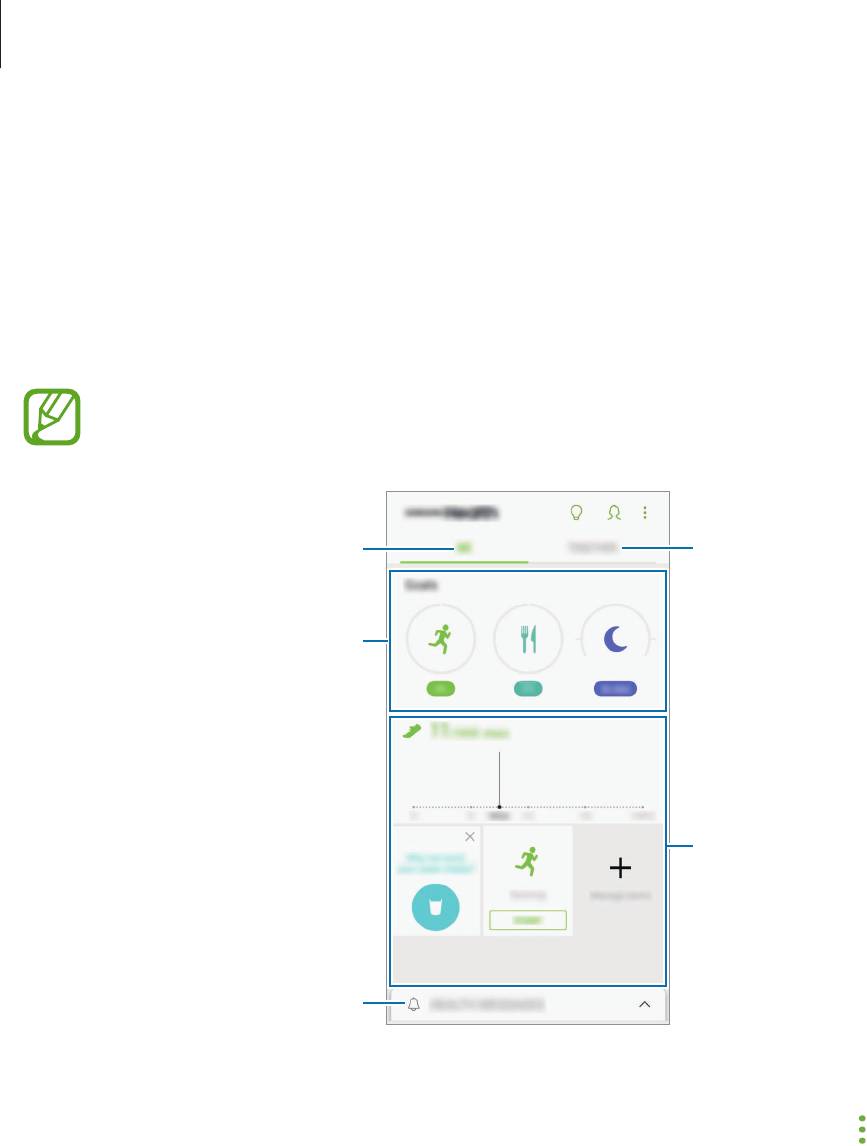
Приложения и функции
Использование Samsung Health
Просматривая основные сведения в меню Samsung Health и трекерах, вы можете следить за
своим здоровьем и уровнем физической нагрузки. Кроме того, можно сравнивать количество
пройденных шагов с другими пользователями Samsung Health, соревноваться с друзьями и
получать советы о здоровом образе жизни.
Откройте папку
Samsung
и запустите приложение
Samsung Health
.
Доступность некоторых функций зависит от региона.
Контроль здоровья и физической
Сравнивайте количество
формы.
пройденных шагов с результатами
других пользователей Samsung
Health или соревнуйтесь с
Установка целей на каждый день и
друзьями.
просмотр прогресса.
Просмотр трекеров и
управление ими.
Просмотр рекомендаций или
уведомлений от приложения
Samsung Health.
Чтобы добавить элементы на экран приложения Samsung Health, нажмите кнопку
→
Управление
элементами
, а затем выберите элементы.
•
ЦЕЛИ
: задание спортивных целей на каждый день и просмотр текущего прогресса.
•
ПРОГРАММЫ
: использование настраиваемых программ, предназначенных для помощи в
занятиях спортом.
•
ОБЩИЕ СЧЕТЧИКИ
: мониторинг физической нагрузки, потребляемой пищи и физических
показателей.
•
СЧЕТЧИКИ УПРАЖНЕНИЙ
: добавление трекеров различных тренировок и мониторинг
физической нагрузки.
121

Приложения и функции
TOGETHER
Приложение Together позволяет задавать целевые показатели количества пройденных шагов и
соревноваться с друзьями. Можно приглашать друзей тренироваться вместе, создавать счетчики
шагов, соревноваться, а также просматривать свой рейтинг в списке
Лидеры по числу шагов
.
На экране Samsung Health выберите пункт
TOGETHER
.
Шаги
Устройство подсчитывает количество сделанных шагов и измеряет пройденное расстояние.
На экране Samsung Health коснитесь трекера шагов.
Текущее общее количество
Цель
пройденных шагов
•
Трекер шагов может показывать количество сделанных вами шагов с задержкой.
Всплывающее окно с сообщением о достижении цели может выводиться с задержкой.
•
В случае использования трекера шагов во время поездки в машине или поезде,
сотрясение устройства может повлиять на подсчет количества шагов.
122

Приложения и функции
Дополнительная информация
•
Функции Samsung Health предназначены только для поддержания формы и здоровья; они
не предназначены для диагностики болезней или болезненных состояний, в том числе для
лечения, снижения осложнений или предотвращения болезней.
•
Доступные функции, функциональные возможности и дополнительные программы для
приложения Samsung Health зависят от страны его использования и принятых в этой стране
законов и нормативных актов. Перед использованием данного приложения узнайте о
доступных в вашем регионе функциях и приложениях.
•
Приложения и службы Samsung Health могут быть изменены или больше не предоставляться
без предварительного уведомления.
•
Целью сбора данных является предоставление необходимых вам услуг, включая
предоставление дополнительной информации для улучшения здоровья, синхронизации
данных, проведения анализа данных и оценки результатов или разработки и повышения
качества предоставляемых услуг. (Но если вы войдете в свою учетную запись Samsung
из приложения Samsung Health, данные могут быть сохранены на сервере с целью их
резервирования.) Персональные данные сохраняются до тех пор, пока есть потребность в их
наличии. Персональные данные, хранящиеся в приложении Samsung Health, можно удалить
путем сброса данных в меню настроек. Данные, которые вы опубликовали в социальных сетях
или сохраняли на накопительные устройства, удаляются отдельно.
•
Вы можете предоставить общий доступ к вашим данным и/или синхронизировать их с
дополнительными службами Samsung либо совместимыми сторонними службами, а также
с другими вашими подключенными устройствами. Доступ к данным Samsung Health такие
дополнительные службы или сторонние устройства могут получить только при наличии
вашего явного разрешения на это.
•
В случае ненадлежащего использования данных, сообщенных в социальных сетях или
переданных другим, вся ответственность лежит на самом пользователе. Поэтому будьте
осторожны, сообщая свои персональные данные.
•
Если ваше устройство подключено к измерительным устройствам, проверьте протокол
соединения, чтобы убедиться, что он работает правильно. Если используется беспроводное
соединение, такое как Bluetooth, в работе устройства могут возникать электронные помехи
от других устройств. Не используйте устройство рядом с другими устройствами, которые
излучают радиоволны.
•
Внимательно ознакомьтесь с условиями и положениями использования, а также политикой
конфиденциальности Samsung Health перед началом использования приложения.
123
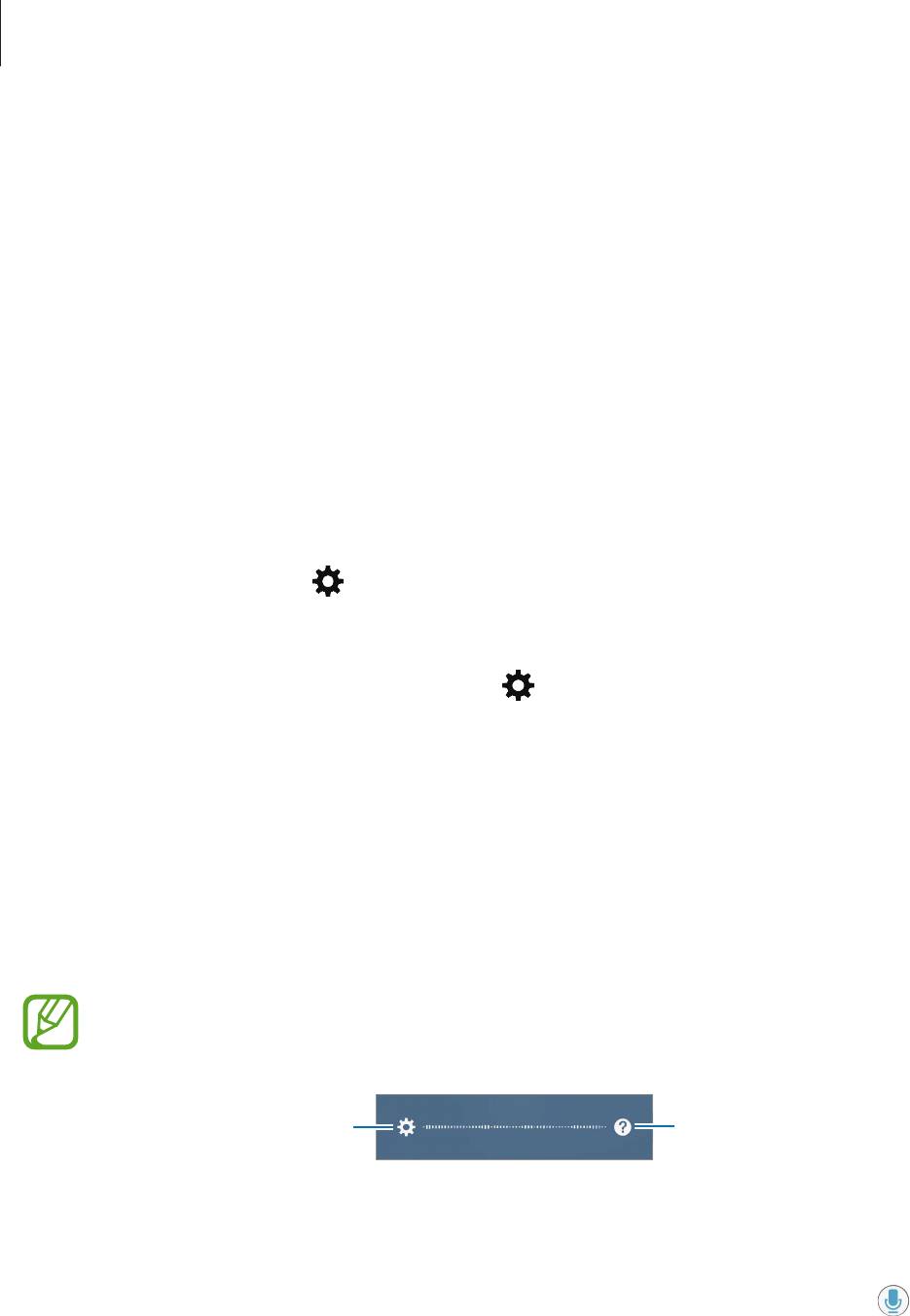
Приложения и функции
S Voice
Введение
Выполнение различных задач простым произнесением команд.
Задание команды пробуждения
Для запуска функции
S Voice
можно использовать собственную команду пробуждения.
При первом запуске функции
S Voice
выберите пункт
ДАЛЕЕ
и задайте собственную команду
пробуждения.
Чтобы изменить команду пробуждения, откройте папку
Samsung
и запустите приложение
S
Voice
. Затем нажмите кнопку
→
Включение голосом
→
Изменить команду включения
→
Пользовательский
→
ЗАПУСК
и следуйте инструкциям на экране.
Чтобы запустить на устройстве приложение
S Voice
с помощью команды пробуждения при
заблокированном устройстве, коснитесь значка и выберите переключатель
Вкл. при без.
блокиров.
, чтобы включить соответствующую функцию.
Приложение S Voice
Произнесите предустановленную команду пробуждения.
1
Можно также открыть папку
Samsung
и запустить приложение
S Voice
.
Когда запускается приложение
S Voice
, устройство начинает распознавание голоса.
Доступность этого приложения зависит от региона или поставщика услуг.
Параметры S Voice
Просмотр примеров голосовых
команд.
Произнесите голосовую команду.
2
Если устройство распознает команду, соответствующее действие будет выполнено. Чтобы
повторить голосовую команду или произнести другую команду, коснитесь значка
или
произнесите предустановленную команду пробуждения.
124
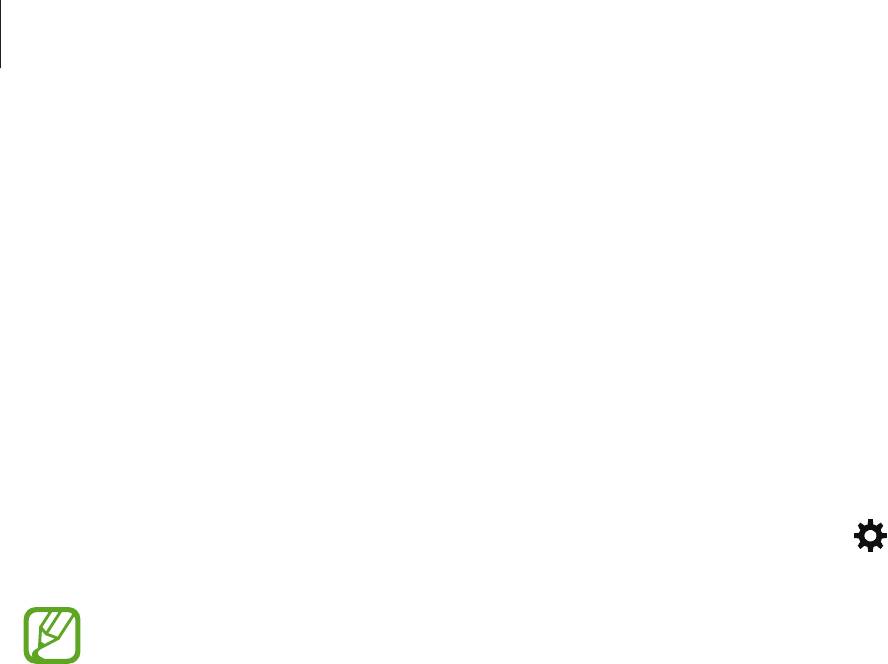
Приложения и функции
Советы для более качественного распознавания голоса
•
Произносите слова четко.
•
Пользуйтесь функцией голосового ввода в тихих местах, где отсутствует посторонний шум.
•
Не используйте ненормативную лексику.
•
Постарайтесь не употреблять диалектные слова.
В зависимости от окружающей обстановки и способа произнесения, устройство может не
распознавать команды или распознавать их неправильно.
Выбор языка
Откройте папку
Samsung
и запустите приложение
S Voice
. Затем нажмите кнопку
→
Язык
и
выберите нужный язык.
Указанный язык будет задан только для приложения
S Voice
, язык интерфейса при этом не
изменится.
125

Приложения и функции
Звукозапись
Введение
Использование различных режимов диктофона. Устройство может преобразовывать голосовое
сообщение в текст.
Создание записей голоса
Откройте папку
Samsung
и запустите приложение
Звукозапись
.
1
Коснитесь значка , чтобы начать запись. Говорите в микрофон.
2
Коснитесь значка
, чтобы приостановить запись.
Чтобы добавить закладку, во время записи выберите пункт
ЗАКЛАДКА
.
Изменение режима записи.
Начало записи.
Коснитесь значка , чтобы завершить запись.
3
Введите имя файла и выберите пункт
СОХРАНИТЬ
.
4
126
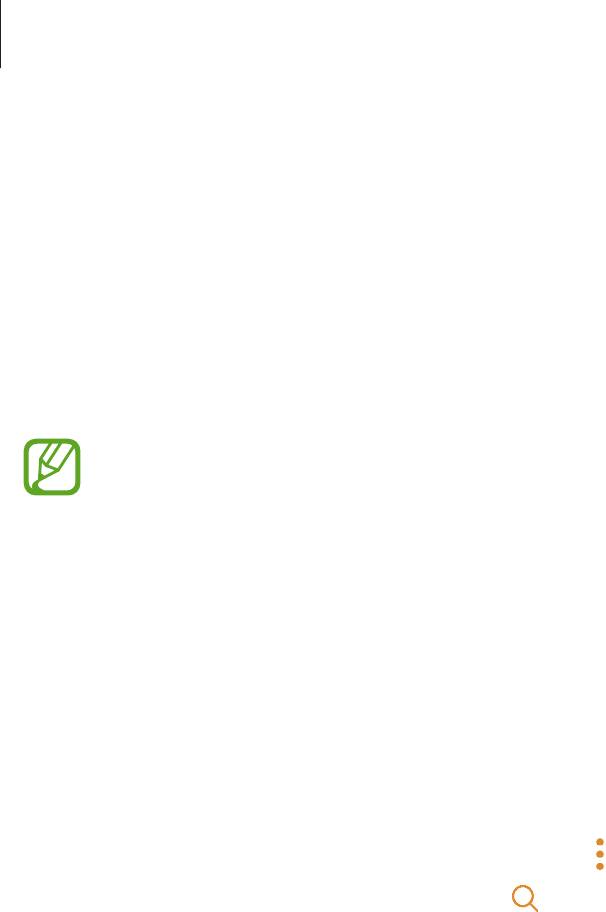
Приложения и функции
Изменение режима записи
Откройте папку
Samsung
и запустите приложение
Звукозапись
.
Выберите режим в верхней части экрана записи голоса.
•
СТАНДАРТНЫЙ
: обычный режим записи.
•
РЕЧЬ В ТЕКСТ
: устройство записывает голос и одновременно преобразовывает его в текст,
отображаемый на экране. Для достижения наилучших результатов расположите устройство
ближе ко рту и говорите громко и четко в тихом месте.
Если системный язык голосовых заметок не совпадает с языком, на котором вы говорите,
устройство не распознает ваш голос. Прежде чем использовать данную функцию,
коснитесь значка текущего языка и укажите язык голосовых заметок.
Мои файлы
Доступ и управление различными файлами, сохраненными в памяти устройства или на других
носителях, например в облачных хранилищах данных.
Откройте папку
Samsung
и запустите приложение
Мои файлы
.
Просматривайте файлы, которые хранятся в разных местах.
Чтобы освободить память устройства, коснитесь значка
→
Очистить память
.
Для поиска файлов или папок коснитесь значка
.
127

Приложения и функции
Часы
Введение
Установка сигналов, проверка текущего времени в основных городах мира, отсчет времени или
установка определенной длительности.
БУДИЛЬНИК
Откройте приложение
Часы
и выберите пункт
БУДИЛЬНИК
.
Установка сигналов
Нажмите кнопку в списке сигналов, установите время срабатывания сигнала, укажите дни
срабатывания, настройте другие параметры сигнала и выберите пункт
СОХРАНИТЬ
.
Чтобы открыть клавиатуру и ввести время воспроизведения сигнала, коснитесь поля для ввода
времени.
Чтобы включить или отключить сигнал, коснитесь переключателя рядом с нужным сигналом в
списке.
Выключение сигнала
Чтобы выключить сигнал будильника, выберите пункт
ОТМЕНИТЬ
. Если включена функция
приостановки воспроизведения сигнала, выберите пункт
ПАУЗА
для его повторного
воспроизведения через указанный промежуток времени.
Удаление сигнала
Коснитесь и удерживайте сигнал будильника, затем отметьте сигналы, которые нужно удалить и
выберите пункт
УДАЛИТЬ
.
МИРОВОЕ ВРЕМЯ
Откройте приложение
Часы
и выберите пункт
МИРОВОЕ ВРЕМЯ
.
Установка часов
Коснитесь значка , введите название города либо выберите город на глобусе и выберите пункт
ДОБАВИТЬ
.
Удаление часов
Коснитесь и удерживайте часы, затем отметьте часы, которые нужно удалить и выберите пункт
УДАЛИТЬ
.
128
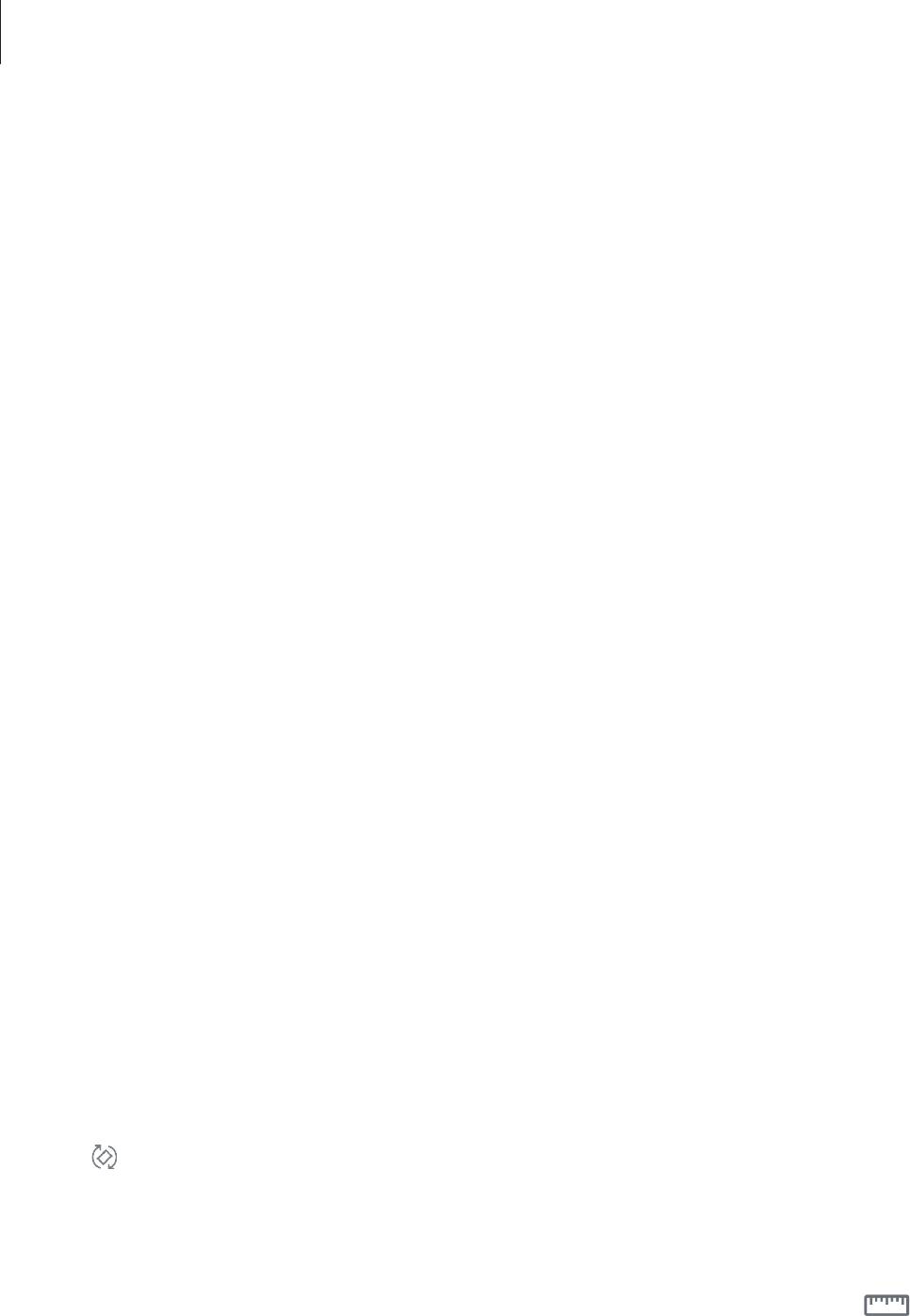
Приложения и функции
СЕКУНДОМЕР
Откройте приложение
Часы
и выберите пункт
СЕКУНДОМЕР
.
1
Выберите пункт
СТАРТ
, чтобы начать отсчет времени.
2
Чтобы замерять интервалы времени во время какого-либо события, выберите пункт
ИНТЕРВАЛ
.
Выберите пункт
ОСТАНОВИТЬ
, чтобы остановить секундомер.
3
Для возобновления замера времени выберите пункт
ПРОДОЛЖИТЬ
.
Чтобы сбросить время, выберите пункт
СБРОСИТЬ
.
ТАЙМЕР
Откройте приложение
Часы
и выберите пункт
ТАЙМЕР
.
1
Задайте длительность и выберите пункт
СТАРТ
.
2
Чтобы открыть клавиатуру и ввести продолжительность, нажмите поле для ввода
продолжительности.
Когда время истечет, выберите пункт
ОТМЕНИТЬ
.
3
Калькулятор
Осуществление простых и сложных вычислений.
Запустите приложение
Калькулятор
.
Поверните устройство по часовой стрелке, чтобы установить альбомный режим отображения и
воспользоваться инженерным калькулятором. Если функция
Автоповорот
выключена, коснитесь
значка для отображения инженерного калькулятора.
Чтобы просмотреть историю выполненных вычислений, выберите пункт
ЖУРНАЛ
. Чтобы закрыть
панель журнала вычислений, выберите пункт
КЛАВИАТУРА
.
Чтобы очистить журнал, выберите пункт
ЖУРНАЛ
→
ОЧИСТИТЬ ЖУРНАЛ
.
Чтобы использовать инструмент преобразования единиц измерения, коснитесь значка
.
Можно конвертировать различные единицы измерения, например единицы площади, длины или
температуры, в другие единицы измерения.
129
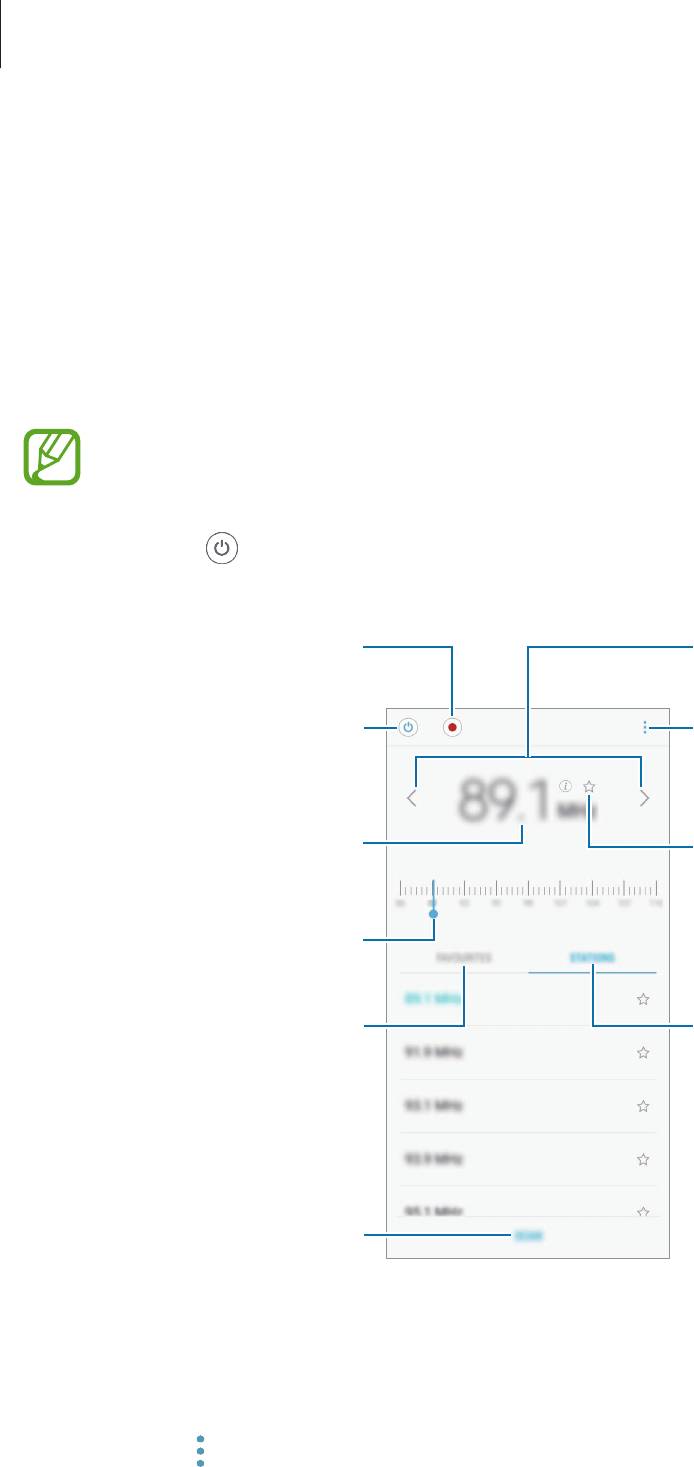
Приложения и функции
Радио
Прослушивание FM-радио
Откройте приложение
Радио
.
Перед использованием данной программы подключите к устройству наушники, которые будут
выполнять функцию антенны радиоприемника.
При первом запуске FM-радио начнется автоматический поиск и сохранение доступных
радиостанций.
Коснитесь значка
, чтобы включить FM-радио. Выберите нужную радиостанцию из списка
радиостанций.
Поиск доступной радиостанции.
Включение или выключение
FM-радио.
130
Добавление текущей радиостанции
Доступ к дополнительным
параметрам.
в список избранных.
Отображение списка доступных
радиостанций.
Запись композиций,
транслируемых по FM-радио.
Ручной ввод частот радиостанций.
Точная настройка частоты.
Отображение списка избранных
радиостанций.
Автоматический поиск и
сохранение доступных
радиостанций.
Воспроизведение через динамик
Радио можно прослушивать через динамик устройства, а не через наушники.
Нажмите кнопку
→
Воспроизв. через динамик
.
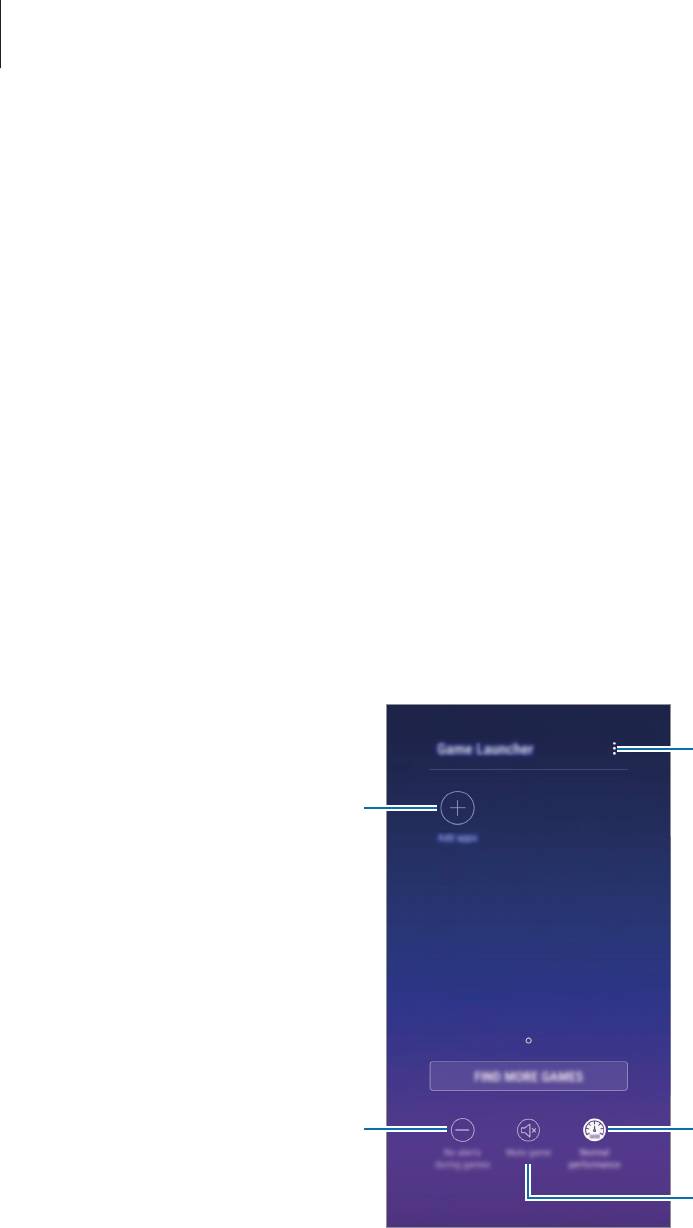
Приложения и функции
Поиск радиостанций
Откройте приложение
Радио
.
Выберите пункт
ПОИСК
и выберите параметр поиска. Начнется автоматический поиск и
сохранение доступных FM-радиостанций.
Выберите нужную радиостанцию из списка радиостанций.
Game Launcher
Введение
Приложение для запуска игр группирует игры, загруженные с
Play Маркет
и
Galaxy Apps
, в одном
месте для обеспечения быстрого доступа. Игровой режим устройства делает игровой процесс еще
легче.
Доступ к дополнительным
параметрам.
Добавление приложений.
Отключение звука оповещений и
Изменение режима
отображение только уведомлений
производительности.
о входящих вызовах и экстренных
уведомлений.
Открытие игр со звуком или без
звука.
131

Приложения и функции
Приложение для запуска игр (Game Launcher)
Откройте приложение
Настройки
, выберите пункт
Дополнительные функции
→
Игры
, а
1
затем коснитесь переключателя
Game Launcher
, чтобы включить соответствующую функцию.
Game Launcher
будет добавлено на главный экран и экран приложений.
При отключении функции
Game Launcher
будет удален с главного экрана и экрана
приложений.
Запустите
Game Launcher
.
2
Коснитесь игры в списке игр.
3
Игры, загруженные из
Play Маркет
и
Galaxy Apps
, будут автоматически отображены
на экране приложения для запуска игр. Если игры не отображаются, выберите пункт
Добавить приложения
.
Удаление игр из приложения для запуска игр
Нажмите и удерживайте игру, а затем выберите пункт
Убрать
.
Изменение режима производительности
Можно изменить режим производительности в играх.
Откройте
Game Launcher
, выберите пункт
Обычная производит.
и несколько раз нажмите кнопку,
чтобы выбрать нужный режим.
•
Обычная производит.
: не используются энергосберегающий режим или режим высокой
производительности.
•
Высокая производит.
: повышение производительности системы при одновременном
увеличении расхода заряда аккумулятора.
•
Экономить заряд
: снижение расхода заряда аккумулятора при одновременном снижении
производительности системы.
Уровень энергопотребления зависит от игры.
132

Приложения и функции
Игровые инструменты
Во время игры можно использовать различные опции на панели игровых инструментов. Чтобы
открыть панель игровых инструментов, коснитесь значка на панели навигации. Если панель
навигации не отображается, проведите от нижнего края экрана вверх, чтобы открыть ее.
Скрытие и блокировка панели
навигации.
Блокировка сенсорного экрана.
Создание снимков экрана.
133
Доступ к экрану приложения для
запуска игр.
Доступ к настройкам игровых
инструментов.
Игры в полноэкранном режиме.
Отключение звука оповещений и
отображение только уведомлений
о входящих вызовах и экстренных
уведомлений.
Запись сеанса игры.
В зависимости от игры параметры могут отображаться иначе.
Блокирование уведомлений во время игр
Коснитесь значка , а затем коснитесь переключателя
Без оповещений в игре
, чтобы включить
соответствующую функцию. Звук оповещений будет отключен, и отображаться будут только
уведомления о входящих вызовах и экстренные уведомления, чтобы ничто не отвлекало вас
от процесса игры. При поступлении входящего вызова маленькое уведомление отобразится в
верхней части экрана.
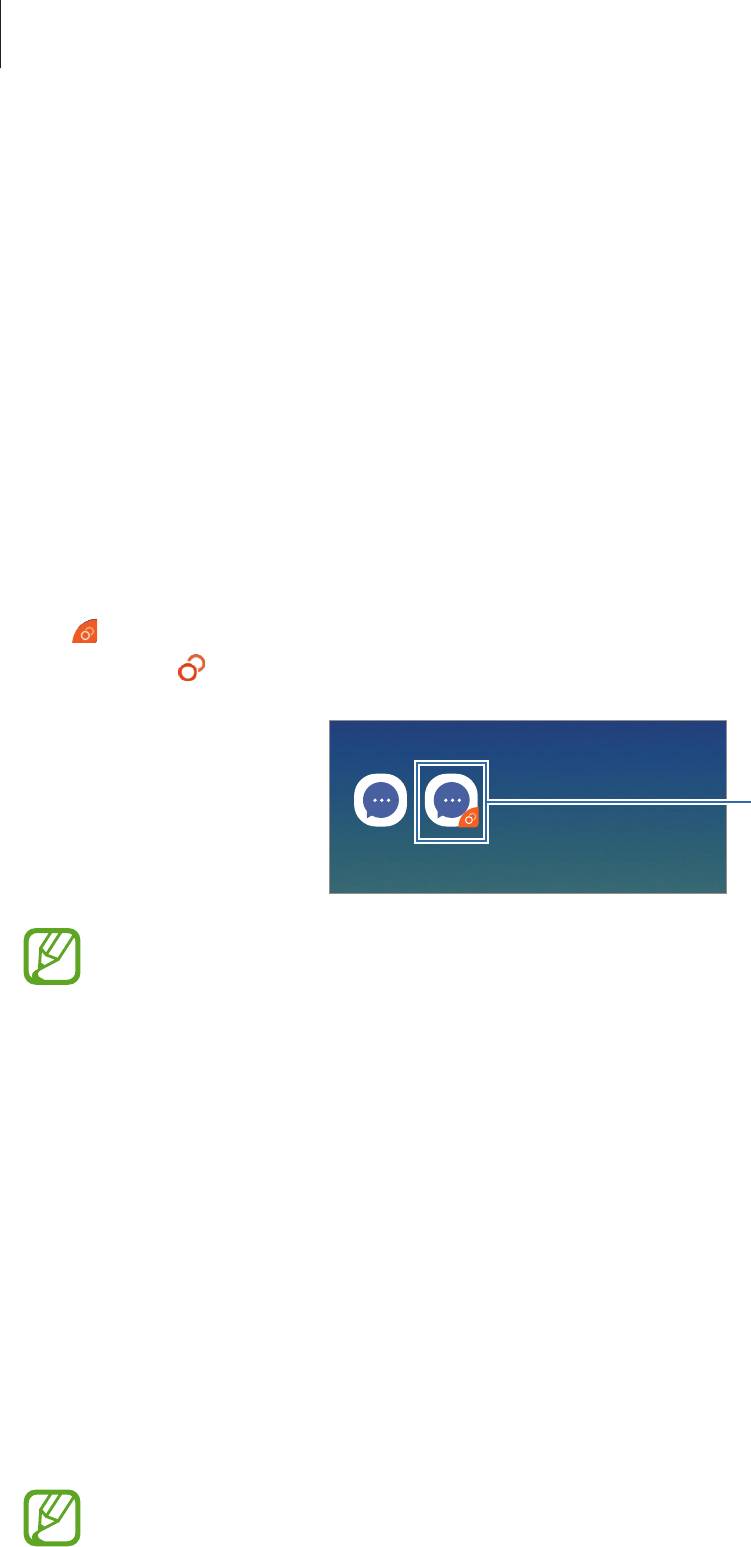
Приложения и функции
Приложение обмена сообщениями с двумя
профилями
Установка второго приложения и использование двух отдельных учетных записей для одного и
того же приложения для обмена сообщениями.
Откройте приложение
Настройки
и выберите пункт
Дополнительные функции
→
1
Приложение обмена сообщениями с двумя профилями
.
Будут показаны поддерживаемые приложения.
Коснитесь переключателя приложения, которое нужно установить в качестве второго
2
приложения.
Будет установлено второе приложение. Значок второго приложения будет помечен маркером
. При поступлении уведомлений от второго приложения они будут отображаться с
маркером , чтобы не спутать их с уведомлениями от первого приложения.
Второе приложение
•
Можно также установить второе приложение с главного экрана или экрана
приложений. На главном экране или экране приложений нажмите и удерживайте
значок приложения для обмена сообщениями, а затем выберите пункт
Устан. второе
приложение
.
•
Доступность функции двойного обмена сообщениями зависит от приложения.
•
Некоторые функции второго приложения могут быть ограничены.
Удаление второго приложения
Откройте приложение
Настройки
и выберите пункт
Дополнительные функции
→
1
Приложение обмена сообщениями с двумя профилями
.
Коснитесь переключателя приложения, которое нужно отключить, и выберите пункт
2
ВЫКЛЮЧИТЬ
или
УДАЛИТЬ
.
Все связанные со вторым приложением данные будут удалены.
В случае удаления первого приложения второе также удаляется.
134

Приложения и функции
Samsung Connect
Введение
Легко и быстро подключайтесь к устройствам поблизости, таким как гарнитуры Bluetooth или
другие смартфоны. С помощью смартфона можно также управлять телевизорами, домашней
техникой и устройствами Интернета вещей (IoT).
•
Подключение к устройствам поблизости: быстрый поиск устройств поблизости, таких как
гарнитуры Bluetooth или носимые устройства, и подключение к ним.
•
Регистрация и управление бытовой техникой, телевизорами и устройствами Интернета вещей:
регистрация интеллектуальных холодильников, стиральных машин, роботов-пылесосов,
телевизоров, аудиовидео устройств и устройств Интернета вещей (IoT) на смартфоне с
возможностью просматривать их состояние или управлять ими. Можно сгруппировать
устройства по местоположению и настроить несколько устройств на автоматическое
включение в указанное время. Например, можно автоматически включать вечером телевизор
и робота-пылесоса.
•
Смартфон и другие устройства должны быть подключены к сети Wi-Fi или мобильной
сети.
•
Устройства, которые можно подключить с помощью Samsung Connect, зависят от
региона или поставщика услуг. Чтобы просмотреть список поддерживаемых устройств,
откройте папку
Samsung
, запустите приложение
Samsung Connect
, а затем выберите
пункт
ПОДДЕРЖИВ. УСТРОЙСТВА
.
•
Доступность функций зависит от подключенного устройства.
•
Ошибки и дефекты подключенных устройств не подпадают под действие гарантии
Samsung. В случае возникновения в подключенных устройствах ошибок или дефектов,
обратитесь к соответствующим производителям.
135
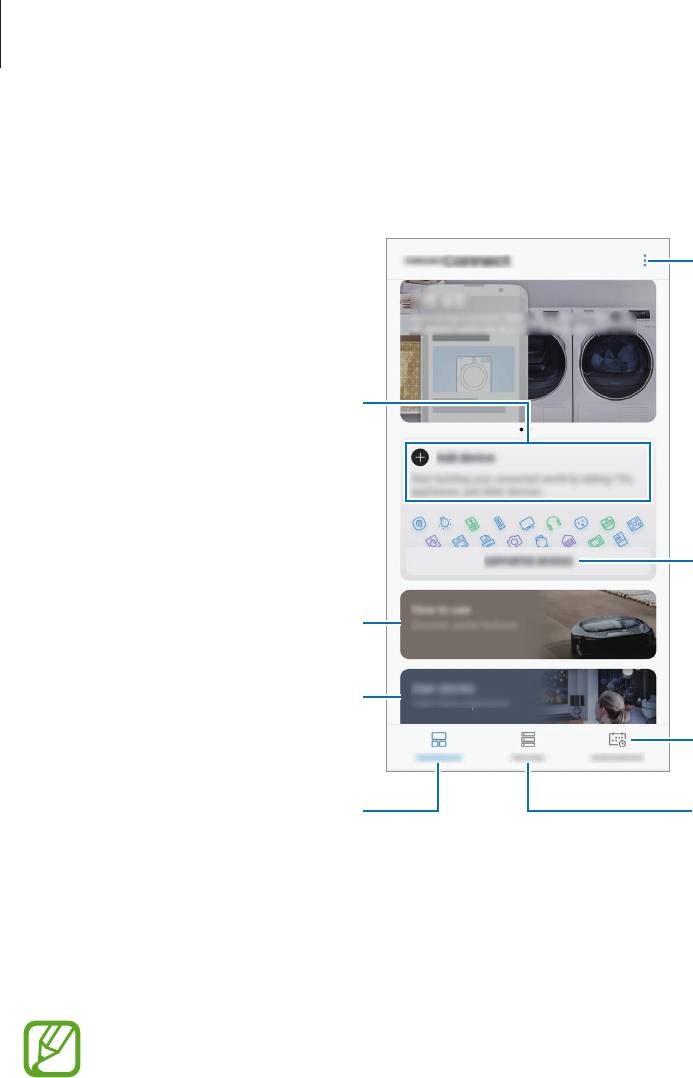
Приложения и функции
Откройте папку
Samsung
и запустите приложение
Samsung Connect
. Откроется панель
уведомлений.
Доступ к дополнительным
параметрам.
Поиск и регистрация устройств
поблизости.
Поддерживаемые устройства
Советы по Samsung Connect
Пользовательские истории
Управление функциями
автоматизации.
Панель уведомлений
Управление местоположениями и
устройствами.
Подключение к устройствам поблизости
Легко и быстро подключайтесь к устройствам поблизости, таким как гарнитуры Bluetooth.
Способы подключения зависят от типа подключаемых устройств и передаваемого
содержимого.
Откройте папку
Samsung
и запустите приложение
Samsung Connect
.
1
Следуйте инструкциям во всплывающем окне, чтобы включить функцию Wi-Fi и Bluetooth.
2
При запуске приложения
Samsung Connect
функции Wi-Fi и Bluetooth включаются
автоматически.
Выберите на панели уведомлений пункт
Добавить устройство
.
3
Устройство автоматически выполнит поиск других устройств поблизости.
Выберите устройство из списка и подключитесь к нему, следуя инструкциям на экране.
4
Когда соединение установлено, можно использовать данное устройство или обмениваться с
ним содержимым.
136
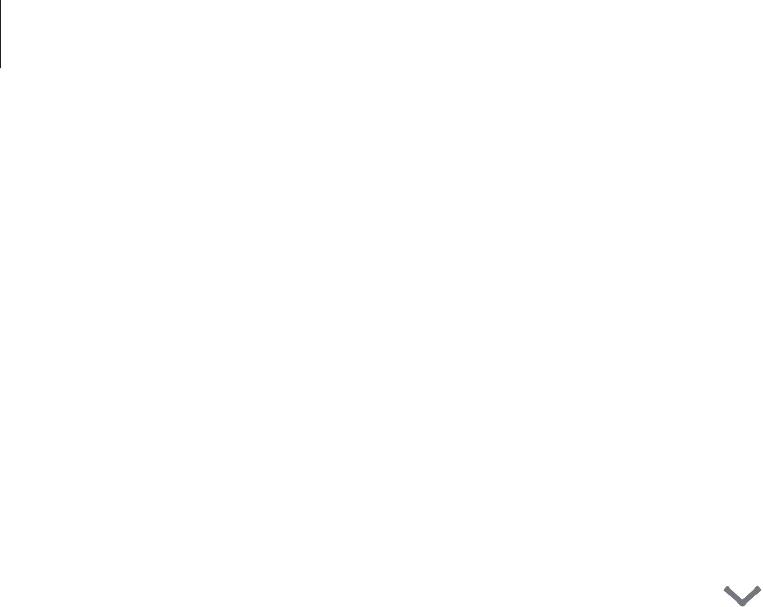
Приложения и функции
Использование бытовой техники, телевизоров и устройств IoT
Просматривайте состояние умных устройств, телевизоров и устройств Интернета вещей. Для
удобства использования можно группировать устройства по местоположению и добавлять
функции автоматизации.
Регистрация устройств
Откройте папку
Samsung
и запустите приложение
Samsung Connect
.
1
Выберите на панели уведомлений пункт
Добавить устройство
.
2
Выберите устройство из списка.
3
Чтобы зарегистрировать устройства вручную, коснитесь значка
в области
ДОБАВЛЕНИЕ
УСТРОЙСТВА ВРУЧНУЮ
и выберите тип устройства, или выберите пункт
Поиск
и введите имя
устройства или название модели устройства.
Чтобы зарегистрировать устройства, следуйте инструкциям на экране.
4
Просмотр зарегистрированных устройств и управление ими
Зарегистрированные устройства можно просматривать и управлять ими. Например, можно узнать,
включен ли телевизор, или какие продукты есть в холодильнике.
Откройте папку
Samsung
и запустите приложение
Samsung Connect
.
1
Выберите пункт
Устройства
.
2
Откроется список зарегистрированных устройств.
Просмотрите состояние устройств в списке.
3
Для управления устройствами выберите одно из них. Загрузится контроллер,
предоставляемый вместе с выбранным устройством, после чего можно будет управлять этим
устройством.
Добавление устройств и условий по местоположению
Добавляйте устройства по местоположению, просматривайте список устройств, находящихся
в одном месте, и управляйте ими. Также можно добавить условие для местоположения, чтобы
управлять несколькими устройствами одновременно.
Откройте папку
Samsung
, запустите приложение
Samsung Connect
, а затем выберите пункт
Устройства
.
137
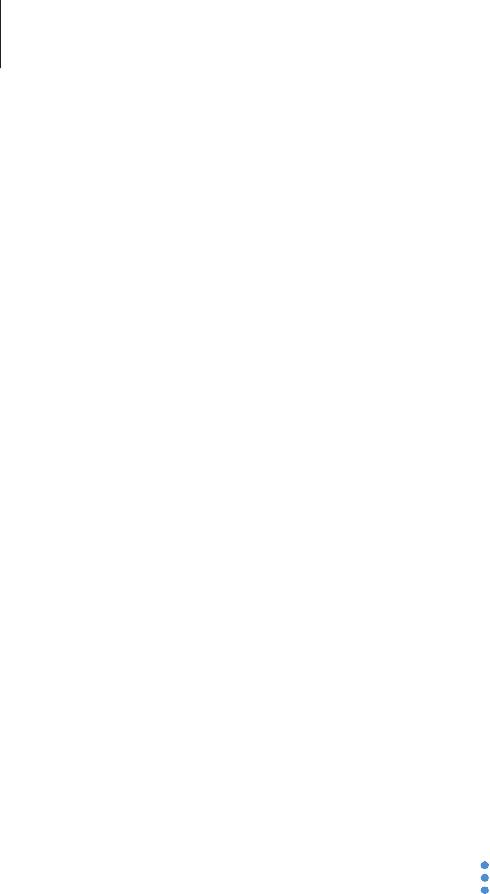
Приложения и функции
Добавление местоположений
Выберите пункт
ВСЕ УСТРОЙСТВА
→
Добавить местоположение
.
1
Введите имя местоположения.
2
Чтобы задать местоположение, выберите пункт
Геолокация
, укажите место на карте, а затем
выберите пункт
ГОТОВО
.
Выберите пункт
СОХРАНИТЬ
.
3
Местоположение будет добавлено.
Добавление устройств к местоположению
Выберите местоположение, выберите пункт
ДОБ. УСТР.
и следуйте инструкциям на экране по
регистрации устройств.
Устройства будут добавлены к местоположению.
Добавление условий
Для одновременного управления несколькими устройствами одним нажатием кнопки или
с помощью голосовой команды можно добавить специальные условия и закрепить за ними
несколько устройств.
Выберите местоположение, нажмите кнопку
→
Добавить сцену
и задайте параметры условия.
Можно задать название условия, значок и устройства.
Добавление функций автоматизации
Можно также автоматизировать выполнение некоторых действий по предварительно заданному
времени или состоянию устройств.
Например, можно добавить функцию автоматизации, благодаря которой будет автоматически
включаться музыка каждый день в 7:00 утра.
Запустите приложение
Samsung Connect
и выберите пункт
Автоматизация
→
ДОБАВЛЕНИЕ
1
ПРАВИЛА АВТОМАТИЗАЦИИ
.
Выберите пункт
Когда необходимо использовать это правило автоматизации?
и задайте
2
условия.
Выберите пункт
Какое действие должно выполнять это правило автоматизации?
, а затем
3
задайте устройства и выполняемые действия.
Чтобы при запуске функции автоматизации поступало уведомление, выберите пункт
Уведомлять
, введите сообщение, а затем выберите пункт
ГОТОВО
.
138
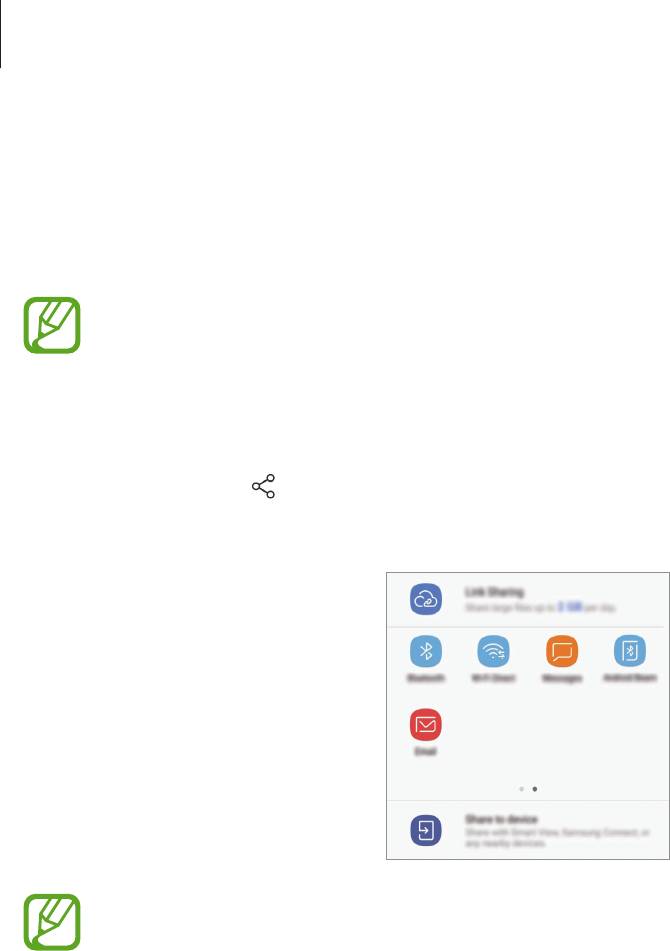
Приложения и функции
Обмен содержимым
Отправка содержимого с помощью различных параметров обмена. Ниже указаны примеры
обмена изображениями.
За отправку файлов через мобильные сети может взиматься дополнительная плата.
Откройте приложение
Галерея
и выберите изображение.
1
Коснитесь значка
, а затем выберите метод отправки, например, в виде сообщения или по
2
электронной почте.
При наличии истории подключений или обмена, недавние контакты будут выведены на
панели вариантов обмена. Для непосредственного обмена с ними через соответствующее
приложение выберите значок контакта. Если функция не активирована, откройте
приложение
Настройки
, выберите пункт
Дополнительные функции
, а затем коснитесь
переключателя
Direct share
, чтобы включить соответствующую функцию.
Использование дополнительных функций
•
Link Sharing
: возможность обмениваться большими файлами. Загружайте файлы на сервер
хранения данных Samsung и предоставляйте другим пользователям доступ к ним с помощью
веб-ссылки или кода. Чтобы воспользоваться данной функцией, необходимо подтвердить
номер телефона.
•
Отпр. на устройство
: отправка содержимого на устройства поблизости с помощью Wi-Fi
Direct или Bluetooth, или на поддерживаемые устройства Samsung Connect. Можно также
просматривать отображаемое на устройстве содержимое на большом экране, подключив
устройство к телевизору или монитору, поддерживающему функцию дублирования экрана.
Уведомление отобразится на устройствах при отправке изображения на устройства получателей.
Коснитесь уведомления, чтобы просмотреть или загрузить изображение.
139

Приложения и функции
Приложения Google
Компания Google предоставляет различные приложения для развлечений, общения в социальных
сетях и бизнеса. Для использования некоторых из них может потребоваться учетная запись
Google.
Дополнительные сведения о приложениях см. в меню справки нужного приложения.
Некоторые приложения могут быть недоступны или называться иначе в зависимости от
региона или поставщика услуг.
Chrome
Поиск различной информации и просмотр веб-страниц.
Gmail
Отправка и получение сообщений электронной почты с помощью службы Google Mail.
Карты
Определяйте свое местонахождение на карте, ищите места на карте мира и просматривайте
адреса различных организаций рядом с вами.
Play Музыка
Поиск, воспроизведение и обмен музыкой с помощью устройства. Можно загрузить музыкальные
коллекции, хранящиеся на устройстве, в облачное хранилище, и получить к ним доступ позже.
Play Фильмы
Покупайте или берите в прокат видеозаписи, такие как фильмы и ТВ-программы, из
Play Маркет
.
Диск
Сохранение содержимого в облачном хранилище, получение к нему доступа из любого места и
обмен им с другими пользователями.
140

Приложения и функции
YouTube
Просмотр или создание видеозаписей и обмен ими с другими пользователями.
Фото
Ведите поиск, управляйте и редактируйте все фотографии и видео с разных источников в одном
месте.
Быстрый поиск нужной информации в Интернете или на устройстве.
Duo
Выполнение простого видеовызова.
141
Оглавление
- Содержание
- Основные сведения об устройстве
- Приложения и функции
- Настройки
- Приложение


