Samsung GT-S8000: Основные
Основные: Samsung GT-S8000
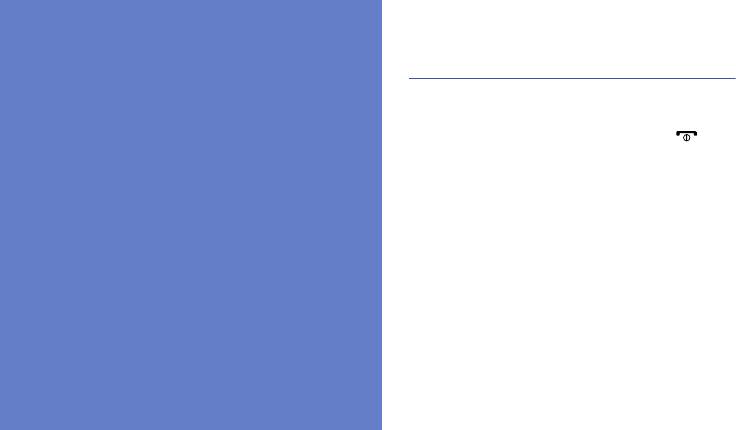
S8000-RU.book Page 26 Wednesday, May 27, 2009 2:58 PM
Включение и выключение
телефона
Основные
Чтобы включить телефон, выполните
следующие действия.
функции
1. Нажмите и удерживайте клавишу [].
2. Введите PIN-код и выберите Да (если
Сведения об использовании основных
требуется).
функций мобильного телефона.
Чтобы выключить телефон, повторите шаг 1.
Переход в автономный режим
В автономном режиме можно использовать
несетевые функции телефона в местах, где
запрещено использование беспроводных
устройств, например в самолете или в
больнице.
26
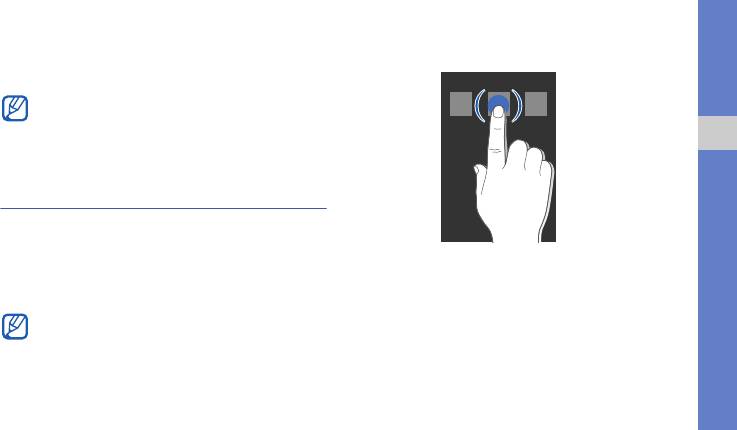
S8000-RU.book Page 27 Wednesday, May 27, 2009 2:58 PM
Для переключения в автономный режим
• Прикосновение к значку позволяет открыть
выберите в режиме меню Настройки →
меню или запустить приложение.
Профили → Автономный.
Следуйте всем инструкциям и указаниям
персонала в тех местах, где запрещено
использование беспроводных устройств.
Основные функции
Использование сенсорного
экрана
Сенсорный экран телефона позволяет легко
выбирать элементы и выполнять различные
функции. В этом разделе описаны основные
действия по использованию сенсорного
экрана.
Для удобства работы с сенсорным
экраном сначала удалите защитную
пленку с его поверхности.
27
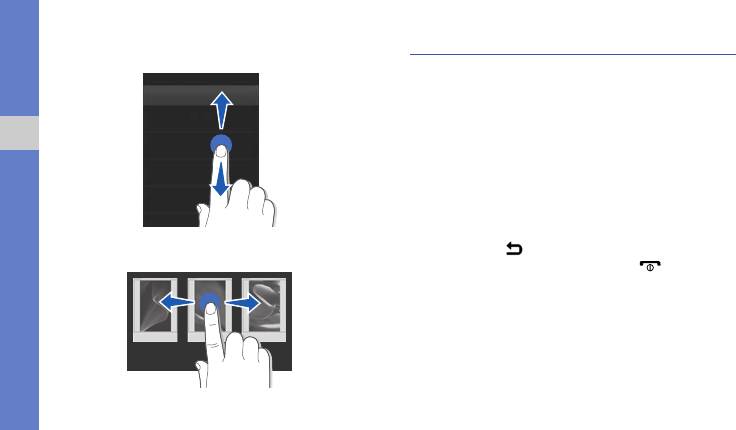
S8000-RU.book Page 28 Wednesday, May 27, 2009 2:58 PM
• Вертикальная прокрутка выполняется
Доступ к пунктам меню
перемещением пальца вверх или вниз.
Для работы с меню телефона выполните
следующие действия.
1. Для перехода в режим меню из режима
ожидания выберите Меню или нажмите
клавишу меню.
Основные функции
2. В режиме меню перемещайтесь по экрану
вправо или влево.
3. Выберите меню или параметр.
4. Для перемещения на один уровень вверх
• Горизонтальная прокрутка осуществляется
выберите ; для возврата в режим
перемещением пальца влево или вправо.
ожидания нажмите клавишу [].
28
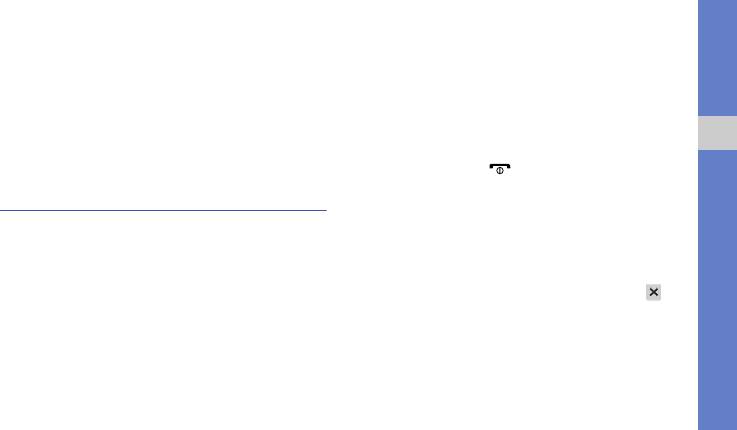
S8000-RU.book Page 29 Wednesday, May 27, 2009 2:58 PM
2. Перейдите к нужному приложению и
Использование датчика движения
выберите его.
Ваш телефон оснащен датчиком движения,
Чтобы изменить режим отображения,
изменяющим ориентацию экрана (на
выберите Сетка.
альбомную или книжную).
Альбомный режим поддерживают следующие
Закрытие приложений
приложения: камера, видеоплеер, музыка и
Чтобы закрыть активное приложение,
Основные функции
фотогалерея.
нажмите клавишу [].
Чтобы закрыть приложение, работающее в
Переключение приложений
фоновом режиме, выполните следующие
Телефон позволяет одновременно
действия.
использовать несколько приложений.
1. Нажмите и удерживайте клавишу меню,
чтобы открыть список приложений.
Чтобы переключиться из одного
2. Перейдите к приложению и выберите .
активного приложения в другое,
выполните следующие действия
1. Нажмите и удерживайте клавишу меню,
чтобы открыть список приложений.
29
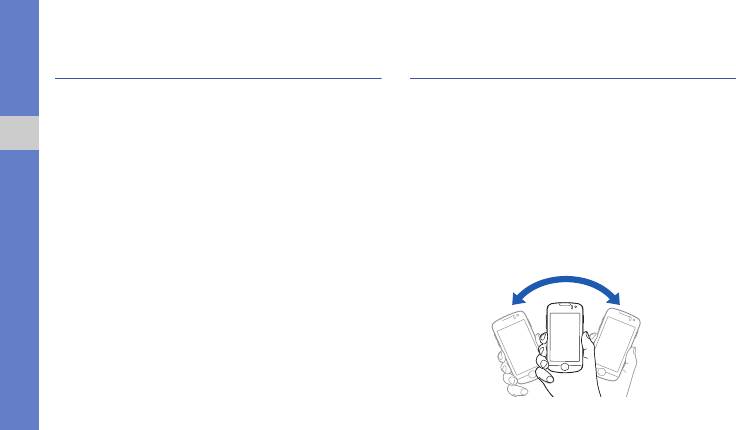
S8000-RU.book Page 30 Wednesday, May 27, 2009 2:58 PM
Доступ к приложениям с
Управление телефоном при
помощью клавиши Gate
помощи движений
Чтобы обратиться к развлекательным
В этом разделе описывается, как обращаться
приложениям, выполните следующие
к приложениям с помощью ссылок,
действия.
активируемых при движении.
Основные функции
1. Нажмите клавишу Gate.
1. В режиме ожидания нажмите и
удерживайте клавишу Gate.
2. Выберите приложение, поворачивая куб в
нужную сторону или выделив значок,
2. Выберите Мастер и следуйте указаниям в
расположенный в нижней части экрана.
справочной информации. Имеются
следующие функции.
Вы можете запускать Видеоплеер,
• Чтобы закрыть приложение, быстро
FM-радио или музыкальный
встряхните телефон более трех раз.
проигрыватель. Так же можно запускать
WEB браузер, перейти к установленным
играм или просмотреть список фотографий
и видеороликов.
30
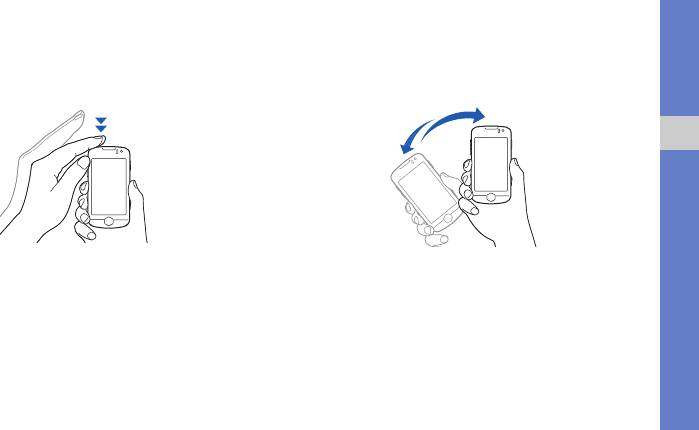
S8000-RU.book Page 31 Wednesday, May 27, 2009 2:58 PM
• Чтобы приостановить или возобновить
• Чтобы запустить приложение, встряхните
воспроизведение либо сделать снимок,
телефон, сделав движение кистью влево
быстро коснитесь два раза корпуса
или вправо, а затем быстро верните его в
телефона.
исходное положение.
Основные функции
31
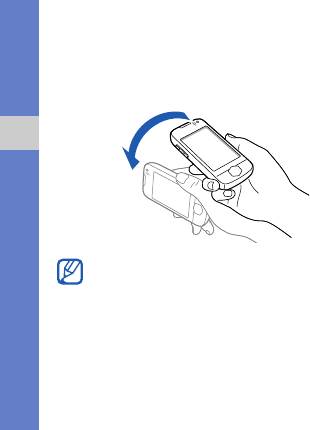
S8000-RU.book Page 32 Wednesday, May 27, 2009 2:58 PM
• Чтобы запустить приложение, поверните
3. Когда появится экран развлекательных
телефон, сделав вращательное движение
приложений, встряхните телефон в
кистью влево или вправо, а затем быстро
направлении соответствующей функции.
верните его в исходное положение.
(влево или вправо).
4. Чтобы закрыть используемое приложение,
встряхните телефон более трех раз.
Основные функции
Рекомендации по использованию функций
управления движением:
• Все движения следует выполнять быстро,
за одну секунду.
• Прежде чем выполнять последующие
операции, следует подождать по крайней
• Чтобы отключить обучающую
мере одну секунду.
информацию, выберите
Выключить
• В обучающей информации можно узнать о
при следующем нажатии клавиши Gate
типах движений.
с удержанием.
• Для доступа к обучающей информации
в режиме меню выберите
Игры и
приложения
→
Мастер движений
.
32
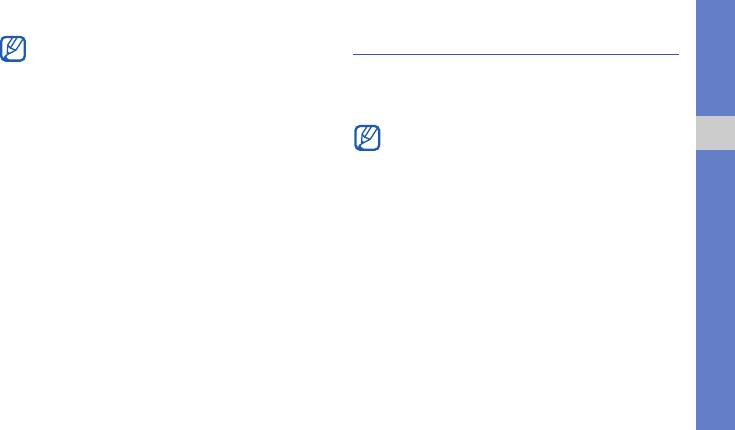
S8000-RU.book Page 33 Wednesday, May 27, 2009 2:58 PM
• Функции управления движением
Использование виджетов
разработаны таким образом, что их
В этом разделе описывается использование
могут использовать как правши, так и
виджетов, расположенных на панели
левши.
виджетов.
• При одновременной работе нескольких
приложений использование функций
• Некоторые виджеты подключаются к
управления движением невозможно.
веб-службам. Использование такого
Основные функции
виджета может повлечь
Чтобы сменить развлекательное приложение,
дополнительные расходы.
сопоставленное направлению движения,
• Доступные виджеты могут различаться
выполните следующие действия.
в зависимости от поставщика услуг и
1. В режиме меню выберите Настройки →
страны.
Датчик движения → Motion gate.
Открытие панели виджетов
2. Выберите приложение для изменения.
Чтобы открыть панель виджетов, в режиме
3. Выберите меню для сопоставления
ожидания коснитесь стрелки в левом нижнем
нужному направлению и выберите
углу экрана. Виджеты на панели виджетов
Сохранить.
можно упорядочивать и перемещать на экран
4. Выберите Сохранить.
режима ожидания.
33
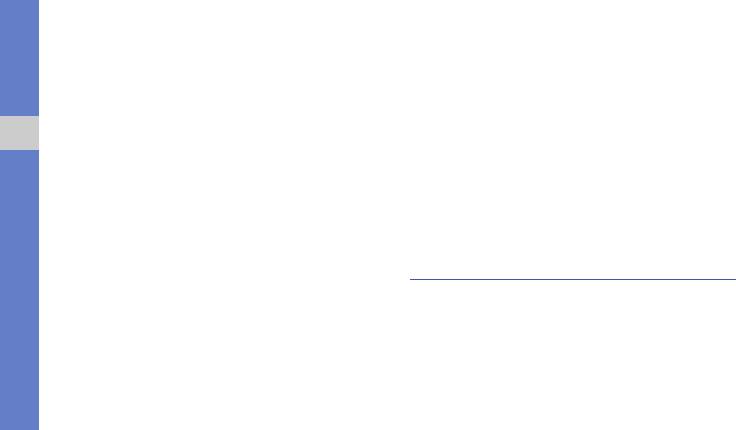
S8000-RU.book Page 34 Wednesday, May 27, 2009 2:58 PM
Чтобы расположить виджеты на различных
Добавление виджетов на экран
рабочих столах, выполните следующие
режима ожидания
действия.
1. Откройте панель виджетов.
1. В режиме ожидания прокрутите
2. Перетащите виджет с панели виджетов на
изображение влево или вправо, чтобы
экран режима ожидания. Виджет можно
перейти в один из экранов в режиме
разместить в любом месте экрана.
ожидания.
Основные функции
2. Перетащите виджет с панели виджетов на
Смена виджетов
экран режима ожидания.
1. В режиме меню выберите Настройки →
Для перехода к нужному рабочему столу
Дисплей и подсветка → Виджеты.
пролистывайте экраны вправо или влево.
2. Выберите виджеты, которые необходимо
добавить на панель виджетов, и выберите
Доступ к справке
Сохранить.
В этом разделе содержатся сведения о том,
Расположение виджетов на рабочих
как пользоваться справочной системой
телефона.
столах
Часто используемые виджеты можно
1. Откройте панель виджетов.
располагать на различных рабочих столах.
34

S8000-RU.book Page 35 Wednesday, May 27, 2009 2:58 PM
2. Перетащите значок на экран в режиме
Регулировка громкости звука
ожидания и выберите его.
клавиш
3. Поверните телефон против часовой
Для регулировки громкости звука клавиш в
стрелки, чтобы установить альбомный
режиме ожидания нажимайте клавишу
режим отображения.
громкости вверх или вниз.
4. Выберите раздел справки, посвященный
интересующему вас приложению или
Настройка интенсивности вибрации
Основные функции
функции.
с помощью сенсорного экрана
5. Для получения дополнительных сведений
Интенсивность вибрации телефона можно
проведите пальцем вправо или влево. Для
настроить, прикасаясь к его экрану.
возврата на предыдущий уровень
1. В режиме ожидания нажмите клавишу
выберите .
громкости вверх или вниз.
2. Выберите Вибрация и настройте
Индивидуальная настройка
интенсивность вибрации.
телефона
Используйте все возможности телефона,
настроив его в соответствии со своими
предпочтениями.
35
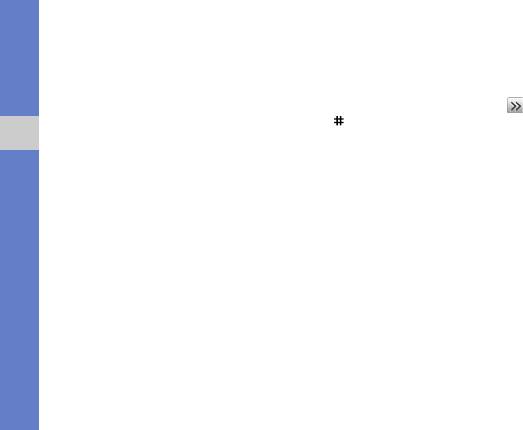
S8000-RU.book Page 36 Wednesday, May 27, 2009 2:58 PM
Включение и выключение режима
Выбор мелодии вызова
«Без звука»
1. В режиме меню выберите Настройки →
Профили.
Для включения и выключения звуков
телефона в режиме ожидания выберите
2. Выберите рядом с используемым
Клавиатура, а затем коснитесь значка и
профилем.
удерживайте его.
3. Выберите Мелодия вызова или Мелодия
Основные функции
видеовызова.
Калибровка экрана
4. Выберите мелодию в списке и выберите
Чтобы телефон лучше распознавал вводимую
Сохранить.
информацию, экран телефона можно
5. Выберите Сохранить.
откалибровать.
Чтобы установить другой режим, выберите его
1. В режиме меню выберите Настройки →
из списка.
Телефон → Калибровка.
2. Коснитесь необходимого элемента на
Включение функции «Мобильный
экране.
этикет»
3. Выберите ОК.
Если включен Мобильный этикет, все звуки
телефона можно временно отключить,
перевернув телефон лицевой стороной вниз.
36
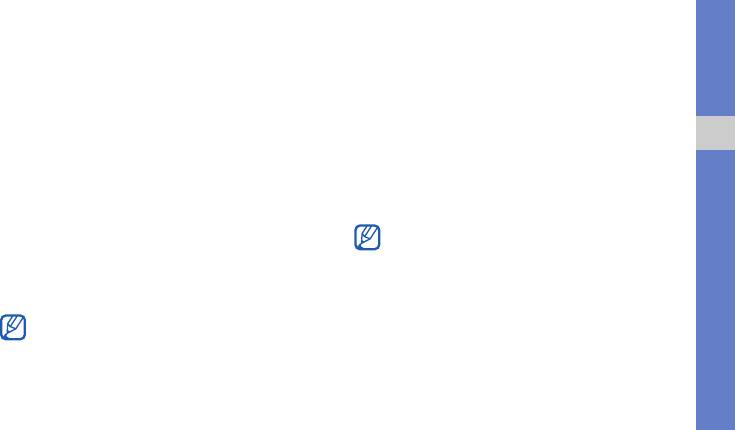
S8000-RU.book Page 37 Wednesday, May 27, 2009 2:58 PM
1. В режиме меню выберите Настройки →
Блокировка телефона
Датчик движения → Мобильный этикет
1. В режиме меню выберите Настройки →
→ Включено.
Безопасность.
2. Выберите Сохранить.
2. Выберите в меню Блокировка телефона
Включено.
Выбор обоев (режим ожидания)
3. Введите новый пароль длиной 4–8 цифр и
1. Прокрутите изображение влево или
Основные функции
выберите Да.
вправо, чтобы перейти к одному из экранов
4. Повторно введите новый пароль и
в режиме ожидания.
выберите Да.
2. В режиме меню выберите Настройки →
• При первом доступе к меню, для
Дисплей и подсветка → Обои.
работы с которым нужен пароль,
3. Прокрутите область просмотра вправо или
появится предложение создать и
влево для выбора изображения.
подтвердить пароль.
4. Выберите Задать.
• Компания Samsung не несет
ответственности за утерю пароля или
Можно также установить фон во время
конфиденциальной информации и иной
просмотра фотографий. Если в качестве
ущерб, вызванный незаконно
фонового изображения выбрана
используемым ПО.
фотография, изменится только
выбранный экран в режиме ожидания.
37
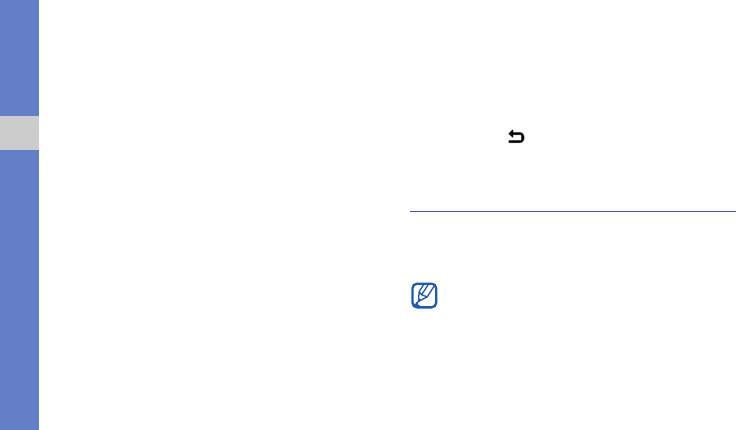
S8000-RU.book Page 38 Wednesday, May 27, 2009 2:58 PM
4. Выберите номер быстрого набора для
Разблокируйте сенсорный экран с
осуществления вызова или приложение
помощью функции
для запуска (если требуется).
интеллектуальной разблокировки
5. Выберите символ для функции
Начертив определенный символ на
интеллектуальной разблокировки.
заблокированном сенсорном экране, можно
6. Выберите .
просто снять блокировку, разблокировать
Основные функции
экран и затем осуществить вызов на номер
7. Выберите Сохранить.
быстрого набора, или же разблокировать
экран и запустить приложение. Чтобы
Основные функции вызова
установить символ для интеллектуальной
разблокировки:
Этот раздел о том, как выполнять вызовы,
отвечать на них, а также использовать
1. В режиме меню выберите Настройки →
основные функции вызова.
Интеллектуальная разблокировка.
Во время вызова сенсорный экран
2. Выберите в меню Разблокировка
автоматически блокируется во избежание
жестами пункт Включено.
случайного ввода. Чтобы разблокировать
3. Выберите параметр разблокировки.
его, нажмите клавишу блокировки.
38
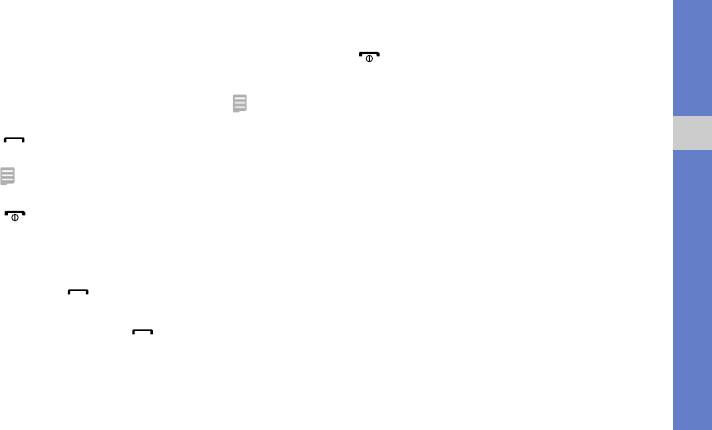
S8000-RU.book Page 39 Wednesday, May 27, 2009 2:58 PM
3. Для завершения вызова нажмите клавишу
Выполнение вызова
[].
1. В режиме ожидания выберите Клавиатура
и введите код зоны и номер телефона.
Регулировка громкости
2. Чтобы набрать номер, выберите →
Регулировка громкости во время вызова
Голосовой вызов или нажмите клавишу
выполняется нажатием клавиши громкости
[].
вверх или вниз.
Основные функции
Чтобы выполнить видеовызов, выберите
→ Видеовызов.
Использование функции громкой
3. Для завершения вызова нажмите клавишу
связи
[].
1. Чтобы включить динамик во время вызова,
выберите Динамик → Да.
Ответ на вызов
2. Чтобы переключиться в обычный режим,
1. Для ответа на входящий вызов нажмите
выберите Динамик.
клавишу [].
Можно также настроить автоматическое
2. Чтобы включить режим видеовызова,
включение динамика.
нажмите клавишу [] и коснитесь значка
Показать, чтобы абонент мог увидеть вас
1. В режиме меню выберите Настройки →
через фронтальную камеру.
Датчик движения → Громкая связь →
Включено.
39
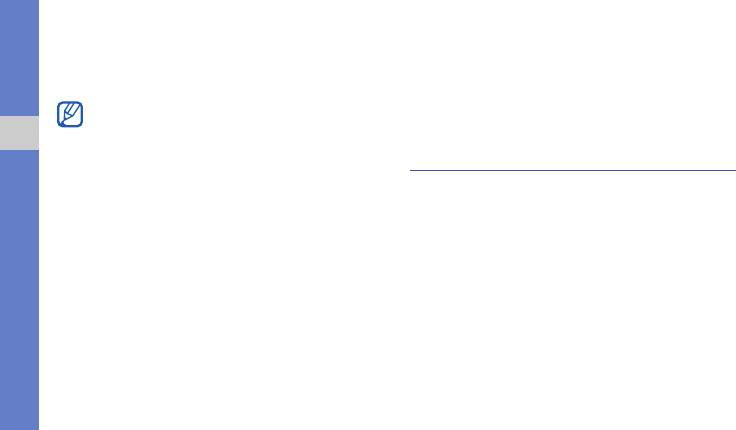
S8000-RU.book Page 40 Wednesday, May 27, 2009 2:58 PM
2. Выберите Сохранить.
• Чтобы ответить на вызов, нажмите клавишу
гарнитуры.
3. Во время вызова положите телефон на
• Чтобы закончить разговор, нажмите
стол или другую плоскую поверхность.
клавишу гарнитуры.
В условиях сильного шума при
использовании громкоговорителя
Отправка и просмотр
слышимость может ухудшаться. Для
Основные функции
улучшения слышимости абонента
сообщений
используйте обычный режим разговора.
Далее описываются функции отправки и
просмотра текстовых сообщений (SMS),
Использование гарнитуры
мультимедийных сообщений (MMS) и
При подключении поставляемой с телефоном
сообщений электронной почты.
гарнитуры к многофункциональному разъему
можно выполнять вызовы или отвечать на
Отправка текстового или
них.
мультимедийного сообщения
• Для повторного выполнения последнего
1. В режиме ожидания выберите Сообщения
вызова нажмите клавишу гарнитуры один
→ Создать сообщение → Сообщение.
раз, а затем снова нажмите ее и
2. Выберите Добавить получателя → Ввод
удерживайте.
вручную.
40

S8000-RU.book Page 41 Wednesday, May 27, 2009 2:58 PM
3. Введите номер получателя и выберите
2. Выберите Добавить получателя → Ввод
Готово.
вручную.
4. Перейдите в поле ввода текста.
3. Введите адрес электронной почты и
выберите Готово.
5. Введите текст сообщения и выберите
Готово.
X
Ввод текста
4. Выберите Добавить тему, введите тему и
выберите Готово.
Для отправки SMS-сообщения перейдите к
шагу 7. Для отправки сообщения с
Основные функции
5. Выберите Нажмите для добавления
вложенными мультимедийными файлами
текста, введите текст сообщения и
перейдите к шагу 6.
выберите Готово.
6. Выберите Добавить медиа и добавьте
6. Если необходимо, выберите Добавить
элемент.
файлы и вложите файл.
7. Для отправки сообщения выберите
7. Для отправки сообщения выберите
Отправить.
Отправить.
Отправка сообщения электронной
Ввод текста
почты
Сенсорный экран телефона позволяет
1. В режиме ожидания выберите Сообщения
вводить текст и создавать заметки и
→ Создать сообщение → E-mail.
сообщения.
41
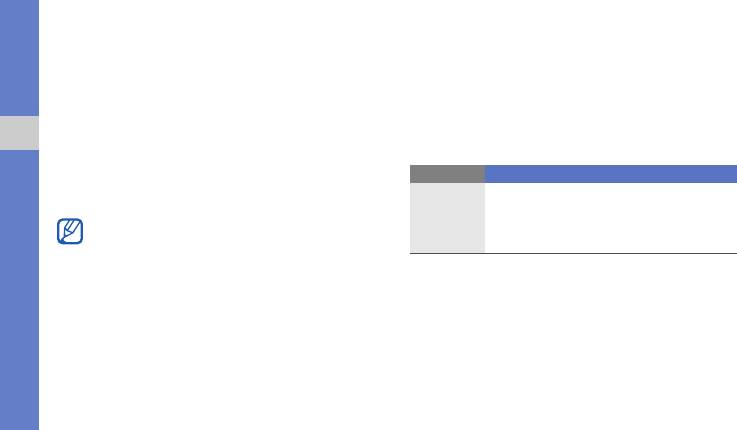
S8000-RU.book Page 42 Wednesday, May 27, 2009 2:58 PM
Выбор метода ввода текста
• Чтобы изменить регистр, использовать
цифры или символы, выберите Абв или
При открытии поля ввода текста появляется
T9Аб.
виртуальная клавиатура. Выберите
• Для ввода текста в режиме T9 выберите
раскрывающееся меню Клавиатура и
T9.
укажите способ ввода текста:
Можно использовать следующие режимы
• Клавиатура
ввода текста.
Основные функции
• Рукописный ввод
Режим Назначение
• Рукописный ввод1
Касайтесь соответствующей
• Рукописный ввод2
виртуальной клавиши
, пока
ABC
Широкую клавиатуру можно использовать
необходимый символ не появится на
для ввода текста, повернув телефон
экране.
против часовой стрелки на 90 градусов.
Ввод текста с клавиатуры
1. Выберите способ ввода текста
Клавиатура.
2. Чтобы ввести текст, коснитесь
соответствующей виртуальной клавиши.
42
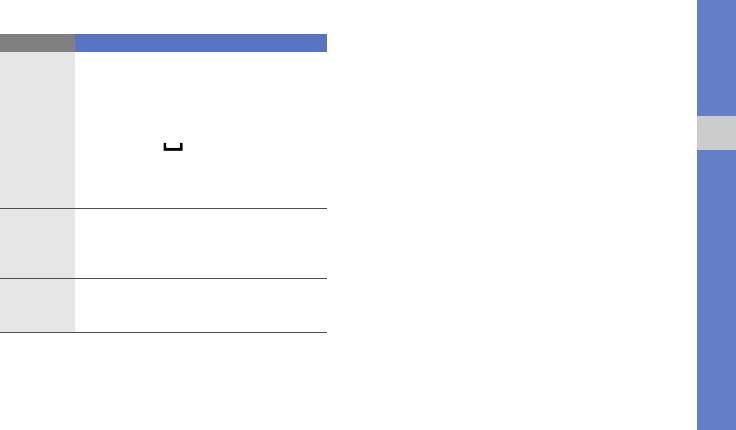
S8000-RU.book Page 43 Wednesday, May 27, 2009 2:58 PM
Ввод текста в полноэкранном рукописном
Режим Назначение
режиме
1. Касаясь соответствующей
виртуальной клавиши, введите
1. Выберите способ ввода текста
слово.
Рукописный ввод
2. Когда на дисплее появится
2. Рукописный текст можно вводить в любом
T9
правильно написанное слово,
месте экрана.
нажмите для вставки пробела.
Основные функции
Чтобы изменить регистр, использовать
Если требуемое слово не
цифры или символы, выберите Абв.
отображается, выберите вариант в
открывшемся списке.
Ввод текста в режиме «Рукописный ввод1»
Чтобы ввести цифру, коснитесь
Чтобы
1. Выберите способ ввода текста
ввести цифру, коснитесь
Цифры
Рукописный ввод1 .
соответствующей виртуальной
клавиши
.
2. Пишите символы поочередно в области
ввода, расположенной в нижней части
Чтобы ввести символ,
коснитесь
экрана.
Символы
соответствующей виртуальной
Цифры и символы пишите в столбце ?1 в
клавиши
.
правой нижней части области ввода.
43
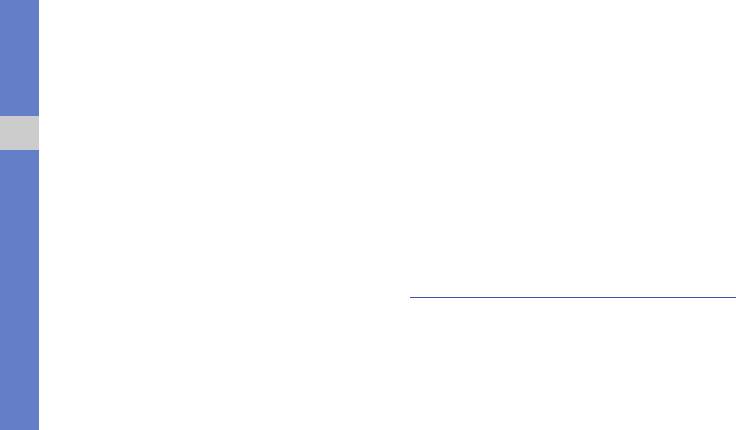
S8000-RU.book Page 44 Wednesday, May 27, 2009 2:58 PM
Ввод текста в режиме «Рукописный ввод2»
Просмотр сообщений электронной
почты
1. Выберите способ ввода текста
Рукописный ввод2 .
1. В режиме ожидания выберите Сообщения
2. Пишите символы поочередно в области
→ E-mail сообщения.
ввода, расположенной в нижней части
2. Выберите учетную запись.
экрана.
3. Выберите Загрузить.
Основные функции
Чтобы изменить регистр, использовать
4. Выберите сообщение электронной почты
цифры или символы, выберите Абв.
или заголовок.
Просмотр текстовых или
5. Если был выбран заголовок, выберите
мультимедийных сообщений
Загрузить, чтобы просмотреть текст
соответствующего сообщения.
1. В режиме ожидания выберите Сообщения
→ Входящие.
Добавление и поиск контактов
2. Выберите SMS- или MMS-сообщение.
В этом разделе содержатся основные
сведения об использовании телефонной
книги.
44

S8000-RU.book Page 45 Wednesday, May 27, 2009 2:58 PM
3. Выберите имя контакта в списке поиска.
Добавление контакта
1. В режиме ожидания выберите Клавиатура
После выбора контакта можно выполнить
и введите номер телефона.
следующие действия:
• вызвать абонента, выбрав ;
2. Выберите → Добавить в Контакты →
• изменить сведения о контакте, нажав
Создать.
программную клавишу
Изменить
.
3. Выберите Телефон или SIM.
Основные функции
4. Введите сведения о контакте.
Основные функции камеры
5. Выберите Сохранить, чтобы сохранить
В этом разделе приводятся основные
контакт в памяти.
сведения о съемке и просмотре фотографий и
видеозаписей.
Поиск контакта
1. В режиме ожидания выберите Контакты.
Съемка фотографий
2. Коснитесь поля поиска, введите первую
1. В режиме ожидания нажмите и
букву имени, которое требуется найти, и
удерживайте клавишу «Камера», чтобы
выберите Готово.
включить камеру.
Чтобы выбрать первую букву имени, можно
также использовать клавиши прокрутки .
45
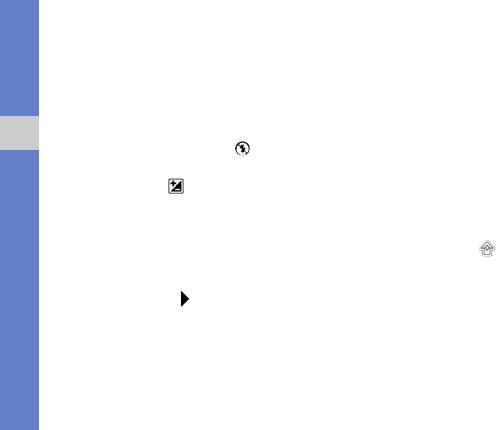
S8000-RU.book Page 46 Wednesday, May 27, 2009 2:58 PM
2. Поверните телефон против часовой
Просмотр фотографий
стрелки, чтобы установить альбомный
В режиме меню выберите Мои файлы →
режим отображения.
Картинки → Мои фотографии → файл с
3. Наведите камеру на объект съемки и
фотографией.
настройте изображение.
• Поверните телефон против часовой
• Чтобы включить или выключить
стрелки, чтобы установить альбомный
вспышку, выберите .
Основные функции
режим отображения. Если наклонять
• Чтобы изменить значение экспозиции,
телефон влево или вправо, фотографии
выберите .
будут автоматически перелистываться.
4. Чтобы сделать снимок, нажмите клавишу
• Чтобы увеличить масштаб, прикоснитесь к
камеры.
экрану и, не отрывая руку, перетащите
Фотография будет сохранена
значок . Чтобы закрыть экран
автоматически.
масштабирования, дважды прикоснитесь к
Чтобы просмотреть фотографии после съемки
экрану.
выберите значок .
Чтобы группировать фотографии и
просматривать их в широкоэкранном режиме,
выполните следующие действия.
1. В режиме меню выберите Фотогалерея.
46
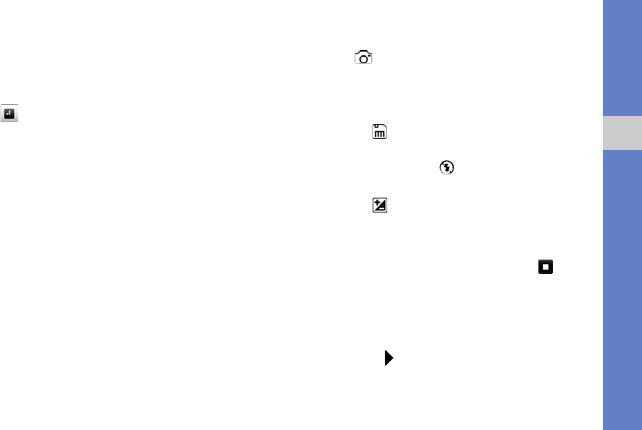
S8000-RU.book Page 47 Wednesday, May 27, 2009 2:58 PM
2. Поверните телефон против часовой
3. Для включения режима видеозаписи
стрелки, чтобы установить альбомный
выберите .
режим отображения.
4. Наведите камеру на объект съемки и
3. Чтобы указать категорию фотографий,
настройте изображение.
выберите → категория.
• Чтобы изменить режим записи,
выберите .
4. Для просмотра фотографий прокрутите
• Чтобы включить или выключить
изображение вправо или влево.
Основные функции
вспышку, выберите .
Если наклонять телефон влево или
• Чтобы изменить значение экспозиции,
вправо, фотографии будут автоматически
выберите .
перелистываться.
5. Чтобы начать запись, нажмите клавишу
Запись видео
камеры.
1. В режиме ожидания нажмите и
6. Чтобы остановить запись, выберите или
удерживайте клавишу «Камера», чтобы
нажмите клавишу камеры.
включить камеру.
Видеозапись будет сохранена
автоматически.
2. Поверните телефон против часовой
стрелки, чтобы установить альбомный
Чтобы просмотреть видео после съемки
режим отображения.
выберите значок
.
47
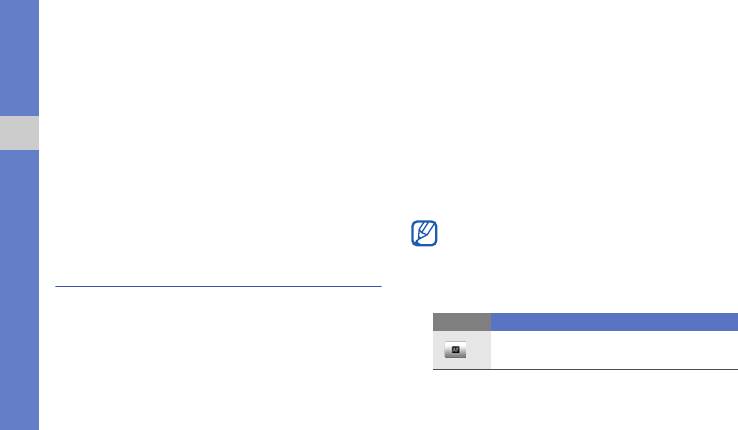
S8000-RU.book Page 48 Wednesday, May 27, 2009 2:58 PM
Просмотр видеозаписей
Прослушивание FM-радио
Чтобы просмотреть видео, можно
1. Подключите прилагаемую гарнитуру к
воспользоваться одним из следующих
телефону.
методов.
2. В режиме меню выберите FM-радио.
• В режиме меню выберите Мои файлы →
3. Чтобы выполнить автоматическую
Видео → Мои видеоклипы → видеофайл.
настройку, выберите Да.
Основные функции
• В режиме меню выберите Видеоплеер →
После этого начнется автоматический
видеофайл.
поиск и сохранение доступных
радиостанций.
Поверните телефон против часовой стрелки,
чтобы установить альбомный режим
При первом включении FM-радио
отображения.
появится запрос о запуске
автоматической настройки.
Прослушивание музыки
4. Для управления FM-радио используются
следующие значки.
Далее описываются возможности
прослушивания музыки с помощью
Значок Назначение
музыкального проигрывателя или FM-радио.
Повторная настройка частот для
станций
48
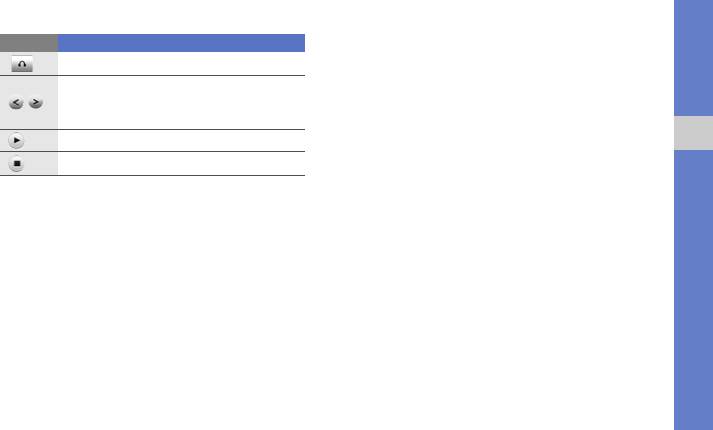
S8000-RU.book Page 49 Wednesday, May 27, 2009 2:58 PM
• Загрузка из Интернета через беспроводное
Значок Назначение
подключение.
X
стр. 50
Смена устройства вывода звука
• Загрузка с компьютера с помощью
Настройка радиостанции. Выбор
дополнительного приложения Samsung PC
сохраненной радиостанции
Studio.
X
стр. 68
(выберите и удерживайте)
• Загрузка через Bluetooth.
X
стр. 75
Включение FM-радио
• Копирование на карту памяти.
X
стр. 68.
Основные функции
Выключение FM-радио
• Синхронизация с проигрывателем Windows
Media 11.
X
стр. 69.
Чтобы получить информацию о
прослушиваемой песне, выберите Опции
По завершении передачи музыкальных
→ Найти музыку.
X
стр. 72
файлов в память телефона или на карту
памяти выполните следующие действия.
Прослушивание музыкальных
1. В режиме меню выберите Музыка.
файлов
2. Выберите музыкальную категорию →
Сначала необходимо перенести файлы в
музыкальный файл.
память телефона или на карту памяти одним
из следующих способов.
49
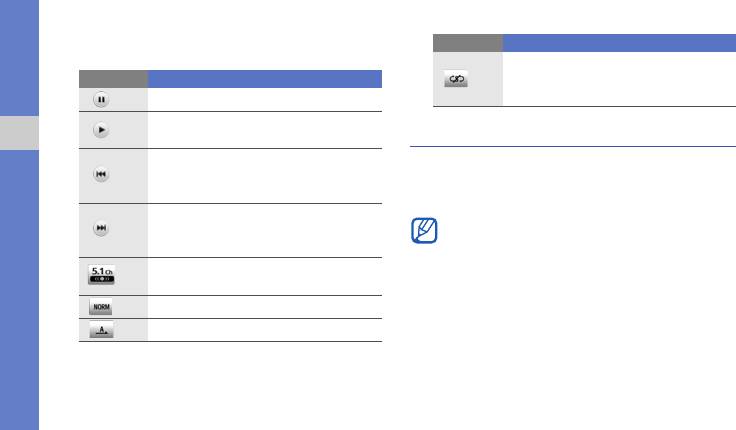
S8000-RU.book Page 50 Wednesday, May 27, 2009 2:58 PM
3. Управляйте воспроизведением с помощью
Значок Назначение
следующих значков.
Включение режима
Значок Назначение
воспроизведения файлов в
случайном порядке
Приостановка воспроизведения
Приостановка или возобновление
Доступ в Интернет
воспроизведения
Основные функции
Переход к предыдущему файлу;
В этом разделе описаны функции доступа в
переход назад в пределах файла
Интернет и процедура сохранения закладок
(коснитесь и удерживайте)
для избранных веб-страниц.
Переход к следующему файлу;
• Подключение к Интернету и загрузка
переход вперед в пределах файла
данных оплачиваются дополнительно.
(коснитесь и удерживайте)
• У некоторых поставщиков услуг
Активация системы объемного
элементы меню браузера могут
звука с каналами 5.1
называться по-другому.
Изменение звукового эффекта
• Доступные значки могут различаться в
зависимости от страны и поставщика
Изменение режима повтора
услуги.
50
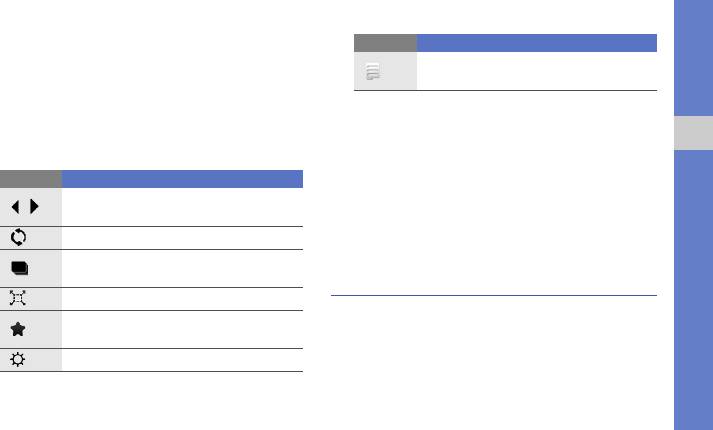
S8000-RU.book Page 51 Wednesday, May 27, 2009 2:58 PM
Просмотр веб-страниц
Значок Назначение
Доступ к списку параметров
1. Чтобы открыть домашнюю страницу своего
браузера
поставщика услуг, в режиме меню
выберите Интернет → Домашняя
Создание закладок для избранных
страница.
веб-страниц
2. При просмотре веб-страниц используйте
Основные функции
следующие значки.
1. В режиме меню выберите Интернет →
Закладки.
Значок Назначение
Передвижение вперед или назад по
2. Выберите Добавить.
веб-странице
3. Введите заголовок страницы и URL-адрес.
Обновление текущей веб-страницы
4. Выберите Сохранить.
Отображение перечня
просмотренных веб-страниц
Использование служб Google
Изменение режима просмотра
В этом разделе рассказывается, как
Открытие списка сохраненных
пользоваться службами Google.
закладок
Настройка яркости экрана
51
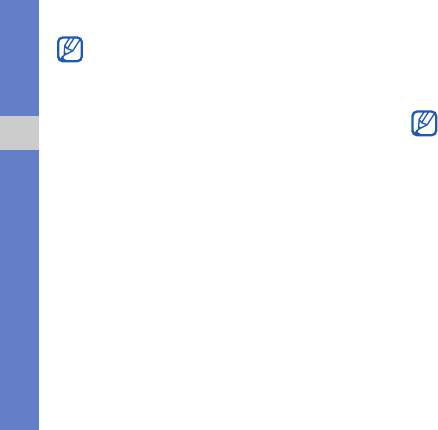
S8000-RU.book Page 52 Wednesday, May 27, 2009 2:58 PM
• Доступность этой функции зависит от
3. Отправка и получение сообщений
страны и поставщика услуг.
электронной почты.
• Действия, которые необходимо
предпринять, чтобы использовать эту
Подключение карт
функцию, зависят от страны и
В некоторых регионах эта функция
поставщика услуг.
недоступна.
Основные функции
Для поиска на карте выполните следующие
Подключение поисковой
действия.
программы
1. В режиме меню выберите Google →
1. В режиме меню выберите Google →
Карты.
Поиск.
2. Прокрутите карту.
2. Введите ключевое слово в строке поиска.
3. Увеличивайте или уменьшайте масштаб
Подключение электронной почты
нужного местоположения.
Чтобы найти местоположение определенного
1. В режиме меню выберите Google →
объекта, выполните следующие действия.
Почта.
2. Введите учетную запись Google и
1. В режиме меню выберите Google →
выполните вход.
Карты.
52
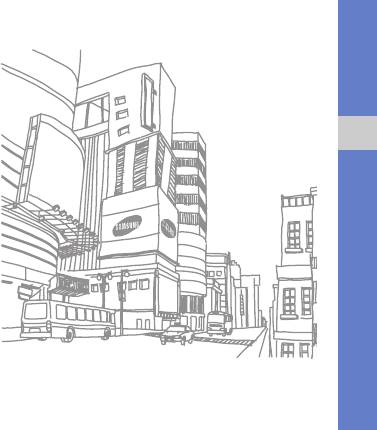
S8000-RU.book Page 53 Wednesday, May 27, 2009 2:58 PM
2. Выберите Меню → Поиск на карте и
введите адрес или категорию объекта.
Чтобы получить маршрут проезда к заданному
пункту назначения, выполните следующие
действия.
1. В режиме меню выберите Google →
Карты.
Основные функции
2. Выберите Меню → Получить маршрут.
3. Введите адреса начального и конечного
пунктов.
4. Выберите Показать маршрут, чтобы
посмотреть маршрут на карте.
Чтобы повысить эффективность работы с
картой, загрузите файлы данных GPS.
X
стр. 94
53


