Samsung GT-S5830i Black: Начало работы
Начало работы: Samsung GT-S5830i Black
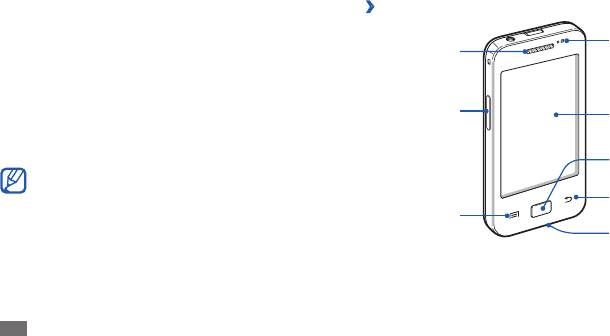
Начало работы
Общие сведения об устройстве
›
Внешний вид устройства
Включение и выключение
Датчики
Динамик
устройства
расстояния
Для включения устройства нажмите и удерживайте
клавишу питания. При первом включении устройства
следуйте инструкциям на экране, чтобы подготовить его к
Клавиша
использованию.
Сенсорный
громкости
экран
Для выключения устройства нажмите и удерживайте клавишу
питания и выберите пункт Выключение телефона
→
Да.
Клавиша
Следуйте всем требованиям предупреждающих •
«Главный экран»
табличек и указаниям персонала в тех местах, где
Клавиша «Назад»
запрещено использование беспроводных устройств,
например в самолете или больнице.
Клавиша меню
•
Чтобы использовать несетевые функции устройства,
Микрофон
переключитесь в автономный режим. Нажмите и
удерживайте клавишу питания и выберите пункт
Автономный режим.
16
Начало работы
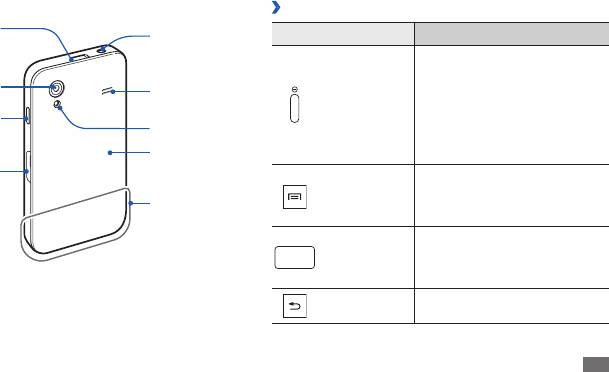
›
Клавиши
Много-
Клавиша Назначение
Разъем для
функциональный
гарнитуры
разъем
Включение устройства (нажмите
и удерживайте); вызов меню
Объектив
быстрого доступа (нажмите и
Внешний
Питание/
камеры
1
удерживайте); перезагрузка
динамик
Перезагрузка
/
устройства (нажмите и
Клавиша питания/
Блокировка
перезагрузки/
Вспышка
удерживайте в течение
8–10 секунд, затем отпустите);
блокировки
Крышка
блокировка сенсорного экрана.
Разъем для карт
аккумулятора
Вывод списка параметров,
памяти
доступных на данном экране;
Клавиша меню
Основная
вывод панели быстрого поиска
антенна
(нажмите и удерживайте).
Возврат на экран режима
ожидания; вывод списка недавно
Главный экран
использованных приложений
(нажмите и удерживайте).
Назад Возврат на предыдущий экран.
Начало работы
17

Клавиша Назначение
Значок Описание
Установлено соединение с сетью UMTS
Регулировка громкости
Громкость
устройства.
Доступны открытые сети WLAN
1. Если устройство «зависает» или возникают критические ошибки,
Включена функция WLAN
может потребоваться перезагрузить устройство.
Включена связь Bluetooth
›
Значки состояния
Подключена телефонная гарнитура Bluetooth
Значки, отображаемые на дисплее, могут различаться в
зависимости от страны или оператора мобильной связи.
Включена функция GPS
Значок Описание
Выполняется вызов
Сигнал отсутствует
Удержание текущего вызова
Уровень сигнала
Включен динамик громкой связи
Установлено соединение с сетью GPRS
Пропущенный вызов
Установлено соединение с сетью EDGE
Синхронизация с веб-сервером
18
Начало работы
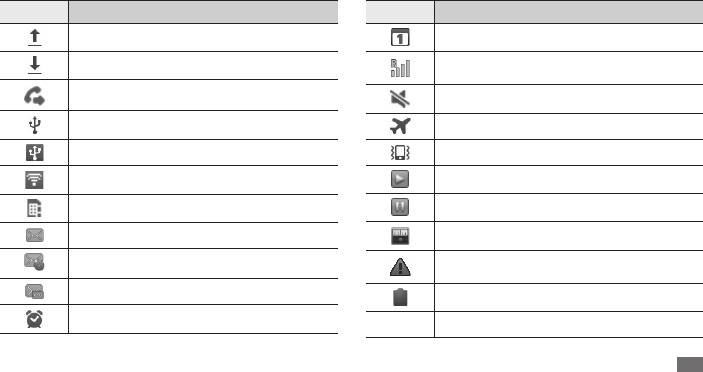
Значок Описание
Значок Описание
Выполняется отправка данных
Уведомление о событии
Роуминг (за пределами зоны обслуживания
Выполняется загрузка данных
домашней сети)
Включена переадресация вызовов
Включен профиль «Без звука»
Подключение к ПК
Включен профиль «Автономный»
Включен USB-модем
Включен режим вибрации
Включена мобильная точка доступа
Выполняется воспроизведение музыки
Отсутствует SIM- или USIM-карта
Воспроизведение музыки приостановлено
Новое SMS- или MMS-сообщение
FM-радио работает в фоновом режиме
Произошла ошибка или требуется внимание
Новое сообщение электронной почты
пользователя
Новое сообщение голосовой почты
Уровень заряда аккумулятора
Включен сигнал будильника
10:00
Текущее время
Начало работы
19
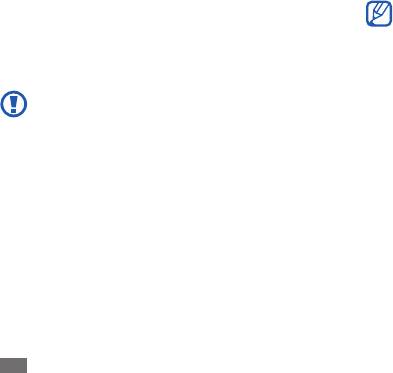
Для удобства работы с сенсорным экраном удалите с •
Сенсорный экран
него защитную пленку.
Сенсорный экран устройства позволяет с легкостью выбирать
•
На сенсорный экран устройства нанесено покрытие,
элементы и выполнять различные действия. В этом разделе
чувствительное к слабым электрическим зарядам,
описаны основные действия, необходимые для работы с
которые исходят от тела человека, поэтому лучше
сенсорным экраном.
всего работать с сенсорным экраном непосредственно
Не используйте острые предметы для работы с •
пальцами рук. Сенсорный экран может не реагировать
сенсорным экраном: на его поверхности могут
на прикосновения острых предметов, таких как стилус
появиться царапины.
и ручка.
•
Следите за тем, чтобы сенсорный экран не
Работать с сенсорным экраном можно следующими способами.
соприкасался с электронными устройствами.
Возникающие при этом электростатические разряды
•
Касание. Одним прикосновением выбираются пункты или
могут привести к неправильной работе сенсорного
параметры меню, а также запускаются приложения.
экрана или выходу его из строя.
•
Касание и удерживание. Выберите и удерживайте элемент в
•
Не допускайте попадания жидкости на сенсорный
течение 2 секунд, чтобы вызвать всплывающее меню.
экран. Повышенная влажность и попадание жидкости
•
Пролистывание. Прикоснитесь к экрану и переместите палец
могут стать причиной неправильной работы
вверх, вниз, вправо или влево, чтобы выбрать элементы в
сенсорного экрана.
списке.
20
Начало работы
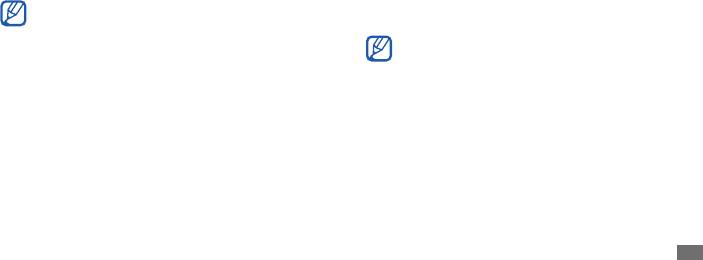
•
Перетаскивание. Прикоснитесь к экрану и удерживайте
Блокировка и снятие блокировки
выбранный элемент, а затем перетащите его по экрану.
•
Двойное касание. Быстрое двойное прикосновение к экрану
сенсорного экрана и клавиш
позволяет изменить масштаб при просмотре снимков или
Сенсорный экран и клавиатуру можно заблокировать, чтобы
веб-страниц.
предотвратить случайные нажатия клавиш.
Сдвигание. Прикоснитесь к экрану двумя пальцами и сведите •
Чтобы включить блокировку, нажмите клавишу питания. Для
их вместе.
разблокировки включите экран, нажав клавишу питания или
Если устройство не используется в течение •
клавишу возврата на главный экран, и слегка прикоснитесь к
определенного времени, сенсорный экран
дисплею.
выключается. Чтобы включить его, нажмите клавишу
Функцию блокировки сенсорного экрана можно
питания или клавишу возврата на главный экран.
использовать для предотвращения доступа посторонних
•
Время подсветки сенсорного дисплея можно
лиц к вашим личным данным ► стр. 27.
настроить. В режиме ожидания откройте список
приложений и выберите пункт Настройки
→
Дисплей
→
Тайм-аут экрана.
Начало работы
21
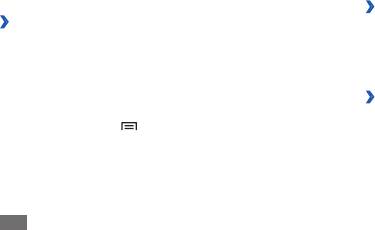
2
Выберите категорию элемента
→
элемент.
Знакомство с экраном режима
• : добавление виджетов на экран режима
Виджеты
ожидания
ожидания.
Этот экран появляется, если устройство находится в режиме
Горячие клавиши• : добавление ссылок на такие
ожидания. На нем отображены значки состояния, виджеты,
элементы, как приложения, закладки и контакты.
ссылки на приложения и прочие элементы.
Папки• : создание новой папки или добавление папки для
На экране режима ожидания расположено несколько панелей.
контактов.
Чтобы выбрать нужную панель на экране режима ожидания,
Обои• : выбор фонового изображения.
прокрутите изображение влево или вправо.
›
Перемещение элементов на экран
›
Добавление элементов на экран режима
режима ожидания
ожидания
1
Чтобы переместить элемент, выберите и удерживайте его.
Можно настроить экран режима ожидания в соответствии
2
Перетащите элемент в нужное место.
со своими предпочтениями, добавив на него ссылки на
приложения или элементы приложений, а также виджеты или
›
Удаление элементов с экрана режима
папки. Для этого выполните следующие действия.
ожидания
1
Нажмите клавишу [
]
→
Добавить или нажмите и
удерживайте пустую область на экране режима ожидания.
1
Выберите и удерживайте элемент.
В нижней части экрана появится значок корзины.
2
Перетащите элемент в корзину.
3
Когда элемент станет красным, отпустите его.
22
Начало работы
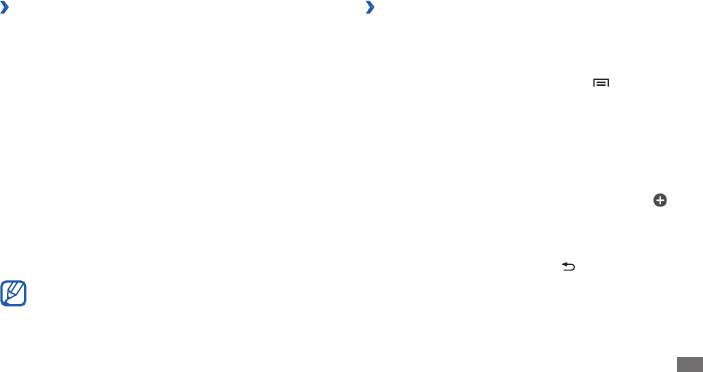
›
Панель уведомлений
›
Добавление и удаление панелей с экрана
В режиме ожидания или во время использования приложения
режима ожидания
коснитесь области значков состояния и переместите палец
Чтобы упорядочить виджеты, можно добавлять панели на экран
вниз, чтобы открыть панель уведомлений. Можно включить
режима ожидания и удалять их.
или отключить функции беспроводной связи и открыть список
уведомлений (например, сообщения, вызовы, события или
1
В режиме ожидания нажмите клавишу [
]
→
Изменить.
состояние обработки). Чтобы скрыть панель, перетащите ее
Чтобы перейти в режим редактирования, коснитесь двумя
нижнюю часть вверх.
пальцами экрана и сведите их вместе.
На панели уведомлений можно использовать следующие
2
Добавьте или удалите панели одним из следующих
функции.
способов.
• : включение и выключение функции WLAN ► стр. 82.
WiFi
•
Чтобы удалить панель, выберите и удерживайте ее эскиз,
• : включение и выключение беспроводной связи Bluetooth
B/T
затем перетащите его в корзину внизу экрана.
► стр. 80.
•
Чтобы добавить новую панель, коснитесь значка
.
GPS• : включение и выключение функции GPS.
•
Чтобы изменить порядок размещения панелей, выберите
• : включение и выключение режима вибрации.
Звук/вибрация
и удерживайте эскиз панели, затем перетащите его в
нужное место.
• : включение и выключение функции
Автоповорот
автоповорота.
3
По окончании нажмите клавишу [
].
Доступные параметры могут различаться в зависимости
от региона или оператора мобильной связи.
Начало работы
23
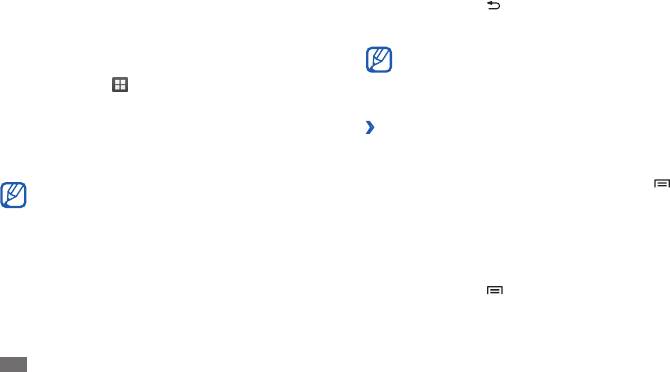
4
Нажмите клавишу [
], чтобы вернуться к предыдущему
Работа с приложениями
экрану; нажмите клавишу возврата на главный экран, чтобы
Чтобы получить доступ к приложениям устройства, выполните
вернуться на экран режима ожидания.
следующие действия.
Если повернуть устройство во время использования
1
Для доступа к списку приложений в режиме ожидания
какой-либо функции, изображение повернется
коснитесь значка .
автоматически. Чтобы отключить эту функцию, откройте
панель уведомлений и выберите пункт Автоповорот.
2
Перейдите влево или вправо к нужному экрану
приложений.
›
Упорядочение приложений
Можно также выбрать точку в верхней части экрана, чтобы
сразу перейти к нужному экрану.
Можно упорядочить приложения в списке, изменив порядок их
расположения или сгруппировав по категориям.
3
Выберите приложение.
1
Откройте список приложений и нажмите клавишу [
]
→
Для использования приложений Google необходимо •
Изменить.
иметь учетную запись. Если у вас нет учетной записи
Google, ее необходимо создать.
2
Выберите и удерживайте значок приложения.
•
Чтобы добавить ссылку на приложение, выберите
3
Перетащите приложение в нужное место.
и удерживайте значок приложения в списке
Значок приложения можно переместить на другой экран
приложений. Можно переместить значок в нужное
режима меню.
место на экране режима ожидания.
4
Нажмите клавишу [
]
→
Сохранить.
24
Начало работы
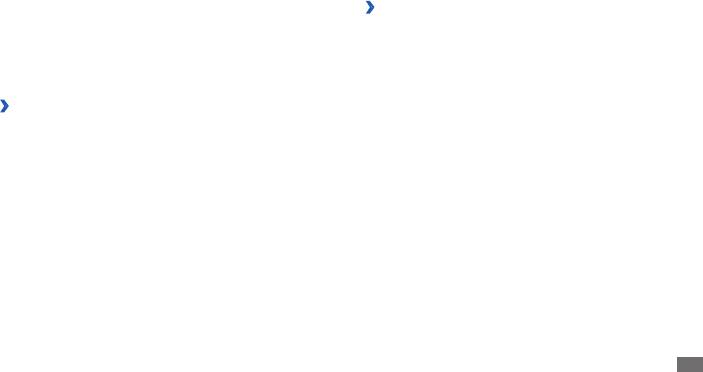
Изменение порядка экранов главного меню.
›
Диспетчер задач
1
Коснитесь экрана списка приложений двумя пальцами и
На устройстве установлена многозадачная операционная
сведите их вместе.
система, позволяющая запускать несколько приложений
одновременно. Однако одновременная работа нескольких
2
Выберите и удерживайте эскиз экрана, затем перетащите
приложений может стать причиной зависания, остановки,
его в нужное место.
неполадок с памятью или повышенного энергопотребления.
Чтобы избежать этих проблем, завершайте работу ненужных
›
Просмотр недавно использованных
программ с помощью диспетчера задач.
приложений
1
В режиме ожидания откройте список приложений и
1
Нажмите и удерживайте клавишу возврата на главный
выберите пункт Диспетчер задач
→
Активные.
экран, чтобы открыть список недавно использованных
Появится список выполняющихся приложений.
приложений.
2
Чтобы закрыть приложение, выберите пункт
Заверш.
2
Выберите нужное приложение.
Чтобы закрыть все работающие приложения, выберите
пункт Зав.все.
Начало работы
25
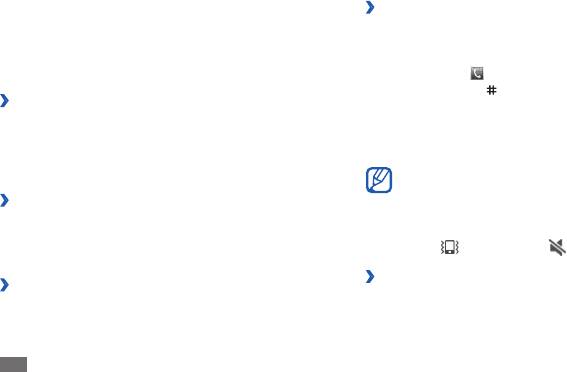
Индивидуальная настройка
›
Переключение на профиль «Без звука»
Чтобы выключить или включить звук устройства, выполните
устройства
одно из следующих действий.
Используйте все возможности устройства, настроив его в
•
В режиме ожидания откройте список приложений и
соответствии со своими предпочтениями.
коснитесь значка
→
Набор, а затем выберите и
удерживайте значок
.
›
Установка текущего времени и даты
•
Откройте панель уведомлений вверху экрана и выберите
1
В режиме ожидания откройте список приложений и
пункт Звук.
выберите пункт Настройки
→
Дата и Время.
•
Нажмите и удерживайте клавишу питания и выберите пункт
Профиль Без звука.
2
Задайте дату и время, при необходимости измените другие
параметры.
В режиме «Без звука» можно настроить оповещения об
определенных событиях. В режиме ожидания откройте
›
Включение и выключение звуков при
список приложений и выберите пункт Настройки
→
Звук
→
Вибрация
→
Всегда или Только в режиме без
нажатии
звука. При переключении в режим «Без звука» вместо
В режиме ожидания откройте список приложений и выберите
значка
появится значок .
пункт Настройки
→
Звук
→
Звук при нажатии.
›
Выбор мелодии вызова
›
Регулировка громкости вызова
1
В режиме ожидания откройте список приложений и
Чтобы отрегулировать громкость вызова, нажмите клавишу
выберите пункт Настройки
→
Звук
→
Мелодия телефона.
громкости вверх или вниз.
2
Выберите мелодию в списке, а затем пункт
Да.
26
Начало работы
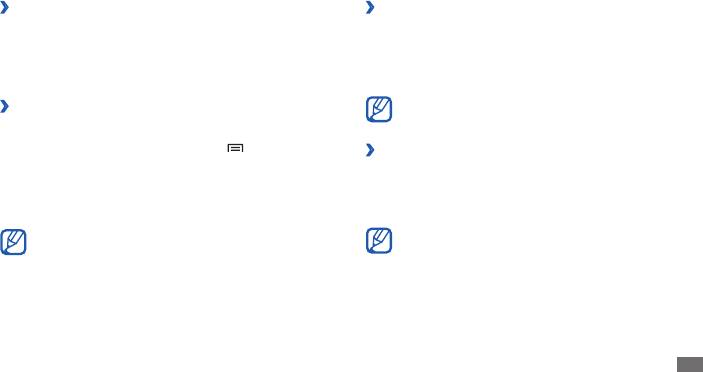
›
Включение анимации для переключения
›
Регулировка яркости дисплея
между приложениями
1
В режиме ожидания откройте список приложений и
В режиме ожидания откройте список приложений и выберите
выберите пункт Настройки
→
Дисплей
→
Яркость.
пункт Настройки
→
Дисплей
→
Анимация
→
Часть
2
Для настройки уровня яркости перетащите ползунок.
анимации или Вся анимация.
3
Выберите пункт
Да.
Уровень яркости дисплея влияет на скорость разряда
›
Установка обоев для экрана режима
аккумулятора.
ожидания
1
В режиме ожидания нажмите клавишу [
]
→
Обои
→
›
Блокировка экрана
параметр.
С помощью этой функции можно заблокировать экран
2
Выберите изображение.
устройства. При каждом включении и при каждой попытке
разблокировать экран устройство будет запрашивать код
3
Выберите пункт
Сохранить, Выбор обоев или Установить
разблокировки.
обои.
Компания Samsung не несет ответственности за
Если вы забыли код разблокировки, обратитесь в •
использование изображений и обоев, поставляемых
сервисный центр Samsung.
вместе с устройством.
•
Компания Samsung не несет ответственности за
утерю паролей или конфиденциальной информации
и иной ущерб, если они вызваны незаконным
использованием какого-либо ПО.
Начало работы
27

Создание рисунка разблокировки
Создание пароля разблокировки экрана
1
В режиме ожидания откройте список приложений и
1
В режиме ожидания откройте список приложений и
выберите пункт Настройки
→
GPS и безопасность
→
выберите пункт Настройки
→
GPS и безопасность
→
Задать блокировку экрана
→
Рисунок.
Задать блокировку экрана
→
Пароль.
2
Ознакомьтесь с инструкциями и образцами рисунков на
2
Введите алфавитно-цифровой пароль и выберите пункт
экране, а затем выберите пункт Далее.
Продолжить.
3
Создайте рисунок, соединив линией минимум 4 точки, и
3
Введите пароль еще раз и выберите пункт
Да.
выберите пункт Продолжить.
›
Защита SIM- или USIM-карты
4
Повторите рисунок для подтверждения и выберите пункт
Подтвердить.
Можно заблокировать устройство с помощью PIN-кода,
поставляемого с SIM- или USIM-картой.
Создание PIN-кода разблокировки экрана
1
В режиме ожидания откройте список приложений и
1
В режиме ожидания откройте список приложений и
выберите пункт Настройки
→
GPS и безопасность
→
выберите пункт Настройки
→
GPS и безопасность
→
Настройка блокировки SIM-карты
→
Блокировка SIM-
Задать блокировку экрана
→
PIN.
карты.
2
Введите цифровой PIN-код и выберите пункт
Продолжить.
2
Введите PIN-код и выберите пункт
Да.
3
Введите PIN-код еще раз и выберите пункт
Да.
После активирования этой функции потребуется вводить PIN-
код при каждом включении устройства.
28
Начало работы
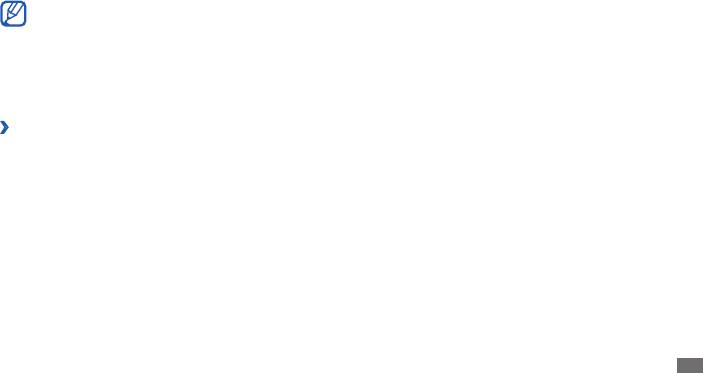
При вводе неверного PIN-кода несколько раз SIM- или •
2
Ознакомьтесь с условиями соглашения и выберите пункт
USIM-карта блокируется. В этом случае необходимо
Принять.
ввести ключ разблокировки PIN-кода (PUK), чтобы
3
Введите адрес электронной почты и пароль для учетной
разблокировать SIM- или USIM-карту.
записи Samsung, затем выберите пункт Вход.
•
Если SIM- или USIM-карта заблокируется после ввода
Чтобы создать учетную запись Samsung, выберите пункт
ошибочного PUK, необходимо обратиться к оператору
Регистрация.
мобильной связи для ее разблокировки.
4
Выберите пункт
Получатели оповещения.
›
Включение функции поиска устройства
5
Введите пароль для учетной записи Samsung еще раз и
выберите пункт Да.
При обнаружении новой SIM- или USIM-карты функция
поиска устройства автоматически отправляет контактный
6
Введите номер телефона, включая код страны (с символом
номер указанным получателям. Благодаря этой функции
«+»).
увеличиваются шансы обнаружить и вернуть утерянное
7
Введите текстовое сообщение, которое будет отправлено
устройство.
получателям.
Чтобы воспользоваться функцией удаленного управления
8
Выберите пункт
Готово.
устройством по сети, необходимо создать учетную запись
Samsung.
1
В режиме ожидания откройте список приложений и
выберите пункт Настройки
→
GPS и безопасность
→
Оповещ. о смене SIM-карты.
Начало работы
29
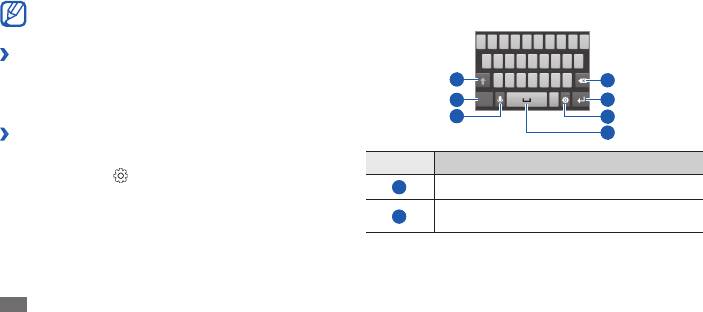
Можно выбрать один из типов клавиатуры (QWERTY или
Ввод текста
традиционная) либо рукописного ввода.
Ввод текста осуществляется либо с помощью символов на
2
Введите текст, нажимая соответствующие алфавитно-
клавиатуре, либо от руки на сенсорном экране.
цифровые клавиши или рисуя символы на экране.
Вводить текст можно не на всех языках. Для ввода текста
Можно также использовать следующие клавиши.
необходимо выбрать поддерживаемый язык ► стр. 102.
›
Изменение типа клавиатуры
При необходимости тип клавиатуры можно изменить. Нажмите
1
4
и удерживайте поле ввода текста, а затем выберите пункт
Режим ввода
→
тип клавиатуры (Samsung или Swype).
2
5
3
6
›
Ввод текста с помощью клавиатуры
7
Samsung
Номер Описание
1
Коснитесь значка
→
Типы клавиатуры и выберите
режим ввода текста.
1
Изменение регистра.
Переключение между режимами ввода цифр и
2
символов и режимом ABC.
30
Начало работы
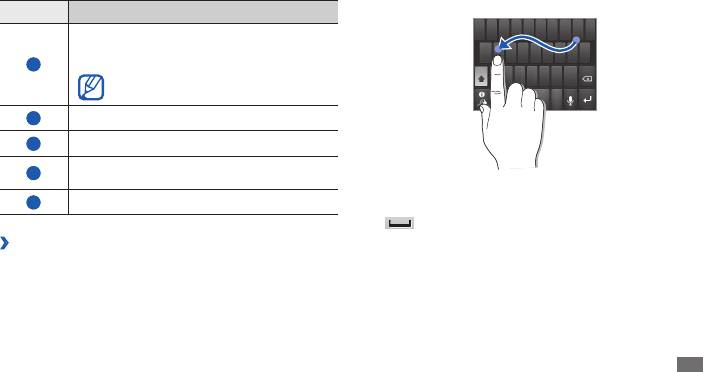
2
Продолжайте до тех пор, пока слово не будет набрано.
Номер Описание
Голосовой ввод текста; значок появляется
только после включения функции голосового
3
ввода текста на клавиатуре Samsung.
Данная функция доступна не для всех
языков ввода.
4
Удаление введенного текста.
5
Переход на новую строку.
Переход к параметрам клавиатуры; изменение
6
типа клавиатуры (нажмите и удерживайте).
3
Уберите палец с последней буквы.
7
Ввод пробела.
4
Когда на дисплее появится нужное слово, коснитесь значка
, чтобы вставить пробел. Если нужное слово не
отображается, выберите другое в списке.
›
Ввод текста с помощью клавиатуры Swype
5
Повторите шаги 1–4, чтобы ввести текст полностью.
1
Прикоснитесь к первой букве слова и, не отрывая палец,
Выберите и удерживайте букву, чтобы ввести
переместите его к следующей букве.
соответствующий дополнительный символ.
Начало работы
31
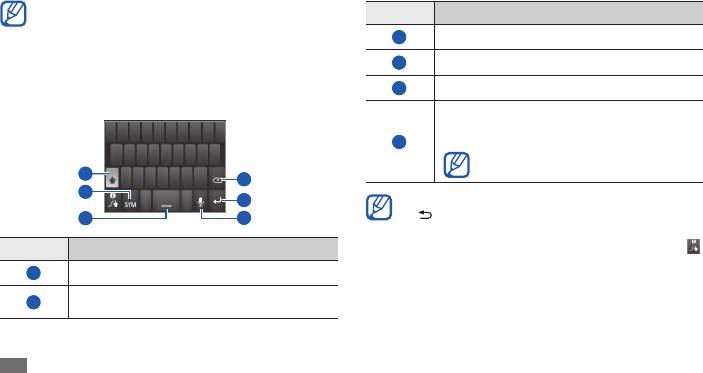
Текст также можно вводить, нажимая клавиши.•
Номер Описание
Нажмите и удерживайте клавишу, чтобы ввести •
символ, указанный на верхней половине клавиши.
3
Ввод пробела.
Нажмите и удерживайте клавишу до тех пор, пока не
4
Удаление введенных символов.
появится список, позволяющий вставить специальный
знак или символ.
5
Переход на новую строку.
Можно также использовать следующие клавиши.
Голосовой ввод текста; значок появляется
только после включения функции голосового
6
ввода текста на клавиатуре Samsung.
Данная функция доступна не для всех
1
языков ввода.
4
2
5
Чтобы скрыть клавиатуру Swype, нажмите клавишу •
[ ].
3
6
•
Чтобы просмотреть справку по использованию
Номер Описание
клавиатуры Swype, выберите и удерживайте значок
.
1
Изменение регистра.
Переключение между режимом ввода символов
2
и режимом ввода букв (ABC) и цифр.
32
Начало работы

›
Копирование и вставка текста
Загрузка приложений из Android
При вводе текста можно пользоваться функцией копирования и
Market
вставки текста для его добавления в другие приложения.
Поскольку ОС устройства основана на платформе Android, его
1
Поместите курсор в текст, который требуется скопировать.
функциональность можно расширить за счет загружаемых
2
Коснитесь значка
.
приложений. С помощью Android Market можно легко и быстро
подключиться к магазину загружаемых игр и приложений.
3
Коснитесь значка
или .
Эта функция может быть недоступна в зависимости от •
4
Чтобы выбрать нужный фрагмент текста, перетащите значок
региона или оператора мобильной связи.
или .
•
Пользовательские файлы загруженных приложений
5
Коснитесь значка
для копирования или значок , чтобы
будут сохранены во встроенную память. Чтобы
вырезать текст в буфер обмена.
сохранить их на карте памяти, подключите устройство
6
В другом приложении переместите курсор в место, куда
к ПК и скопируйте файлы из внутренней памяти на
нужно вставить текст.
карту памяти.
7
Коснитесь значка
→
, чтобы вставить текст из буфера
обмена в поле ввода текста.
›
Установка приложений
1
В режиме ожидания откройте список приложений и
выберите пункт Маркет.
2
Когда появится экран соглашения, выберите пункт
Принять,
чтобы принять условия.
3
Найдите нужный файл или приложение и загрузите его.
Начало работы
33
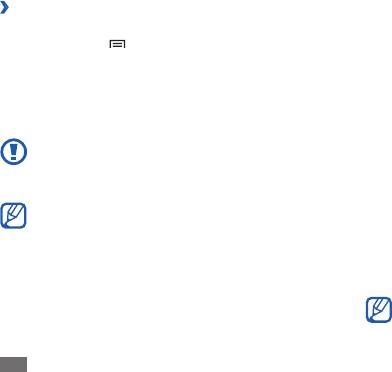
Чтобы загрузить файлы из Интернета, выполните следующие
›
Удаление приложений
действия.
1
На главном экране онлайн-магазина Android Market
выберите пункт [ ]
→
Мои приложения.
1
В режиме ожидания откройте список приложений и
выберите пункт Интернет.
2
Выберите приложение, подлежащее удалению.
2
Найдите нужный файл или приложение и загрузите его.
3
Выберите пункт
Удалить
→
ОК.
Чтобы устанавливать приложения, загруженные из источника,
отличного от Android Market, выберите пункт Настройки
→
Загрузка файлов из Интернета
Приложения
→
Неизвестные источники.
В файлах, загружаемых из Интернета, могут содержаться
вирусы, способные повредить устройство. Чтобы
снизить риск заражения вирусами, для загрузки файлов
Синхронизация данных
используйте надежные источники.
Можно синхронизировать данные с различными веб-
серверами, а также создавать резервную копию данных и
Некоторые медиафайлы в целях соблюдения авторских
восстанавливать их.
прав защищены системой управления цифровыми
правами (DRM). Эта защита не позволяет загружать,
По завершении синхронизации устройство остается
копировать, изменять или передавать некоторые файлы.
подключенным к сети. Если данные на веб-сервере будут
изменены, обновленная информация появится на устройстве и
начнется автоматическая синхронизация, и наоборот.
Эта функция может быть недоступна в зависимости от
региона или оператора мобильной связи.
34
Начало работы

›
Настройка учетной записи на сервере
›
Ручная синхронизация данных
1
В режиме ожидания откройте список приложений
1
В режиме ожидания откройте список приложений
и выберите пункт Настройки
→
Учетные записи и
и выберите пункт Настройки
→
Учетные записи и
синхронизация.
синхронизация.
2
Выберите пункт
Доб.уч.зап.
→
тип учетной записи.
2
Выберите учетную запись.
3
Завершите создание учетной записи, следуя указаниям на
3
Нажмите клавишу [
]
→
Синхронизировать. Начнется
экране.
синхронизация выбранных данных.
›
Автоматическая синхронизация данных
1
В режиме ожидания откройте список приложений
и выберите пункт Настройки
→
Учетные записи и
синхронизация.
2
Выберите пункт
Автосинхронизация.
3
Выберите учетную запись.
4
Выберите приложения, которые требуется
синхронизировать.
Чтобы отменить автоматическую синхронизацию для некоторых
приложений, снимите флажки рядом с ними.
Начало работы
35



