Samsung GT-S5250 Black: Приступая к работе
Приступая к работе: Samsung GT-S5250 Black
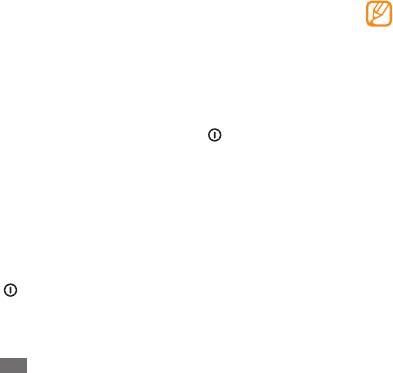
Следуйте всем инструкциям и указаниям персонала •
Приступая к работе
в тех местах, где запрещено использование
беспроводных устройств, например в самолете или
в больнице.
Включение и выключение
•
Чтобы использовать несетевые функции телефона,
переключитесь в автономный режим. В режиме
телефона
меню выберите пункт Настройки
→
Автономный
Чтобы включить телефон, выполните следующие действия.
режим
.
1
Нажмите и удерживайте клавишу [
].
2
Введите PIN-код и выберите пункт
Готово (при
необходимости).
3
Укажите нужный язык и выберите пункт
Далее
.
4
Выберитеязыкиклавиатуры,азатемпункт
Далее
.
5
Укажите свой часовой пояс и выберите пункт
Далее
.
6
Задайте дату и время, затем выберите пункт
Далее
.
Чтобы выключить телефон, нажмите и удерживайте клавишу
[
] и выберите пункт Да
.
16
Приступая к работе
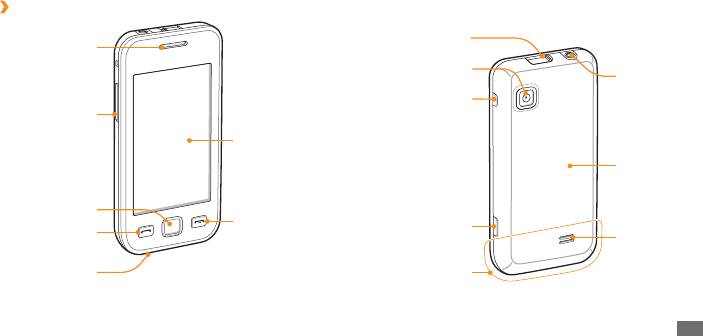
Общие сведения об устройстве
›
Внешний вид телефона
Много-
функциональный
Динамик
разъем
Объектив камеры
Гарнитура
Клавиша
Клавиша
питания/
громкости
блокировки
Сенсорный
экран
Крышка
аккумулятора
Клавиша меню
Клавиша
Клавиша
Клавиша
завершения
камеры
Внешний
вызова
вызова
динамик
Микрофон
Внутренняя
антенна
Приступая к работе
17
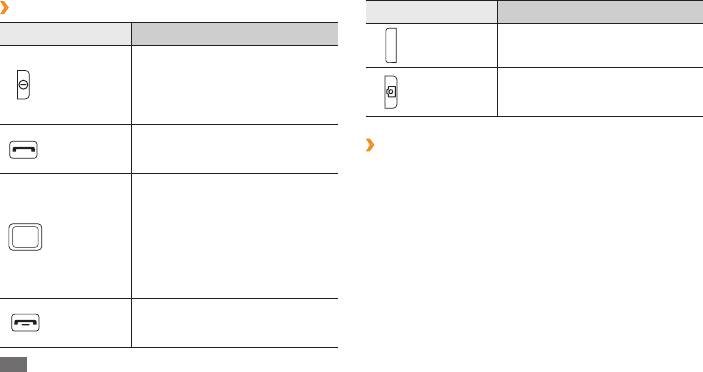
›
Клавиши
Клавиша Назначение
Клавиша Назначение
Регулировка громкости звука
Громкость
Включение и выключение
телефона
телефона (нажмите и
Питание/
Включение камеры в режиме
удерживайте); блокировка или
блокировка
Камера
ожидания; фото- или видеосъемка
снятие блокировки сенсорного
в режиме камеры
экрана и клавиш
Вызов и ответ на вызов; в режиме
Вызов
ожидания — доступ к журналу
›
Экран в режиме ожидания
вызовов и сообщений
Этот экран появляется, если телефон находится в режиме
ожидания. На нем можно посмотреть состояние телефона и
Доступ к режиму меню; запуск
получить доступ к приложениям.
диспетчера задач для просмотра
работающих приложений
По умолчанию, в режиме ожидания отображается несколько
(нажмите и удерживайте); в
рабочих столов. Вы можете изменить их количество.
► с. 25.
Меню
режиме ожидания или во время
Прокрутите влево или вправо, чтобы перейти к нужному
использования приложения —
рабочему столу в режиме ожидания. Можно также выбрать
доступ к меню Поиск (нажмите
точку в верхней части экрана, чтобы сразу перейти к
дважды)
соответствующему рабочему столу в режиме ожидания.
Завершение вызова; в режиме
Завершение
меню служит для возврата в
вызова
режим ожидания
18
Приступая к работе
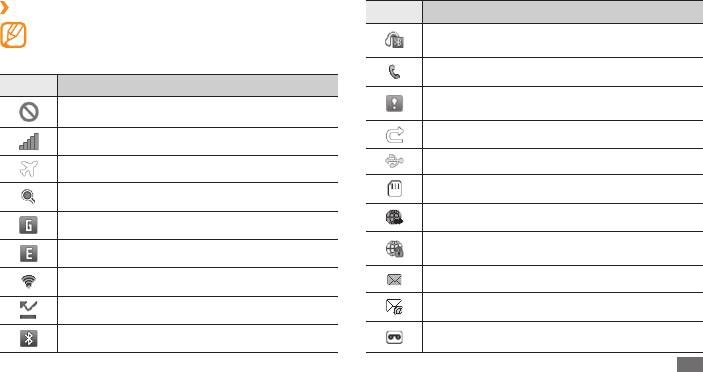
›
Значки состояния
Значок Описание
Значки, отображаемые на дисплее, могут различаться
Подключено устройство громкой связи
в зависимости от региона или оператора мобильной
Bluetooth или гарнитура
связи.
Выполняется голосовой вызов
Значок Описание
Включена функция отправки экстренных
Нет сети
сообщений
Включена переадресация вызова
Уровень сигнала
Синхронизация с ПК
Активирован автономный режим
Установлена карта памяти
Поиск сети
Выполняется просмотр веб-страниц
Установлено соединение с сетью GPRS
Установлено соединение с защищенной веб-
Установлено соединение с сетью EDGE
страницей
Подключен Wi-Fi
Новое SMS или MMS-сообщение
Пропущенный вызов
Новое сообщение электронной почты
Включена поддержка Bluetooth
Новое голосовое сообщение
Приступая к работе
19
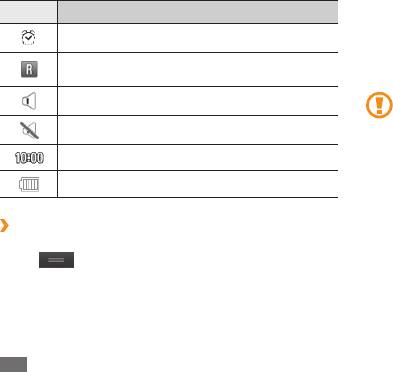
Значок Описание
Сенсорный экран
Сенсорный экран телефона позволяет с легкостью выбирать
Включен сигнал будильника
элементы и выполнять различные функции. В данном
Роуминг (за пределами зоны обслуживания
разделе описаны основные действия, необходимые для
домашней сети)
работы с сенсорным экраном.
Не используйте острые предметы для работы с •
Включен профиль «Обычный»
сенсорным экраном: на поверхности экрана могут
Включен профиль «Без звука»
появиться царапины.
•
Следите за тем, чтобы сенсорный экран не
Текущее время
соприкасался с какими-либо электронными
устройствами. Возникающие при этом
Уровень заряда аккумулятора
электростатические разряды могут привести к
неправильной работе сенсорного экрана или
выходу его из строя.
›
Панель ссылок
•
Не допускайте попадания жидкости на сенсорный
Чтобы открыть панель ссылок, в режиме ожидания коснитесь
экран. Повышенная влажность и попадание
значка
в области индикаторов.
жидкости могут стать причиной неправильной
Коснитесь соответствующих значков, чтобы включить или
работы сенсорного экрана.
выключить функции WLAN и Bluetooth. Также здесь можно
включить или выключить звуки телефона и просмотреть
новые сообщения и оповещения.
20
Приступая к работе
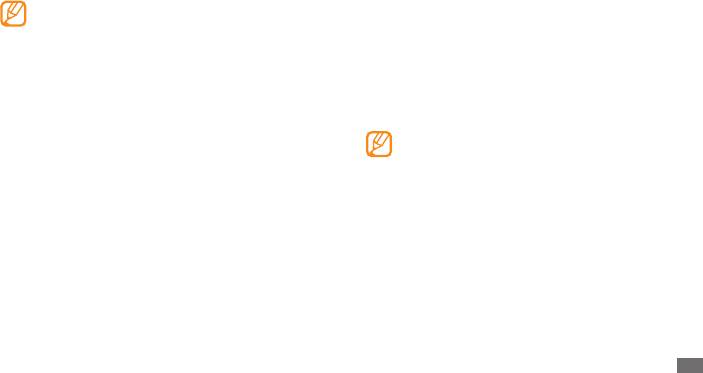
Для удобного использования сенсорного экрана •
Перетаскивание. Коснитесь экрана пальцем и удерживайте •
удалите с него защитную пленку.
его на выбранном элементе, затем проведите пальцем по
•
Сенсорный экран имеет специальный слой,
экрану, чтобы перетащить элемент.
реагирующий на слабые электрические заряды,
•
Быстрое касание. Быстро коснитесь экрана, чтобы открыть
которые несет человеческое тело. Работать с
приложение.
сенсорным экраном рекомендуется касаясь его
•
Масштабирование. Коснитесь экрана двумя пальцами и
кончиком пальца. Экран не реагирует на касание
разведите их в стороны, чтобы увеличить масштаб (сведите
острыми предметами, такими как стилус или ручка.
пальцы вместе, чтобы уменьшить его).
Работать с сенсорным экраном можно следующими
Если телефон не используется в течение •
способами.
определенного времени, сенсорный экран
выключается. Чтобы включить его, нажмите любую
•
Касание. Одним касанием пальца выбираются пункты или
клавишу.
параметры меню, а также запускаются приложения.
•
Также можно настроить время подсветки
•
Нажатие и удержание. Нажмите и удерживайте элемент в
сенсорного экрана. В режиме меню выберите пункт
течение двух секунд, чтобы вызвать всплывающее меню.
Настройки
→
Дисплей и подсветка
→
Подсветка
•
Двойное касание. Быстрое двойное касание экрана
дисплея.
позволяет изменить масштаб при просмотре фотографий
•
В некоторых списках с правой стороны расположен
или веб-страниц.
указатель. Коснитесь буквы, чтобы перейти к
•
Прокрутка. Коснитесь экрана и проведите по нему
записям, начинающимся с нее. Проведите пальцем
пальцем, чтобы выбрать элемент.
по указателю, чтобы прокрутить его.
Приступая к работе
21
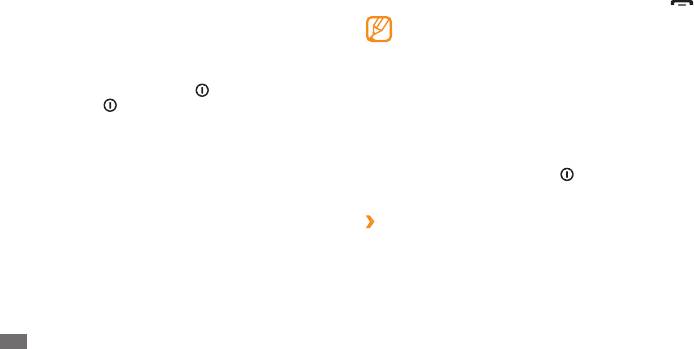
3
Выберите пункт меню или приложение.
Блокировка и разблокировка
4
Для возврата в режим ожидания нажмите клавишу [
].
сенсорного экрана и клавиш
Телефон оснащен встроенным датчиком движения, •
телефона
позволяющим определить его ориентацию. Если
перевернуть телефон во время использования
Сенсорный экран и клавиатуру можно заблокировать, чтобы
какой-либо функции, экран автоматически сменит
предотвратить случайные нажатия клавиш.
ориентацию на альбомную. Чтобы отключить
Для блокировки нажмите клавишу [
]. Для разблокировки
функцию автоматического изменения ориентации,
нажмите клавишу [
], или любую другую клавишу и
выберите пункт Настройки
→
Общие
→
Жесты
→
перетащите серое окошко пальцем в любом направлении.
Ориентация
→
Автоповорот экрана.
•
Во время использования устройства можно сделать
Доступ к пунктам меню
снимок изображения экрана, одновременно нажав
клавиши меню и клавишу [
]. Изображение будет
Чтобы получить доступ к пунктам меню, выполните
сохранено в папке Мои файлы
→
Картинки.
следующие действия.
1
Для перехода из режима ожидания в режим меню
›
Работа с приложениями в режиме меню
нажмите клавишу меню.
Можно изменить порядок расположения приложений в
2
Прокручивая изображения влево или вправо, выберите
режиме меню или сгруппировать их по категориям.
экран главного меню.
1
Для перехода из режима ожидания в режим меню
Можно также выбрать точку в верхней части экрана,
нажмите клавишу меню.
чтобы сразу перейти к экрану главного меню.
2
Выберите пункт
Измен. в верхнем левом углу экрана.
22
Приступая к работе
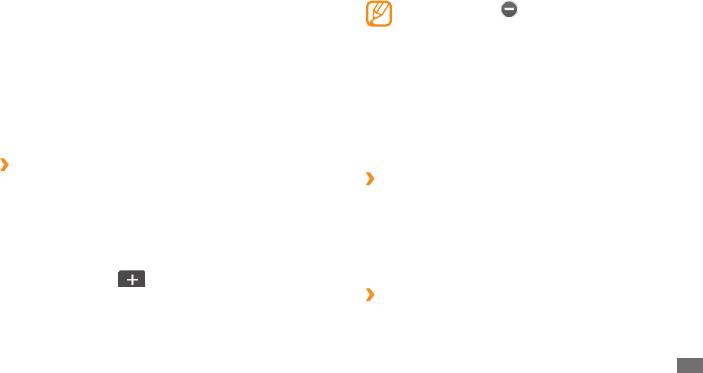
3
Коснитесь и удерживайте приложение, а затем
Коснитесь значка , чтобы удалить экран главного
перетащите его в нужное место.
меню.
Значок приложения можно переместить на другой экран
5
Поверните устройство для перехода в портретный
режима меню. Также можно сменить часто используемые
режим.
приложения, расположенные внизу экрана. Переместите
приложение из нижней строки на экран главного меню,
6
Выберите пункт
ОК в верхнем левом углу экрана.
после чего переместите приложение, которое требуется
использовать в режиме ожидания, на нижнюю строку.
Запуск приложений и управление
4
Выберите пункт
ОК в верхнем левом углу экрана.
ими
›
Добавление экранов главного меню
›
Запуск нескольких приложений
1
Для перехода из режима ожидания в режим меню
Телефон позволяет одновременно использовать несколько
нажмите клавишу меню.
приложений.
2
Выберите пункт
Измен. в верхнем левом углу экрана.
Чтобы запустить несколько приложений, нажмите клавишу
3
Поверните телефон, чтобы установить альбомный режим
меню, чтобы вернуться в главное меню, и выберите
отображения.
приложение.
4
Коснитесь значка
, чтобы добавить новый экран
главного меню.
›
Диспетчер задач
Можно добавить до 10 экранов главного меню.
С помощью диспетчера задач можно управлять несколькими
приложениями одновременно. Чтобы открыть диспетчер
задач, выполните следующие действия.
Приступая к работе
23
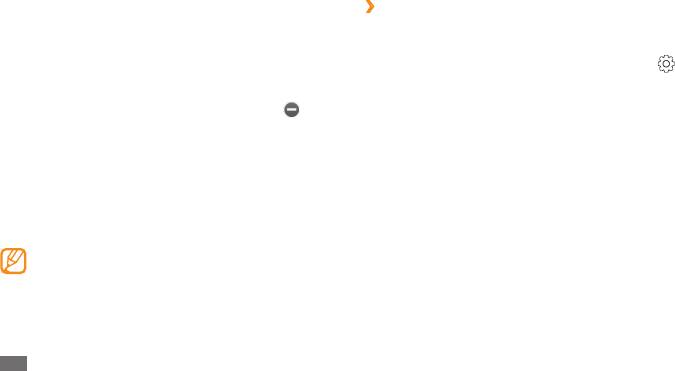
1
Нажмите и удерживайте клавишу меню. На экране
›
Панель виджетов
появятся значки работающих приложений.
Чтобы открыть панель виджетов и получить к ним доступ,
2
Управление приложениями происходит следующим
выполните следующие действия.
образом.
1
Чтобы открыть панель виджетов, выберите пункт
в
•
Для переключения между приложениями коснитесь
левом верхнем углу экрана.
нужного значка приложения.
2
Ознакомьтесь с отказом от ответственности и выберите
• .
Чтобы закрыть приложение, выберите значка
пункт Прин. (при необходимости).
•
Чтобы закрыть все работающие приложения, выберите
3
Прокрутите влево или вправо, чтобы перейти к нужному
пункт Закрыть все.
рабочему столу в режиме ожидания.
4
Прокрутите панель влево или вправо, чтобы найти
Виджеты
нужный виджет.
Виджеты — это мини-приложения, позволяющие выполнять
5
Перетащите виджет на экран в режиме ожидания.
определенные действия или выводить нужную информацию
6
Чтобы закрыть панель виджетов, выберите пункт
ОК в
на экран в режиме ожидания.
левом верхнем углу экрана.
Некоторые виджеты подключаются к веб-службам. •
7
Чтобы вернуть виджет на панель виджетов, коснитесь и
Использование такого виджета может повлечь
удерживайте его, пока не появится желтая рамка, а затем
дополнительные расходы.
перетащите на панель.
•
Наличие того или иного виджета зависит от региона
или оператора мобильной связи.
24
Приступая к работе

Выберите значка
Управление веб-виджетами
3
, чтобы добавить новый рабочий
›
стол на экран в режиме ожидания.
Можно настроить профиль виджетов для подключения к веб-
услугам и просмотра загруженных виджетов.
Можно добавить до 10 рабочих столов.
В режиме меню выберите пункт Настройки
→
Меню и
Выберите значка , чтобы удалить рабочий стол в
виджеты
→
Виджеты.
режиме ожидания.
4
Поверните телефон по часовой стрелке, чтобы вернуться
в портретный режим отображения.
Индивидуальная настройка
5
Выберите пункт
ОК в верхнем левом углу экрана.
телефона
Используйте все возможности телефона, настроив его в
›
Установка текущего времени и даты
соответствии со своими предпочтениями.
1
В режиме меню выберите пункт
Настройки
→
Дата и
время.
›
Добавление рабочих столов на экран в
2
Выберите параметр «Часовой пояс» и сам часовой пояс.
режиме ожидания
Чтобы упорядочить виджеты, на экран в режиме ожидания
3
Задайте формат времени и даты и установите их точные
значения.
можно добавить новые рабочие столы.
4
Выберите пункт
Назад.
1
В режиме ожидания выберите пункт
в верхнем левом
углу экрана.
2
Поверните телефон, чтобы установить альбомный режим
отображения.
Приступая к работе
25
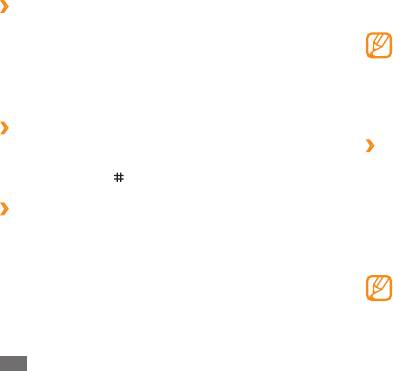
Настройте параметры звука для входящих вызовов и
›
Регулировка громкости звука
3
сообщений, а также другие звуки телефона ► с. 98.
клавиатуры
Доступные параметры звука могут отличаться в
1
В режиме ожидания нажмите клавишу громкости вверх
зависимости от выбранного профиля.
или вниз.
4
Выберите пункт
Применить.
2
Отрегулируйте громкость клавиатуры с помощью
клавиши громкости или перетаскивания ползунка.
Чтобы переключиться на другой профиль, установите
флажок рядом с ним и выберите пункт Применить.
›
Включение профиля «Без звука»
Чтобы включить или выключить звук телефона, в режиме
›
Установка обоев для экрана в режиме
меню выберите пункт Клавиатура, затем коснитесь и
ожидания
удерживайте значок
.
1
В режиме меню выберите пункт
Настройки
→
Дисплей и
подсветка
→
Обои.
›
Настройка профилей звука
2
Выберите изображение.
Можно изменить звуковые эффекты телефона, настроив
текущий звуковой профиль или переключившись на другой.
Чтобы выбрать обои из папки изображений, выберите ее.
Чтобы настроить профиль, выполните следующие действия.
3
Выберите пункт
Применить
→
Применить.
1
В режиме меню выберите пункт
Настройки
→
Профили
Компания Samsung не несет ответственности за
звука.
использование стандартных изображений или обоев,
поставляемых с телефоном.
2
Выберите используемый профиль.
26
Приступая к работе
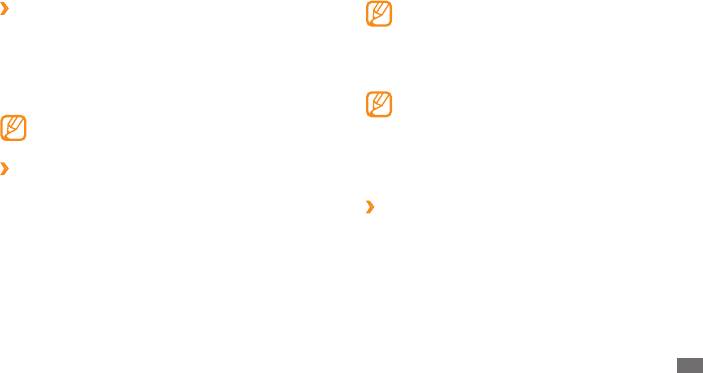
При первом доступе к меню, для работы с которым
›
Регулировка яркости дисплея
нужен пароль, появится предложение создать и
1
В режиме меню выберите пункт
Настройки
→
Дисплей
подтвердить пароль.
и подсветка.
После включения этой функции потребуется вводить пароль
2
Для настройки уровня яркости перетащите ползунок в
при каждом включении телефона.
меню Яркость.
Если вы забыли свой пароль, обратитесь в •
3
Выберите пункт
Применить.
сервисный центр Samsung.
Уровень яркости дисплея влияет на количество
•
Компания Samsung не несет ответственности за
потребляемого телефоном заряда аккумулятора.
утерю пароля или конфиденциальной информации
и иной ущерб, вызванный незаконно используемым
›
Блокировка телефона
ПО.
Телефон можно заблокировать с помощью пароля.
В режиме меню выберите пункт
Настройки
→
›
Блокировка SIM-карты
1
Безопасность
Можно заблокировать телефон с помощью PIN-кода,
поставляемого с SIM-картой.
2
Выберите пункт
Блокировка телефона.
1
В режиме меню выберите пункт
Настройки
→
Введите новый пароль длиной от 4 до 8 цифр и выберите
3
пункт Готово.
Безопасность
4
Еще раз введите новый пароль и выберите пункт
Готово.
2
Выберите пункт
Проверка PIN.
3
Введите PIN-код вашей SIM-карты и выберите пункт
Готово.
Приступая к работе
27
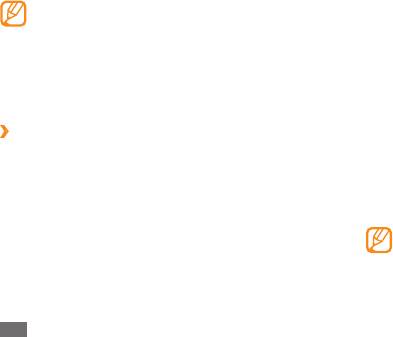
После активирования этой функции потребуется вводить
2
Выберите пункт
Оповещение о смене SIM.
PIN-код при каждом включении телефона.
3
Введите пароль и выберите пункт
Готово.
При многократном вводе ошибочного PIN-кода •
4
Выберите пункт
ОК для продолжения.
SIM-карта блокируется. Необходимо ввести
5
Введите электронный адрес и пароль для учетной записи
ключ разблокировки PIN-кода (PUK), чтобы
Samsung и выберите пункт Вход.
разблокировать SIM-карту.
•
Если SIM-карта заблокируется после ввода
Для создания учетной записи Samsung, выберите
ошибочного PUK, необходимо обратиться к
Регистрация.
оператору мобильной связи для ее разблокировки.
6
Выберите пункт
Получатели, чтобы открыть список
получателей.
›
Включение функции оповещения о смене
7
Введите номер телефона, включая код страны
SIM-карты
(с символом «+»).
При обнаружении новой SIM-карты функция оповещения
8
По окончании выберите пункт
ОК.
о смене SIM-карты автоматически отправляет контактный
9
Выберите пункт
Отправитель и укажите его имя.
номер заранее указанным получателям. Благодаря этой
функции значительно увеличиваются шансы обнаружить и
10
Выберите пункт
Сохранить
→
Принять.
вернуть утерянное устройство.
Управлять телефоном можно и через Интернет.
Для получения доступа к расширенным возможностям
Посетите веб-сайт http://www.samsungdive.com, чтобы
необходима учетная запись Samsung.
ознакомиться с описанием этой функции.
1
В режиме меню выберите пункт
Настройки
→
Безопасность.
28
Приступая к работе
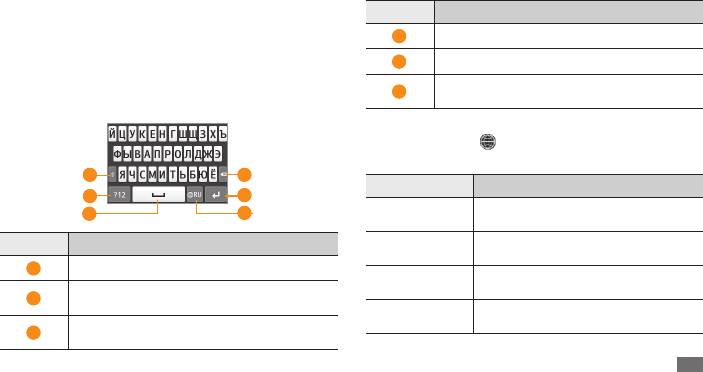
Ввод текста
Номер Назначение
Ввод текста осуществляется либо с помощью символов на
4
Удаление введенного текста.
клавиатуре, либо от руки на сенсорном экране.
5
Переход на новую строку.
Выбор способа ввода текста
Смена языка ввода. Доступ к параметрам
При прикосновении к полю ввода текста по умолчанию
6
клавиатуры (коснитесь и удерживайте).
появляется панель ввода с клавиатурой Qwerty.
Чтобы изменить способ ввода текста, коснитесь и
удерживайте значок
, затем выберите пункт Ти п
клавиатуры
→
укажите способ ввода текста.
1
4
Параметр Назначение
2
5
Набор символов на виртуальной
3
6
Клавиатура
клавиатуре.
Номер Назначение
Клавиатура
Набор символов на клавиатуре
Qwerty
QWERTY.
1
Изменение регистра.
Полноэкранный
Ввод рукописного текста в любой
Переключение между режимами ввода цифр
ввод
части экрана.
2
и символов и режимом ABC.
Рукописный
Ввод текста в соответствующей ячейке.
Вставка пробела. Вставьте точку и пробел
ввод
3
(двойным касанием).
Приступая к работе
29
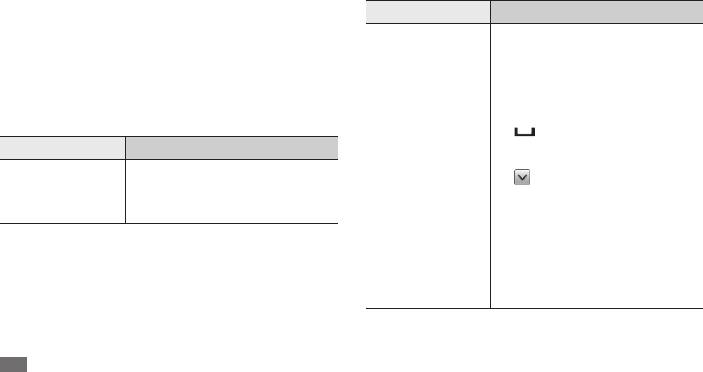
Ввод текста с помощью разных режимов
Режим Назначение
1
Выберите способ ввода текста.
В режиме АВС выберите пункт 1. Т9
2
Выберите режим ввода текста.
(загорится зеленая точка).
3
Чтобы ввести текст, нажимайте соответствующие
Введите слово с помощью 2.
виртуальные клавиши на экране или используйте
виртуальных клавиш.
рукописный ввод.
Когда на дисплее появится 3.
нужное слово, коснитесь значка
Вводить текст с клавиатуры можно в следующих режимах.
, чтобы вставить пробел.
Режим Назначение
Если необходимое слово не
T9
отобразилось, выберите пункт
Нажимайте виртуальную
(интеллектуальный
, а затем — другое слово из
алфавитно-цифровую клавишу до
режим ввода)
ABC
приведенного списка.
тех пор, пока нужный символ не
Добавление слов в словарь T9
появится на экране.
Можно добавить новое
слово в словарь T9, если оно
не отображается в списке
предложенных слов. Выберите
пункт Добавить слово в нижней
части списка предложенных слов.
30
Приступая к работе
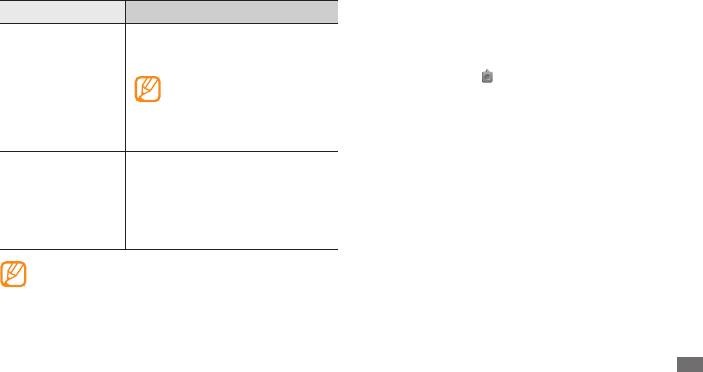
Копирование и вставка текста
Режим Назначение
По мере ввода текста можно воспользоваться функцией
Чтобы ввести цифру, нажмите
копирования и вставки текста в других приложениях.
соответствующую виртуальную
клавишу.
1
Коснитесь и удерживайте поле ввода текста, пока не
появится значок .
Цифры также можно
Ввод цифр
вводить, выбирая и
2
Выберите пункт
Выбор из списка параметров.
удерживая соответствующую
3
Проведите пальцем по тексту.
виртуальную клавишу в
Чтобы выделить нужное слово, дважды коснитесь его.
режимах ABC или T9.
Копир. или Вырезать, чтобы
Выберите значка 1.
◄ или ►,
4
Выберите пункт
скопировать или вырезать выделенный текст и вставить
чтобы пролистать список
его в буфер обмена.
символов.
Ввод символов
Чтобы ввести символ, нажмите 2.
5
Перейдите в другое приложение, затем коснитесь и
соответствующую виртуальную
удерживайте поле ввода текста.
клавишу.
6
Выберите пункт
Вставить, чтобы вставить текст из
буфера обмена в поле ввода текста.
Во время ввода текста поверните телефон, чтобы
открыть клавиатуру QWERTY.
Приступая к работе
31


