Samsung GT-S5230: Использование
Использование: Samsung GT-S5230
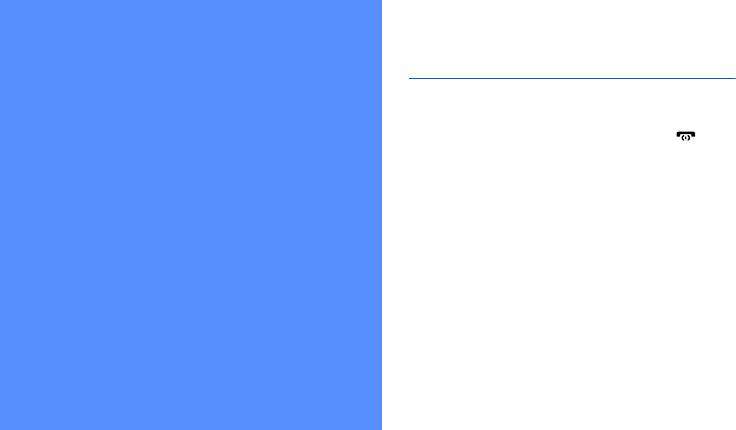
Включение и выключение
телефона
Использование
Чтобы включить телефон, выполните
следующие действия.
основных
1. Нажмите и удерживайте клавишу [].
2. Введите свой PIN-код и выберите пункт Да
(при необходимости).
функций
Чтобы выключить телефон, выполните
действие 1.
В данном разделе описываются основные действия
и главные функции мобильного телефона.
Переключение в автономный режим
Переключив телефон в автономный режим,
можно использовать его внесетевые функции
там, где запрещено использование
беспроводных устройств, например
всамолете или в больнице.
22
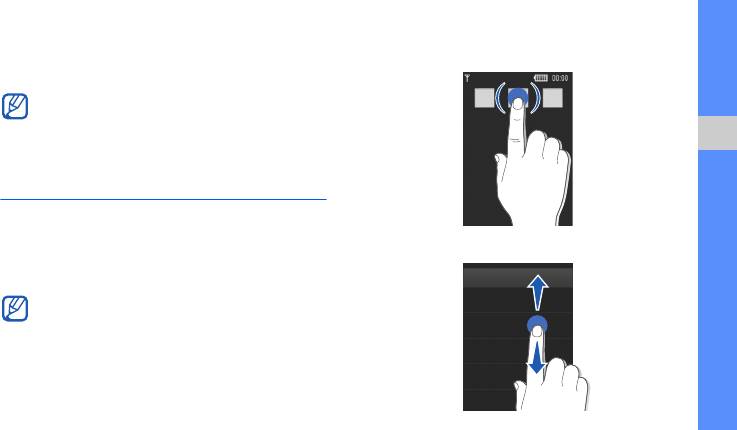
Чтобы переключиться в автономный режим,
• Выберите значок для входа в меню
врежиме меню выберите пункт Настройки →
или для запуска приложения.
Профили → Автономный.
Следуйте всем официальным
предупреждениям и указаниям в тех
местах, где беспроводные устройства
запрещены.
Использование основных функций
Использование сенсорного экрана
Вы можете выполнять следующие действия
при помощи сенсорного экрана Вашего телефона:
• Двигайте пальцем вверх и вниз для
просмотра вертикального списка.
Знакомство с основными принципами
использования сенсорного экрана.
Для оптимальной работы с сенсорным
экраном снимите защитную пленку
экрана перед использованием телефона.
23
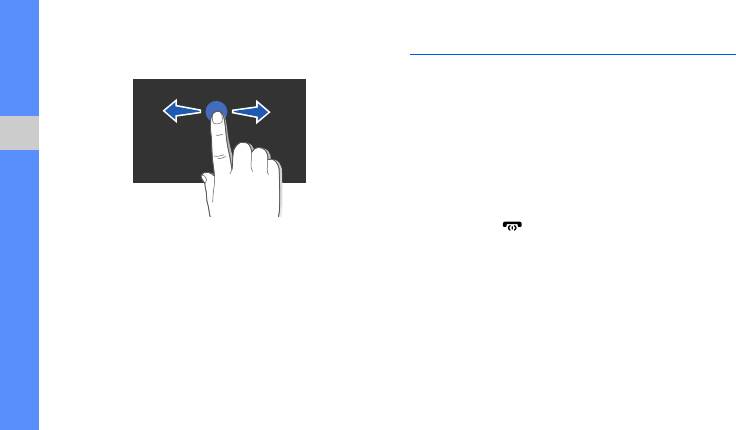
• Двигайте пальцем влево и вправо для
Доступ к пунктам меню
просмотра горизонтального списка.
Чтобы получить доступ к меню телефона,
выполните следующие действия.
1. Для перехода в режим меню из режима
ожидания выберите пункт Меню.
2. Выберите пункт меню или опцию.
Использование основных функций
3. Чтобы подняться на один уровень,
нажмите клавишу «Назад»; для возврата
врежим ожидания дважды нажмите
клавишу [].
24
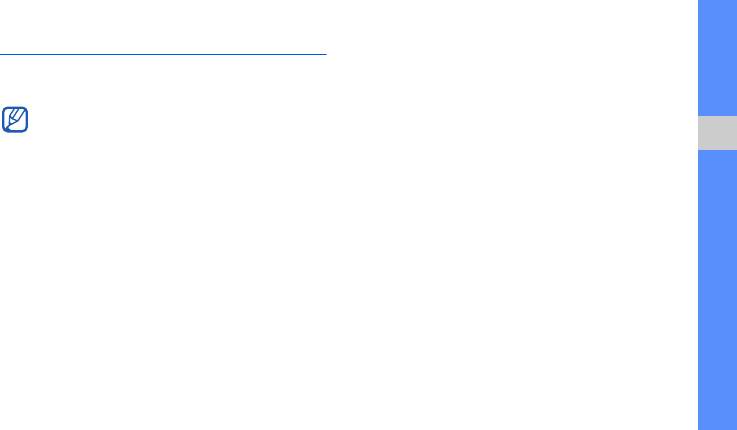
Использование виджетов
Добавление виджетов на экран
режима ожидания
В данном разделе описывается
использование виджетов и меню виджетов.
1. Откройте меню виджета.
• Некоторые виджеты связаны c услугами
2. Перетащите виджет из меню виджета на
Интернета. Использование виджета,
экран режима ожидания. Виджет можно
связанного c услугами Интернета,
разместить в любой части экрана.
Использование основных функций
может повлечь дополнительные
расходы на траффик.
Смена виджетов
• Доступные виджеты зависят от
1. В режиме меню выберите пункт
оператора мобильной связи и региона.
Настройки → Дисплей и подсветка →
Виджеты.
Меню виджета
2. Выберите нужные виджеты и выберите
Чтобы открыть меню виджета, в режиме
пункт Сохран..
ожидания нажмите на стрелку в левом
нижнем углу экрана. Виджеты в меню виджета
можно расположить в любом порядке или
переместить на экран режима ожидания.
25
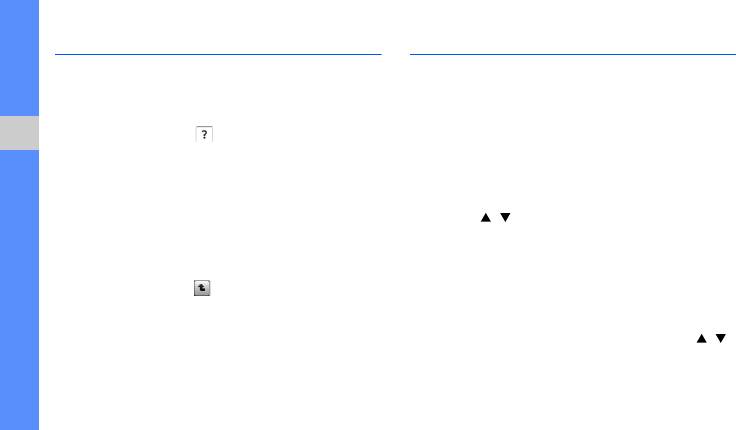
Доступ к справочной информации
Индивидуальная настройка телефона
В данном разделе описывается доступ
Для удобства работы с телефоном можно
ксправочной информации по телефону.
настроить его в соответствии со своими
предпочтениями.
1. Откройте меню виджета.
2. Нажмите значок .
Регулировка громкости звуков
Использование основных функций
3. Для альбомного отображения поверните
клавиатуры
телефон против часовой стрелки.
Чтобы отрегулировать громкость звуков
4. Выберите раздел справки, описывающий
клавиатуры, в режиме ожидания нажмите
использование приложения или функции.
клавишу [ / ].
5. Переместитесь влево или вправо, чтобы
Регулировка уровня интенсивности
получить дополнительную информацию.
Чтобы вернуться на предыдущий уровень,
вибрации
нажмите значок .
Можно отрегулировать уровень
интенсивности вибрации при касании экрана.
1. В режиме ожидания нажмите клавишу [/].
2. Выберите пункт Вибрация и отрегулируйте
уровень интенсивности вибрации.
26
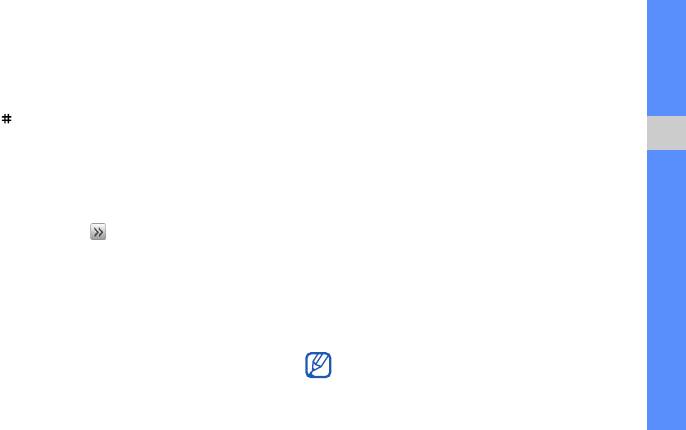
Включение или отключение режима
Выбор обоев (режим ожидания)
«Без звука»
1. В режиме меню выберите пункт Настройки →
Дисплей и подсветка → Обои.
В режиме ожидания выберите пункт
Клавиатура, затем нажмите и удерживайте
2. Переместитесь влево или вправо
значок для отключения или включения
до нужного изображения.
звука телефона.
3. Выберите пункт Задать.
Использование основных функций
Изменение мелодии звонка
Блокировка телефона
1. В режиме меню выберите пункт
1. В режиме меню выберите пункт
Настройки → Профили.
Настройки → Безопасность.
2. Нажмите значок рядом с нужным
2. Установите значение Включено в пункте
режимом.
Блокировка телефона.
3. Выберите пункт Мелодия вызова.
3. Введите новый пароль длиной 4–8 цифр
4. Выберите мелодию звонка из списка
ивыберите пункт Да.
инажмите Сохран..
4. Повторно введите новый пароль
5. Выберите пункт Сохран..
ивыберите пункт Да.
При первом доступе к пункту меню, который
требует пароля, функция предложит
создать и подтвердить пароль.
27
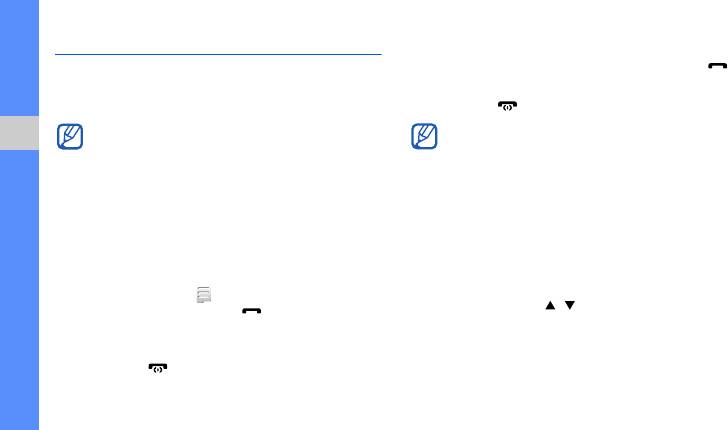
Основные функции вызова
Ответ на вызов
1. При входящем вызове нажмите клавишу [].
В данном разделе описывается выполнение
вызовов и ответ на них, а также основные
2. Для завершения вызова нажмите
функции вызова.
клавишу [].
Во время вызова клавиши телефона
Вы можете отклонить входящий вызов,
автоматически блокируются во избежание
используя Чёрный список; в режиме
Использование основных функций
случайных нажатий. Чтобы разблокировать
Меню выберите пункт
Настройки
→
клавиатуру, нажмите клавишу удержания.
Приложения
→
Вызовы
→
Все вызовы
→
Черный список
→
Включено
. Потом
Выполнение вызова
настройте Чёрный список и внесите в
него номера, которые хотите отклонять.
1. В режиме ожидания выберите пункт
Клавиатура, затем введите код города
Регулировка громкости
и телефонный номер.
Чтобы настроить громкость во время вызова,
2. Выберите пункт
→ Голосовой вызов
нажмите клавишу [/].
или нажмите клавишу [ ], чтобы набрать
номер.
Использование громкой связи
3. Для завершения вызова нажмите
1. Чтобы включить громкоговоритель, во время
клавишу [].
вызова выберите пункт Динамик → Да.
28
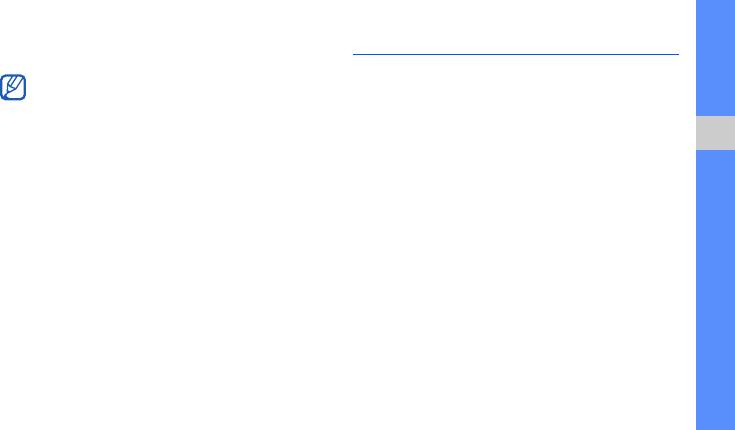
2. Чтобы переключиться в обычный режим,
Отправка и просмотр сообщений
снова выберите пункт Динамик.
В данном разделе описано, как отправлять
В шумной обстановке могут возникнуть
и просматривать сообщения SMS, MMS
трудности во время разговора при
и сообщения электронной почты.
использовании функции громкой связи.
Для улучшения качества звука
Отправка SMS- или MMS-сообщений
используйте обычный режим разговора.
Использование основных функций
1. В режиме меню выберите пункт
Сообщения → Создать сообщение →
Использование телефонной
Сообщение.
гарнитуры
2. Выберите пункт Добавить получателя →
Подключив гарнитуру к телефону через
Ввод вручную.
многофункциональный разъем, можно
3. Введите номер получателя и выберите
выполнять вызовы и отвечать на них.
пункт Готово.
• Для повтора последнего вызова нажмите
4. Выберите пункт Нажмите для
кнопку гарнитуры, а затем снова нажмите
добавления текста.
и удерживайте ее.
5. Введите текст сообщения и выберите
• Чтобы ответить на вызов, нажмите кнопку
пункт Готово.
X
Ввод текста
гарнитуры.
Чтобы отправить SMS-сообщение,
• Чтобы завершить вызов, нажмите кнопку
перейдите к шагу 7. Чтобы вложить файл
гарнитуры.
мультимедиа, перейдите к шагу 6.
29

6. Выберите пункт Добавить медиа
8. Выберите пункт Добавить файлы → тип
и добавьте элемент.
элемента иприложите к сообщению файл
(при необходимости).
7. Выберите пункт Отправить для отправки
сообщения.
9. Выберите пункт Отправить для отправки
сообщения.
Отправка сообщения электронной почты
Ввод текста
1. В режиме меню выберите пункт
Сообщения
→
Использование основных функций
Создать сообщение → E-mail.
Вводить текст и создавать сообщения или
примечания можно прямо на сенсорном экране
2. Выберите пункт
Добавить получателя
→
телефона.
Ввод вручную
.
3. Введите адрес электронной почты
Изменение режима ввода текста
и выберите пункт Готово.
При открытии поля ввода текста появится
4. Выберите пункт Добавить тему.
виртуальная клавиатура. Выберите
5. Введите тему сообщения и выберите пункт
раскрывающееся меню Клавиатура иукажите
Готово.
один из следующих методов ввода текста.
6. Выберите пункт Нажмите для добавления
• Клавиатура
текста.
• Рукописный ввод
7. Введите текст сообщения и выберите пункт
• Рукописный ввод 1
Готово.
• Рукописный ввод 2
30
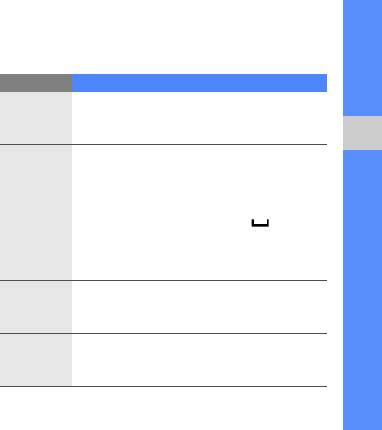
Ввод текста с помощью виртуальной
Для ввода текста предусмотрены следующие
клавиатуры.
режимы.
1. Измените метод ввода текста на значение
Режим Назначение
Клавиатура.
Выбирайте соответствующую клавишу
АБВ
виртуальной клавиатуры до тех пор, пока
2. Выберите удобную виртуальную
нужный символ не появится на экране.
клавиатуру для ввода текста.
Использование основных функций
• Для переключения регистра или
1.
Выбирая
соответствующие клавиши
перехода в режим ввода цифр или
виртуальной клавиатуры, введите
слово целиком.
символов выберите пункт Abc.
2. Если отображается необходимое
• Для ввода текста в режиме Т9 выберите
T9
слово, нажмите значок для
пункт T9.
вставки пробела. Если нужное
слово не отображается, выберите
из списка другое слово.
Выбирайте соответствующую
Цифры
клавишу виртуальной клавиатуры для
ввода цифры.
Выбирайте
соответствующую клавишу
Символы
виртуальной клавиатуры
для ввода
символа.
31

Ввод текста с помощью функции рукописи
Ввод текста с помощью функции рукописи
на полном экране
в окошке 2
1. Измените метод ввода текста на значение
1. Измените метод ввода текста на значение
Рукописный ввод
Рукописный ввод 2.
2. Напишите символы в любой области
2. Напишите символы в нижней области
экрана.
экрана.
Использование основных функций
Для переключения регистра или перехода
Для переключения регистра или перехода
в режим ввода цифр или символов
в режим ввода цифр или символов
выберите пункт Abc.
выберите пункт Abc.
Ввод текста с помощью функции рукописи
Просмотр SMS- и MMS-сообщений
в окошке 1
1. В режиме меню выберите пункт
1. Измените метод ввода текста на значение
Сообщения → Входящие.
Рукописный ввод 1.
2. Выберите SMS- или MMS-сообщение.
2. Напишите символы в нижней области
экрана.
Напишите символы и цифры в колонке ?1
в правой нижней области экрана.
32
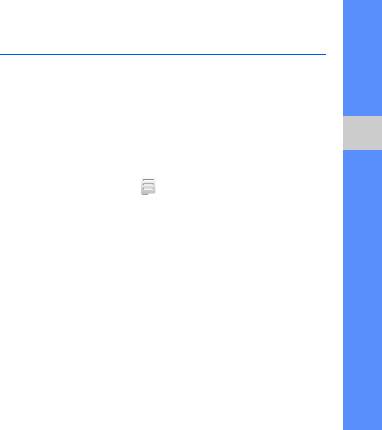
Просмотр сообщений электронной
Добавление или поиск контактов
почты
В данном разделе описываются основные
1. В режиме меню выберите пункт
возможности телефонной книги.
Сообщения → E-mail сообщения.
Добавление нового контакта
2. Выберите учетную запись.
1. В режиме ожидания выберите пункт
3. Выберите пункт Загрузить.
Использование основных функций
Клавиатура и введите номер телефона.
4. Выберите сообщение электронной почты
2. Выберите пункт → Добавить в
или заголовок.
Контакты → Создать.
5. Если выбран заголовок, для просмотра
3. Выберите пункт Телефон или SIM.
текста сообщения выберите пункт
Извлечь.
4. Введите сведения о контакте.
5. Для сохранения сведений о контакте
выберите пункт Сохран..
33
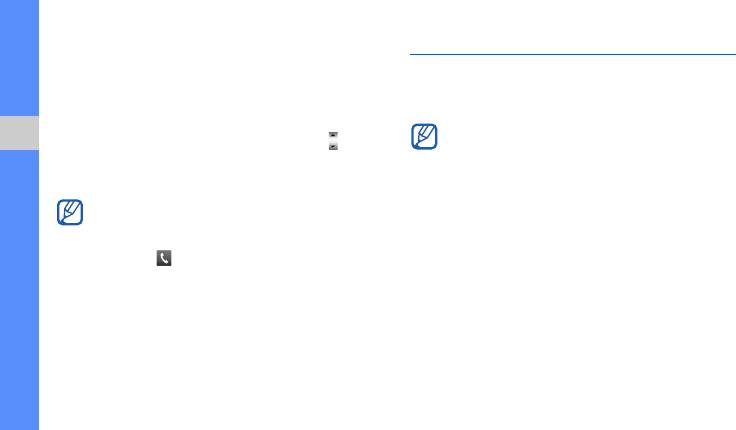
Поиск контакта
Основные функции камеры
1. В режиме Меню выберите пункт Контакты.
В данном разделе описываются основные
возможности съемки и просмотра фотографий
2. В поле поиска введите несколько первых
букв имени, которое требуется найти,
и видеозаписей.
ивыберите пункт Готово.
При включении камеры дисплей
Также можно перетаскивать значок
некоторое время может оставаться
Использование основных функций
для выбора первой буквы имени.
пустым из-за временного
электростатического разряда. Выключите
3. Выберите имя контакта из списка.
и включите телефон, чтобы устранить
После этого можно выполнить
неполадку.
следующие действия:
• осуществить вызов контакта, нажав
Съемка фотографий
значок
1. В режиме ожидания нажмите клавишу
• изменить сведения о контакте, выбрав
камеры для включения камеры.
пункт
Изменить.
2. Для альбомного отображения поверните
телефон против часовой стрелки.
34
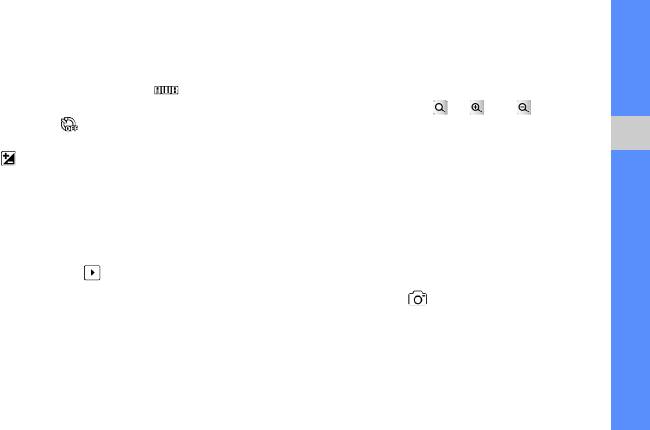
3. Направьте камеру на объект съемки
2. Для альбомного отображения поверните
инастройте изображение.
телефон против часовой стрелки.
• Для того, чтобы выбрать цветовой баланс
• Перемещайтесь вверх или вниз для
изображения, нажмите значок .
просмотра фотографий.
• Чтобы установить задержку перед съемкой,
• Нажимайте значки
→ или для
нажмите значок .
увеличения или уменьшения масштаба.
• Чтобы установить яркость, нажмите
Для выхода с экрана изменения масштаба
Использование основных функций
значок .
нажмите клавишу «Назад».
4. Чтобы сделать фотографию, нажмите
Съемка видео
клавишу камеры.
Фотография будет сохранена
1. В режиме ожидания нажмите клавишу
автоматически.
камеры для включения камеры.
Для быстрого просмотра фотографий после
2. Для альбомного отображения поверните
съемки нажмите значок .
телефон против часовой стрелки.
3. Нажмите значок для переключения
Просмотр фотографий
врежим записи.
1. В режиме меню выберите пункт Мои
файлы → Картинки → Мои фотографии →
файл фотографии.
35
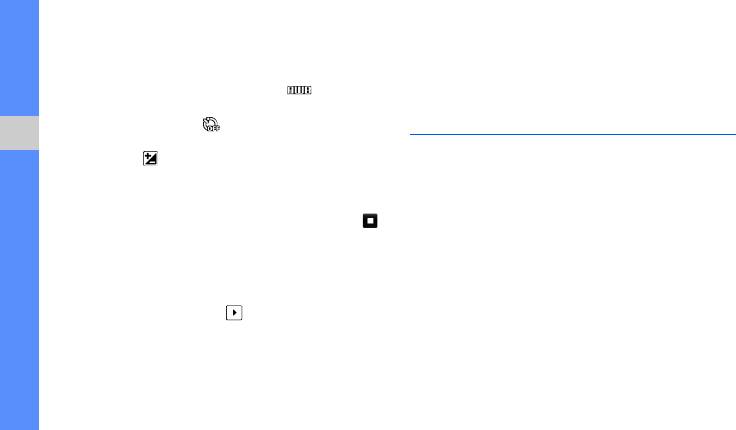
4. Направьте камеру на объект съемки
Просмотр видео
инастройте изображение.
В режиме меню выберите пункт Мои файлы →
• Для того, чтобы выбрать цветовой баланс
Видео → Мои видеоклипы → видеофайл.
видеоклипа, нажмите значок .
• Чтобы установить задержку перед съемкой,
нажмите значок .
Прослушивание музыки
• Чтобы установить яркость, нажмите
В данном разделе описывается
Использование основных функций
значок .
использование музыкального проигрывателя
5. Чтобы начать запись, нажмите клавишу
и FM-радио.
камеры.
Прослушивание FM-радио
6. Для завершения записи нажмите значок
или
нажмите клавишу камеры.
1. Подключите к многофункциональному
Видеозапись будет сохранена
разъему телефона прилагаемую гарнитуру.
автоматически.
2. В режиме меню выберите пункт
Для быстрого просмотра видеозаписей после
Приложения → FM-радио.
съемки нажмите значок .
3. Чтобы начать автоматическую настройку
радиостанций, выберите пункт Да.
Начнется автоматический поиск и
сохранение доступных радиостанций.
36
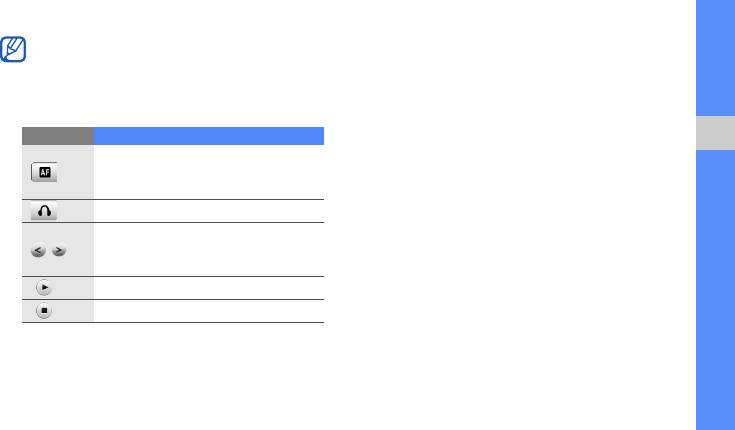
При первом включении FM-радио
Воспроизведение звуковых файлов
появится запрос на начало
Сначала передайте файлы на телефон или
автоматической настройки.
карту памяти одним из указанных ниже способов.
4. Для управления FM-радио можно
• Загрузка из Интернета через беспроводное
использовать следующие значки.
подключение.
X
c. 38
Значок Назначение
• Загрузка с ПК с помощью дополнительной
Включение телефона на
Использование основных функций
программы Samsung PC Studio.
X
c. 50
повторную настройку частот для
• Прием по каналу Bluetooth.
X
c. 55
радиостанций
• Выполните копирование на карту памяти.
Изменение вывода звука
X c. 50
Настройка на радиостанцию;
• Выполните синхронизацию
выбор сохраненной радиостанции
с проигрывателем Windows Media 11.
X
c. 51
(выберите и удерживайте)
После перемещения звуковых файлов
Включение FM-радио
на телефон или карту памяти выполните
Выключение FM-радио
указанные ниже действия.
1. В режиме меню выберите пункт Музыка →
Музыка.
37
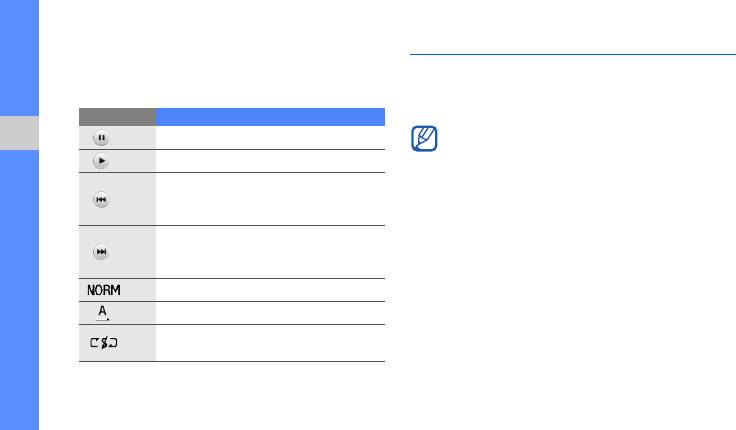
2. Выберите музыкальную категорию →
Просмотр веб-страниц
музыкальный файл.
В данном разделе описывается доступ к веб-
3. Для управления воспроизведением
страницам и добавление их в список
используются следующие значки.
«Избранное».
Значок Назначение
• Для доступа к веб-страницам и загрузки
Пауза в воспроизведении
содержимого могут применяться
Использование основных функций
Возобновление воспроизведения
дополнительные расходы.
Пропуск с переходом назад;
•
Маркировка меню браузера
зависит
продвижение по файлу назад
от оператора мобильной связи.
(выберите и удерживайте)
• Доступные значки зависят от оператора
Пропуск с переходом вперед;
мобильной связи и региона.
продвижение по файлу вперед
(выберите и удерживайте)
Выбор типа эквалайзера
Изменение режима повтора
Включение режима случайного
порядка
38
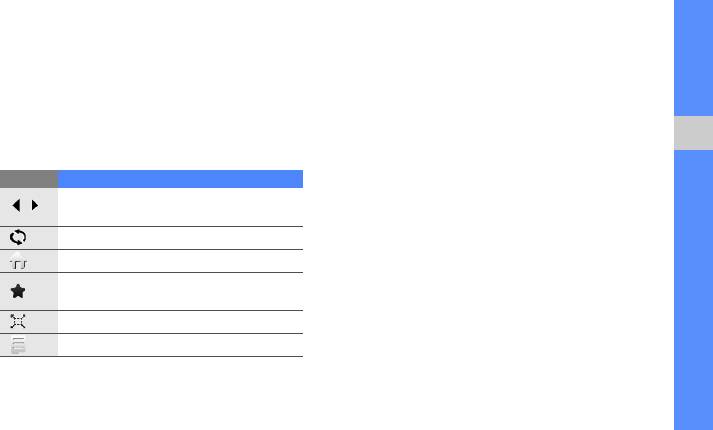
Просмотр веб-страниц
Создание закладок для избранных
веб-страниц
1. В режиме меню выберите пункт Интернет →
Домашняя страница для запуска
1. В режиме меню выберите пункт Интернет →
домашней страницы оператора мобильной
Закладки.
связи.
2. Выберите пункт Добавить.
2. Для просмотра веб-страниц используйте
3. Введите заголовок страницы
Использование основных функций
следующие значки.
и ее URL-адрес.
Значок Назначение
4. Выберите пункт Соxранить.
Перемещение вперед или назад на
веб-странице
Обновление текущей веб-страницы
Возврат на домашнюю страницу
Открытие списка сохраненных
закладок
Изменение режима просмотра
Доступ к списку опций браузера
39
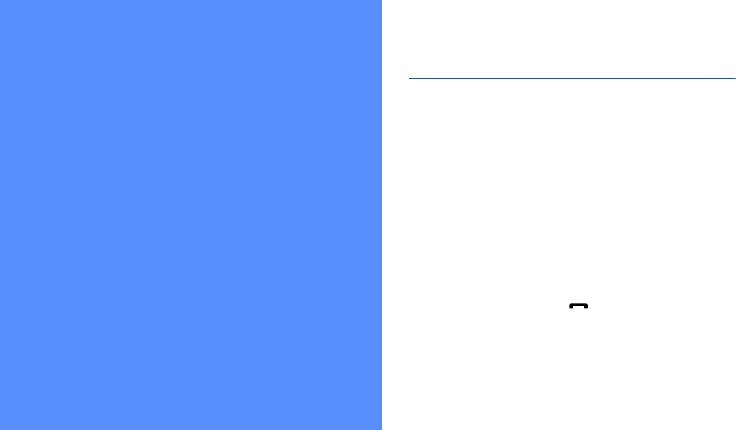
Использование дополнительных
функций вызова
Использование
В этом разделе описаны дополнительные
возможности вызовов.
дополни-
Просмотр и набор пропущенных
вызовов
тельных
На дисплее телефона отображается список
пропущенных вызовов. Чтобы набрать номер
функций
пропущенного вызова, выполните следующие
действия.
В данном разделе описываются
1. Выберите пропущенный вызов из виджета
дополнительные возможности и функции
оповещений о событиях.
мобильного телефона.
2. Нажмите клавишу [], чтобы набрать
номер.
40
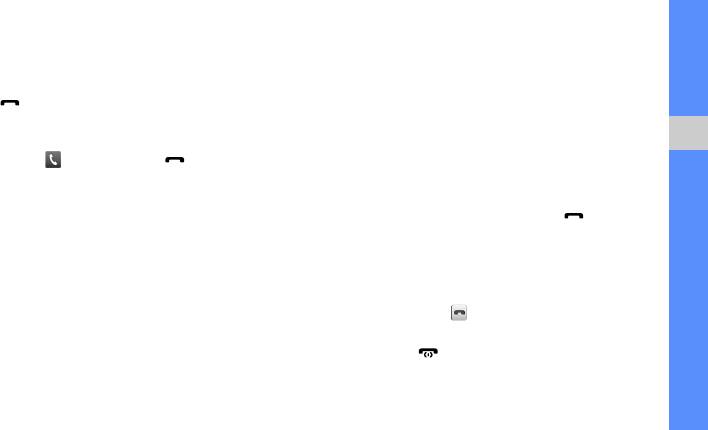
Вызов номера из списка последних
Набор для второго вызова
набранных номеров
Если сеть поддерживает эту функцию, можно
во время вызова выполнить набор второго
1. В режиме ожидания нажмите клавишу
номера.
[], чтобы открыть список недавно
набранных номеров.
1. Выберите значок Удержать, чтобы
2. Выберите номер, а затем нажмите
перевести текущий вызов в режим
Использование дополнительных функций
значок или клавишу [] для набора.
удержания.
2. Выберите пункт Клавиатура, введите
Удержание вызова или переключение
второй номер и нажмите значок Новый
на удерживаемый вызов
вызов или нажмите клавишу [].
Выберите значок Удержать для перевода
3. Для переключения между вызовами
вызова в режим удержания или значок
выберите значок Пер.
Извлечь для переключения на удерживаемый
4. Чтобы завершить вызов, находящийся
вызов.
врежиме удержания, выберите пункт
Удержание → .
5. Для завершения текущего вызова нажмите
клавишу [].
41
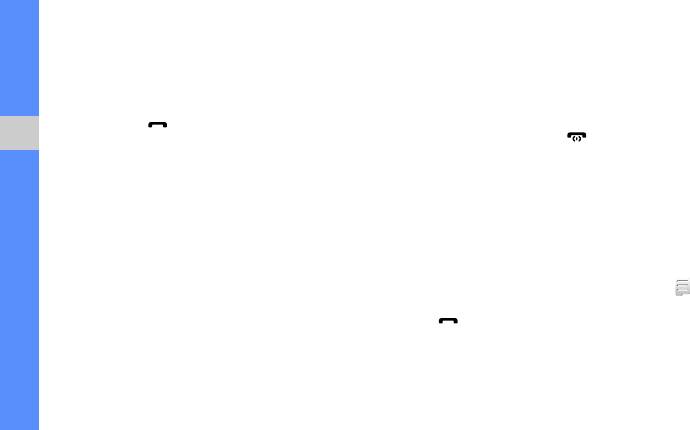
3. После установки соединения со вторым
Ответ на второй вызов
участником выберите пункт Объединить.
Если сеть поддерживает эту функцию, можно
4. Для добавления других участников
ответить на второй входящий вызов.
повторяйте шаги 2 и 3 (при необходимости).
1. Для ответа на второй вызов нажмите
5. Для завершения многостороннего вызова
клавишу [].
нажмите клавишу [].
Первый вызов будет автоматически
Использование дополнительных функций
переведен в режим удержания.
Международные вызовы
2. Для переключения между вызовами
1. В режиме ожидания выберите пункт
выберите значок Пер.
Клавиатура, затем нажмите и
удерживайте 0 для вставки символа +.
Сеанс многостороннего вызова
2. Полностью введите номер, который нужно
(конференция)
набрать (код страны, код города и номер
1. Вызовите первого участника конференции.
телефона), затем выберите пункт
→
2. После установки соединения с первым
Голосовой вызов или нажмите клавишу
участником вызовите второго участника.
[] для набора.
Первый вызов будет автоматически
переведен в режим удержания.
42
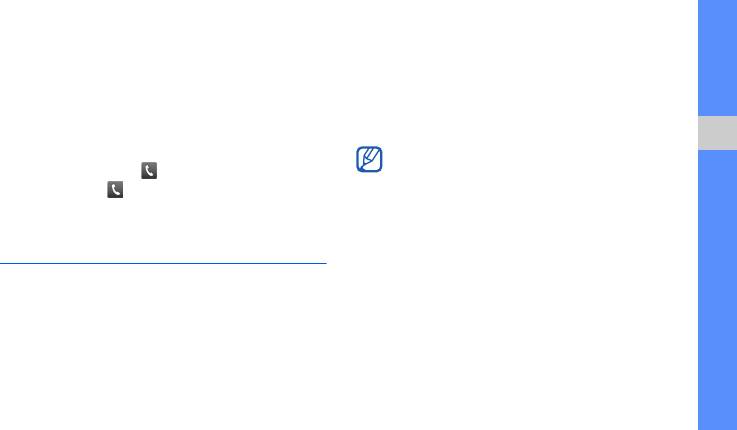
Вызов контакта из телефонной книги
Создание визитки
Вызовы можно совершать из телефонной
1. В режиме Меню выберите пункт Контакты
книги, используя сохраненные контакты.
→ Опции → Моя визитка.
X
c. 34
2. Введите личные данные.
1. В режиме меню выберите пункт Контакты.
3. Выберите пункт Сохран..
2. Выберите нужный контакт.
Визитку можно переслать, вложив ее в
Использование дополнительных функций
сообщение, по электронной почте или
3. Нажмите значок рядом с нужным
передать с помощью беспроводной связи
номером → .
Bluetooth.
Дополнительные функции
Настройка избранных номеров
телефонной книги
1. В режиме Меню выберите пункт Контакты.
В этом разделе описаны функции создания
2. Выберите пункт раскрывающегося меню
визиток, настройки быстрого набора номеров
Контакты → Избранное.
и создания групп контактов.
3. Выберите пункт Добавить.
43
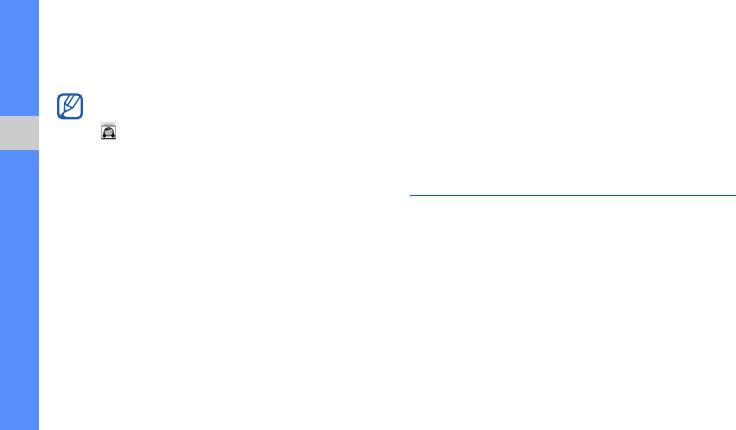
4. Выберите контакт.
3. Выберите пункт Создать группу.
Контакт будет сохранен в избранный
4. Введите имя группы, идентификаторы
номер.
вызывающих абонентов, мелодии вызова
Первые 5
избранных
номеров будут
для группы и тип вибрации.
назначены пяти избранным контактам
5. Выберите пункт Сохран..
(
)
в меню виджета.
Использование дополнительных функций
Дополнительные функции
Создание группы контактов
сообщений
Создав группы контактов, можно назначать
мелодии вызова и изображения в качестве
В этом разделе описывается создание
идентификаторов вызывающих абонентов
шаблонов и их использование для создания
для всей группы или отправлять сообщения и
новых сообщений.
электронную почту всей группе. Сначала
необходимо создать группу.
Создание шаблона SMS
1. В режиме Меню выберите пункт Контакты.
1. В режиме меню выберите пункт
Сообщения → Шаблоны → Шаблоны
2. Выберите пункт раскрывающегося меню
SMS.
Контакты → Группы.
2. Выберите пункт Создать, чтобы открыть
окно нового шаблона.
44

3. Выберите
поле ввода текста.
Вставка текстовых шаблонов в новое
4. Введите текст сообщения и выберите
сообщение
пункт Готово.
1. Чтобы создать новое сообщение, в режиме
5. Выберите пункт Сохран..
меню выберите пункт Сообщения →
Создать сообщение → тип сообщения.
Создание шаблона MMS
2. Выберите пункт Опции → Вставить →
Использование дополнительных функций
Шаблоны SMS → шаблон.
1. В режиме меню выберите пункт
Сообщения → Шаблоны → Шаблоны
MMS.
Создание сообщения из шаблона MMS
2. Выберите пункт Создать, чтобы открыть
1. В режиме меню выберите пункт
окно нового шаблона.
Сообщения → Шаблоны → Шаблоны
MMS.
3. Создайте MMS-сообщение, содержащее
тему и необходимые вложения, для
2. Выберите нужный шаблон.
использования в качестве шаблона.
X
c. 29
3. Выберите пункт Отправить.
4. Выберите пункт Сохран..
Шаблон будет открыт в качестве нового
MMS-сообщения.
45
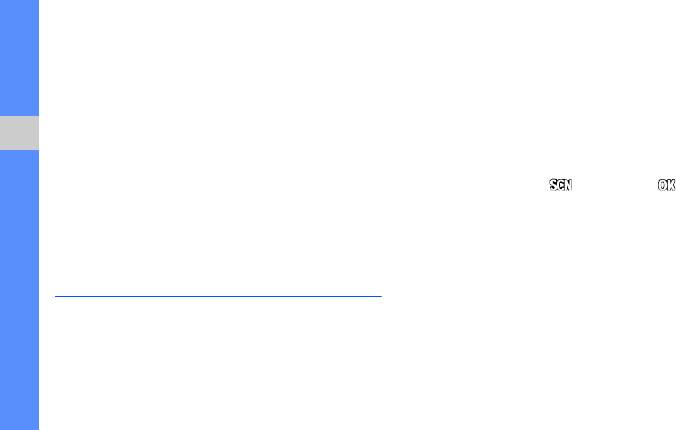
Создание папки для управления
Фотосъемка с помощью
сообщениями
предустановленных опций для
различных сцен
1. В режиме меню выберите пункт
Сообщения → Мои папки.
1. Нажмите клавишу камеры для включения
камеры.
2. Выберите пункт Создать папку.
2. Для альбомного отображения поверните
3. Введите имя папки и выберите пункт
Использование дополнительных функций
телефон против часовой стрелки.
Готово.
Перемещайте сообщения из папки
3. Выберите пункт → сцена → .
«Входящие» в созданные вами папки
4. Выполните необходимые настройки.
для удобства управления ими.
5. Чтобы сделать фотографию, нажмите
клавишу камеры.
Использование дополнительных
функций камеры
Серийная съемка
1. Нажмите клавишу камеры для включения
Можно выполнять фотосъемку в различных
камеры.
режимах и подбирать настройки фотокамеры.
2. Для альбомного отображения поверните
телефон против часовой стрелки.
46
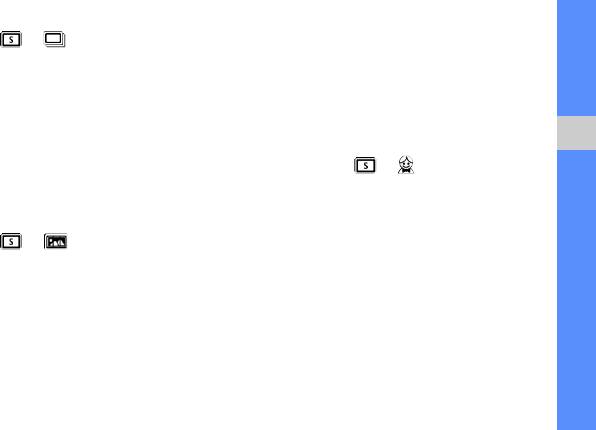
3. Нажмите значок → .
Съемка фотографий в режиме
4. Выполните необходимые настройки.
распознавания улыбки
5. Нажмите и удерживайте клавишу камеры,
1. Нажмите клавишу камеры для включения
чтобы сделать серию снимков.
камеры.
2. Для альбомного отображения поверните
Панорамная съемка
телефон против часовой стрелки.
Использование дополнительных функций
1. Нажмите клавишу камеры для включения
3. Нажмите значок → .
камеры.
4. Нажмите клавишу камеры.
2. Для альбомного отображения поверните
5. Наведите объектив камеры на объект.
телефон против часовой стрелки.
Телефон распознает людей на изображении
3. Нажмите значок → .
и их улыбки. Когда человек улыбнется,
телефон автоматически сделает снимок.
4. Выполните необходимые настройки.
5. Чтобы сделать первую фотографию,
нажмите клавишу камеры.
6. Медленно перемещайте телефон вправо.
Телефон автоматически сделает
следующий снимок.
7. При необходимости повторите шаг 6.
47
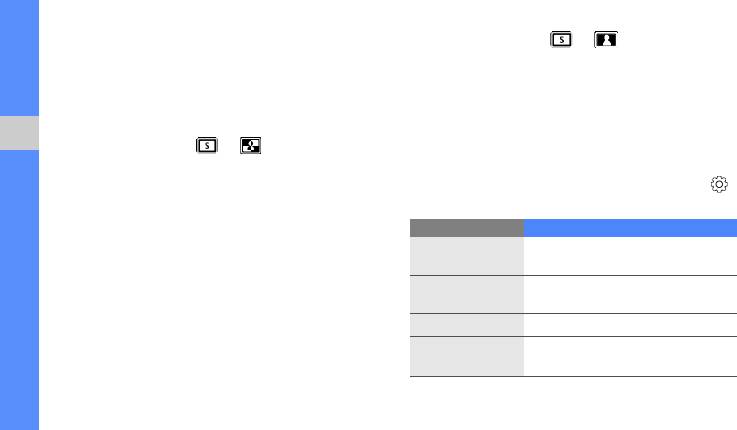
3. Нажмите значок → .
Матричная съемка
4. Выберите рамку.
1. Нажмите клавишу камеры для включения
камеры.
5. Выполните необходимые настройки.
2. Для альбомного отображения поверните
6. Нажмите клавишу камеры, чтобы сделать
телефон против часовой стрелки.
снимок с рамкой.
3. Нажмите значок → .
Использование дополнительных функций
Опции камеры
4. Выберите макет изображения.
Перед съемкой фотографии нажмите значок ,
5. Выполните необходимые настройки.
чтобы получить доступ к следующим опциям.
6. Нажмите клавишу камеры, чтобы сделать
Опция Назначение
снимок каждого сегмента.
Изменение параметров
Разрешение
разрешения
Съемка фотографий с декоративной
рамкой
Применение специального
Эффекты
эффекта
1. Нажмите клавишу камеры для включения
Экспозиция
Выбор типа измерения экспозиции
камеры.
Качество
Настройка качества цифровых
2. Для альбомного отображения поверните
изображения
изображений
телефон против часовой стрелки.
48
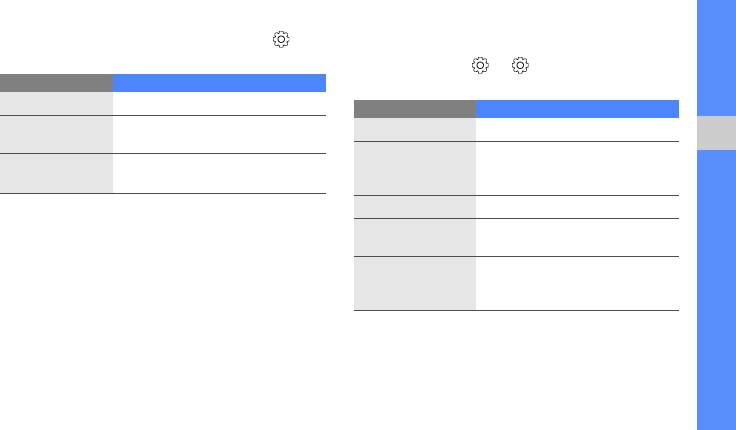
Перед съемкой видео нажмите значок ,
Настройка фотокамеры
чтобы получить доступ к следующим опциям.
Нажмите значки → , чтобы получить
Опция Назначение
доступ к следующим настройкам.
Разрешение
Изменение опции разрешения
Настройка Назначение
Применение специального
С
етка
Отображение рекомендаций
Эффекты
эффекта
Переключение камеры на
Использование дополнительных функций
Качество
Настройка качества
Обзор
экран просмотра после
видео
видеозаписи
съемки фотографии
Звук затвора
Выбор звука затвора камеры
Включение или выключение
Запись звука
звука
Выбор области памяти для
П
а
мять
хранения новых снимков
и видеозаписей
49
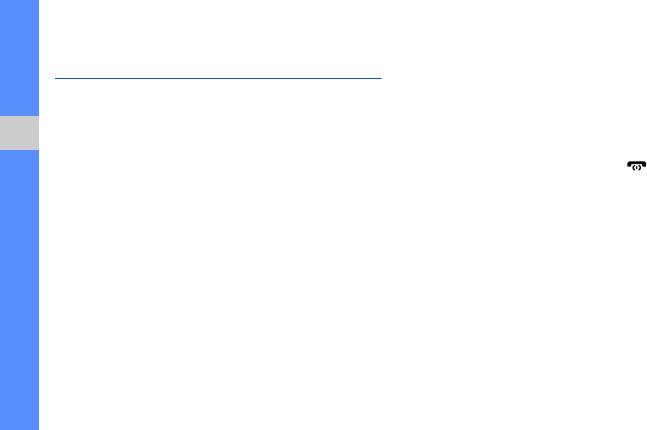
Дополнительные музыкальные
Копирование музыкальных файлов
на карту памяти
функции
1. Вставьте карту памяти.
В данном разделе описывается подготовка
2. В режиме меню выберите пункт
музыкальных файлов, создание списков
Настройки → Телефон → Подключение
воспроизведения и сохранение радиостанций.
к ПК → Съемный диск → Сохран..
Использование дополнительных функций
Копирование звуковых файлов
3. Дважды нажмите клавишу [] для
спомощью Samsung PC Studio
возврата в режим ожидания.
1. В режиме меню выберите пункт Настройки →
4. Подключите многофункциональный
Телефон → Подключение к ПК →
разъем телефона к ПК с помощью
Samsung PC studio → Сохран..
дополнительного кабеля для передачи
данных.
2. Подключите многофункциональный разъем
При подключении на ПК появится
телефона к ПК с помощью дополнительного
всплывающее окно.
кабеля для передачи данных.
5. Откройте папку для просмотра файлов.
3. Запустите программу Samsung PC Studio
ископируйте файлы с ПК на телефон.
6. Скопируйте файлы с ПК на карту памяти.
Дополнительную информацию см.
всправке Samsung PC Studio.
50
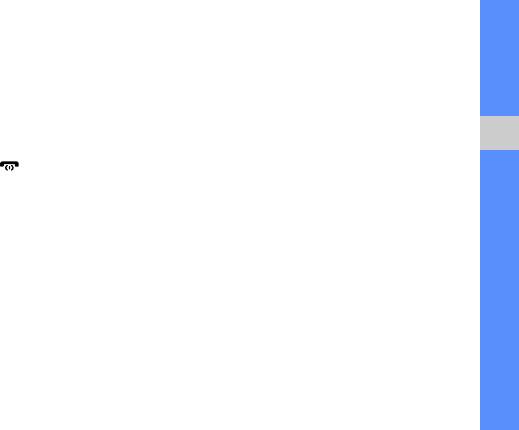
6. При необходимости введите или измените
Синхронизация телефона с
имя телефона в окне на экране ПК.
проигрывателем Windows Media Player
7. Выберите и перетащите нужные файлы
1. Вставьте карту памяти.
всписок синхронизации.
2. В режиме меню выберите пункт
8. Запустите синхронизацию.
Настройки → Телефон → Подключение
к ПК → Медиаплеер → Сохран..
Создание списка воспроизведения
Использование дополнительных функций
3. Дважды нажмите клавишу [] для
1. В режиме меню выберите пункт Музыка →
возврата в режим ожидания.
Музыка → Списки воспроизведения.
4. Подключите многофункциональный
2. Выберите пункт Создать.
разъем телефона к ПК с помощью
дополнительного кабеля для передачи
3. Выберите поле ввода текста.
данных.
4. Введите имя нового списка воспроизведения
При подключении на ПК появится
и выберите пункт Готово.
всплывающее окно.
5. Чтобы установить изображение для списка
5. Запустите проигрыватель Windows Media
воспроизведения, выберите пункт
Player, чтобы синхронизировать
Нажмите для изменения, затем выберите
музыкальные файлы.
изображение или сделайте новую
фотографию.
51
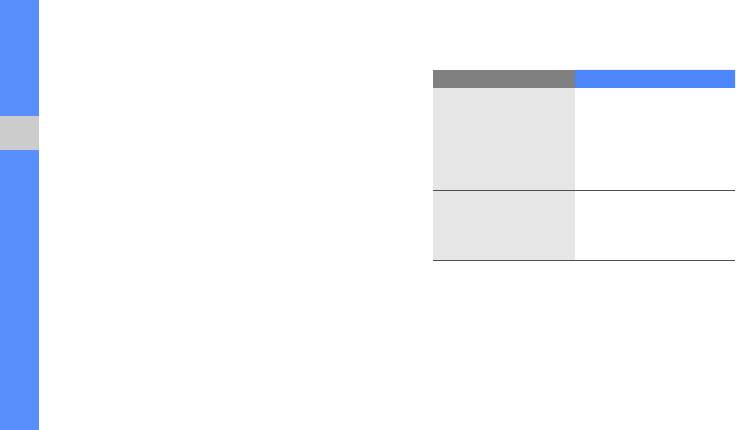
6. Выберите пункт Сохран..
3. Установите нужные настройки
музыкального проигрывателя.
7. Выберите новый список воспроизведения.
Опция Назначение
8. Выберите пункт Добавить → Файлы.
Фоновое
9. Выберите нужные файлы, а затем — пункт
воспроизведение
Добавить.
Фоновое
музыки при
воспроизведение
выключении
Использование дополнительных функций
Настройка параметров музыкального
музыкального
проигрывателя
проигрывателя
Отображение
1. В режиме меню выберите пункт Музыка →
Музыкальное
музыкальных категорий
Музыка.
меню
на экране музыкальной
2. Выберите пункт Настройки.
библиотеки
4. Выберите пункт Сохран..
52
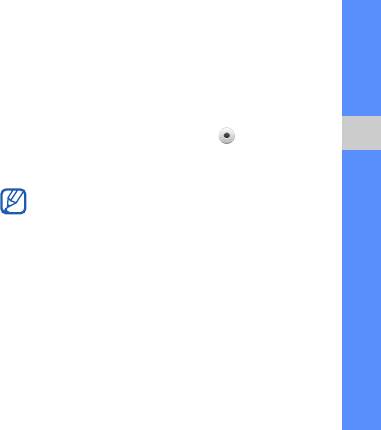
1. В режиме меню выберите пункт Музыка →
Автоматическое сохранение
Найти музыку.
радиостанций
2. Выберите пункт Найти музыку для
1. Подключите к многофункциональному
подключения к серверу.
разъему телефона прилагаемую гарнитуру.
3. После успешной регистрации телефона
2. В режиме меню выберите пункт
на сервере нажмите значок , чтобы
Приложения → FM-радио.
записать фрагмент песни, сведения
Использование дополнительных функций
3. Выберите пункт Опции → Автонастройка.
о которой требуется найти.
4. Выберите пункт Да для подтверждения
Некоторые операторы мобильной связи
(при необходимости).
могут не поддерживать эту услугу, а базы
Начнется автоматический поиск и
данных могут содержать информацию не
сохранение доступных радиостанций.
обо всех песнях.
Поиск сведений о музыке
В этом разделе описано, как получить доступ
к интерактивным музыкальным службам и
найти информацию о прослушиваемых песнях.
53



