Samsung GT-I8150 Black: Возможности подключения
Возможности подключения: Samsung GT-I8150 Black
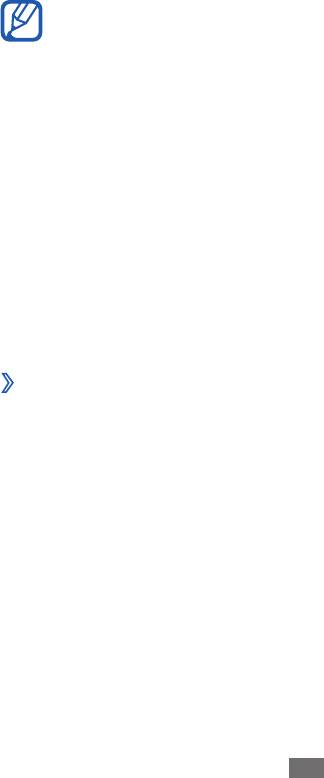
Возможности подключения
Bluetooth
Bluetooth — это технология беспроводной передачи данных на
короткие расстояния (до 10 м) без необходимости физического
подключения устройств друг к другу.
При использовании Bluetooth не требуется располагать
устройства друг напротив друга. Если устройства находятся в
зоне общего действия, можно обмениваться данными между
ними, даже если они находятся в разных помещениях.
●
Компания Samsung не несет ответственности за потерю,
перехват или несанкционированное использование
данных, отправленных или полученных с помощью связи
Bluetooth.
●
Убедитесь, что вы обмениваетесь данными с надежным
устройством, имеющим надлежащий уровень
безопасности. Если между взаимодействующими
устройствами находятся препятствия, дальность
действия может уменьшиться.
●
Некоторые устройства, в частности те, для которых
компания Bluetooth SIG не проводила испытаний или
которые не были одобрены по результатам таких
испытаний, могут быть несовместимы с устройством.
›
Включение беспроводной связи Bluetooth
1
В режиме ожидания откройте список приложений и выберите
пункт Настройки
→
Сеть
→
Параметры Bluetooth.
2
Выберите пункт
Bluetooth, чтобы включить беспроводную
связь Bluetooth.
Возможности подключения
99

Возможности подключения
100
›
Поиск и соединение с устройствами,
поддерживающими Bluetooth
1
В режиме ожидания откройте список приложений и выберите
пункт Настройки
→
Сеть
→
Параметры Bluetooth
→
Поиск
устройств.
2
Выберите устройство.
3
Введите на устройстве PIN-код Bluetooth (при необходимости)
и выберите пункт OK. Вместо этого можно выбрать пункт
Принять, чтобы создать один и тот же PIN-код для связи
устройств.
Когда владелец другого устройства введет тот же код или
согласится установить соединение, соединение будет
установлено. После успешного подключения будет выполнен
автоматический поиск доступных услуг.
У некоторых устройств (как правило, у гарнитур и
устройств громкой связи) может быть фиксированный PIN-
код Bluetooth, например 0000. В таком случае необходимо
ввести этот код.
›
Передача данных с помощью беспроводной
связи Bluetooth
1
Выберите нужный файл или элемент, например
контакт, событие календаря, заметку или медиафайл из
соответствующего приложения или папки Мои файлы.
2
Выберите параметр отправки по Bluetooth.
Способ выбора параметра зависит от типа данных.
3
Выполните поиск устройства, поддерживающего Bluetooth, и
подключитесь к нему.

Возможности подключения
101
›
Прием данных с помощью беспроводной связи
Bluetooth
1
В режиме ожидания откройте список приложений и выберите
пункт Настройки
→
Сеть
→
Параметры Bluetooth
→
Видимость.
Устройство станет видимым для других Bluetooth-устройств
на 120 секунд.
2
Когда появится запрос, введите PIN-код беспроводной связи
Bluetooth и выберите пункт OK (при необходимости).
3
Выберите пункт
Принять, чтобы разрешить прием данных с
устройства.
Принятые данные сохраняются в папке Bluetooth. Полученные
контакты автоматически сохраняются в телефонную книгу.
Wi-Fi
В этом разделе описывается функция беспроводной сети,
позволяющая подключаться к любым беспроводным локальным
сетям (WLAN), которые соответствуют стандарту IEEE 802.11 b/g/n.
Можно подключиться к Интернету или какому-либо сетевому
устройству везде, где есть точка доступа к беспроводной сети.
Устройство использует негармонизированную
частоту и будет работать во всех европейских странах.
Использование беспроводных локальных сетей в
помещении разрешено во всех странах Европейского
союза без каких-либо ограничений. Использование
беспроводных локальных сетей вне помещения запрещено
во Франции.
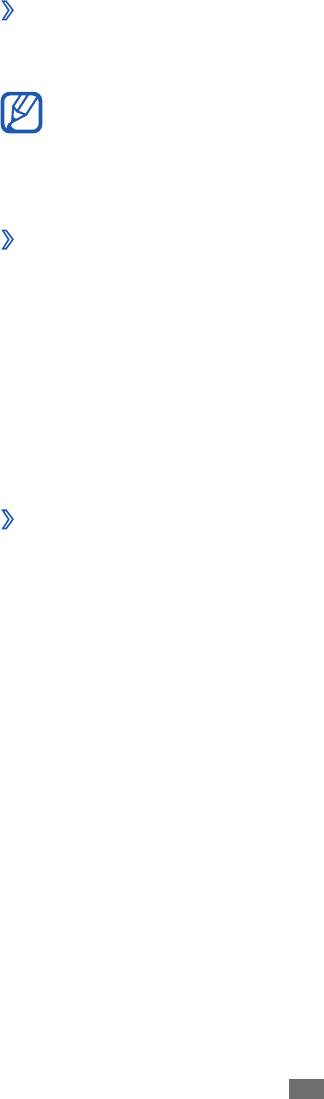
Возможности подключения
102
›
Включение функции WLAN
В режиме ожидания откройте список приложений и выберите
пункт Настройки
→
Сеть
→
Настройки Wi-Fi
→
Wi-Fi.
Когда функция WLAN работает даже в фоновом режиме,
ресурс аккумулятора расходуется более интенсивно. Для
экономии заряда аккумулятора рекомендуется отключать
функцию WLAN, когда она не используется.
›
Поиск беспроводной сети и подключение к ней
1
В режиме ожидания откройте список приложений и выберите
пункт Настройки
→
Сеть
→
Настройки Wi-Fi.
Устройство автоматически выполнит поиск доступных сетей
WLAN.
2
Выберите сеть в меню
Сети Wi-Fi.
3
Введите пароль для доступа к сети (при необходимости).
4
Выберите пункт
Перейти.
›
Добавление сети WLAN вручную
1
В режиме ожидания откройте список приложений и выберите
пункт Настройки
→
Сеть
→
Настройки Wi-Fi
→
Добавить
сеть Wi-Fi.
2
Введите идентификатор SSID для сети и выберите тип защиты.
3
Установите настройки безопасности в зависимости от
выбранного типа защиты.
4
Выберите пункт
Сохранить.
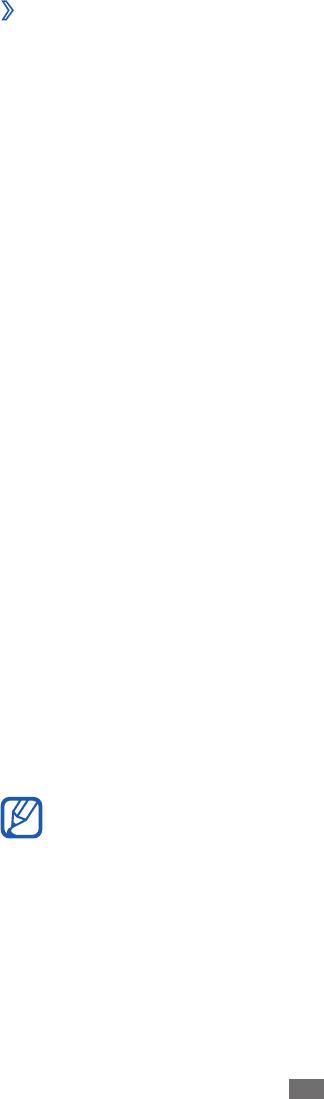
Возможности подключения
103
›
Подключение к сети WLAN с помощью точки
доступа WPS (защищенный доступ к Wi-Fi)
С помощью точки доступа WPS можно подключиться к
защищенной сети.
Для подключения к сети WLAN с помощью точки доступа WPS
выполните следующие действия.
1
В режиме ожидания откройте список приложений и выберите
пункт Настройки
→
Сеть
→
Настройки Wi-Fi.
2
Выберите пункт
Подключение кнопки WPS.
3
В течение двух минут после этого нажмите кнопку WPS на
точке доступа.
Для подключения к сети WLAN с помощью PIN-кода WPS
выполните следующие действия.
1
В режиме ожидания откройте список приложений и выберите
пункт Настройки
→
Сеть
→
Настройки Wi-Fi.
2
Выберите сеть, обозначенную значком WPS, а затем — пункт
PIN-код WPS.
3
Введите PIN-код на точке доступа и нажмите клавишу «Старт».
AllShare
В данном разделе описана услуга DLNA (Digital Living Network
Alliance — альянс цифровых сетей для дома), позволяющая
обмениваться медиафайлами с устройствами, поддерживающими
эту услугу, по сети WLAN.
Сначала необходимо включить функцию WLAN и добавить
профиль WLAN
► с. 102.
●
Поддержка некоторых форматов файлов зависит от
программного обеспечения устройства.
●
Некоторые файлы могут не воспроизводиться на
устройствах, поддерживающих DLNA (зависит от модели
устройства).
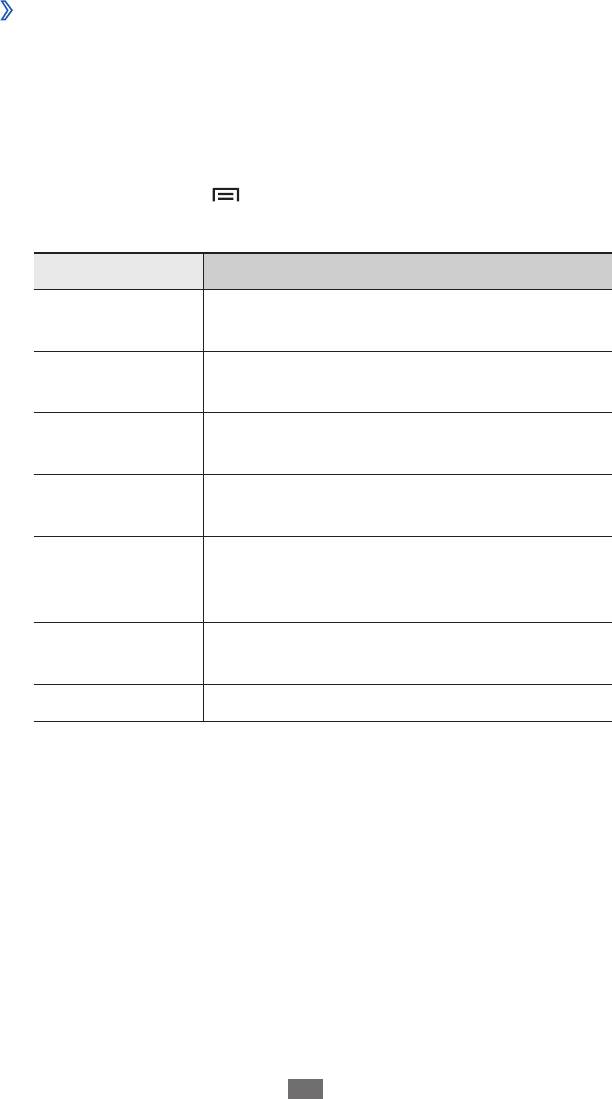
Возможности подключения
104
›
Настройка параметров DLNA для обмена
медиафайлами
Чтобы другие DLNA-устройства могли получить доступ к вашим
файлам, необходимо включить функцию обмена медиафайлами.
1
В режиме ожидания откройте список приложений и выберите
пункт AllShare.
2
Нажмите клавишу [
]
→
Настройки.
3
Настройте следующие параметры DLNA.
Опции Функция
Ввод имени устройства, выступающего в
Имя устройства
роли медиасервера.
Включение функции обмена
Видео
видеозаписями с устройствами DLNA.
Включение функции обмена
Общий доступ
изображениями с устройствами DLNA.
Обмен
Включение функции обмена
аудиофайлами
аудиофайлами с устройствами DLNA.
Загрузка
Разрешение или запрет загрузки файлов
с других
с других устройств.
устройств
Память по
Выбор области памяти по умолчанию для
умолчанию
сохранения загружаемых медиафайлов.
Субтитры Отображение субтитров.
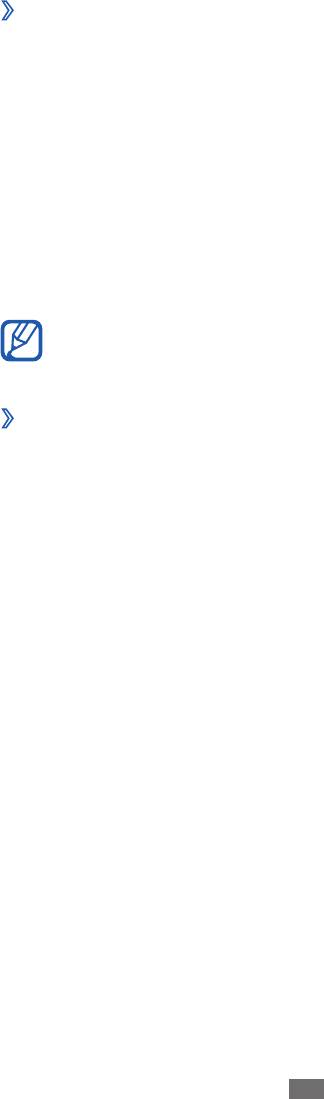
Возможности подключения
105
›
Воспроизведение файлов на другом DLNA-
устройстве
1
В режиме ожидания откройте список приложений и выберите
пункт AllShare.
2
Выберите пункт
Мое устройство.
3
Выберите категорию мультимедиа и файл.
4
Выберите проигрыватель для воспроизведения файлов. На
этом проигрывателе начнется воспроизведение.
5
Управляйте воспроизведением с помощью значков
устройства.
В зависимости от сервера и подключения к сети файл
может подвергнуться буферизации.
›
Воспроизведение файлов с одного устройства
на другом
1
В режиме ожидания откройте список приложений и выберите
пункт AllShare.
2
Выберите пункт
Удал. устр.
Устройство автоматически выполнит поиск DLNA-устройств.
3
Выберите устройство-медиасервер, которое содержит
медиафайлы.
4
Выберите категорию мультимедиа и файл.
5
Выберите проигрыватель для воспроизведения файлов.
На этом проигрывателе начнется воспроизведение.
6
Управляйте воспроизведением с помощью значков
устройства.

Возможности подключения
106
Общий доступ к мобильной сети
В этом разделе описано, как настроить устройство в качестве
беспроводного модема или точки доступа для ПК и других
устройств и открыть для них доступ к мобильному сетевому
подключению.
›
Доступ к мобильному сетевому подключению с
помощью WLAN
1
В режиме ожидания откройте список приложений и выберите
пункт Настройки
→
Сеть
→
Модем и точка доступа.
2
Выберите пункт
Точка доступа Wi-Fi
→
OK.
3
Выберите пункт
Переносная точка доступа Wi-Fi
→
Да,
чтобы включить точку доступа WLAN.
4
Выберите пункт
Настр. точку доступа Wi-Fi, чтобы настроить
следующие параметры использования устройства в качестве
точки доступа.
Опции Функция
Просмотр и редактирование имени
SSID сети
устройства, отображаемого для внешних
устройств.
Безопасность Выбор типа защиты.
5
По окончании выберите пункт
Сохранить.
6
На другом устройстве найдите имя своего мобильного
устройства в списке доступных подключений и подключитесь
к сети.
После этого станет возможным использование мобильного
сетевого подключения с другого устройства.
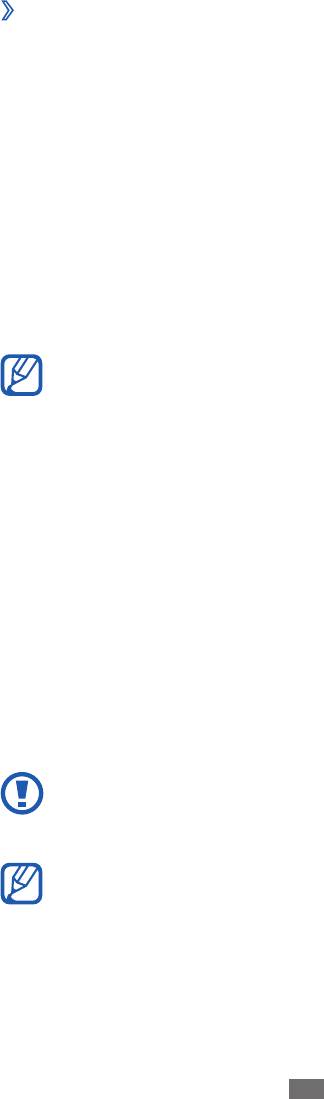
Возможности подключения
107
›
Доступ к мобильному сетевому подключению с
помощью USB
1
Подключите устройство к ПК через многофункциональный
разъем с помощью USB-кабеля.
2
В режиме ожидания откройте список приложений и выберите
пункт Настройки
→
Сеть
→
Модем и точка доступа.
3
Чтобы включить функцию USB-модема, выберите пункт
USB-
модем.
После этого станет возможным использование мобильного
сетевого подключения с ПК.
Чтобы закрыть доступ к сетевому подключению, снимите
флажок USB-модем.
Особенности установки подключения зависят от
используемой операционной системы.
GPS
Устройство оснащено приемником глобальной системы
позиционирования GPS. В этом разделе описан способ
включения служб определения местонахождения.
Качество сигнала GPS может снижаться в следующих условиях:
●
между зданиями, в туннелях и подземных переходах или
внутри зданий;
●
при плохой погоде;
●
в областях высокого напряжения или электромагнитного
излучения;
●
в автомобилях, оборудованных солнцезащитной пленкой.
При использовании функций GPS не прикасайтесь к
области внешней антенны рукой и не закрывайте ее
другими предметами.
Эта функция может быть недоступна в зависимости от
региона или оператора мобильной связи.

Возможности подключения
108
›
Включение службы определения
местонахождения
Чтобы определить свое местонахождение и выполнить
поиск по карте, необходимо включить службы определения
местонахождения.
1
В режиме ожидания откройте список приложений и выберите
пункт Настройки
→
GPS и Безопасность.
2
Для включения служб определения местонахождения
настройте следующие параметры.
Опции Функция
Определение местонахождения с
Беспроводные
помощью сети WLAN и/или мобильной
сети
сети.
Включение функции определения вашего
Использовать
местонахождения с помощью спутника
GPS
GPS.
Улучшение характеристик функции
определения местонахождения с
Использовать
помощью датчиков пешехода при
датчики
заблокированном сигнале GPS. При
расчете вашего местонахождения датчик
может давать погрешность.
Подключение к ПК
В этом разделе описаны способы подключения устройства к ПК
через порт USB с помощью USB-кабеля. Подключив устройство
к ПК, вы сможете синхронизировать файлы с помощью
проигрывателя Windows Media, напрямую обмениваться
данными с ПК и использовать программу Samsung Kies.
Чтобы подключить устройство к ПК, необходимо отключить
режим отладки USB. В режиме ожидания откройте список
приложений и выберите пункт Настройки
→
Приложения
→
Разработка, затем снимите флажок рядом с пунктом Отладка
USB.
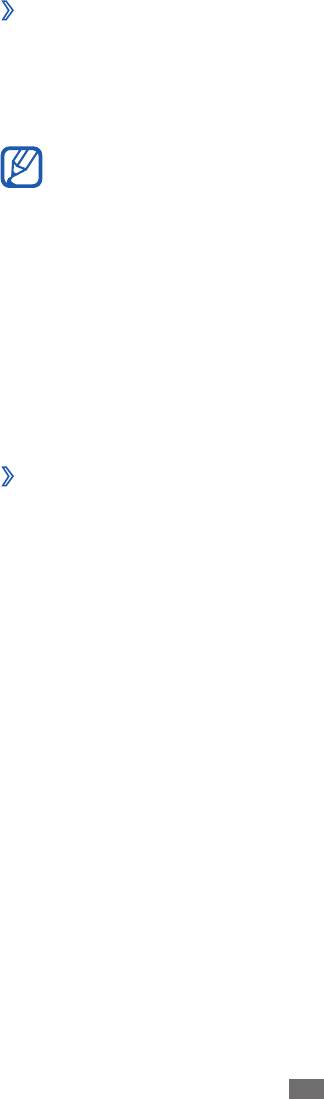
Возможности подключения
109
›
Подключение с помощью программы Samsung
Kies
Убедитесь, что на ПК установлена программа Samsung Kies. Ее
можно загрузить с веб-сайта компании Samsung
(www.samsung.com/kies).
Программа Samsung Kies работает на ПК как под
управлением ОС Windows, так и ОС Mac.
1
Подключите устройство к ПК через многофункциональный
разъем с помощью USB-кабеля.
Программа Samsung Kies запустится автоматически.
Если программа не запускается автоматически, два раза
щелкните значок Samsung Kies на экране монитора.
2
Копирование файлов с компьютера на устройство.
Дополнительные сведения см. в справке программы Samsung
Kies.
›
Синхронизация с проигрывателем Windows
Media
Убедитесь, что на вашем ПК установлен проигрыватель Windows
Media.
1
Подключите многофункциональный разъем устройства к
ПК, на котором установлен проигрыватель Windows Media, с
помощью USB-кабеля.
Если подключение установлено успешно, на экране ПК
появится всплывающее окно.
2
Запустите проигрыватель Windows Media, чтобы
синхронизировать музыкальные файлы.
3
Введите или измените имя устройства во всплывающем окне
(при необходимости).
4
Выберите и перетащите нужные файлы в список
синхронизации.
5
Начните синхронизацию.

Возможности подключения
110
›
Подключение в качестве съемного диска
Можно подключить устройство к ПК как съемный диск, чтобы
работать с его файловой системой. Если в устройство вставлена
карта памяти, вы также можете получить доступ и к ее файловой
системе, используя мобильное устройство как устройство для
чтения карт памяти.
Файловая система карты памяти будет отображаться как
отдельный съемный диск.
1
Если необходимо обменяться файлами с картой памяти,
вставьте ее.
2
В режиме ожидания откройте список приложений и выберите
пункт Настройки
→
Сеть
→
Настройки USB
→
Подключить
накопитель к ПК.
3
Подключите устройство к ПК через многофункциональный
разъем с помощью USB-кабеля.
4
Выберите пункт
Подключить USB-накопитель.
5
Откройте папку для просмотра файлов.
6
Скопируйте файлы с ПК на карту памяти.
7
По окончании выберите пункт
Отключить USB-накопитель.
Чтобы отсоединить устройство от ПК, щелкните значок
USB-устройства на панели задач Windows и выберите
безопасное извлечение устройства. Затем отсоедините
кабель для передачи данных. В противном случае можно
потерять все данные, хранящиеся на карте памяти, или
повредить саму карту.

Возможности подключения
111
VPN-подключения
Можно создать соединение виртуальной частной сети (VPN) и
безопасно подключиться к частной сети через открытую сеть,
например через Интернет.
Устройство уже должно быть настроено для доступа в
Интернет. При возникновении проблем с доступом в
Интернет необходимо изменить настройки. Если вы не
уверены в правильности вводимых данных, обратитесь к
поставщику услуг.
›
Установка VPN-соединений
1
В режиме ожидания откройте список приложений и выберите
пункт Настройки
→
Сеть
→
Параметры VPN
→
Добавить
VPN.
2
Выберите тип VPN-соединения.
3
Настройте профиль соединения.
Доступные параметры зависят от типа VPN-соединения.
Опции Функция
Имя VPN Ввод имени сервера VPN.
Настроить
Ввод IP-адреса сервера VPN.
сервер VPN
Включить
Включение шифрования данных на
Шифрование
сервере VPN.
Задать общий
Ввод предварительно установленного
ключ IPsec
ключа.
Включить Ключ
Включение запроса пароля L2TP.
L2TP
Настроить ключ
Ввод пароля L2TP.
L2TP
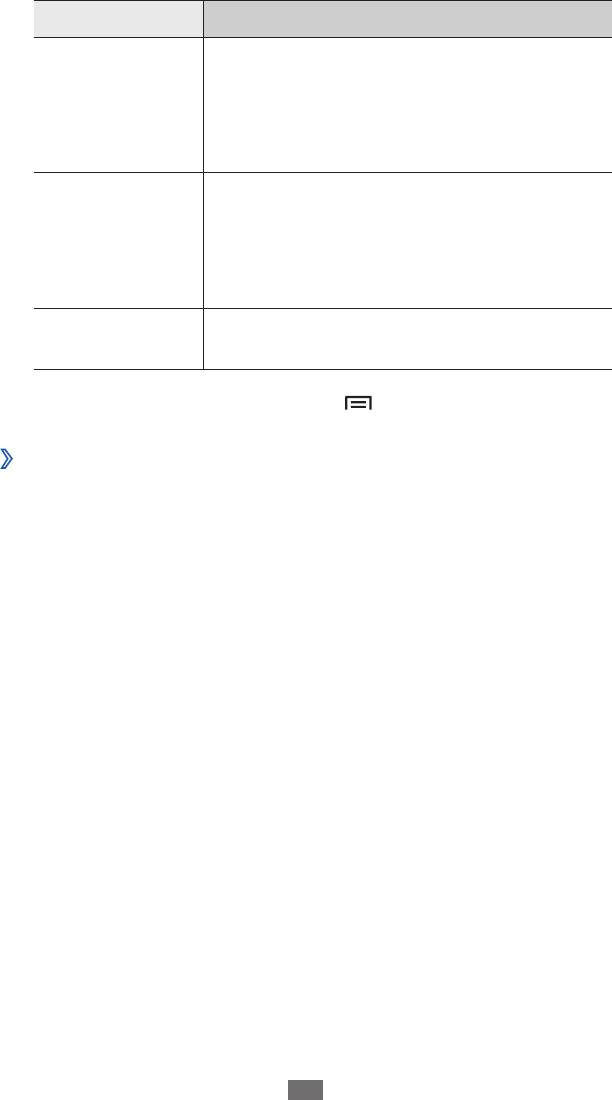
Опции Функция
Выбор пользовательского сертификата,
Задать
используемого сервером VPN для вашей
сертификат
идентификации. Сертификаты можно
пользователя
импортировать с сервера VPN или
загрузить из Интернета.
Выбор центра сертификации (CA),
Задать
используемого сервером VPN для вашей
сертификат
идентификации. Сертификаты можно
из хранилища
импортировать с сервера VPN или
сертификатов
загрузить из Интернета.
Домены поиска
Ввод адреса DNS-сервера.
DNS
4
По окончании нажмите клавишу [
]
→
Сохранить.
›
Подключение к частной сети
1
В режиме ожидания откройте список приложений и выберите
пункт Настройки
→
Сеть
→
Параметры VPN.
2
Выберите частную сеть для подключения.
3
Введите имя пользователя и пароль, затем выберите пункт
Перейти.
Возможности подключения
112



