Samsung GT-C6712 Black: Связь
Связь: Samsung GT-C6712 Black

Связь
Функции вызова
В этом разделе описано, как выполнять вызовы и отвечать на них,
использовать доступные во время разговора функции, а также
как настраивать и использовать смежные функции.
›
Выполнение вызова и ответ на вызов
Выполнить, принять, завершить или отклонить вызов можно с
помощью клавиш или сенсорного экрана.
Выполнение вызова
1
В режиме меню выберите пункт
Клавиатура и введите код
региона и номер телефона.
2
Нажмите клавишу [
] или коснитесь значка , чтобы
набрать номер.
3
Для завершения вызова нажмите клавишу [
].
●
Номера часто вызываемых абонентов можно сохранить в
телефонной книге ► с. 56.
●
Чтобы быстро перейти к журналу последних вызовов,
нажмите клавишу [
]
→
Вызов.
Ответ на вызов
1
При поступлении входящего вызова нажмите клавишу [
].
При входящем вызове с помощью клавиши громкости
можно отрегулировать громкость мелодии или отключить
звук, если нажать клавишу «Вниз» и удерживать ее.
2
Для завершения вызова нажмите клавишу [
].
Связь
33
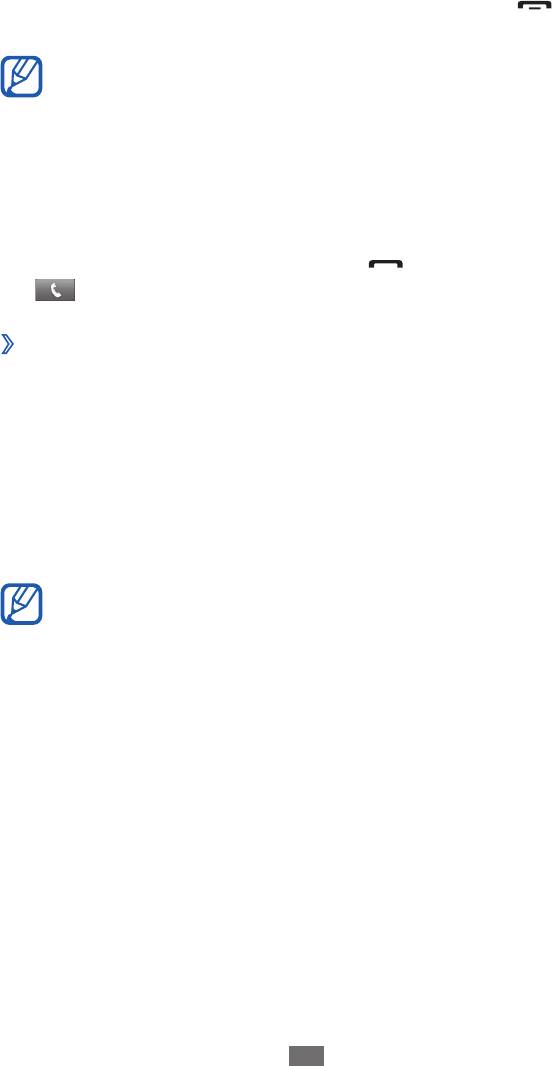
Отклонение вызова
При поступлении входящего вызова нажмите клавишу [
Связь
34
].
Вызывающий абонент услышит сигнал занятой линии.
Можно создать список номеров, вызовы с которых будут
отклоняться автоматически
► с. 36.
Международные вызовы
1
В режиме меню выберите пункт
Клавиатура, а затем нажмите
и удерживайте клавишу 0, чтобы вставить символ +.
2
Введите полный номер (код страны, код города и номер
телефона), затем нажмите клавишу [ ] или коснитесь значка
, чтобы выполнить вызов.
›
Функции, доступные во время разговора
Во время голосового вызова можно использовать следующие
функции.
●
Чтобы отрегулировать громкость, нажмите клавишу громкости
вверх или вниз.
●
Чтобы поместить вызов на удержание, выберите пункт
Удерж.
Чтобы снять вызов с удержания, выберите пункт Извлечь.
●
Чтобы включить функцию громкой связи, выберите пункт
Динамик.
В условиях сильного шума иногда бывает трудно различить
голос собеседника при использовании громкой связи. В
этом случае для разговора рекомендуется использовать
обычный режим.
●
Чтобы выключить микрофон (при этом собеседник перестанет
вас слышать), выберите пункт Звук.
●
Чтобы перевести вызов с устройства на гарнитуру, выберите
пункт Гарнит.
●
Чтобы выполнить второй вызов, поместите первый вызов на
удержание и наберите новый номер.
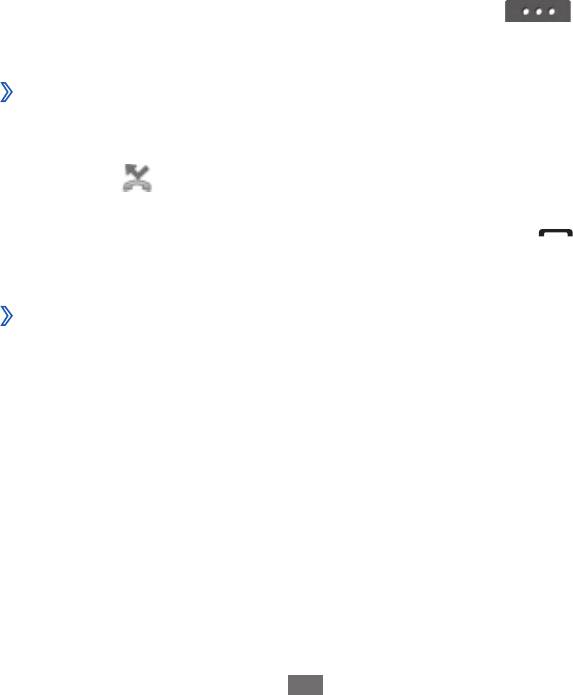
●
Услышав звуковой сигнал ожидающего вызова, выберите
пункт Прин. для ответа на второй вызов. Первый вызов
будет автоматически переведен в режим удержания. Чтобы
пользоваться этой функцией, необходимо подключить услугу
ожидания вызова.
●
Для переключения между вызовами выберите пункт
Перекл.
●
Чтобы завершить вызов, находящийся в режиме удержания,
выберите пункт Переключить
→
Завершить.
●
Чтобы выполнить многосторонний вызов (конференц-
связь), наберите еще один номер или ответьте на второй
вызов и выберите пункт Конф. после соединения со
вторым собеседником. При необходимости повторите
эту процедуру для добавления других участников. Чтобы
воспользоваться этой функцией, необходимо подключить
услугу многостороннего вызова.
●
Чтобы соединить текущую сторону с участником,
переведенным в режим удержания, выберите пункт
→
Перевести. При этом вы будете отключены от разговора.
›
Просмотр пропущенных вызовов и вызов
соответствующих абонентов
Пропущенные вызовы отображаются на дисплее устройства в
виде значка (
).
Откройте панель ссылок и выберите пропущенный вызов.
Выберите вызов из журнала вызовов и нажмите клавишу [
Связь
35
],
чтобы набрать номер.
›
Дополнительные функции
В этом разделе описано, как использовать смежные
функции: автоматическое отклонение вызовов, режим FDN,
переадресацию и запрет вызовов.
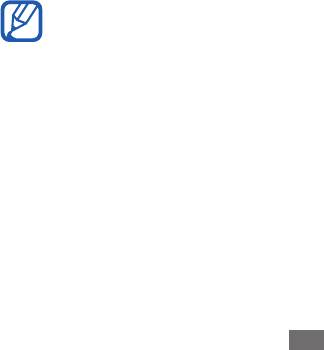
Автоматическое отклонение вызовов
Чтобы автоматически отклонять вызовы от определенных
абонентов, воспользуйтесь функцией автоматического
отклонения вызовов. Чтобы включить функцию автоматического
отклонения вызовов и создать черный список номеров,
выполните следующие действия.
1
В режиме меню выберите пункт
Настройки
→
Приложения
→
Вызов
→
Все вызовы
→
Черный список.
2
Выберите пункт
Создать.
3
Выберите параметр в меню
Условие совпадения (при
необходимости).
4
Перейдите в поле ввода номера и введите номер, входящий
вызов с которого необходимо отклонять, а затем выберите
пункт Сохранить.
5
Чтобы добавить другие номера, повторите шаги 2–4.
Ложный вызов
Если нужен предлог для того, чтобы выйти из комнаты или
прервать нежелательный разговор, можно имитировать
входящий вызов.
Чтобы задать горячую клавишу для выполнения ложного вызова,
в режиме меню выберите пункт Настройки
→
Приложения
→
Вызов
→
Ложный вызов
→
Горячая клавиша ложного
вызова
→
Сохранить.
Чтобы выполнить ложный вызов, нажмите и удерживайте
клавишу громкости вниз в режиме ожидания. Через заданный
промежуток времени раздастся звонок.
Связь
36
Время ожидания ложного вызова можно изменить. В
режиме меню выберите пункт Настройки
→
Приложения
→
Вызов
→
Ложный вызов
→
Таймер ложного вызова.
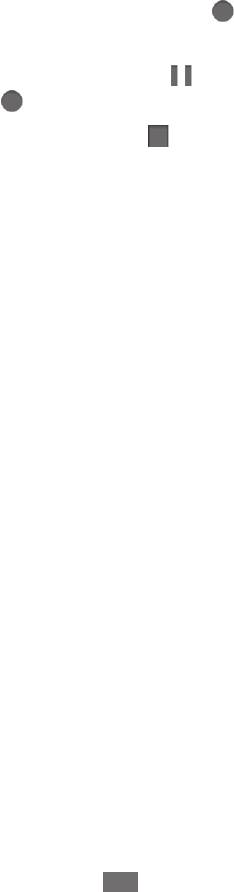
Кроме того, можно создать видимость разговора по телефону с
помощью воспроизведения записанного голоса. Чтобы записать
голос, выполните следующие действия.
1
В режиме меню выберите пункт
Настройки
→
Приложения
→
Вызов
→
Ложный вызов.
2
Выберите пункт
Использовать эмуляцию голоса
→
Записать голос.
3
Чтобы начать запись, коснитесь значка
.
4
Говорите в микрофон устройства.
Во время записи коснитесь значка , чтобы приостановить
ее, затем значка
, чтобы возобновить.
5
По окончании коснитесь значка
или выберите пункт
Сохранить.
6
Выберите пункт
Сохранить.
Ложные вызовы можно сделать более убедительными, установив
фотоопределитель и имя или номер вызывающего абонента.
1
В режиме меню выберите пункт
Настройки
→
Приложения
→
Вызов
→
Ложный вызов.
2
Выберите пункт
Имя или Номер.
3
Введите имя или номер.
4
Выберите пункт
Фотоопределитель.
5
Выберите поле изображения
→
укажите параметр.
6
Добавьте существующее изображение из папки или сделайте
новый снимок, затем выберите пункт Назад.
7
Выберите пункт
Сохранить.
Связь
37

Режим FDN
В режиме FDN устройство ограничивает исходящие вызовы,
кроме номеров, сохраненных на SIM- или USIM-карте. Чтобы
воспользоваться этим режимом, необходимо настроить список
FDN в телефонной книге. Чтобы включить режим FDN, выполните
следующие действия.
1
В режиме меню выберите пункт
Настройки
→
Безопасность
→
Режим FDN.
2
Введите PIN2-код, поставляемый с SIM- или USIM-картой, и
выберите пункт Готово.
Переадресация вызовов
Переадресация вызовов — это сетевая функция, позволяющая
переводить входящие вызовы на другой указанный номер.
Переадресацию вызова можно настроить для таких ситуаций,
когда вы уже разговариваете по телефону или находитесь вне
зоны доступа.
1
В режиме меню выберите пункт
Настройки
→
Приложения
→
Вызов
→
Голосовой вызов
→
Переадресация вызова.
2
Выберите параметр.
3
Выберите пункт
Переадресовывать на
→
Контакты, чтобы
добавить контакт из телефонной книги, или пункт Другой
номер, чтобы ввести номер телефона, на который будут
переадресованы вызовы.
4
Выберите пункт
Включить.
Настройки будут переданы в сеть.
Функция запрета вызовов
Запрет вызовов — это сетевая функция, позволяющая запретить
выполнение определенных вызовов с вашего устройства или не
допустить использования устройства другими людьми.
1
В режиме меню выберите пункт
Настройки
→
Приложения
→
Вызов
→
Голосовой вызов
→
Запрет вызова.
2
Выберите тип вызова, который нужно запретить.
Связь
38
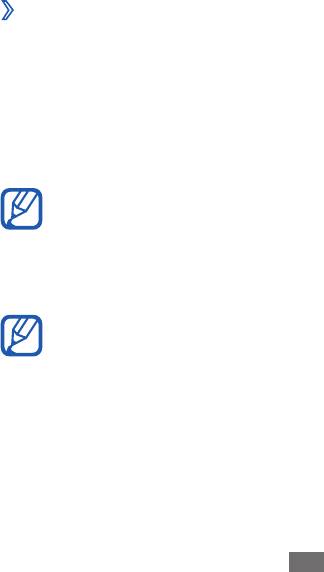
3
Выберите пункт
Включить.
4
Введите пароль запрета вызовов и выберите пункт
Готово.
Настройки будут переданы в сеть.
Ожидание вызова
Ожидание вызова — это сетевая функция, уведомляющая о
вызове, поступившем во время разговора с другим абонентом.
Данная функция работает только с голосовыми вызовами.
1
В режиме меню выберите пункт
Настройки
→
Приложения
→
Вызов
→
Голосовой вызов
→
Ожидание вызова.
2
Выберите пункт
Включить.
Настройки будут переданы в сеть.
Журнал
В этом разделе описано, как просматривать журнал набранных,
входящих или пропущенных вызовов, полученных и
отправленных сообщений, а также как управлять этим журналом.
›
Просмотр журнала вызовов и сообщений
Можно отсортировать вызовы и сообщения по типу и
просмотреть их в журнале.
1
В режиме меню выберите пункт
Журнал.
2
Прокрутите изображение влево или вправо, чтобы выбрать
тип журнала в верхней части экрана.
Связь
39
В журналах вызовов и сообщений можно напрямую
выполнить вызов или отправить сообщение контакту,
переместив палец вдоль записи контакта вправо или влево.
3
Выберите журнал для просмотра сведений.
Из этого меню можно вызвать абонента или отправить ему
сообщение, а также добавить номер в телефонную книгу
или черный список.
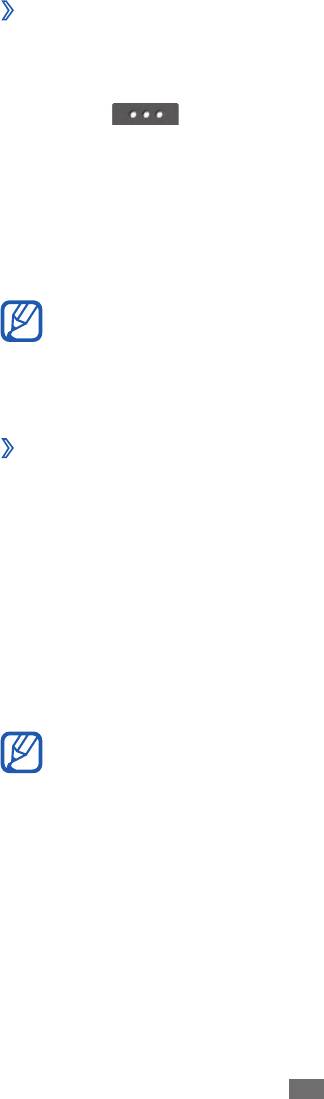
›
Просмотр диспетчера журнала
С помощью диспетчера журнала можно просмотреть количество
отправленных или полученных данных и сообщений, а также
продолжительность вызовов. В режиме меню выберите пункт
Журнал
→
→
Диспетчер журналов.
Сообщения
В данном разделе описано, как создавать и отправлять SMS- и
MMS-сообщения, а также просматривать отправленные или
полученные сообщения и управлять ими.
Связь
40
За отправку и получение сообщений за пределами
домашней сети может взиматься дополнительная плата.
Более подробную информацию можно получить у
оператора мобильной связи.
›
Отправка SMS-сообщений
1
В режиме меню выберите пункт Сообщения
→
Создать.
2
Выберите пункт
Контакты.
Номер можно как ввести вручную, так и воспользоваться
другой функцией — выбрать его в журналах или группах.
3
Установите флажки рядом с нужными контактами и выберите
пункт Добавить.
4
Перейдите в поле ввода текста и введите текст сообщения.
5
Выберите пункт
Отправить для отправки сообщения.
●
Если вы не хотите отправлять сообщение в данный
момент, его можно сохранить в папке «Черновики».
●
Если при отправке сообщения произойдет сбой, оно
сохранится в папке «Исходящие», чтобы можно было
отправить его позже.
●
Если сообщение успешно отправлено, его копия
сохранится в папке «Отправленные».

›
Отправка MMS-сообщений
1
В режиме меню выберите пункт Сообщения
→
Создать.
2
Выберите пункт
Контакты.
Выбрав другой параметр, можно ввести номер или адрес
электронной почты вручную, а также выбрать номер в
журналах или группах.
3
Установите флажки рядом с нужными контактами и выберите
пункт Добавить.
При вводе адреса электронной почты появится запрос
на отправку MMS-сообщения. Выберите пункт ОК для
подтверждения.
4
Перейдите в поле ввода текста и введите текст сообщения.
5
Коснитесь значка
и вложите файл.
Можно выбрать файл из списка имеющихся, а также сделать
новый снимок, видеозапись или звуковой файл.
6
Выберите пункт
Отправить для отправки сообщения.
›
Просмотр SMS- или MMS-сообщений
Полученные, отправленные и сохраненные сообщения
автоматически сортируются по следующим папкам.
●
Входящие
: полученные сообщения
●
Отправленные
: отправленные сообщения
●
Исходящие
: сообщения, отправляемые в данный момент или
ожидающие отправки
●
Черновики
: сообщения, сохраненные для последующего
использования
1
В режиме меню выберите пункт Сообщения, а затем —
контакт.
По умолчанию сообщения сгруппированы по контактам в
виде потоков. Чтобы изменить режим просмотра, выберите
пункт
→
Просмотр по папкам.
2
Выберите SMS- или MMS-сообщение.
Связь
41
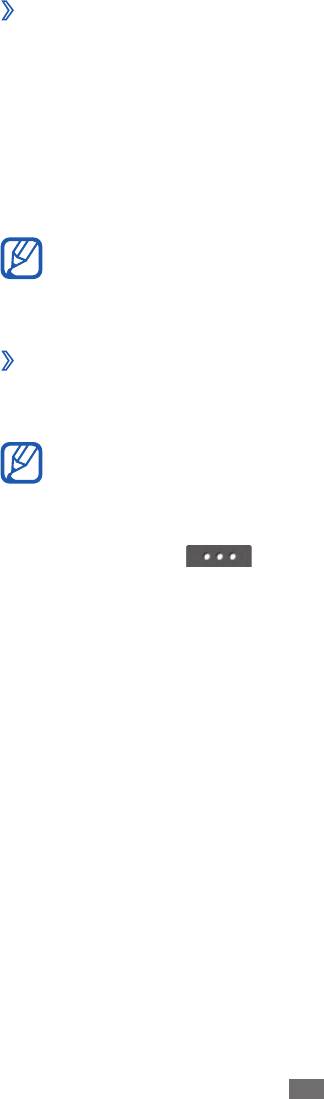
›
Прослушивание сообщений голосовой почты
Если включена переадресация пропущенных вызовов на сервер
голосовой почты, абоненты могут оставлять вам голосовые
сообщения. Чтобы перейти к голосовой почте и прослушать такие
сообщения, выполните следующие действия.
1
В режиме меню выберите пункт
Клавиатура, а затем нажмите
и удерживайте клавишу 1.
2
Следуйте инструкциям сервера голосовой почты.
Связь
42
Для обращения к серверу голосовой почты необходимо
сохранить его номер. Этот номер можно получить у
оператора мобильной связи.
›
Отправка сообщения SOS
В случае необходимости можно отправить указанным
получателям сообщение с просьбой о помощи.
Эта функция может быть недоступна в зависимости от
региона или оператора мобильной связи.
1
В режиме меню выберите пункт
Сообщения.
2
Выберите пункт
→
Настройки
→
SOS сообщения
→
Параметры отправки.
3
Выберите пункт
Отправка SOS, чтобы включить функцию
отправки экстренных сообщений.
4
Выберите пункт
Получатели, чтобы открыть список
получателей.
5
Введите номер получателя и выберите пункт
ОК. Переходите
к шагу 9.
Чтобы выбрать номер из телефонной книги, выберите
пункт Послед., Контакты или Группы, а затем перейдите к
следующему шагу.
6
Выберите контакты, а затем — пункт
Добавить.
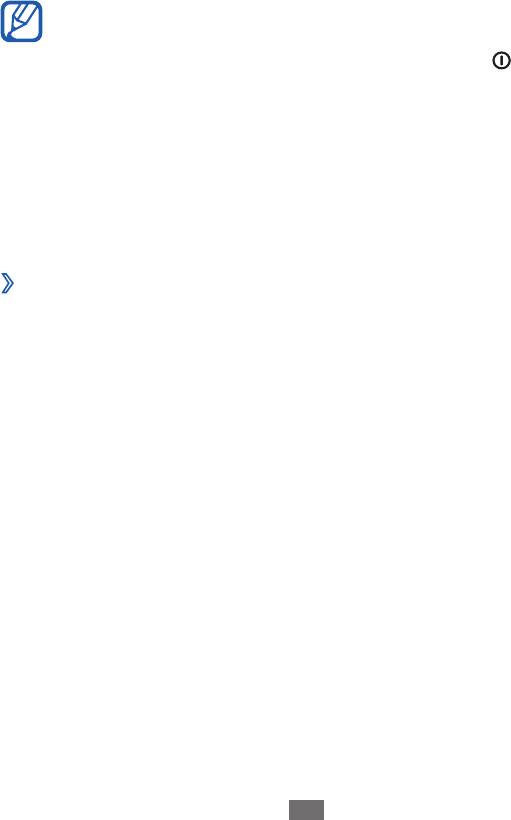
7
Выберите номер телефона (при необходимости).
8
По окончании выберите пункт
ОК.
9
Выберите пункт
Повтор, укажите, сколько раз необходимо
повторить отправку экстренного сообщения, затем выберите
пункт OK.
10
Выберите пункт
OK
→
Да.
Для отправки экстренного сообщения необходимо
заблокировать сенсорный экран и клавиатуру. Нажмите клавишу
громкости четыре раза.
Связь
43
После отправки экстренного сообщения все функции
устройства будут заблокированы. Чтобы отключить
блокировку, нажмите и удерживайте клавишу [
].
Электронная почта
В данном разделе описано, как создавать и отправлять
сообщения электронной почты, а также просматривать
отправленные и полученные сообщения и управлять ими.
›
Отправка сообщений по электронной почте
1
В режиме меню выберите пункт E-mail
→
имя учетной записи
электронной почты
→
Создать.
Чтобы просмотреть другие учетные записи, выберите пункт
Учетные записи.
2
Выберите пункт
Контакты.
Адрес электронной почты можно как ввести вручную, так
и воспользоваться другой функцией — выбрать адрес в
группах.
3
Установите флажки рядом с нужными контактами и выберите
пункт Добавить.
4
Выберите поле Cc/Bcc, чтобы добавить получателей.
5
Перейдите в поле ввода темы и введите тему сообщения.
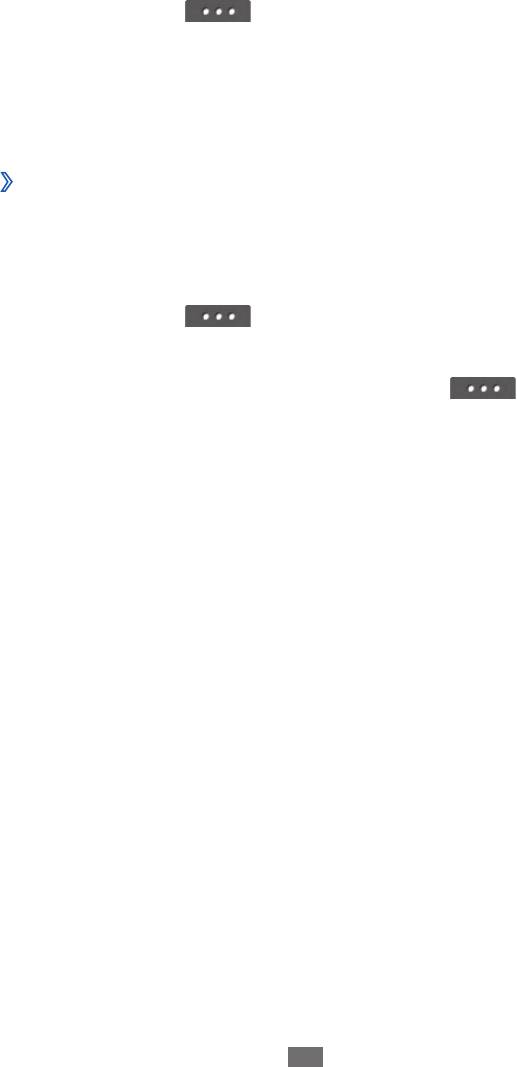
6
Перейдите в поле ввода текста и введите текст сообщения.
7
Выберите пункт
→
Вложить элементы и вложите
файл.
Можно выбрать файл из списка имеющихся, а также сделать
новый снимок, видеозапись или звуковой файл.
8
Выберите пункт
Отправить для отправки сообщения.
›
Просмотр сообщения электронной почты
1
В режиме меню выберите пункт E-mail
→
имя учетной записи
электронной почты.
2
Перейдите к папке «Входящие».
3
Выберите пункт
→
Загрузить.
4
Выберите сообщение электронной почты или заголовок.
5
Если был выбран заголовок, выберите пункт
→
Загрузить, чтобы просмотреть текст соответствующего
сообщения.
Приложение Social Hub
В этом разделе описывается приложение Social Hub
,
™
позволяющее работать с электронной почтой, обычными и
мгновенными сообщениями, контактами и событиями календаря.
Подробную информацию см.
на веб-сайте socialhub.samsungmobile.com.
1
В режиме меню выберите пункт
Social Hub.
2
Просматривайте и используйте разнообразное содержимое с
помощью единого приложения Social Hub.
Связь
44

Мгновенные сообщения
В данном разделе описано, как обмениваться мгновенными
сообщениями с помощью универсальных клиентов.
Связь
45
Эта функция может быть недоступна в зависимости от
региона или оператора мобильной связи.
1
В режиме меню выберите пункт
Чат.
2
Выберите клиентское приложение.
3
Введите имя пользователя и пароль для входа в систему.
4
Сразу же начните общение с родственниками и друзьями.

