Samsung GT-B5512 Galaxy Y Pro Duos: Инструменты
Инструменты: Samsung GT-B5512 Galaxy Y Pro Duos
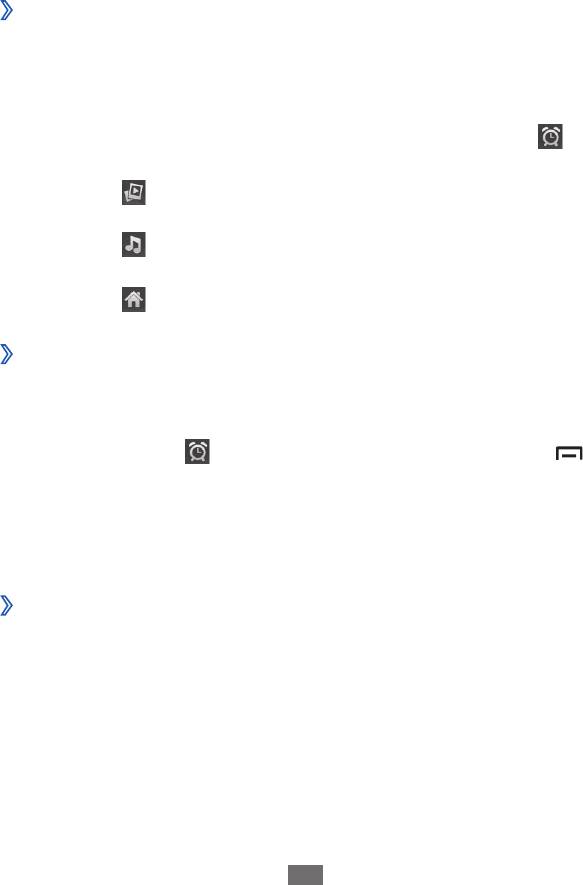
Инструменты
Часы
В этом разделе описывается управление часами на экране в
режиме ожидания, а также оповещениями о важных событиях.
›
Просмотр часов
1
В режиме ожидания откройте список приложений и выберите
пункт Часы.
2
После этого можно выполнить следующие действия.
●
Чтобы создать или удалить сигнал, выберите значок
.
●
Чтобы запустить слайд-шоу из снимков в галерее, выберите
значок
.
●
Чтобы открыть музыкальный проигрыватель, выберите
значок
.
●
Чтобы вернуться к экрану в режиме ожидания, выберите
значок
.
›
Установка нового сигнала
1
В режиме ожидания откройте список приложений и выберите
пункт Часы.
2
Выберите пункт
→
Добавить будильник или пункт [ ]
→
Добавить будильник.
3
Настройте параметры сигнала.
4
По окончании выберите пункт
Готово.
›
Выключение сигнала будильника при
срабатывании
При срабатывании сигнала выполните следующие действия.
●
Для выключения сигнала выберите пункт
Отменить.
●
Выберите пункт
Пауза, чтобы отключить сигнал на время (до
следующего повтора).
Инструменты
107
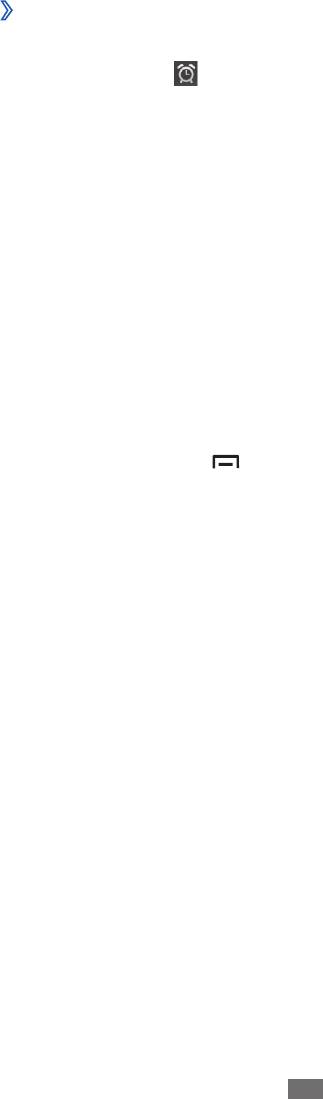
›
Удаление сигнала будильника
1
В режиме ожидания откройте список приложений и выберите
пункт Часы
→
.
2
Выберите сигнал для отключения.
3
Выберите пункт
Удалить
→
Да.
Калькулятор
В этом разделе описано, как использовать калькулятор, схожий
по функциям с карманным или настольным калькулятором.
1
В режиме ожидания откройте список приложений и выберите
пункт Калькулятор.
2
Для выполнения основных арифметических действий
используйте отображаемые на дисплее клавиши
калькулятора.
3
Нажмите клавишу [
Инструменты
108
]
→
Дополнительная панель, чтобы
воспользоваться инженерным калькулятором.
Загрузки
В этом разделе рассказывается, как управлять журналами файлов,
загруженных из Интернета.
1
В режиме ожидания откройте список приложений и выберите
пункт Загрузки.
2
Выберите папку загрузки.
3
Выберите журнал, чтобы открыть загруженный файл.
Чтобы удалить журнал, установите флажок напротив него и
выберите пункт Удалить.
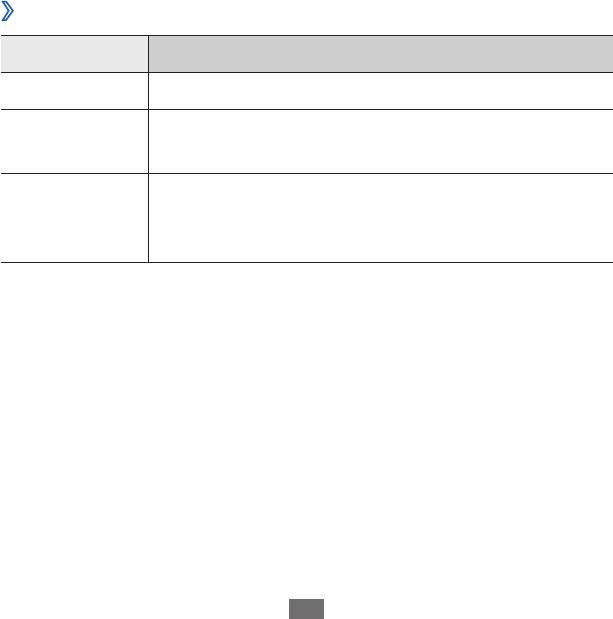
Поиск
Можно выполнять поиск приложений и данных в памяти
устройства или определенных данных в Интернете.
1
В режиме ожидания откройте список приложений и выберите
пункт Поиск.
2
При первом запуске приложения укажите, просматривать или
нет историю поиска вашей учетной записи Google.
3
Введите букву или слово для поиска данных.
4
Выберите название элемента, который нужно открыть.
Мои файлы
В этом разделе описано, как быстро переходить к изображениям,
видеозаписям, музыкальным, звуковым и прочим файлам,
хранящимся на карте памяти.
›
Поддерживаемые форматы файлов
Тип Формат
●
Изображения Расширение: bmp, gif, jpg, png, wbmp
●
Расширение: 3gp, mp4, mkv
Видео
●
Кодек: H.263, H.264, mpeg4
●
Расширение: mp3, m4a, 3gp, mp4, ogg, amr
Музыка
●
Кодек: mp3, vorbis(ogg), aac, aac+, eaac+,
amr-nb/wb, wav, midi
Инструменты
109
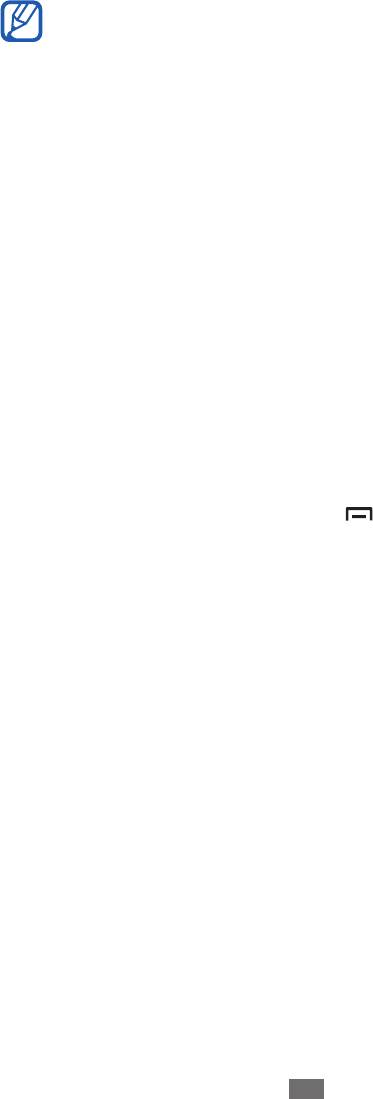
Инструменты
110
●
Поддержка некоторых форматов файлов зависит от
программного обеспечения устройства.
●
Если попытаться открыть файл, размер которого
превышает объем свободной памяти, может произойти
ошибка.
●
Качество воспроизведения может различаться в
зависимости от типа исходных файлов.
●
Некоторые файлы могут не воспроизводиться в
зависимости от типа используемого кодека.
1
В режиме ожидания откройте список приложений и выберите
пункт Мои файлы.
2
Выберите папку.
●
Чтобы вернуться в корневой каталог, выберите пункт
Домой.
●
Чтобы подняться на один уровень в структуре папок,
выберите пункт Вверх.
3
Выберите файл для открытия.
Находясь в папке, нажмите клавишу [ ] для доступа к
следующим возможностям.
●
Чтобы отправить файл другим пользователям, выберите пункт
Отправить.
●
Чтобы создать новую папку, выберите пункт
Создать папку.
●
Чтобы удалить файл или папку, выберите пункт
Удалить.
●
Чтобы изменить режим просмотра, выберите пункт
Просм. по.
●
Чтобы отсортировать файлы или папки, выберите пункт
Сортиров. по.
●
Чтобы выполнить дополнительные действия с файлом,
такие как перемещение, копирование или переименование,
выберите пункт Опции.
Polaris Office
В этом разделе описано, как создавать и просматривать
документы Polaris Office.
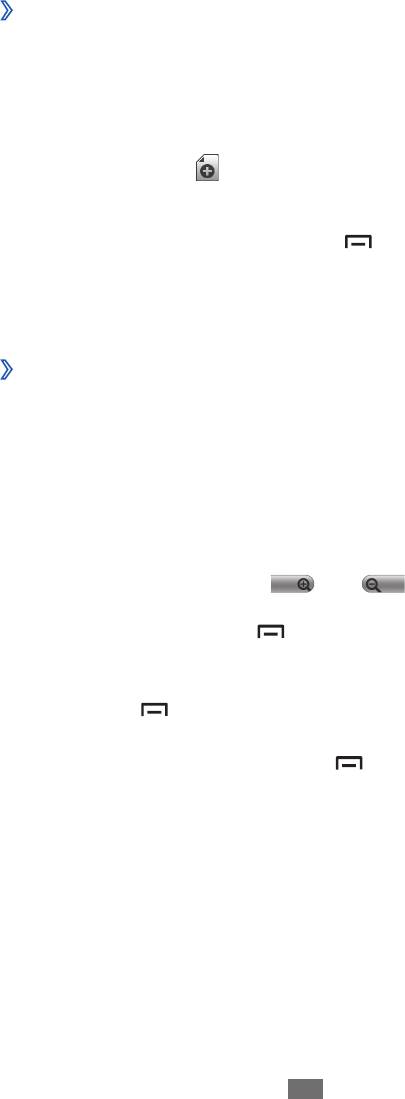
›
Создание документа
1
В режиме ожидания откройте список приложений и выберите
пункт Polaris Office.
2
Ознакомьтесь с информацией о регистрации и выберите
пункт Позже или Регистрация.
3
Выберите значок
→
тип документа.
4
Создайте документ.
5
По окончании нажмите клавишу [
Инструменты
111
]
→
Сохран.
6
Введите имя документа и выберите место его хранения.
7
Выберите пункт
Сохран.
›
Просмотр документа
1
В режиме ожидания откройте список приложений и выберите
пункт Polaris Office.
2
Выберите папку в меню
Мои файлы или пункт Недавние
документы
→
файл документа.
3
Просмотрите документ.
●
Чтобы изменить масштаб документа, коснитесь экрана,
затем выберите значок
или . Чтобы вернуться
к исходному размеру, дважды коснитесь экрана. Можно
также выбрать пункт [
]
→
Масштаб
→
параметр.
●
Чтобы открыть панель инструментов для редактирования
документов (файлы Word, Excel или презентации), нажмите
клавишу[
]
→
Режим редактирования.
●
Чтобы выполнить поиск заданной фразы в тексте
документа, нажмите клавишу [
]
→
Поиск.
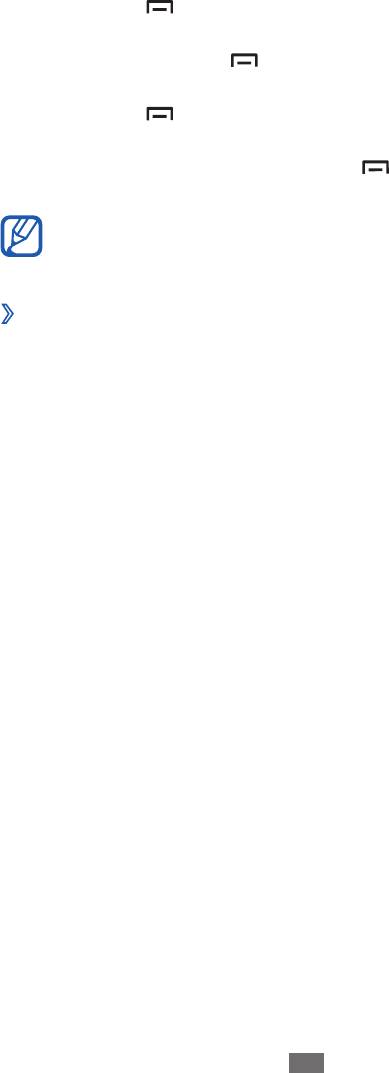
●
Чтобы добавить в закладки текущую страницу, нажмите
клавишу [
Инструменты
112
]
→
Закладка.
●
Чтобы подогнать размер документа по ширине экрана,
нажмите клавишу [
]
→
Перестроение текста.
●
Чтобы отправить файл другим пользователям, нажмите
клавишу [
]
→
Опции
→
Отправить файл.
●
Чтобы настроить параметры отображения и управления
документами, нажмите клавишу [
]
→
Опции
→
Настройки.
Доступные параметры зависят от типа документа.
›
Управление документами в интерактивном
режиме
1
В режиме ожидания откройте список приложений и выберите
пункт Polaris Office.
2
Выберите пункт
Веб-файлы
→
службу.
3
Введите адрес электронной почты и пароль для доступа к
учетной записи и выберите пункт Добавить.
4
Просмотрите и отредактируйте документ на сервере в
соответствии со своими предпочтениями.
SIM-меню
Использование дополнительных услуг, предлагаемых
оператором мобильной связи. Доступность и маркировка
данного пункта меню зависят от SIM- или USIM-карты.
В режиме ожидания откройте список приложений и выберите
пункт SIM-меню.
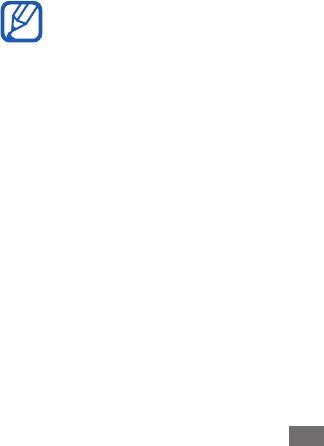
Диспетчер задач
С помощью диспетчера задач можно просматривать работающие
приложения и сведения об используемой памяти.
1
В режиме ожидания откройте список приложений и выберите
пункт Диспетчер задач.
2
Для настройки воспользуйтесь следующими параметрами.
●
Активные
: просмотр списка работающих приложений.
●
Загружено
: просмотр общего объема памяти,
используемой установленными на устройство
приложениями.
●
ОЗУ
: проверка состояния оперативной памяти и
управление ею.
●
Память
: просмотр сведений об используемой и доступной
памяти на устройстве и карте памяти.
●
Справка
: просмотр справочной информации по
продлению срока службы аккумулятора и использованию
диспетчера памяти RAM.
Голосовой поиск
В этом разделе описаны возможности голосового управления,
с помощью которых можно набирать номера, отправлять
сообщения и выполнять поиск местоположений и данных.
Инструменты
113
Эта функция может быть недоступна в зависимости от
региона или оператора мобильной связи.
1
В режиме ожидания откройте список приложений и выберите
пункт Голосовой поиск.
2
Выберите пункт
Говорите (при необходимости).
3
Произнесите команду в микрофон устройства.
4
Выберите название элемента, который нужно открыть (при
необходимости).


