Samsung GALAXY S4 mini VE (Duos) GT-I9192I: Медиа
Медиа: Samsung GALAXY S4 mini VE (Duos) GT-I9192I
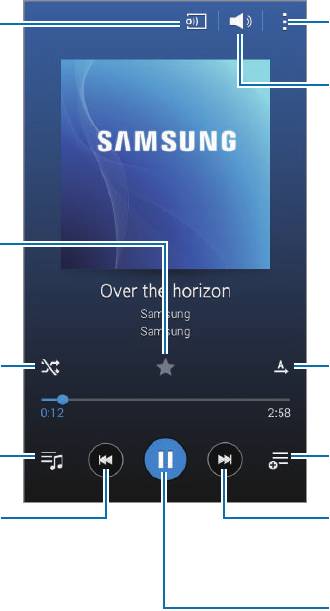
Медиа
Музыка
Воспользуйтесь этим приложением для прослушивания музыки.
Выберите пункт
Музыка
на экране приложений.
Прослушивание музыки
Выберите музыкальную категорию и нужную песню.
Поиск других устройств для
Доступ к дополнительным
воспроизведения файла.
параметрам.
Регулировка громкости.
Установка текущего файла в
качестве избранной песни.
Включение режима
Изменение режима повтора.
воспроизведения в случайном
порядке.
Открытие списка воспроизведения.
Добавление песни в список
воспроизведения.
Воспроизведение текущей песни с
Переход к следующей песне.
начала или переход к предыдущей
Коснитесь и удерживайте для
песне. Коснитесь и удерживайте
быстрого перехода вперед.
для быстрого перехода назад.
Приостановка и возобновление
воспроизведения.
61
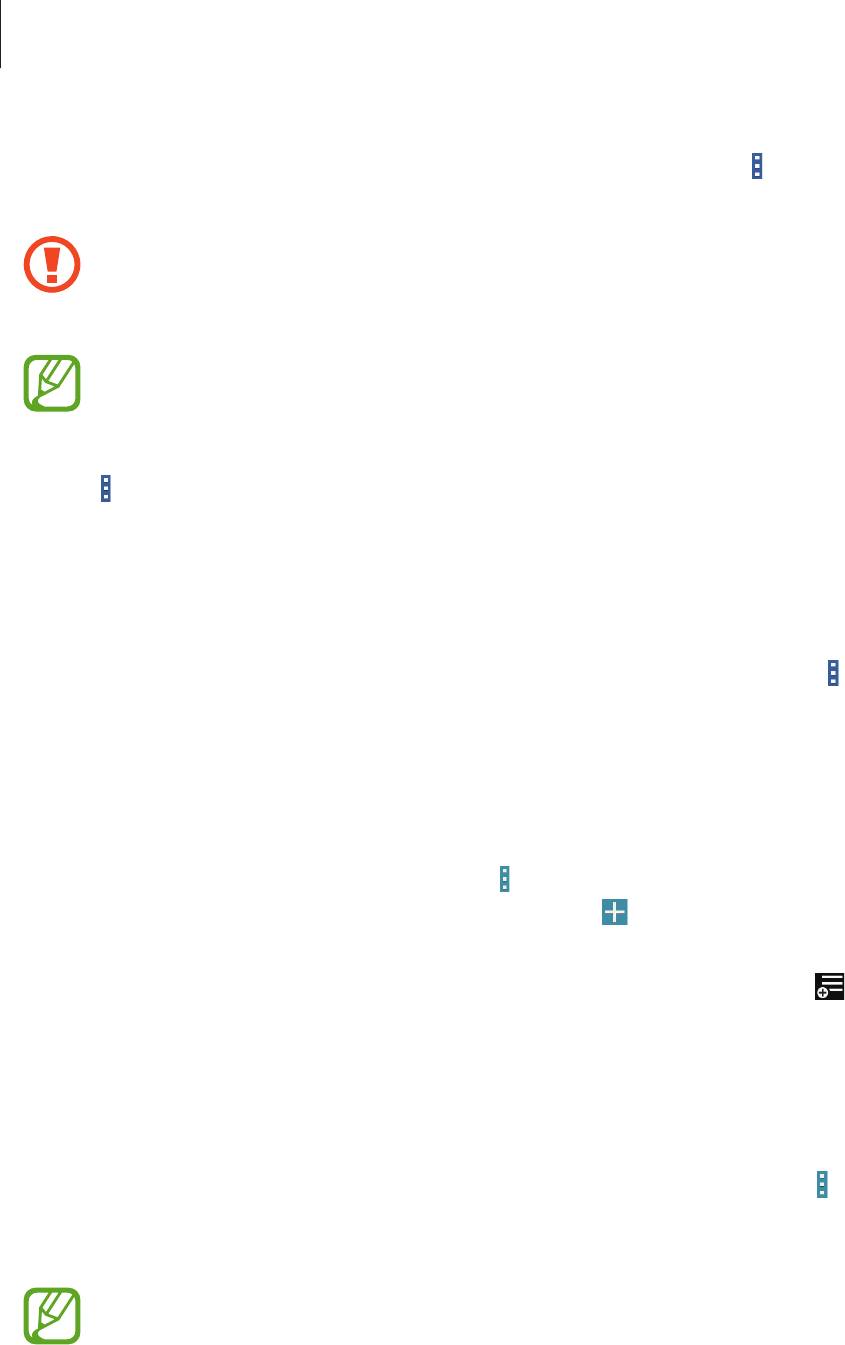
Медиа
Чтобы прослушивать песни с одинаковой громкостью, нажмите кнопку
→
Настройки
→
Смарт-
громкость
.
Если включена функция
Смарт-громкость
, громкость воспроизведения может быть
выше громкости звуков устройства. Избегайте длительного прослушивания музыки на
максимальной громкости, это может привести к нарушениям слуха.
Смарт-громкость
может не работать с некоторыми типами файлов.
Чтобы настроить индивидуальный звук музыки для прослушивания через гарнитуру, нажмите
кнопку
→
Настройки
→
Adapt Sound
→
Включено
. При установке уровня громкости 14 или
выше параметр Adapt Sound не будет влиять на звучание музыки. Если уровень громкости станет
13 или ниже, параметр Adapt Sound будет снова включен.
Установка песни в качестве мелодии вызова
Чтобы установить текущую песню в качестве мелодии вызова, нажмите кнопку
→
Установить как
→
Мелодия звонка
→
OK
.
Создание списков воспроизведения
Можно создавать собственную подборку песен.
Выберите пункт
Плейлисты
и нажмите кнопку
→
Создать плейлист
. Введите название списка
воспроизведения и выберите пункт
Да
. Нажмите кнопку , выберите мелодии для добавления и
коснитесь пункта
OK
.
Чтобы добавить текущую песню в список воспроизведения, коснитесь значка
.
Прослушивание музыки под настроение
Можно прослушивать музыку, соответствующую вашему настроению. Устройство автоматически
создаст список воспроизведения. Чтобы воспользоваться этой функцией, настройте отображение
меню музыкального квадрата вверху музыкальной библиотеки, нажав кнопку
→
Музык. квадрат
.
Композиции будут автоматически отсортированы по настроению. Коснитесь ячейки настроения
или перетащите несколько ячеек, чтобы прослушать музыку из них.
Категории композиций основаны на доступной устройству информации о композиции.
Некоторые композиции могут не классифицироваться по категориям настроения.
62
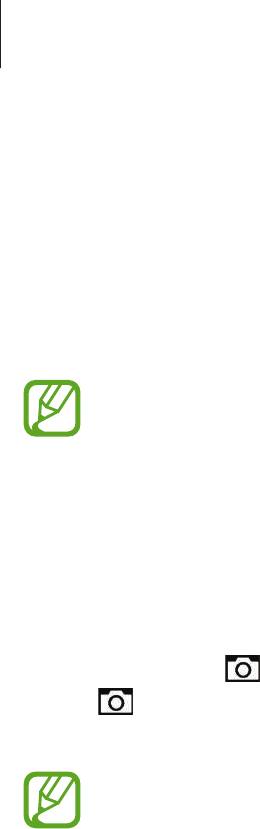
Медиа
Камера
Воспользуйтесь этим приложением для съемки фото и видеозаписей.
Чтобы просмотреть снимки и видеозаписи, сделанные при помощи камеры устройства,
воспользуйтесь приложением
Галерея
. (стр. 69)
Выберите пункт
Камера
на экране приложений.
•
Камера автоматически выключается, если не используется.
•
Убедитесь, что объектив чист. В противном случае устройство может работать
некорректно в режимах с высоким разрешением съемки.
Включение камеры при заблокированном экране
Чтобы иметь возможность быстро запечатлеть особые моменты при заблокированном экране, на
нем всегда доступен значок
Камера
.
Перетащите значок
за пределы большой окружности на заблокированном экране. Если
значок не отображается, откройте экран приложений, выберите пункт
Настройки
→
Экран
блокировки
и установите флажок рядом с пунктом
Ярлык камеры
.
Доступность этой функции зависит от региона или поставщика услуг.
Этикет фото- и видеосъемки
•
Не выполняйте фото- и видеосъемку людей без их согласия.
•
Не выполняйте фото- и видеосъемку в запрещенных местах.
•
Не выполняйте фото- и видеосъемку в местах, где вы можете вторгнуться в личную жизнь
других людей.
63
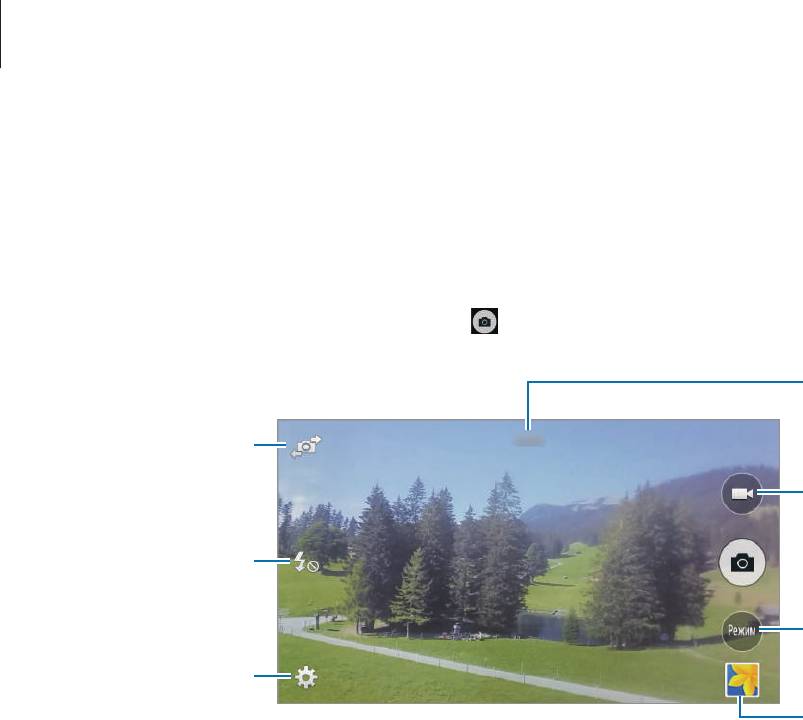
Медиа
Фотосъемка
Выполнение снимков
На экране предварительного просмотра коснитесь фрагмента изображения, на котором камера
должна сфокусироваться. Коснитесь значка , чтобы выполнить снимок.
64
Обозначение
используемого
режима съемки.
Переключение между
передней и основной
камерами.
Начало видеосъемки.
Изменение настроек
вспышки.
Изменение режима
фотосъемки.
Просмотр
дополнительных
параметров.
Просмотр
выполненных снимков
и видеозаписей.
Режим съемки
Доступно несколько режимов съемки.
Выберите пункт
Режим
и прокрутите влево или вправо в нижней части экрана.
•
Авто
: в этом режиме камера оценивает окружающие условия и выбирает оптимальный режим
для фотосъемки.
•
Ретушь
: снимок с высвеченными лицами для более мягкого изображения.
•
Панорама
: выполнение снимка из нескольких объединенных снимков.
Для получения оптимальных снимков следуйте советам ниже.
–
Медленно перемещайте камеру в одном направлении.
–
Удерживайте видоискатель в границах направляющих.
–
Избегайте съемки объектов на неразличимом фоне, например на фоне чистого неба или
монотонной стены.
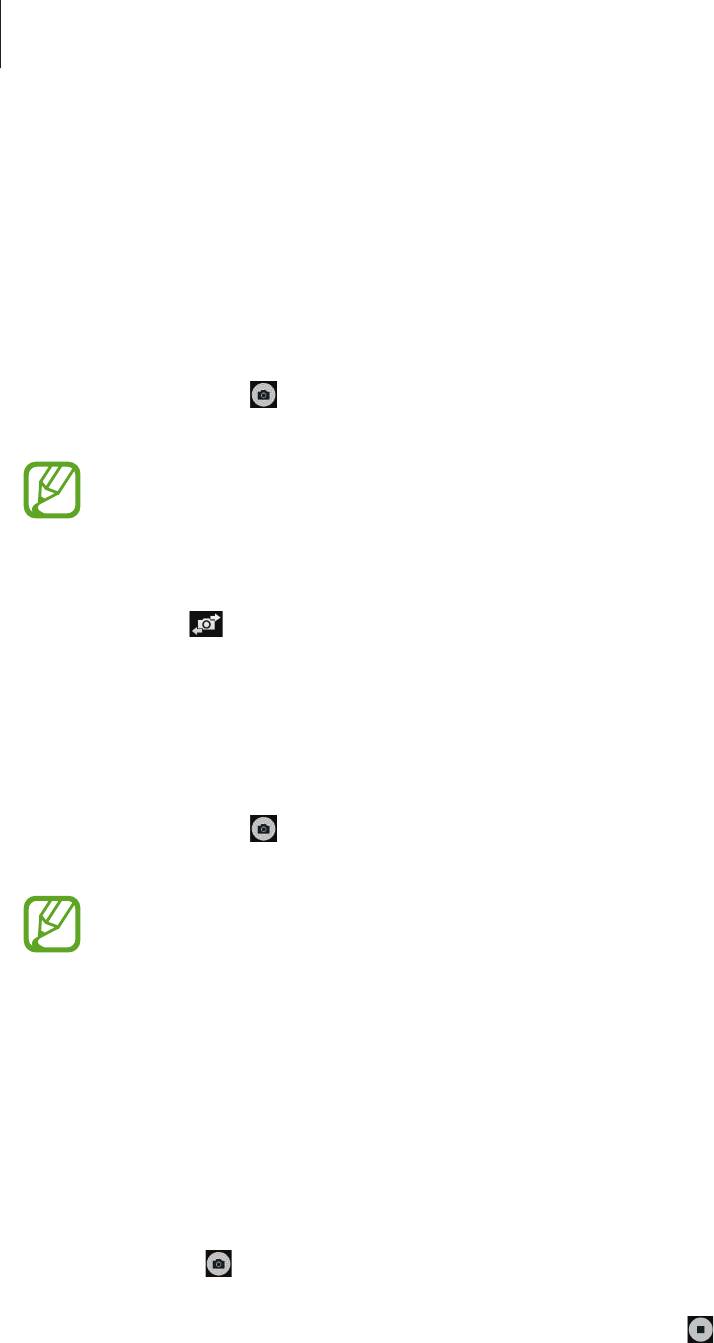
Медиа
•
Авто сэлфи
: используйте данный режим для автоматического распознавания и фокусировки
камеры при съемке автопортретов основной камерой.
•
Непрер. съемка
: создание серии снимков движущегося объекта.
•
Насыщенные тона (HDR)
: фотосъемка с повышенным уровнем контрастности.
•
Ночь
: в этом режиме можно выполнять фотосъемку в условиях недостаточного освещения.
•
Звук и фото
: фотосъемка со звуком.
Коснитесь значка
, чтобы выполнить снимок. Устройство запишет несколько секунд звука
после выполнения снимка.
Во время фотосъемки в данном режиме звук записывается на встроенный микрофон
устройства.
•
Спорт
: этот режим подходит для съемки быстро движущихся объектов.
Выберите пункт
→
Режим
и прокрутите влево или вправо в нижней части экрана.
•
Автопортрет
: этот режим можно использовать для создания автопортретов с помощью
передней камеры.
•
Непрер. съемка
: создание серии снимков движущегося объекта.
•
Звук и фото
: фотосъемка со звуком.
Коснитесь значка
, чтобы выполнить снимок. Устройство запишет несколько секунд звука
после выполнения снимка.
Во время фотосъемки в данном режиме звук записывается на встроенный микрофон
устройства.
•
Групповое сэлфи
: этот режим можно использовать для создания широкоформатных
автопортретов с помощью передней камеры.
Панорамные снимки
Панорамный снимок — это широкоугольный пейзажный снимок, состоящий из нескольких
снимков.
Выберите пункт
Режим
→
Панорама
.
Коснитесь значка
и переместите камеру в каком-либо направлении. Когда синяя рамка
совместится с видоискателем, камера автоматически выполнит снимок в панорамной
последовательности. Чтобы завершить съемку, коснитесь значка .
Если видоискатель перестает двигаться в данном направлении, съемка прекратится.
65
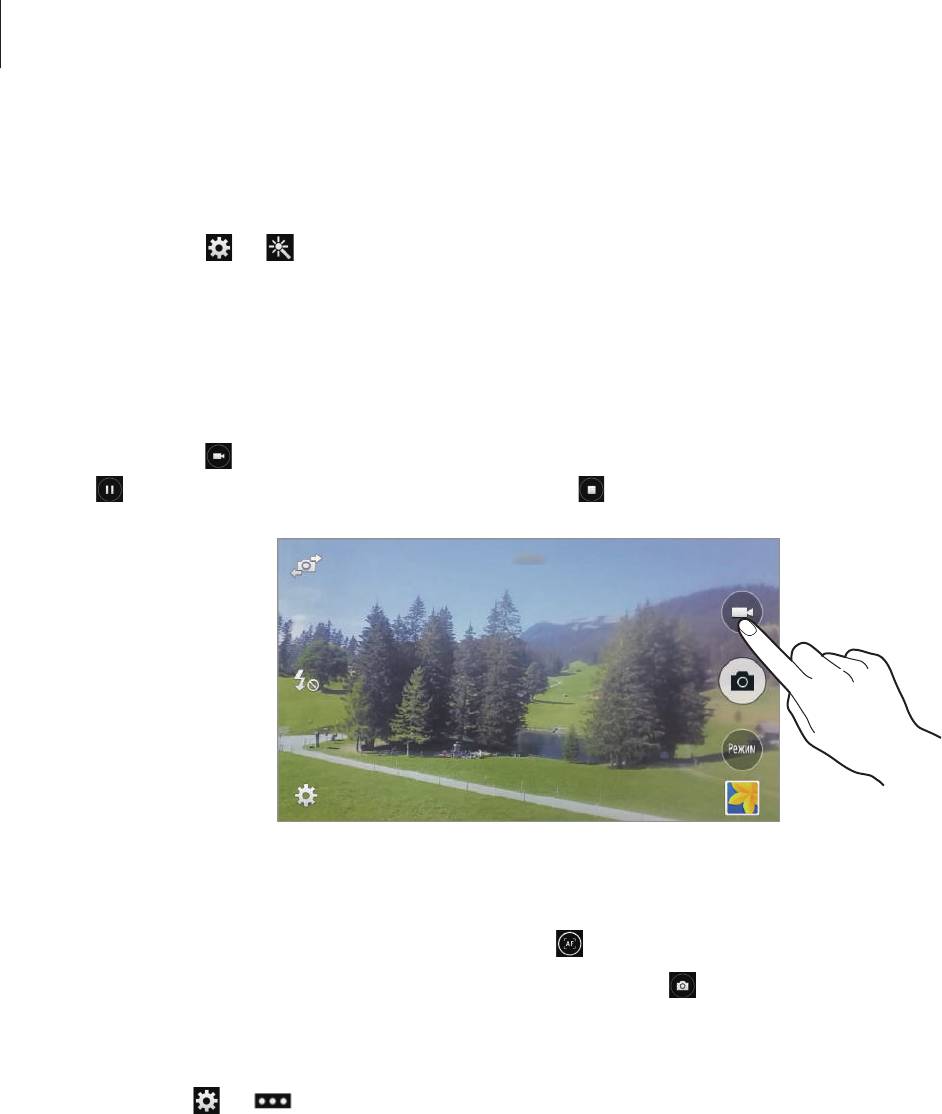
Медиа
Применение эффектов фильтра
Применяйте разнообразные фильтры, создавая с их помощью неповторимые снимки или видео.
Коснитесь значка
→
и выберите фильтр. Доступные параметры зависят от режима.
Видеосъемка
Выполнение видеозаписи
Коснитесь значка , чтобы выполнить видеозапись. Чтобы приостановить запись, коснитесь
значка . Чтобы остановить запись, коснитесь значка .
Во время записи используйте следующие действия:
•
Для изменения фокуса коснитесь фрагмента, на который следует навести фокус. Для
фокусировки в центре экрана коснитесь значка .
•
Для съемки кадра во время видеозаписи коснитесь значка .
Режим записи
Нажмите значок
→
→
Режим записи
, чтобы изменить режим записи.
•
Обычное
: режим записи видео с обычным качеством.
•
Ограничение для MMS
: этот режим подходит для низкокачественной съемки и отправки
видео в сообщении.
66
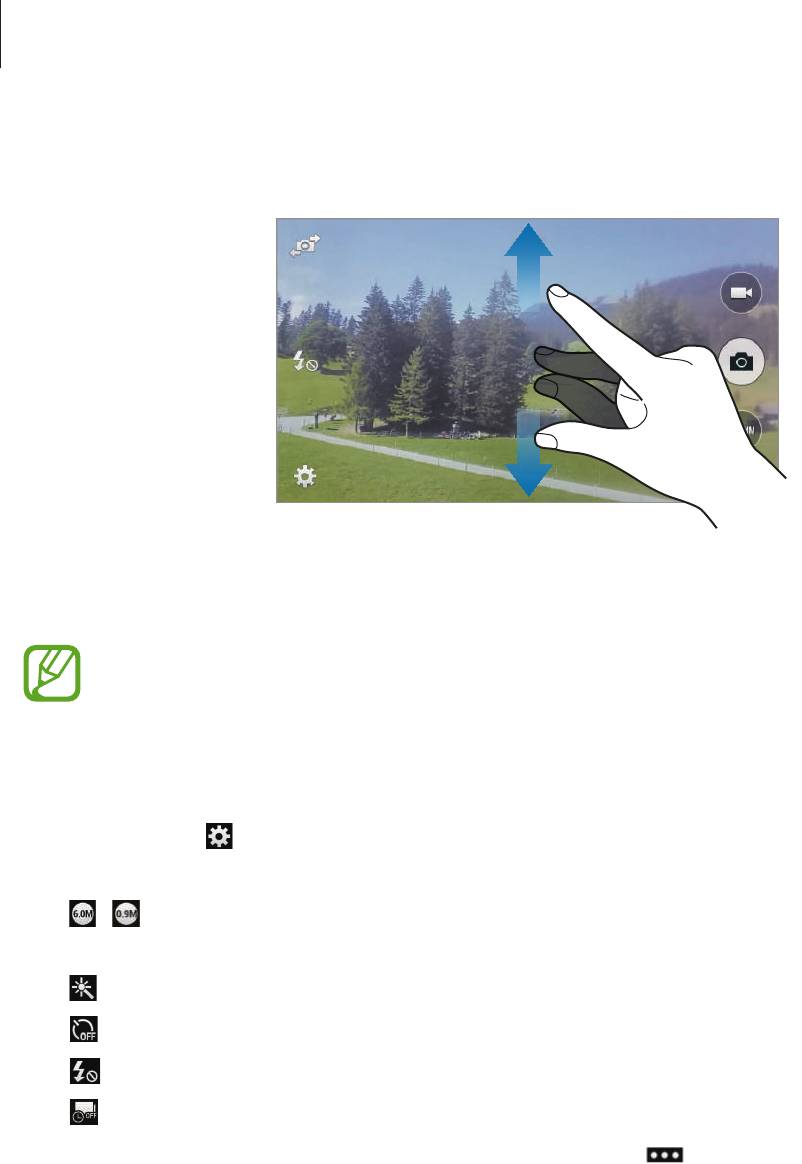
Медиа
Увеличение и уменьшение масштаба
Прикоснитесь к экрану двумя пальцами и разведите их в стороны, чтобы увеличить масштаб или
сведите пальцы вместе, чтобы уменьшить его.
Эффект увеличения или уменьшения масштаба доступен при использовании функции
зума во время видеосъемки.
Изменение настроек камеры
Коснитесь значка , чтобы изменить настройки камеры. Не все параметры доступны в обоих
режимах — фото- и видеосъемки. Доступные параметры зависят от используемого режима.
•
/ : выбор разрешения съемки. Чем выше разрешение, тем выше качество изображения.
Однако и свободного места в памяти расходуется больше.
•
: выбор одного из доступных фотоэффектов.
•
: использование таймера для отложенной съемки.
•
: включение или отключение вспышки.
•
: определение количества снимков, которые будут сделаны с помощью передней камеры.
Для доступа к дополнительным параметрам нажмите кнопку
.
•
Сэлфи ладонью
: распознавание устройством ладони для съемки автопортретов. Данная
функция доступна только во время использования передней камеры.
•
Ретушь
: снимок с высвеченными лицами для более мягкого изображения.
•
Значение экспозиции
: изменение значения экспозиции. Этот параметр определяет
количество света, получаемого матрицей камеры. Для съемки в условиях недостаточного
освещения установите высокое значение экспозиции.
67

Медиа
•
ISO
: выбор чувствительности ISO. Этот параметр управляет светочувствительностью
камеры. Он измеряется в единицах, эквивалентных параметрам пленочной камеры. Низкие
значения предназначены для неподвижных и ярко освещенных объектов. Высокие значения
используются для быстро движущихся или плохо освещенных объектов.
•
Баланс белого
: выбор подходящего баланса белого для создания более естественного
цветового диапазона изображения. Настройки предназначены для определенных условий
освещения. Эти настройки походят на тепловые характеристики экспозиции баланса белого в
профессиональных камерах.
•
Режимы измерения
: выбор типа экспонометра. Эта настройка определяет способ измерения
интенсивности света.
Центровзвеш.
— интенсивность фонового света измеряется в центре
кадра.
Точечный
— измерение значения освещенности в определенном месте.
Матричный
— измеряется среднее значение для всего кадра.
•
Нажмите для съемки
: коснитесь изображения на экране предварительного просмотра, чтобы
выполнить снимок.
•
Размер видео
: выбор разрешения съемки. Чем выше разрешение, тем выше качество
изображения. Однако и свободного места в памяти расходуется больше.
•
Режим записи
: изменение режима записи.
•
Геотеги
: добавление тега GPS к снимку.
•
При плохих метеоусловиях, а также в местах, где на пути GPS-сигнала могут возникнуть
препятствия (пространства между зданиями, низменности), качество связи может
снижаться.
•
При загрузке снимков в Интернет на них могут оставаться сведения о ваших
координатах. Чтобы избежать этого, отключите функцию GPS.
•
Место хранения
: выбор места хранения снимков и видеозаписей.
•
Сохр. переверн. изобр.
: сохранение перевернутого изображения для зеркального
отображения исходного изображения. Данная функция доступна только во время
использования передней камеры.
•
Сетка
: вывод подсказок в видоискателе для облегчения компоновки кадра при выборе
объектов съемки.
•
Управление голосом
: режим фотосъемки с помощью голосовых команд.
•
Клавиша громкости
: назначение кнопке громкости функции управления спуском затвора или
зумом.
•
Обзор изображ./видео
: просмотр фото и видео на устройстве после их съемки.
•
Сброс настроек
: сброс настроек камеры.
68
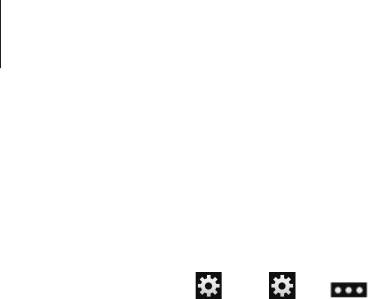
Медиа
Горячие клавиши
Для упрощения доступа к различным параметрам камеры можно изменить порядок
расположения горячих клавиш.
Нажмите кнопку
или
→
.
Коснитесь и удерживайте параметр, затем перетащите его в свободную ячейку в левой части
экрана.
Галерея
Воспользуйтесь этим приложением для просмотра снимков и видеозаписей.
Выберите пункт
Галерея
на экране приложений.
Просмотр изображений
При запуске приложения
Галерея
будут показаны доступные папки. При сохранении изображения
в другом приложении, например
, будет автоматически создана папка
Download
для
хранения такого изображения. Аналогичным образом при выполнении снимка экрана будет
создана папка
Screenshots
. Выберите папку, чтобы открыть ее.
Изображения в папке отсортированы по дате создания. Выберите изображение, чтобы
просмотреть его в полноэкранном режиме.
Выполните прокрутку влево или вправо, чтобы просмотреть следующее или предыдущее
изображение.
Увеличение и уменьшение масштаба
Ниже перечислены способы увеличения масштаба изображения:
•
Чтобы увеличить масштаб, дважды коснитесь любой области экрана.
•
Прикоснитесь к экрану двумя пальцами и разведите их в стороны, чтобы увеличить масштаб.
Сведите пальцы вместе, чтобы уменьшить масштаб, либо дважды прикоснитесь к экрану,
чтобы вернуться к исходному масштабу.
69
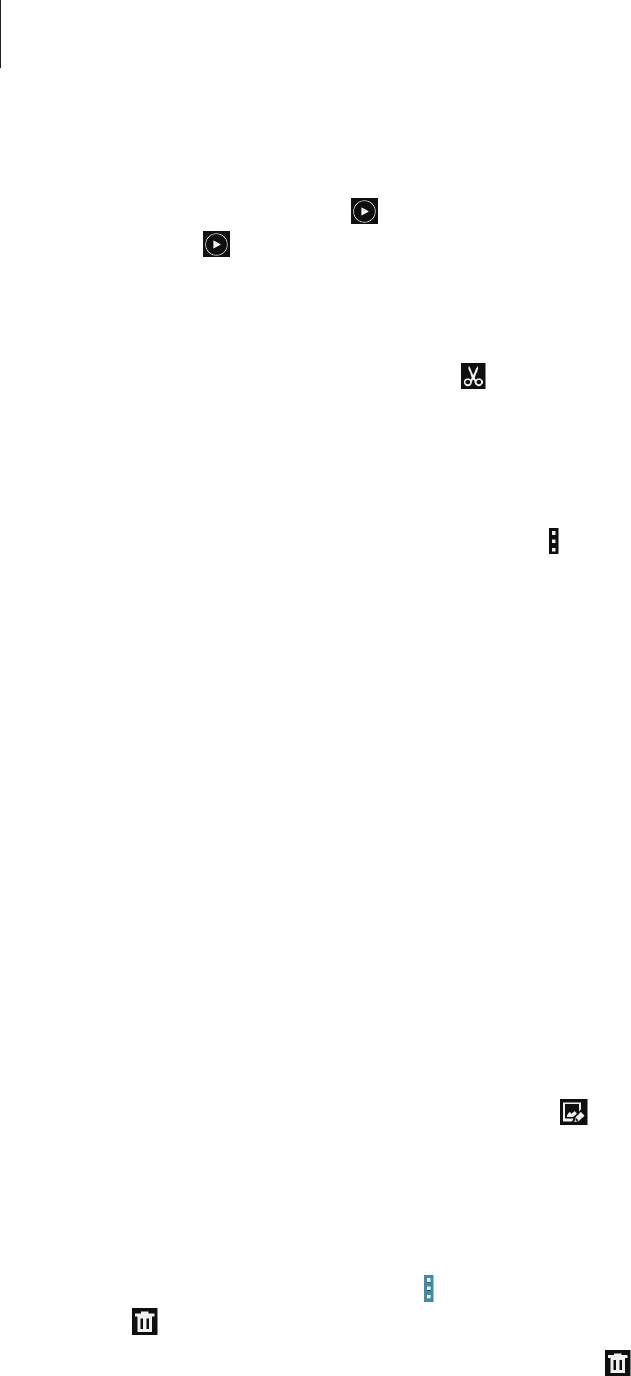
Медиа
Просмотр видеозаписей
Видеофайлы отмечены значком на экране предпросмотра. Выберите нужную видеозапись и
коснитесь значка .
Подрезка фрагментов видеозаписи
Выберите видеозапись и коснитесь значка . Переместите начальный маркер в нужную точку
начала, а конечный — в нужную точку окончания фрагмента и сохраните видеозапись.
Редактирование изображений
Во время просмотра изображения нажмите кнопку и воспользуйтесь следующими
возможностями:
•
Дополнительные сведения
: отображение дополнительных сведений о файле.
•
Повернуть влево
: поворот изображения против часовой стрелки.
•
Повернуть вправо
: поворот изображения по часовой стрелке.
•
Обрезать
: изменение размера белой рамки и сохранение изображения в ее границах.
•
Переименовать
: переименование файла.
•
Слайд-шоу
: запуск слайд-шоу с изображениями из текущей папки.
•
Установить как
: установка изображения в качестве обоев или изображения для контакта.
•
Печать
: печать изображений при подключении устройства к принтеру. Некоторые принтеры
могут быть несовместимы с вашим устройством.
•
Настройки
: изменение настроек галереи.
Изменение изображений
Во время просмотра изображения коснитесь значка .
Удаление изображений
Используйте один из следующих способов:
•
Находясь в папке, нажмите кнопку
→
Выбрать
, выберите нужные изображения и выберите
пункт .
•
Во время просмотра изображения коснитесь значка .
70
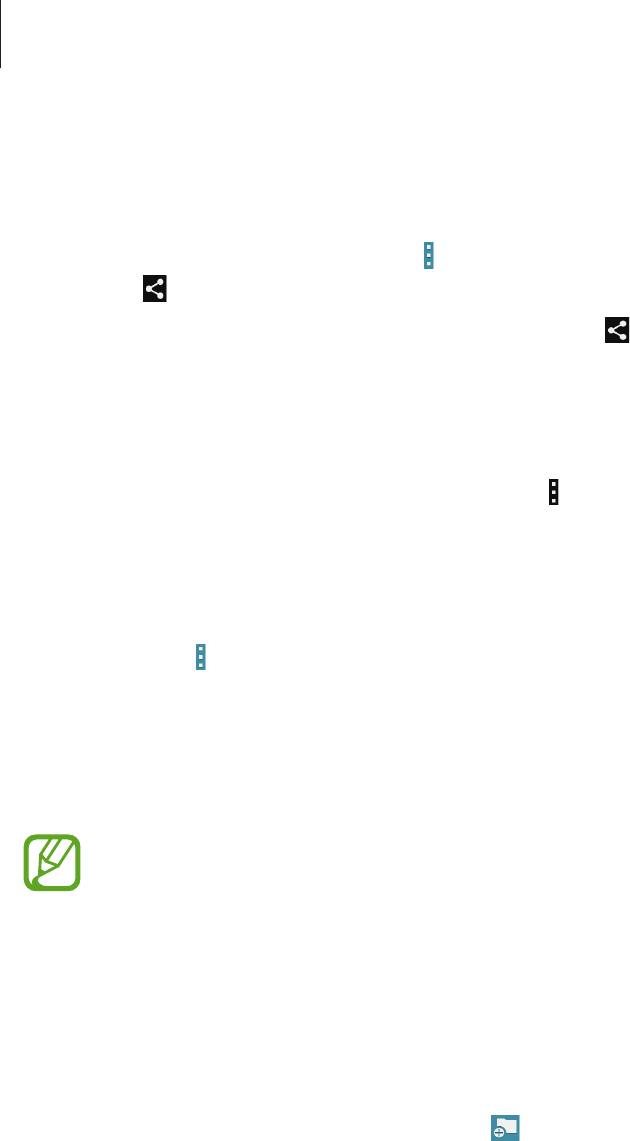
Медиа
Обмен изображениями
Используйте один из следующих способов:
•
Находясь в папке, нажмите кнопку
→
Выбрать
, выберите нужные изображения и коснитесь
значка , чтобы отправить их другим пользователям.
•
Во время просмотра изображения коснитесь значка , чтобы отправить его другим
пользователям или на веб-сайт социальной сети.
Установка обоев
Во время просмотра изображения нажмите кнопку
→
Установить как
, чтобы установить
изображение в качестве обоев или назначить его в качестве фото контакта.
Установка меток для лиц
Нажмите кнопку
→
Настройки
и установите флажок рядом с пунктом
Тег лица
. Вокруг
распознанного лица на изображении появится желтая рамка. Коснитесь лица и выберите пункт
Добавить имя
, а затем выберите или добавьте контакт.
Когда на изображении появится метка лица, коснитесь ее и воспользуйтесь доступными
функциями, такими как выполнение вызовов и отправка сообщений.
В работе функции распознавания лиц могут наблюдаться сбои в зависимости от угла
наклона и размера лица, цвета кожи, выражения лица, условий освещенности или
аксессуаров на лице.
Упорядочение приложений по папкам
Можно создавать на устройстве папки для хранения снимков и видеозаписей. Файлы можно
копировать или перемещать из папки в папку.
Чтобы создать новую папку, коснитесь значка
. Введите имя папки, выберите пункт
Создать
и отметьте флажками нужные снимки или видеозаписи. Коснитесь и удерживайте выбранный
снимок или видеозапись, перетащите элемент в новую папку и выберите пункт
Готово
. Выберите
пункт
Копировать
, чтобы копировать элемент, или пункт
Переместить
, чтобы переместить его.
71
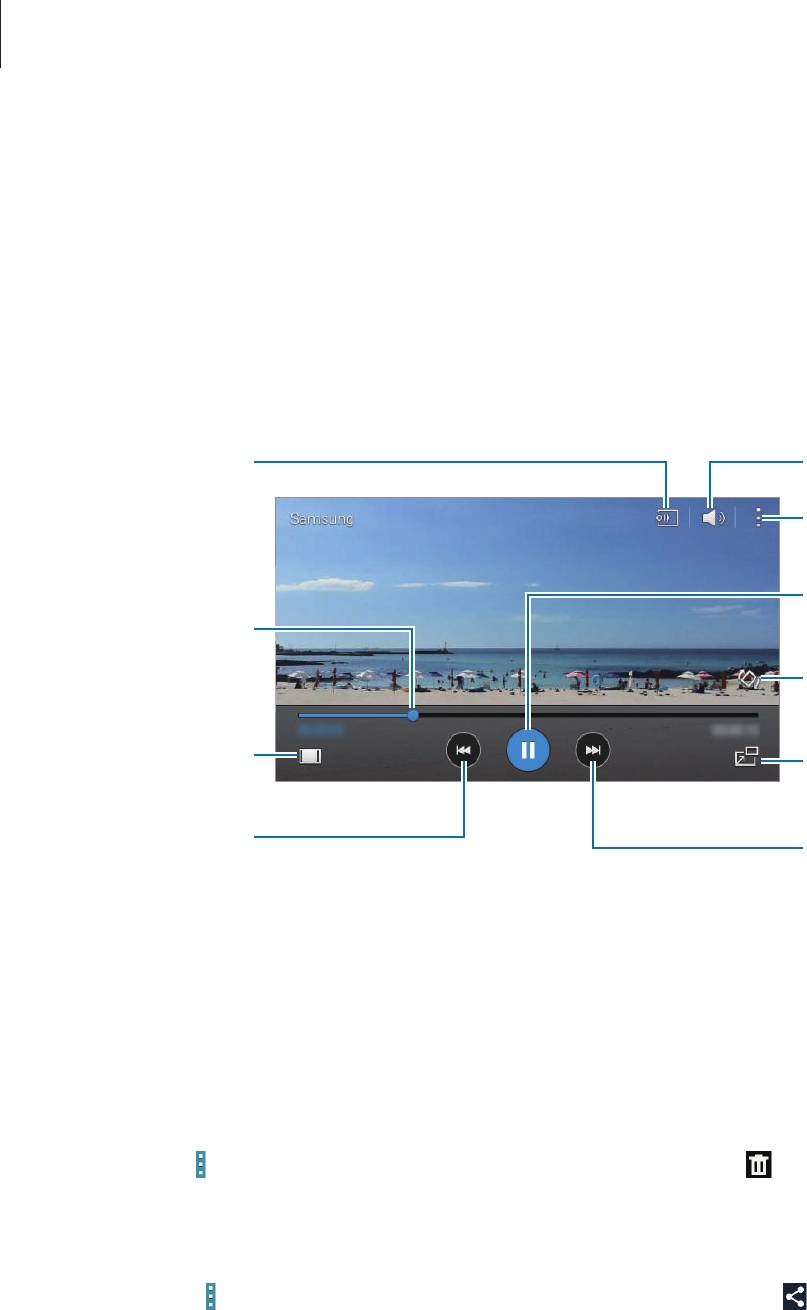
Медиа
Видео
Воспользуйтесь этим приложением для просмотра видеозаписей.
Выберите пункт
Видео
на экране приложений.
Просмотр видеозаписей
Выберите видеозапись для просмотра.
Переход вперед или
назад в пределах
файла путем
перетаскивания
ползунка.
Изменение
соотношения сторон.
72
Поиск других
устройств для
воспроизведения
Доступ к
файла.
дополнительным
параметрам.
Просмотр текущей
Переход к следующей
видеозаписи с начала
видеозаписи.
или переход к
Коснитесь и
предыдущей
удерживайте для
видеозаписи.
быстрого перехода
Коснитесь и
вперед.
удерживайте для
быстрого перехода
назад.
Регулировка
громкости.
Приостановка и
возобновление
воспроизведения.
Изменение режима
поворота экрана.
Уменьшение размера
экрана.
Удаление видеозаписей
Нажмите кнопку
→
Выбрать
, выберите видео, затем нажмите кнопку .
Обмен видеозаписями
Коснитесь значка
→
Выбрать
, выберите видео, а затем коснитесь значка и укажите способ
отправки.
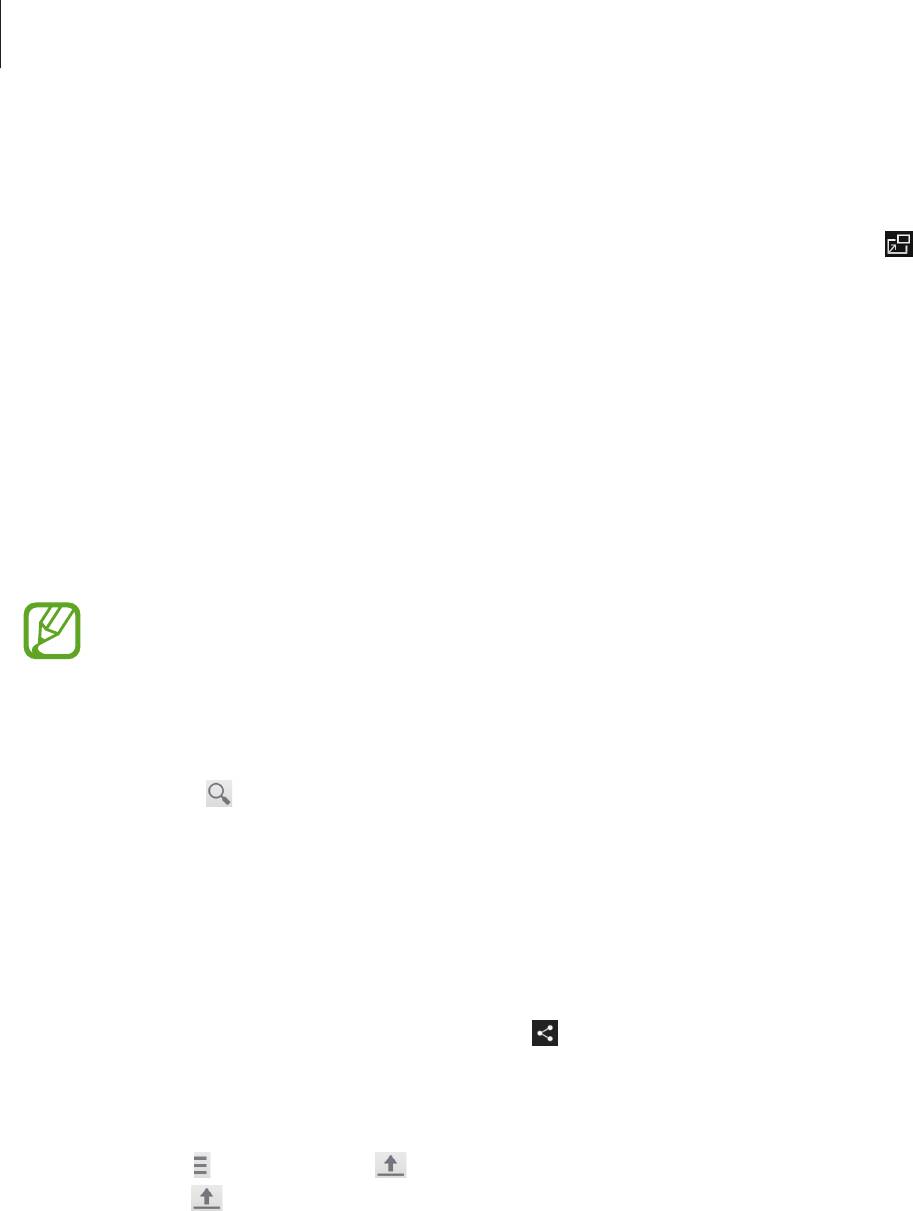
Медиа
Всплывающий видеоплеер
Воспользуйтесь этой функцией для работы в других приложениях без закрытия видеоплеера. Для
использования всплывающего видеоплеера при просмотре видео коснитесь значка .
Прикоснитесь к экрану двумя пальцами и разведите их в стороны, чтобы увеличить окно плеера,
или сведите пальцы вместе, чтобы уменьшить его. Чтобы переместить проигрыватель, перетащите
его в нужное место.
YouTube
Воспользуйтесь этим приложением для просмотра видеозаписей на веб-сайте YouTube.
Выберите пункт
YouTube
на экране приложений.
Доступность этого приложения зависит от региона и поставщика услуг.
Просмотр видеозаписей
Коснитесь значка и введите ключевое слово. Выберите один из результатов поиска, чтобы
просмотреть видеозапись.
Поверните устройство по часовой стрелке, чтобы просмотреть видеозапись в полноэкранном
режиме.
Обмен видеозаписями
Выберите нужную видеозапись, коснитесь значка и выберите способ обмена.
Отправка видеозаписей в Интернет
Нажмите значок
→
Загрузки
→
, выберите нужную видеозапись, введите ее описание и
нажмите значок .
73
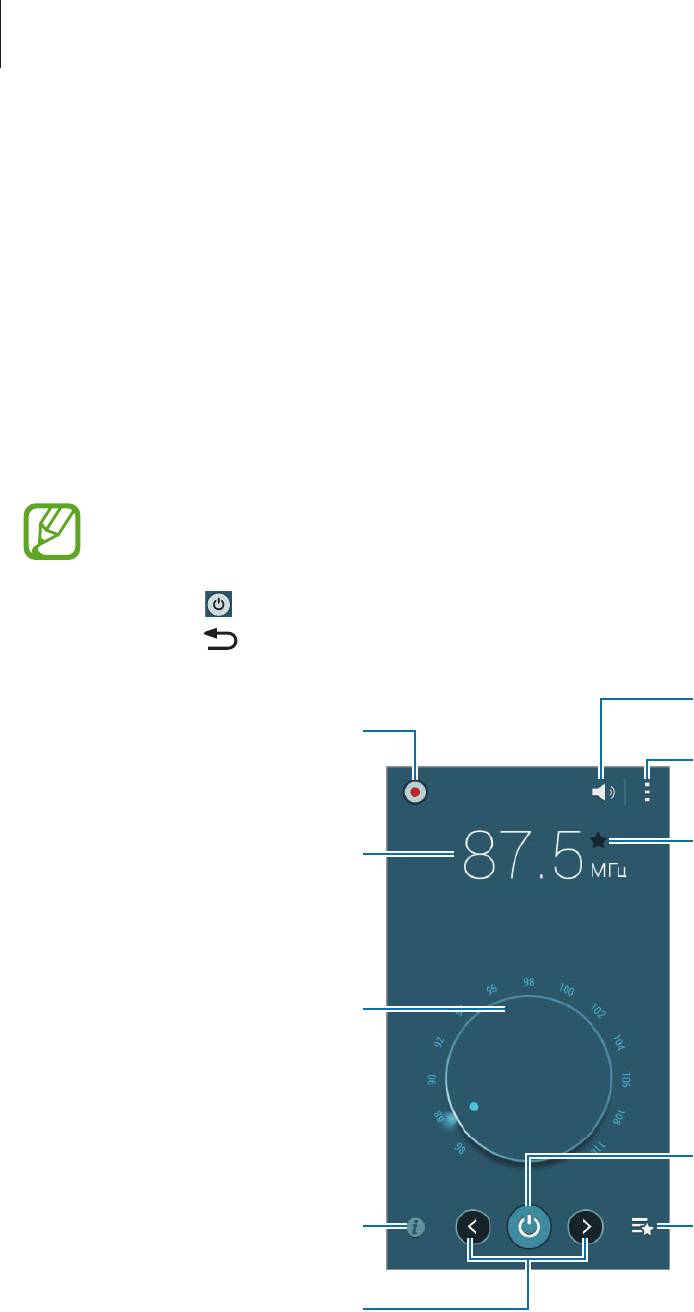
Медиа
Радио
В этом разделе описано, как прослушивать на устройстве музыку или новости, транслируемые
по FM-радио. Для этого следует подключить к устройству гарнитуру, которая будет выполнять
функцию антенны FM-радио.
Выберите пункт
Радио
на экране приложений.
Прослушивание FM-радио
Перед запуском FM-радио подключите к устройству гарнитуру.
При первом запуске FM-радио начнется автоматический поиск и сохранение доступных
радиостанций.
Коснитесь значка
, чтобы включить FM-радио. Выберите нужную радиостанцию из списка и
коснитесь значка , чтобы вернуться на экран FM-радио.
Доступ к дополнительным
параметрам.
Отображение списка избранных
радиостанций.
74
Добавление текущей радиостанции
в список избранных.
Регулировка громкости.
Запись композиций,
транслируемых по FM-радио.
Ручной ввод частот радиостанций.
Точная настройка частоты.
Включение или выключение
FM-радио.
Просмотр сведений о текущей
радиостанции.
Поиск доступной радиостанции.
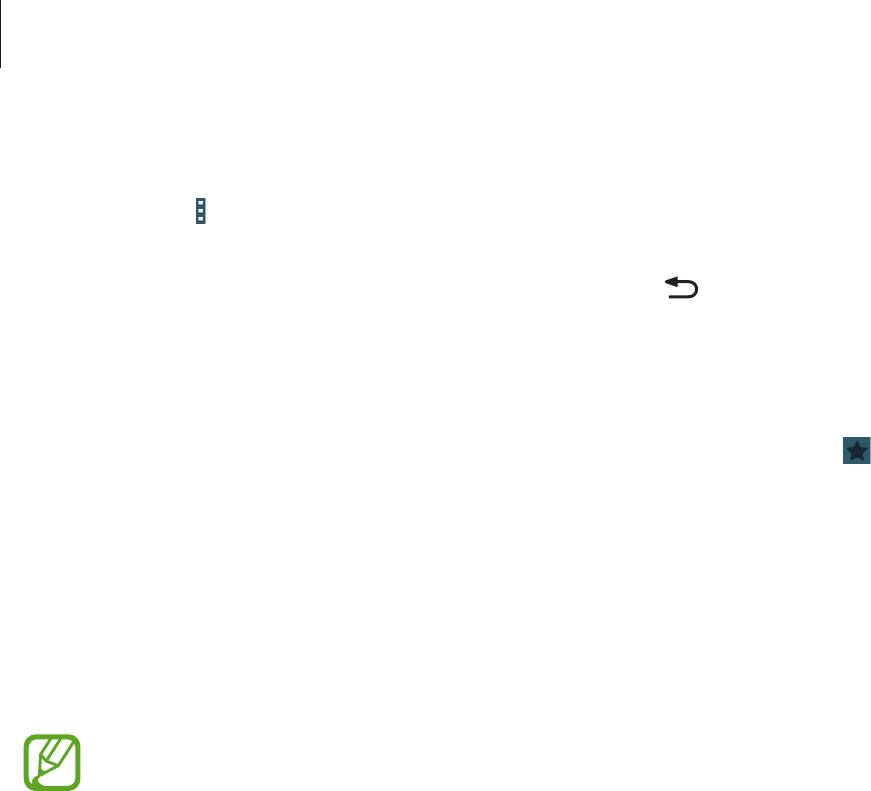
Медиа
Поиск радиостанций
Нажмите кнопку
→
Поиск
и выберите параметр поиска. Начнется автоматический поиск и
сохранение доступных FM-радиостанций.
Выберите нужную радиостанцию из списка и коснитесь значка
, чтобы вернуться на экран FM-
радио.
Добавление радиостанций в список избранного
Прокрутите изображение для выбора нужной радиостанции и коснитесь значка , чтобы
добавить ее в список избранного.
Это приложение позволяет получить доступ к персонализированным журналам.
Выберите пункт
на экране приложений.
Доступность этого приложения зависит от региона и поставщика услуг.
Для начала работы с приложением Flipboard проведите пальцем вверх на странице приветствия,
выберите темы новостей, а затем выберите пункт
Создать ваш Flipboard
.
Выберите главную историю или тему, пролистайте страницы Flipboard, проводя пальцем по экрану,
и выберите статью для чтения.
75


