Samsung GALAXY FAME: Мультимедиа
Мультимедиа: Samsung GALAXY FAME
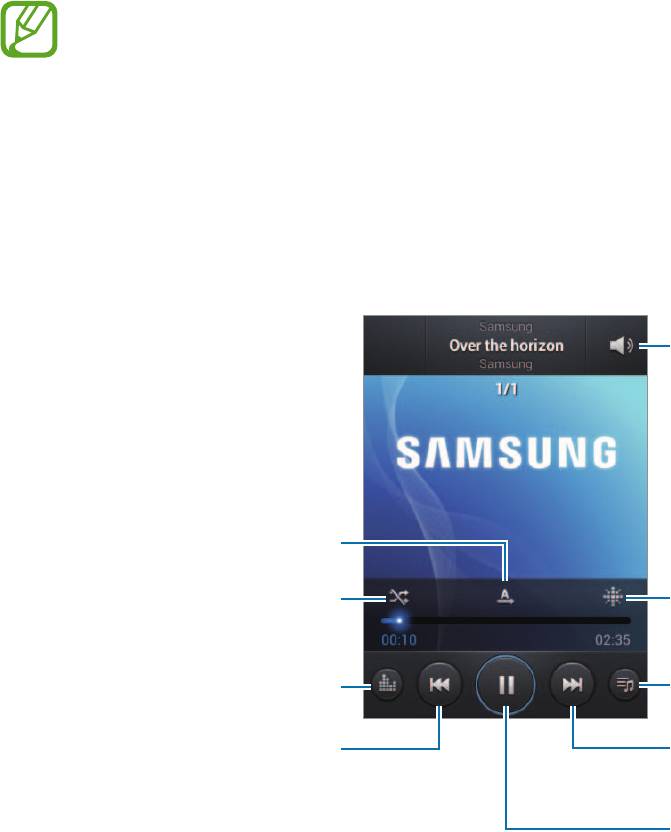
Мультимедиа
Музыка
Воспользуйтесь этим приложением для прослушивания музыки.
Выберите пункт
Музыка
на экране приложений.
•
Поддержка некоторых форматов файлов зависит от программного обеспечения
устройства.
•
Некоторые файлы могут воспроизводиться с ошибками в зависимости от настроек
сжатия.
Прослушивание музыки
Выберите музыкальную категорию и нужную песню.
Регулировка громкости.
Изменение режима повтора.
Выключение режима
Открытие приложения Music
воспроизведения в случайном
square.
порядке.
Выбор звукового эффекта.
Открытие списка воспроизведения.
Воспроизведение текущей песни с
Переход к следующей песне.
начала или переход к предыдущей
Коснитесь и удерживайте для
песне. Коснитесь и удерживайте
быстрого перехода вперед.
для быстрого перехода назад.
Приостановка и возобновление
воспроизведения.
56
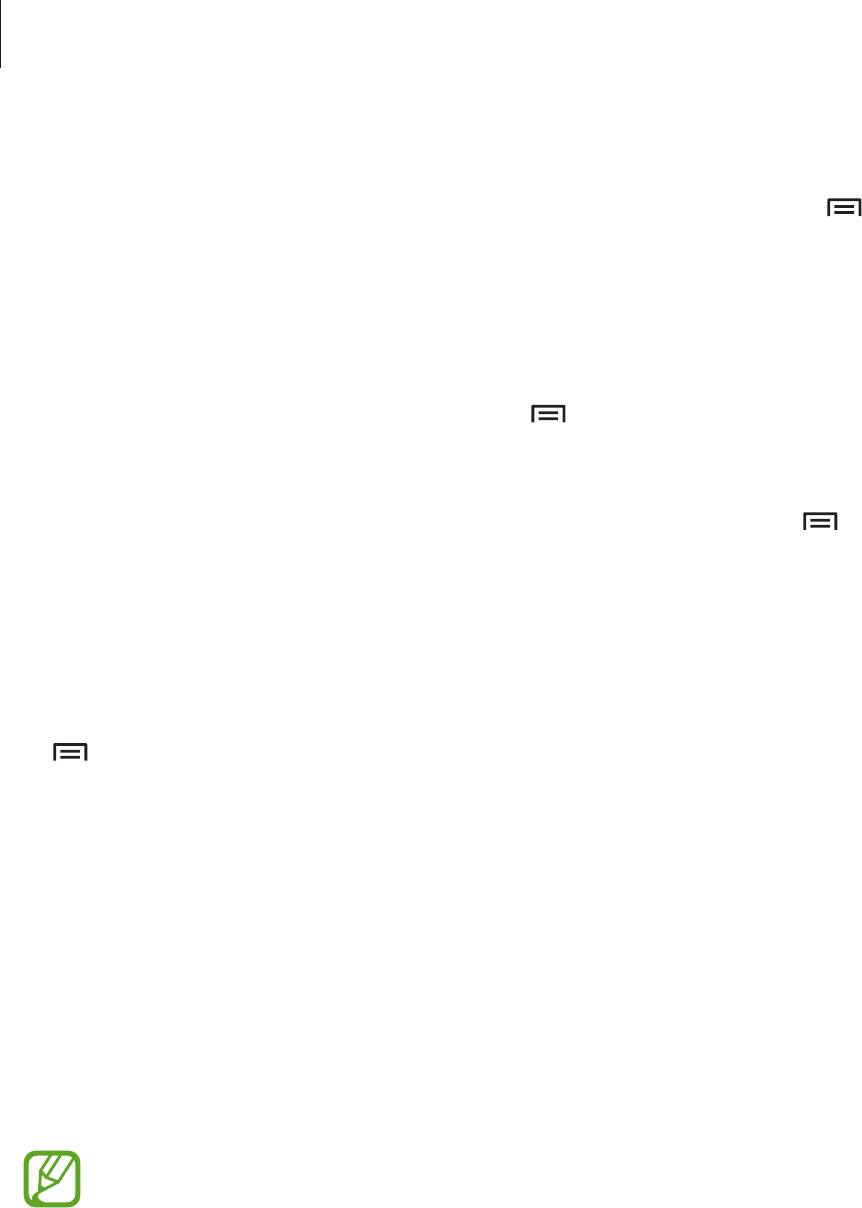
Мультимедиа
Установка песни в качестве мелодии вызова
Чтобы установить текущую песню в качестве мелодии вызова, нажмите кнопку
→
Установить
как
→
Мелодия звонка
.
Создание списков воспроизведения
Можно создавать собственную подборку песен.
Выберите пункт
Списки воспр.
и нажмите кнопку
→
Создать список
. Введите название списка
воспроизведения и выберите пункт
Да
. Выберите пункт
Добавить музыку
, укажите нужные песни
и выберите пункт
Готово
.
Чтобы добавить текущую песню в список воспроизведения, нажмите кнопку
→
Добавить в
список
.
Прослушивание музыки под настроение
Можно прослушивать музыку, соответствующую вашему настроению. Устройство автоматически
создаст список воспроизведения. После добавления новой песни выберите пункт
Музык. квадрат
→
→
Обновление библиотеки
.
Выберите пункт
Музык. квадрат
и укажите ячейку настроения. Разные ячейки можно выбирать,
проводя по ним пальцем.
Камера
Воспользуйтесь этим приложением для съемки фото и видеозаписей.
Чтобы просмотреть снимки и видеозаписи, сделанные при помощи камеры устройства,
воспользуйтесь меню
Галерея
(стр.63)
Выберите пункт
Камера
на экране приложений.
Камера автоматически выключается, если не используется.
Этикет фотосъемки
•
Не выполняйте фото- и видеосъемку людей без их согласия.
•
Не выполняйте фото- и видеосъемку в запрещенных местах.
•
Не выполняйте фото- и видеосъемку в местах, где вы можете вторгнуться в личную жизнь
других людей.
57
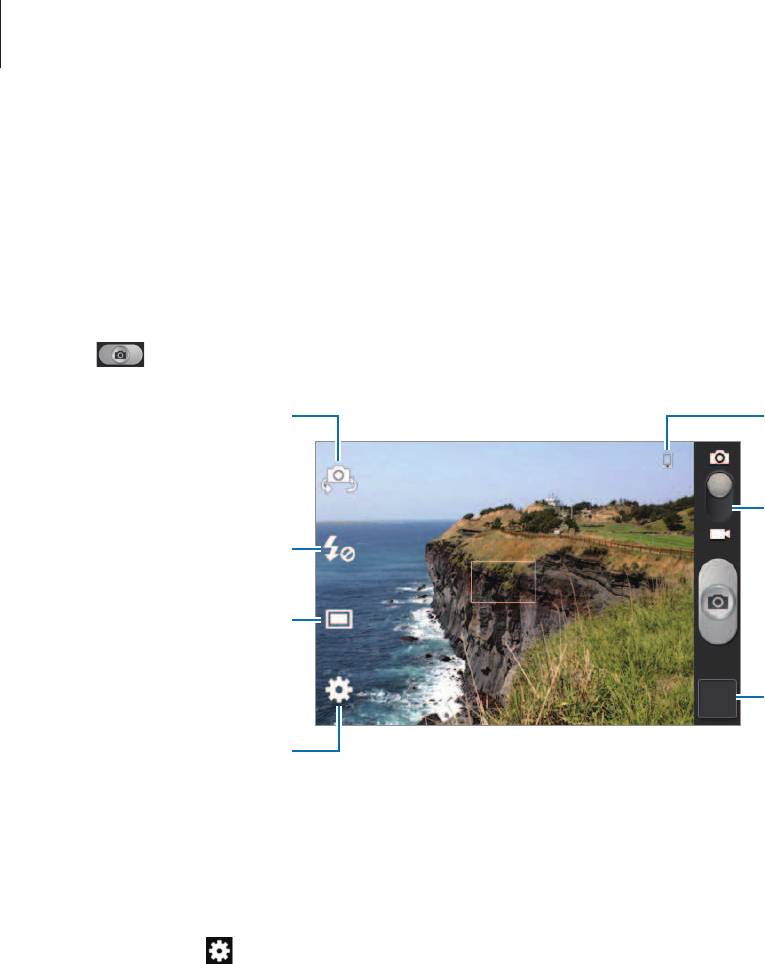
Мультимедиа
Фотосъемка
Выполнение снимков
Коснитесь на экране предварительного просмотра фрагмента изображения, на котором камера
должна сфокусироваться. Когда объект будет в фокусе, рамка фокуса станет зеленой. Коснитесь
значка
, чтобы выполнить снимок.
Обозначение
используемой области
памяти.
Переключение между
режимами фото- и
видеосъемки.
Запуск средства
просмотра изображений.
58
Переключение между
передней и задней
камерами.
Изменение настроек
вспышки.
Изменение режима
фотосъемки.
Изменение настроек
камеры.
Сюжет
Предустановленные настройки упрощают мгновенную фотосъемку.
Коснитесь значка
→
Сюжет
.
•
Портрет
: в этом режиме можно делать портреты.
•
Пейзаж
: Используйте этот режим для съемки голубого неба и пейзажей с более насыщенными
цветами.
•
Спорт
: этот режим подходит для съемки быстро движущихся объектов.
•
Вечеринка/в помещении
: этот режим подходит для фотосъемки в помещении с достаточным
освещением.
•
Пляж/снег
: этот режим подходит для уличных сюжетов с ярким освещением.
•
Закат
: в этом режиме цвета изображения получаются более насыщенными, а контрастность —
более резкой.
•
Рассвет
: в этом режиме цвета изображения получаются неброскими.
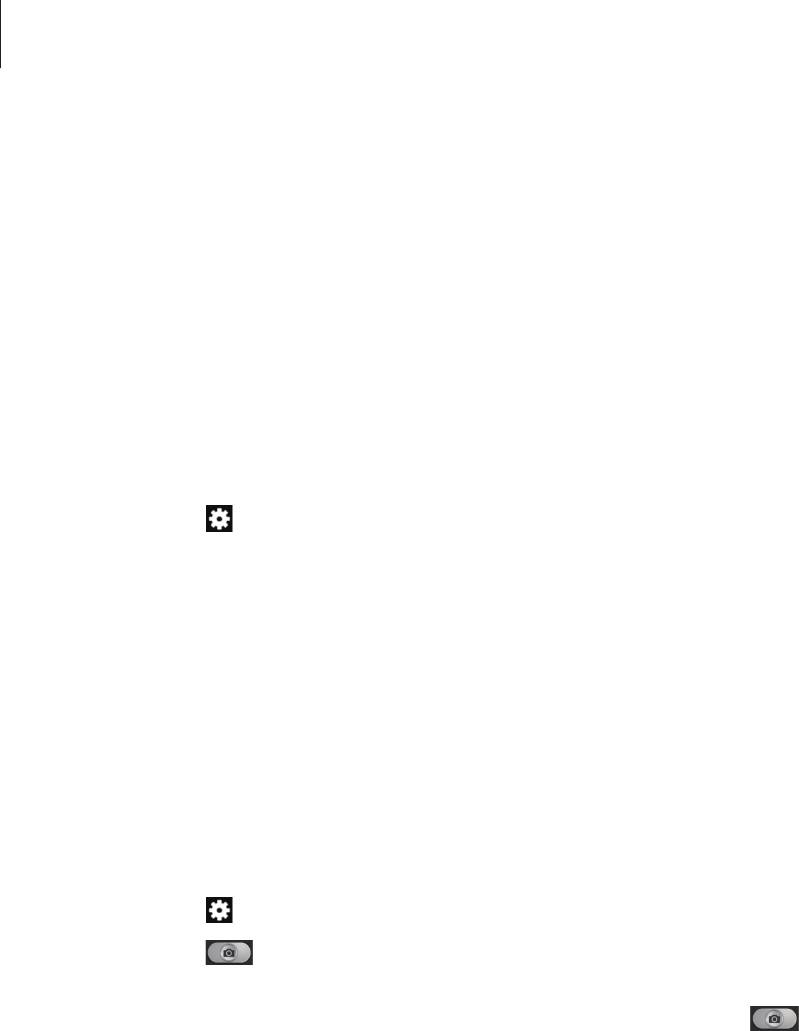
Мультимедиа
•
Осенние цвета
: используйте этот режим для съемки заднего плана с уклоном в красный цвет.
•
Те кс т
: этот режим подходит для книг и постеров.
•
Сумерки
: этот режим подходит для съемки яркого света на темном фоне.
•
Фейерверк
: Используйте этот режим для съемки контрастных объектов.
•
Подсветка
: Используйте этот режим для съемки объектов с ярким фоновым светом.
•
Ночь
: Используйте этот режим для съемки в условиях темного освещения.
Режим съемки
Доступны несколько фотоэффектов.
Коснитесь значка
→
Режим съемки
.
•
Один снимок
: выполнение одиночного снимка.
•
Панорама
: выполнение снимка из нескольких объединенных снимков.
•
Обмен фотографиями
: прямая отправка снимка на другое устройство с помощью технологии
Wi-Fi Direct.
•
Снимок улыбки
: выполнение снимка в процессе ожидания улыбки объекта съемки.
Панорамные снимки
Панорамный снимок — это широкоугольный пейзажный снимок, состоящий из нескольких
снимков.
Коснитесь значка
→
Режим съемки
→
Панорама
.
Коснитесь значка
и переместите устройство в любом направлении. Когда синяя рамка
совместится с видоискателем, камера автоматически выполнит снимок в панорамной
последовательности. Чтобы завершить съемку, снова коснитесь значка .
59
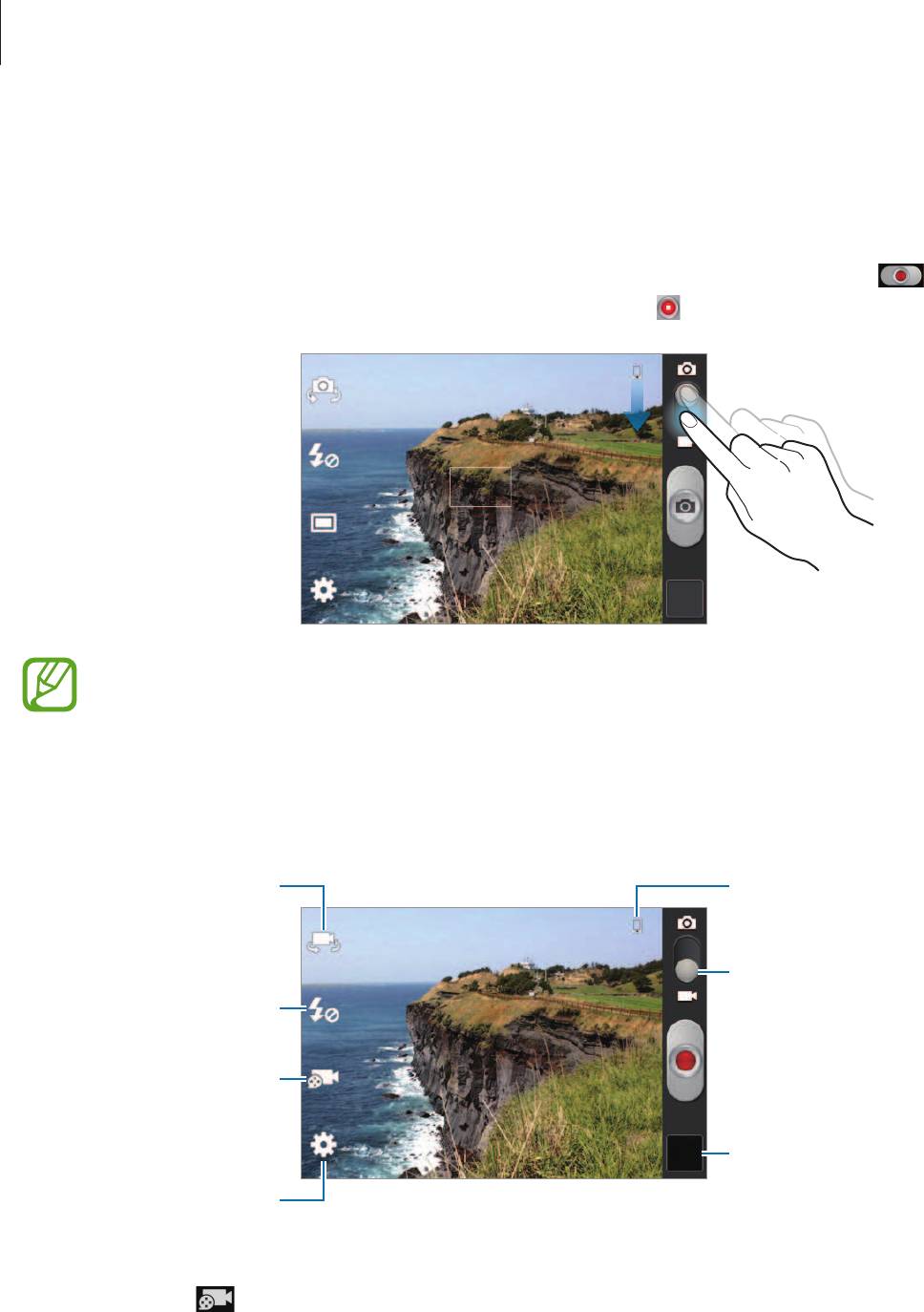
Мультимедиа
Видеосъемка
Выполнение видеозаписи
Сдвиньте переключатель фото-/видеосъемки к значку видеокамеры и коснитесь значка
,
чтобы начать запись. Чтобы остановить запись, коснитесь значка .
•
Ручная фокусировка недоступна в режиме видео.
•
При съемке видео с самым высоким разрешением функция зума может быть
недоступна.
Режим записи
Переключение между
Обозначение
передней и задней
используемой области
камерами.
памяти.
Переключение между
режимами фото- и
Изменение настроек
видеосъемки.
вспышки.
Изменение режима
записи.
Запуск видеоплеера для
просмотра видеозаписей.
Изменение настроек
камеры.
Коснитесь значка , чтобы изменить режим записи.
•
Обычный
: режим записи видео с обычным качеством.
•
Ограничение для MMS
: этот режим подходит для низкокачественной съемки и отправки
видео в сообщении.
60
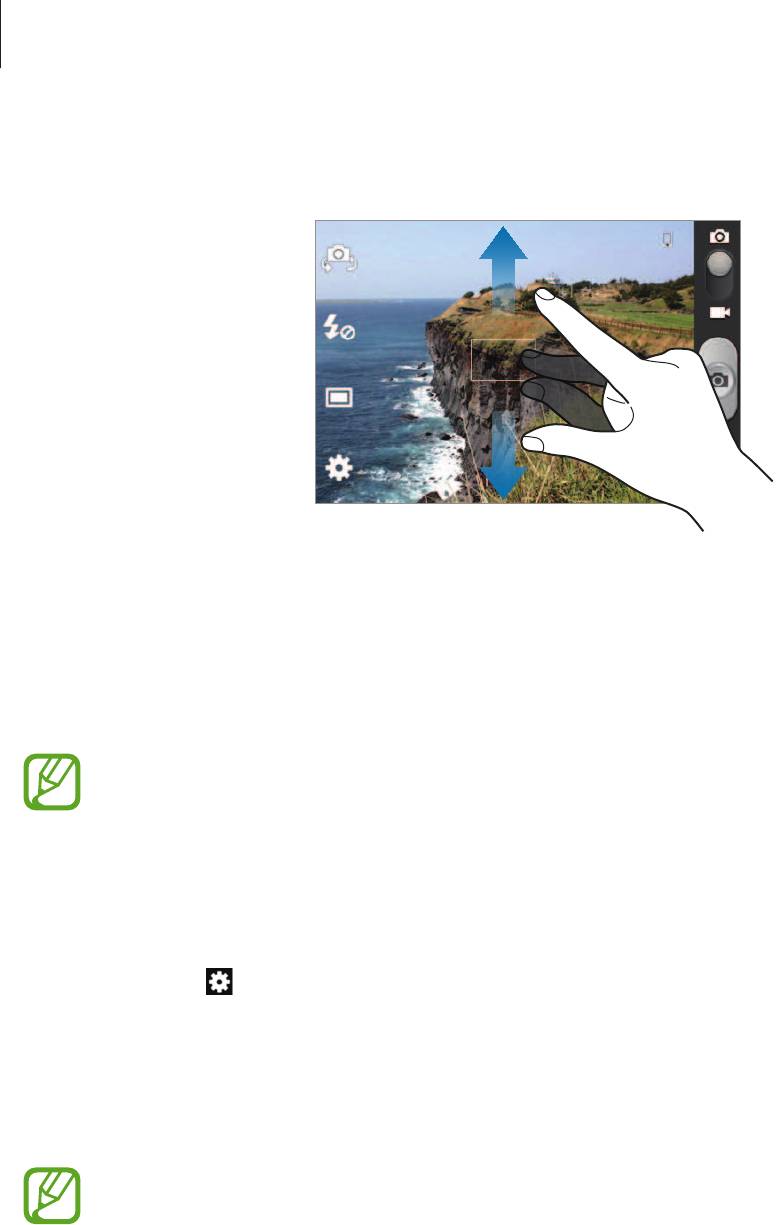
Мультимедиа
Увеличение и уменьшение масштаба
Ниже перечислены способы перехода.
•
Нажимайте клавишу громкости для увеличения или уменьшения масштаба.
•
Прикоснитесь к экрану двумя пальцами и разведите их в стороны, чтобы увеличить масштаб
(сведите пальцы вместе, чтобы уменьшить его).
•
При съемке с самым высоким разрешением функция зума может быть недоступна.
•
Эффект увеличения или уменьшения масштаба доступен при использовании функции
зума во время видеосъемки.
Изменение настроек камеры
Коснитесь значка , чтобы изменить настройки камеры. Не все параметры доступны в обоих
режимах фото- и видеосъемки. Доступные параметры зависят от используемого режима.
•
Изменить ссылки
: изменение порядка расположения горячих клавиш для часто
используемых параметров.
•
Тег GPS
: добавление тега GPS к снимку.
•
При плохих метеоусловиях, а также в местах, где на пути GPS-сигнала могут возникнуть
препятствия (пространства между зданиями, низменности), качество связи может
снижаться.
•
При загрузке снимков в Интернет на них могут оставаться сведения о ваших
координатах. Чтобы избежать этого, отключите данную функцию.
61

Мультимедиа
•
Автопортрет
: создание автопортретов.
•
Запись с фронт. камеры
: съемка себя на видео.
•
Вспышка
: включение или отключение вспышки.
•
Режим съемки
: Изменение режима фотосъемки.
•
Режим записи
: Изменение режима записи.
•
Эффекты
: выбор одного из доступных фотоэффектов.
•
Сюжет
: изменение сюжетного режима.
•
Значение экспозиции
: этот параметр определяет количество света, получаемого матрицей
камеры. Для съемки в условиях недостаточного освещения установите высокое значение
экспозиции.
•
Режим фокуса
: выбор режима фокуса.
Автофокус
управляется камерой.
Макросъемка
—
используется для близко расположенных объектов.
•
Таймер
: таймер предназначен для отложенной фотосъемки.
•
Разрешение
: выбор разрешения съемки. Чем выше разрешение, тем выше качество
изображения. Однако и свободного места в памяти расходуется больше.
•
Баланс белого
: выбор подходящего баланса белого для создания более естественного
цветового диапазона изображения. Настройки предназначены для определенных условий
освещения. Эти настройки походят на тепловые характеристики экспозиции баланса белого в
профессиональных камерах.
•
ISO
: выбор чувствительности ISO. Этот параметр управляет светочувствительностью камеры.
Он измеряется в единицах, эквивалентных параметрам пленочной камеры. Высокие значения
используются для быстро движущихся или ярко освещенных объектов. Высокие значения
используются для быстро движущихся или ярко освещенных объектов.
•
Экспозамер
: выбор типа экспонометра. Эта настройка определяет способ измерения
интенсивности света.
Центровзвешен.
— интенсивность фонового света измеряется в
центре кадра.
Точечный замер
— измерение значения освещенности в определенном месте.
Матрица
— измеряется среднее значение для всего кадра.
•
Сетка
: вывод подсказок в видоискателе для помощи в составлении композиции при выборе
объектов съемки.
62
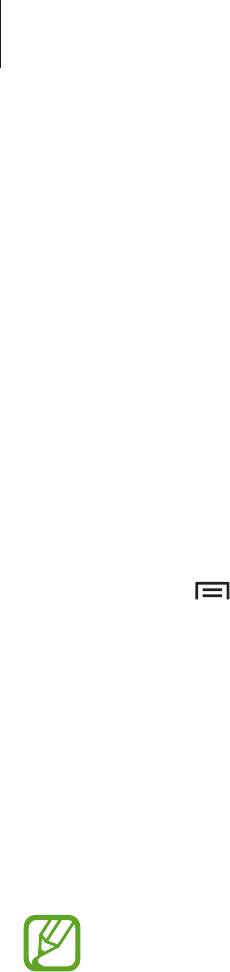
Мультимедиа
•
Сохранить перевернутое изображение
: сохранение перевернутого изображения для
зеркального отображения исходного изображения.
•
Качество изображения
: установка уровня качества снимков. Чем выше качество
изображения, тем больше места в памяти занимает снимок.
•
Качество видео
: выбор качества видеосъемки.
•
Память
: выбор области памяти для хранения снимков и видеозаписей.
•
Сброс
: сброс настроек камеры.
Горячие клавиши
Для упрощения доступа к различным параметрам камеры можно изменить порядок
расположения горячих клавиш.
Нажмите кнопку
→
Изменить ссылки
.
Коснитесь и удерживайте параметр, затем перетащите его в свободную ячейку в левой части
экрана. Чтобы переместить значки в пределах списка, коснитесь и перетащите их в нужное место.
Галерея
Воспользуйтесь этим приложением для просмотра снимков и видеозаписей.
Выберите пункт
Галерея
на экране приложений.
•
Поддержка некоторых форматов файлов зависит от программного обеспечения
устройства.
•
Некоторые файлы могут воспроизводиться с ошибками в зависимости от настроек
сжатия.
Просмотр изображений
При запуске приложения
Галерея
будут показаны доступные папки. При сохранении изображения
в другом приложении, например
, будет автоматически создана папка для хранения такого
изображения. Аналогичным образом при выполнении снимка экрана будет создана папка
Screenshots
. Выберите папку, чтобы открыть ее.
Изображения в папке отсортированы по дате создания. Выберите изображение, чтобы
просмотреть его в полноэкранном режиме.
Выполните прокрутку влево или вправо, чтобы просмотреть следующее или предыдущее
изображение.
63
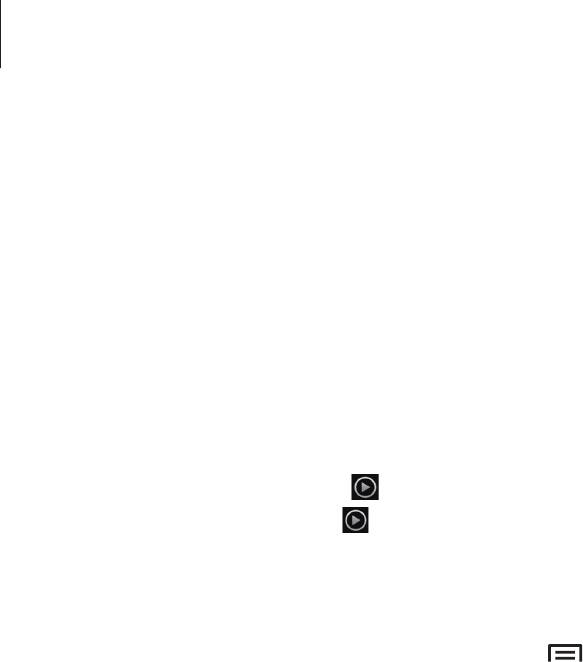
Мультимедиа
Увеличение и уменьшение масштаба
Ниже перечислены способы увеличения масштаба изображения.
•
Чтобы увеличить масштаб, дважды коснитесь любой области экрана.
•
Прикоснитесь к экрану двумя пальцами и разведите их в стороны, чтобы увеличить масштаб
(сведите пальцы вместе, чтобы уменьшить его), либо дважды прикоснитесь к экрану, чтобы
вернуться к исходному масштабу.
Просмотр видеозаписей
Видеофайлы отмечены значком на экране предпросмотра. Выберите видеозапись для
просмотра и коснитесь кнопки .
Редактирование изображений
Во время просмотра изображения нажмите кнопку и воспользуйтесь следующими
возможностями.
•
Удалить
: Удаление изображения.
•
Копировать в буфер обмена
: копировать в буфер.
•
Повернуть влево
: повернуть против часовой стрелки.
•
Повернуть вправо
: повернуть по часовой стрелке.
•
Обрезать
: Для того чтобы обрезать фрагмент изображения и сохранить его, настройте размер
оранжевой рамки.
•
Установить как
: установка изображения в качестве обоев или изображения для контакта.
•
Печать
: печать изображения через USB или по сети Wi-Fi. Устройство совместимо только с
некоторыми принтерами Samsung.
•
Переименовать
: переименование файла.
•
Свойства
: просмотр сведений об изображении.
64
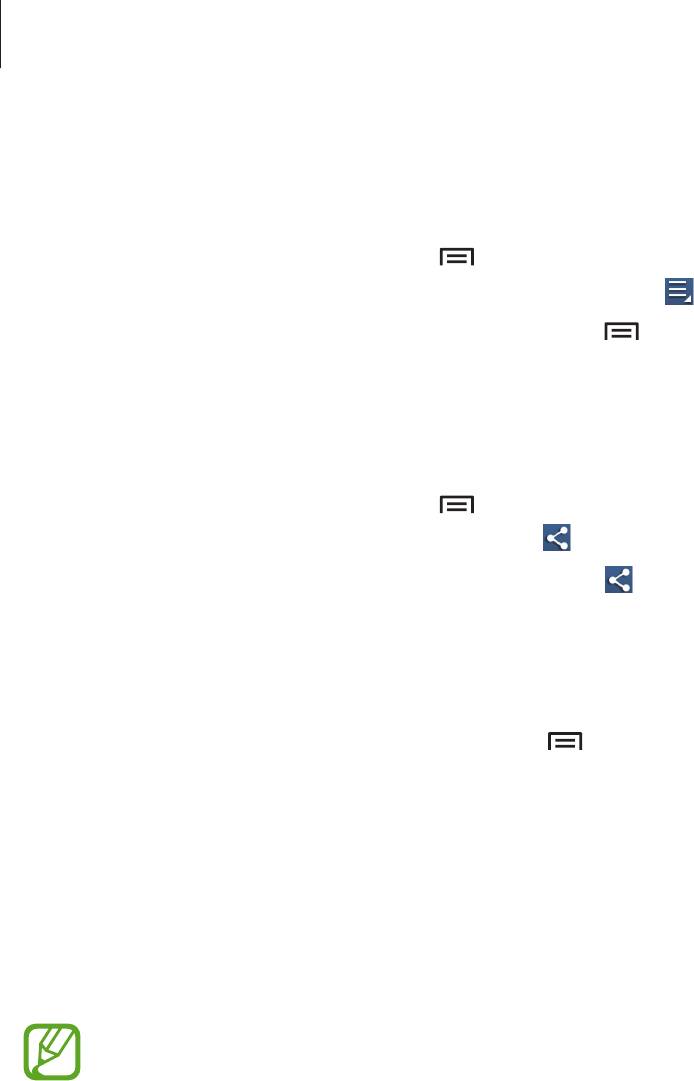
Мультимедиа
Удаление изображений
Ниже перечислены способы перехода.
•
Находясь в папке, коснитесь кнопки
→
Выберите элемент
, затем нажмите на
изображения, которые хотите удалить, и коснитесь значка
→
Удалить
.
•
Во время просмотра изображения коснитесь значка
→
Удалить
.
Обмен изображениями
Ниже перечислены способы перехода.
•
Находясь в папке, коснитесь кнопки
→
Выберите элемент
, выберите изображения,
которые хотите отправить, и коснитесь значка , чтобы переслать их другим пользователям.
•
Во время просмотра изображения коснитесь значка , чтобы отправить его другим
пользователям или на веб-сайт социальной сети.
Установка обоев
Во время просмотра изображения нажмите кнопку
→
Установить как
, чтобы установить
изображение в качестве обоев или назначить его в качестве фото контакта.
Видео
Воспользуйтесь этим приложением для просмотра видеозаписей.
Выберите пункт
Видео
на экране приложений.
•
Поддержка некоторых форматов файлов зависит от программного обеспечения
устройства.
•
Некоторые файлы могут воспроизводиться с ошибками в зависимости от настроек
сжатия.
65
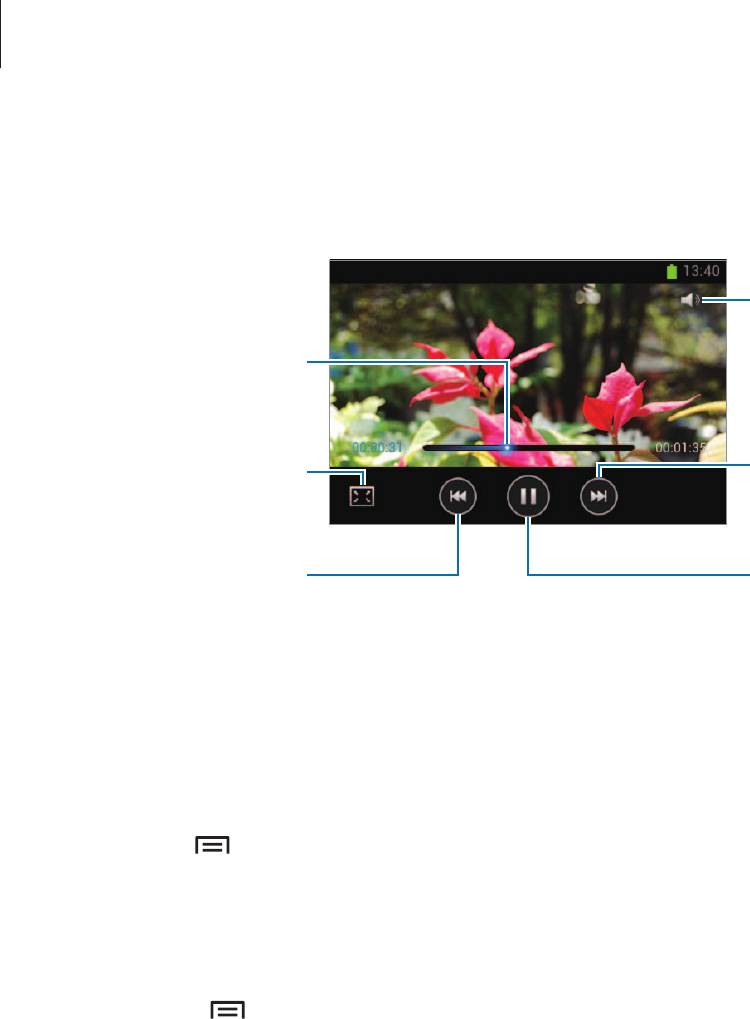
Мультимедиа
Просмотр видеозаписей
Выберите видеозапись для просмотра.
Регулировка громкости.
Переход вперед или
назад в пределах файла
путем перетаскивания
ползунка.
Изменение соотношения
Переход к следующей
сторон.
видеозаписи. Коснитесь и
удерживайте для быстрого
перехода вперед.
Просмотр текущей
Приостановка и
видеозаписи с начала или
возобновление
переход к предыдущей
воспроизведения.
видеозаписи. Коснитесь и
удерживайте для
быстрого перехода назад.
Удаление видеозаписей
Нажмите кнопку
→
Удалить
, установите флажки рядом с нужными видеозаписями и выберите
пункт
Удалить
.
Обмен видеозаписями
Коснитесь кнопки
→
Отправить через
, выберите видеозаписи, отметив их галочками, нажмите
Готово
и выберите способ отправки.
66
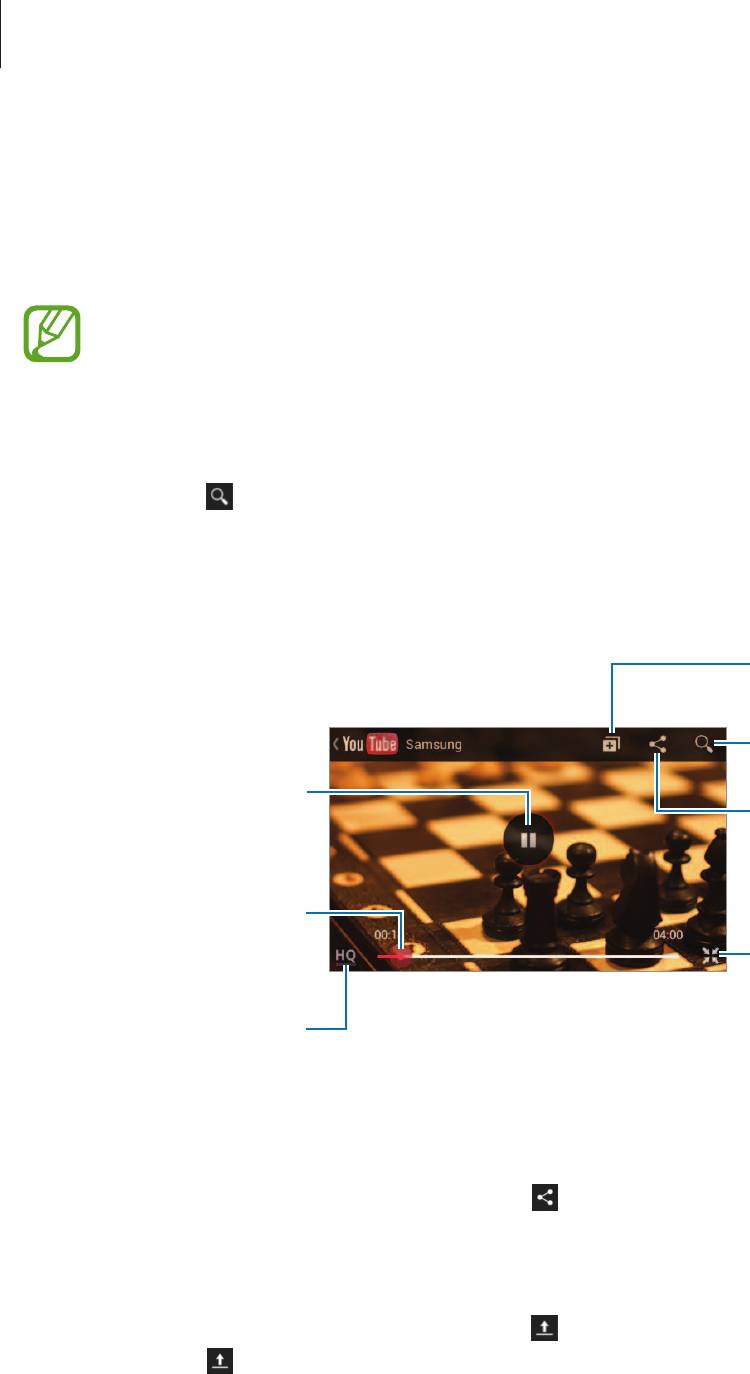
Мультимедиа
YouTube
Воспользуйтесь этим приложением для просмотра видеозаписей на веб-сайте YouTube.
Выберите пункт
YouTube
на экране приложений.
Доступность этого приложения зависит от региона или поставщика услуг.
Просмотр видеозаписей
Коснитесь значка и введите ключевое слово. Выберите один из результатов поиска, чтобы
просмотреть видеозапись.
Поверните устройство по часовой стрелке, чтобы просмотреть видеозапись в полноэкранном
режиме.
Приостановка или
возобновление
воспроизведения.
Переход вперед или назад
в пределах файла путем
перетаскивания ползунка.
Изменение качества
изображения.
67
Добавление видеозаписи в
список воспроизведения.
Поиск видеозаписей.
Отправка URL-адреса
другим пользователям.
Поверните экран для
просмотра изображений в
портретной ориентации.
Обмен видеозаписями
Выберите нужную видеозапись, коснитесь значка и выберите способ обмена.
Отправка видеозаписей в Интернет
Выберите свою учетную запись, коснитесь значка , выберите видеозапись, введите ее описание
и выберите пункт .
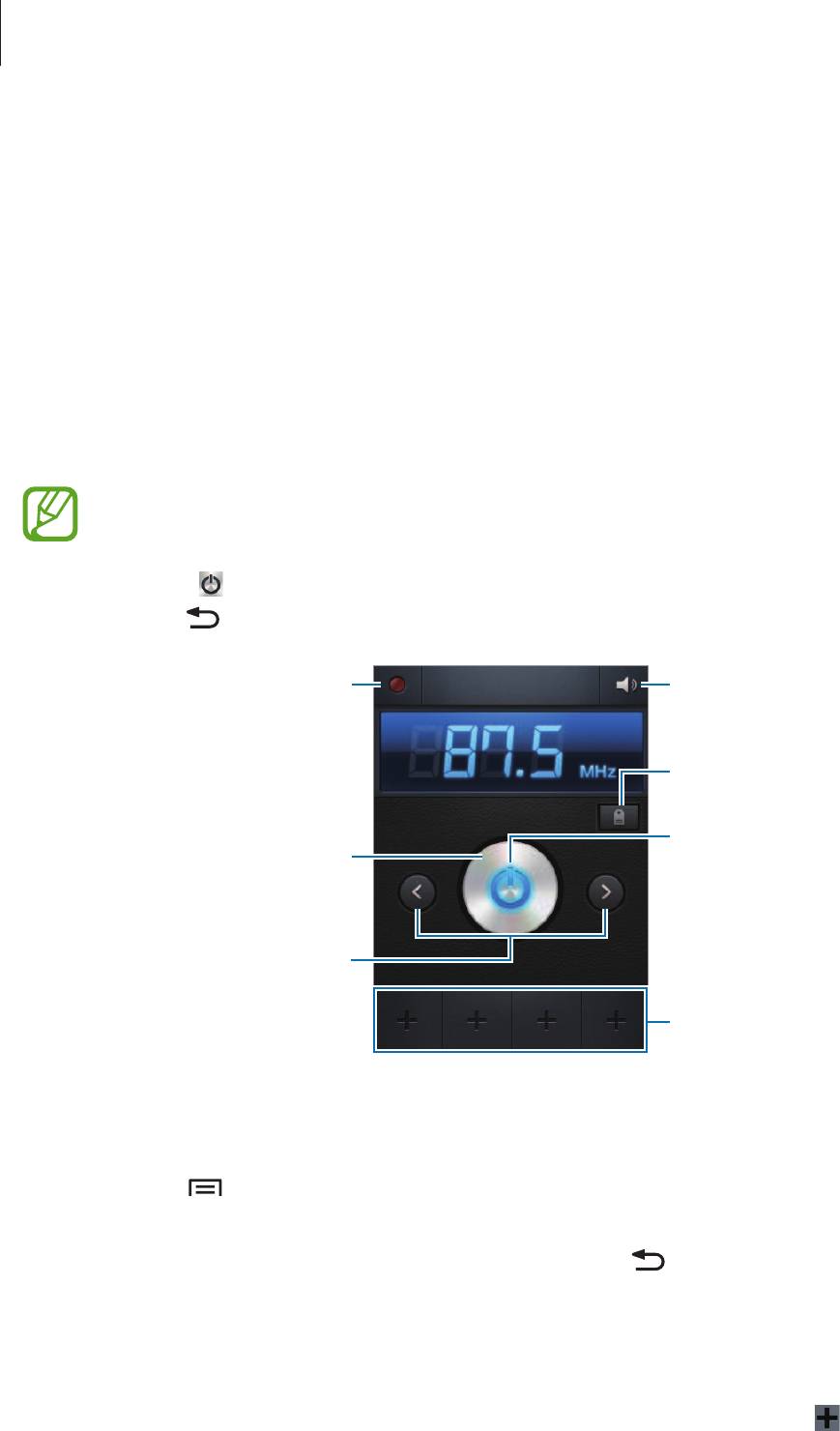
Мультимедиа
FM-радио
В этом разделе описано, как прослушивать на устройстве музыку или новости, транслируемые
по FM-радио. Для этого следует подключить к устройству гарнитуру, которая будет выполнять
функцию антенны радиоприемника.
Выберите пункт
FM-радио
на экране приложений.
Прослушивание FM-радио
Перед запуском FM-радио подключите к устройству гарнитуру.
При первом запуске FM-радио начнется автоматический поиск и сохранение доступных
радиостанций.
Коснитесь значка
, чтобы включить FM-радио. Выберите нужную радиостанцию из списка и
нажмите кнопку , чтобы вернуться на экран FM-радио.
68
Добавление текущей радиостанции
Запись композиций,
Регулировка громкости.
транслируемых по FM- радио.
Доступ к сервисам для данной
радиостанции.
Включение или выключение
Точная настройка частоты.
FM-радио.
Поиск доступной радиостанции.
в список избранных.
Поиск радиостанций
Нажмите кнопку
→
Поиск
и выберите параметр поиска. Начнется автоматический поиск и
сохранение доступных радиостанций.
Выберите нужную радиостанцию из списка и нажмите кнопку
, чтобы вернуться на экран FM-
радио.
Добавление радиостанций в список избранного
Прокрутите изображение для выбора нужной радиостанции и коснитесь значка , чтобы
добавить ее в список избранного.



