Samsung EX2F: Просмотр и редактирование
Просмотр и редактирование: Samsung EX2F
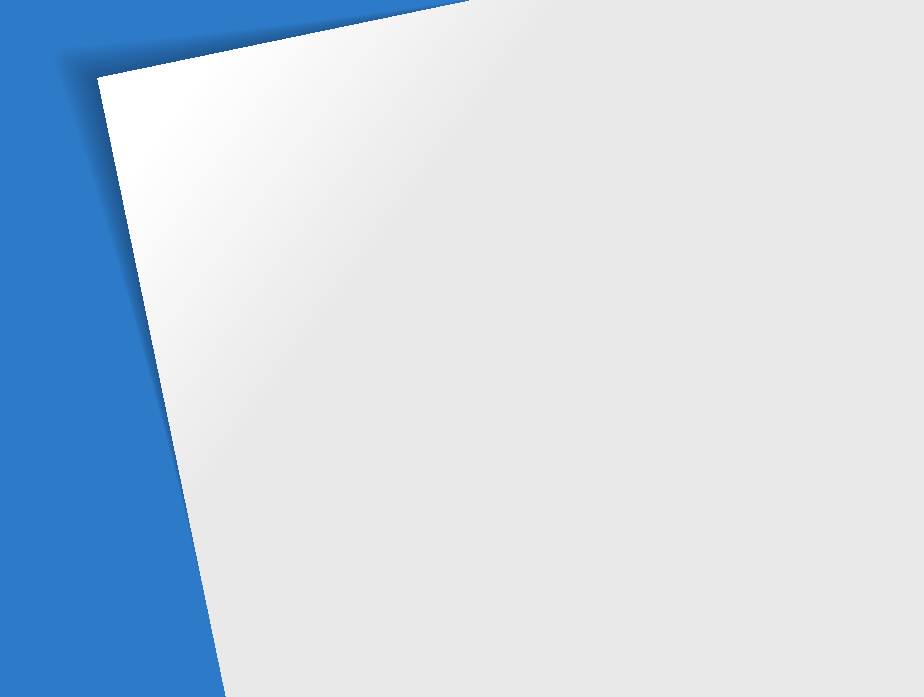
Просмотр и редактирование
Узнайте, как просматривать и редактировать снимки и видео, а также подключать камеру к компьютеру
и телевизору (обычному, HD или 3D).
Использование режима просмотра
Просмотр файлов на экране телевизора
снимков и видеозаписей
…………………… 96
(обычного, HD или 3D)
……………………… 112
Включение режима просмотра
…………… 96
Передача файлов на компьютер
………… 115
Просмотр снимков
………………………… 102
Передача файлов на компьютер с
Просмотр видеозаписей
…………………… 105
Windows
…………………………………… 115
Редактирование снимков
…………………… 107
Передача файлов на компьютер с
Изменение размеров снимков
…………… 107
Mac OS
……………………………………… 116
Поворот снимка
…………………………… 107
Работа с программами на компьютере
…… 117
Применение эффектов автофильтра
……… 108
Установка программ с CD с программным
Регулировка параметров снимков
………… 109
обеспечением
……………………………… 117
Формирование задания печати (DPOF)
…… 110
Использование программы iLauncher
…… 118
Использование Samsung RAW Converter
… 121
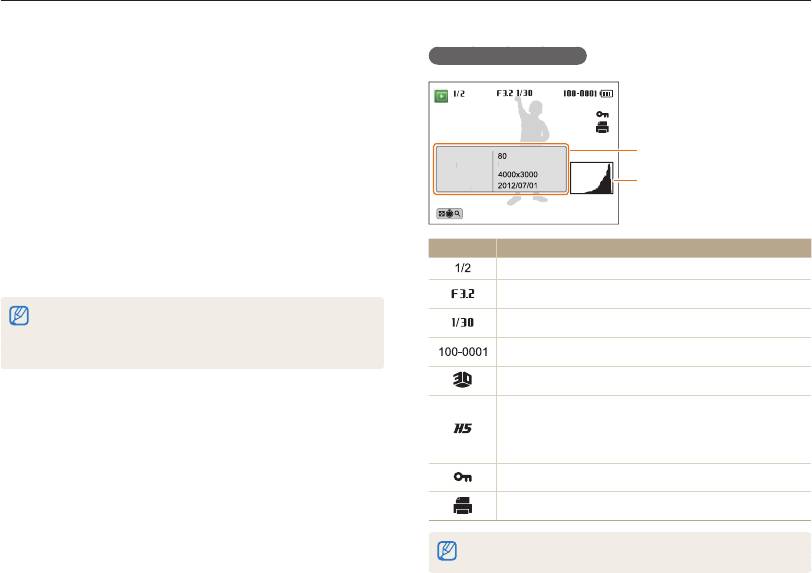
Использование режима просмотра снимков и видеозаписей
В этом разделе описывается, как просматривать снимки и видеозаписи, а также организовывать файлы.
Сведения о фотофайле
ISO
I
Информация о файле
Вспышка
Выкл.
Размер фото
Дата
Гистограмма
Альбом/Масштабирование
Просмотр и редактирование
96
SO
В
с
пышк
а
Р
азме
р
ф
от
о
Дата
Выкл.
Включение режима просмотра
В этом режиме можно просматривать снимки и видеозаписи,
хранящиеся на камере.
1
Нажмите кнопку [
P
].
•
На дисплее отобразится последний из сохраненных
файлов.
•
Если камера была выключена, она включится, а на
дисплее появится последний из сохраненных файлов.
2
Поворачивая кнопку навигации или нажимая кнопки
[
F
/
t
], перейдите к нужному файлу.
Значок Описание
•
Нажмите и удерживайте кнопку [
F
/
t
] для быстрой
Текущий файл/всего файлов.
прокрутки файлов.
Значение диафрагмы
Камера может не поддерживать просмотр и редактирование файлов
с нестандартными размерами и кодеками, снятых другими камерами.
Выдержка
Рекомендуем просматривать и редактировать такие файлы на ПК или
другом устройстве.
Имя папки — имя файла
Снимки, сделанные в режиме «Снимок 3D»
Снимки, сделанные в режимах высокоскоростной
серийной съемки или предварительной съемки
(сведения о просмотре файлов в виде папок см.
на стр. 98)
Защищенный файл
Заданы снимки для печати (формат DPOF)
Чтобы отобразить информацию о файле, нажмите кнопку [
D
].
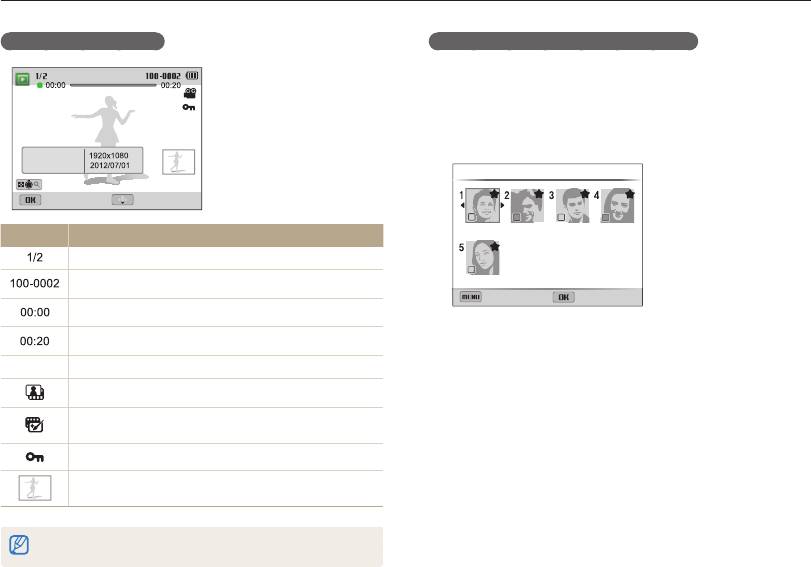
Использование режима просмотра снимков и видеозаписей
Сведения о видеофайле
Установка приоритета для избранных лиц
Можно задать приоритет для избранных лиц.
1
В режиме просмотра нажмите кнопку [
m
].
2
Выберите значок
O
Изменение списка лиц
Изменить порядок.
Разрешение видео
Дата
Изменить порядок
Альбом
Просмотр Съемка
Значок Описание
Текущий файл/всего файлов
Имя папки — имя файла
ВыбратьНазад
Текущее время воспроизведения
Продолжительность видеозаписи
3
Выберите лицо в списке и нажмите кнопку [
o
].
V
Видеофайл
4
Поворачивая кнопку навигации или нажимая кнопки
Видео со стоп-кадрами, сделанными во время записи
[
F
/
t
], измените приоритет лица, а затем нажмите
кнопку [
f
].
Видео, созданное в режиме «Создание креативного
видео»
Защищенный файл
Cтоп-кадр, сделанный во время записи видео
Чтобы отобразить информацию о файле, нажмите кнопку [
D
].
Просмотр и редактирование
97
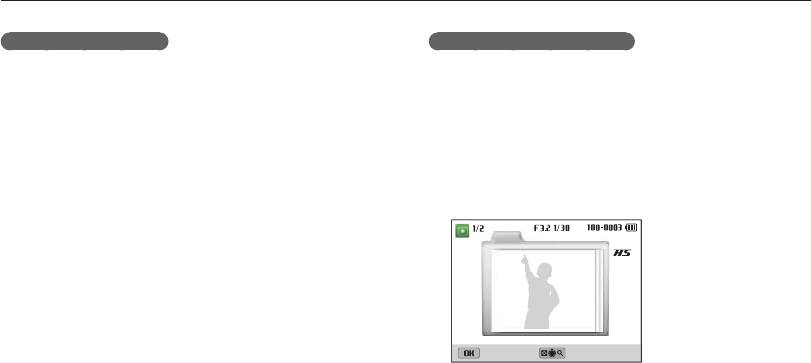
Использование режима просмотра снимков и видеозаписей
Удаление избранных лиц
Просмотр файлов в виде папки
Избранные лица можно удалить.
Снимки, сделанные в режимах высокоскоростной серийной
съемки и предварительной съемки, отображаются в виде
1
В режиме просмотра нажмите кнопку [
m
].
папок.
2
Выберите
O
Изменение списка лиц Отменить
1
В режиме просмотра поворачивайте кнопку навигации
"Мою Звезду"?.
или нажимайте кнопки [
F
/
t
], чтобы перейти к нужной
папке.
3
Выберите лицо и нажмите кнопку [
o
].
•
Камера автоматически начнет показ снимков, хранящихся
4
Нажмите кнопку [
l
].
в папке.
5
Когда появится всплывающее сообщение, выберите
ответ Да.
Покадровый просмотр
Альбом/Масштабирование
2
Нажмите кнопку [
o
], чтобы открыть папку.
3
Поворачивая кнопку навигации или нажимая кнопки
[
F
/
t
], перейдите к нужному файлу.
4
Нажмите кнопку [
o
], чтобы вернуться в режим
просмотра.
Просмотр и редактирование
98
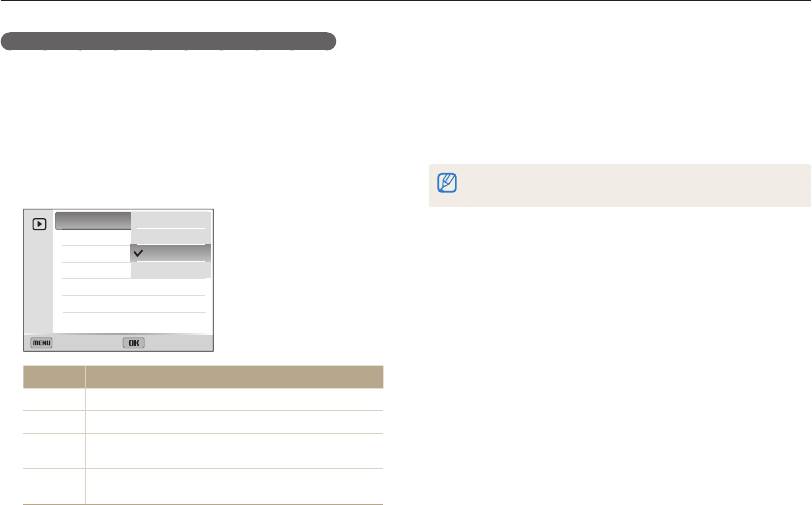
Использование режима просмотра снимков и видеозаписей
Просмотр файлов по категориям в «Умном альбоме»
4
Поворачивая кнопку навигации или нажимая кнопки
Просмотр файлов по категориям, например по дате, по лицу
[
F
/
t
], перейдите к нужному файлу.
или по типу файла.
•
Нажмите и удерживайте кнопку [
F
/
t
] для быстрой
прокрутки файлов.
1
В режиме просмотра поверните кнопку управления
зумом влево.
5
Поверните кнопку зумом вправо или нажмите кнопку
[
o
], чтобы вернуться в режим просмотра.
2
Нажмите кнопку [
m
].
Запуск «Умного альбома», изменение категории и реорганизация
3
Выберите пункт Фильтр категорию.
файлов могут потребовать некоторого времени.
Фильтр
Тип
Отправить (Wi-Fi)
Дата
Неделя
Лицо
Назад Установить
Параметр Описание
Тип
Просмотр файлов по типу.
Дата
Просмотр файлов по дате сохранения.
Просмотр файлов по дням недели, в которые они
Неделя
были сохранены.
Просмотр файлов, отсортированных по
Лицо
распознанным и избранным лицам (до 20 человек).
Просмотр и редактирование
99
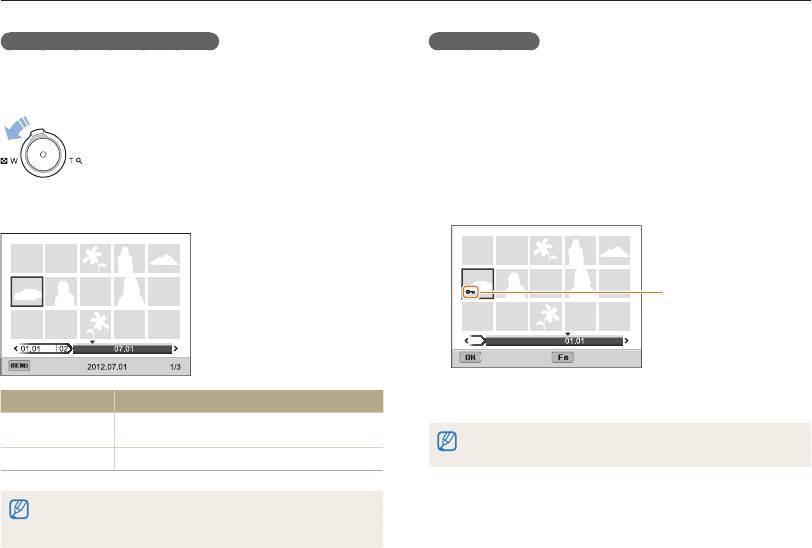
Использование режима просмотра снимков и видеозаписей
Просмотр файлов в виде эскизов
Защита файлов
Можно просмотреть файлы в виде эскизов.
Файлы можно защитить от случайного удаления.
Чтобы на экране отображалось по 3 эскиза,
1
В режиме просмотра нажмите кнопку [
m
].
в режиме просмотра поверните кнопку
управления зумом влево. Чтобы на экране
2
Выберите значок
O
Защита Выбрать.
отображалось одновременно 15 или 40 эскизов,
•
Для защиты всех файлов выберите пункт Все
поверните кнопку управления зумом влево еще
Защитить.
один или два раза соответственно. Для возврата
к предыдущему режиму поверните кнопку
3
Укажите нужные файлы и нажмите кнопку [
o
].
управления зумом вправо.
•
Чтобы отменить выделение, нажмите кнопку [
o
].
Защищенный файл
Выбрать Установить
Меню
Функция Описание
4
Нажмите кнопку [
f
].
Просмотр списка
Поворачивайте кнопку навигации или
файлов
нажимайте кнопки [
D
/
c
/
F
/
t
].
•
Удалить или повернуть защищенный снимок нельзя.
•
В режиме просмотра можно защитить файл, нажав [
L
].
Удаление файлов
Нажмите кнопку [
l
] и выберите пункт Да.
При переходе к видеозаписи или папке в режиме эскизов камера
автоматически начнет показ снимков или видеозаписей, хранящихся
в папке.
Просмотр и редактирование
100
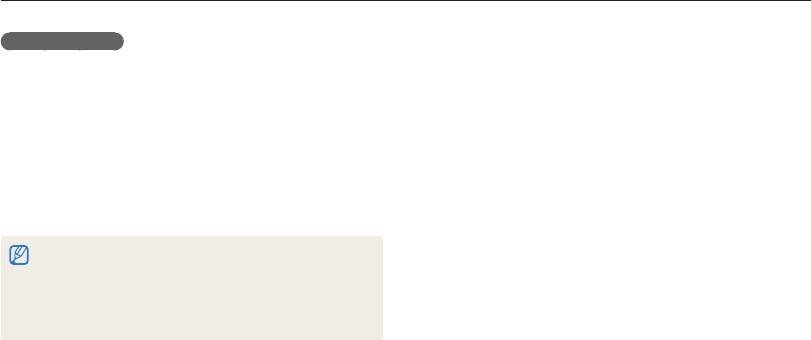
Использование режима просмотра снимков и видеозаписей
Удаление файлов
Удаление нескольких файлов
Выбор файлов для удаления в режиме просмотра.
Можно выделить несколько файлов и удалить их.
1
В режиме просмотра нажмите кнопку [
l
].
Удаление одного файла
Можно выделить отдельный файл и удалить его.
2
Когда появится всплывающее сообщение, выберите
ответ Удалить несколько.
1
В режиме просмотра выберите файл и нажмите
•
Можно также удалить сразу несколько файлов в режиме
кнопку [
l
].
просмотра, нажав кнопку [
m
] и выбрав значок
O
Удалить Выбать.
2
Когда появится всплывающее сообщение, выберите
ответ Да.
3
Выберите файлы, подлежащие удалению, и нажмите
кнопку [
o
].
•
Чтобы удалить файл в «Умном альбоме» или в режиме эскизов,
•
Чтобы отменить выделение, нажмите кнопку [
o
].
нажмите кнопку [
l
].
•
Чтобы удалить все файлы при просмотре в виде папки, нажмите
4
Нажмите кнопку [
l
].
кнопку [
l
].
•
Чтобы удалить отдельный файл в папке, откройте ее, выберите
5
Когда появится всплывающее сообщение, выберите
файл и нажмите кнопку [
l
].
ответ Да.
Просмотр и редактирование
101
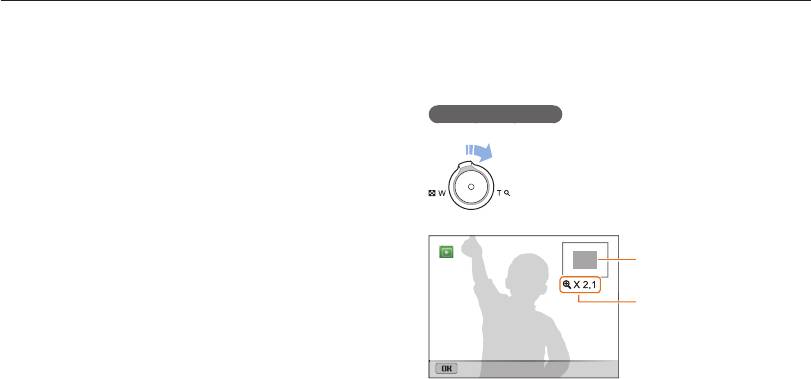
Использование режима просмотра снимков и видеозаписей
Удаление всех файлов
Просмотр снимков
Можно выделить все файлы и удалить их.
Чтобы увеличить фрагмент снимка или просмотреть снимки в
режиме слайд-шоу, выполните следующие действия.
1
В режиме просмотра нажмите кнопку [
m
].
Увеличение снимка
2
Выберите значок
O
Удалить Все.
3
Когда появится всплывающее сообщение, выберите
Чтобы увеличить фрагмент снимка, в режиме
ответ Да.
просмотра поверните кнопку управления зумом
•
Все незащищенные файлы будут удалены.
вправо. Для уменьшения поверните кнопку
управления зумом влево.
Увеличенная область
Значение зума
(максимальное значение
зума зависит от разрешения
снимка).
Кадрировать
Просмотр и редактирование
102
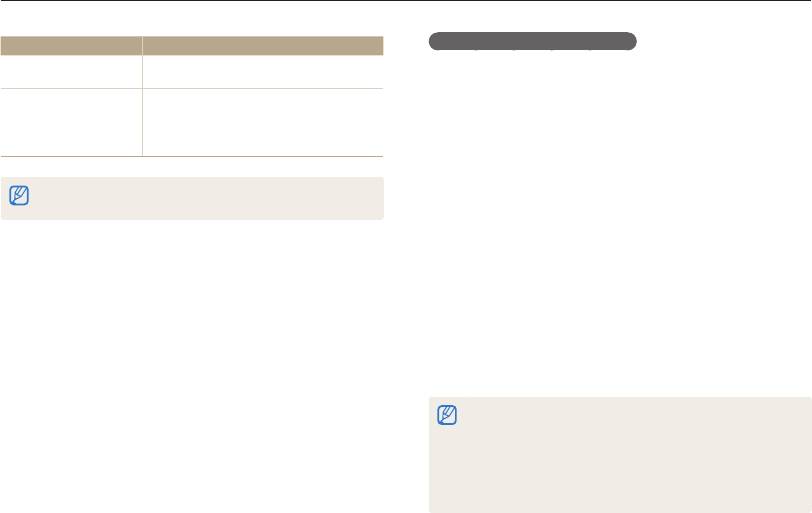
Использование режима просмотра снимков и видеозаписей
Функция Описание
Просмотр панорамных снимков
Перемещение
Просмотр снимков, сделанных в режиме «Панорама».
Нажимайте кнопки [
D
/
c
/
F
/
t
].
ув
еличенной области
В режиме просмотра поворачивайте кнопку навигации
Нажмите кнопку [
o
] и выберите пункт
1
Обрезка увеличенного
Да (Обрезанный снимок будет сохранен
или нажимайте кнопки [
F
/
t
], чтобы перейти к
снимка
как новый файл. Исходный снимок
нужному панорамному снимку.
останется без изменений.)
•
На дисплее появится весь панорамный снимок.
2
Нажмите кнопку [
o
].
При просмотре снимков, снятых другой камерой, значение зума может
•
Камера автоматически прокрутит горизонтальный
отличаться.
панорамный снимок слева направо, а вертикальный —
сверху вниз. Затем камера перейдет в режим просмотра.
•
Чтобы приостановить или возобновить просмотр
панорамного снимка, нажмите кнопку [
o
].
•
После приостановки просмотра панорамного снимка
нажимайте кнопки [
D
/
c
/
F
/
t
], чтобы прокрутить
его по горизонтали или по вертикали, в зависимости от
направления камеры во время съемки.
3
Нажмите кнопку [
m
], чтобы вернуться в режим
просмотра.
•
Снимок прокручивается автоматически только в том случае,
если размер его длинного края в два раза или более превышает
размер короткого края.
•
Снимок, сделанный в режиме «3D Панорама», на дисплее
камеры отображается в формате 2D. Чтобы просмотреть его в
формате 3D, подключите камеру к телевизору или монитору 3D
(стр. 114).
Просмотр и редактирование
103
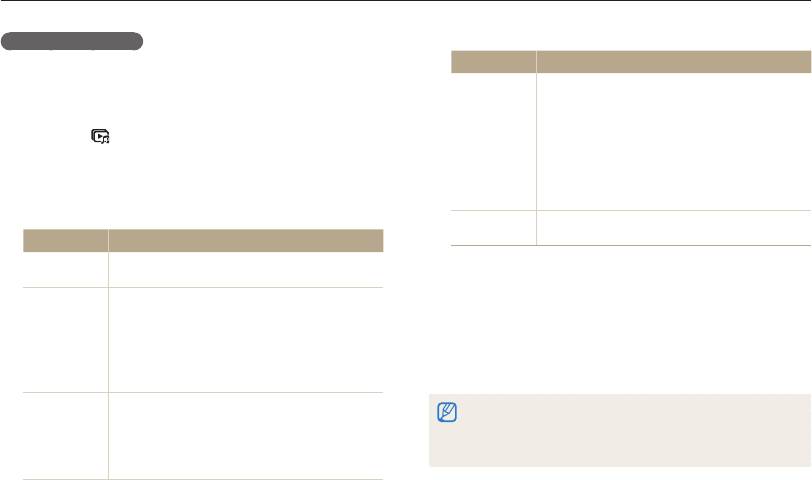
Использование режима просмотра снимков и видеозаписей
Просмотр слайд-шоу
* По умолчанию
Добавление эффектов и звукового оформления к слайд-шоу.
Параметр Описание
Функция слайд-шоу неприменима к видеозаписям.
•
Выбор эффекта перехода между снимками
(Выкл., Покой*, Великолепие, Отдых,
1
В режиме просмотра нажмите кнопку [
m
].
Активность, Очарование).
Чтобы отменить эффекты, выберите пункт
2
Выберите .
•
Эффект
Выкл..
3
Выберите эффект для слайд-шоу.
•
При использовании функции эффекта
•
Перейдите к шагу 4, чтобы начать показ с эффектами по
временной интервал при просмотре
умолчанию.
фотографий будет равен 3 секундам.
* По умолчанию
Выбор аудиозаписи для фонового
Мелодия
воспроизведения.
Параметр Описание
Настройка автоматического повтора слайд-шоу
Начать
(Просмотр*, Повтор).
4
Выберите пункт Начать Просмотр.
Выбор снимков для просмотра в режиме
•
Выберите пункт Повтор для автоматического повтора
слайд-шоу.
слайд-шоу.
•
Все*: просмотр всех снимков.
Изобрaжение
5
Просматривайте слайд-шоу.
•
Дата: просмотр снимков, созданных в
•
Нажмите кнопку [
o
], чтобы приостановить слайд-шоу.
определенное время.
•
Снова нажмите кнопку [
o
], чтобы возобновить слайд-шоу.
•
Выбор: просмотр выбранных снимков.
•
Выбор промежутка времени между сменой
•
Нажмите кнопку [
o
], затем кнопку [
F
/
t
], чтобы остановить
снимков (1 сек.*, 3 сек., 5 сек., 10 сек.).
слайд-шоу и вернуться в режим просмотра.
Интервал
•
Чтобы задать временной интервал, нужно
•
Поверните кнопку управления зумом влево или вправо, чтобы
выбрать для параметра «Эффект» значение
отрегулировать громкость звука.
Выкл..
Просмотр и редактирование
104
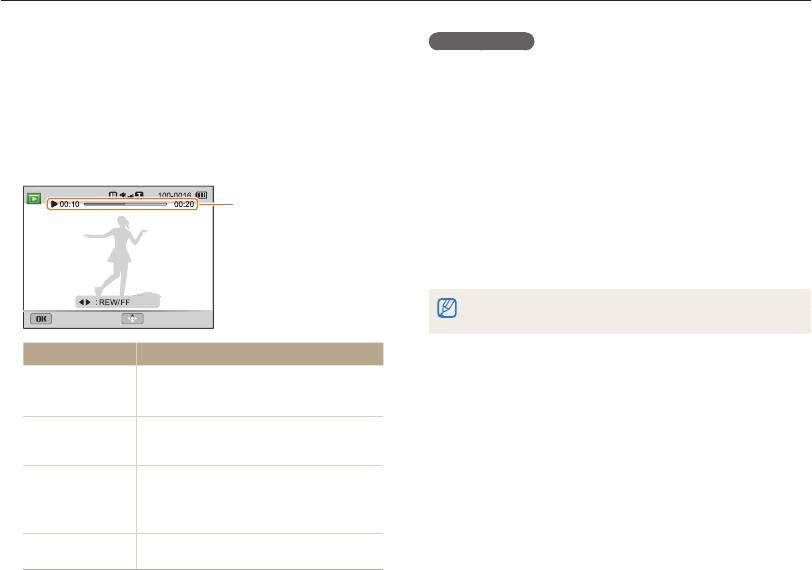
Использование режима просмотра снимков и видеозаписей
Обрезка видео
Просмотр видеозаписей
В режиме просмотра можно просматривать видеозаписи, а
также захватывать и вырезать фрагменты. Эти фрагменты
1
Чтобы указать начало фрагмента, при просмотре
можно сохранить как новые файлы.
видеозаписи нажмите кнопку [
o
].
1
В режиме просмотра выберите видеозапись и нажмите
2
Поверните кнопку управления зумом вправо, затем
кнопку [
o
].
нажмите кнопку [
o
].
2
Просмотрите видеозапись.
3
Чтобы указать окончание фрагмента, при просмотре
видеозаписи нажмите кнопку [
o
].
Текущее время
воспроизведения/
4
Поверните кнопку управления зумом вправо.
продолжительность
видеозаписи
5
Когда появится всплывающее сообщение, выберите
ответ Да.
•
Исходная видеозапись должна длиться не менее 10 секунд.
Пауза Стоп
•
Камера сохранит отредактированное видео как новый файл.
Функция Описание
Нажмите кнопку [
F
]. При каждом нажатии
Перемотка на
зад
кнопки [
F
] выполняется перемотка назад
со скоростью 2X, 4X и 8X.
Приостановка или
возобновление
Нажмите кнопку [
o
].
просмотра
Нажмите кнопку [
t
]. При каждом
нажатии кнопки [
t
] выполняется
Перемотка вперед
перемотка вперед со скоростью
2X, 4X и 8X.
Регулировка
Поверните кнопку управления зумом
громкости звука
влево или вправо.
Просмотр и редактирование
105
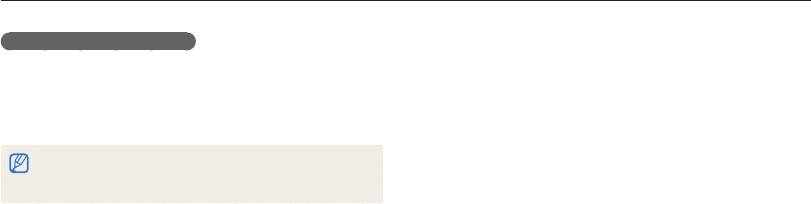
Использование режима просмотра снимков и видеозаписей
Захват изображения из видео
1
Чтобы указать нужное изображение для захвата, при
просмотре видео нажмите кнопку [
o
].
2
Нажмите кнопку [
c
].
•
Разрешение захваченного изображения будет таким же, как в
исходной видеозаписи.
•
Захваченное изображение сохраняется как новый файл.
Просмотр и редактирование
106
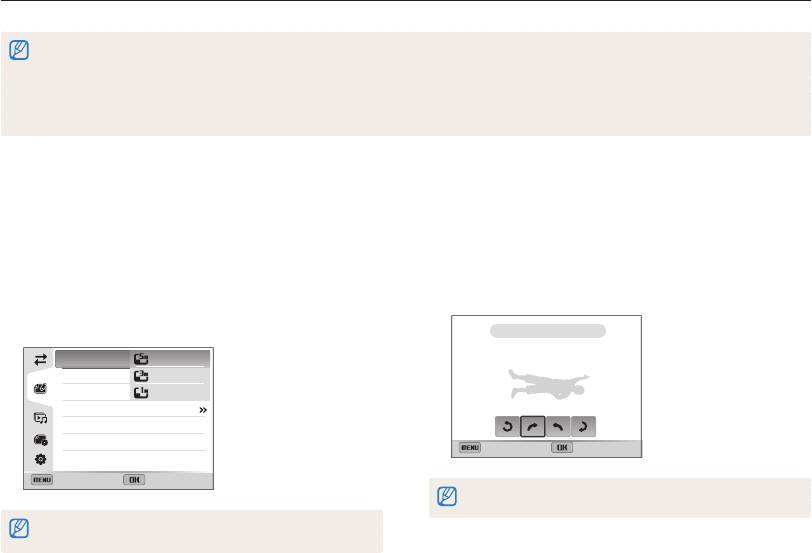
Редактирование снимков
В этом разделе описывается редактирование снимков.
•
Отредактированные снимки сохраняются как новые файлы.
•
При редактировании снимков камера автоматически преобразует их в файлы с более низким разрешением. При повороте или изменении размера
снимков камера не уменьшает их разрешение автоматически.
•
В процессе просмотра папки отредактировать снимок нельзя. Для редактирования снимка в папке нажмите кнопку [
o
], чтобы открыть папку, затем
перейдите к снимку.
•
Редактировать снимки в формате RAW или снимки, сделанные в режимах «Панорама» и «3D-фото», невозможно.
Изменение размеров снимков
Поворот снимка
Можно изменить размер снимка и сохранить его как новый
файл.
1
В режиме просмотра выделите снимок и нажмите
кнопку [
m
].
1
В режиме просмотра выделите снимок и нажмите
кнопку [
m
].
2
Выберите значок
e
Повернуть.
Выберите значок
e
Изменить размер.
3
Выберите нужный параметр.
2
3
Выберите нужный параметр.
Повернуть: Вправо на 90˚
Изменить размер
2592 X 1944
Повернуть
1984 X 1488
Автофильтр
1024 X 768
Улучшение изображ
Назад Установить
Назад Установить
Камера перезапишет исходный файл.
Доступные варианты изменения размера зависят от размера исходного
снимка.
Просмотр и редактирование
107
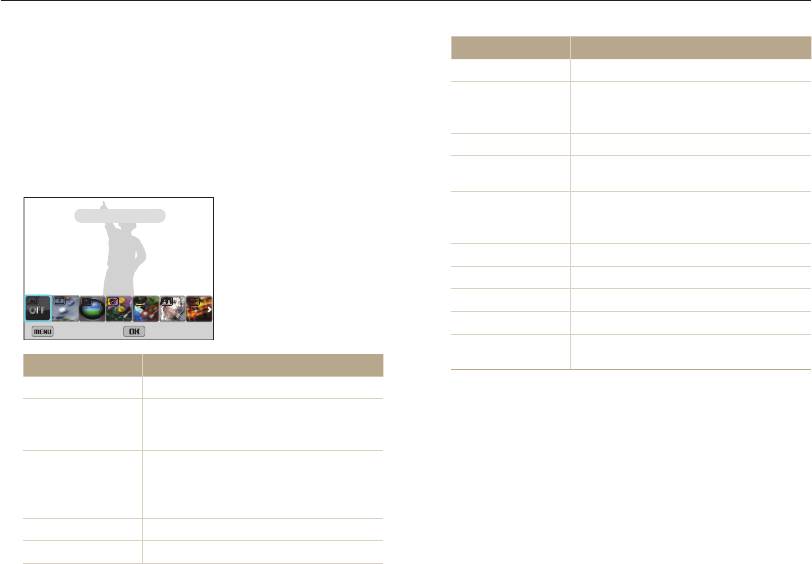
Редактирование снимков
Применение эффектов автофильтра
Параметр Описание
Применение спецэффектов к снимкам.
Мультфильм
Эффект мультипликационной графики.
Добавление линий, отходящих от ярких
1
В режиме просмотра выделите снимок и нажмите
Перекрестный
объектов, для имитации визуального
кнопку [
m
].
фильтр
эффекта перекрестного фильтра.
2
Выберите значок
e
Автофильтр.
Эскиз
Эффект карандашного эскиза.
Эффект, помогающий скрыть изъяны
3
Выберите нужный эффект.
Мягкий фокус
лица или сделать снимок размытым.
Искажение близко расположенных
Автофильтр: Норма
Линза "рыбий глаз"
объектов для имитации эффекта
объектива "рыбий глаз".
Старая пленка
Эффект винтажной пленки.
Эффект Half Tone
Эффект полутонов.
Классика
Эффект черно-белого снимка.
Ретро
Эффект сепии.
Назад Установить
Съемка с
Размытие краев изображения для
масштабированием
выделения объектов в центре кадра.
Параметр Описание
Норма
Без эффекта.
Эффект имитации объектива со сдвигом
Миниатюра
и наклоном — объект выглядит как
миниатюра.
Цвета в стиле ретро, высокая
контрастность и сильный эффект
Виньетка
виньетки, как при использовании
ломокамеры.
Картина тушью
Эффект акварельной краски.
Картина маслом
Эффект масляной краски.
Просмотр и редактирование
108
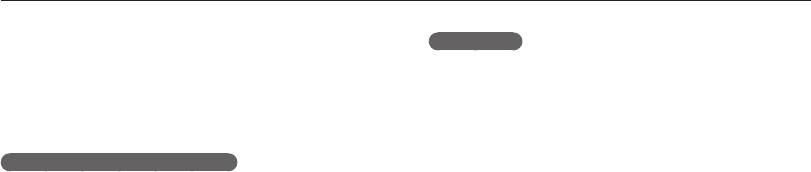
Редактирование снимков
Ретушь лица
Регулировка параметров снимков
В этом разделе описывается, как настроить яркость,
1
В режиме просмотра выделите снимок и нажмите
контрастность и насыщенность, а также изменить оттенок
кожи и устранить эффект «красных глаз». Камера сохранит
кнопку [
m
].
отредактированный снимок как новый файл, но он может
Выберите
e
Улучшение изображ.
иметь более низкое разрешение.
2
3
Выберите Ретушь лица.
Устранение эффекта «красных глаз»
4
Нажмите кнопку [
D
].
1
В режиме просмотра выделите снимок и нажмите
кнопку [
m
].
5
Поворачивайте кнопку навигации или нажимайте
кнопки [
F
/
t
], чтобы отрегулировать оттенок кожи.
2
Выберите значок
e
Улучшение изображ
•
По мере увеличения числового значения тон кожи
Устранение красных глаз.
становится ярче.
3
Чтобы сохранить внесенные изменения, нажмите
6
Чтобы сохранить внесенные изменения, нажмите
кнопку [
o
].
кнопку [
o
].
Просмотр и редактирование
109
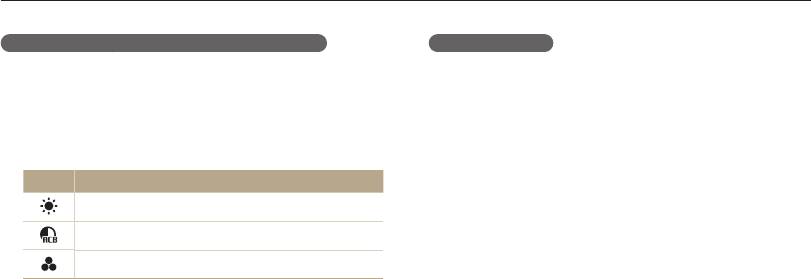
Редактирование снимков
Настройка яркости, контрастности и насыщенности
Добавление шума
1
В режиме просмотра выберите снимок и нажмите
1
В режиме просмотра выделите снимок и нажмите
кнопку [
m
].
кнопку [
m
].
2
Выберите значок
e
Улучшение изображ.
2
Выберите значок
e
Улучшение изображ
Добавить шум.
3
Выберите нужный параметр настройки.
3
Для сохранения нажмите кнопку [
o
].
Значок Описание
Яркость
Контрастность
Формирование задания печати (DPOF)
Насыщенность
Чтобы выбрать снимки для печати и сохранить параметры
печати в формате DPOF, выполните следующие действия.
Информация будет сохранена в папке MISC на карте памяти.
4
Нажмите кнопку [
D
].
Это очень удобно при печати на принтерах, поддерживающих
стандарт DPOF.
5
Поворачивайте кнопку навигации или нажимайте
кнопки [
F
/
t
], чтобы настроить параметры.
1
В режиме просмотра нажмите кнопку [
m
].
6
Чтобы сохранить внесенные изменения, нажмите
2
Выберите значок
O
DPOF Стандарт Выбор.
кнопку [
o
].
•
Для печати всех снимков выберите пункт Все.
Просмотр и редактирование
110
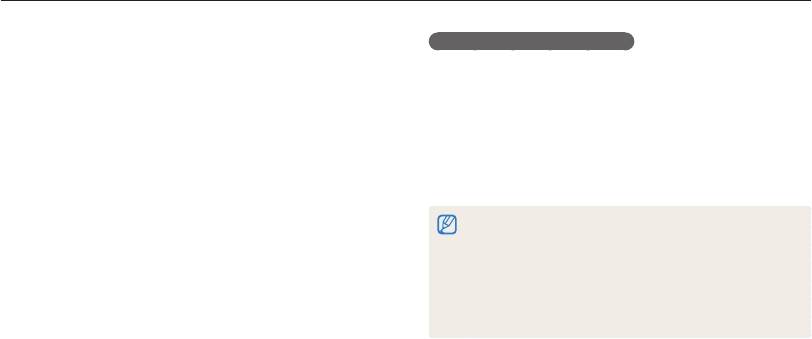
Редактирование снимков
Печать снимков в виде эскизов
3
Выберите снимок для печати, поверните кнопку
управления зумом влево или вправо, чтобы указать
Можно напечатать все снимки в виде эскизов, чтобы
количество копий, затем нажмите кнопку [
f
].
проверить их качество.
•
Если выбрано значение Все, нажмите кнопку [
D
] или
1
В режиме просмотра нажмите кнопку [
m
].
[
c
], чтобы указать количество копий, затем нажмите
кнопку [
o
].
2
Выберите значок
O
DPOF Индекс.
4
Нажмите кнопку [
m
].
3
Когда появится всплывающее сообщение, выберите
5
Выберите значок
O
DPOF Формат Выбрать.
ответ Да.
•
Выберите пункт Все, чтобы указать размер снимков.
•
Можно сдать карту памяти в фотолабораторию, работающую
6
Выберите снимок для печати, поверните кнопку
с форматом цифровой печати DPOF, или распечатать снимки
самостоятельно на DPOF-совместимом принтере.
управления зумом влево или вправо, чтобы указать
•
Снимки, размер которых превышает размер бумаги, могут
размер печати, затем нажмите кнопку [
f
].
получиться обрезанными с левого и правого края. Проверьте,
•
Если выбрано значение Все, нажмите кнопку [
D
] или
совместимы ли размеры снимков с выбранным размером бумаги.
[
c
], чтобы указать размер печати, затем нажмите
•
Печать снимков заданного размера возможна только на
принтере, совместимом со стандартом DPOF 1.1.
кнопку [
o
].
Просмотр и редактирование
111
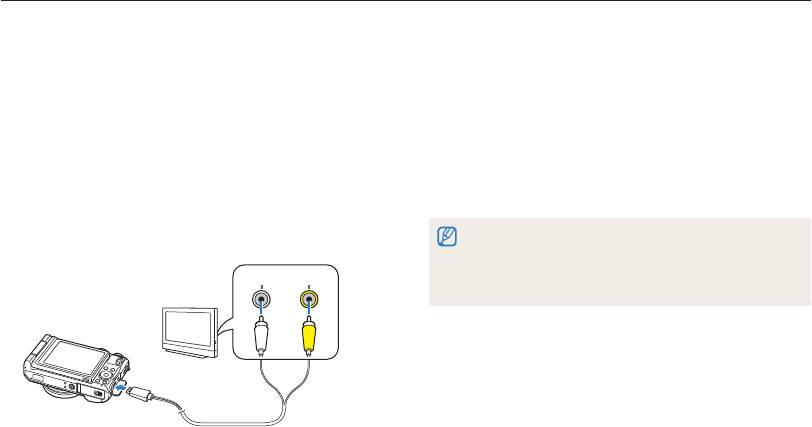
Просмотр файлов на экране телевизора (обычного, HD или 3D)
В этом разделе описывается, как просматривать снимки и видеозаписи, подключив камеру к телевизору с помощью
аудиовидеокабеля.
1
В режиме съемки или просмотра нажмите кнопку
6
Включите телевизор и с помощью пульта ДУ выберите
[
m
].
режим аудио-/видеовыхода.
2
Выберите значок
n
Видеовыход.
7
Включите камеру.
•
При подключении к телевизору камера автоматически
3
Выберите тип выходного видеосигнала, подходящий
переходит в режим просмотра.
для вашей страны или региона (стр. 153).
8
Просматривайте снимки или видео с помощью кнопок
4
Выключите камеру и телевизор.
на камере.
5
Подключите камеру к телевизору с помощью
•
В зависимости от модели телевизора на изображении могут
аудиовидеокабеля.
присутствовать цифровые шумы или же снимки могут быть
видны не полностью.
ВидеоАудио
•
В зависимости от настроек телевизора изображение может быть
смещено относительно центра экрана.
Просмотр и редактирование
112
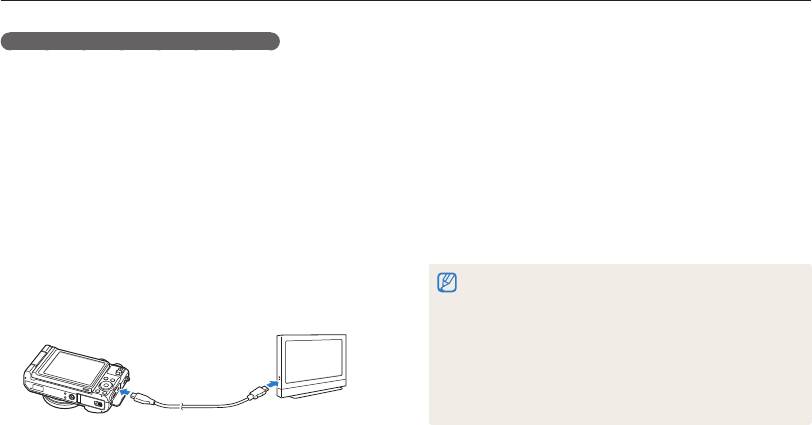
Просмотр файлов на экране телевизора (обычного, HD или 3D)
Просмотр файлов на экране HD-телевизора
6
Включите камеру.
На экране HD-телевизора можно просматривать
•
Если это HD-телевизор Samsung с поддержкой Anynet+ и в
несжатые снимки и видеозаписи высокого качества с
камере включен режим Anynet+, телевизор автоматически
использованием приобретаемого отдельно кабеля HDMI.
включится и отобразит содержимое дисплея камеры, а
HDMI (мультимедийный интерфейс высокой четкости)
камера автоматически перейдет в режим просмотра.
поддерживается большинством HD-телевизоров.
•
Если выключить на камере режим Anynet+ (или
телевизор не поддерживает Anynet+ режим), телевизор
1
В режиме съемки или просмотра нажмите кнопку
автоматически не включится. Включите телевизор
[
m
].
вручную.
2
Выберите значок
n
Разрешение HDMI.
7
Просматривайте файлы, используя кнопки камеры или,
если телевизор поддерживает Anynet+, ПДУ
3
Выберите разрешение HDMI (стр. 153).
HD-телевизора.
4
Выключите камеру и HD-телевизор.
•
Если HD-телевизор поддерживает профиль Anynet+(CEC),
включите Anynet+ в меню камеры (стр. 152), чтобы камерой и
5
Подключите камеру к HD-телевизору с помощью
телевизором можно было управлять с помощью ПДУ телевизора.
приобретаемого отдельно кабеля HDMI.
•
Anynet+ позволяет управлять всеми подключаемыми аудио-/
видеоустройствами Samsung при помощи ПДУ телевизора.
•
Время, необходимое для подключения камеры к HD-телевизору,
зависит от типа используемой карты памяти. Более быстрые
карты памяти не обязательно ускорят HDMI-передачу, поскольку
улучшение карт в основном направлено на повышение скорости
передачи при съемке.
Просмотр и редактирование
113
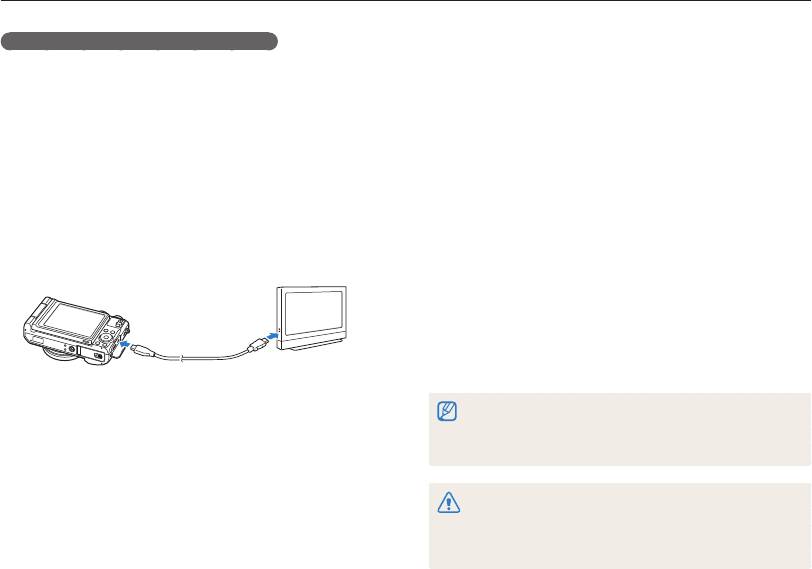
Просмотр файлов на экране телевизора (обычного, HD или 3D)
Просмотр файлов на экране 3D-телевизора
6
Включите камеру.
На 3D-телевизоре можно просматривать снимки, сделанные в
•
Если это 3D-телевизор Samsung с поддержкой Anynet+ и в
режимах «Снимок 3D» и «3D-панорама».
камере включен режим Anynet+, телевизор автоматически
включится и отобразит содержимое дисплея камеры, а
1
В режиме съемки или просмотра нажмите кнопку
камера автоматически перейдет в режим просмотра.
[
m
].
•
Если выключить на камере режим Anynet+ (или телевизор
не поддерживает Anynet+ режим), телевизор автоматически
2
Выберите значок
n
Разрешение HDMI.
не включится. Включите телевизор вручную.
3
Выберите разрешение HDMI (стр. 153).
7
Нажмите кнопку [
c
] для переключения в
Режим 3D-ТВ.
4
Выключите камеру и 3D-телевизор.
•
Снова нажмите кнопку [
c
] для переключения в
5
Подключите камеру к 3D-телевизору с помощью
Режим 2D-ТВ.
приобретаемого отдельно кабеля HDMI.
8
Включите функцию 3D на телевизоре.
•
Дополнительные сведения см. в руководстве по
использованию телевизора.
9
Просматривайте 3D-снимки, используя кнопки камеры
или, если телевизор поддерживает Anynet+, ПДУ
3D-телевизора.
•
Просматривать файлы MPO в формате 3D на телевизорах, не
поддерживающих этот формат, нельзя.
•
При просмотре файлов MPO на 3D-телевизоре пользуйтесь
3D-очками.
Не рекомендуется просматривать 3D-снимки, сделанные с
помощью камеры, на 3D-телевизоре или 3D-мониторе в течение
продолжительного времени. Это может привести к возникновению
неприятных ощущений, например, напряжения глаз, усталости,
тошноты и т. д.
Просмотр и редактирование
114
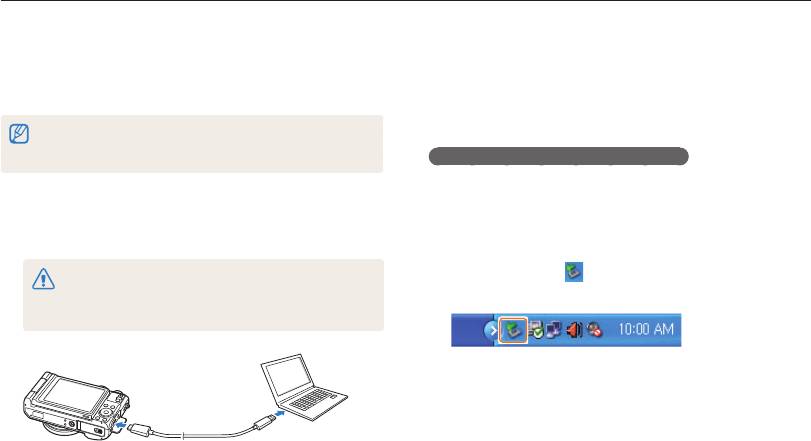
Передача файлов на компьютер
Можно передавать файлы с карты памяти на компьютер, подключив к нему камеру.
Передача файлов на компьютер с Windows
4
В компьютере откройте папки Мой компьютер
Чтобы подключить камеру к компьютеру в качестве съемного
Съемный диск DCIM 100PHOTO.
диска, выполните следующие действия.
5
Сохраните файлы на компьютере.
Для подключения камеры в качестве съемного диска компьютер
должен работать под управлением ОС Windows XP, Windows Vista или
Windows 7.
Отсоединение камеры (для Windows XP)
Процедуры отключения камеры в ОС Windows Vista и
Windows 7 практически одинаковы.
1
Выключите камеру.
1
Если на камере мигает индикатор состояния,
2
Подключите камеру к ПК с помощью USB-кабеля.
подождите, пока он перестанет мигать.
К камере необходимо подключать узкий разъем USB-кабеля.
2
Выберите значок на панели инструментов в правом
Подключение неверного разъема кабеля может привести к
нижнем углу экрана компьютера.
повреждению файлов. Изготовитель не несет ответственности за
потерю данных.
3
Щелкните всплывающее сообщение.
4
Щелкните сообщение о безопасном извлечении
устройства.
5
Отсоедините USB-кабель.
3
Включите камеру.
•
Компьютер автоматически обнаружит камеру.
Просмотр и редактирование
115
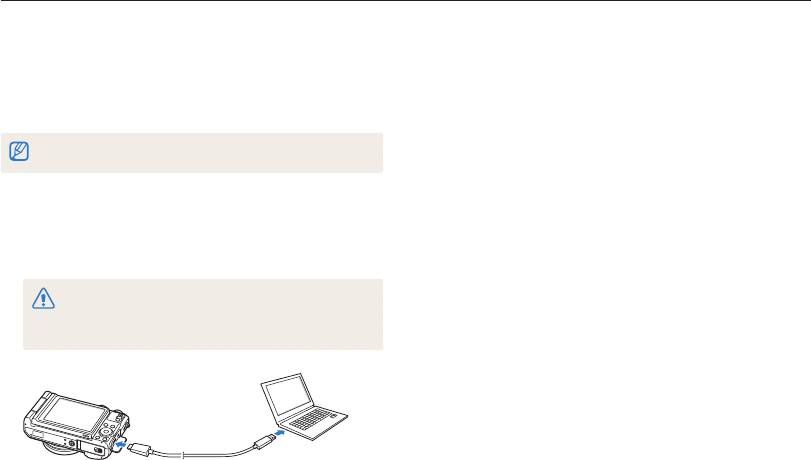
Передача файлов на компьютер
Передача файлов на компьютер с Mac OS
3
Включите камеру.
Компьютер автоматически распознает камеру, и на экране
После подключения камеры к компьютеру Macintosh
•
компьютер автоматически ее обнаружит. Можно
появится значок съемного диска.
автоматически переносить файлы с камеры на компьютер без
4
Дважды щелкните значок съемного диска.
установки дополнительных программ.
5
Сохраните файлы на компьютере.
Поддерживается Mac OS 10.5 или более поздней версии.
1
Выключите камеру.
2
Подключите камеру к компьютеру Macintosh с помощью
USB-кабеля.
К камере необходимо подключать узкий разъем USB-кабеля.
Подключение неверного разъема кабеля может привести к
повреждению файлов. Изготовитель не несет ответственности за
потерю данных.
Просмотр и редактирование
116
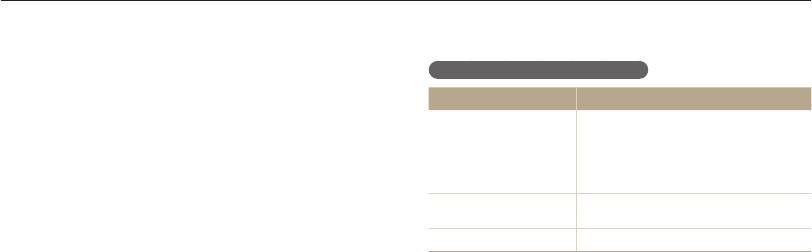
Работа с программами на компьютере
С помощью прилагаемых программ можно просматривать и изменять изображения. Кроме того, можно отправлять файлы на ПК по
беспроводной сети.
Программы, содержащиеся на CD
Установка программ с CD с программным
обеспечением
Программный Описание
Просмотр файлов с помощью
1
Вставьте установочный CD в дисковод.
Multimedia Viewer, обновление
iLauncher
прошивки камеры и предоставление
2
Выберите язык для установки.
ссылки на загрузку программы PC Auto
Backup.
3
Выберите программу для установки.
Отправка файлов на подключенный ПК
PC Auto Backup
4
Следуйте инструкциям на экране.
по сети Wi-Fi.
Samsung RAW Converter
Редактирование файлов формата RAW.
5
Для завершения установки и перезапуска компьютера
выберите Exit (Выход).
Просмотр и редактирование
117
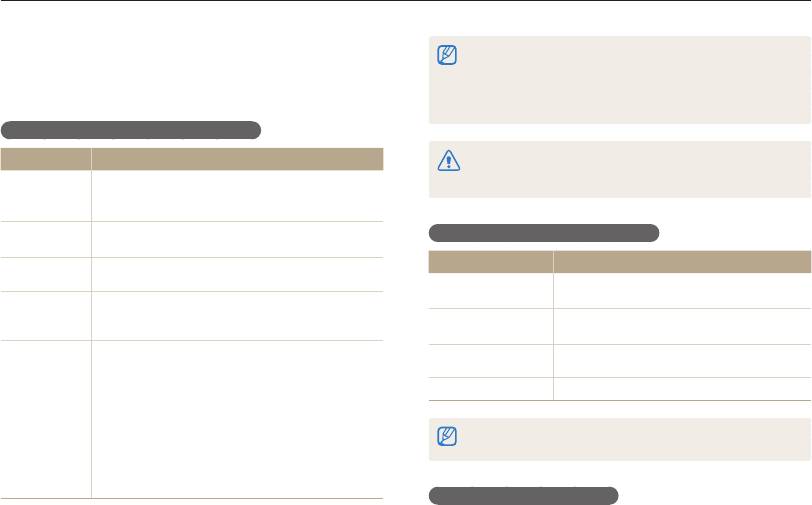
Работа с программами на компьютере
Использование программы iLauncher
•
Требования являются только рекомендуемыми. В зависимости
Программа iLauncher позволяет просматривать файлы с
от состояния компьютера iLauncher может не работать как нужно,
даже если соблюдены все вышеуказанные требования.
помощью средства Multimedia Viewer и предоставляет ссылку
•
Если компьютер не отвечает системным требованиям, видео
на загрузку программы автокопирования.
может воспроизводиться некорректно.
Системные требования для ОС Windows
Изготовитель не несет ответственности за любой ущерб, возникший
Пункт Системные требования
из-за использования несертифицированных компьютеров, например
®
Двухъядерный Intel
Core™ 2 Duo 1,66 ГГц или
собранных самостоятельно.
Центральный
выше, двухъядерный AMD Athlon X2 Dual-Core 2,2
проце
ссор
ГГц или выше.
Не менее 512 Мб (рекомендуется 1 Гб или
Системные требования для Mac OS
ОЗУ
больше)
Пункт Системные требования
Операционная
Windows XP SP2, Windows Vista или Windows 7
система*
Операционная
Mac OS 10.5 или более поздней версии
Свободное
систе
ма
(кроме PowerPC).
250 Мб или больше
место на
Мин. 256 МБ
(рекомендуется 1 Гб или больше)
ОЗУ
жестком диске
(рекомендуется 512 МБ и больше).
•
Дисковод для компакт-дисков
Свободное место на
Мин. 110 МБ.
•
Монитор с разрешением 1024 X 768 пикселей и
жестком диске
глубиной цвета 16 бит (рекомендуется глубина
Прочее
Порт USB, привод CD-ROM.
цвета 32 бита и разрешение 1280 X 1024
Прочее
пикселей)
При использовании компьютера с Mac OS доступна только функция
•
Порт USB 2.0
обновления прошивки.
•
nVIDIA Geforce 7600GT или более поздней
версии/ ATI X1600 или более поздней версии
•
Microsoft DirectX 9.0c или более поздней версии
Запуск программы iLauncher
* Будет установлена 32-разрядная версия iLauncher, даже если
На компьютере нажмите кнопку Пуск Все программы
используются 64-разрядные версии Windows XP, Windows Vista или
Samsung iLauncher Samsung iLauncher. На ПК с Mac
Windows 7.
выберите Приложения Samsung iLauncher.
Просмотр и редактирование
118
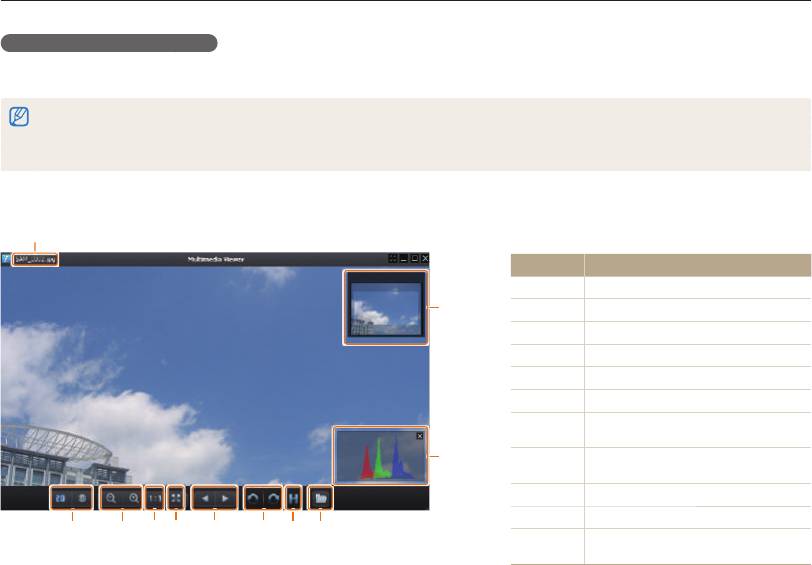
Работа с программами на компьютере
Использование Multimedia Viewer
С помощью Multimedia Viewer можно просматривать файлы. На экране программы Samsung iLauncher дважды щелкните пункт
Multimedia Viewer.
•
Multimedia Viewer поддерживает следующие форматы.
- Видео: MP4 (видео: H.264, аудио: AAC), WMV (WMV 7/8/9), AVI (MJPEG)
- Снимки: JPG, GIF, BMP, PNG, TIFF, MPO.
•
Файлы, записанные на устройствах других производителей, могут просматриваться со сбоями.
Просмотр снимков
1
Количество Описание
1
Имя файла
2
2
Увеличенная область
3
Гистограмма
4
Открытие выделенного файла.
5
Кнопка гистограммы.
6
Поворот влево или вправо.
Переход к предыдущему или
7
следующему файлу.
3
Подогнать масштаб снимка к
8
размерам экрана.
9
Просмотр снимка в исходном размере.
0
Увеличение и уменьшение масштаба.
6790!8 54
Переключение между режимами
!
2D и 3D.
Просмотр и редактирование
119
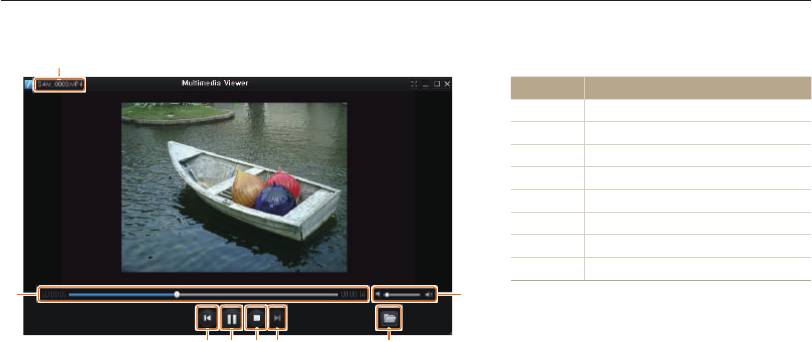
Работа с программами на компьютере
Просмотр видеозаписей
1
Количество Описание
1
Имя файла
2
Регулировка громкости.
3
Открытие выделенного файла.
4
Переход к следующему файлу.
5
Стоп
6
Пауза
7
Переход к предыдущему файлу.
8
Индикатор выполнения.
8
2
67
54 3
Просмотр и редактирование
120
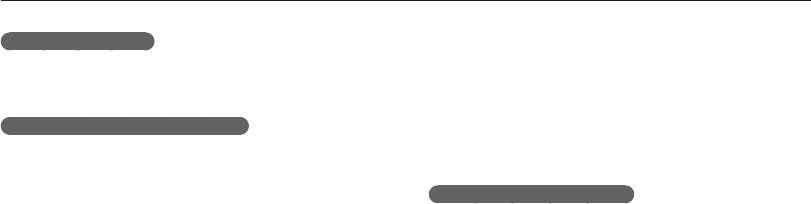
Работа с программами на компьютере
Обновление прошивки
Использование Samsung RAW Converter
На экране программы Samsung iLauncher дважды щелкните
Цифровые камеры обычно переводят полученные файлы
пункт Firmware Upgrade.
фотоснимков в формат JPEG и сохраняют их в памяти в
соответствии с настройками камеры на момент съемки.
RAW-файлы не преобразуются в JPEG и сохраняются без
Загрузка программы автокопирования
изменений. С помощью Samsung RAW Converter можно
На экране программы Samsung iLauncher дважды щелкните
изменить экспозицию, баланс белого, тон, контрастность и
пункт PC Auto Backup. Сведения по установке программы
цвета снимков.
автокопирования см. на стр. 141.
Запуск Samsung RAW Converter
На компьютере выберите пуск Все программы
Samsung RAW Converter Samsung RAW Converter.
Просмотр и редактирование
121
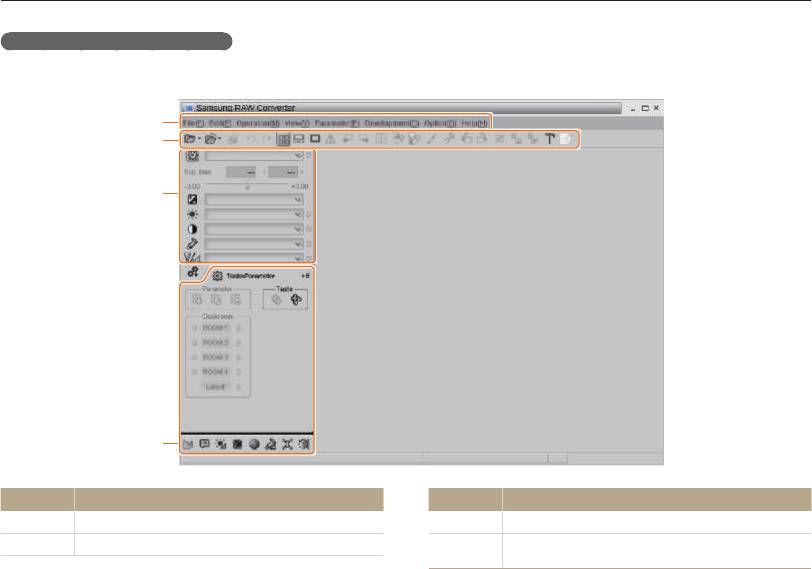
Работа с программами на компьютере
Интерфейс Samsung RAW Converter
Для получения инструкций по использованию Samsung RAW Converter в окне программы выберите Help (Cпpaвкa)
Open software manual (Открыть руководство).
1
2
3
4
Количество Описание
Количество Описание
1
Меню
3
Средства редактирования.
2
Панель инструментов.
Открытие и закрытие окна настройки инструментов
4
редактирования.
Просмотр и редактирование
122
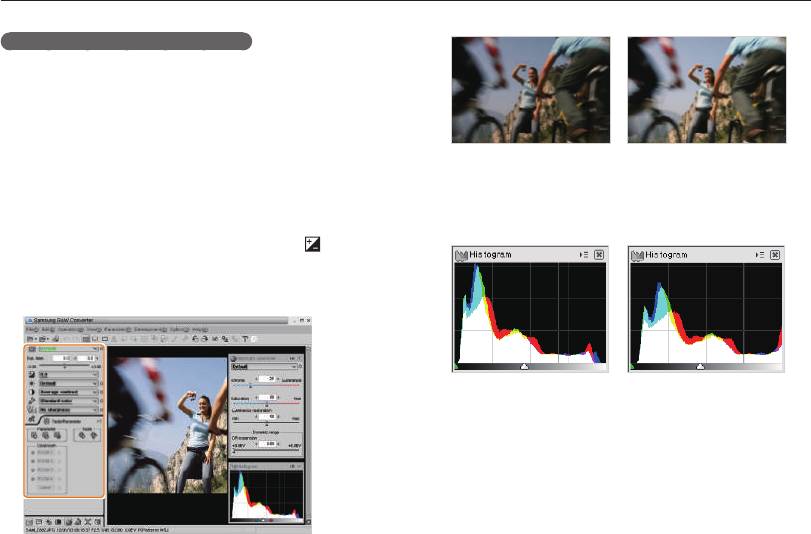
Работа с программами на компьютере
Редактирование файлов формата RAW
При редактировании файлов RAW с помощью Samsung RAW
Converter можно сохранить высокое качество изображения.
Также доступно редактирование файлов форматов JPEG и
TIFF.
▲ Исходное изображение,
▲ Измененное изображение
Регулировка экспозиции изображения
режим
p
, диафрагма: f=8,
после коррекции экспозиции
выдержка: 1/15 с, ISO=100
1
Выберите File (Файл) Open file (Открытие файла)
и откройте файл.
•
Можно просмотреть яркость изображения в окне
гистограммы.
2
В инструментах редактирования выберите .
3
Отрегулируйте экспозицию с помощью полосы
прокрутки.
▲ Исходное изображение ▲ Измененное изображение
после коррекции экспозиции
Просмотр и редактирование
123
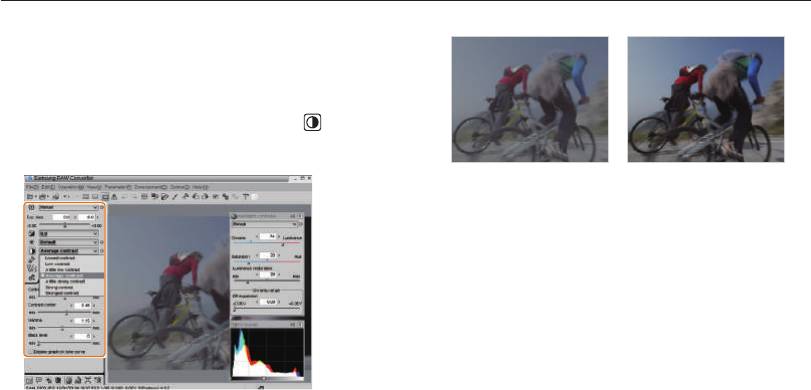
Работа с программами на компьютере
Регулировка тона изображения
1
Выберите File (Файл) Open file (Открытие файла) и
откройте файл.
2
В инструментах редактирования выберите .
3
Отрегулируйте тон с помощью полосы прокрутки.
▲ Исходное изображение,
▲ Измененное изображение
режим
p
, диафрагма: f=8,
после коррекции
выдержка: 1/15 с, ISO=100
контрастности
Просмотр и редактирование
124
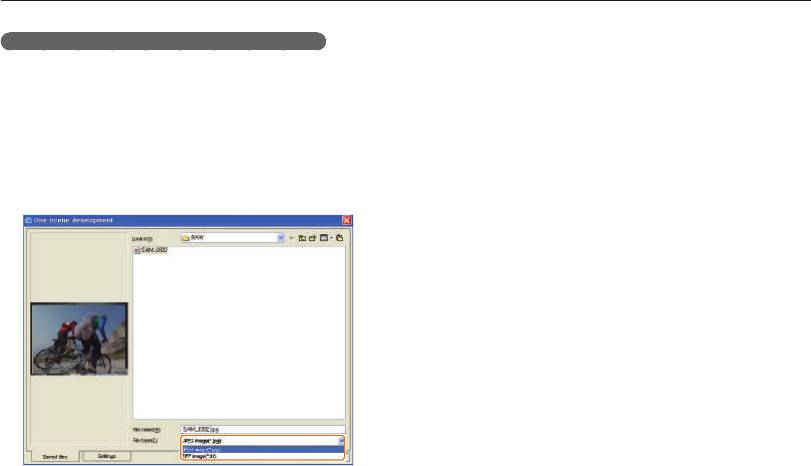
Работа с программами на компьютере
Сохранение файлов RAW в формате JPEG или TIFF
1
Выберите File (Файл) Open file(Открытие файла) и
откройте файл.
2
Выберите File (Файл) One scene development
(Развитие одного сюжета).
3
Выберите формат файла (JPEG или TIFF), затем
выберите Development (Разработка).
Просмотр и редактирование
125
Оглавление
- Основные функции
- Расширенные функции
- Параметры съемки
- Просмотр и редактирование
- Беспроводная сеть
- Настройки
- Приложения



