Samsung ES90 Red: Просмотр и редактирование
Просмотр и редактирование: Samsung ES90 Red
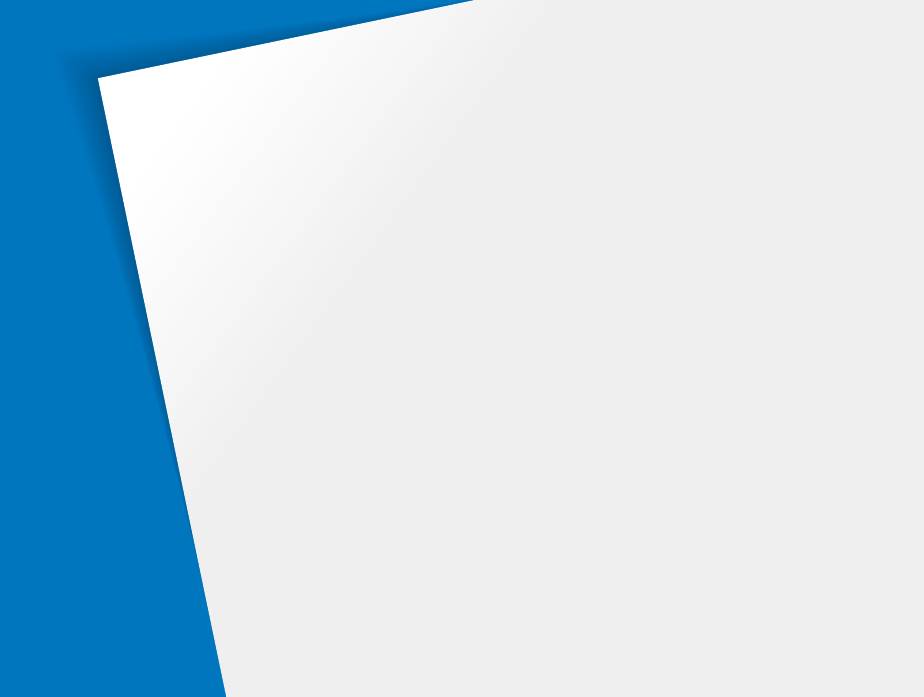
Просмотр и редактирование
В этой главе описывается, как просматривать и редактировать снимки и видеозаписи, а также
прослушивать звуковые комментарии. Вы также научитесь подключать камеру к компьютеру,
фотопринтеру и телевизору.
Просмотр
……………………………………… 56
Перенос файлов на компьютер под
Включение режима просмотра
…………… 56
управлением ОС Windows
………………… 69
Просмотр снимков
………………………… 60
Передача файлов с помощью Intelli-studio
… 70
Просмотр видео
…………………………… 62
Передача файлов путем подключения
Воспроизведение звуковых комментариев
… 63
камеры как съемного носителя
………… 72
Редактирование снимка
…………………… 64
Отсоединение камеры
Изменение размеров фотографий
……… 64
(для Windows XP)
………………………… 73
Поворот фотографии
……………………… 64
Перенос файлов на компьютер под
Применение фотостилей
………………… 65
управлением Mac OS
……………………… 74
Изменение экспозиции
…………………… 66
Печать снимков на фотопринтере,
Формирование задания печати (DPOF)
… 67
совместимом со стандартом PictBridge
… 75
Просмотр файлов на экране телевизора
… 68
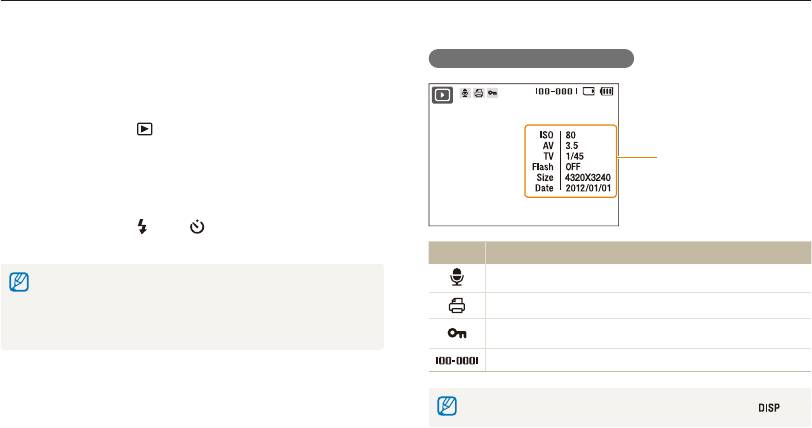
В этом разделе описывается, как просматривать снимки и видеозаписи, воспроизводить звуковые комментарии и управлять файлами.
Включение режима просмотра
В этом режиме можно просматривать снимки и видеозаписи и
прослушивать звуковые комментарии, хранящиеся на камере.
1
Нажмите кнопку [ ].
● На дисплее появится последний сделанный фотоснимок
Информация
или видеозапись.
● Если камера была выключена, она включится, а на
дисплее появится последний из сохраненных файлов.
2
Нажмите кнопку [ ] или [ ] для прокрутки файлов.
● Нажмите и удерживайте для быстрой прокрутки файлов.
Камера может не поддерживать просмотр и редактирование
Снимок содержит звуковой комментарий
файлов, снятых другими камерами, из-за неподдерживаемых
размеров (изображения и т. д.) или кодеков. Рекомендуется
Заданы снимки для печати (DPOF)
просматривать и редактировать такие файлы на ПК или другом
устройстве.
Защищенный файл
Имя папки — имя файла
Чтобы отобразить информацию о файле, нажмите кнопку [ ].
Просмотр и редактирование
56
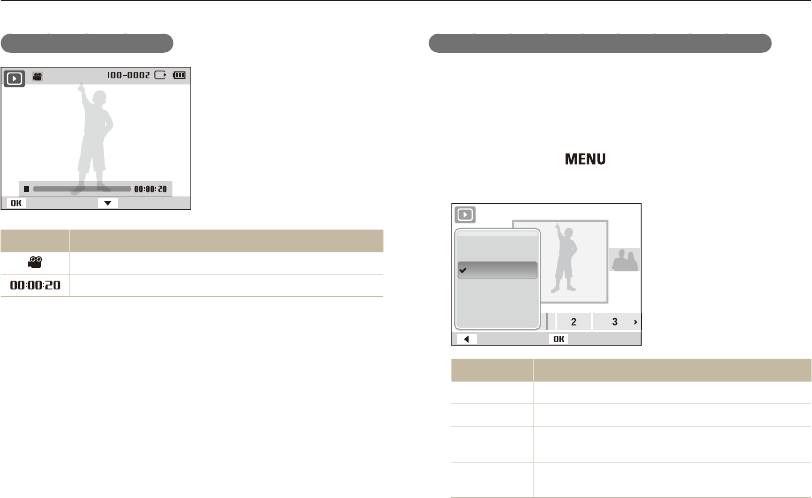
Просмотр
Просмотр файлов и управление ими по категориям, например
по датам, типам файлов или неделям.
1
В режиме воспроизведения поверните диск []
влево.
2
Нажмите кнопку [ ].
3
Выберите категорию.
Просмотр
Съемка
Тип
Видеофайл
Дата
Продолжительность видеозаписи
Цвет
Неделя
Назад Устан.
Просмотр файлов по типу.
Просмотр файлов по дате сохранения.
Просмотр файлов по доминирующим цветам
изображения.
Просмотр файлов по дням недели, в которые
они были сохранены.
Просмотр и редактирование
57
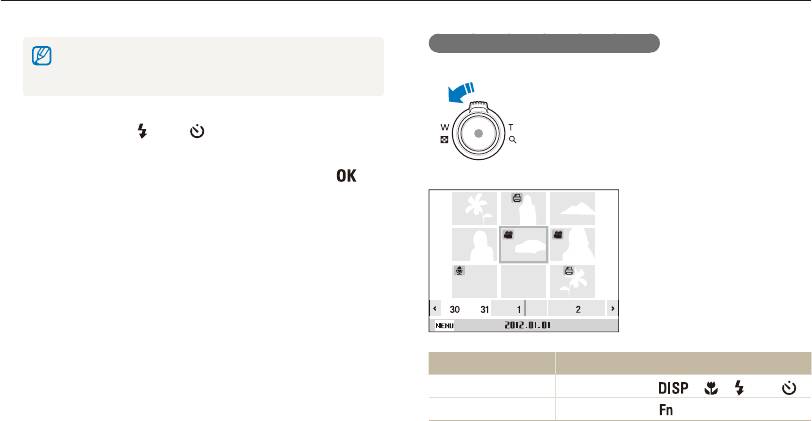
Просмотр
● При выборе отображается , если цвет не извлечен.
● Открытие Умного альбома, изменение категории и
Можно просмотреть файлы в виде эскизов.
распознавание файлов могут занимать некоторое время.
В режиме просмотра поверните диск []
влево, чтобы вывести на экран 9 или 20
4
Нажмите кнопку [ ] или [ ] для прокрутки файлов.
миниатюр. Для возврата в предыдущий режим
● Нажмите и удерживайте для быстрой прокрутки файлов.
поверните диск [] вправо.
5
Для возврата к обычному виду нажмите кнопку [ ].
Фильтр
Нажмите кнопку [ ], [ ], [ ] или [ ].
Нажмите кнопку [ ] и выберите пункт .
Просмотр и редактирование
58
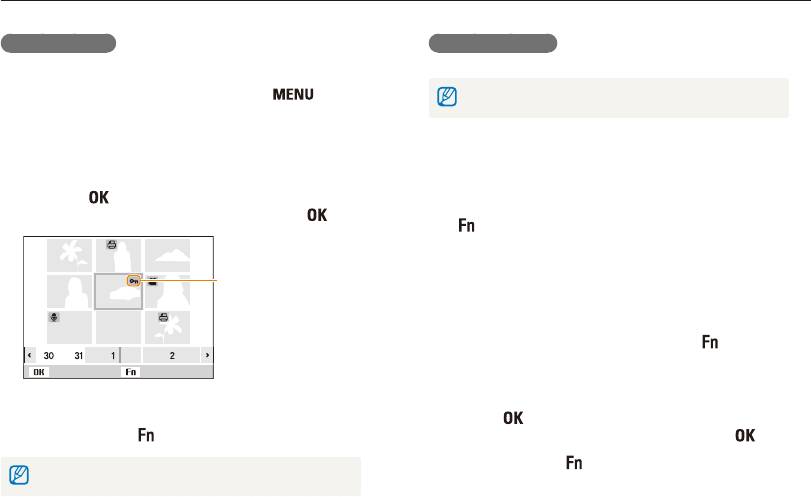
Просмотр
Файлы можно защитить от случайного удаления.
Удалять файлы можно по отдельности или все сразу.
1
В режиме просмотра нажмите кнопку [ ].
Защищенные файлы удалить невозможно.
2
Выберите → → .
3
Для защиты всех файлов выберите → .
4
Для защиты одного снимка выберите снимок и
нажмите [
].
1
В режиме просмотра выделите файл и нажмите кнопку
● Чтобы отменить выделение, нажмите кнопку [ ].
[
].
2
Для удаления файла выберите .
Значок защищенного
файла
1
В режиме просмотра нажмите кнопку [ ].
Выбрать Устан.
2
Выберите .
3
Выберите файлы, подлежащие удалению, и нажмите
5
Для защиты других файлов повторите шаг 4.
кнопку [
].
6
Нажмите кнопку [ ].
● Чтобы отменить выделение, нажмите кнопку [ ].
4
Нажмите кнопку [ ].
Защищенный файл нельзя удалить или перевернуть.
5
Выберите .
Просмотр и редактирование
59
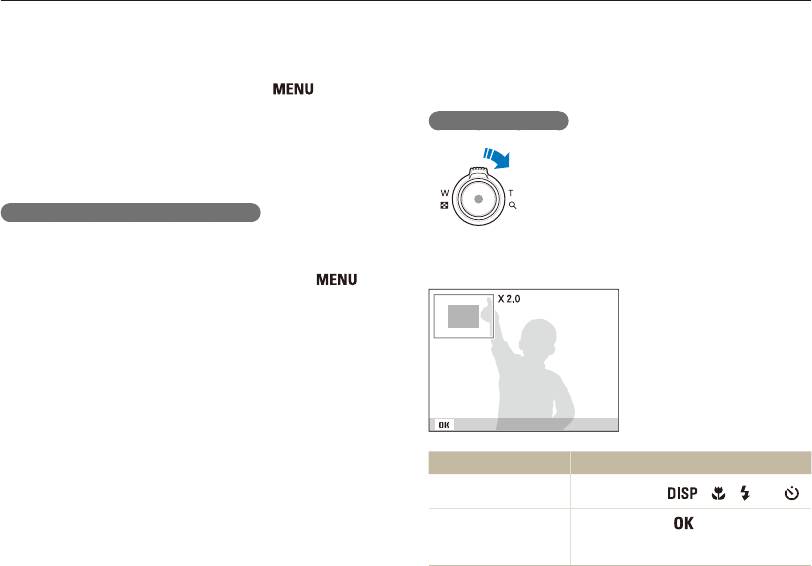
Просмотр
Просмотр снимков
Можно увеличивать фрагменты снимка или просматривать
снимки в режиме слайд-шоу.
1
В режиме просмотра нажмите кнопку [ ].
2
Выберите → → →
.
● Все незащищенные файлы будут удалены.
Чтобы увеличить фотографию в режиме
воспроизведения, поверните диск []
вправо. Чтобы уменьшить фотографию,
поверните диск [] влево.
Файлы, сохраненные во встроенной памяти, можно
скопировать на карту памяти.
Увеличенный фрагмент и значение зума отображаются в верхней
части экрана. Максимальное значение зума зависит от разрешения.
1
В режиме воспроизведения нажмите кнопку [ ].
2
Выберите →.
3
Для копирования файлов выберите .
Подрезка
Нажмите кнопку [ ], [ ], [ ] или [ ].
Нажмите кнопку [ ]. и выберите
вариант . (Фрагмент снимка
сохраняется как новый файл.)
Просмотр и редактирование
60
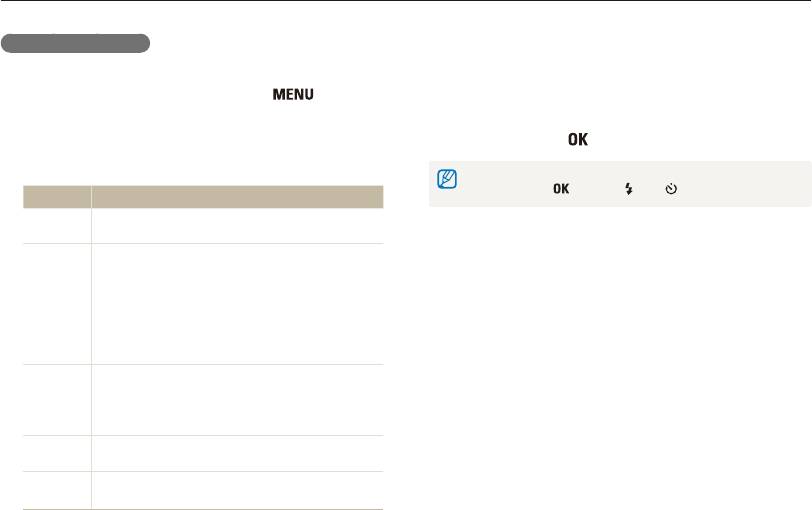
Просмотр
4
Выберите эффект для слайд-шоу.
В слайд-шоу можно использовать эффекты и аудиозаписи.
5
Выберите → .
● Для автоматического повтора слайд-шоу выберите
1
В режиме просмотра нажмите кнопку [ ].
.
2
Выберите .
● Для приостановки и возобновления показа слайд-шоу
нажмите кнопку [
].
3
Выберите параметр эффекта для слайд-шоу.
● Перейдите к шагу 4, чтобы начать показ без эффектов.
Чтобы остановить слайд-шоу и вернуться в режим просмотра,
нажмите кнопку [
], а затем [ ] или [ ].
Настройка автоматического повтора слайд-шоу.
(, )
Выбор снимков для просмотра в режиме слайд-шоу.
● : Просмотр всех снимков в режиме показа
слайдов.
● : Просмотр снимков, сделанных в
определенную дату, в режиме показа слайдов.
● : Просмотр выбранных снимков в режиме
показа слайдов.
● Выбор промежутка времени между сменой
фотоснимков.
● Данная функция доступна при выборе в
параметрах эффектов. См. ниже.
Выберите аудиозапись для фонового
воспроизведения.
● Выбор эффекта перехода.
● Для показа без эффектов выберите .
Просмотр и редактирование
61
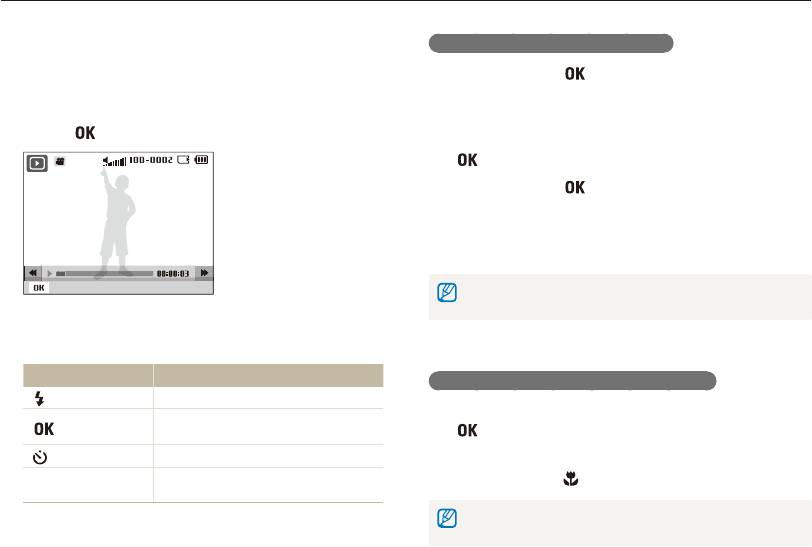
Просмотр
Просмотр видео
В этом режиме можно просматривать видео, захватывать из
1
Нажмите кнопку [ ] в точке, где нужно начинать
него кадры и производить подрезку.
новую видеозапись, а затем поверните диск []
В режиме просмотра выделите видеозапись и нажмите
вправо.
1
кнопку [
].
2
Для возобновления воспроизведения нажмите кнопку
[
].
3
Нажмите кнопку [ ] в точке, где нужно закончить
новую видеозапись, а затем поверните диск []
вправо.
4
Выберите .
Пауза
● Исходная видеозапись должна длиться не менее 10 секунд.
● Камера сохранит отредактированное видео как новый файл.
2
Для управления воспроизведением используйте
следующие кнопки.
[
]
Перемотка назад.
1
Во время просмотра видеозаписи нажмите кнопку
Приостановка и возобновление
[ ]
воспроизведения.
[
] на том кадре, который требуется сохранить в
виде снимка.
[ ]
Перемотка вперед.
[] влево или
Настроить громкость.
2
Нажмите кнопку [ ].
вправо
Захваченное изображение будет иметь то же разрешение, что и
исходный видеофайл, и будет сохранено в новом файле.
Просмотр и редактирование
62
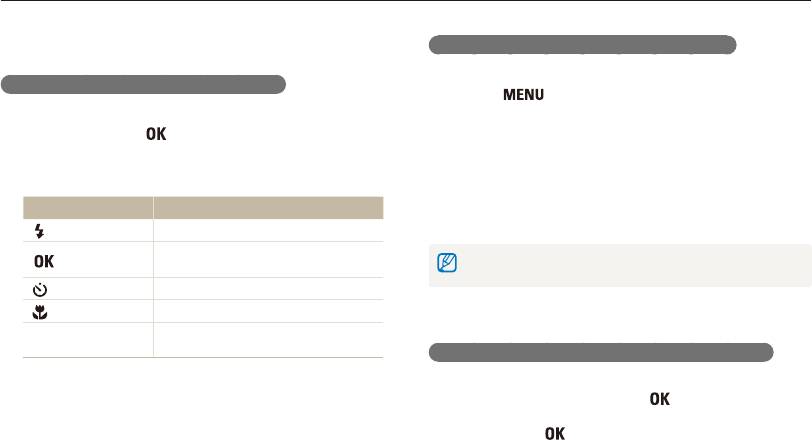
Просмотр
Воспроизведение звуковых комментариев
1
В режиме просмотра выделите снимок и нажмите
кнопку [
].
1
В режиме просмотра выделите звуковой комментарий
2
Выберите → →
и нажмите кнопку [
].
.
2
Для управления воспроизведением используйте
3
Нажмите [], чтобы записать короткий звуковой
следующие кнопки.
комментарий (максимум 10 секунд).
● Для остановки записи звукового комментария снова
нажмите [].
[
]
Перемотка назад.
Приостановка и возобновление
К защищенному файлу невозможно добавить звуковой
[ ]
воспроизведения.
комментарий.
[ ]
Перемотка вперед.
[ ]
Остановка воспроизведения.
[] влево или
Настроить громкость.
вправо
В режиме просмотра выберите снимок со звуковым
комментарием и нажмите кнопку [
].
● Для приостановки или возобновления воспроизведения
нажмите кнопку [
].
Просмотр и редактирование
63
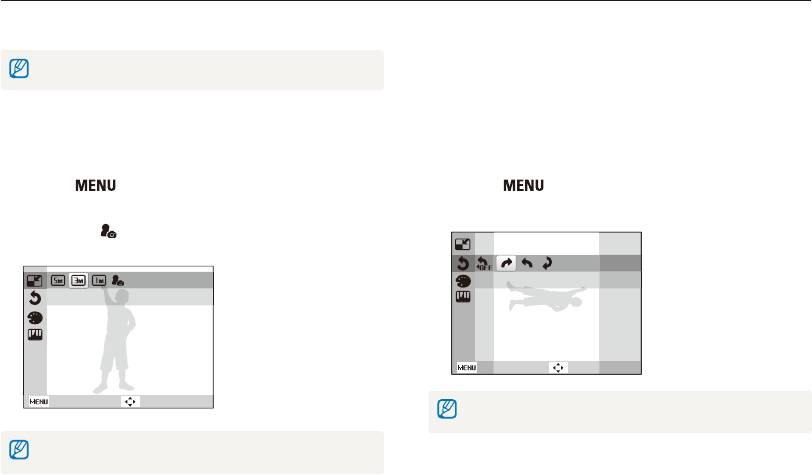
В этом разделе описывается, как редактировать сделанные снимки, например менять их размер, поворачивать, устранять эффект
«красных глаз», корректировать яркость, контрастность и насыщенность.
Отредактированные снимки сохраняются как новые файлы.
Изменение размеров фотографий
Поворот фотографии
1
В режиме просмотра выделите снимок и нажмите
1
В режиме просмотра выделите снимок и нажмите
кнопку [
].
кнопку [
].
2
Выберите → → параметр.
2
Выберите → → параметр.
● Выберите для сохранения снимка в качестве заставки.
(см. с. 78)
90' вправо
2048 X 1536
Назад
Смест.
Назад
Смест.
Отредактированный снимок будет сохранен под прежним именем,
а не как новый файл.
Доступные параметры могут отличаться в зависимости от размера
выбранного снимка.
Просмотр и редактирование
64
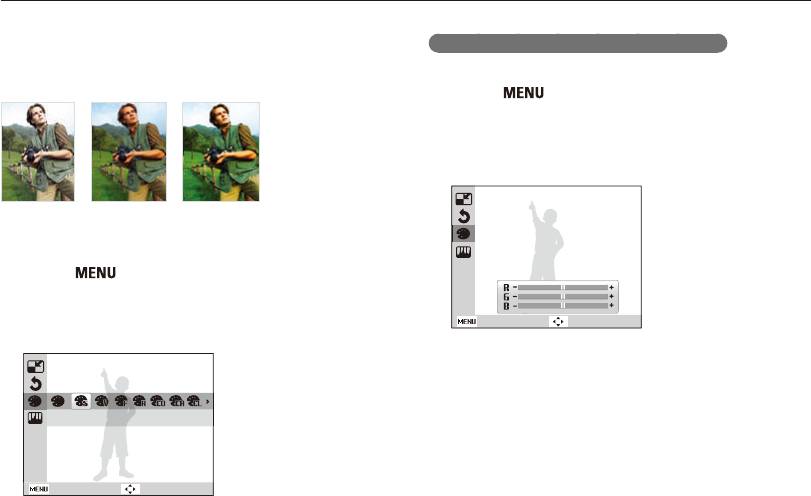
Редактирование снимка
Применение фотостилей
К фотографии можно применить различные эффекты,
1
В режиме просмотра выделите снимок и нажмите
например, Мягкая, Высокая или Лес.
кнопку [
].
2
Выберите → →
.
3
Выберите цвет (R: красный, G: зеленый, B: синий).
Мягкая Высокая Лес
1
В режиме просмотра выделите снимок и нажмите
кнопку [
].
2
Выберите → → параметр.
● Выберите , чтобы определить
Назад Смест.
собственную Пользов. RGB.
4
Задайте интенсивность выбранного цвета.
(«-» — меньше или «+» — больше)
Мягкая
Назад
Смест.
Просмотр и редактирование
65
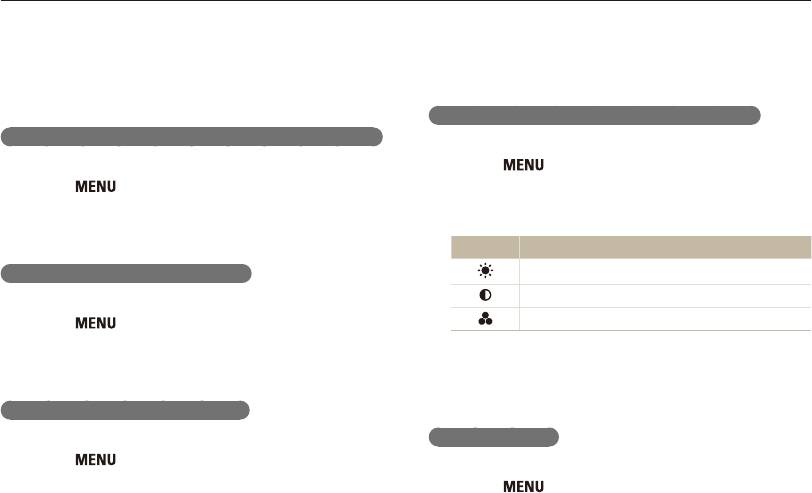
Редактирование снимка
Изменение экспозиции
3
Выберите уровень.
● По мере возрастания значения лицо будет становиться
Откорректируйте АCB (автоматический баланс контрастности),
чище.
яркость, контрастность и насыщенность; устраните эффект
«красных глаз», сгладьте недостатки лица и добавьте шумы.
1
В режиме просмотра выделите снимок и нажмите
В режиме просмотра выделите снимок и нажмите
кнопку [
].
1
кнопку [
].
2
Выберите → .
2
Выберите → → .
3
Выберите параметр для настройки.
Яркость
Контрастность
1
В режиме просмотра выделите снимок и нажмите
Насыщенность
кнопку [
].
2
Выберите → → .
4
Задайте значение выбранного параметра.
(«-» — меньше или «+» — больше)
1
В режиме просмотра выделите снимок и нажмите
кнопку [
].
1
В режиме просмотра выделите снимок и нажмите
Выберите → →
кнопку [
].
2
.
2
Выберите → →
.
Просмотр и редактирование
66

Редактирование снимка
Формирование задания печати (DPOF)
4
Нажмите кнопку [ ].
Выберите фотографии для печати и установите нужные
5
Выберите → → →
параметры, например число копий или размер бумаги.
параметр.
● Можно сдать карту памяти в фотолабораторию, работающую
с форматом цифровой печати DPOF, или распечатать снимки
Задание размера печати для выбранных снимков.
самостоятельно на DPOF-совместимом принтере.
Задание размера печати для всех снимков.
● Широкоформатные снимки при печати могут обрезаться справа
и слева, поэтому внимательно относитесь к размерам снимков.
Установка настроек по умолчанию.
6
При выборе параметра перейдите к нужному
1
В режиме просмотра нажмите кнопку [ ].
изображению и переместите кнопку [] влево или
2
Выберите → → →
вправо для определения числа копий. Повторите
параметр.
процедуру для каждого выбранного снимка и нажмите
кнопку [
].
● Если выбрано значение , нажмите кнопку [ ] или
Печать выбранных снимков.
[
], чтобы указать размер фотографий, затем нажмите
кнопку [
].
Печать всех снимков.
Установка настроек по умолчанию.
3
Выбрав вариант , перейдите к нужному
1
В режиме просмотра нажмите кнопку [ ].
изображению и поверните диск [] влево или вправо
для определения числа копий. Повторите процедуру
2
Выберите → →
для каждого выбранного снимка и нажмите кнопку
→ .
[
].
● Если выбрано значение , нажмите кнопку [ ] или
Печать снимков заданного размера возможна только на принтере,
[
], чтобы указать количество копий, затем нажмите
совместимом со стандартом DPOF 1.1.
кнопку [
].
Просмотр и редактирование
67
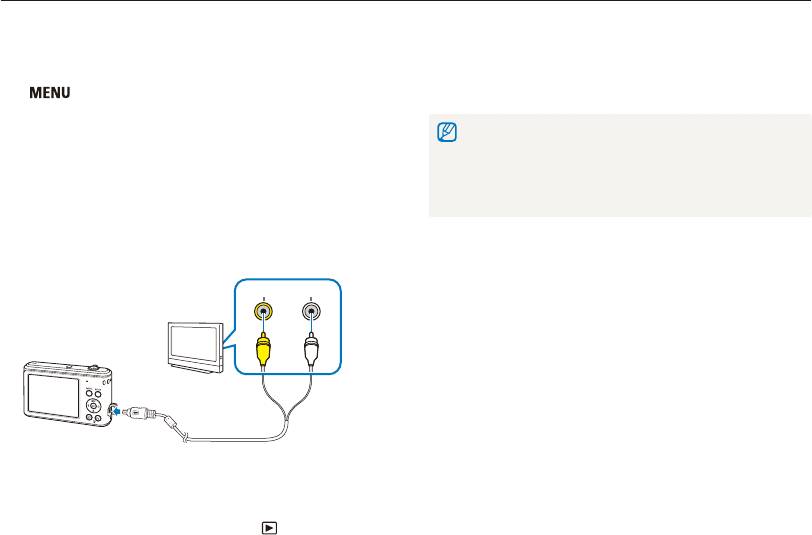
В этом разделе описывается, как просматривать снимки и видеозаписи, подключив камеру к телевизору с помощью входящего в
комплект аудиовидеокабеля.
1
В режиме съемки или просмотра нажмите кнопку
8
Просматривайте снимки или видео с помощью кнопок
[
].
на камере.
2
Выберите → .
● На некоторых моделях телевизоров при просмотре могут
возникать шумы, а часть изображения может быть не видна.
3
Выберите тип выходного видеосигнала в соответствии
● В зависимости от настроек телевизора изображение может быть
с вашей страной или регионом. (см. раздел
смещено относительно центра экрана.
“Видеовыход” на стр. 80.)
● Камерой, подключенной к телевизору, можно также делать
снимки и записывать видео.
4
Выключите камеру и телевизор.
5
Подключите камеру к телевизору с помощью
аудиовидеокабеля.
Видео Аудио
6
Включите телевизор и с помощью пульта ДУ выберите
режим видеовыхода.
7
Включите камеру и нажмите кнопку [ ].
Просмотр и редактирование
68
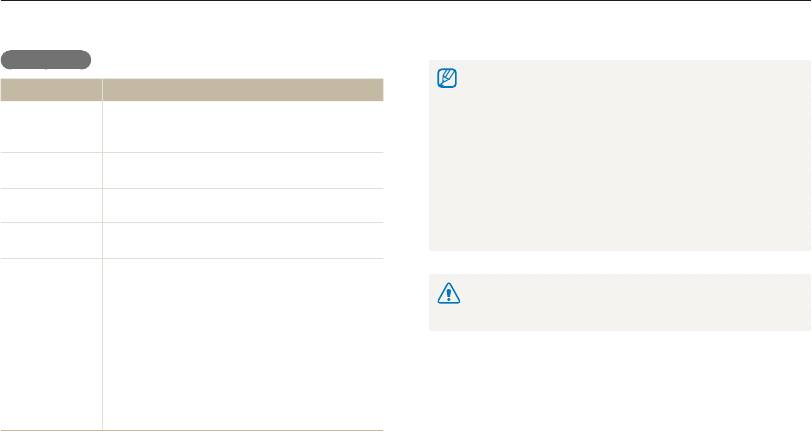
Подключив камеру к ПК, можно обмениваться данными.
● Эти минимальные требования представлены только в качестве
рекомендации. В зависимости от состояния компьютера
программа может не работать должным образом, даже если
®
®
Intel
Pentium
4 с частотой 3,2 ГГц или выше
соблюдены все вышеуказанные требования.
или AMD Athlon™ FX с частотой 2,6 ГГц или
● Если компьютер не отвечает системным требованиям,
выше
видеозаписи могут воспроизводиться некорректно, а их
ОЗУ не менее 512 Мб
редактирование может занимать больше времени.
(рекомендуется 1 Гб или больше)
● Перед использованием программы установите DirectX версии
9.0c или более поздней.
Windows XP SP2/Vista/7
● Для подключения камеры в качестве съемного диска компьютер
должен работать под управлением ОС Windows XP, Windows
250 МБ или больше
Vista или Windows 7.
(рекомендуется 1 Гб или больше)
● Монитор с разрешением 1024 x 768 пикселей
и глубиной цвета 16 бит (рекомендуется
Использование компьютера, собранного неуполномоченными
глубина цвета 32 бита и разрешение
лицами, а также неподдерживаемых ПК и ОС может привести к
1280 x 1024 пикселей)
аннулированию гарантийных обязательств.
● Порт USB 2.0
● nVIDIA Geforce 7600GT или более поздней
версии/серии ATI X1600
или более поздней версии
● Microsoft DirectX 9.0c или более поздней
версии
* Будет установлена 32-разрядная версия ПО Intelli-studio, даже если
используются 64-разрядные выпуски ОС Windows XP, Windows Vista
или Windows 7.
Просмотр и редактирование
69
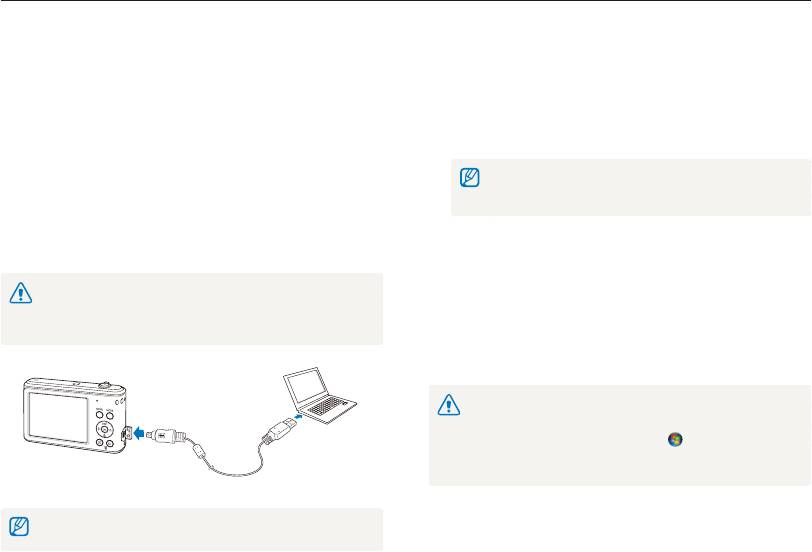
Перенос файлов на компьютер под управлением ОС Windows
Передача файлов с помощью Intelli-studio
5
Включите фотокамеру.
● Когда на экране ПК откроется окно установки программы
Программу Intelli-studio можно загрузить со связанного
Intelli-studio, следуйте инструкциям на экране, чтобы
веб-сайта и установить на ПК. При подключении камеры к ПК
выполнить установку.
программа Intelli-studio запускается автоматически.
● После завершения установки программы Intelli-studio
1
В режиме съемки или воспроизведения нажмите
компьютер автоматически распознает камеру и запустит
программу Intelli-studio.
[].
Если для параметра USB установлено значение
2
Выберите → →
, во всплывающем окне следует выбрать пункт
.
.
3
Выключите камеру.
4
Подключите камеру к компьютеру с помощью кабеля USB.
6
Выберите папку на ПК для сохранения новых файлов.
● Новые файлы, хранящиеся на камере, будут
К камере необходимо подключать узкий разъем USB-кабеля.
автоматически переданы в выбранную папку.
Подключение неверного разъема кабеля может привести к
● Если новых файлов нет, окно сохранения новых файлов
повреждению файлов. Изготовитель не несет ответственности за
отображаться не будет.
потерю данных.
7
Выберите .
● Новые файлы будут переданы на ПК.
Если на компьютере установлена ОС Windows Vista или Windows
7, выберите пункт в окне автозапуска, чтобы
запустить программу Intelli-studio. Если пункт не
отображается на компьютере, щелкните
→ →
и выполните отображаемые на экране инструкции для
установки Intelli-studio.
Пока камера подключена к компьютеру с помощью USB-кабеля,
аккумуляторная батарея камеры будет заряжаться.
Просмотр и редактирование
70
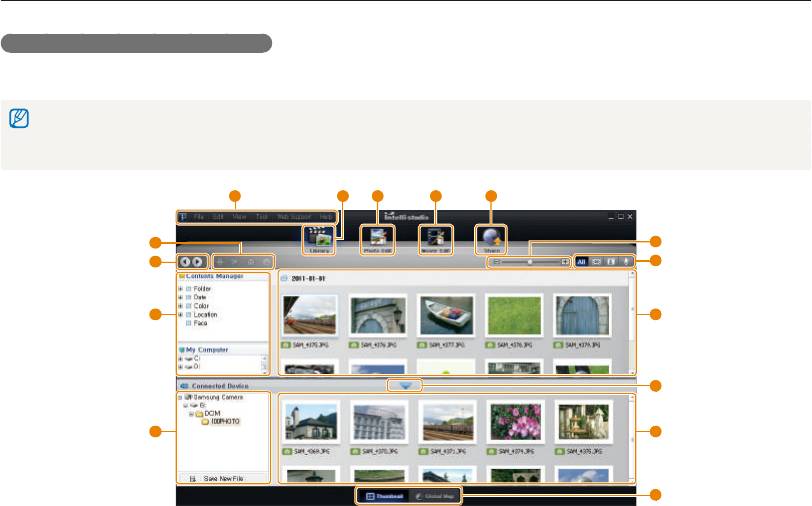
Перенос файлов на компьютер под управлением ОС Windows
Программа Intelli-studio предназначена для просмотра и редактирования файлов. Для получения дополнительных сведений
выберите пункт
→
на панели инструментов.
● Редактировать файлы непосредственно в камере нельзя. Необходимо сначала перенести их в папку на ПК.
● Программа Intelli-studio поддерживает следующие форматы файлов.
- Видео: MP4 (видео: H.264, аудио: AAC), WMV (WMV 7/8/9), AVI (MJPEG).
- Фотоснимки: JPG, GIF, BMP, PNG, TIFF.
7
Просмотр и редактирование
71
3 4 5
15
6
14
9
10
11
2 1
13
8
12
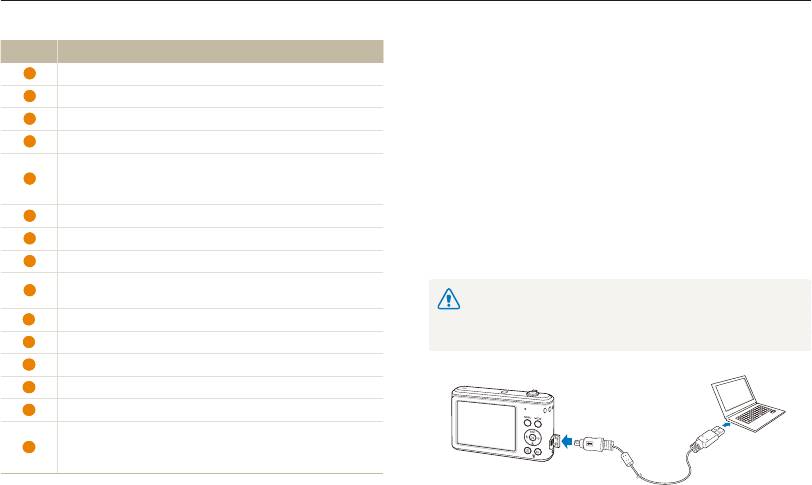
Перенос файлов на компьютер под управлением ОС Windows
Передача файлов путем подключения
камеры как съемного носителя
1
Открытие меню
Камеру можно подключать к компьютеру как съемный
2
Отображение файлов в выбранной папке
носитель.
3
Переход в режим редактирования снимка
4
Переход в режим редактирования видео
1
В режиме съемки или воспроизведения нажмите
[].
Переход в режим обмена файлами (для отправки
5
файлов по электронной почте и загрузки на Flickr,
2
Выберите →→
YouTube и другие веб-сайты.)
.
6
Увеличение или уменьшение миниатюр в списке
3
Выключите камеру.
7
Выбор типа файла
8
Просмотр файлов из выбранных папок на компьютере
4
Подключите камеру к ПК с помощью USB-кабеля.
Отображение или скрытие файлов, хранящихся в
9
К камере необходимо подключать узкий разъем USB-кабеля.
памяти подключенной камеры
Подключение неверного разъема кабеля может привести к
10
Просмотр файлов из выбранных папок на камере
повреждению файлов. Изготовитель не несет ответственности за
потерю данных.
11
Просмотр файлов в виде миниатюр или на карте
12
Просмотр папок на подключенном устройстве
13
Просмотр папок на компьютере
14
Переход к предыдущей или следующей папке
Печать файлов, просмотр файлов на карте, сохранение
15
файлов в папке My Folder «Моя папка» и регистрация
лиц
Просмотр и редактирование
72
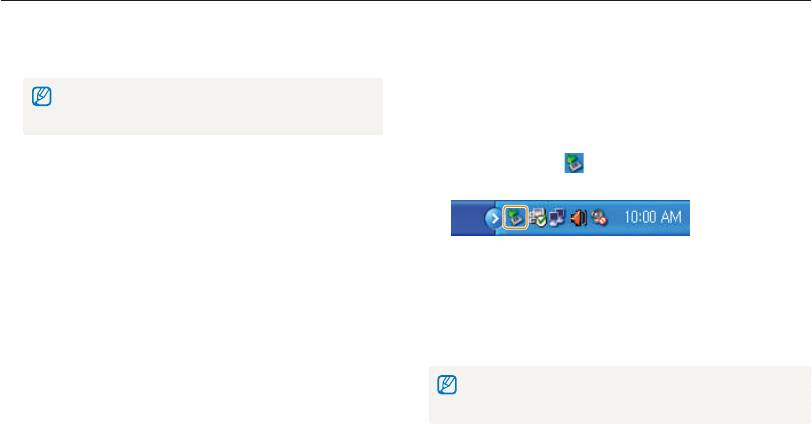
Перенос файлов на компьютер под управлением ОС Windows
5
Включите камеру.
Отсоединение камеры (для Windows XP)
● Компьютер автоматически обнаружит камеру.
Отсоединение USB кабеля для Windows 7/Vista выполняется
аналогичным образом.
Если для параметра USB установлено значение
, во всплывающем окне следует выбрать пункт
.
1
Если на камере мигает индикатор состояния,
подождите, пока он перестанет мигать.
2
Щелкните значок на панели инструментов в правом
6
В компьютере выберите →
нижнем углу экрана монитора.
→ DCIM → .
7
Выберите нужные файлы и перетащите или сохраните
их на компьютере.
3
Щелкните всплывающее сообщение.
4
Щелкните сообщение о том, что камера может быть
отключена.
5
Отсоедините USB-кабель.
Безопасное извлечение камеры во время работы программы Intelli-
studio невозможно.
Завершите работу программы, прежде чем отключать камеру.
Просмотр и редактирование
73
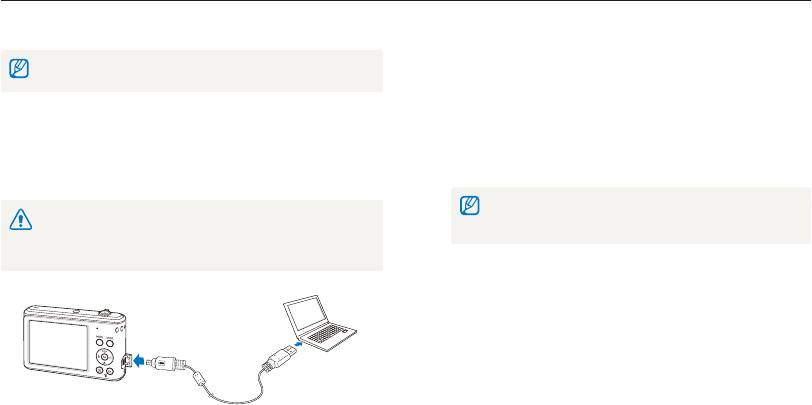
После подключения камеры к компьютеру Macintosh он автоматически ее обнаружит.
Переносить файлы с камеры на компьютер можно напрямую, без установки дополнительных программ.
Поддерживается Mac OS X версии 10.4 или более поздней.
1
Выключите камеру.
3
Включите камеру.
● Компьютер автоматически распознает камеру, и на экране
2
Подключите камеру к компьютеру Macintosh с помощью
появится значок съемного диска.
USB-кабеля.
Если для параметра USB установлено значение
К камере необходимо подключать узкий разъем USB-кабеля.
, во всплывающем окне следует выбрать пункт
Подключение неверного разъема кабеля может привести к
.
повреждению файлов. Изготовитель не несет ответственности за
потерю данных.
4
Дважды щелкните значок съемного диска.
5
Сохраните файлы изображений и видео на
компьютере.
Просмотр и редактирование
74
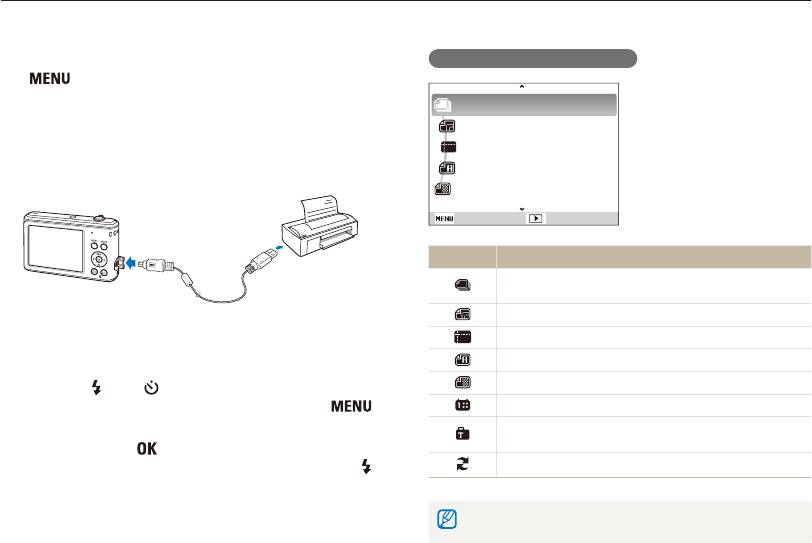
Фотографии можно печатать на принтере, совместимом с PictBridge, подключив камеру непосредственно к принтеру.
1
В режиме Съемка или Воспроизведение нажмите
[
].
Изобрaж.
: 1 фото
2
Выберите → .
Формат
: Авто
3
Выберите .
Размещен
: Авто
4
При включенном принтере подключите к нему камеру
Тип
: Авто
с помощью USB-кабеля.
Качество
: Авто
Выход Печать
: Выберите, будет ли выполняться печать
текущего снимка или всех снимков.
: Формат печати.
5
Включите камеру.
: Печать миниатюр.
● Принтер автоматически обнаружит камеру.
: Тип бумаги.
: Качество печати.
6
Нажмите [ ] или [ ], чтобы выбрать снимок.
● Чтобы задать параметры печати, нажмите кнопку [ ].
: Параметр вывода даты на печать.
См. раздел «Настройка печати».
: Параметр вывода имени файла на
печать.
7
Нажмите кнопку [ ], чтобы начать печать.
● Начнется печать. Для остановки печати нажмите кнопку [ ].
: Сброс параметров печати.
Некоторые параметры поддерживаются не всеми принтерами.
Просмотр и редактирование
75
Оглавление
- Основные функции
- Расширенные функции
- Параметры съемки
- Просмотр и редактирование
- Настройки
- Приложения

