Samsung ES27 – страница 4
Инструкция к Цифровой Фотокамере Samsung ES27
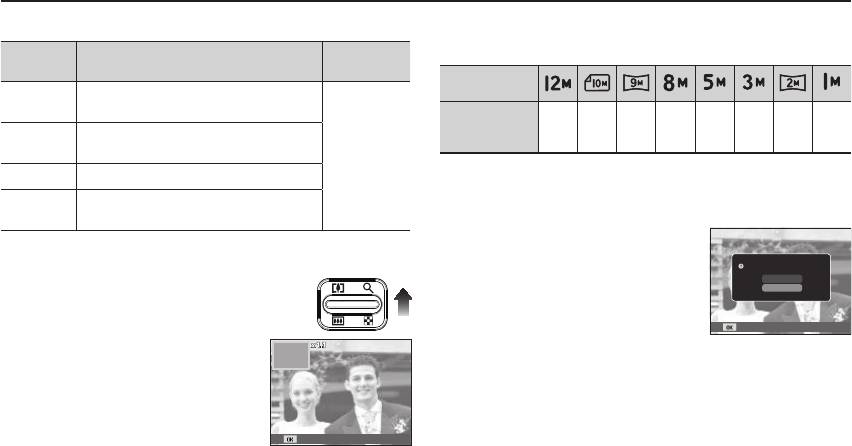
DzȕȖȗȒȈ ȅǹDzǰǯȃ (
º
) / ǻǪǭdzǰǿǭǵǰǭ (
í
)
Особенности категорий
Максимальная кратность увеличения в зависимости
от формата изображения
Ɏɨɪɦɚɬɵ
Ʉɚɬɟɝɨɪɢɹ Ɉɩɢɫɚɧɢɟ
ɮɚɣɥɨɜ
Размер
Ɉɩɪɟɞɟɥɹɟɬɫɹ ɬɢɩɨɦ ɮɚɣɥɚ
изображения
Ɍɢɩ
(ɧɚɩɪɢɦɟɪ, ɫɧɢɦɨɤ, ɜɢɞɟɨ ɢɥɢ ɡɜɭɤ)
Максимальная
кратность
X12,5 X10,4 X10,0 X10,2 X8,0 X6,4 X5,0 X3,2
Ɉɩɪɟɞɟɥɹɟɬɫɹ ɩɨɫɥɟɞɨɜɚɬɟɥɶɧɨɫɬɶɸ ɞɚɬ
Ⱦɚɬɚ
увеличения
ɂɡɨɛɪɚɠɟɧɢɹ,
ɡɚɩɢɫɢ
ɜɢɞɟɨ, ɡɜɭɤ
ɐɜɟɬ Ɉɩɪɟɞɟɥɹɟɬɫɹ ɨɫɧɨɜɧɵɦ ɰɜɟɬɨɦ
Подрезка: можно выбрать и сохранить часть
Ɉɩɪɟɞɟɥɹɟɬɫɹ ɩɨɫɥɟɞɨɜɚɬɟɥɶɧɨɫɬɶɸ ɧɟɞɟɥɶ
ɇɟɞɟɥɹ
изображения как отдельное изображение.
ɡɚɩɢɫɢ
1.
Выберите изображение, которое
хотите увеличить, и нажмите
Увеличение изображения
кнопку увеличения. Нажмите
Обрезка?
1. Выберите изображение,
Да
кнопку OK — и появится
Нет
которое хотите увеличить, и
сообщение.
нажмите кнопку увеличения.
2. С помощью кнопок ВВЕРХ /
2. С помощью кнопки Курсор/OK
Подтв.
ВНИЗ выберите нужное субменю
можно просматривать разные
и нажмите ОК.
части изображения.
- [Да] : изображение после подрезки будет
3. Нажмите кнопку ЭСКИЗЫ,
сохранено в файле под новым именем и
чтобы вернуться к
появится на ЖК-дисплее.
полноэкранному просмотру.
-
[Нет] : закрыть меню подрезки.
- Чтобы узнать, увеличено
изображение на дисплее
Подрезка
Ä
Если для сохранения фрагмента не хватает памяти,
или нет, посмотрите, есть ли в верхнем левом
то обрезать изображение не удастся.
углу дисплея индикатор увеличения изображения.
(Если изображение не увеличено, индикатор
отсутствует). Можно также проверить область
увеличения.
- Видеоклипы и WAV-файлы увеличить невозможно.
- При просмотре увеличенного изображения могут
стать заметными его мелкие дефекты.
060
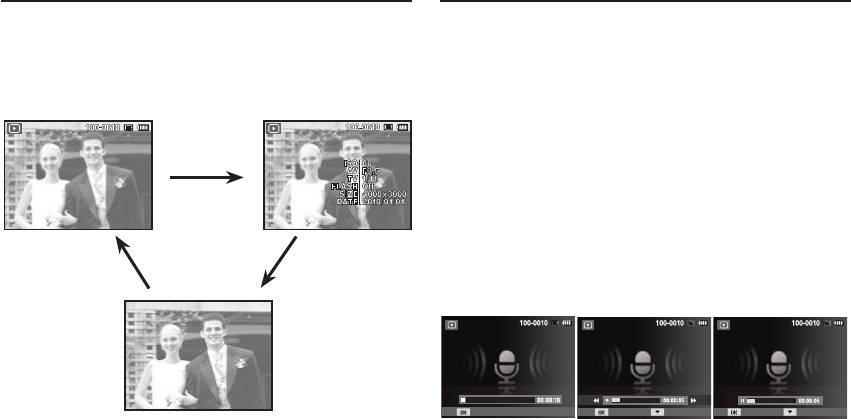
DzȕȖȗȒȈ ǰǵǼǶ (DISP) / ǪǪǭǸǽ
DzȕȖȗȒȈ ȗȘȖșȔȖȚȘȈ Ȑ ȗȈțȏȣ / ǶDz
Если на ЖК-дисплее отображается меню, кнопка Вверх
В режиме просмотра кнопка Просмотр и Пауза / ОК
выполняет функции кнопки со стрелкой.
выполняет следующие функции:
Когда меню не отображается, нажмите кнопку ИНФО,
- когда на ЖК-дисплее отображается меню, кнопка
чтобы просмотреть информацию о показанном
ОК используется для подтверждения изменений,
изображении.
сделанных с помощью кнопки КУРСОР/ОК.
- При воспроизведении фотоснимка со звуковым
Кнопка ИНФО
комментарием, файла звукозаписи или видеоклипа
(DISP)
·В режиме останова : воспроизводятся фотоснимки
со звуковым комментарием,
файлы звукозаписи или
видеоклипы.
· Во время просмотра : воспроизведение временно
приостанавливается.
Кнопка ИНФО
Кнопка ИНФО
·В режиме паузы : воспроизведение
(DISP)
(DISP)
возобновляется
Однократно
Однократно СтопПауза Стоп
[Запись звука
[Идет воспроизведение
[Запись звука
остановлена]
звукозаписи]
приостановлена]
061
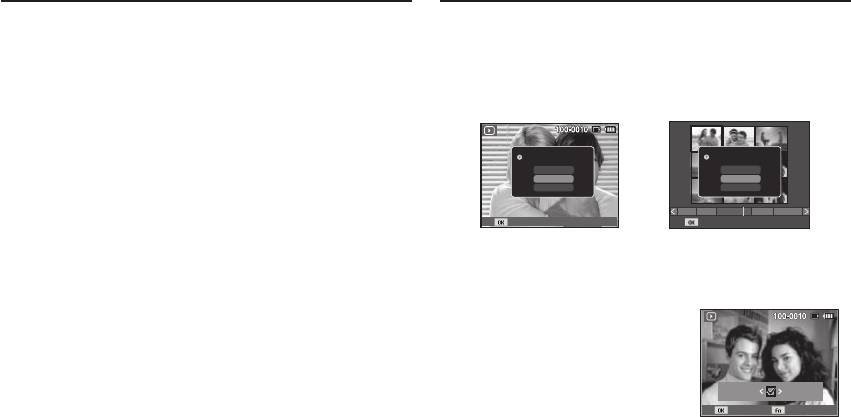
DzȕȖȗȒȐ ǪȓȍȊȖ/ǪȗȘȈȊȖ/ǪȕȐȏ, MENU
DzȕȖȗȒȈ ǻǬǨdzǰǺȄ (
Õ
)
При нажатии кнопки Влево/Вправо/Вниз или MENU
Позволяет удалять изображения, записанные в памяти.
происходит следующее.
1. С помощью кнопок ВЛЕВО / ВПРАВО выберите
- Кнопка ВЛЕВО :
Когда на ЖК-дисплее отображается меню,
изображение, которое необходимо удалить, и
кнопка ВЛЕВО выполняет функции кнопки
нажмите кнопку УДАЛИТЬ (
Õ
).
со стрелкой. Когда меню не отображается,
с помощью кнопки ВЛЕВО можно выбрать
предыдущее изображение.
- Кнопка ВПРАВО :
Когда на ЖК-дисплее отображается меню,
Удал ить файл?
Удал ить файл?
кнопка ВПРАВО выполняет функции
Да
Да
Нет
Нет
кнопки со стрелкой. Когда меню не
Удал . несколько
Удал . несколько
отображается, с помощью кнопки ВПРАВО
1 31211 5
можно выбрать следующее изображение.
Устан.
Устан.
- Кнопка Вниз : Если на ЖК-дисплее отображается меню,
[Единичное изображение]
[Изображение в виде эскиза]
кнопка Вниз выполняет функции кнопки
со стрелкой.
- Кнопка MENU :
Нажмите кнопку MENU, и на ЖК-дисплее
2. Чтобы удалить несколько снимков, выберите меню
откроется меню режима воспроизведения.
[Удал. несколько].
При повторном нажатии кнопки ЖК-
- Кнопки ВЛЕВО / ВПРАВО
дисплей вернется в исходное состояние.
: для выбора изображений
- Кнопка OK
: выделение изображений для
удаления
Предыдущ. Следующ.
- Кнопка Fn
Выбор Удалить
: подтверждение выбора
3. С помощью кнопок ВВЕРХ / ВНИЗ выберите значения
субменю и нажмите ОК.
- При выборе [Да] :
выбранные изображения
удаляются.
- При выборе [Нет]: удаление изображений
отменяется.
062

ǵȈșȚȘȖȑȒȈ ȜțȕȒȞȐȐ ȗȘȖșȔȖȚȘȈ ș ȗȖȔȖȡȤȦ ǮDz-ȌȐșȗȓȍȧ
Функции режима просмотра можно настроить с помощью
Доступные
Режим Меню Субменю
Стр.
ЖК-дисплея. В режиме просмотра нажмите кнопку MENU,
режимы
чтобы открыть меню настроек на ЖК-дисплее. В режиме
Выкл. Покой -
просмотра доступны следующие меню настроек. Чтобы
Очарование
За городом
-
сделать снимок после выбора настроек в меню режима
Эффект
Стр
.70
Яркость
Активность
-
просмотра, нажмите кнопку просмотра или спуска затвора.
Великолепие
Отдых -
Мульти-
слайдшоу
Интервал 1, 3, 5, 10 сек. -
Стр
.70
Режим Меню Субменю Стр.
(
)
2560x1920 2048x1536
Выкл. Туман -
Изменить
1024X768 2592X1728
Муза Закат -
Стр
.65
Мелодия
Стр
.70
размер
1776X1184 2560X1440
Рассвет
Праздник
-
1920X1080 Заставка
Капель Вояж -
90’ по час 90’ прт час
Выбор -
Поворот
180’
Горизонтально
Стр
.66
Удалить
Стр
.71
Все Да / Нет
Вертикально -
Выбор -
Норма Мягкая
Редакт.
Защита
Снять /
Стр
.71
Высокая Лес
(
)
Все
Защитить
Сел.
Ретро Холод
Стр
.66
Фотостиля
Покой Классика
Зв.
Выкл.-
Параметры
Стр
.72
Коммент.
Пользов.
Вкл.-
Негатив
файла
модель RGB
( )
Выбор / Все /
Стандарт
Выкл.ACB
Отменить
Стр
.73
Настр.
Устр.кр.глаз Ретушь лица
DPOF
Индекс Да / Нет
~
Стр
.67
изображ
Яркость Контраст.
Стр
.74
Выбор / Все /
Формат
Насыщенность Добавить шум
Отменить
Однократно /
Мульти-
Пуск
-
Стр
.69
Да
-
Непрерывно
Копия
Стр
.75
слайдшоу
Нет
-
Все Дата
( )
Изобрaж.
Стр
.69
Выбор -
063
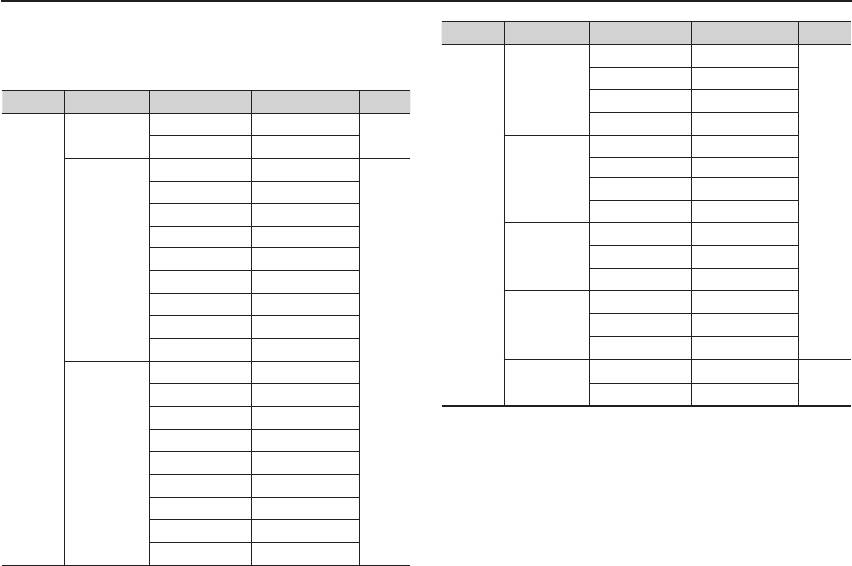
ǵȈșȚȘȖȑȒȈ ȜțȕȒȞȐȐ ȗȘȖșȔȖȚȘȈ ș ȗȖȔȖȡȤȦ ǮDz-ȌȐșȗȓȍȧ
Данное меню будет доступно, если фотокамера с
Режим Меню Субменю
Доступные режимы
Стр.
помощью USB-кабеля непосредственно подключена к
принтеру, поддерживающему функцию PictBridge (принтер
Авто -
приобретается отдельно).
Обычная -
Тип
Режим Меню Субменю
Доступные режимы
Стр.
Фото -
1 фото -
Fastpho. -
Изобрaж.
Стр.77
Все фото -
Авто -
Авто -
Черновик -
Качество
Открытка -
Норма -
Стр.77
Визитка -
Отличное -
❹
4X6 -
Авто -
Формат
L-
Дата
Выкл.-
2L -
Вкл.-
Letter -
Авто -
A4 -
Имяфайла
Выкл.-
❹
A3 -
Вкл.-
Стр.77
Авто -
Да -
Сброс
Стр.78
Б/границ -
Нет -
1-
Ä
Меню могут быть изменены без предварительного уведомления.
2-
Размещен
4-
8-
9-
16 -
Индекс -
064
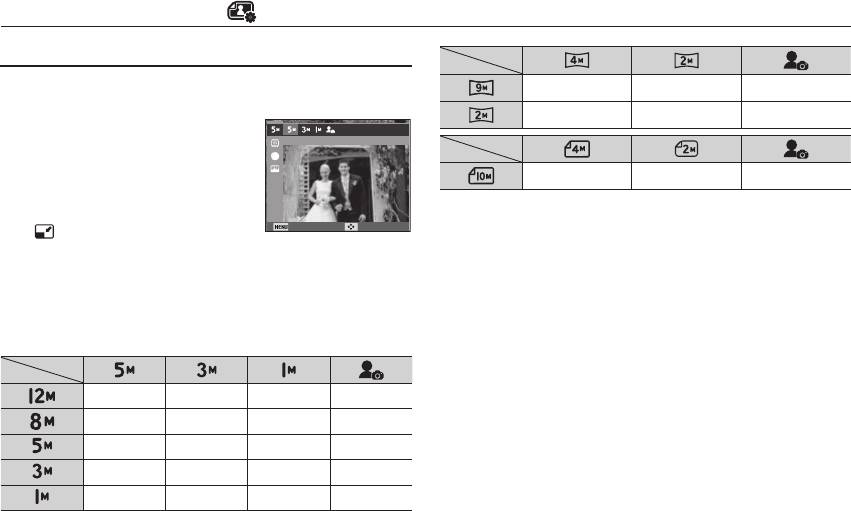
ǸȍȌȈȒȚȐȘȖȊȈȕȐȍ ( )
Изменить размер
Измените разрешение (размер) снимков. Выберите меню
ooo
[ЗАСТАВКА], чтобы сохранить изображение в качестве заставки.
o
1. Нажмите кнопку режима
воспроизведения, а затем кнопку
Изменить размер
MENU.
2. При помощи кнопок Вверх/Вниз в
ooo
меню Редактирование выберите
значок меню [Изменить размер]
Назад Смест.
- При изменении размера изображения его можно только
(
) и нажмите ОК.
уменьшить, но не наоборот.
3. С помощью кнопок Влево/Вправо
- Размер можно изменить только у изображений формата
выберите необходимое подменю и нажмите кнопку ОК.
JPEG. Изменить размер файла видеоклипа (AVI) или
звукозаписи (WAV) невозможно.
- Можно изменить разрешение только файлов, сжатых в
Изменение размера изображения
формате JPEG 4:2:2.
( o : по выбору пользователя)
- После изменения размера изображение сохраняется
в файле под новым именем. Графическая [Заставка]
сохраняется во встроенной
памяти, а не на карте
oooo
памяти.
-
Каждый раз при сохранении новой “моей заставки”
oooo
будет поочередно удаляться одна из двух предыдущих
ooo
заставок.
-
Если после изменения размера изображения не
oo
остается места в памяти, чтобы его сохранить,
o
на ЖК-дисплее появляется сообщение [Нет места],
и такое изображение сохранено не будет.
065
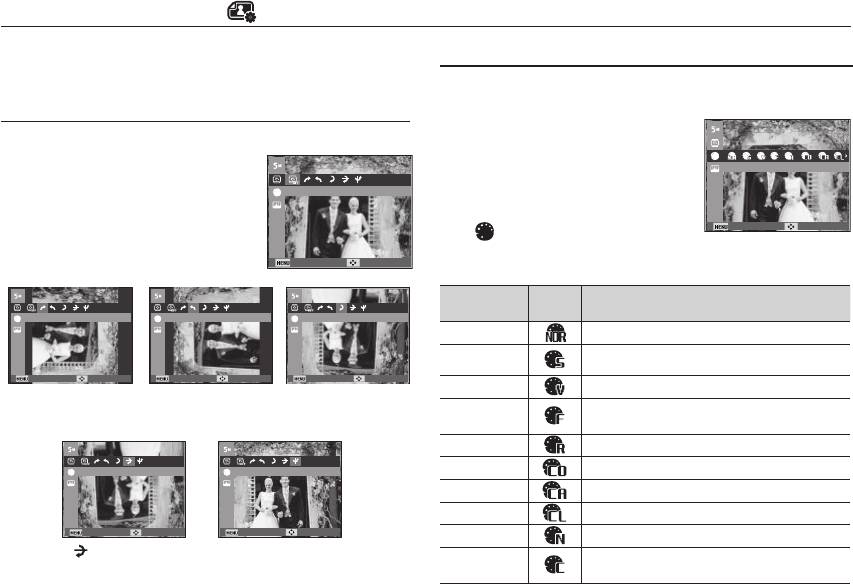
ǸȍȌȈȒȚȐȘȖȊȈȕȐȍ ( )
После использования функции Правка измененное
селектор фотостиля
изображение может быть сохранено в уменьшенном размере.
(Только для изображений размером более 8M)
Эта функция позволяет добавлять в изображения
различные эффекты.
ПОВОРОТ
1. Нажмите кнопку режима
Записанные изображения можно поворачивать на разные углы.
воспроизведения, а затем кнопку
1. Нажмите кнопку режима
MENU.
Сел.Фотостиля
воспроизведения, а затем кнопку MENU.
2. При помощи кнопок Вверх/Вниз в
2. При помощи кнопок Вверх/Вниз в меню
Вращать
меню Редактирование выберите
Редактирование выберите значок меню
значок меню [Сел.Фотостиля ]
[Вращать] (
ò
) и нажмите ОК.
Назад Смест.
( ) и нажмите ОК.
3. С помощью кнопок Влево/Вправо
3. С помощью кнопок Влево/Вправо выберите
выберите необходимое подменю и
Назад Смест.
необходимое подменю и нажмите кнопку ОК.
нажмите кнопку ОК.
Режим
Значок Описание
ФОТОСТИЛЬ
180’90’ прт час90’ по час
Норма
Эффекты не добавлены.
Мягкая
Добавлен эффект СГЛАЖЕНО.
Назад Смест.Назад Смест.
Назад Смест.
Высокая
Добавлен эффект РЕЗКО.
[
ô
: 90’ по час] :
[
ó
:
90’ прт час
] :
[
õ
: 180’]
повернуть снимок по
Добавлен эффект естественности,
повернуть снимок против
: повернуть снимок
Лес
часовой стрелке
часовой стрелки
на 180 градусов
чёткости.
Ретро
Добавлен эффект коричневого тона.
Горизонтально
Вертикально
Холод
Добавлен эффект ХОЛОДН.
Покой
Добавлен эффект СПОКОЙН.
Классика
Добавлен эффект КЛАССИКА
Назад Смест.
Назад Смест.
Негатив
Преобразование снимка в негатив.
[ :
Горизонтально
]
[
®
:
Вертикально
]
: отразить снимок по
Пользов.
Определение тона RGB для создания
: отразить снимок по
горизонтали
вертикали
модель RGB
собственного стиля
Ä
Слева и справа от повернутого изображения могут появиться пустые полосы.
4. Измененное изображение будет.
066
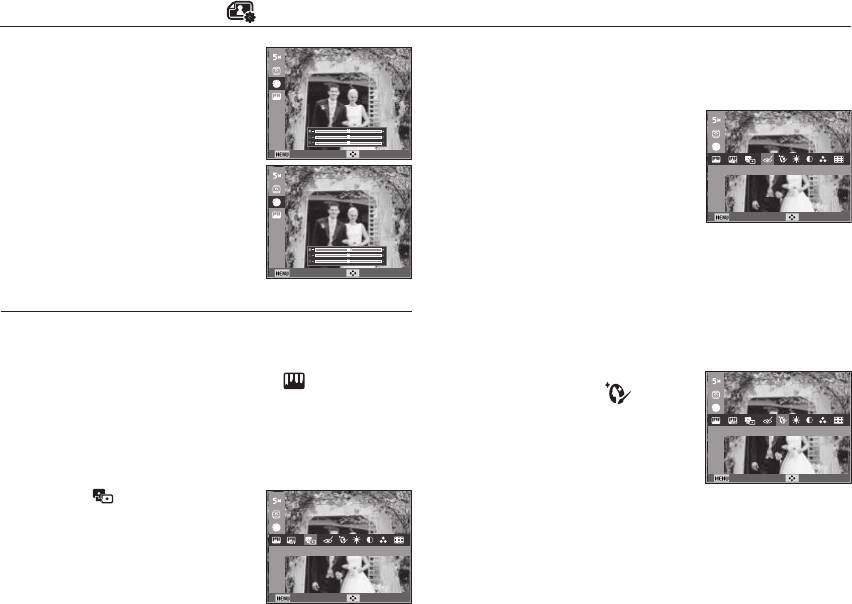
ǸȍȌȈȒȚȐȘȖȊȈȕȐȍ ( )
Пользов. модель RGB
Устранение "красных глаз"
измените цветовую тональность
Вы можете устранить эффект "красных глаз" на
изображения, меняя значения
снимках.
красного (R), зеленого (G) и
1. С помощью кнопок Влево/Вправо
синего (B).
выберите (
) и нажмите
- Кнопка OK
Назад Смест.
кнопку ОК.
: выбор / настройка меню
Устр.кр.глаз
2.
Появится сообщение
Пользовательский цвет.
[Создание нового изобр.], и
- Кнопки ВВЕРХ/ВНИЗ
изображение будет сохранено в
Назад Смест.
: выбор R, G, B
файле под новым именем.
- Кнопки ВЛЕВО/ВПРАВО
: изменяют значение параметра
Назад Смест.
Редактирование изображения
1.
Нажмите кнопку режима воспроизведения, а затем кнопку
Ретушь лица
MENU.
Вы можете настроить яркость и цветность тона кожи.
2.
При помощи кнопок Вверх/Вниз в меню Редактирование
1. С помощью кнопок Влево /
выберите значок меню [Регул изображ] (
) и нажмите ОК.
Вправо выберите ( ) и
ACB
нажмите кнопку ОК. После
Можно автоматически отрегулировать яркость темных
этого на экране появится
Ретушь лица
участков снимка, полученных в следствие недостаточной
строка инструментов для
яркости источника света.
ретуширования лица.
Назад Смест.
2. С помощью кнопки Влево /
1. Выберите ( ) с помощью кнопок
Вправо можно изменить уровень ретуши лица.
Влево/Вправо и нажмите кнопку OK.
3. Нажмите OK, и измененный файл будет сохранен
2. Появится сообщение [Создание
под новым именем.
нового изобр.], и изображение
ACB
будет сохранено в файле под новым
именем.
Назад Смест.
067

ǸȍȌȈȒȚȐȘȖȊȈȕȐȍ ( )
Регулировка яркости
Регулировка насыщенности
Для изменения яркости изображения.
Измените цветовую насыщенность изображения.
1. С помощью кнопок Влево /
1. С помощью кнопок Влево/
Вправо выберите ( ) и
Вправо выберите (
) и
нажмите кнопку ОК. После
нажмите кнопку ОК. После
этого на экране появится строка
Яркость
этого на экране появится строка
Насыщенность
изменения яркости.
изменения насыщения.
2. Измените яркость изображения
2. Измените насыщенность
Назад Смест.
Назад Смест.
c помощью кнопок Влево /
изображения c помощью кнопок
Вправо.
Влево/Вправо.
3. Нажмите OK, и измененный
3. Нажмите OK, и измененный
файл будет сохранен под новым
файл будет сохранен под новым
именем.
именем.
Регулировка контрастности
Эффект добавления шума
Можно изменить контрастность изображения.
К снимку можно добавить шум, чтобы придать ему
более “классический” вид.
1. С помощью кнопок Влево /
Вправо выберите (
) и
1. Выберите (
) с помощью
нажмите кнопку ОК. После
кнопок Влево/Вправо и нажмите
Контраст.
этого на экране появится строка
кнопку OK.
2. Появится сообщение [Создание
Добавить шум
изменения контрастности.
2. Измените насыщенность
нового изобр.], и изображение
Назад Смест.
изображения c помощью кнопок
будет сохранено в файле под
Назад Смест.
Влево / Вправо.
новым именем.
3. Нажмите OK, и измененный файл будет сохранен
под новым именем.
068
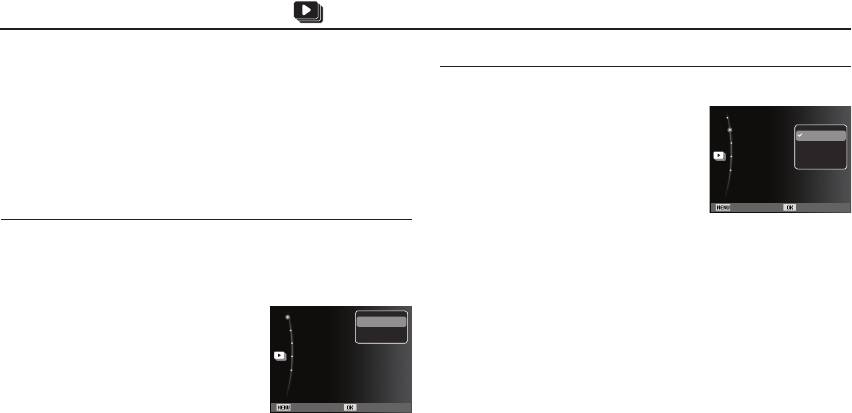
ǪȒȓȦȟȍȕȐȍ șȓȈȑȌȠȖț (
)
Можно выбрать непрерывный показ слайдшоу с заданным
Выбор снимков
временным интервалом между изображениями.
Мульти-слайдшоу можно просматривать на внешнем
Выберите изображение для просмотра
мониторе, подсоединив к нему фотокамеру.
1. С помощью кнопок ВВЕРХ / ВНИЗ
Пуск
1. Нажмите кнопку режима воспроизведения, затем
выберите меню [СНИМКИ] и нажмите
Изобрaж. :Все
Все
Эффект
:Выкл.
кнопку MENU.
кнопку ВПРАВО.
Дата
Интервал :1 сек.
Выбор
2. С помощью кнопки Вверх/Вниз выберите значок меню
2. С помощью кнопок ВВЕРХ / ВНИЗ
Мелодия
:Выкл.
[Мультислайдшоу].
выберите нужное субменю.
[Все] : будут показаны все
Назад Устан.
Начать мульти-слайдшоу
изображения, хранящиеся
Включить мульти-слайдшоу можно только с помощью
в памяти. Нажмите кнопку ОК, и настройки будут
меню [Пуск].
сохранены.
1. С помощью кнопок ВВЕРХ / ВНИЗ выберите меню
[Дата] : будут показаны все изображения с указанной
[Пуск] и нажмите кнопку ВПРАВО.
датой. Нажмите кнопку ОК, и настройки
будут
сохранены.
2. С помощью кнопок ВВЕРХ / ВНИЗ
Пуск
Однократно
[Выбор] : Просмотр только выбранных изображений.
выберите нужное субменю.
Изобрaж. :Все
Непрерывно
Эффект :Выкл.
С помощью кнопки ВВЕРХ / ВНИЗ можно
[Однократно] : Мульти-слайдшоу
Интервал :1 сек.
выбрать изображения для воспроизведения.
завершится после
Мелодия
:Выкл.
Выбранные изображения можно сохранить
показа всех
как [Выбор1], [Выбор2] и [Выбор3]. Если
слайдов.
Назад Устан.
выбрать изображение с помощью меню [Новый
[Непрерывно] : Мульти-слайдшоу
Выбор], оно будет сохранено как [Выбор1].
будет повторяться до его отмены.
При этом, если сохранить новое изображение с
3. Нажмите ОК, и начнется слайдшоу.
помощью меню [Новый Выбор],
изображение,
- Чтобы приостановить слайдшоу, снова нажмите
уже сохраненное как [Выбор1], автоматически
кнопку ОК.
будет сохранено как [Выбор2]. Комбинацию
- При повторном нажатии кнопки ОК слайдшоу
изображений,сгруппированных как [Выбор1],
[Выбор2] и [Выбор3], можно изменить или
возобновится.
отменить. Нажмите кнопку Fn, и настройки будут
- Чтобы прекратить слайдшоу, нажмите кнопку ОК, а
сохранены.
затем кнопку Влево или Вправо.
3. Чтобы [Пуск] мульти-слайдшоу, выберите в меню
[Однократно] или [Непрерывно].
069
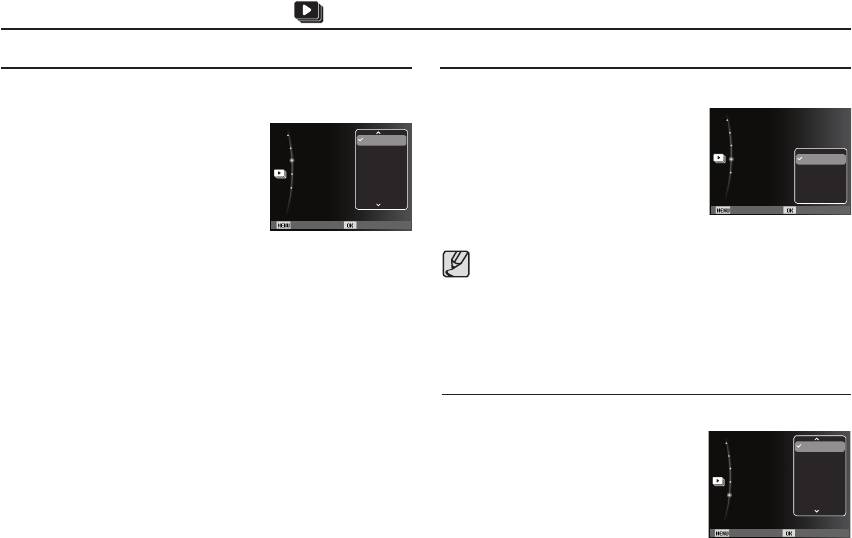
ǪȒȓȦȟȍȕȐȍ șȓȈȑȌȠȖț ( )
Настройка эффектов мульти-слайдшоу
Интервал показа
Мульти-слайдшоу может сопровождаться уникальными
Для выбора интервала показа слайдов
эффектами.
1. С помощью кнопок ВВЕРХ / ВНИЗ
Пуск
1. С помощью кнопок ВВЕРХ / ВНИЗ
Пуск
выберите субменю [Интервал] и
Изобрaж. :Все
Выкл.
выберите субменю [Эффект] и
Изобрaж. :Все
Эффект
:Выкл.
Покой
нажмите кнопку ВПРАВО.
Эффект
:Выкл.
Очарование
Интервал :1 сек.
1 сек.
нажмите кнопку ВПРАВО.
Интервал :1 сек.
2. С помощью кнопок ВВЕРХ / ВНИЗ
За городом
Мелодия
:Выкл
3 сек.
Яркость
5
сек.
Мелодия
:Выкл.
2. С помощью кнопок ВВЕРХ / ВНИЗ
выберите интервал показа.
Активность
10 сек.
выберите эффект.
3. Чтобы сохранить конфигурацию,
Назад Устан.
Назад Устан.
нажмите ОК.
3. Нажмите ОК, чтобы подтвердить
сделанный выбор.
Время загрузки зависит от размера и качества
изображения.
При просмотре мультислайдшоу файлы голосовых и
видеозаписей не отображаются.
Меню интервала доступно только для функции
Эффект, установленной на Выкл..
Выбор фоновой мелодии
Выбор мелодии для сопровождения мульти-слайдшоу.
1. С помощью кнопок ВВЕРХ/ВНИЗ
Пуск
Выкл.
выберите субменю [Мелодия] и
Изобрaж. :Все
Туман
Эффект
:Выкл.
Муза
нажмите кнопку ВПРАВО.
Интервал :1 сек.
Закат
2. С помощью кнопок ВВЕРХ / ВНИЗ
Мелодия
:Выкл
Рассвет
Праздник
выберите мелодию.
3. Чтобы сохранить конфигурацию,
Назад Устан.
нажмите ОК.
070
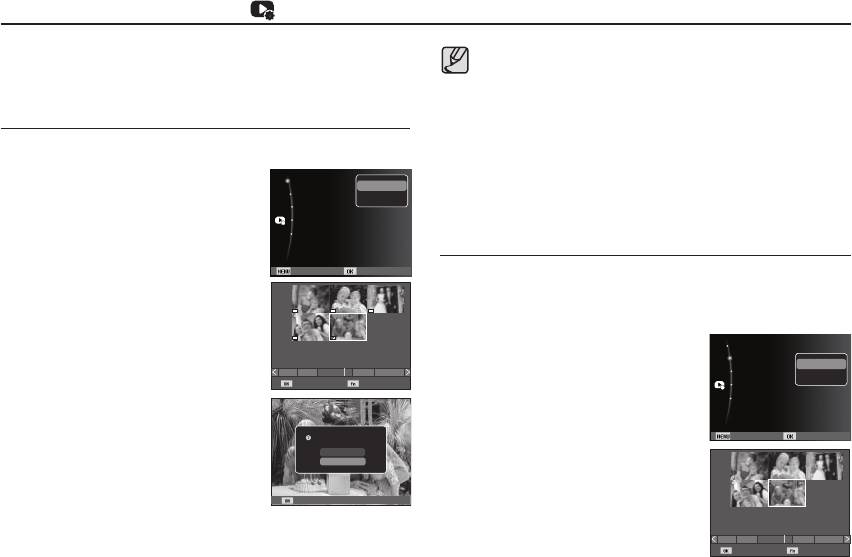
ǷȈȘȈȔȍȚȘȣ ȜȈȑȓȈ ( )
1. Нажмите кнопку режима воспроизведения, затем кнопку MENU.
Из всех файлов, хранящихся на карте памяти, будут
2. С помощью кнопки Вверх/Вниз выберите значок меню
удалены только незащищенные файлы, хранящиеся во
[Параметры файла].
вложенной папке DCIM. Помните, что все изображения,
которые не защищены от удаления, будут удалены
Удаление снимков
окончательно. Сохраните важные снимки на компьютере
перед их удалением из фотокамеры.
Позволяет удалить изображения, записанные в памяти.
Файл графической заставки записан во встроенной
1. С помощью кнопок ВВЕРХ / ВНИЗ
Удал ить
Выбор
памяти (не на карте памяти) и не будет удален при
выберите значок меню [Удалить]. Затем
Защита
Все
Зв. Коммент.
:Выкл
удалении всех файлов, хранящихся на карте памяти.
нажмите кнопку ВПРАВО.
2. С помощью кнопок ВВЕРХ / ВНИЗ
DPOF
Копия
выберите нужное субменю и нажмите ОК.
Защита снимков
[Выбор]: открывается окно выбора
изображений для удаления.
Назад Устан.
- Вверх / Вниз / Влево / Вправо: выбор
Используется для того, чтобы защитить снимки от случайного
изображения
удаления. С ее помощью можно также снять установленную
- Кнопка OK: выбор изображения,
защиту.
которое необходимо
удалить.
1. С помощью кнопок ВВЕРХ / ВНИЗ
Удал ить
(Метка E)
выберите значок меню [Защита]. Затем
Защита
Выбор
- Кнопка Fn: нажмите Fn, и появится
1 31211 5
нажмите кнопку ВПРАВО.
Зв. Коммент.
:Выкл
Все
запрос подтвердить
Выбор Удалить
DPOF
удаление. Выберите в
Копия
2. С помощью кнопок ВВЕРХ / ВНИЗ
меню пункт [Да] и нажмите
выберите нужное субменю и
OK, чтобы удалить все
Удал ить все файлы?
нажмите ОК.
Назад Устан.
отмеченные изображения.
Да
[Выбор]: открывается окно выбора
[Все]: откроется окно подтверждения
Нет
изображений для установки /
выбора. Выберите [Да] и
снятия защиты.
нажмите ОК, чтобы удалить
Устан.
- ВВЕРХ / ВНИЗ / ВЛЕВО / ВПРАВО:
все изображения, которые не
выбор изображения.
защищены от удаления. Если
защищенных изображений нет,
- Кнопки OK: установить/снять защиту
1 31211 5
все изображения будут удалены и на дисплее появится
- Кнопка Fn: сделанные изменения
Выбор Устан.
сообщение [Нет изображений]
будут сохранены,
и меню
3. После удаления всех снимков ЖК-дисплей переключится в режим
исчезнет.
воспроизведения.
071
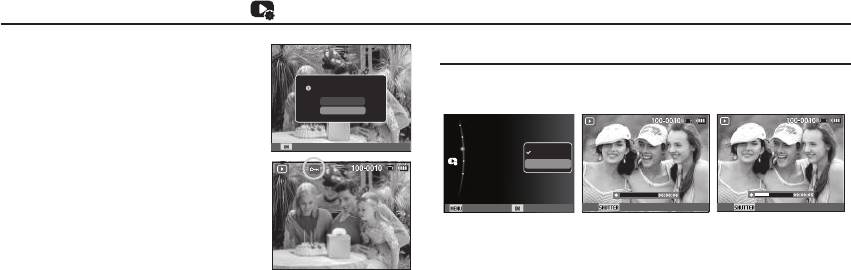
ǷȈȘȈȔȍȚȘȣ ȜȈȑȓȈ ( )
[Все]: установить / снять защиту со
Звуковой комментарий
всех изображений
- Если изображение защищено, то
К записанному снимку можно добавить звуковой
Защитить все?
на ЖК-дисплее появляется значок
Защитить
комментарий.
Снять
защиты. (Если изображение не
Удал ить
защищено, этот значок отсутствует)
Защита
- Защищенные изображение
Устан.
Зв. Коммент.
:Выкл
Выкл.
[Удалить] невозможно, но они НЕ
DPOF
Вкл.
Копия
СОХРАНЯЮТСЯ после [Форматиp]
памяти.
Назад Устан.
Пуск
Стоп
[Меню ЗВУКОВОЙ
[Фотокамера готова к
[Идет запись звука]
КОММЕНТАРИЙ]
записи]
- Нажмите кнопку спуска, чтобы сделать снимок.
Изображения будут сохранены в памяти. После
сохранения изображения будет записываться
звуковой комментарий к нему в течение 10 с.
- Чтобы прекратить запись, нажмите кнопку спуска.
072
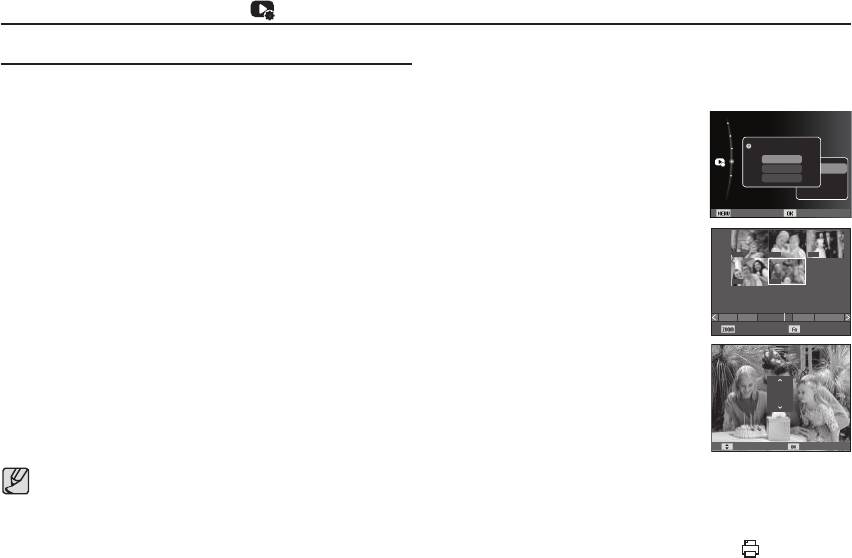
ǷȈȘȈȔȍȚȘȣ ȜȈȑȓȈ ( )
DPOF
Стандарт
Данная функция позволяет добавить к снимку
Функция DPOF (Digital Print Order Format - формат
информацию о количестве отпечатков.
цифровой печати) позволяет записать информацию
1. С помощью кнопок ВВЕРХ / ВНИЗ
о печати в папку MISC на карте памяти. Выберите
Удал ить
выберите значок меню [DPOF].
Защита
снимки, которые необходимо распечатать, а также
Затем нажмите кнопку ВПРАВО.
Зв. Коммент. :Выкл
Выбрать изображение
количество копий.
DPOF
Выбор
2. Нажмите кнопку ВПРАВО еще раз,
Все
Стандарт
Если для изображения записаны параметры печати
Копия
Отменить
Индекс
и откроется субменю [Стандарт].
DPOF, то при его просмотре на ЖК-дисплее появляется
Формат
3. С помощью кнопок ВВЕРХ/ВНИЗ
индикатор DPOF. Снимки можно распечатать на
Назад Устан.
выберите нужное субменю и
DPOF-совместимых принтерах или в соответствующих
нажмите ОК.
фотолабораториях, число которых постоянно
[Выбор]: открывается окно выбора
0000
01
увеличивается.
изображения для вывода
Данная функция недоступна для видеоклипов и
00
02
на печать.
файлов звукозаписи.
- ВВЕРХ / ВНИЗ / ВЛЕВО / ВПРАВО:
выбор изображения для вывода на
1 31211 5
При распечатке (в реальном размере) изображения,
Кол-во Устан.
снятого в широком формате, не будут распечатаны по
печать.
- Кнопка зума : выбор количества
8% от левого и правого его краев. Убедитесь, что ваш
копий для печати.
принтер поддерживает распечатку широкоформатных
[Все]: позволяет указать
изображений. Отдавая такое изображение в печать в
01
количество копий для всех
фотолабораторию, попросите, чтобы его распечатали в
снимков (не применяется
широком формате. (В некоторых фотолабораториях не
для видеоклипов и
смогут распечатать широкоформатное изображение.)
звукозаписей).
Кол-во Устан.
- Кнопки ВВЕРХ / ВНИЗ : выбор
В зависимости от принтера, изображение, сохраненное
количество копий для печати.
с параметром портретной ориентации, не всегда может
[Отменить]: отмена настроек печати.
быть напечатано в виде портретной ориентации.
4. Нажмите ОК, чтобы подтвердить сделанный выбор. Если
для изображения записаны параметры печати DPOF, то на
ЖК-дисплее появляется индикатор DPOF (
).
073
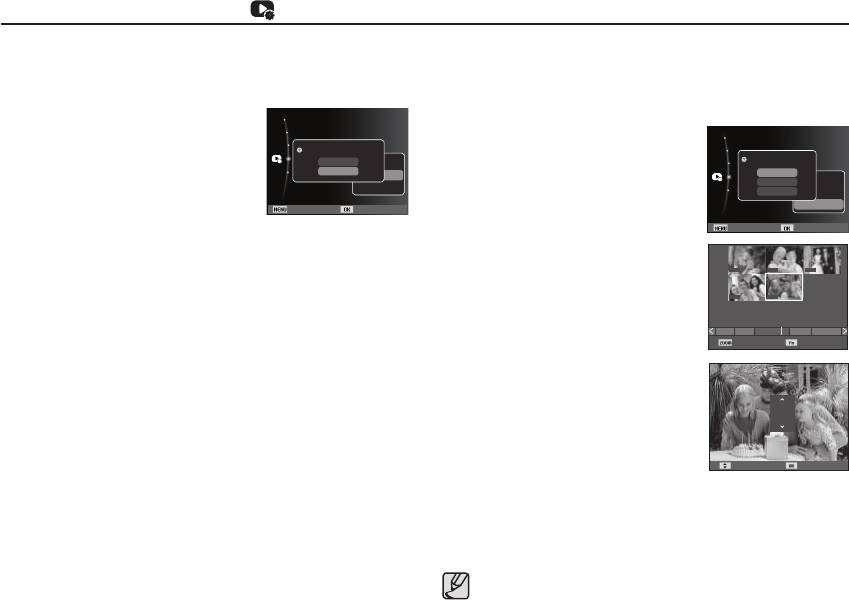
ǷȈȘȈȔȍȚȘȣ ȜȈȑȓȈ ( )
ИНДЕКС
ФОРМАТ
Изображения распечатываются в виде индекса
Перед распечаткой снимков, хранящихся на карте памяти,
(не относится к видеоклипам и файлам звукозаписи).
можно выбрать формат отпечатка. Меню [Формат] доступно
только для принтеров, совместимых с DPOF 1.1.
1. С помощью кнопок ВВЕРХ / ВНИЗ
Удал ить
выберите значок меню [DPOF].
Защита
1. С помощью кнопок ВВЕРХ / ВНИЗ
Удал ить
Зв. Коммент. :Выкл
Затем нажмите кнопку ВПРАВО.
Установка индекса?
выберите значок меню [DPOF]. Затем
Защита
DPOF
Да
Стандарт
нажмите кнопку ВПРАВО.
Зв. Коммент.
Выбрать изображение
:Выкл
2. Выберите меню [Индекс] и
Копия
Нет
Индекс
DPOF
Выбрать
2. Выберите меню [Формат] и снова
Все фото
Стандарт
снова нажмите кнопку ВПРАВО.
Формат
Копия
Отменить
Индекс
нажмите кнопку ВПРАВО. Откроется
Откроется субменюl.
Формат
Назад Устан.
субменюl.
3. С помощью кнопок ВВЕРХ/ВНИЗ
3. С помощью кнопок ВВЕРХ / ВНИЗ выберите
Назад Устан.
выберите нужное субменю.
нужное субменю и нажмите ОК.
При выборе [Да] : изображения будут распечатаны
[Выбор]: откроется окно для
Отменить
Отменить
Отменить
в виде индекса.
изменения формата отпечатка
При выборе [Нет] : настройка печати индекса
изображения.
Отменить
Отменить
отменяется.
- ВВЕРХ / ВНИЗ / ВЛЕВО / ВПРАВО:
выбор изображения.
4. Нажмите ОК, чтобы подтвердить сделанный выбор.
1 31211 5
- Кнопки зума: изменение формата
Формат Устан.
отпечатка.
- Кнопка Fn: сделанные изменения
будут сохранены, и меню
исчезнет.
3X5
[Все]: изменение формата отпечатка для
всех записанных снимков.
- Кнопки ВВЕРХ / ВНИЗ : выбор формата
Формат Устан.
отпечатка.
- Кнопка OK : подтверждение
сделанных изменений.
[Отменить]: отмена
настроек формата отпечатка.
Ä
Дополнительное меню [Формат] при DPOF-печати
: ОТМЕНИТЬ, 3х5, 4х6, 5х7, 8х10
В зависимости от изготовителя и модели принтера
отмена печати может занять несколько больше времени.
074
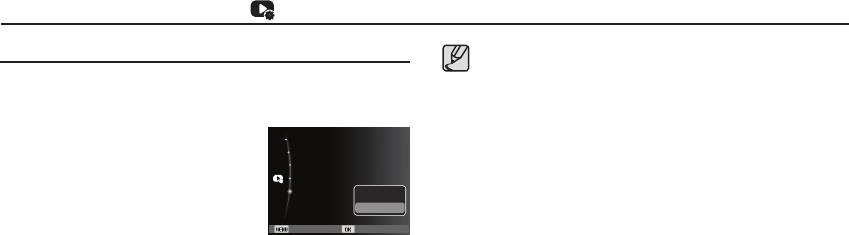
ǷȈȘȈȔȍȚȘȣ ȜȈȑȓȈ ( )
КОПИЯ (копирование на карту памяти)
Если на карте памяти недостаточно места для
копирования файлов из встроенной памяти
Позволяет скопировать файлы изображений,
(9,8Мб), то при выполнении команды [Копия]
видеоклипов и звукозаписей на карту памяти.
будет скопирована только часть снимков, после
чего появится сообщение [Нет места] Затем снова
1. С помощью кнопок ВВЕРХ / ВНИЗ
Удал ить
включится режим воспроизведения. Перед тем
Защита
как вставить карту памяти в фотокамеру, удалите
выберите значок меню [Копия].
Зв. Коммент.
:Выкл
ненужные файлы, чтобы освободить место.
Затем нажмите кнопку ВПРАВО.
DPOF
После выбора настройки [Копия] при копировании
2. С помощью кнопок ВВЕРХ / ВНИЗ
Копия
Да
изображений из встроенной памяти на карту памяти
выберите нужное субменю и
Нет
новому файлу, записанному на карту памяти, во
нажмите ОК.
Назад Устан.
избежание дублирования имен будет присвоен
- [Да] : появляется сообщение
следующий по порядку номер.
[Копирование], и все файлы изображений,
- Если в меню [№ файла] выбрать настройку [Сброс]:
видеоклипов и звукозаписей, записанные
нумерация имен продолжится с имени последнего
во встроенной памяти, копируются на
записанного файла.
- Если в меню [№
файла] выбрать настройку [Серия]:
карту памяти. По завершении копирования
нумерация имен продолжится с имени последнего
фотокамера переходит в режим
отснятого файла. Поcле завершения выполнения
воспроизведения.
функции [Копия] на ЖК-дисплей выводится
-
[Нет] : отмена операции копирования на карту.
последнее записанное изображение из последней
скопированной папки.
075
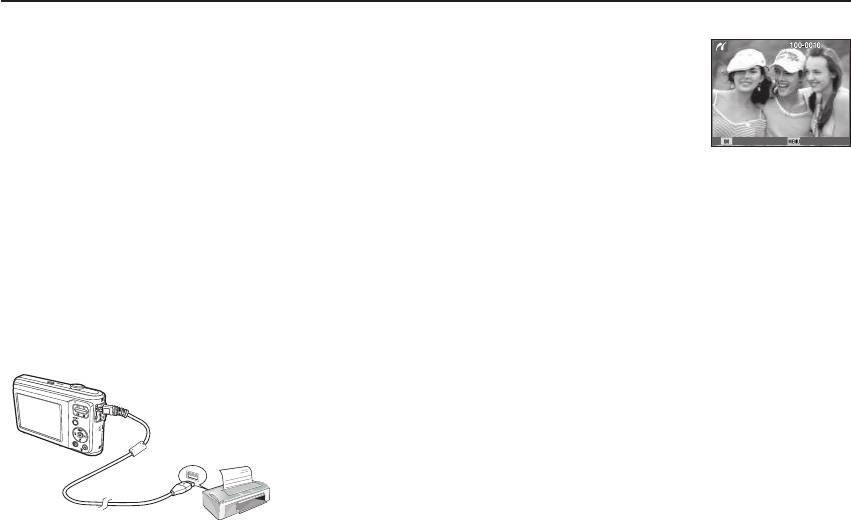
ǸȍȎȐȔ ȗȘȧȔȖȑ ȗȍȟȈȚȐ PictBridge
С помощью USB-кабеля можно подключить фотокамеру к
“Быстрая” печать
принтеру с поддержкой функции PictBridge (режим прямой
В режиме воспроизведения
печати) (приобретается отдельно) и непосредственно
можно быстро распечатать
распечатать на нем записанные изображения.
снимок, подключив фотокамеру к
Видеоклипы и файлы звукозаписи распечатать
принтеру.
невозможно.
- Кнопки ВЛЕВО / ВПРАВО
: выбор предыдущего/
Принтер Меню
Как настроить фотокамеру для работы с принтером
следующего изображения.
1. Соедините фотокамеру и принтер с помощью USB-
- Нажмите кнопку OK
кабеля.
: снимок, отображаемый на ЖК-дисплее, будет
2. При включении камера автоматически распознаёт
распечатан с настройками печати по умолчанию.
принтер и подключается к нему.
Ä
Если автоматическое подключение не удается выполнить,
выполните настройки в меню [USB] [Принтер]. (стр. 55)
Ä
Для принтеров, работающих со съемными дисками,
выполните настройки в меню [USB] [Принтер].
Подключение фотокамеры к принтеру
076
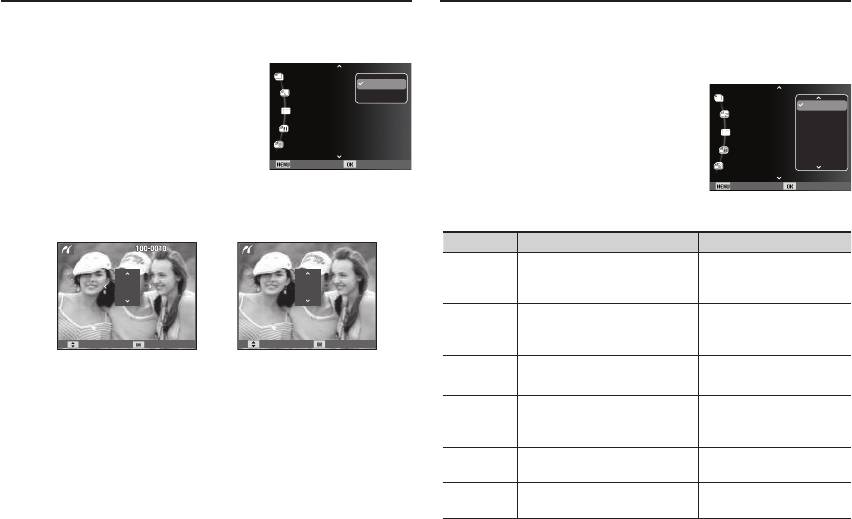
PictBridge: ȊȣȉȖȘ șȕȐȔȒȈ
PictBridge: ȕȈșȚȘȖȑȒȈ ȗȍȟȈȚȐ
Выберите изображения, которые хотите распечатать.
выберите для распечатываемых снимков формат
Выбор количества отпечатков
бумаги, формат печати, тип бумаги, качество печати,
1. Нажмите кнопку MENU, и откроется
необходимость распечатки даты и имени файла.
Изобрaж. :1 фото
меню PictBridge.
1 фото
Формат :Авто
Все фото
1. Нажмите кнопку MENU, и
2. С помощью кнопок ВВЕРХ / ВНИЗ
Изобрaж. :1 фото
Авто
Размещен :Авто
откроется меню PictBridge.
выберите меню [Изобрaж.] и
Формат :Авто
Открытка
Тип :Авто
2. С помощью кнопок ВВЕРХ /
нажмите кнопку ВПРАВО.
Размещен :Авто
Визитка
4x6
3. С помощью кнопок ВВЕРХ / ВНИЗ
Качество :Авто
ВНИЗ выберите нужное меню и
Тип :Авто
L
выберите нужное субменю и
Назад Устан.
нажмите кнопку ВПРАВО.
2L
Качество :Авто
нажмите ОК.
3. С помощью кнопок ВВЕРХ / ВНИЗ
Назад Устан.
- Выберите [1 фото] или [Все фото].
выберите нужное субменю,
На дисплее появится информация о количестве копий,
затем нажмите ОК.
как показано ниже.
Меню Функции Субменю
Авто, Открытка,
Выбор формата бумаги
Формат
Визитка, 4x6, L, 2L,
0
1
для печати
Letter, A4, A3
Выбор количества
Авто, Б/границ, 1, 2,
Размещен
отпечатков на листе
4, 8, 9, 16, Индекс
Кол-во Устан.
Кол-во Устан.
бумаги
При выборе [1 фото]
При выборе [Все фото]
Выбор качества бумаги
Авто, Обычная, Фото,
Тип
- С помощью кнопок Вверх /
Вниз выберите количество
для печати
Fastpho.
копий для печати.
Выбор качества
- При выборе [1 фото]: с помощью кнопок ВЛЕВО /
Авто, Черновик,
Качество
распечатываемого
ВПРАВО выберите другой снимок.
Норма, Отличное
снимка
После выбора другого снимка
Необходимость
выберите для него количество
Дата
Авто, Выкл., Вкл.
распечатки даты
копий.
- После выбора количества копий для печати нажмите ОК,
Необходимость
Имяфайла
Авто, Выкл., Вкл.
чтобы сохранить сделанные настройки.
распечатки имени файла
- Нажав кнопку спуска, можно вернуться в меню без
сохранения количества копий
для печати.
Ä
Некоторые параметры меню поддерживаются не всеми
4.
Нажмите кнопку режима воспроизведения (
Î
) и изображения
принтерами. Если меню не поддерживается, оно отображается
будут распечатаны.
на ЖК-дисплее, но будет недоступно для выбора.
077
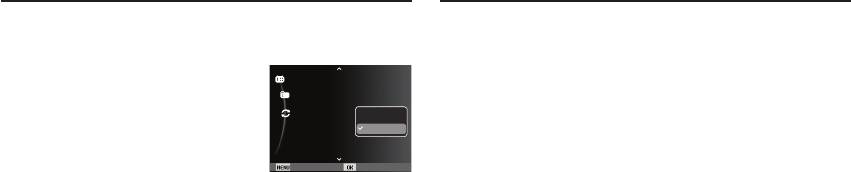
PictBridge: ǹǩǸǶǹ
ǪȈȎȕȣȍ ȏȈȔȍȟȈȕȐȧ
Переинициализация конфигурации после сделанных
При эксплуатации изделия помните о следующем!
изменений.
ǬȈȕȕȖȍ ȐȏȌȍȓȐȍ șȖȌȍȘȎȐȚ ȚȖȟȕȣȍ ȥȓȍȒȚȘȖȕȕȣȍ
1. С помощью кнопок ВВЕРХ / ВНИЗ
Дата :Авто
ȒȖȔȗȖȕȍȕȚȣ. ǵȍ ȐșȗȖȓȤȏțȑȚȍ Ȑ ȕȍ ȝȘȈȕȐȚȍ ȌȈȕȕȖȍ
выберите значок меню [Сброс].
Имяфайла :Авто
ȐȏȌȍȓȐȍ Ȋ șȓȍȌțȦȡȐȝ ȔȍșȚȈȝ:
Затем нажмите кнопку ВПРАВО.
Сброс No
- В местах, подверженных воздействию высокой температуры
Да
Нет
и влажности.
2. С помощью кнопок ВВЕРХ / ВНИЗ
- В запыленных и загрязненных местах.
выберите нужное субменю, затем
- В местах, подверженных прямому воздействию солнечного
нажмите ОК.
Назад Устан.
света, или внутри автомобиля в жаркую погоду.
- В местах подверженных воздействию сильных магнитных
При выборе [Да]: произойдет сброс всех настроек
полей или вибрации.
печати и изображений.
-
Рядом со взрывоопасными и воспламеняющимися
При выборе [Нет]: сброса настроек не произойдет.
материалами.
ǵȍ ȖșȚȈȊȓȧȑȚȍ ȜȖȚȖȒȈȔȍȘț Ȋ ȔȍșȚȈȝ, ȗȖȌȊȍȘȎȍȕȕȣȝ
Ä
Настройки печати по умолчанию зависят от
ȊȖȏȌȍȑșȚȊȐȦ ȗȣȓȐ, ȝȐȔȐȟȍșȒȐȝ ȊȍȡȍșȚȊ (ȕȈȜȚȈȓȐȕ,
изготовителя принтера. Информация о настройках
ȠȈȘȐȒȐ ȗȘȖȚȐȊ ȔȖȓȐ), ȊȣșȖȒȖȑ ȚȍȔȗȍȘȈȚțȘȣ Ȑ
принтера по умолчанию приведена в его руководстве.
ȊȓȈȎȕȖșȚȐ. ǭșȓȐ Ȋȣ ȕȍ șȖȉȐȘȈȍȚȍșȤ ȗȖȓȤȏȖȊȈȚȤșȧ
ȜȖȚȖȒȈȔȍȘȖȑ ȗȘȖȌȖȓȎȐȚȍȓȤȕȖȍ ȊȘȍȔȧ, ȗȖȔȍșȚȐȚȍ ȍȍ Ȋ
ȋȍȘȔȍȚȐȟȕȖ ȏȈȒȘȣȚțȦ ȒȖȘȖȉȒț ș șȐȓȐȒȈȋȍȓȍȔ.
ǩȖȓȤȠțȦ ȖȗȈșȕȖșȚȤ Ȍȓȧ ȜȖȚȖȒȈȔȍȘ ȗȘȍȌșȚȈȊȓȧȍȚ ȗȍșȖȒ.
- Не допускайте попадания в изделие песка, когда вы
находитесь на пляжах, прибрежных дюнах и других местах с
большим количеством песка.
- Это может привести к повреждению или полному выходу
изделия из строя.
ǶȉȘȈȡȍȕȐȍ ș ȜȖȚȖȒȈȔȍȘȖȑ
- Не роняйте фотокамеру и не подвергайте ее сильным ударам
или вибрации.
- Оберегайте данный ЖК-дисплей большого размера от
случайных ударов. Когда фотокамера не используется,
убирайте ее в футляр.
078

ǪȈȎȕȣȍ ȏȈȔȍȟȈȕȐȧ
- Во время съемки не заслоняйте посторонними предметами
a ǻȝȖȌ ȏȈ ȜȖȚȖȒȈȔȍȘȖȑ
объектив и фотовспышку.
-
Мягкой кистью (приобретается в магазинах фототоваров)
- Данная фотокамера не защищена от попадания воды. Во
очень осторожно очистите объектив и ЖК-дисплей. Если это
избежание поражения электрическим током никогда не
не поможет, очистите его специальной бумажной салфеткой
для объективов, пропитанной чистящей жидкостью.
берите фотокамеру влажными руками.
Мягкой тканью очистите корпус фотокамеры. Исключите
- При использовании на пляже или около бассейна не
попадание на фотокамеру таких растворителей, как бензол,
допускайте попадания воды или песка внутрь фотокамеры.
инсектициды, разбавители и т.п. Они могут повредить
Это может привести к ее повреждению или полному выходу
корпус фотокамеры и вызвать неполадки в ее работе.
из строя.
Неосторожным обращением можно повредить ЖК-дисплей.
Остерегайтесь повреждений и всегда держите фотокамеру в
ȅȒșȚȘȍȔȈȓȤȕȣȍ ȚȍȔȗȍȘȈȚțȘȣ ȖȗȈșȕȣ Ȍȓȧ ȜȖȚȖȒȈȔȍȘȣ.
защитном чехле, когда она не используется.
- При переносе фотокамеры из холодного места в теплое с
высокой влажностью возможно появление конденсата на
ǵȍ ȗȣȚȈȑȚȍșȤ ȘȈȏȉȐȘȈȚȤ ȐȓȐ ȗȍȘȍȌȍȓȣȊȈȚȤ
важных электронных компонентах. В этом случае выключите
ȜȖȚȖȒȈȔȍȘț.
фотокамеру по крайней мере на 1 час до полного испарения
ǰȕȖȋȌȈ șȚȈȚȐȟȍșȒȖȍ ȥȓȍȒȚȘȐȟȍșȚȊȖ ȔȖȎȍȚ ȊȣȏȊȈȚȤ
влаги. На карте памяти также может сконденсироваться
șȘȈȉȈȚȣȊȈȕȐȍ ȜȖȚȖȊșȗȣȠȒȐ. ȅȚȖ ȕȍ ȖȗȈșȕȖ Ȍȓȧ
влага. В этом случае выключите фотокамеру и извлеките
ȜȖȚȖȒȈȔȍȘȣ Ȑ ȕȍ ȧȊȓȧȍȚșȧ ȌȍȜȍȒȚȖȔ.
карту памяти. Дождитесь полного испарения влаги.
ǷȘȐ ȏȈȋȘțȏȒȍ ȐȓȐ ȊȣȋȘțȏȒȍ ȐȏȖȉȘȈȎȍȕȐȑ ȕȈ ȗȘȖȞȍșș
ǶȉȘȈȡȈȑȚȍșȤ ș ȖȉȢȍȒȚȐȊȖȔ ș ȖșȚȖȘȖȎȕȖșȚȤȦ
ȗȍȘȍȌȈȟȐ ȌȈȕȕȣȝ ȔȖȎȍȚ ȗȖȊȓȐȧȚȤ șȚȈȚȐȟȍșȒȖȍ
ȥȓȍȒȚȘȐȟȍșȚȊȖ. Ǫ ȚȈȒȖȔ șȓțȟȈȍ ȗȍȘȍȌ ȊȖȏȖȉȕȖȊȓȍȕȐȍȔ
- Попадание прямого солнечного света в объектив может
ȗȘȖȞȍșșȈ ȖȚșȖȍȌȐȕȐȚȍ Ȑ șȕȖȊȈ ȗȖȌșȖȍȌȐȕȐȚȍ USB-
привести к искажению цветопередачи и повреждению
ȒȈȉȍȓȤ.
фотоприемника.
- Следите, чтобы на поверхности линзы объектива не было
ǷȍȘȍȌ ȊȈȎȕȣȔ ȔȍȘȖȗȘȐȧȚȐȍȔ ȐȓȐ ȗțȚȍȠȍșȚȊȐȍȔ
следов пальцев и грязи.
ȖȉȧȏȈȚȍȓȤȕȖ ȗȘȖȊȍȘȤȚȍ șȖșȚȖȧȕȐȍ ȜȖȚȖȒȈȔȍȘȣ.
- Сделайте проверочный снимок и подготовьте запасные
ǭșȓȐ Ȋȣ ȕȍ ȗȖȓȤȏțȍȚȍșȤ ȜȖȚȖȒȈȔȍȘȖȑ ȌȖȓȋȖȍ ȊȘȍȔȧ,
батареи питания.
ȉȈȚȈȘȍȐ ȗȐȚȈȕȐȧ ȔȖȋțȚ ȘȈȏȘȧȌȐȚȤșȧ. ǷȘȐ ȌȓȐȚȍȓȤȕȖȔ
- Корпорация Samsung не несет ответственности за
ȝȘȈȕȍȕȐȐ ȘȍȒȖȔȍȕȌțȍȚșȧ țȌȈȓȧȚȤ Ȑȏ ȜȖȚȖȒȈȔȍȘȣ
последствия отказов в работе фотокамеры.
ȉȈȚȈȘȍȦ Ȑ ȒȈȘȚț ȗȈȔȧȚȐ.
ǷȘȐ ȌȓȐȚȍȓȤȕȖȔ ȕȍȐșȗȖȓȤȏȖȊȈȕȐȐ ȞȐȜȘȖȊȖȑ
ȜȖȚȖȒȈȔȍȘȣ ȉȈȚȈȘȍȧ ȗȐȚȈȕȐȧ ȔȖȎȍȚ
Ǫ șȓțȟȈȍ ȊȖȏȕȐȒȕȖȊȍȕȐȧ ȥȓȍȒȚȘȖȕȕȣȝ ȗȖȔȍȝ ȊȖ
șȈȔȖȗȘȖȐȏȊȖȓȤȕȖ ȘȈȏȘȧȌȐȚȤșȧ, Ȋ ȘȍȏțȓȤȚȈȚȍ ȟȍȋȖ ȌȈȚȈ
ȐȏȉȍȎȈȕȐȍ ȗȖȊȘȍȎȌȍȕȐȧ ȒȈȘȚȣ ȗȈȔȧȚȐ ȜȖȚȖȒȈȔȍȘȈ
Ȑ ȊȘȍȔȧ ȊȖȏȊȘȈȡȈȦȚșȧ Ȓ ȏȕȈȟȍȕȐȧȔ ȗȖ țȔȖȓȟȈȕȐȦ.
ȈȊȚȖȔȈȚȐȟȍșȒȐ ȊȣȒȓȦȟȈȍȚșȧ.
Ǫ ȥȚȖȔ șȓțȟȈȍ ȗȍȘȍȌ ȏȈȗȐșȤȦ ȏȈȕȖȊȖ țșȚȈȕȖȊȐȚȍ
ȚȍȒțȡțȦ ȌȈȚț Ȑ ȊȘȍȔȧ.
079



