Samsung DP700A3D: Глава 5. Устранение неисправностей
Глава 5. Устранение неисправностей: Samsung DP700A3D
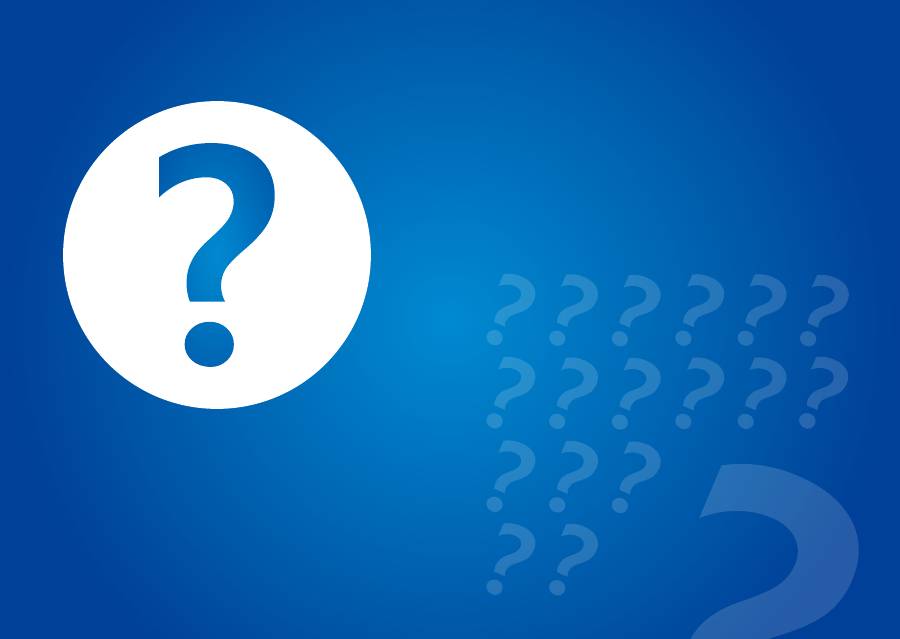
Глава 5. Устранение неисправностей
Восстановление и резервное копирование
компьютера (дополнительно)
95
Переустановка Windows (дополнительно)
102
Вопросы и ответы
106

95
Глава 5.
Устранение неисправностей
Восстановление и резервное копирование компьютера
(дополнительно)
При возникновении проблемы с компьютером
Recovery
(программа восстановления) позволяет с легкостью
восстановить компьютер до настроек по умолчанию
(заводских настроек). Также можно создать резервную копию
компьютера, чтобы в любое время восстановить его до
предпочтительного состояния.
Введение в программу Recovery
Справка
Восстановление
Резервное
копирование
Функция
Описание
Резервное
копирование
Можно создать резервную копию всего
диска с системой Windows.
Восстановление
Восстановление всего диска с системой
Windows.
В зависимости от модели Recovery может не
•
предоставляться или иметь другую версию.
Программа Recovery не предназначена для моделей с
•
объемом жесткого или твердотельного диска меньше
64 ГБ.
Приведенные инструкции основаны на Recovery версии
•
6.0. В зависимости от версии некоторые функции могут
немного отличаться или отсутствовать. Для получения
дополнительных сведений см. раздел "Справка" в
программе.
Программа Recovery не поддерживает оптический диск,
•
компакт-диск, DVD-диск и др.
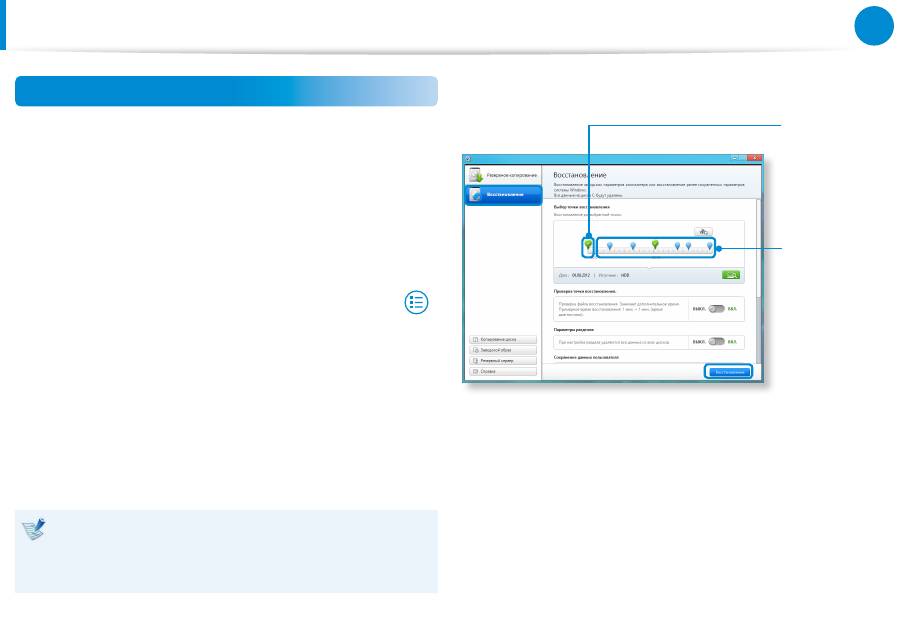
96
Глава 5.
Устранение неисправностей
Восстановление
Если компьютер не загружается, можно восстановить его до
состояния по умолчанию (заводского состояния).
1
-
Если Windows не запускается
Включите компьютер и нажмите клавишу
F4
.
Запустите режим восстановления.
-
Если запущена Windows
ННа
начальном экране
щелкните правой кнопкой
мыши в любом месте и выберите
Bсе приложения
в нижнем правом углу. Затем выберите
Recovery
.
2
Если программа запускается впервые, необходимо
принять
User Agreement (Соглашение пользователя)
.
3
Если появляется экран начального меню, нажмите кнопку
Recover
(Восстановление).
Выберите точку восстановления и нажмите кнопку
Recover
(Восстановление).
При включении функции User Data Maintenance
(Сохранение данных пользователя) компьютер
восстанавливается с сохранением текущих данных
пользователя.
Заводская точка
по умолчанию
Восстановление
компьютера
до заводского
состояния по
умолчанию.
Точка
восстановления
пользователя
Восстановление
компьютера
к состоянию
предыдущ его
резервного
копирования.
4
Восстановление выполняется согласно инструкциям,
отображаемым на экране.
По завершении восстановления вы можете использовать
компьютер обычным образом.
Восстановление и резервное копирование компьютера
(дополнительно)

96
97
Глава 5.
Устранение неисправностей
Восстановление после резервного
копирования
Можно восстановить компьютер после создания его
резервной копии на другом диске или внешнем устройстве
хранения.
Резервное копирование
1
Для создания резервной копии компьютера на внешнем
устройстве хранения подключите внешнее устройство
хранения и выберите нужный диск.
2
Нажмите кнопку
Backup
(Резервное копирование) на
начальном экране программы Recovery.
Выберите диск, который следует сохранить, и нажмите
кнопку
Backup (Резервное копирование).
Невозможно выбрать DVD-диск.
Выберите диск,
на который
следует
выполнить
сохранение.
3
Процедура резервного копирования выполняется
согласно инструкциям.
Восстановление и резервное копирование компьютера
(дополнительно)

98
Глава 5.
Устранение неисправностей
Восстановление
Можно восстановить компьютер, используя резервную копию
из процедуры, описанной выше.
1
Если образ резервной копии сохранен на внешнем
устройстве хранения, подключите это устройство.
2
Запустите программу
Recovery
и нажмите кнопку
Recover
(Восстановление).
3
Выберите
Recover Option (Вариант восстановления)
и
нажмите кнопку
Recover (Восстановление)
.
Выберите точку восстановления.
4
Восстановление выполняется согласно инструкциям на
экране.
По завершении восстановления компьютер можно
использовать.
Восстановление и резервное копирование компьютера
(дополнительно)
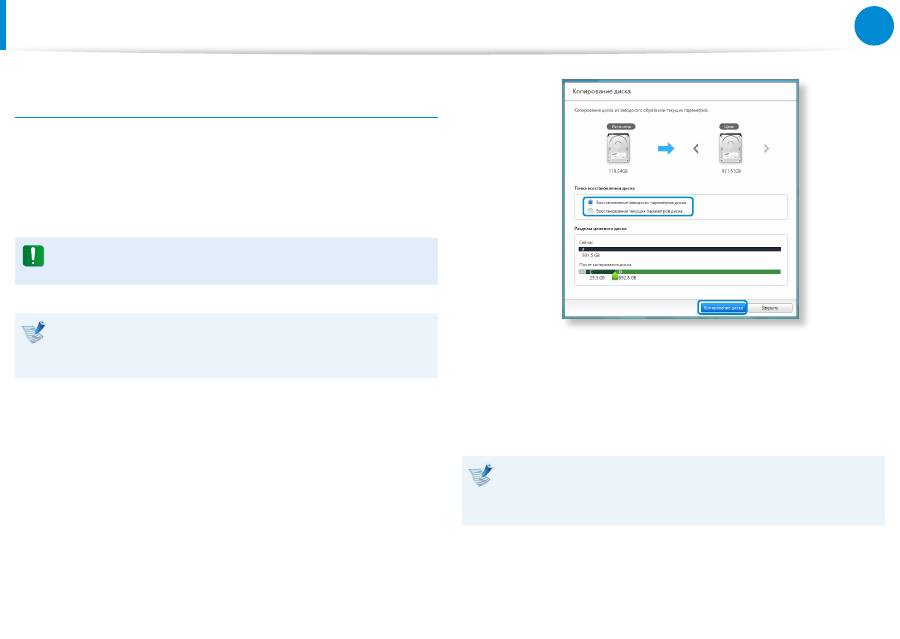
98
99
Глава 5.
Устранение неисправностей
Чтобы скопировать с внешнего устройства хранения
данных
При замене встроенного в компьютер устройства хранения,
например HDD (жесткого диска), SSD (твердотельного диска)
и др. (далее "жесткого диска") можно просто и безопасно
переместить данные на новое устройство хранения.
На новом устройстве хранения должно быть достаточно
места для сохранения ваших данных.
Необходимо отдельно приобрести USB-разъем для
внешнего жесткого диска, чтобы подключить жесткий
диск к компьютеру.
1
Необходимо отдельно приобрести USB-разъем для
внешнего жесткого диска, чтобы подключить жесткий
диск к компьютеру.
2
Запустите программу
Recovery
и выберите
Disk copy
(Kопиpoвaние дискa)
.
3
Выберите вариант параметра
Disk recovery Point
(Точка восстановления диска)
и нажмите
Disk copy
(Kопиpoвaние дискa)
.
4
Данные, хранящиеся на текущем жестком диске, будут
сохранены на новый жесткий диск.
5
Если сохранение данных завершено, откройте крышку
жесткого диска в нижней части компьютера и замените
жесткий диск новым.
Если не удается открыть крышку в нижней части компьютера,
обратитесь за помощью в сервисный центр Samsung.
В этом случае может взиматься дополнительная плата.
6
Теперь в компьютере установлен новый жесткий диск.
Компьютер с жестким диском большей емкости можно
использовать в той же конфигурации, что и при старом
жестком диске.
Восстановление и резервное копирование компьютера
(дополнительно)

100
Глава 5.
Устранение неисправностей
Функция экспорта образа диска
Если компьютер часто восстанавливается к настройкам по
умолчанию (заводским), можно с удобством восстановить
компьютер после экспорта образа состояния диска по
умолчанию (заводского) на внешнее устройство хранения.
1
Подсоедините внешнее устройство хранения и выберите
диск, на который следует выполнить сохранение.
2
Нажмите кнопку
Run (Выполнить)
.
3
Выполните процедуру согласно указанным инструкциям
для завершения сохранения образа состояния диска по
умолчанию (заводского) на внешнее устройство хранения.
Затем отключите внешнее устройство хранения и храните
его отдельно от компьютера.
4
При необходимости восстановления компьютера до
настроек по умолчанию (заводских) подключите внешнее
устройство, на которое был сохранен образ.
5
Запустите программу
Recovery
и нажмите кнопку
Recover
(Восстановление)
. Выберите пункт
Factory Default
Point (Заводская точка по умолчанию)
и нажмите
кнопку
Recover (Восстановление)
. Начнется процедура
восстановления
.
По завершении процедуры восстановления можно использовать
компьютер с настройками по умолчанию (заводскими).
Восстановление и резервное копирование компьютера
(дополнительно)
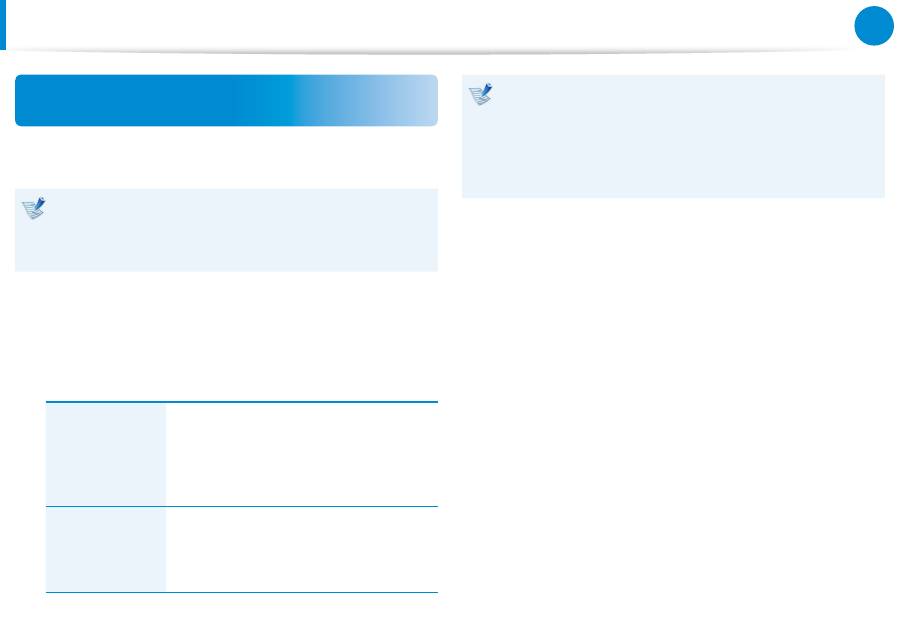
100
101
Глава 5.
Устранение неисправностей
Функция восстановления системы
компьютера в Windows 8
Если необходимо снова установить Windows 8 из-за
непредвиденной ошибки, используйте следующую функцию.
Для моделей с устройством хранения данных объемом
меньше, чем твердотельный диск на 64 Гб, используйте
функцию восстановления системы Windows вместо
программы Recovery.
1
Нажмите значок
Чудо-кнопки > Параметры > Изменить
настройки ПК > Общие
.
2
Нажмите кнопку
Пуск
, чтобы
Восстановить ПКили
Удалить все элементы и переустановить Windows
.
Восстановление
ПК
Если ваш ПК не работает должным
образом, можно восстановить его,
сохранив при этом медиа файлы
(например, фото, видео, музыку и т.д.), а
также личные документы.
Удалить все
элементы и
переустановить
Windows
Если необходимо восстановить
параметры ПК по умолчанию или
начать заново, вы можете восстановить
значения ПК по умолчанию.
Необходимо сделать резервные копии файлов в
следующих папках перед использованием функции
восстановления ПК, т.к. эти файлы не сохраняются.
\Windows, \Program files, \Program files(x86), \ProgramData,
OEM Folder (папка OEM) (ex (напр.)) c:\samsung), \User
(Пользователь)\<user name (имя пользователя)>\AppData
3
Следуйте инструкциям на экране для продолжения
процесса восстановления.
По завершении процесса восстановления можно
приступать к работе на компьютере.
Восстановление и резервное копирование компьютера
(дополнительно)
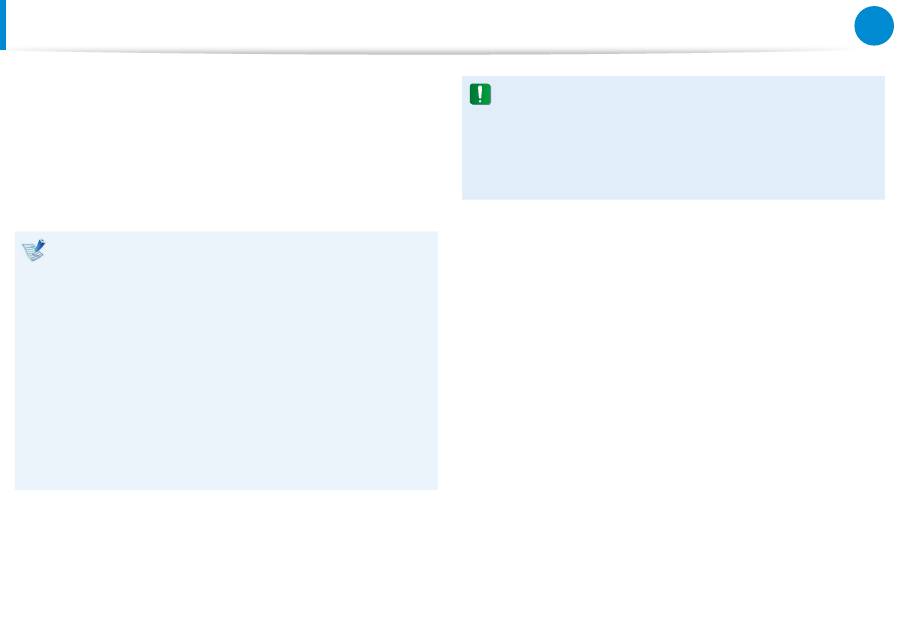
102
Глава 5.
Устранение неисправностей
Переустановка Windows
(дополнительно)
Если система Windows не работает должным образом, можно
переустановить Windows с помощью
SYSTEM RECOVERY
MEDIA (Диск для восстановления системы)
.
(Для моделей, поставляемых с ДИСКОМ ДЛЯ
ВОССТАНОВЛЕНИЯ СИСТЕМЫ.)
Эти описания подходят только для систем Windows 7/8,
Windows Vista и поддерживаемых моделей.
В зависимости от модели компьютера
•
SYSTEM
RECOVERY MEDIA (Диск для восстановления
системы)
может не входить в комплект поставки.
Если не удается запустить Windows или если
•
необходимо удалить все данные и переустановить
Windows, установите Windows согласно инструкциям,
приведенным в разделе
[Reinstalling when Windows
does not start] (Переустановка системы, если
Windows не запускается)
.
Некоторые изображения продукта могут отличаться от
•
действительных.
Данные сведения могут отличаться в зависимости от
•
используемой операционной системы.
Переустановка Windows может привести к удалению
•
данных (файлов и программ), хранящихся на жестком
диске.
Создайте резервную копию всех важных данных.
•
Samsung Electronics не несет ответственности за потерю
данных.
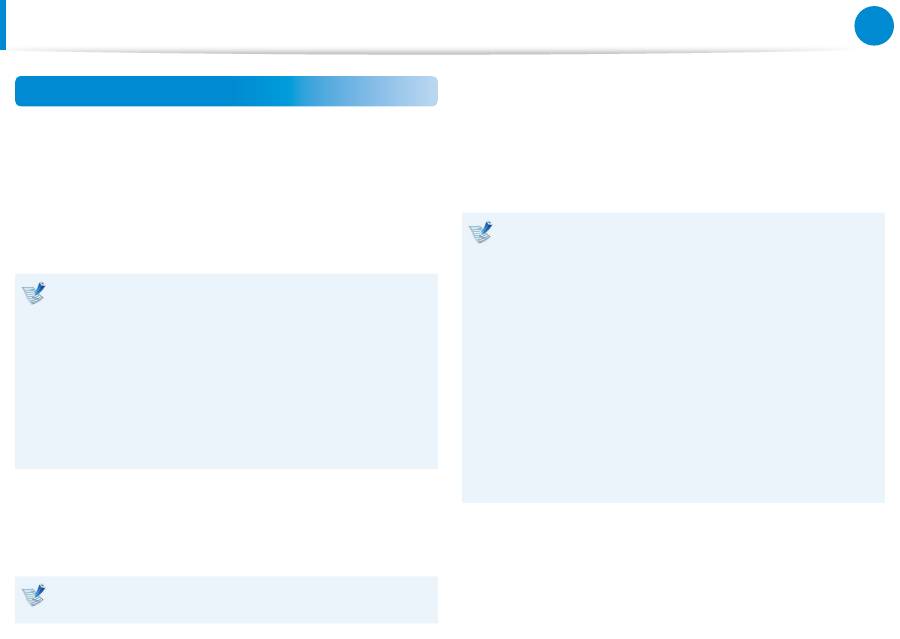
102
103
Глава 5.
Устранение неисправностей
Переустановка Windows
(дополнительно)
Переустановка Windows
1
Вставьте
SYSTEM RECOVERY MEDIA (Диск для
восстановления системы)
в дисковод DVD-дисков.
2
Если появится окно Select Windows Installation (Выбор
установки Windows), нажмите
Install Now (Установить
сейчас)
. При появлении окна "Выбор обновления"
нажмите на нужный пункт.
Если в окне выбора обновления выбрать
•
Go online
to get the latest updates for installation (Получить
последние обновления для установки в Интернете)
,
будут установлены последние обновления, и
отобразится экран из Шага 4. В это время компьютер
должен быть подключен к Интернету.
Для некоторых версий Windows 7/8 может
•
отображаться экран с запросом операционной
системы, которую необходимо установить. При нажатии
кнопки Next (Далее) отобразится экран Шага 3.
3
Если появится экран "Соглашение пользователя",
выберите
I accept the license terms (Я принимаю
условия лицензионного соглашения)
и нажмите
Next
(Далее)
.
Для некоторых версий Windows 7/8 экран может не
отображаться.
4
Когда отобразится следующее окно, выберите вариант
установки.
При выборе варианта
Custom (Пользовательская)
следуйте пошаговой процедуре начиная с Шага 5.
При выборе варианта
Upgrad (Обновление)
следуйте
пошаговой процедуре начиная с Шага 6.
Для некоторых версий Windows 7/8 экран может не
•
отображаться.
Пользовательская
•
Выберите этот вариант для
переустановки Windows
.
После пользовательской установки необходимо
переустановить все необходимые драйверы устройств
и программы. Кроме того, после такой установки на
жестких дисках могут остаться ненужные папки и
файлы (например, C:\ Windows.old и др.).
Обновление
•
Выберите этот вариант для
обновления Windows
с
сохранением всех файлов, конфигураций и программ.
Хотя не требуется переустанавливать драйверы
устройств и программы, некоторые программы могут
неправильно работать после обновления.
5
При появлении окна с запросом указать местонахождение
для установки операционной системы выберите раздел
диска и нажмите кнопку
Next (Далее).
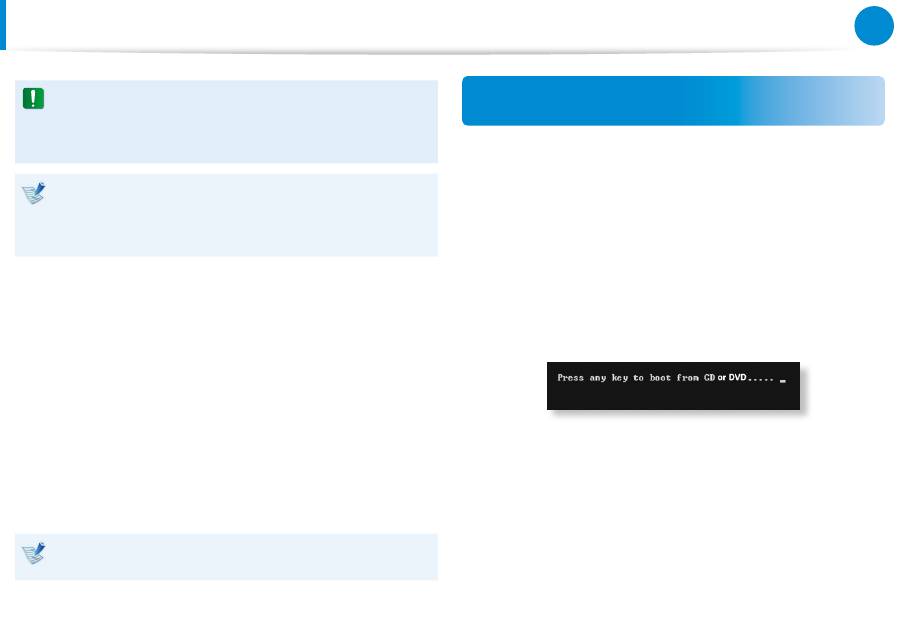
104
Глава 5.
Устранение неисправностей
Переустановка Windows
(дополнительно)
На диск D имеется область для сохранения образа
резервной копии, которая используется решением для
восстановления Samsung. Рекомендуется устанавливать
ОС Windows на диск C.
Если в выбранном разделе находятся файлы установки
предыдущей системы Windows, появится сообщение с
уведомлением, что файлы и папки будут перемещены в
папку Windows. old. Нажмите кнопку
OK
.
6
Установка Windows продолжится.
Во время установки компьютер трижды перезапустится.
Если после перезагрузки появится сообщение
Press
any key to boot from CD or DVD... (Нажмите любую
клавишу для выполнения загрузки с компакт-диска
или DVD)
, не нажимайте ничего.
7
Выполните регистрацию, следуя инструкциям на экране
Windows.
8
После завершения регистрации отобразится рабочий
стол Windows.
Для бесперебойной работы компьютера рекомендуется
установить необходимое программное обеспечение.
Переустановка системы, если Windows не
запускается
Если Windows не запускается, загрузитесь с помощью диска
для восстановления системы и восстановите Windows с него.
1
Вставьте
SYSTEM RECOVERY MEDIA (Диск для
восстановления системы)
в дисковод для DVD-дисков и
перезапустите компьютер.
2
Если при загрузке появится сообщение
Press any key
to boot from CD or DVD... (Нажмите любую клавишу
для выполнения загрузки с компакт-диска или DVD)
,
нажмите любую клавишу на клавиатуре.
3
Через несколько секунд появится окно настроек —
Language (Язык), Time (Время), Keyboard (Клавиатура) и др.
Подтвердите настройки и нажмите кнопку
Next (Далее)
.
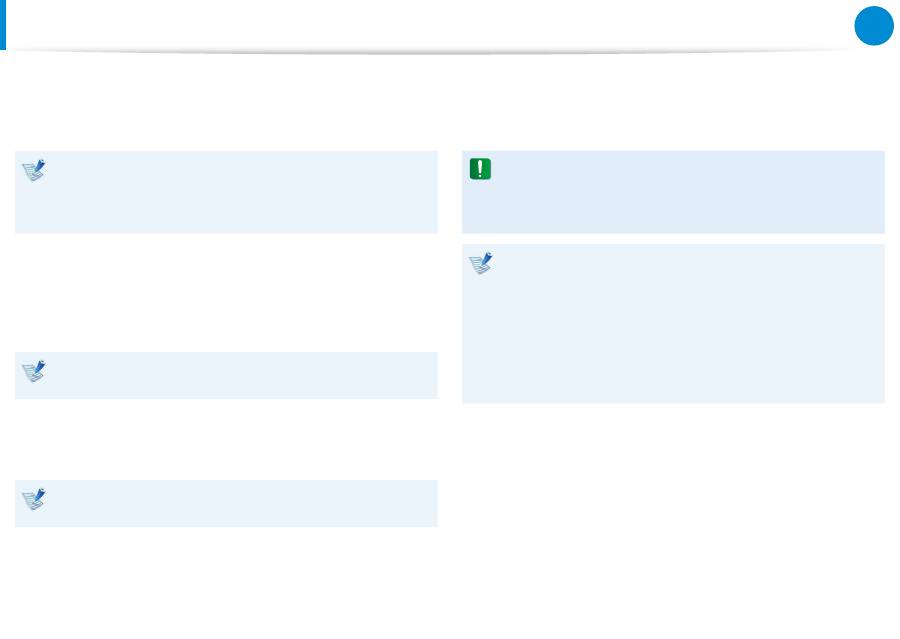
104
105
Глава 5.
Устранение неисправностей
Переустановка Windows
(дополнительно)
4
Если появится окно
Select Windows Installation (Выбор
установки Windows)
, нажмите
Install Now (Установить
сейчас)
.
Для некоторых версий Windows 7/8 может отображаться
экран с запросом операционной системы, которую
необходимо установить. При нажатии кнопки
Next
(Далее)
, отобразится экран Шага 5.
5
Если появится экран "Соглашение пользователя",
выберите
I accept the license terms (Я принимаю
условия лицензионного соглашения)
и нажмите
Next
(Далее)
.
Для некоторых версий Windows 7/8 экран может не
отображаться.
6
Когда появится окно с запросом типа установки, выберите
вариант
Custom (Пользовательская)
.
Для некоторых версий Windows 7/8 экран может не
отображаться.
7
При появлении окна с запросом указать местонахождение
для установки операционной системы выберите раздел
диска и нажмите кнопку
Next (Далее)
.
На диск D имеется область для сохранения образа
резервной копии, которая используется решением для
восстановления Samsung. Рекомендуется устанавливать
ОС Windows на диск C.
При выборе пункта
•
Drive Options (Advanced)
(Параметры диска (дополнительно))
можно удалить,
отформатировать, создать или расширить раздел.
Щелкните функцию и следуйте инструкциям на экране.
Если в выбранном разделе находятся файлы установки
•
предыдущей системы Windows, появится сообщение с
уведомлением, что файлы и папки будут перемещены в
папку Windows. old. Нажмите кнопку
OK
.
8
Следующие шаги аналогичны шагам после шага 7 в
разделе Установка Windows.

