Samsung ATIV S: Основные сведения об устройстве
Основные сведения об устройстве: Samsung ATIV S
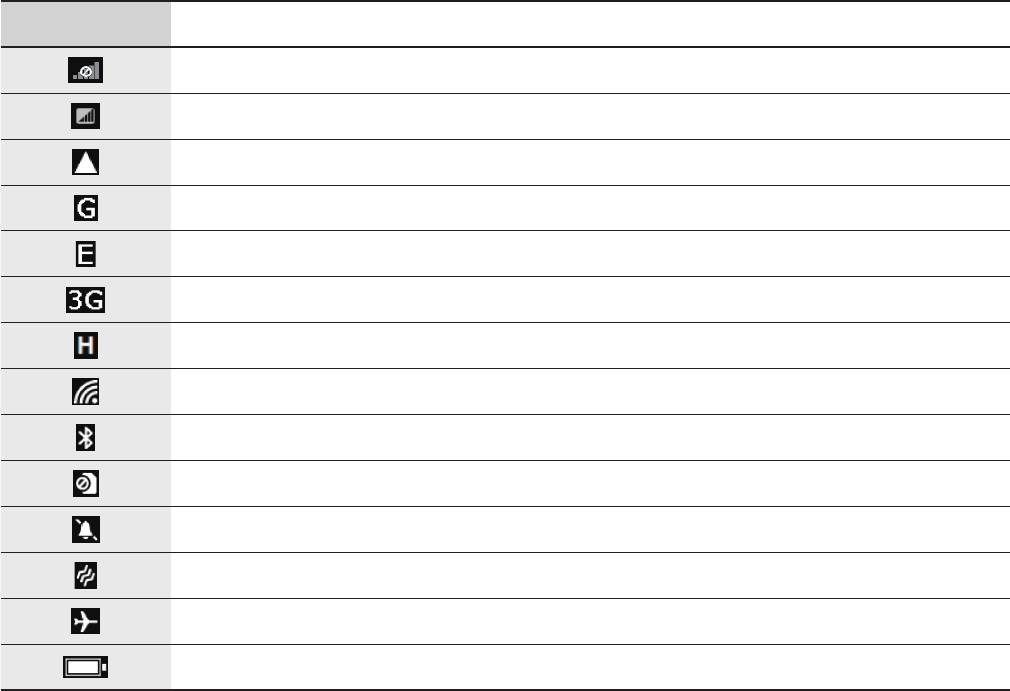
Основные сведения об
устройстве
Значки состояния
Значки в верхней части экрана отображают текущее состояние устройства. Значки, указанные в
таблице ниже, встречаются чаще всего.
Значок Описание
Нет сигнала
Интенсивность сигнала
Роуминг (за пределами зоны обслуживания домашней сети)
Установлено соединение с сетью GPRS
Установлено соединение с сетью EDGE
Установлено соединение с сетью UMTS
Установлено соединение с сетью HSDPA
Установлено соединение с сетью Wi-Fi
Включена связь Bluetooth
Отсутствует SIM- или USIM-карта
Включен режим «Без звука»
Включен режим вибрации
Включен автономный режим
Уровень заряда аккумулятора
21
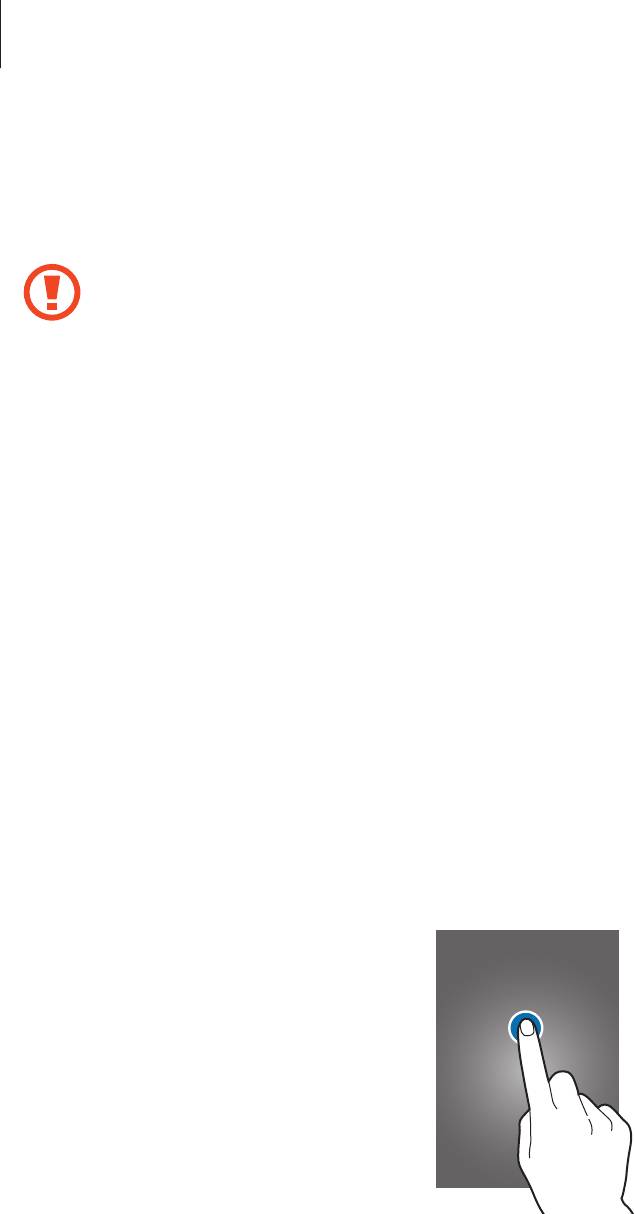
Основные сведения об устройстве
Сенсорный экран
Используйте пальцы для работы с сенсорным экраном.
•
Следите за тем, чтобы сенсорный экран не соприкасался с электронными устройствами.
Возникающие при этом электростатические разряды могут привести к неправильной
работе сенсорного экрана или выходу его из строя.
•
Не допускайте попадания жидкости на сенсорный экран. Повышенная влажность и
попадание жидкости могут стать причиной неправильной работы сенсорного экрана.
•
Во избежание повреждений сенсорного экрана не касайтесь его острыми предметами
и не прилагайте чрезмерных усилий, касаясь его пальцами.
•
Если сенсорный экран остается в режиме ожидания в течение длительного времени, на
нем могут появляться шлейфы от изображения (эффект выгорания экрана) и артефакты.
Выключайте сенсорный экран, если не планируете пользоваться устройством в
ближайшее время.
Жесты пальцев
Касание
Коснитесь экрана пальцем, чтобы открыть приложение, выбрать пункт меню, нажать наэкранную
клавишу или ввести символ с помощью наэкранной клавиатуры.
22
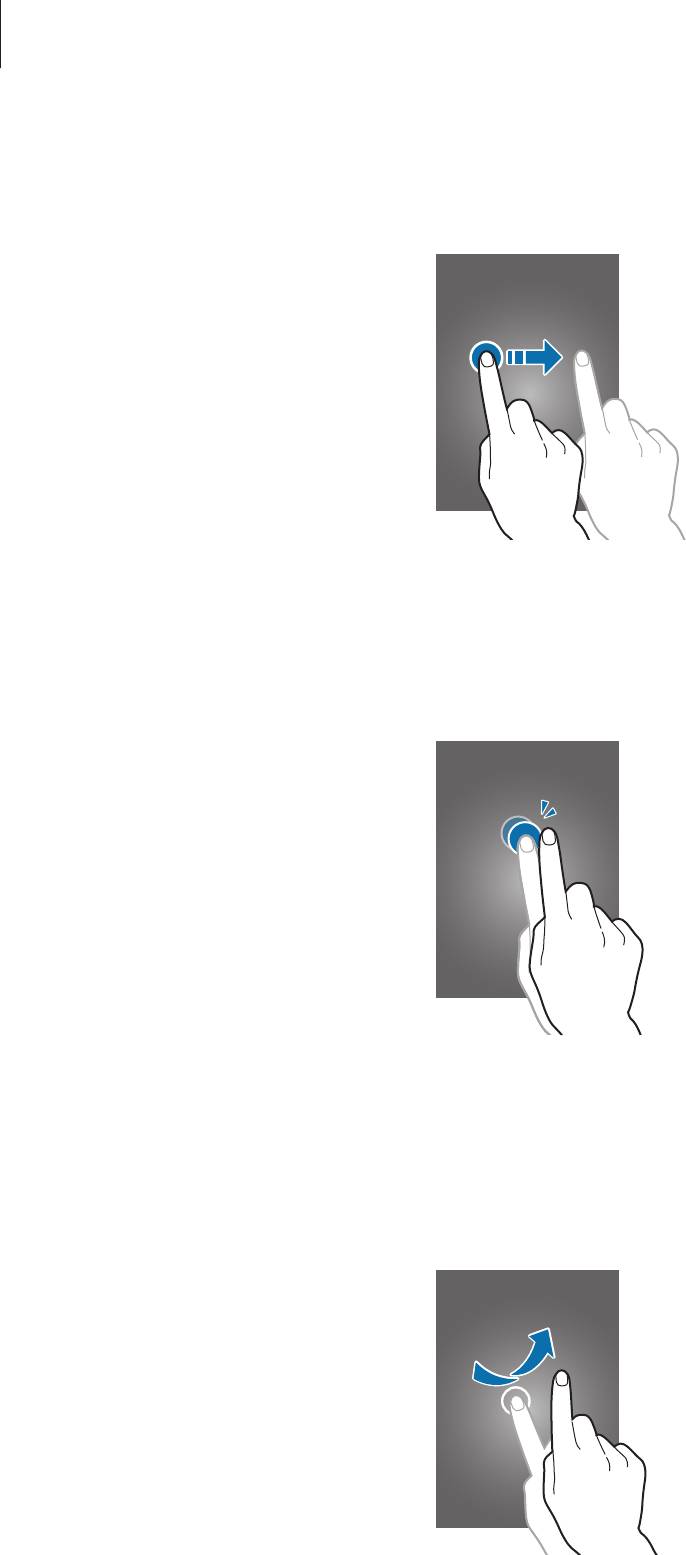
Основные сведения об устройстве
Перетаскивание
Коснитесь и удерживайте значок, эскиз или миниатюру, затем перетащите элемент в нужное место.
Двойное касание
Дважды коснитесь веб-страницы, карты или изображения, чтобы увеличить масштаб фрагмента.
Чтобы вернуться к исходному масштабу, снова дважды коснитесь экрана.
Прокрутка
Прокрутите изображение влево или вправо, чтобы просмотреть другие панели. Прокрутите
пальцем изображение вверх или вниз, чтобы переместиться по веб-странице или списку,
например контактов.
23
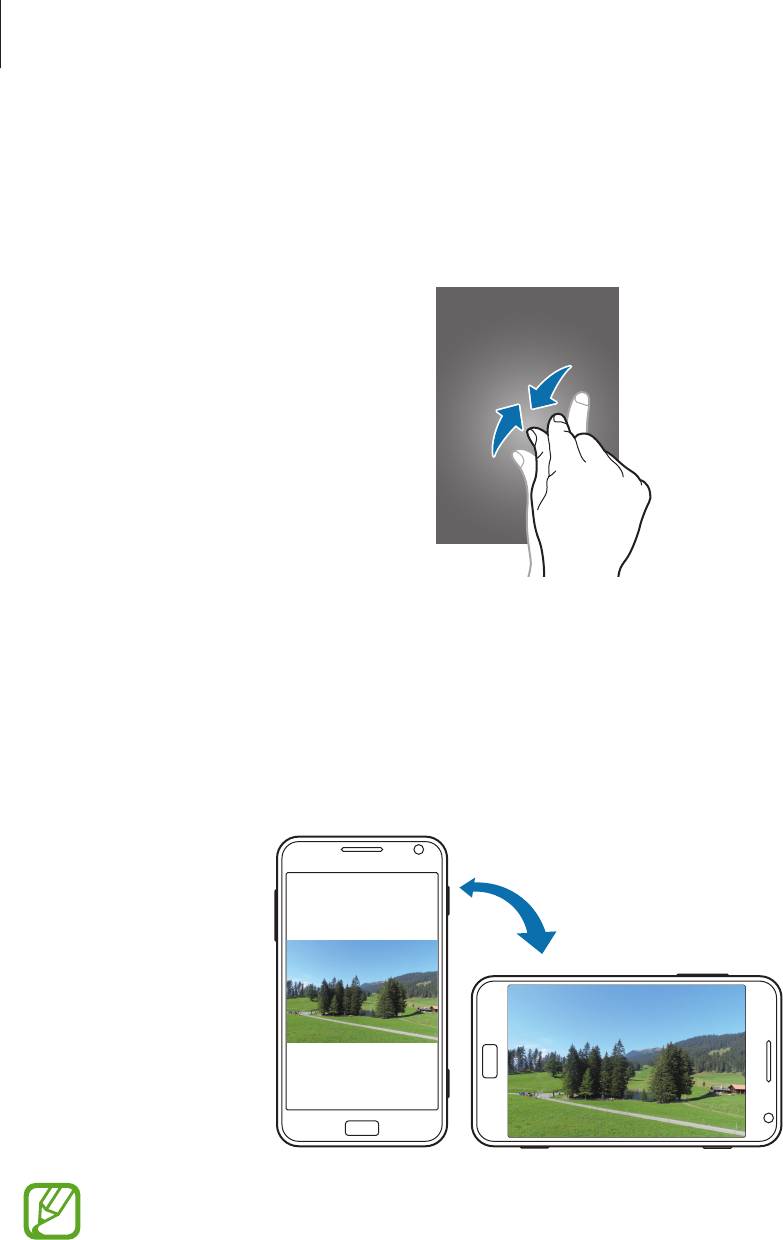
Основные сведения об устройстве
Сведение
Раздвиньте пальцы на экране веб-страницы, карты или изображения, чтобы увеличить масштаб
фрагмента. Сведите их, чтобы уменьшить масштаб.
Поворот экрана
Многие приложения поддерживают как альбомную, так и книжную ориентацию интерфейса.
Повернув устройство, вы можете растянуть интерфейс приложения по ширине экрана.
•
Некоторые приложения не поддерживают функцию автоматического поворота.
•
В некоторых приложениях открывается другой экран в зависимости от положения
устройства.
24
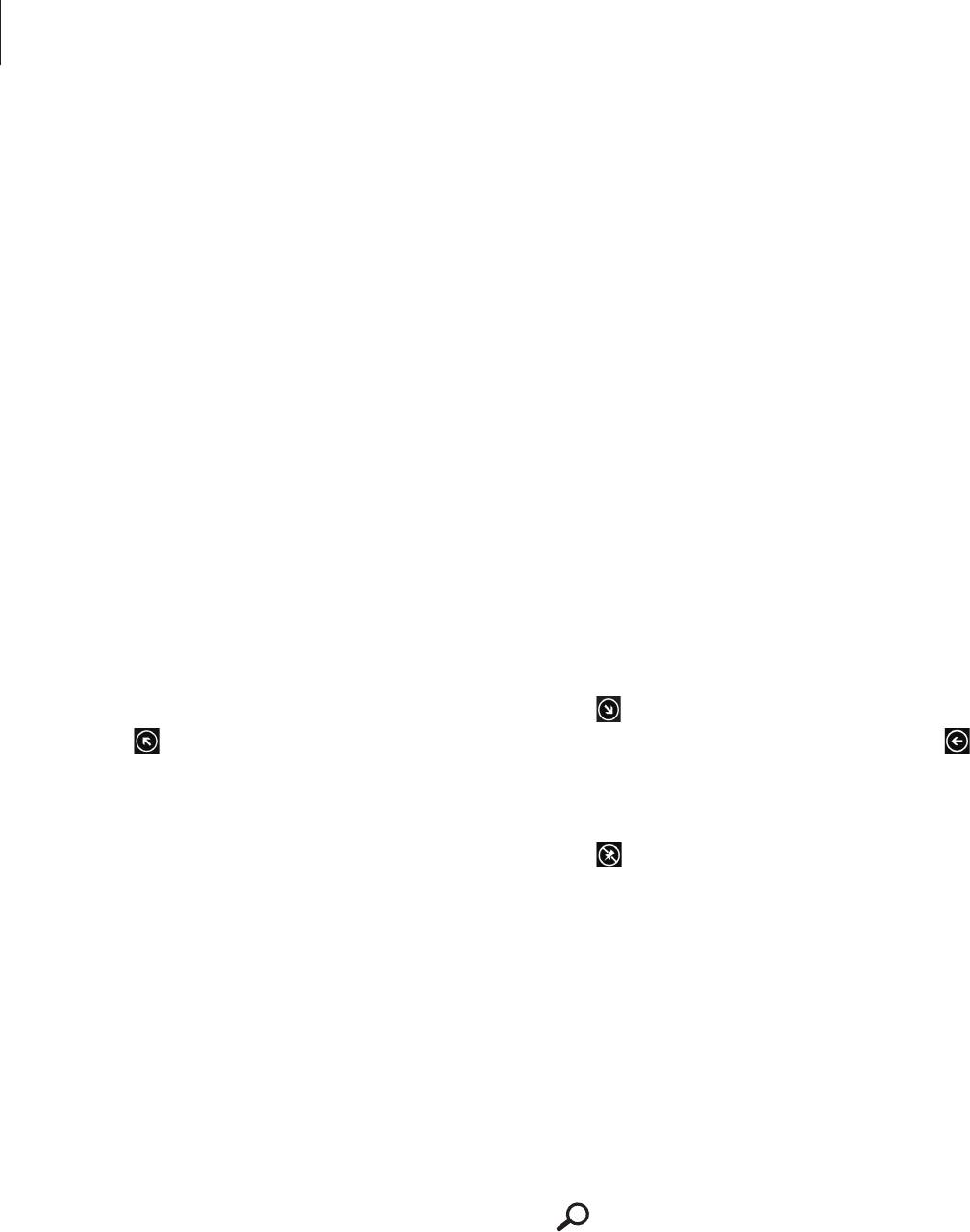
Основные сведения об устройстве
Начальный экран
Начальный экран — это отправная точка для доступа ко всем функциям устройства. На нем
располагаются значки состояния, ярлыки приложений и многое другое.
Управление элементами
Добавление сегмента приложения
На начальном экране выполните прокрутку влево, коснитесь и удерживайте значок приложения,
затем выберите пункт
на рабочий стол
.
Перемещение элемента
Коснитесь и удерживайте элемент, затем перетащите его в нужное место на экране.
Изменение размера элемента
Коснитесь и удерживайте элемент, затем коснитесь значка , чтобы увеличить размер элемента,
или значка , чтобы уменьшить его. Чтобы вернуться к исходному размеру, коснитесь значка .
Удаление элемента
Коснитесь и удерживайте элемент, затем коснитесь значка
.
Работа с приложениями
Устройство позволяет работать с широким ассортиментом приложений, от мультимедийных до
сетевых.
Запуск приложения
Чтобы запустить приложение, коснитесь его значка на начальном экране или экране приложений.
Чтобы выполнить поиск приложения, нажмите кнопку
.
25
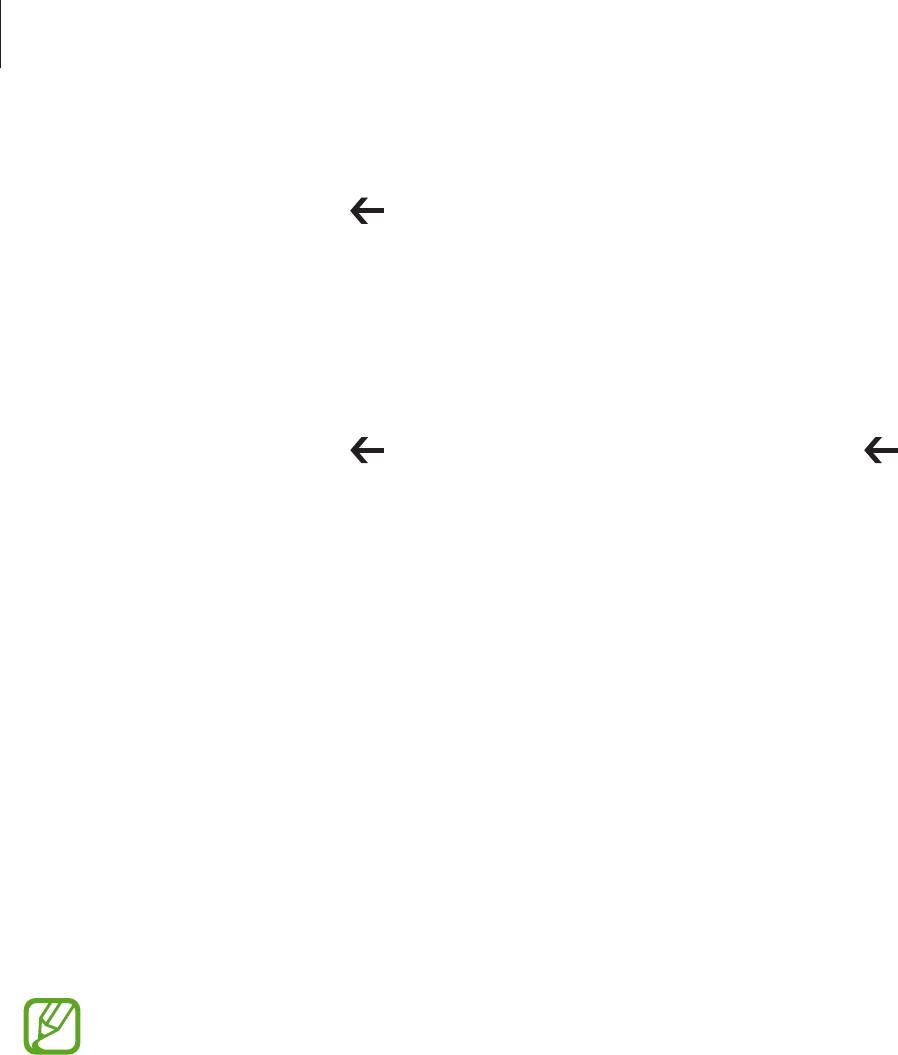
Основные сведения об устройстве
Переключение между приложениями
Нажмите и удерживайте кнопку , чтобы просмотреть все активные приложения, затем выберите
одно из них.
Закрытие приложения
Рекомендуется закрывать неиспользуемые приложения, чтобы сэкономить заряд аккумулятора и
поддержать стабильную производительность устройства.
Нажмите и удерживайте кнопку
, выберите приложение, затем нажмите кнопку , чтобы
закрыть его.
Экран приложений
На экране приложений показаны значки всех приложений, включая недавно установленные.
На начальном экране выполните прокрутку влево, чтобы открыть экран приложений.
Установка приложений
Загружайте и устанавливайте приложения из магазинов приложений, например
Магазин
.
Удаление приложений
Коснитесь и удерживайте приложение, затем выберите пункт
удалить
.
Предустановленные на устройство приложения удалить невозможно.
26

Основные сведения об устройстве
Справка+Советы
С помощью этого приложения можно просмотреть справочные материалы и советы по работе с
устройством.
Выберите пункт
Справка+Советы
на экране приложений.
Ниже перечислены доступные варианты.
•
справка
: выбор раздела справки.
•
советы
: выбор раздела советов по использованию устройства.
Ввод текста
Текст можно вводить с помощью клавиатуры QWERTY или функции голосового ввода текста.
Для некоторых языков ввод текста не поддерживается. Для ввода текста необходимо
изменить язык ввода на один из поддерживаемых языков.
Клавиатура QWERTY
Ввод заглавных букв.
Удаление предыдущего символа.
Ввод цифр и знаков препинания.
Переход к следующей строке.
Ввод пробела.
27
Вставка смайликов.
Ввод заглавных букв
Перед вводом символа нажмите клавишу
. Чтобы все вводимые символы были заглавными,
нажмите ее дважды.
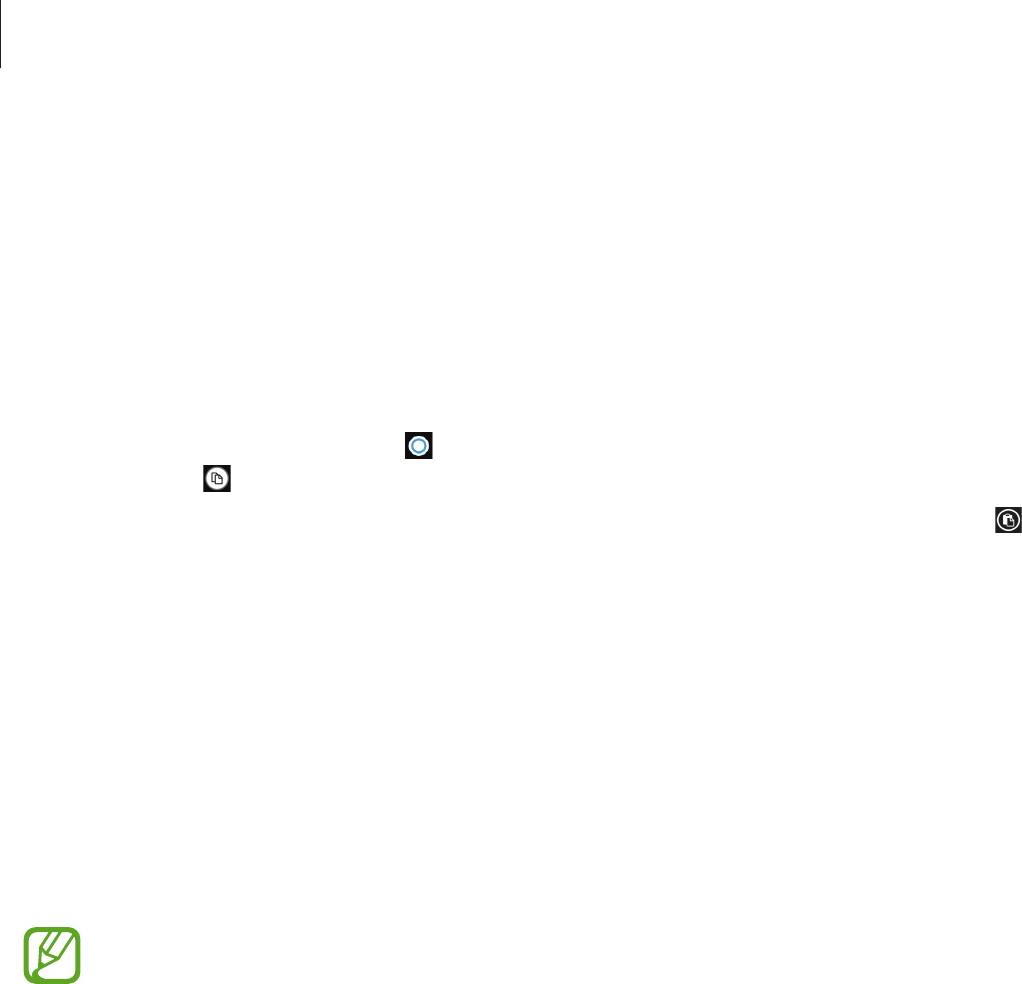
Основные сведения об устройстве
Изменение языка клавиатуры
Для ввода текста на другом языке потребуется добавить соответствующую клавиатуру. На экране
приложений выберите пункт
Настройки
, перейдите к меню
система
, выберите пункт
язык
клавиатуры
→
добавить клавиатуры
и выберите нужную клавиатуру.
Нажмите клавишу языка, чтобы изменить клавиатуру.
Копирование и вставка текста
Коснитесь текста, перетащите значок , чтобы увеличить или уменьшить его размер, затем
коснитесь значка для копирования. Выделенный текст будет вставлен в буфер обмена.
Чтобы вставить текст в поле ввода текста, поместите курсор в нужное место и коснитесь значка
.
Подключение к сети Wi-Fi
Для доступа в Интернет подключите устройство к сети Wi-Fi (стр. 62).
Включение и выключение функции Wi-Fi
На экране приложений выберите пункт
Настройки
, перейдите к меню
система
, выберите пункт
Wi-Fi
и перетащите ползунок
Сети Wi-Fi
вправо, чтобы включить функцию. Чтобы выключить
функцию, перетащите ползунок
Сети Wi-Fi
влево.
•
В вашем устройстве используется частота негармонизированного стандарта, и
оно предназначено для использования во всех странах Европы. Использование
беспроводных локальных сетей в помещении разрешено во всех странах Европейского
союза без каких-либо ограничений, использование беспроводных локальных сетей вне
помещения запрещено.
•
Для экономии заряда аккумулятора рекомендуется отключать функцию Wi-Fi, если она
не используется.
28
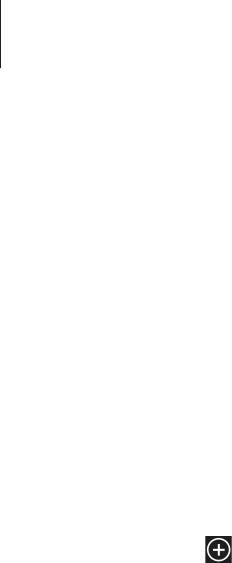
Основные сведения об устройстве
Подключение к сетям Wi-Fi
На экране приложений выберите пункт
Настройки
, перейдите к меню
система
, выберите пункт
Wi-Fi
и перетащите ползунок
Сети Wi-Fi
вправо.
Выберите сеть Wi-Fi из списка обнаруженных сетей, введите пароль (при необходимости) и
выберите пункт
готово
. Сети, требующие пароля при подключении, отмечены как защищенные.
После подключения к сети Wi-Fi устройство будет подключаться к ней каждый раз, когда эта сеть
будет доступна.
Добавление сетей Wi-Fi
Если нужной сети в списке нет, выберите пункт
настройка
внизу списка обнаруженных сетей.
Коснитесь значка , введите имя сети в разделе
Имя сети
, укажите тип безопасности и введите
пароль (если это не общественная сеть), затем выберите пункт
добавить
.
Настройка учетных записей
Для доступа к таким приложениям Microsoft, как
Магазин
, потребуется учетная запись Microsoft.
Создайте учетную запись Microsoft, чтобы использовать максимум возможностей устройства.
Добавление учетных записей
Откройте приложение Microsoft без входа в систему и выполните инструкции по настройке
учетной записи Microsoft.
Чтобы войти в учетную запись Microsoft, на экране приложений выберите пункт
Настройки
,
перейдите к меню
система
и выберите пункт
почта+учетные записи
→
добавить службу
→
Майкрософт
. После этого следуйте инструкциям на экране для завершения настройки учетной
записи. На устройстве можно использовать более одной учетной записи Microsoft.
Удаление учетных записей
На экране приложений выберите пункт
Настройки
, перейдите к меню
система
, выберите пункт
почта+учетные записи
, коснитесь и удерживайте нужную учетную запись, затем выберите пункт
удалить
.
29
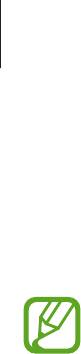
Основные сведения об устройстве
Передача файлов
Можно перемещать аудио- и видеофайлы, изображения и другие виды файлов с устройства на
компьютер и обратно.
Некоторые приложения поддерживают следующие форматы файлов. Поддержка
некоторых форматов файлов зависит от программного обеспечения устройства.
•
Музыка: m4a, m4b, wma и mp3
•
Изображения: bmp, gif, jpg и png
•
Видео: m4v, mp4, avi, mov, dvr-ms и wmv
•
Документы: doc, docx, xls, xlsx, ppt, pptx, pdf и txt
Подключение в качестве устройства мультимедиа
Подключите устройство к компьютеру с помощью кабеля USB. Внутренняя память устройства и
вставленная в него карта памяти будут распознаны компьютером как съемные носители.
Подключите устройство к компьютеру с помощью кабеля USB.
1
Выполните обмен файлами между устройством и компьютером.
2
30

Основные сведения об устройстве
Защита устройства
Функции защиты устройства можно использовать для предотвращения доступа посторонних лиц
к вашим личным данным, хранящимся на устройстве. Для разблокировки устройства требуется
ввести ранее заданный пароль.
Установка пароля
На экране приложений выберите пункт
Настройки
, перейдите к меню
система
, выберите пункт
экран блокировки
и перетащите ползунок
Пароль
вправо. Введите не менее четырех цифр, затем
повторите код для подтверждения.
Разблокировка устройства
Включите экран, нажав кнопку питания или кнопку «Пуск», затем введите пароль.
Если вы забыли код разблокировки, обратитесь в сервисный центр Samsung, чтобы
сбросить код.
Обновление устройства
Устройство автоматически загружает и устанавливает обновления. Чтобы выполнить проверку
обновлений вручную, на экране приложений выберите пункт
Настройки
, перейдите к меню
система
и выберите пункт
обновление телефона
.
31



