Samsung ATIV S: Мультимедиа
Мультимедиа: Samsung ATIV S
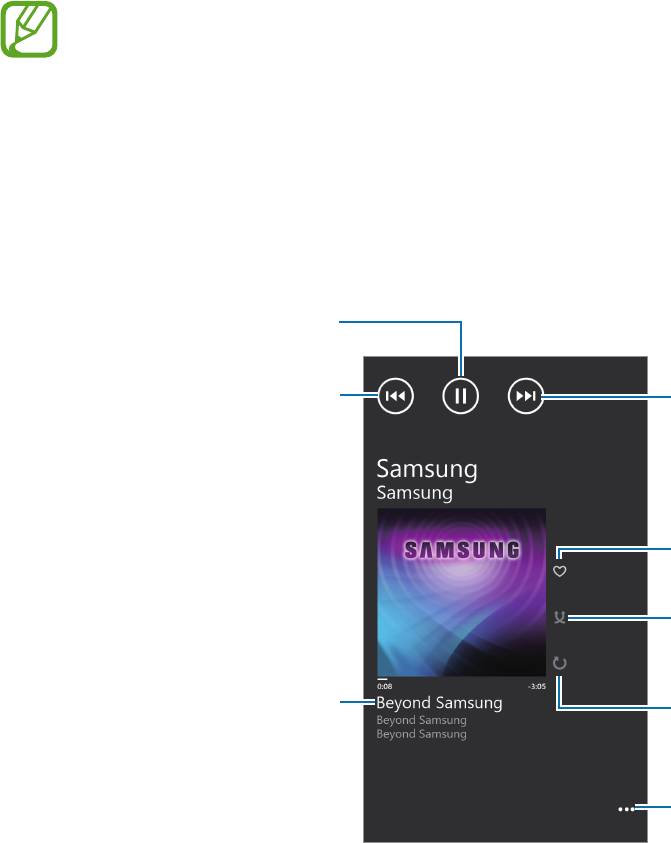
Мультимедиа
Музыка+видео
С помощью этого приложения можно прослушивать музыку и просматривать видеозаписи или
подкасты.
Выберите пункт
Музыка+видео
на экране приложений.
•
Поддержка некоторых форматов файлов зависит от программного обеспечения
устройства.
•
Некоторые файлы могут воспроизводиться с ошибками в зависимости от настроек
сжатия.
Прослушивание музыки
Выберите музыкальную категорию и нужную песню.
Воспроизведение текущей песни с
Переход к следующей песне.
начала или переход к предыдущей
Коснитесь и удерживайте для
песне. Коснитесь и удерживайте
быстрого перехода вперед.
для быстрого перехода назад.
Оценка текущей песни.
Выключение режима
воспроизведения в случайном
порядке.
Изменение режима повтора.
Переход к списку других
параметров.
43
Приостановка и возобновление
воспроизведения.
Открытие списка воспроизведения.
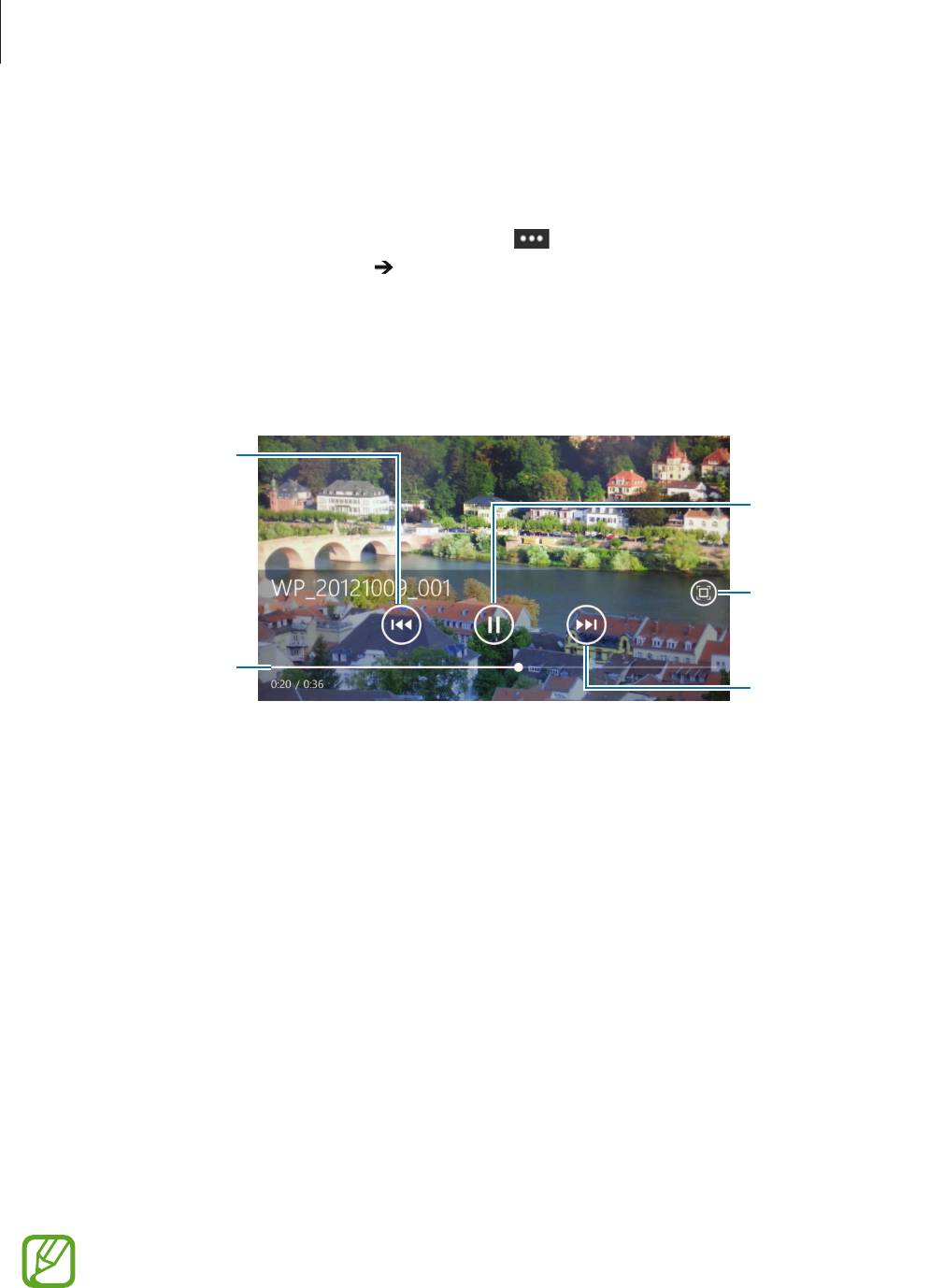
Мультимедиа
Создание списков воспроизведения
Можно создавать собственную подборку песен.
Во время прослушивания музыки коснитесь значка
→
сохранить как плей-лист
, введите
название списка и коснитесь значка .
Просмотр видеозаписей
Выберите категорию, а затем — видеозапись.
44
Просмотр текущей
видеозаписи с начала
или переход к
Приостановка и
предыдущей
возобновление
видеозаписи.
воспроизведения.
Коснитесь и
удерживайте для
Изменение
быстрого перехода
соотношения сторон.
назад.
Переход вперед или
назад в пределах
Переход к следующей
файла путем
видеозаписи.
перетаскивания
Коснитесь и
ползунка.
удерживайте для
быстрого перехода
вперед.
Просмотр подкастов
Выберите категорию, а затем — Podcast
→
выпуск.
Камера
С помощью этого приложения можно выполнять фото- и видеосъемку.
Чтобы просмотреть снимки и видеозаписи, сделанные при помощи камеры устройства,
воспользуйтесь приложением
Фотографии
(стр. 48).
Выберите пункт
Камера
на экране приложений.
Камера автоматически выключается, если не используется.
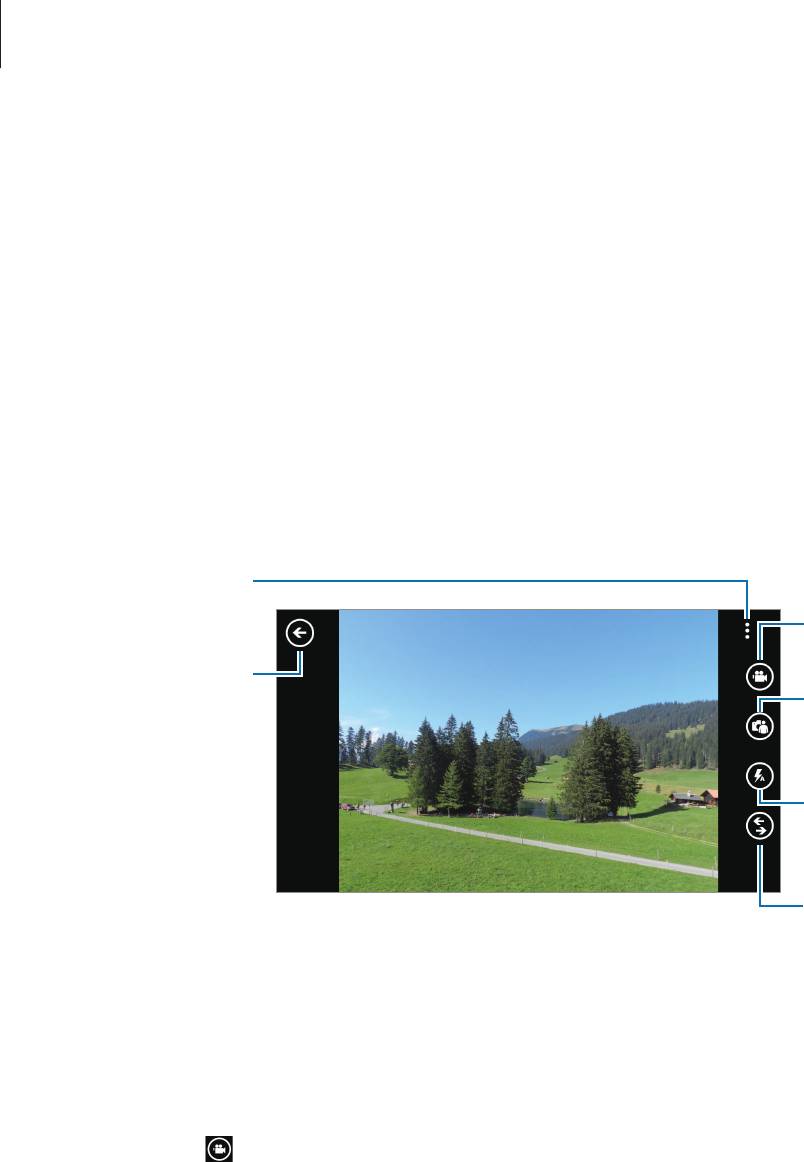
Мультимедиа
Этикет фотосъемки
•
Не выполняйте фото- и видеосъемку людей без их согласия.
•
Не выполняйте фото- и видеосъемку в запрещенных местах.
•
Не выполняйте фото- и видеосъемку в местах, где вы можете вторгнуться в личную жизнь
других людей.
Фотосъемка
Выполнение снимков
Нажмите кнопку камеры, чтобы выполнить снимок.
Запуск средства
просмотра
изображений.
45
Изменение настроек
камеры.
Переход в режим
видеосъемки.
Переключение между
передней и задней
камерами.
Изменение настроек
вспышки.
Использование других
объективов.
Видеосъемка
Выполнение видеозаписи
Коснитесь значка
и нажмите кнопку камеры, чтобы начать видеосъемку. Чтобы остановить
съемку, снова нажмите кнопку камеры.
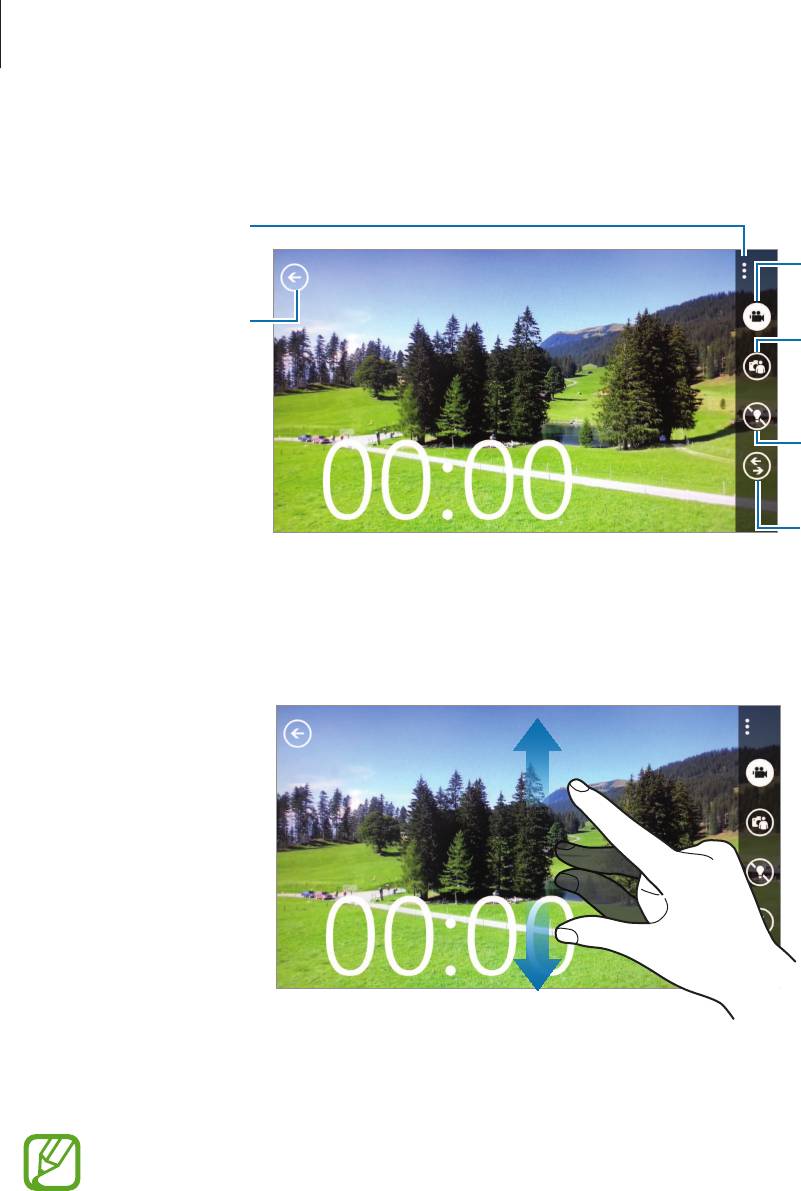
Мультимедиа
Режим записи
Переход в режим
снимков.
Открытие
видеоплеера для
Переключение между
просмотра
передней и задней
видеозаписи.
камерами.
Использование других
46
Изменение настроек
объективов.
камеры.
Изменение настроек
вспышки.
Увеличение и уменьшение масштаба
Прикоснитесь к экрану двумя пальцами и разведите их в стороны, чтобы увеличить масштаб
(сведите пальцы вместе, чтобы уменьшить его).
Эффект увеличения или уменьшения масштаба недоступен при использовании зума во
время видеосъемки.
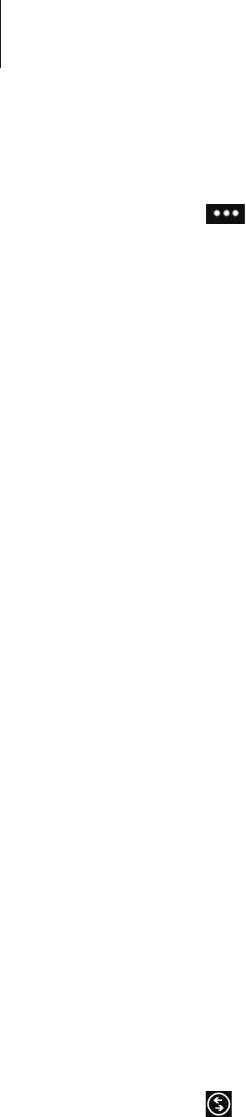
Мультимедиа
Изменение настроек камеры
Коснитесь значка , чтобы изменить настройки камеры. Не все параметры доступны в обоих
режимах фото- и видеосъемки. Доступные параметры зависят от используемого режима.
•
Режим фокуса
: выбор режима фокусировки.
Обычное (по умолчанию)
— автоматический
режим.
Макросъемка
используется для близко расположенных объектов.
•
Стабилизация
: включение и отключение режима стабилизации изображения. Режим
стабилизации изображения помогает сфокусировать камеру, когда она находится в движении.
•
Баланс белого
: выбор подходящего баланса белого для создания более естественного
цветового диапазона изображения. Настройки предназначены для определенных условий
освещения. Эти настройки походят на тепловые характеристики экспозиции баланса белого в
профессиональных камерах.
•
ISO
: выбор чувствительности ISO. Этот параметр управляет светочувствительностью
камеры. Он измеряется в единицах, эквивалентных параметрам пленочной камеры. Низкие
значения используются для неподвижных или ярко освещенных объектов. Высокие значения
используются для быстро движущихся или плохо освещенных объектов.
•
Значение экспозиции
: этот параметр определяет количество света, получаемого матрицей
камеры. Для съемки в условиях недостаточного освещения установите высокое значение
экспозиции.
•
Эффекты
: выбор одного из доступных фотоэффектов.
•
Автоконтрастность
: включение функции автоматической контрастности. Функция
автоматической контрастности позволяет устанавливать уровень контрастности без
настройки вручную.
•
Разрешение
: выбор разрешения фото- или видеосъемки.
Bing Vision
Коснитесь значка
→
Фотопоиск Bing
, чтобы отсканировать код для получения дополнительных
сведений или для извлечения текста документов.
Сканирование кодов
Направьте объектив основной камеры на код. После автоматического сканирования кода
коснитесь его номера, чтобы просмотреть дополнительные сведения.
47
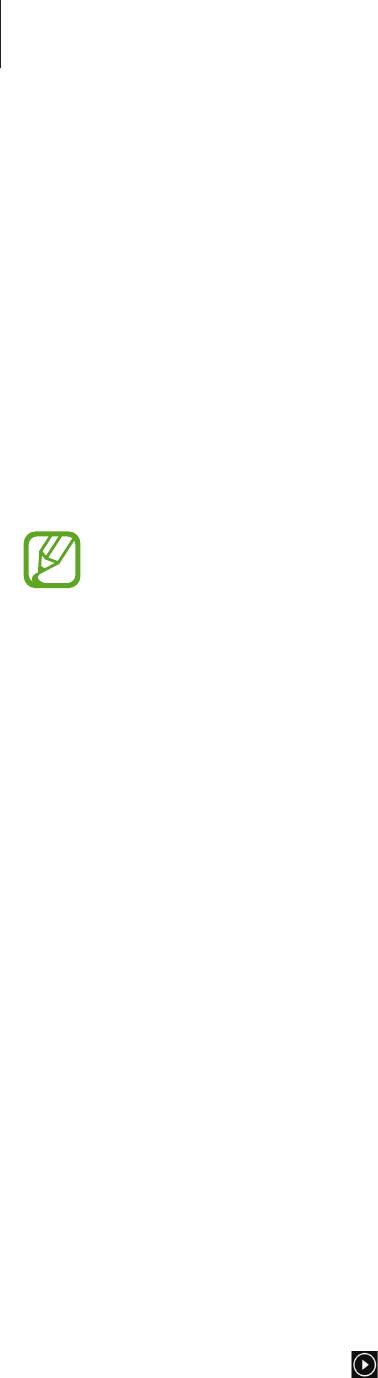
Мультимедиа
Сканирование документов
Направьте объектив основной камеры на документ и выберите пункт
искать текст
. Чтобы
просмотреть определение слова, выберите его, а затем выберите пункт
перевести
.
Чтобы выполнить поиск ключевого слова в сети, выберите пункт
поиск
.
Фотографии
Воспользуйтесь этим приложением для просмотра снимков и видеозаписей.
Выберите пункт
Фотографии
на экране приложений.
•
Поддержка некоторых форматов файлов зависит от программного обеспечения
устройства.
•
Некоторые файлы могут воспроизводиться с ошибками в зависимости от настроек
сжатия.
Просмотр изображений
При запуске приложения
Фотографии
будут показаны доступные папки. При сохранении
изображения в другом приложении, например в электронной почте, будет автоматически создана
папка для хранения такого изображения. Выберите папку, чтобы открыть ее, затем коснитесь
изображения, чтобы просмотреть его в полноэкранном режиме.
Выполните прокрутку влево или вправо, чтобы просмотреть следующее или предыдущее
изображение.
Увеличение и уменьшение масштаба
Ниже перечислены способы увеличения масштаба изображения.
•
Чтобы увеличить масштаб, дважды коснитесь любой области экрана.
•
Прикоснитесь к экрану двумя пальцами и разведите их в стороны, чтобы увеличить масштаб
(сведите пальцы вместе, чтобы уменьшить его), либо дважды прикоснитесь к экрану, чтобы
вернуться к исходному масштабу.
Просмотр видеозаписей
Видеофайлы отмечены значком на экране предпросмотра. Выберите нужную видеозапись,
после чего будет запущено приложение
Музыка+видео
.
48
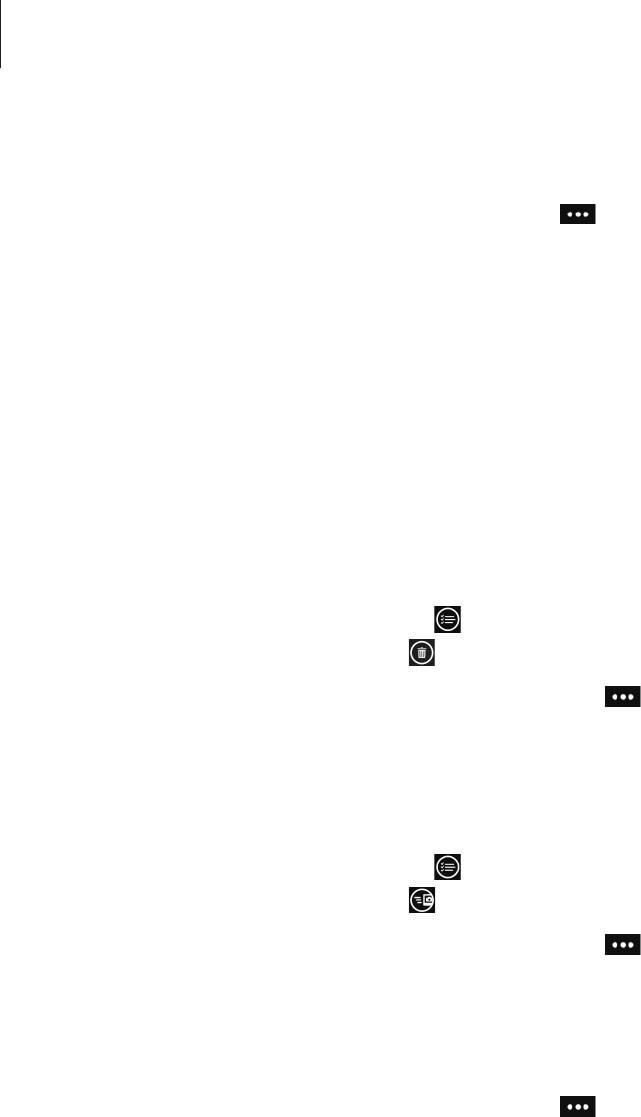
Мультимедиа
Редактирование изображений
Во время просмотра изображения коснитесь значка и воспользуйтесь следующими
возможностями.
•
изменить
: редактирование изображения.
•
добавить в избранное
: добавление изображения в список избранного.
•
сохранить в SkyDrive
: отправка изображения в хранилище SkyDrive. Функция может
называться по-другому в зависимости от настроек учетной записи.
•
приложения...
: просмотр фоторедакторов, загруженных из магазина
Магазин
.
Удаление изображений
Ниже перечислены способы обмена изображениями.
•
Находясь в папке, коснитесь значка , затем с помощью флажков выберите нужные
изображения и коснитесь значка .
•
Во время просмотра изображения коснитесь значка
→
удалить
.
Обмен изображениями
Ниже перечислены способы обмена изображениями.
•
Находясь в папке, коснитесь значка , затем с помощью флажков выберите нужные
изображения и коснитесь значка , чтобы отправить их другим пользователям.
•
Во время просмотра изображения коснитесь значка
→
отправить...
, чтобы отправить его
другим пользователям.
Установка изображения в качестве обоев экрана блокировки
Во время просмотра изображения коснитесь значка
→
на экран блокировки
, чтобы
установить изображение в качестве обоев экрана блокировки.
49
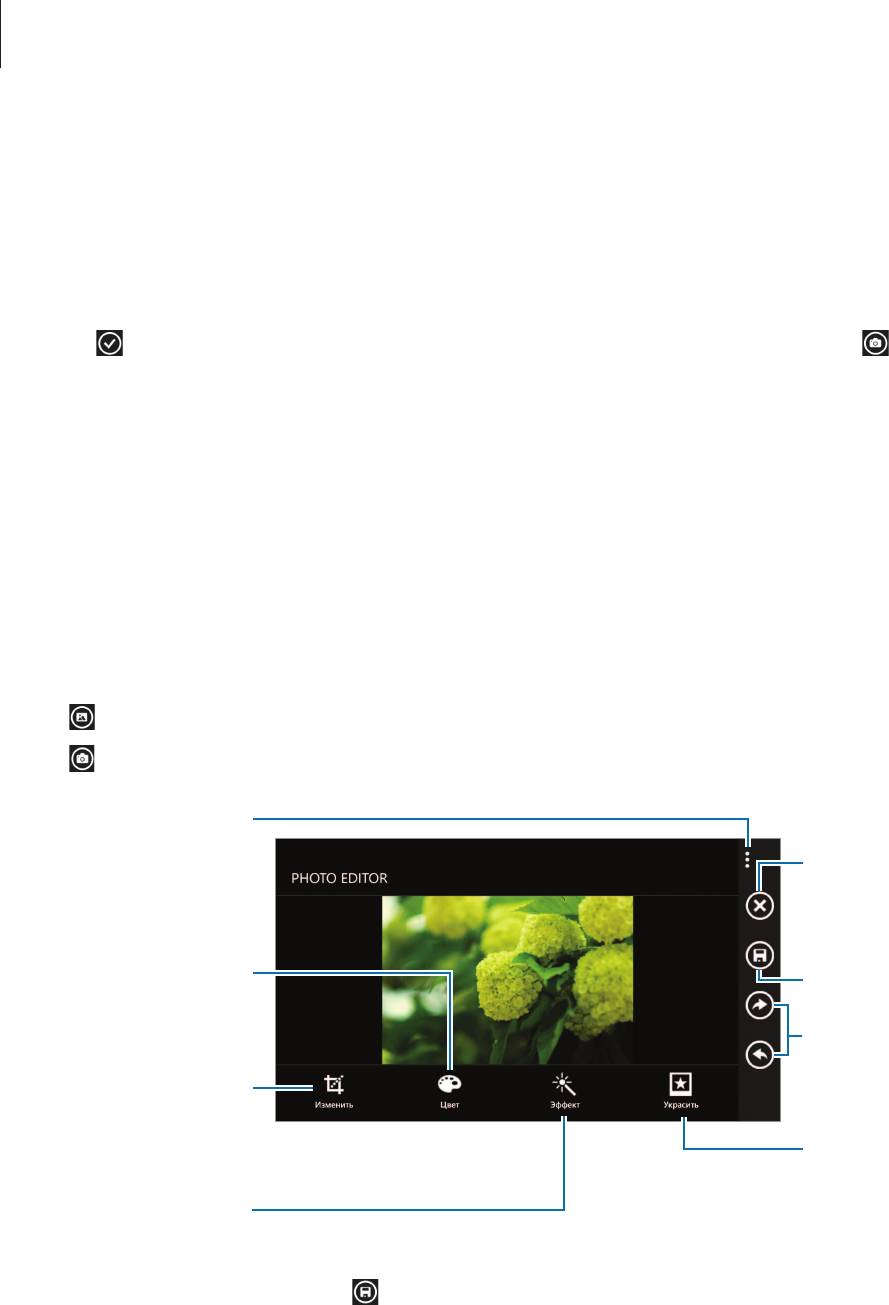
Мультимедиа
Живые обои
С помощью этого приложения можно сделать слайд-шоу из изображений на экране блокировки.
Выберите пункт
Live Wallpaper
на экране приложений.
Выберите пункт
выбрать
, затем выберите папку и нужные изображения, после чего коснитесь
значка . Чтобы выполнить снимок и добавить его в слайд-шоу, коснитесь значка .
Выберите пункт
да
, чтобы установить слайд-шоу в качестве обоев.
Photo Editor
Воспользуйтесь этим приложением, чтобы украсить изображения с помощью различных
эффектов, например эффекта масляной краски.
Выберите пункт
Photo Editor
на экране приложений.
Откройте изображение одним из следующих способов.
•
: выбор изображения из памяти устройства.
•
: выполнение нового снимка.
Регулировка
насыщенности или
яркости изображения.
Обрезка, поворот или
изменение размера
изображения.
Добавление к
изображению рамок
или наклеек.
Применение эффектов
к изображению.
50
Изменение настроек
фоторедактора.
Закрытие текущего
изображения и
открытие нового.
Сохранение
изображения.
Отмена и повтор
последнего действия.
По окончании коснитесь значка
→
ok
.
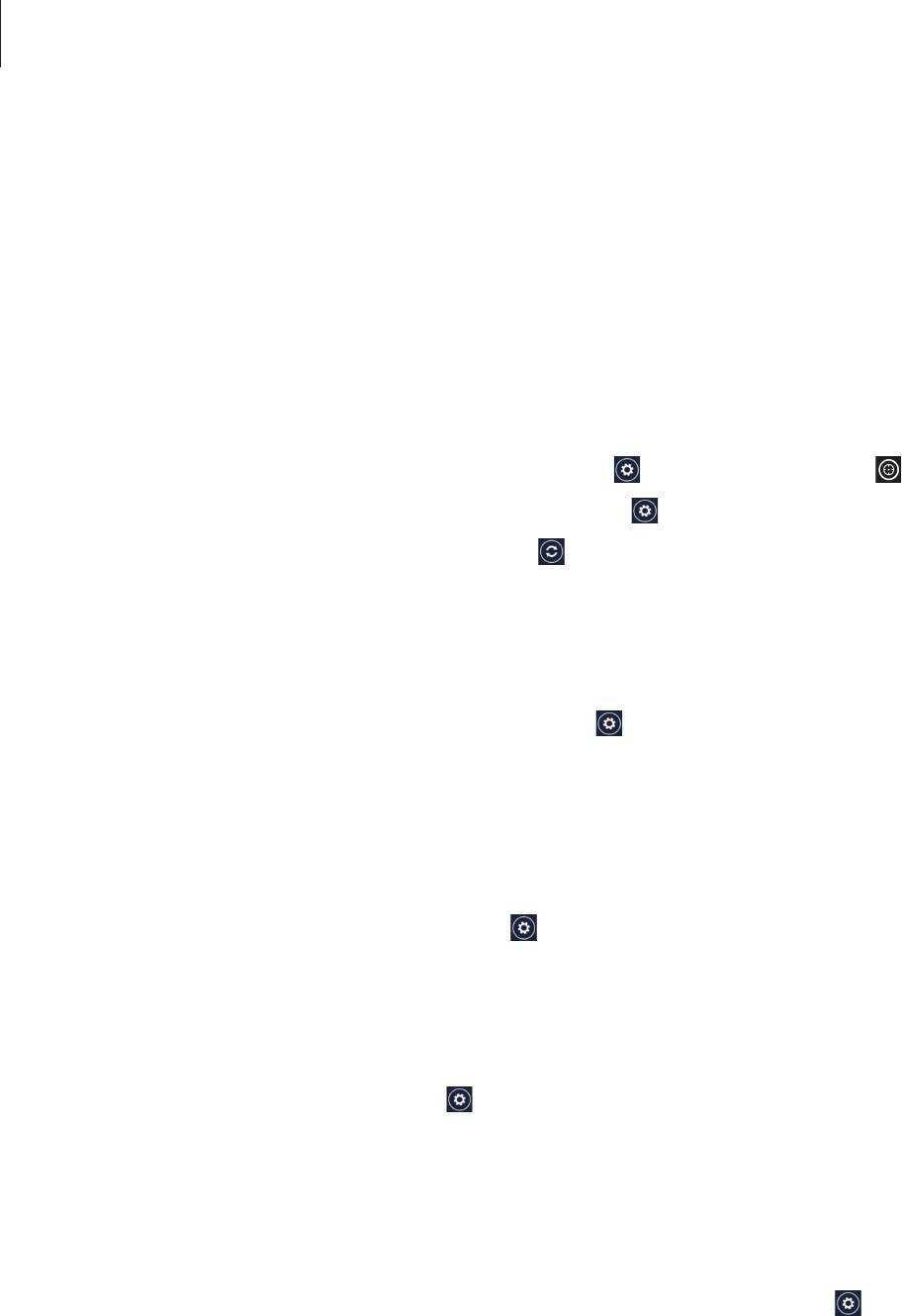
Мультимедиа
Now
Воспользуйтесь этим приложением для просмотра прогнозов погоды, новостей и финансовых
сводок.
Выберите пункт
Now
на экране приложений.
Просмотр прогноза погоды
Для просмотра текущей погоды и будущего прогноза перейдите к пункту
погода
.
Чтобы добавить ваше местонахождение, коснитесь значка
→
Добавить город
→
.
Чтобы добавить другие местонахождения, коснитесь значка
→
Добавить город
.
Чтобы обновить прогноз погоды, коснитесь значка
.
Чтение новостей
Для просмотра новостей перейдите к пункту
новости
. Выберите нужную статью.
Чтобы добавить новостную категорию, коснитесь значка
→
Добавить категори
.
Просмотр финансовых сводок
Для просмотра финансовых сводок перейдите к пункту
акции
. Выберите акции для отслеживания
их состояния.
Чтобы добавить другие акции, коснитесь значка
→
Добавить акции
.
Просмотр курса валют
Для просмотра курса валют перейдите к пункту
валюта
. Выберите нужную валюту.
Чтобы добавить валюту, коснитесь значка
→
Добавить валюту
.
Просмотр записей Twitter
Для просмотра записей Twitter перейдите к пункту
главные твиты
. Выберите запись для
просмотра.
Чтобы добавить регион для просмотра записей Twitter из него, коснитесь значка
→
Добавить
страну
.
51



