Samsung 943 N: Используемое программное обеспечение
Используемое программное обеспечение: Samsung 943 N
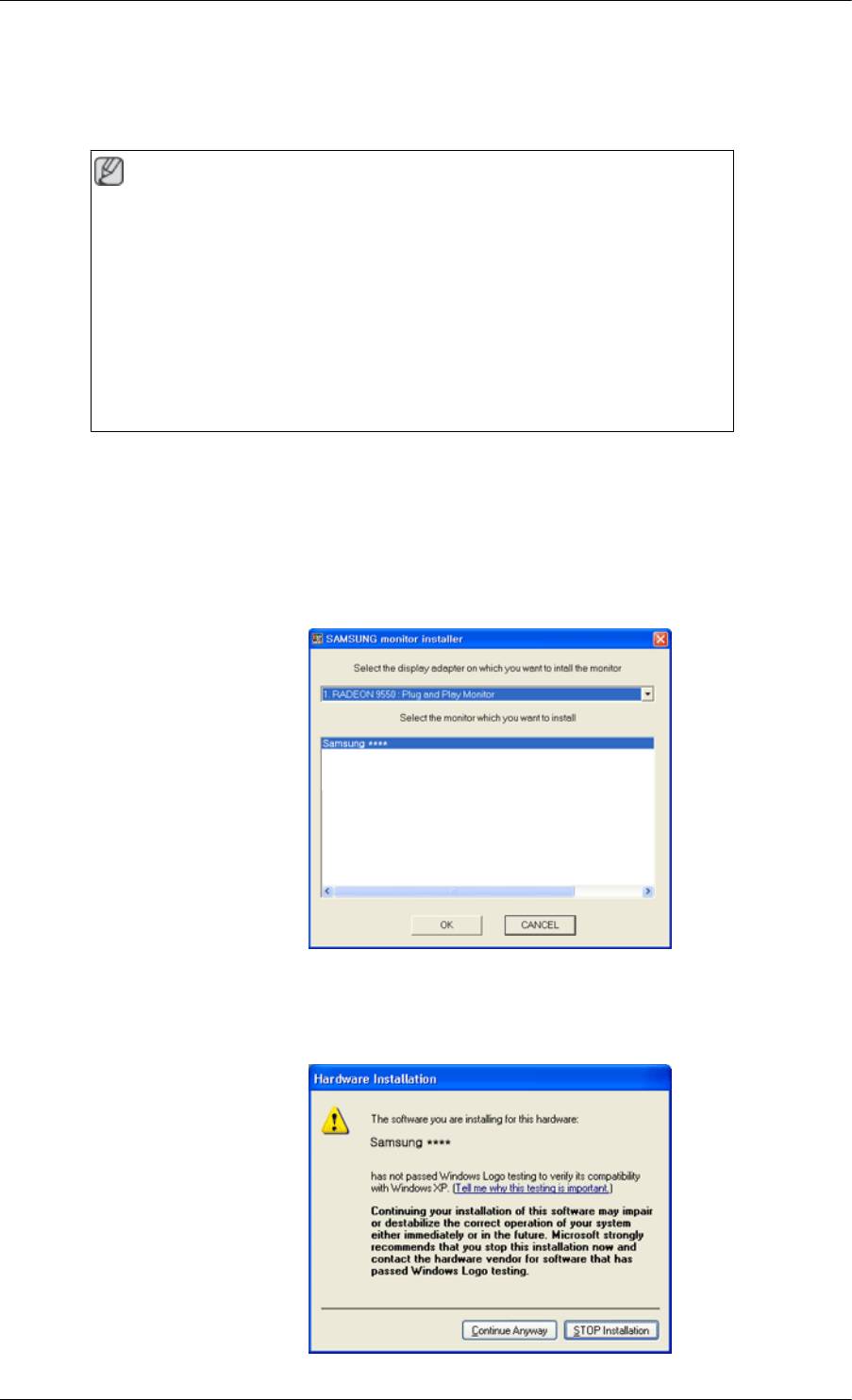
Используемое программное обеспечение
Драйвер монитора
Примечание
При запросе операционной системы на установку драйвера монитора вставьте
CD-ROM, прилагаемый к монитору. Процедура установки драйвера несколько
отличается для разных операционных систем. Следуйте указаниям,
соответствующим имеющейся операционной системе.
Возьмите чистый диск и загрузите файл программы-драйвера на указанном
здесь веб-узле в Интернете.
Веб-узел в Интернете:
http://www.samsung.com/ (для любой страны)
Установка драйвера монитора (автоматическая)
1. Вставьте компакт-диск в дисковод CD-ROM.
2. Нажмите "Windows".
3. Выберите модель монитора в списке и нажмите кнопку "OK".
4. Если появилось следующее окно с сообщением, нажмите кнопку "Continue Any-
®
way" (Продолжить). Затем нажмите кнопку "OK" (операционная система Microsoft
Win-
®
dows
XP/2000).
16
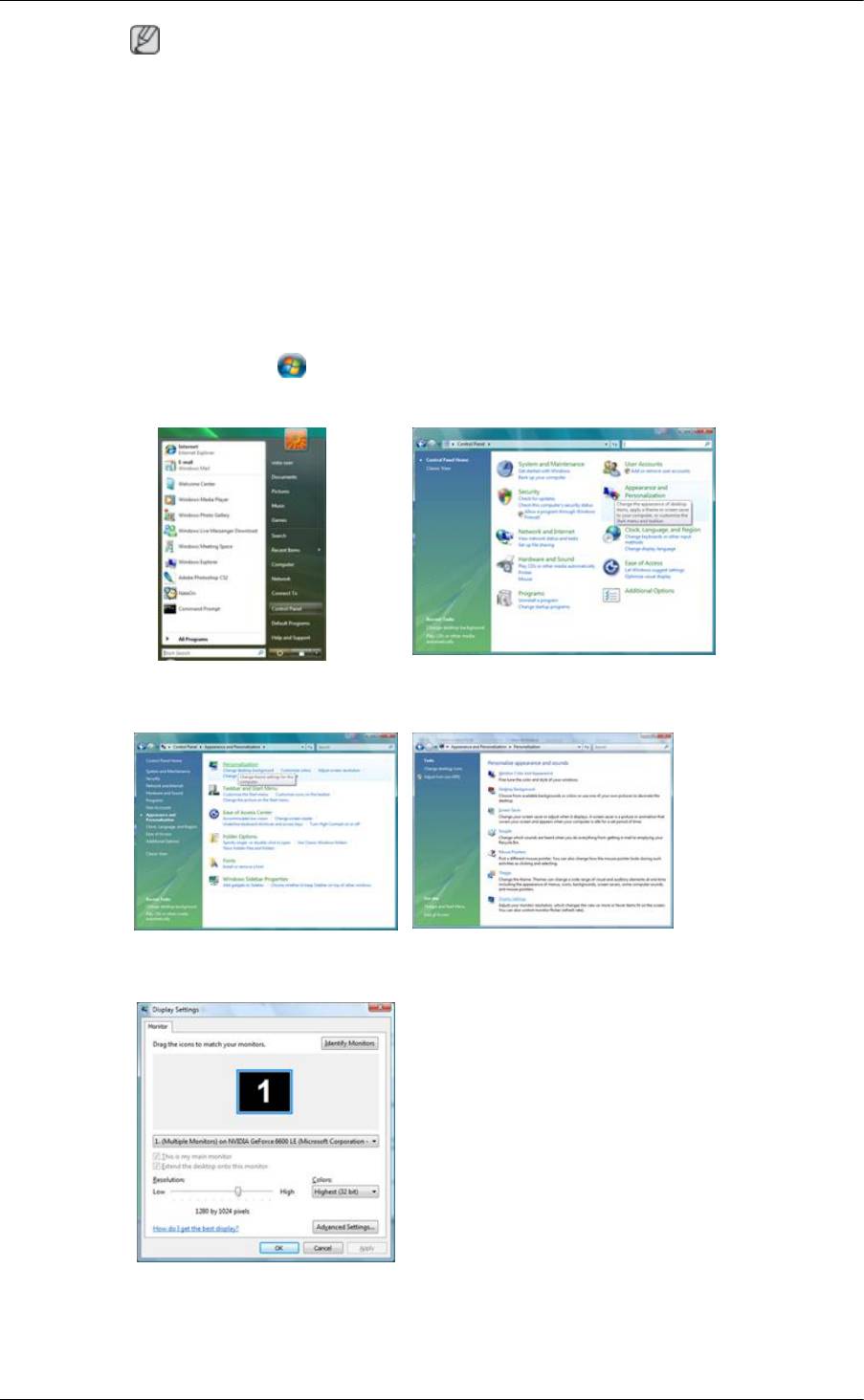
Используемое программное
обеспечение
Примечание
Данный драйвер монитора является сертифицированным логотипом MS, и эта установка
не вызовет неполадки в системе.
Сертифицированный драйвер будет размещен на главной странице мониторов Samsung.
http://www.samsung.com/
Установка драйвера монитора (ручная)
®
Операционная система Microsoft
Windows Vista™
1. Установите компакт-диск с руководством в дисковод CD-ROM.
2.
Нажмите кнопку (Пуск) и выберите "Панель управления". Затем дважды щелкните
"Appearance and Personalization" (Оформление и персонализация).
3. Выберите "Personalization" (Персонализация), затем "Display Settings" (Параметры экрана).
4. Выберите "Advanced Settings..." (Дополнительные параметры...).
5. Нажмите "Properties" (Свойства) на вкладке "Monitor" (Монитор). Если кнопка "Proper-
ties" (Свойства) неактивна, это означает, что настройка монитора завершена. Монитор
готов к использованию.
17
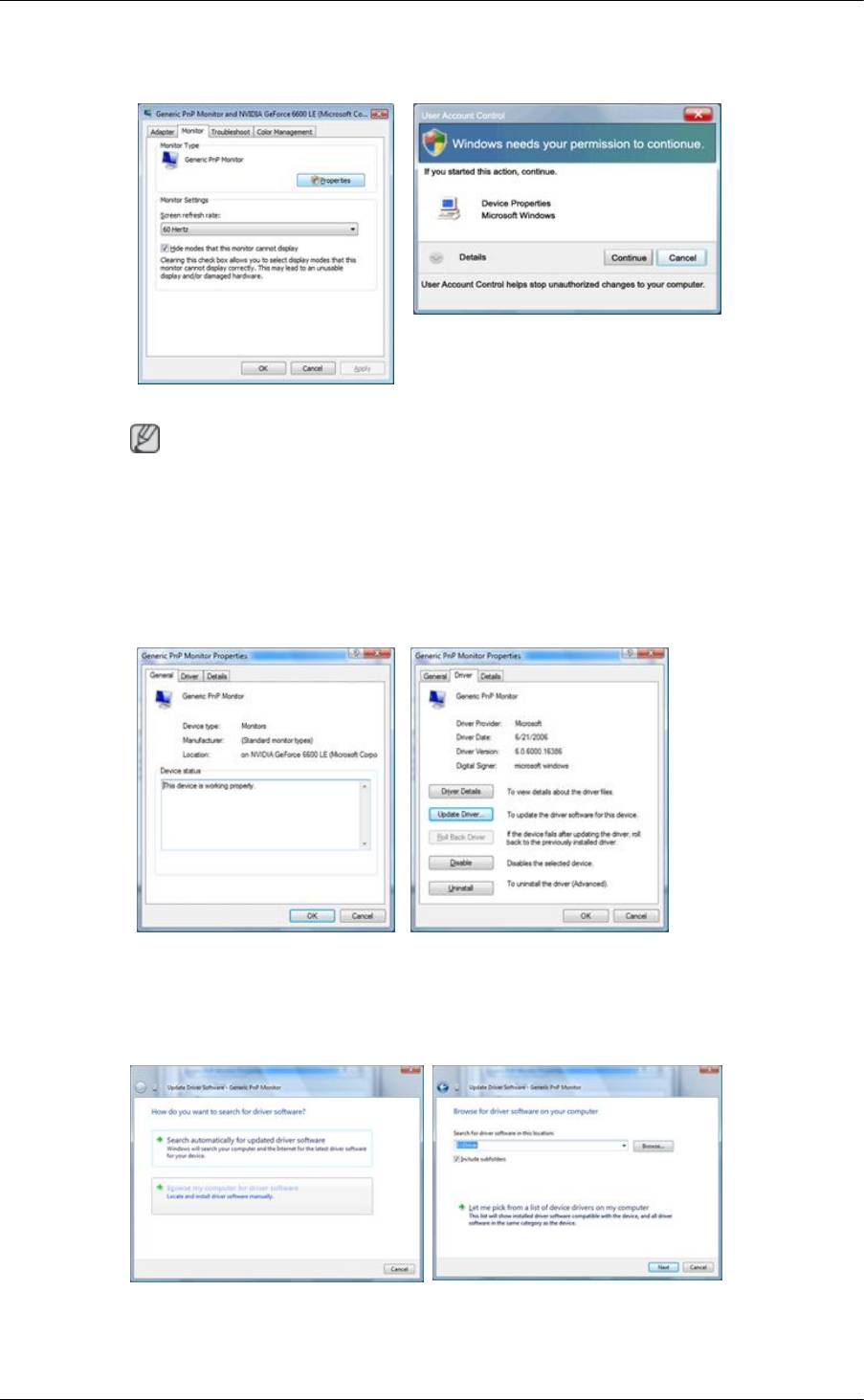
Используемое программное
обеспечение
Если появилось сообщение "Windows needs..." (Операционной системе требуется...), как
показано на рисунке ниже, нажмите "Continue" (Продолжить).
Примечание
Данный драйвер монитора является сертифицированным логотипом MS, и эта установка
не вызовет неполадки в системе.
Сертифицированный драйвер будет размещен на главной странице мониторов Samsung.
6. Нажмите "Update Driver..." (Обновить...) на вкладке "Driver" (Драйвер).
7. Установите флажок "Browse my computer for driver software" (Выполнить поиск драйверов
на этом компьютере) и выберите "Let me pick from a list of device drivers on my comput-
er" (Выбрать драйвер из списка уже установленных драйверов).
8. Выберите "Have Disk..." (Установить с диска) и выберите папку (например, D:\Drive), в
которой находится файл установки драйвера, и нажмите кнопку "OK".
18
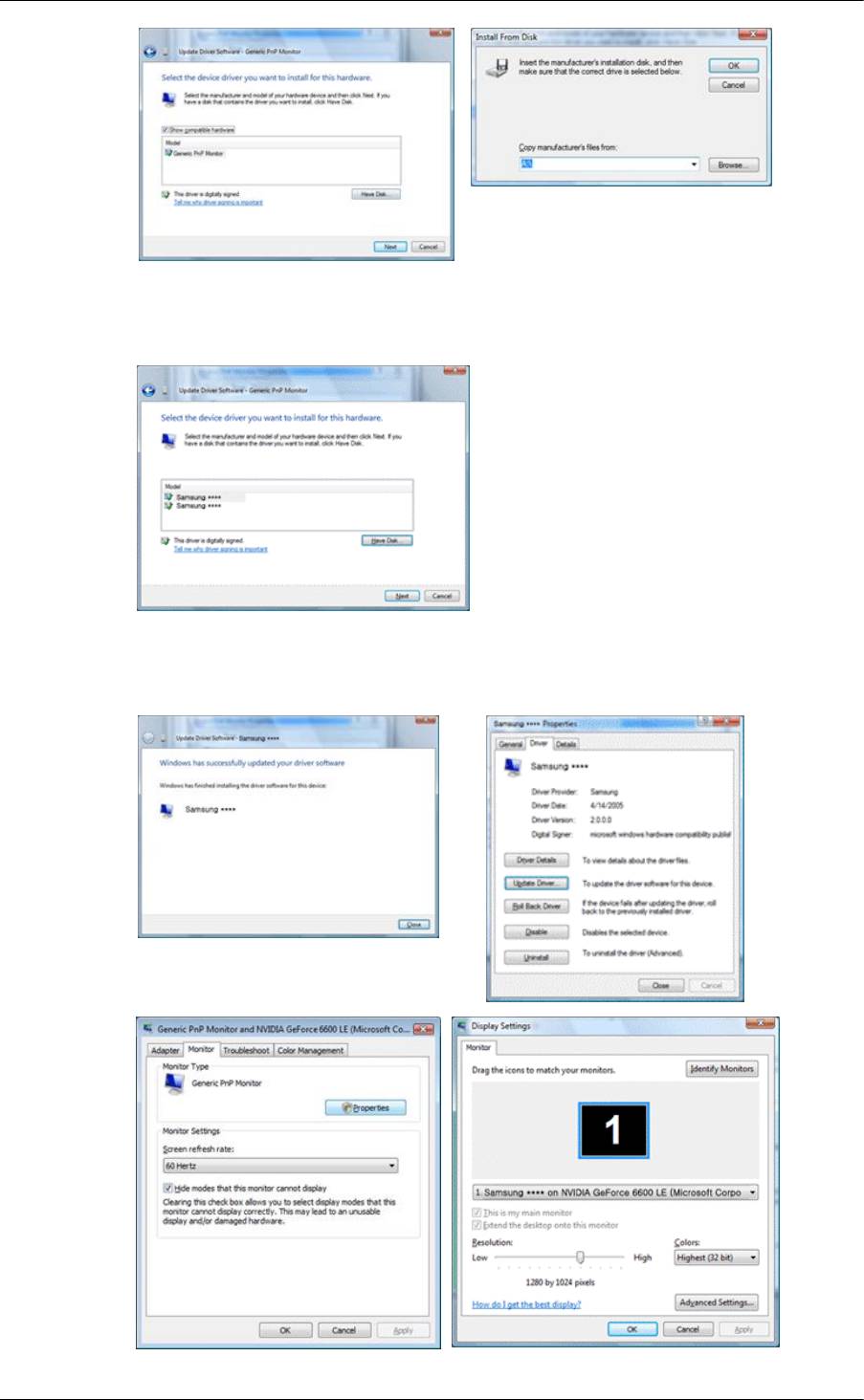
Используемое программное
обеспечение
9. Выберите модель, соответствующую монитору, в списке моделей мониторов на экране и
нажмите "Next" (Далее).
10. Нажмите "Close" (Закрыть) → "Close" (Закрыть) → "OK" → "OK" на последовательно
отображающихся экранах.
19
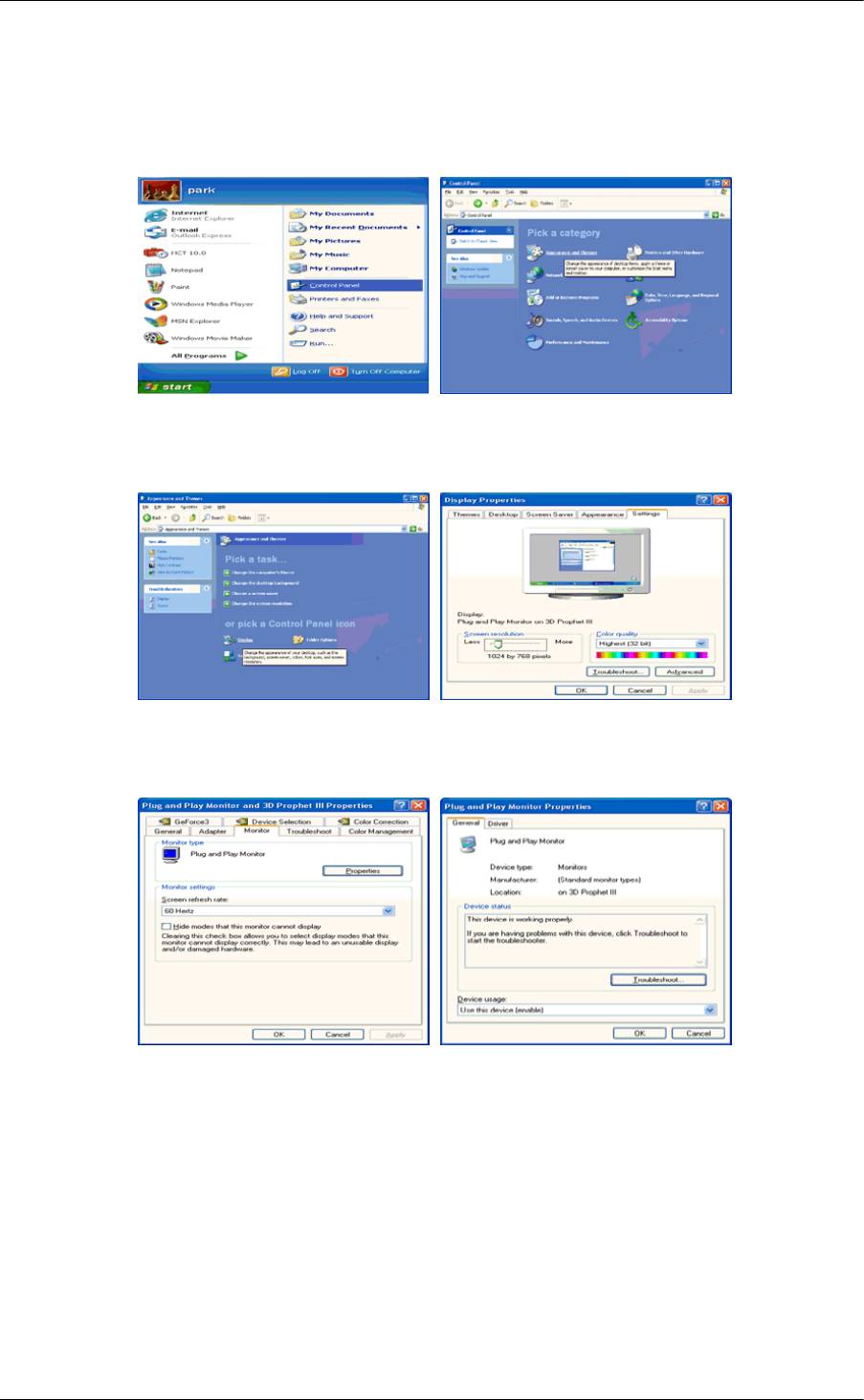
Используемое программное
обеспечение
®
®
Операционная система Microsoft
Windows
XP
1. Вставьте компакт-диск в дисковод CD-ROM.
2. Нажмите кнопку "Start" (Пуск) → "Control Panel" (Панель управления), затем щелкните
значок "Appearance and Themes" (Оформление и темы).
3. Щелкните значок "Display" (Экран) и выберите вкладку "Settings" (Параметры), затем
нажмите кнопку "Advanced..." (Дополнительно).
4. Нажмите кнопку "Properties" (Свойства) на вкладке "Monitor" (Монитор) и выберите
вкладку "Driver" (Драйвер).
5. Нажмите "Update Driver..." (Обновить...) и выберите пункт "Install from a list
or..." (Установка из указанного места), а затем нажмите кнопку "Next" (Далее).
20
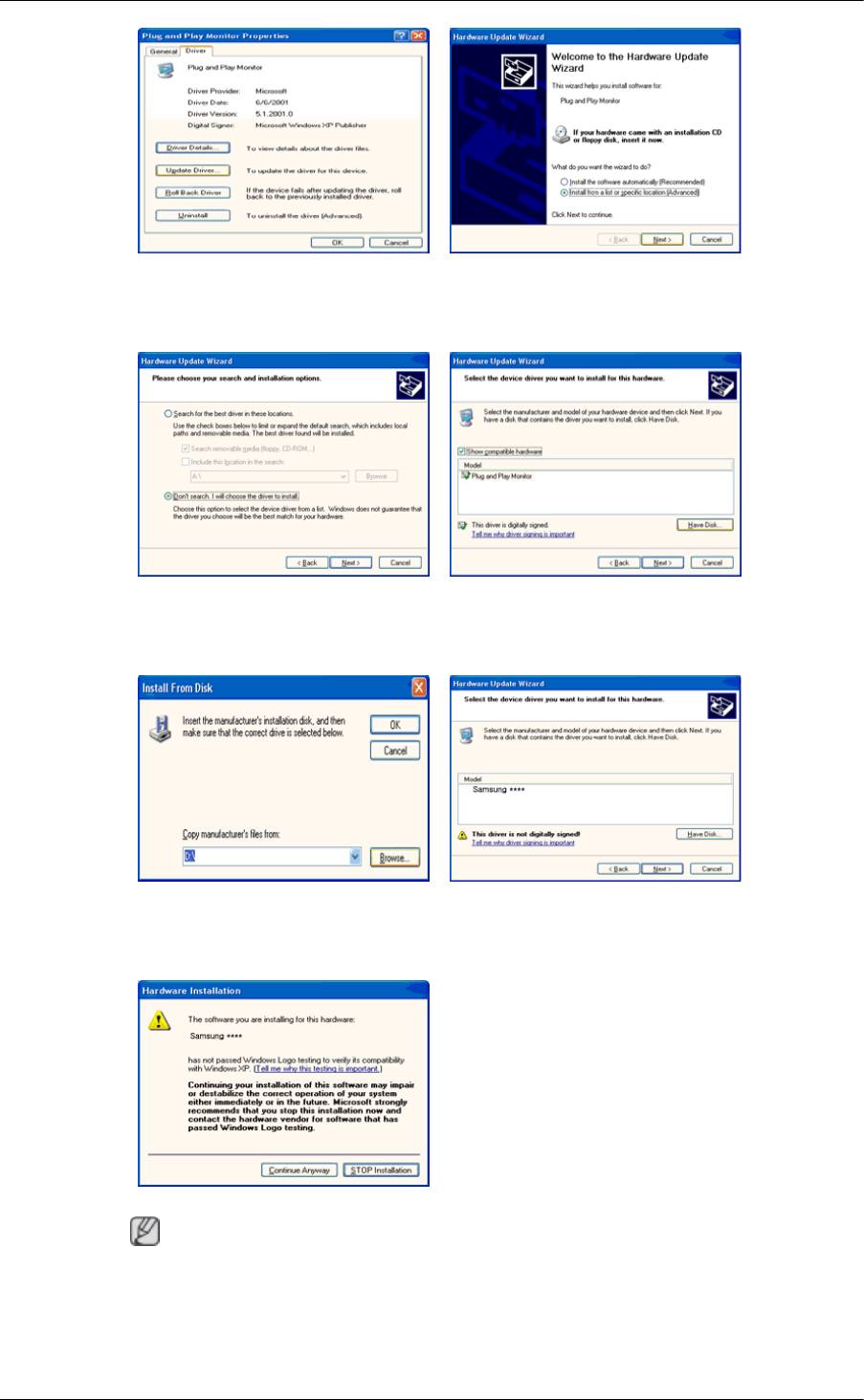
Используемое программное
обеспечение
6. Выберите пункт "Don't search, I will..." (Не выполнять поиск. Я...), затем нажмите кнопку
"Next" (Далее) и выберите пункт "Have disk" (Установить с диска).
7. Нажмите кнопку "Browse" (Обзор), затем выберите папку A:(D:\Driver) и модель монитора
из списка моделей и нажмите кнопку "Next" (Далее).
8. Если появилось следующее окно с сообщением, нажмите кнопку "Continue Any-
way" (Продолжить). Затем нажмите кнопку "OK".
Примечание
Данный драйвер монитора является сертифицированным логотипом MS, и эта установка
не вызовет неполадки в системе.
Сертифицированный драйвер будет размещен на главной странице мониторов Samsung.
21
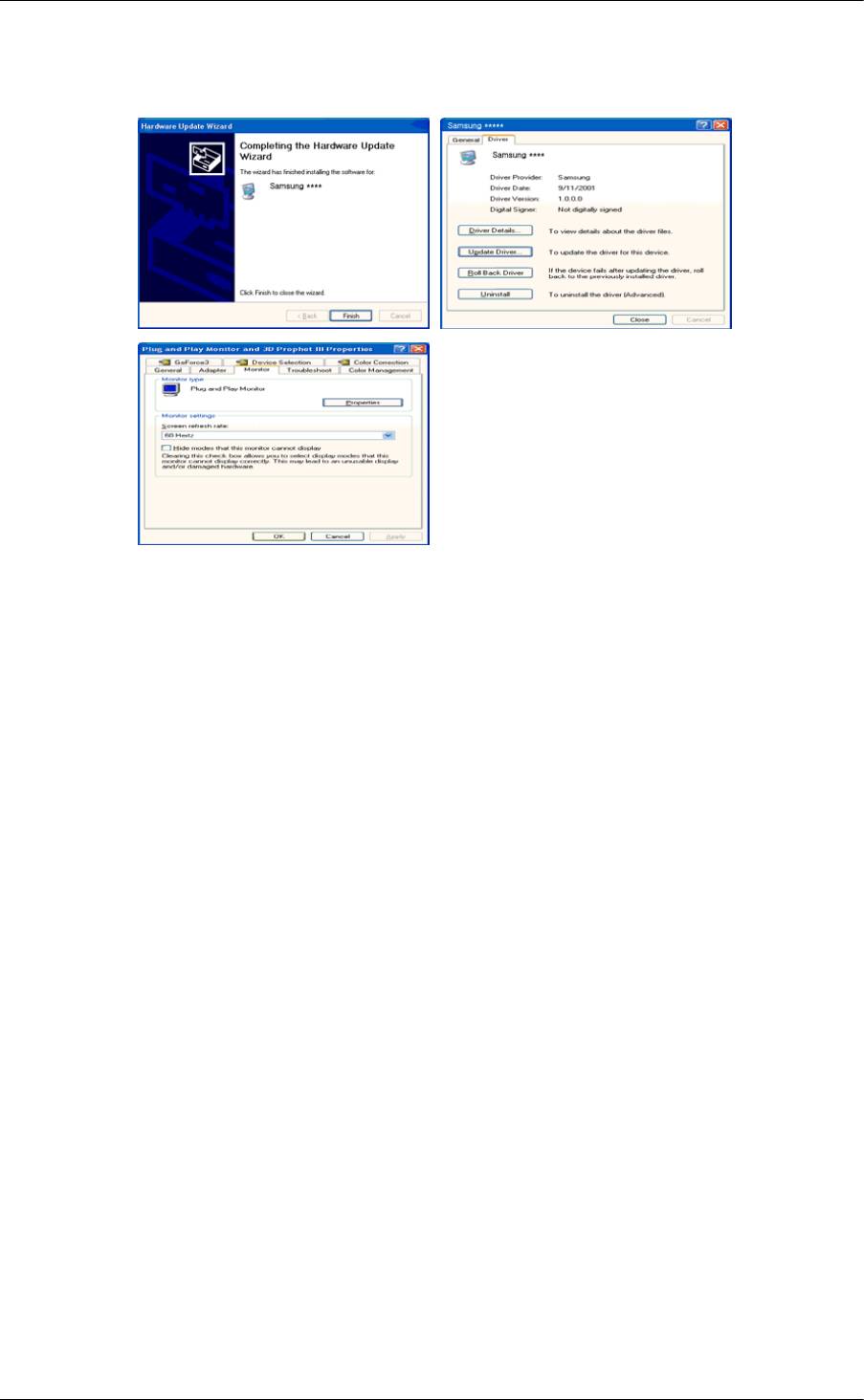
Используемое программное
обеспечение
http://www.samsung.com/
9. Нажмите кнопку "Close" (Закрыть), а затем кнопку "OK".
10. Установка драйвера монитора завершена.
®
®
Операционная система Microsoft
Windows
2000
Если на мониторе отображается сообщение "Digital Signature Not Found" (Цифровая подпись
не найдена), выполните следующие действия.
1. В окне "Insert disk" (Вставка диска) нажмите кнопку "OK".
2. Нажмите кнопку "Browse" (Обзор) в окне "File Needed" (Необходимые файлы).
3. Выберите A:(D:\Driver), нажмите кнопку "Open" (Открыть), а затем кнопку "OK".
Установка
1. Нажмите кнопку "Start" (Пуск), "Setting" (Настройка), "Control Panel" (Панель управления).
2. Дважды щелкните значок "Display" (Экран).
3. Выберите вкладку "Settings" (Настройка) и нажмите кнопку "Advanced Proper-
ties" (Дополнительные свойства).
4. Выберите вкладку "Monitor" (Монитор).
Случай 1. Если кнопка "Properties" (Свойства) неактивна, это означает, что монитор
настроен правильно. Остановите установку.
Случай 2. Если кнопка "Properties" (Свойства) активна, нажмите кнопку "Proper-
ties" (Свойства), а затем последовательно выполните следующие действия.
5. Выберите вкладку "Driver" (Драйвер), нажмите кнопку "Update Driver..." (Обновить...), а
затем нажмите кнопку "Next" (Далее).
6. Выберите пункт "Display a list of the known drivers for this device so that I can choose a specific
driver" (Отобразить список всех драйверов в указанном месте), нажмите кнопку
"Next" (Далее), а затем нажмите кнопку "Have disk" (Установить с диска).
22
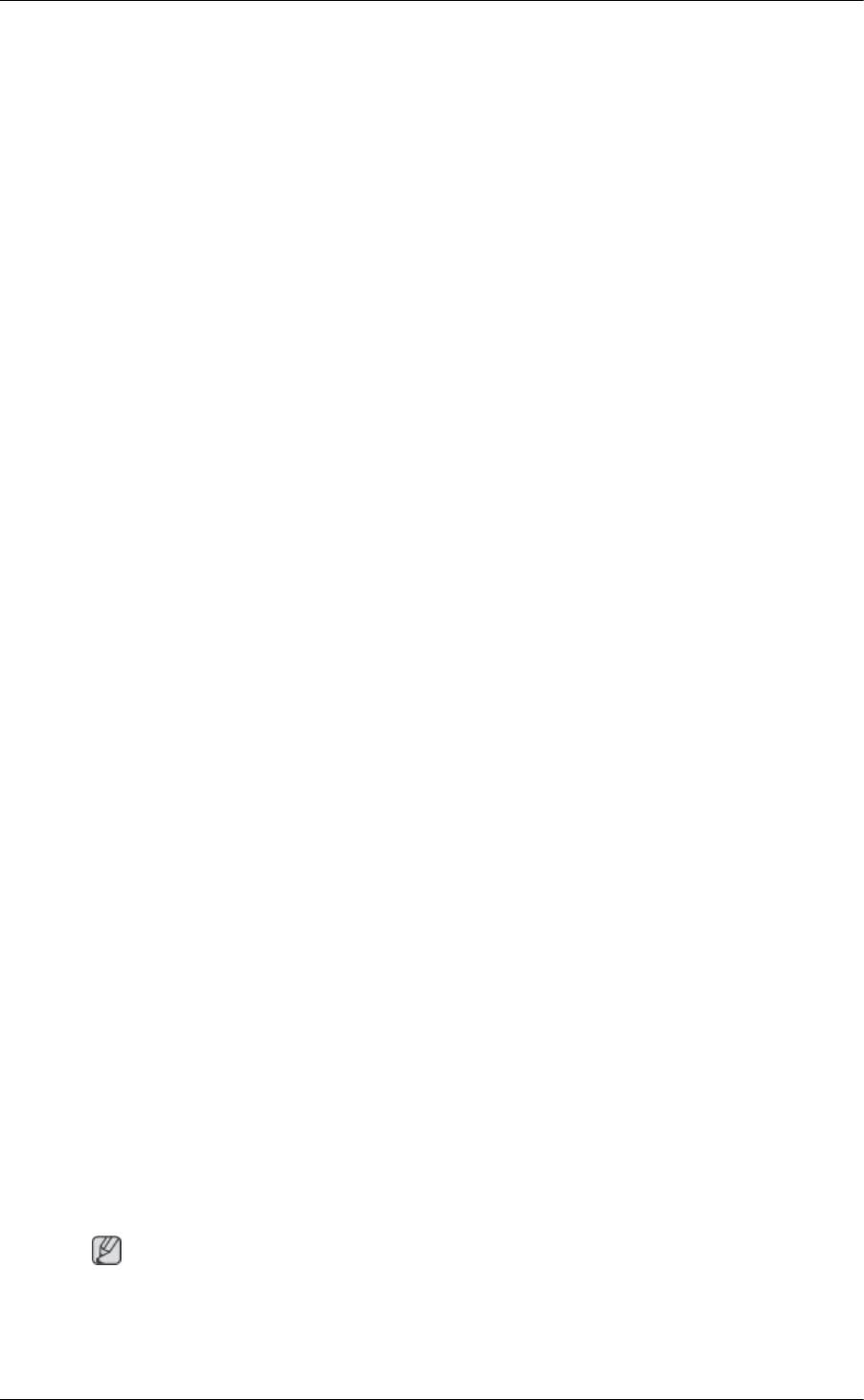
Используемое программное
обеспечение
7. Нажмите кнопку "Browse" (Обзор), а затем выберите A:(D:\Driver).
8. Нажмите кнопку "Open" (Открыть), а затем кнопку"OK".
9. Выберите модель монитора и нажмите кнопку "Next" (Далее), а затем еще раз нажмите
кнопку "Next" (Далее).
10. Нажмите кнопку "Finish" (Готово), а затем кнопку "Close" (Закрыть).
Если отображается окно "Digital Signature Not Found" (Цифровая подпись не найдена),
нажмите кнопку "Yes" (Да). Нажмите кнопку "Finish" (Готово), а затем кнопку
"Close" (Закрыть).
®
®
Операционная система Microsoft
Windows
Millennium
1. Нажмите кнопку "Start" (Пуск), "Setting" (Настройка), "Control Panel" (Панель управления).
2. Дважды щелкните значок "Display" (Экран).
3. Выберите вкладку "Settings" (Настройка) и нажмите кнопку "Advanced Proper-
ties" (Дополнительные свойства).
4. Выберите вкладку "Monitor" (Монитор).
5. Нажмите кнопку "Change" (Изменить) в области "Monitor Type" (Тип монитора).
6. Выберите "Specify the location of the driver" (Указать местоположение драйвера).
7. Выберите "Display a list of all the driver in a specific location..." (Отобразить список всех
драйверов в указанном месте), затем нажмите кнопку "Next" (Далее).
8. Нажмите кнопку "Have Disk" (Установить с диска).
9. Укажите A:\(D:\driver), затем нажмите кнопку "OK".
10. Выберите пункт "Show all devices" (Показать все устройства) и выберите монитор,
соответствующий подключенному к компьютеру, затем нажмите кнопку "OK".
11. Нажимайте кнопки "Close" (Закрыть) и "OK", пока не будет закрыто диалоговое окно
свойств экрана.
®
®
Операционная система Microsoft
Windows
NT
1. Нажмите кнопку "Start" (Пуск), "Settings" (Настройка), "Control Panel" (Панель
управления), а затем дважды щелкните значок "Display" (Экран).
2. В окне регистрации информации об экране выберите вкладку "Параметры" и нажмите "All
Display Modes" (Все режимы экрана).
3. Выберите режим, который необходимо использовать ("Разрешение", "Число цветов" и
"Vertical frequency" (Частота вертикальной развертки)) и нажмите кнопку "OK".
4. Нажмите кнопку "Apply" (Применить), если после нажатия кнопки "Test" (Тест) вы
увидите, что экран работает в нормальном режиме. Если на экране появляются помехи,
выберите другой режим (низкое разрешение, цвета или частота).
Примечание
Если в пункте "Все режимы экрана" нет функции режима, выберите уровень разрешения и
частоту вертикальной развертки, используя предустановленные режимы синхронизации в
руководстве пользователя.
23
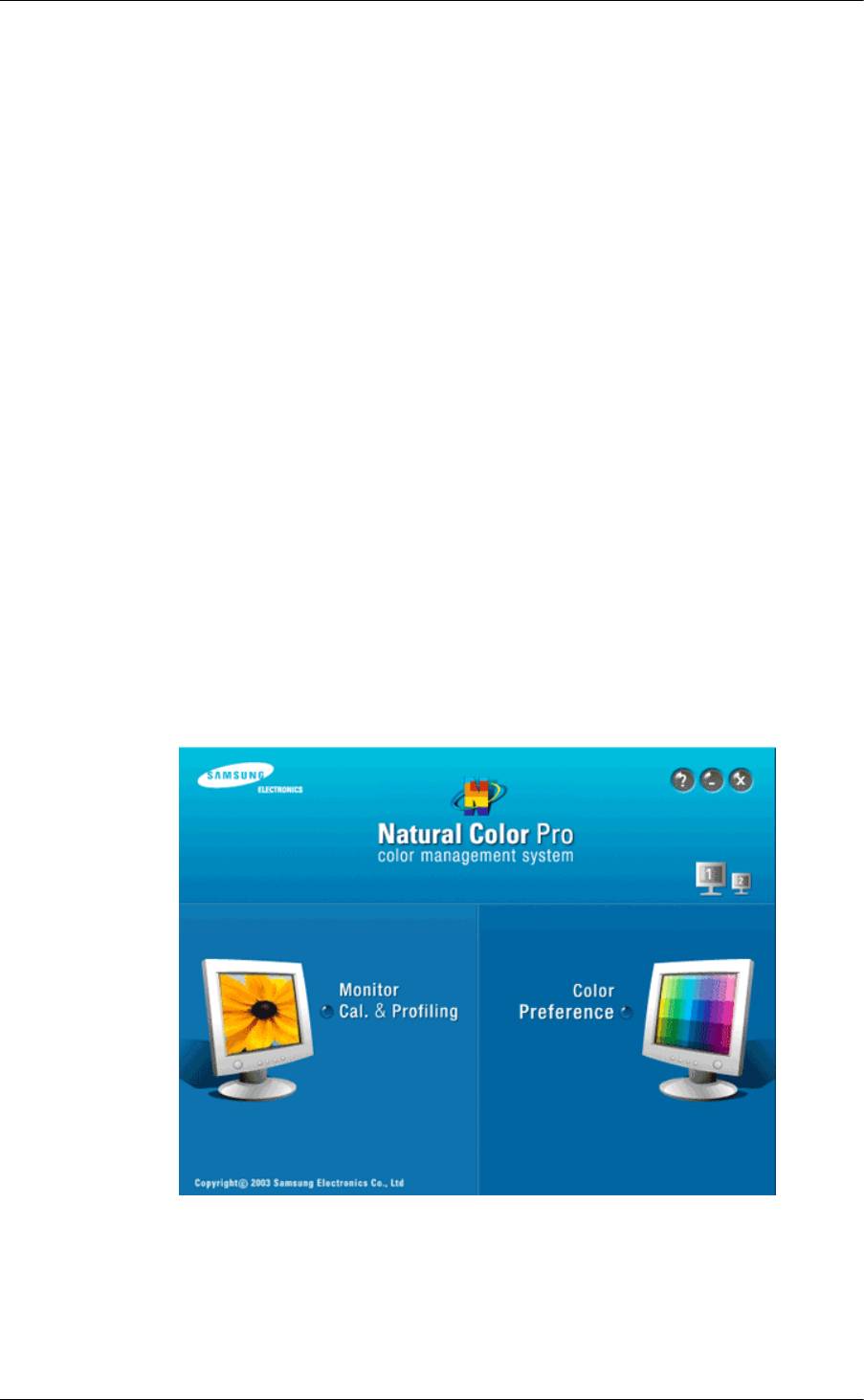
Используемое программное
обеспечение
Операционная система Linux
Для выполнения X-Window необходимо создать файл X86Config, являющийся типом файла
установки системы.
1. После создания файла X86Config нажмите кнопку Enter на первом и втором экране.
2. Третий экран предназначен для установки мыши.
3. Подсоедините мышь к компьютеру.
4. Следующий экран необходим для выбора клавиатуры.
5. Выберите клавиатуру для компьютера.
6. Следующий экран предназначен для настройки монитора.
7. В первую очередь установите частоту горизонтальной развертки для монитора. (Можно
ввести значение частоты).
8. Установите параметр "Vertical frequency" (Частота вертикальной развертки) для монитора.
(Можно ввести значение частоты).
9. Введите название модели монитора. Данная информация не повлияет на реальную
работу X-Window.
10. Настройка монитора завершена. Запустите X-Window после установки другого
необходимого оборудования.
Natural Color
Программное обеспечение Natural Color
Одной из недавно обнаруженных проблем при использовании компьютера является то, что при
распечатке на принтере, сканировании или съемке на цифровую камеру цвета изображений
отличаются от цветов, отображаемых на мониторе. Программное обеспечение Natural Color
предлагает хороший способ решения данной проблемы. Это система управления цветами,
разработанная компанией Samsung Electronics при поддержке Korea Electronics & Telecommu-
nications Research Institute (ETRI). Данная система доступна только для мониторов Samsung.
24

Используемое программное
обеспечение
Она создает на мониторе такой же цвет изображений, как у распечатанных или сканированных
изображений. Для получения дополнительной информации см. справку (F1) в программе.
Установка программного обеспечения Natural Color
Вставьте компакт-диск, прилагаемый к монитору Samsung, в дисковод CD-ROM. Появится
начальный экран программы Natural Color. Щелкните Natural Color на начальном экране, чтобы
установить программное обеспечение Natural Color.
Чтобы установить программу вручную, вставьте компакт-диск, прилагаемый к монитору Sam-
sung, в дисковод CD-ROM, нажмите кнопку ["Start" (Пуск)] в операционной системе Windows,
а затем выберите ["Run..." (Выполнить...)]. Введите D:\color\NCProSetup.exe и нажмите
клавишу [Enter]. (Если дисковод, куда помещен компакт-диск, не является дисководом D:\,
укажите соответствующую букву).
Удаление программного обеспечения Natural Color
Выберите "Setting/Control Panel" (Настройка/Панель управления) в меню "Start" (Пуск), а затем
дважды щелкните значок "Add/Delete a program" (Установка и удаление программ). Выберите
из списка Natural Color и нажмите кнопку "Add/Delete" (Добавить/Удалить).
MagicTune™
Установка
1. Вставьте установочный компакт-диск в дисковод CD-ROM.
2. Щелкните файл установки MagicTune™.
Примечание
Если всплывающее окно установки программного обеспечения не отображается,
выполните установку, используя исполняемый файл MagicTune на компакт-диске.
3. Выберите язык установки и нажмите кнопку "Next" (Далее).
4. Когда появится окно мастера установки, нажмите кнопку "Next" (Далее).
5. Если вы согласны с условиями использования программы, установите флажок "I agree to
the terms of the license agreement" (Я принимаю условия данного лицензионного
соглашения).
6. Выберите папку для установки программы MagicTune™.
7. Нажмите кнопку "Install" (Установить).
8. Отобразится окно "Installation Status" (Состояние установки).
9. Нажмите кнопку "Finish" (Готово).
10. После завершения установки на рабочем столе появится значок MagicTune™. Дважды
щелкните данный значок для запуска программы.
25
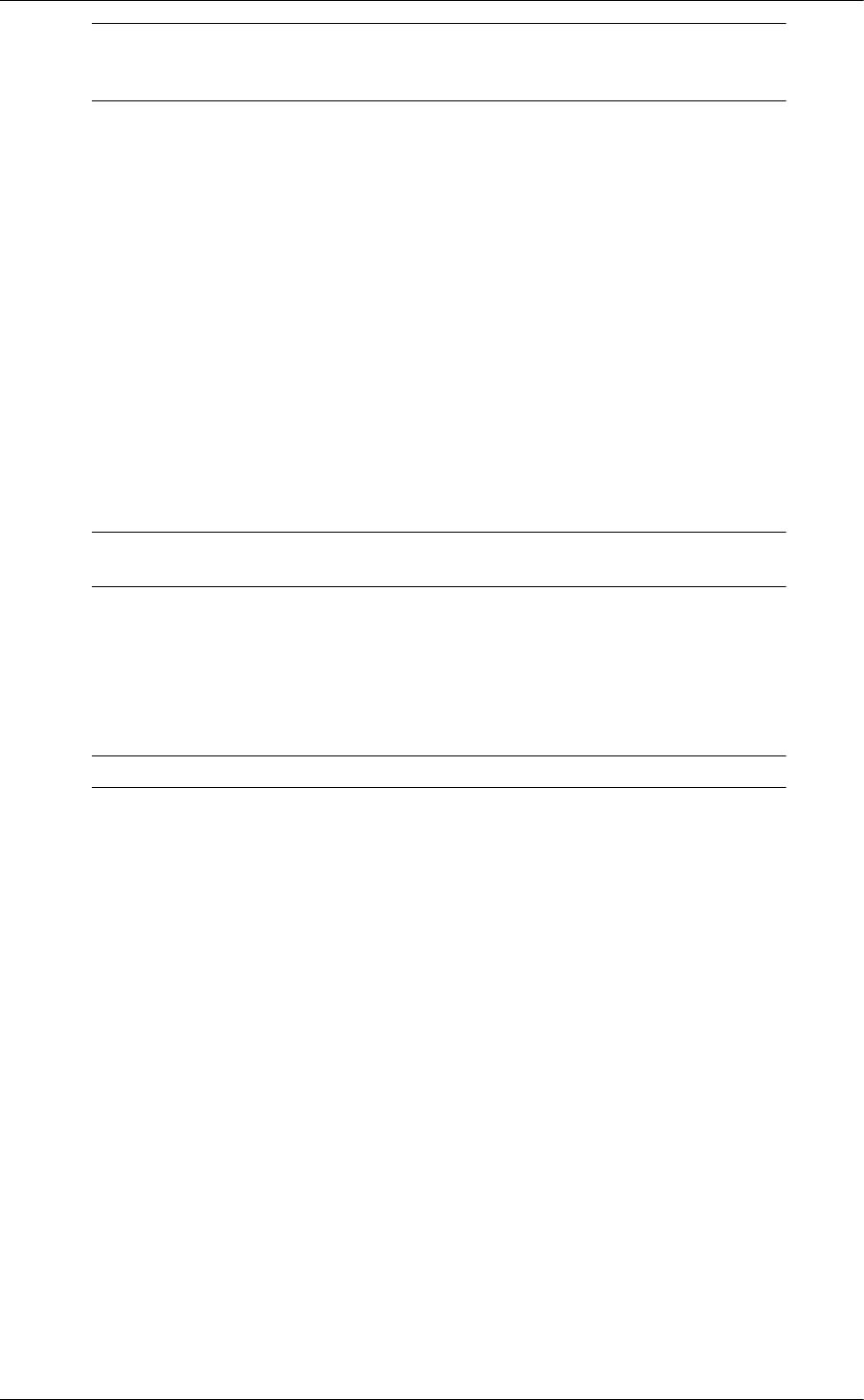
Используемое программное
обеспечение
Значок программы MagicTune™ может не отображаться, в зависимости от
технических характеристик компьютера или монитора. В этом случае нажмите
клавишу F5.
Проблемы при установке
Проблемы при установке программы MagicTune™ могут быть связаны с такими факторами,
как видеокарта, материнская плата и сетевое окружение.
Требования к системе
OS
• Windows 2000
• Windows XP Home Edition
• Windows XP Professional
• Windows Vista™
Рекомендуется использовать программу MagicTune™ в операционной системе Win-
®
dows
2000 или более поздней версии.
Оборудование
• Более 32 МБ оперативной памяти.
• Более 60 МБ свободного места на жестком диске.
Для получения дополнительной информации посетите веб-узел MagicTune™.
Удаление программы
Программу MagicTune™ можно удалить, выбрав функцию "Add or Remove Pro-
®
grams" (Установка и удаление программ) в системе Windows
на панели управления.
Для удаления MagicTune™ выполните следующие действия.
1. Выберите ["Task Tray" (Панель задач)] → ["Start" (Пуск)] → ["Settings" (Настройка)], затем
в меню выберите ["Control Panel" (Панель управления)]. При запуске программы в
®
системе Windows
XP выберите ["Control Panel" (Панель управления)] в меню
["Start" (Пуск)].
2. Щелкните значок "Add or Remove Programs" (Установка и удаление программ) в меню
"Control Panel" (Панель управления).
3. Прокрутите экран "Add or Remove Programs" (Установка и удаление программ), чтобы
найти программу "MagicTune™". Чтобы выделить программу, щелкните ее.
4. Нажмите кнопку "Change/Remove" (Заменить/Удалить), чтобы удалить программу.
5. Щелкните "Yes" (Да), чтобы начать процесс удаления.
6. Дождитесь появления диалогового окна "Uninstall Complete" (Удаление завершено).
26
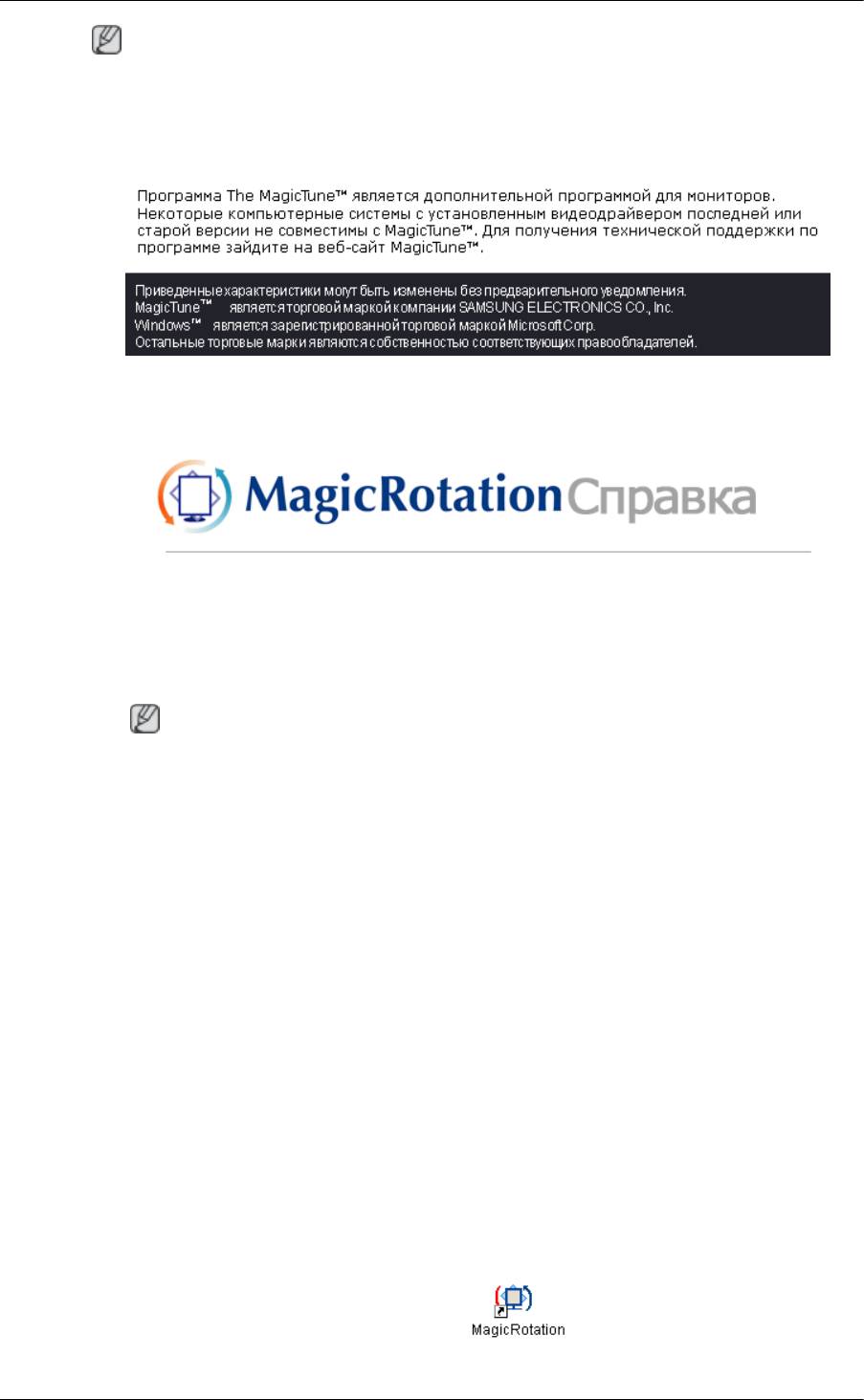
Используемое программное
обеспечение
Примечание
Посетите веб-узел MagicTune™http://www.samsung.com/Products/Monitors/magictune для
получения технической поддержки MagicTune™, ответов на часто задаваемые вопросы и
обновлений программного обеспечения.
MagicRotation
Установка
1. Вставьте установочный компакт-диск в дисковод CD-ROM.
2. Щелкните файл установки MagicRotation.
Примечание
Если всплывающее окно установки программного обеспечения не отображается,
выполните установку, используя исполняемый файл MagicTune на компакт-диске.
3. Выберите язык установки и нажмите кнопку "Next" (Далее).
4. Когда появится окно мастера установки, нажмите кнопку "Next" (Далее).
5. Если вы согласны с условиями использования программы, установите флажок "I agree to
the terms of the license agreement" (Я принимаю условия данного лицензионного
соглашения).
6. Выберите папку для установки программы MagicRotation.
7. Нажмите кнопку "Install" (Установить).
8. Отобразится окно "Setup Status" (Состояние установки).
9. Нажмите кнопку "Finish" (Готово).
Для правильной работы программы MagicRotation необходимо перезагрузить систему.
10. После завершения установки на рабочем столе появится значок MagicRotation.
27
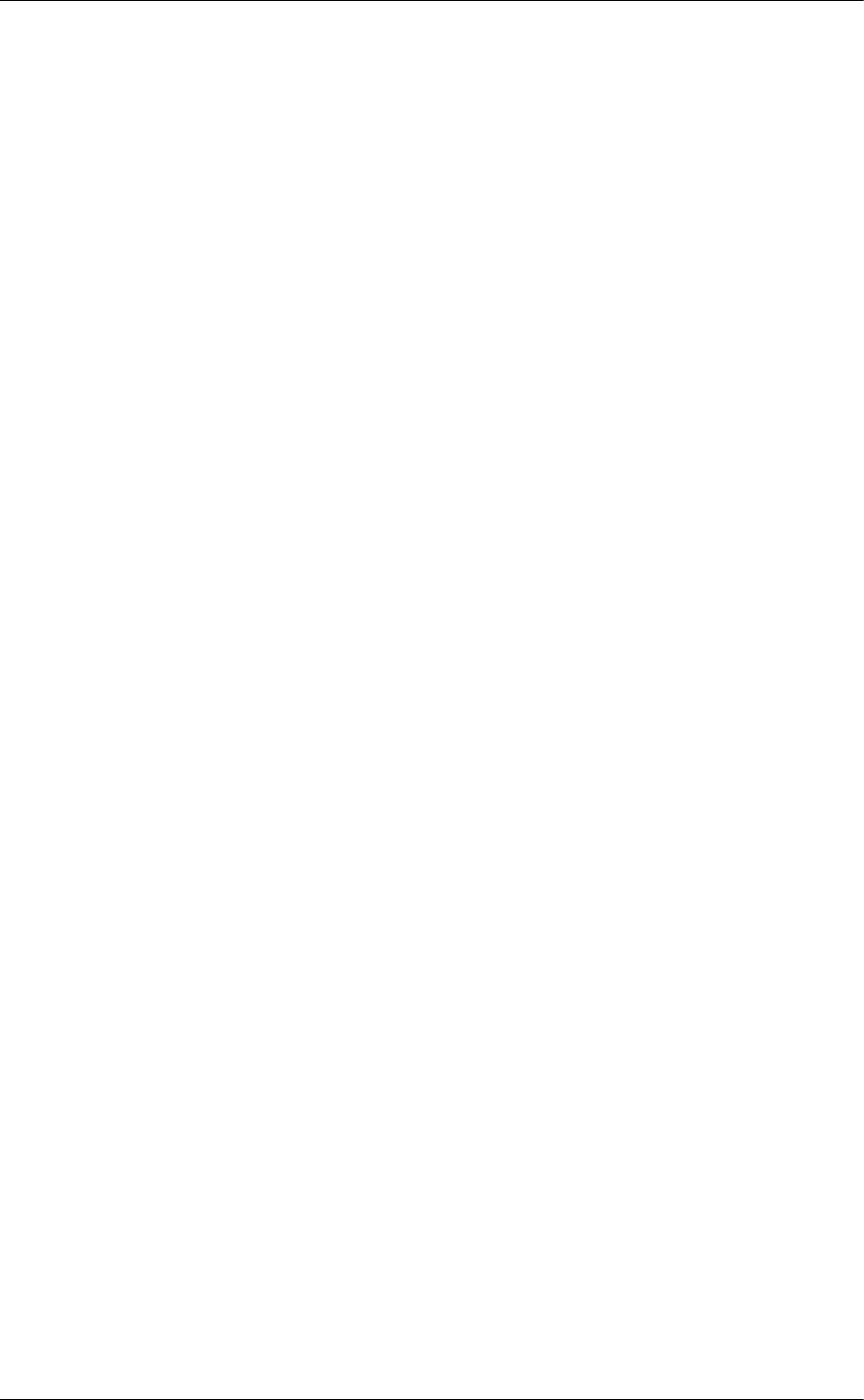
Используемое программное
обеспечение
Проблемы при установке
Проблемы при установке программы MagicRotation могут быть связаны с такими факторами,
как видеокарта, материнская плата и сетевое окружение.
Ограничение
1. Для правильной работы программы MagicRotation необходимо установить подходящий
драйвер дисплея.
Установленный драйвер дисплея должен быть последней версии.
2. Если такие приложения, как Проигрыватель Windows Media, Real Player и другие не
отображают правильно файлы фильмов в положении 90, 180 и 270, выполните следующее:
• Закройте приложение.
• Выберите положение (90, 180, 270), в котором вы хотите просматривать приложение.
• Перезапустите приложение.
В большинстве случаев это должно решить проблему.
3. Приложения пользователя, использующие технологии OpenGL и DirectDraw (3D drawing),
при выбранном режиме положения (90, 180, 270) работать не будут.
Например: трехмерные игры
4. Приложения на основе DOS в полноэкранном режиме при выбранном режиме положения
(90, 180, 270) работать не будут.
®
5. Режим Dual не поддерживается в Windows
98, ME и NT 4.0.
6. MagicRotationПрограмма не поддерживает качество цветопередачи 24 бита.
7. Перед заменой графической карты сначала необходимо удалить программное
обеспечение MagicRotation.
Требования к системе
OS
• Windows 98 SE
• Windows ME
• Windows NT 4.0
• Windows 2000
• Windows XP Home Edition
• Windows XP Professional
• Windows Vista™
Оборудование
• Более 128 МБ оперативной памяти (рекомендуется).
• Более 25 МБ свободного места на жестком диске.
28
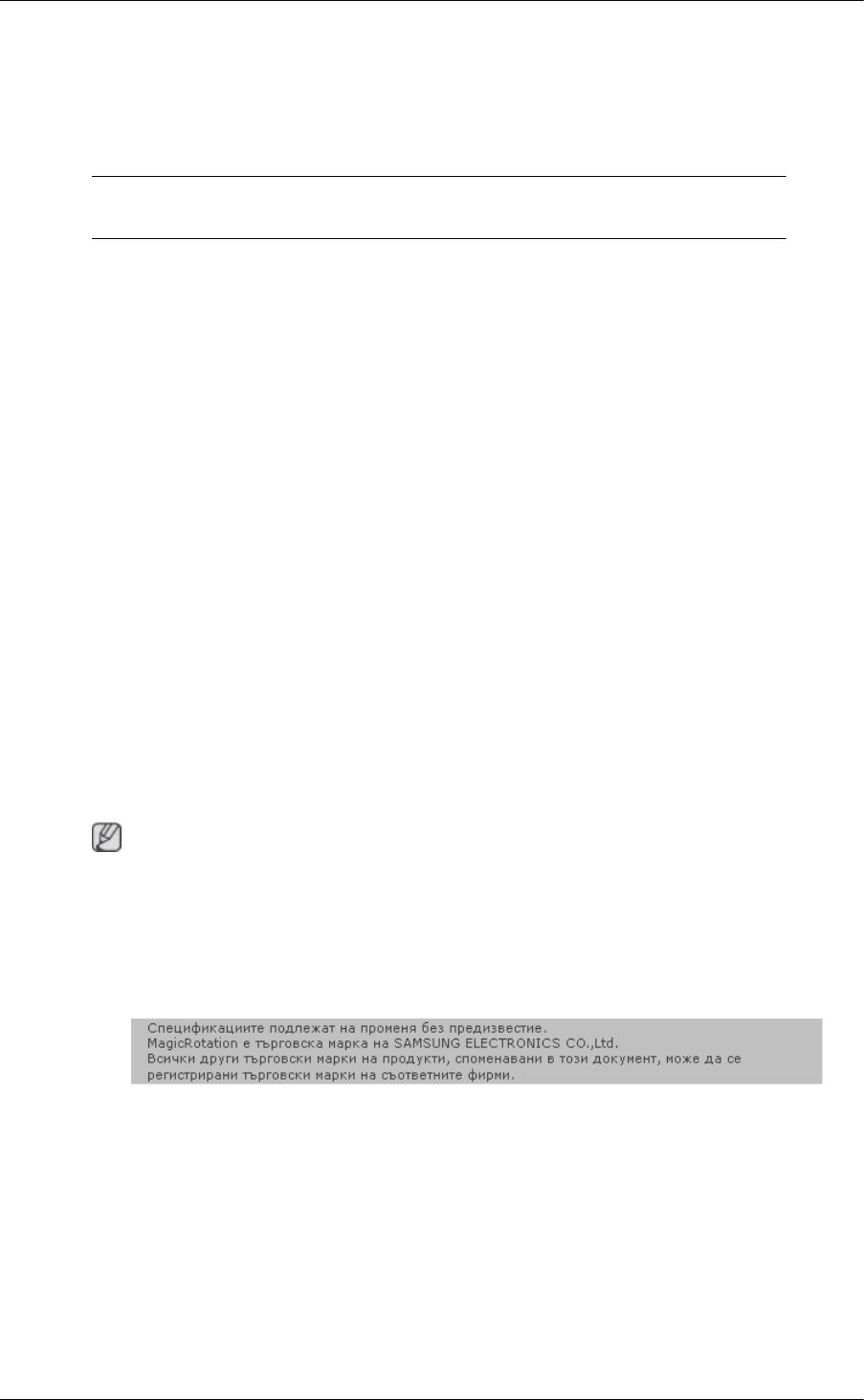
Используемое программное
обеспечение
Пакеты обновлений
• Рекомендуется установить в системе новейший пакет обновлений.
®
• Для Windows
NT 4.0 рекомендуется установить Internet Explorer версии 5.0 и выше с
компонентом Active Desktop.
Для получения дополнительной информации посетите веб-узел MagicRotation.
®
Windows
является охраняемым товарным знаком корпорации Майкрософт.
Удаление программы
Программу MagicRotation можно удалить, выбрав функцию "Add or Remove Pro-
®
grams" (Установка и удаление программ) в системе Windows
на панели управления.
Для удаления MagicRotation выполните следующие действия.
1. Выберите ["Task Tray" (Панель задач)] → ["Start" (Пуск)] → ["Settings" (Настройка)], затем
в меню выберите ["Control Panel" (Панель управления)]. При запуске программы в
®
системе Windows
XP выберите ["Control Panel" (Панель управления)] в меню
["Start" (Пуск)].
2. Щелкните значок "Add or Remove Programs" (Установка и удаление программ) в меню
"Control Panel" (Панель управления).
3. Прокрутите экран "Add or Remove Programs" (Установка и удаление программ), чтобы
найти программу "MagicRotation". Чтобы выделить программу, щелкните ее.
4. Нажмите кнопку "Change/Remove" (Заменить/Удалить), чтобы удалить программу.
5. Щелкните "Yes" (Да), чтобы начать процесс удаления.
6. Дождитесь появления диалогового окна "Uninstall Complete" (Удаление завершено).
7. Для завершения удаления необходимо перезагрузить систему.
Примечание
Посетите веб-узел MagicRotationhttp://www.samsung.com/Products/Monitors/magictune для
получения технической поддержки MagicRotation, ответов на часто задаваемые вопросы и
обновлений программного обеспечения.
®
Windows
является охраняемым товарным знаком корпорации Майкрософт.
29


