Samsung sm-n915 galaxy note edge black: Специальные возможности
Специальные возможности: Samsung sm-n915 galaxy note edge black
Специальные возможности
О специальных возможностях
Специальные функции, которые позволяют работать с устройством пользователям с нарушениями
зрения, слуха и координации движений.
На экране всех приложений выберите пункт
Настройки
→
Специальные возможности
.
Доступ к меню специальных возможностей с
помощью клавиши «Главный экран»
Для доступа к следующим меню специальных возможностей трижды быстро нажмите клавишу
«Главный экран».
•
Специальные возможности
•
TalkBack
•
Негатив
•
Контроль взаимодействия
На экране всех приложений выберите пункт
Настройки
→
Специальные возможности
→
Прямой доступ
и коснитесь переключателя
Прямой доступ
, чтобы включить соответствующую
функцию. Затем выберите меню специальных возможностей для запуска при быстром
троекратном нажатии клавиши «Главный экран».
Голосовая обратная связь (TalkBack)
Включение функции TalkBack
При включении функции TalkBack устройство зачитывает вслух текст на экране или в выбранных
фрагментах.
На экране всех приложений выберите пункт
Настройки
→
Специальные возможности
→
1
Зрение
→
TalkBack
.
Коснитесь переключателя
TalkBack
, чтобы включить соответствующую функцию.
2
176
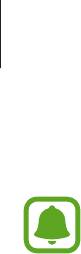
Специальные возможности
Выберите пункт
Да
. Устройство начнет голосовую обратную связь.
3
При использовании функции TalkBack некоторые функции недоступны.
Выключение функции TalkBack
На экране всех приложений выберите пункт
Настройки
→
Специальные возможности
→
1
Зрение
→
TalkBack
.
Коснитесь переключателя
TalkBack
, а затем дважды быстро коснитесь экрана в любом месте.
2
Выберите пункт
Да
, а затем дважды быстро коснитесь экрана в любом месте. Устройство
3
остановит голосовую обратную связь.
Управление просмотром пальцевыми жестами
Во время использования функции TalkBack можно управлять экраном с помощью различных
пальцевых жестов.
•
Исследовать экран: приложите палец к экрану и водите его по поверхности, чтобы
исследовать элементы. Нажмите и удерживайте элемент, и устройство озвучит его вслух. При
отпускании пальца выбирается объект под пальцем.
•
Выбор элементов: коснитесь элемента, чтобы его выбрать. Также можно нажать и удерживать
элемент во время исследования экрана и отпустить палец.
•
Запуск выбранного элемента: отпустите палец с нужного элемента, когда услышите его
название. Затем дважды коснитесь любой области на экране.
•
Выбор предыдущего элемента: быстро проведите одним пальцем вверх или влево по экрану.
•
Выбор следующего элемента: быстро проведите одним пальцем вниз или вправо по экрану.
•
Прокрутка списков: проведите двумя пальцами вверх или вниз по экрану.
•
Возврат на предыдущую страницу: проведите двумя пальцами вправо по экрану.
•
Переход на следующую страницу: проведите двумя пальцами влево по экрану.
177

Специальные возможности
•
Разблокировка экрана: проведите двумя пальцами в любую сторону по заблокированному
экрану.
•
Открытие панели уведомлений: проведите двумя пальцами вниз от изогнутого экрана.
•
Открытие панели быстрых настроек: проведите тремя пальцами вниз от изогнутого экрана.
Настроить пальцевые жесты функции TalkBack вы можете в разделе
Управление жестами
.
Дополнительные сведения см. в разделе Настройка жестов пальцами.
Настройка жестов пальцами
При использовании функции TalkBack можно с помощью пальцевых жестов выполнять такие
действия, как возврат на предыдущий экран, открытие главного экрана и многое другое. Перед
использованием пальцевых жестов их необходимо настроить.
Настройка параметров для вертикальных жестов
Можно использовать двухэтапные вертикальные жесты: проведение пальцев вверх снизу экрана и
обратно вниз или наоборот.
На экране всех приложений выберите пункт
Настройки
→
Специальные возможности
→
Зрение
→
TalkBack
→
Настройки
→
Управление жестами
→
Вертикальные жесты двумя
движениями
. Затем выберите одну из следующих функций:
•
Переходить к первому и последнему элементу на экране
: если провести пальцем вверх и
вниз по экрану, будет выбран первый элемент вверху экрана. Если провести пальцем вниз и
вверх по экрану, будет выбран последний элемент внизу экрана.
•
Выбирать уровень детализации в циклическом меню
: если провести пальцем вверх и вниз
по экрану, изменится текстовый блок. Переключение происходит между страницей, абзацем,
строкой, словом, символом и режимом по умолчанию. Если провести пальцем вниз и вверх по
экрану, текстовый блок изменится в обратном порядке.
Настройка параметров ярлыков жестов
Вы можете изменить назначение ярлыков жестов или назначить вызов функций на пустые ярлыки.
На экране всех приложений выберите пункт
Настройки
→
Специальные возможности
→
Зрение
→
TalkBack
→
Настройки
→
Управление жестами
. Выберите жест, а затем назначьте ему
функцию.
178

Специальные возможности
Приостановка TalkBack
Откройте глобальное контекстное меню, неотрывно проведя пальцем вниз и вправо по экрану.
При выборе пункта
Приостановить отзывы
в левом верхнем углу экрана действие TalkBack
приостанавливается.
Добавление подписей к изображениям и управление ими
Можно делать подписи к изображениям на экране. При выборе изображения устройство
прочитает подпись вслух. Добавьте подписи к изображениям блоков, не имеющим подписей,
через локальное контекстное меню.
Откройте локальное контекстное меню, неотрывно проведя пальцем вверх и вправо по экрану.
Коснитесь экрана и удерживайте его, а затем рисуйте пальцем круг вокруг меню для перехода
к пунктам меню. Для добавления подписи отпустите палец, когда услышите пункт «Добавить
подпись».
Чтобы просмотреть подписи, откройте экран всех приложений и выберите пункт
Настройки
→
Специальные возможности
→
Зрение
→
TalkBack
→
Настройки
→
Управление
персонализированными ярлыками
.
Настройка параметров TalkBack
Измените настройки TalkBack по вашему усмотрению.
На экране всех приложений выберите пункт
Настройки
→
Специальные возможности
→
Зрение
→
TalkBack
→
Настройки
.
•
Громкость речи
: настройка громкости голосовой обратной связи.
•
Изменять тон при озвучивании
: если текст введен с помощью клавиатуры, устройство будет
зачитывать его низким тоном.
•
Озвучивать нажимаемые клавиши
: чтение вслух слова, введенного с клавиатуры, при
касании клавиши пробела.
•
Говорить при откл. экране
: поддержание работоспособности голосовой обратной связи
даже при выключенном экране.
•
Датчик расстояния
: приостановление работы голосовой обратной связи, когда рука
закрывает датчик вверху устройства.
•
Встряхнуть, чтобы читать
: активация чтения содержимого экрана при встряхивании
устройства. Можно задать скорость встряхивания.
179

Специальные возможности
•
Озвучивать АОН
: произнесение имени звонящего вслух при входящем вызове.
•
Виброотклик
: включение вибрации при исследовании экрана.
•
Звуковой сигнал
: воспроизведение звука при управлении экраном, например при его
прокрутке.
•
TalkBack громче
: автоматическое понижение уровня громкости мультимедийного
содержимого во время чтения вслух.
•
Громкость
: регулировка громкости звука при касании экрана для управления им. Эта функция
доступна при включенном параметре
Звуковой сигнал
.
•
Изучение касанием
: чтение устройством названий тех элементов, которых коснулся палец.
•
Автопрокрутка списков
: включение автоматической прокрутки оставшейся части списка, не
выведенной на экран, и чтения этих элементов вслух.
•
Выбор одним нажатием
: запуск выбранного элемента одиночным касанием.
•
Рук-во "Изучение касанием"
: просмотр руководства по использованию функции «Изучение
касанием».
•
Управление жестами
: назначение действий для выполнения с помощью пальцевых жестов.
Дополнительные сведения см. в разделе Настройка жестов пальцами.
•
Управление персонализированными ярлыками
: просмотр добавленных вами подписей.
•
Возобновить работу
: выбор способа для возобновления голосовой обратной связи, если
использование функции TalkBack было приостановлено.
•
Для разработчиков
: настройка параметров для разработки приложений.
Управление устройством при выключенном экране
Можно настроить устройство держать экран выключенным, чтобы обезопасить содержимое
вашего устройства. Экран не будет включаться по нажатию клавиши «Главный экран» или по
касанию экрана. При этом активированные функции не будут отключаться, когда отключается
экран.
На экране всех приложений выберите пункт
Настройки
→
Специальные возможности
→
Зрение
и установите флажок рядом с пунктом
Темный экран
. Чтобы включить или выключить эту
функцию, дважды нажмите клавишу питания.
180
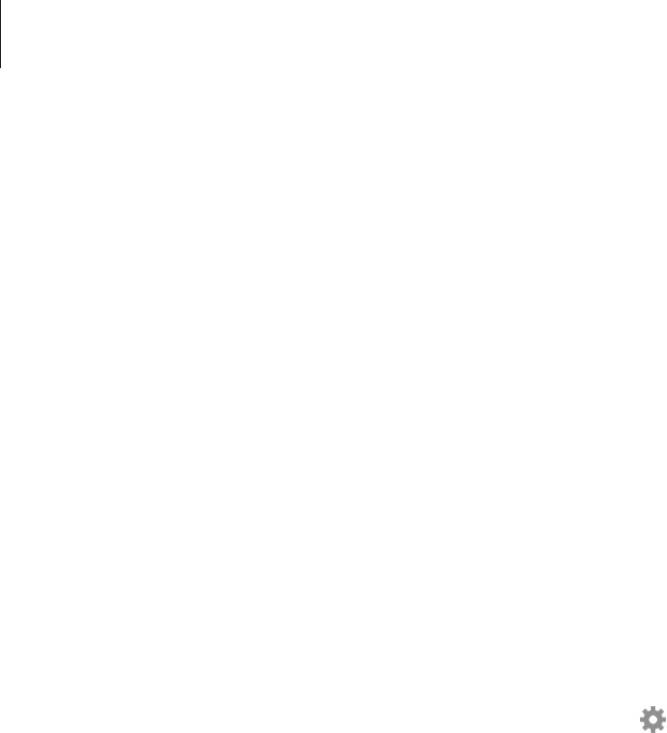
Специальные возможности
Чтение паролей вслух
Включение чтения паролей устройством вслух во время ввода, когда активна функция TalkBack.
На экране всех приложений выберите пункт
Настройки
→
Специальные возможности
→
Зрение
и установите флажок рядом с пунктом
Озвучивание паролей
.
Настройка преобразования текста в речь
Настройте параметры преобразования текста в речь, используемого, когда включена функция
TalkBack, — такие как языки, скорость и не только.
На экране всех приложений выберите пункт
Настройки
→
Специальные возможности
→
Зрение
→
Параметры TTS
и воспользуйтесь одной из следующих функций:
•
Модуль преобразования текста в речь Samsung
/
Синтезатор речи Google
: выбор модуля
функции преобразования текста в речь.
•
Темп речи
: выбор скорости чтения текста для преобразования текста в речь.
•
Прослушать пример
: прослушивание фрагмента текста в качестве образца. Если устройство
не может прочитать фрагменты вслух, коснитесь значка
→
Установить голосовые данные
,
чтобы загрузить и установить голосовые данные для функции преобразования текста в речь.
•
Язык по умолчанию
: просмотр состояния текущего языка для функции преобразования
текста в речь.
Ввод текста с клавиатуры
Для вывода клавиатуры на экран коснитесь поля ввода, а затем дважды быстро коснитесь в любом
месте экрана.
Когда вы касаетесь пальцем клавиш на клавиатуре, устройство зачитывает вслух символы этих
клавиш. Когда вы услышите необходимый символ, отпустите палец для его выбора. Этот символ
будет введен, и устройство прочитает текст вслух.
Если пункт
Быстрый ввод с клавиатуры
не включен, снимите палец с нужного символа и
дважды быстро коснитесь экрана в любом другом месте. Чтобы включить функцию мгновенного
клавишного ввода, на экране всех приложений выберите пункт
Настройки
→
Специальные
возможности
→
Зрение
и установите флажок рядом с пунктом
Быстрый ввод с клавиатуры
.
181

Специальные возможности
Ввод дополнительных символов
Нажмите и удерживайте клавишу на клавиатуре, чтобы ввести дополнительные символы,
доступные для данной клавиши. Появится всплывающее окно, отображающее доступные символы.
Чтобы выбрать символ, проводите пальцем по всплывающему окну до тех пор, пока не услышите
его название, а затем отпустите палец.
Зрение
Изменение размера шрифта
Воспользуйтесь этой функцией для изменения размера шрифта. Некоторые приложения могут не
поддерживать
Огромный
размер шрифта.
На экране всех приложений выберите пункт
Настройки
→
Специальные возможности
→
Зрение
→
Размер шрифта
.
Увеличение экрана
Данная функция дает возможность масштабирования экрана и увеличения его определенных
областей.
На экране всех приложений выберите пункт
Настройки
→
Специальные возможности
→
Зрение
→
Жесты увеличения
и коснитесь переключателя
Жесты увеличения
, чтобы включить
соответствующую функцию.
•
Увеличение и уменьшение масштаба: трижды быстро коснитесь экрана, чтобы увеличить
определенную его область. Снова трижды быстро коснитесь экрана, чтобы возвратиться к
стандартному режиму просмотра.
•
Исследование экрана методом прокрутки: проведите по увеличенному экрану двумя или
большим числом пальцев.
•
Регулировка масштаба экрана: сведите два или больше пальцев на увеличенном экране или
разведите их в стороны.
Также можно временно увеличить масштаб экрана, коснувшись его трижды и удерживая. Для
перемещения по экрану проведите по нему пальцем, не отрывая палец от экрана. Для возврата к
стандартному режиму просмотра отпустите палец.
•
Клавиатуру на экране увеличить нельзя.
•
Использование этой функции может оказывать влияние на работу некоторых
приложений, таких как
Телефон
и
Калькулятор
.
182

Специальные возможности
Увеличение наведением
Эта функция позволяет увеличивать масштаб содержимого, отображаемого на экране, наведением
и удерживанием над ним пера.
На экране всех приложений выберите пункт
Настройки
→
Специальные возможности
→
Зрение
→
Увеличение наведением
и коснитесь переключателя
Увеличение наведением
, чтобы
включить соответствующую функцию.
Чтобы изменить настройки лупы, перетащите влево или вправо ползунок масштабирования или
выберите пункт
Размер лупы
.
Когда включена эта функция, становятся недоступными некоторые функции, такие как
функции управления жестами, наведения, прямого ввода пером и TalkBack.
Установка напоминаний об уведомлениях
Данная функция напомнит вам о наличии уведомлений, если вы не проверяли их в течение какого-
то времени.
На экране всех приложений выберите пункт
Настройки
→
Специальные возможности
→
Зрение
→
Напоминание о уведомлении
и коснитесь переключателя
Напоминание о уведомлении
,
чтобы включить соответствующую функцию.
Чтобы установить интервал напоминания, выберите пункт
Интервал напоминания
.
Инверсия цветов экрана
Воспользуйтесь этой функцией для улучшения разборчивости экрана и отображаемого на нем
текста.
На экране всех приложений выберите пункт
Настройки
→
Специальные возможности
→
Зрение
и установите флажок рядом с пунктом
Негатив
.
Настройка цвета
С помощью этой функции вы можете изменить цвета, которые выводятся на экран, если у вас есть
проблемы с их различением. Устройство изменит цветовую палитру на более различимую.
На экране всех приложений выберите пункт
Настройки
→
Специальные возможности
→
Зрение
→
Настройка цвета
и коснитесь переключателя
Настройка цвета
, чтобы включить
соответствующую функцию. Для завершения настройки цветов следуйте инструкциям на экране.
183

Специальные возможности
Слух
Включение уведомлений вспышкой
Включите мигание вспышки при наличии входящего вызова, нового сообщения или уведомления.
На экране всех приложений выберите пункт
Настройки
→
Специальные возможности
→
Слух
и
установите флажок рядом с пунктом
Уведомление вспышкой
.
Выключение всех звуков
Отключение всех звуков устройства, таких как звуки мультимедиа, и звука голоса абонента во
время вызова.
На экране всех приложений выберите пункт
Настройки
→
Специальные возможности
→
Слух
и
установите флажок рядом с пунктом
Отключить все звуки
.
Настройки субтитров
На экране всех приложений выберите пункт
Настройки
→
Специальные возможности
→
Слух
→
Субтитры Samsung
или
Субтитры Google
, а затем коснитесь переключателя
Субтитры
Samsung
или
Субтитры Google
, чтобы включить соответствующую функцию.
Выберите параметр для изменения настроек субтитров.
Регулировка баланса звука
Настройка баланса звука при использовании гарнитуры.
Подключите гарнитуру и оденьте ее на себя.
1
На экране всех приложений выберите пункт
Настройки
→
Специальные возможности
→
2
Слух
→
Баланс звука
.
Перетащите ползунок баланса влево или вправо для регулировки баланса звука и выберите
3
пункт
Установить
.
184
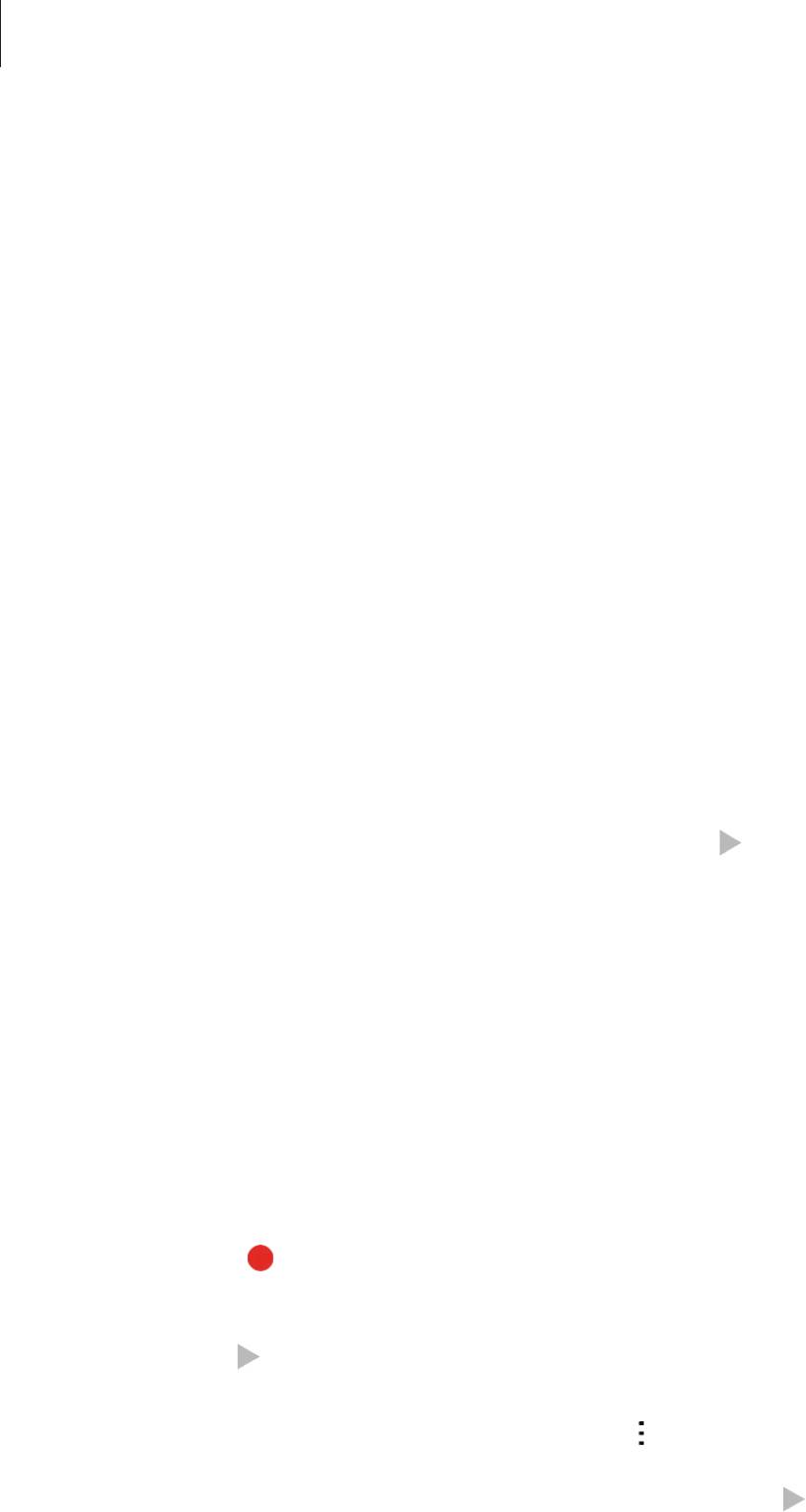
Специальные возможности
Моно звук
При использовании режима монозвука стереозвук объединяется в один поток, который и
воспроизводится через динамики гарнитуры. Воспользуйтесь этим режимом при наличии
проблем со слухом, а также, если вам удобнее использовать один наушник.
На экране всех приложений выберите пункт
Настройки
→
Специальные возможности
→
Слух
и
установите флажок рядом с пунктом
Моно звук
.
Детекторы звука
Включение вибрации устройства при срабатывании детектора дверного звонка или датчика
радионяни.
Датчик радионяни
На экране всех приложений выберите пункт
Настройки
→
Специальные возможности
→
1
Слух
→
Детекторы звука
→
Датчик радионяни
и коснитесь переключателя, чтобы включить
соответствующий режим.
Ознакомьтесь с инструкциями на экране и выберите пункт
OK
→
OK
.
2
Чтобы начать применение датчика радионяни, коснитесь значка .
3
Устройство начнет вибрировать при срабатывании детектора детского плача, а также
сохранит оповещение в виде журнала.
Детектор дверного звонка
На экране всех приложений выберите пункт
Настройки
→
Специальные возможности
→
1
Слух
→
Детекторы звука
→
Детектор дверного звонка
и коснитесь переключателя, чтобы
включить соответствующий режим.
Ознакомьтесь с инструкциями на экране и выберите пункт
OK
→
OK
.
2
Коснитесь значка , чтобы записать звук вашего дверного звонка. Когда запись будет
3
завершена, выберите пункт
Далее
.
Нажмите кнопку и позвоните в дверной звонок, чтобы проверить запись. Когда устройство
4
определит звук дверного звонка, выберите пункт
Да
.
Чтобы изменить звук дверного звонка, коснитесь значка
→
Изменить звук дверного звонка
.
После завершения настройки детектора дверного звонка коснитесь значка
, чтобы начать
использование данной функции. Устройство начнет вибрировать при срабатывании детектора
дверного звонка.
185
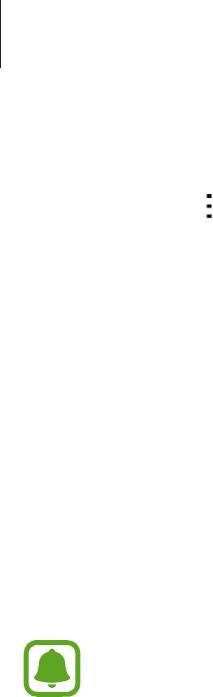
Специальные возможности
Изменение настроек оповещений
Коснитесь значка
→
Настройки
и воспользуйтесь следующими возможностями:
•
Интенсивность вибрации
: настройка интенсивности вибрации.
•
Вибрация
: изменение режима вибрации.
•
Уведомление вспышкой
: включение мигания вспышки при определении звука.
Автовибрация
Если включить функцию автовибрации, устройство будет вибрировать параллельно со звуком при
воспроизведении музыки, просмотре видео и во время игр. Также вибрация будет срабатывать
при нажатии кнопок в приложениях, поддерживающих эту функцию.
На экране всех приложений выберите пункт
Настройки
→
Специальные возможности
→
Слух
и
установите флажок рядом с пунктом
Автовибрация
.
Некоторые приложения не поддерживают эту функцию.
Нарушение координации и взаимодействие
Вспомогательное меню
Отображение вспомогательного ярлыка
Отображение вспомогательного ярлыка для доступа к приложениям, функциям и настройкам.
Можно с легкостью управлять устройством, используя вспомогательные меню значка.
На экране всех приложений выберите пункт
Настройки
→
Специальные возможности
→
1
Нарушение координации и взаимодействие
→
Вспомогательное меню
.
Коснитесь переключателя
Вспомогательное меню
, чтобы активировать соответствующую
2
функцию, а затем выберите пункт
Да
, чтобы включить режим одного касания.
В нижнем правом углу экрана появится значок вспомогательного ярлыка.
Выберите пункт
Доминантная рука
, чтобы переместить значок вспомогательного ярлыка в
3
удобное место.
186

Специальные возможности
Доступ к вспомогательным меню
Значок вспомогательного ярлыка представляет собой плавающий значок, обеспечивающий
простой доступ к вспомогательным меню с любого экрана.
При касании вспомогательный ярлык разворачивается, и на нем появляются вспомогательные
меню. Коснитесь стрелки вверх или вниз для перехода к другим панелям или прокрутите экран
вверх или вниз, чтобы выбрать другие меню.
Управление курсором
Во вспомогательном меню выберите пункт
Курсор
. Можно управлять экраном с помощью
небольших перемещений пальца по сенсорной области. Проведите пальцем по сенсорной
области, чтобы переместить курсор. Для выбора элементов под курсором коснитесь экрана.
Для настройки воспользуйтесь следующими параметрами:
•
/ : выбрать элемент или прокрутить экран влево или вправо.
•
/ : прокрутить экран вверх или вниз.
•
: переместить область курсора в другое место.
•
: увеличить область, в которой находится курсор.
•
: закрыть область курсора.
Чтобы изменить настройки курсора, откройте экран всех приложений и выберите пункт
Настройки
→
Специальные возможности
→
Нарушение координации и взаимодействие
→
Вспомогательное меню
. Затем настройте параметры в разделе
ПАРАМ. СЕНС. ПАНЕЛИ/КУРСОРА
.
Улучшенные вспомогательные меню
Настройте отображение улучшенного вспомогательного меню для некоторых приложений.
На экране всех приложений выберите пункт
Настройки
→
Специальные возможности
→
Нарушение координации и взаимодействие
→
Вспомогательное меню
→
Расширенное меню
и коснитесь переключателя
Расширенное меню
, чтобы включить соответствующую функцию.
Включение экрана жестом
Используйте жест для включения экрана перемещением руки над датчиком в верхней части
устройства. Вы сможете включать экран, не нажимая клавиш. При использовании данной функции
положите устройство на плоскую поверхность или надежно его держите, чтобы оно было
неподвижно.
На экране всех приложений выберите пункт
Настройки
→
Специальные возможности
→
Нарушение координации и взаимодействие
→
Пробуждение наведением
и коснитесь
переключателя
Пробуждение наведением
, чтобы включить соответствующую функцию.
187

Специальные возможности
Настройка задержки при нажатии и удержании
Настройте необходимую длительность удерживания касания.
На экране всех приложений выберите пункт
Настройки
→
Специальные возможности
→
Нарушение координации и взаимодействие
→
Задержка нажатия и удержание
и настройте
параметр.
Контроль взаимодействия
Включите режим контроля взаимодействия, чтобы ограничить реакцию устройства на ввод во
время работы приложений.
На экране всех приложений выберите пункт
Настройки
→
Специальные возможности
→
1
Нарушение координации и взаимодействие
→
Контроль взаимодействия
.
Коснитесь переключателя
Контроль взаимодействия
, чтобы включить соответствующую
2
функцию.
Нажмите одновременно клавишу «Главный экран» и клавишу уменьшения громкости и
3
удерживайте их во время работы приложения.
Измените размер рамки или обведите линиями область, в которой нужно ограничить
4
управление.
Выберите пункт
OK
.
5
Устройство отобразит ограниченную область. Данная ограниченная область не будет
реагировать на прикосновения, а также будут отключены аппаратные клавиши устройства.
Чтобы отключить режим контроля взаимодействия, нажмите одновременно клавишу «Главный
экран» и клавишу громкости и удерживайте их.
Ответ на вызовы и их окончание
Изменение способа ответа на вызовы и их завершения.
На экране всех приложений выберите пункт
Настройки
→
Специальные возможности
→
Ответ
и завершение вызовов
.
Выберите желаемый способ.
188

Специальные возможности
Режим одного касания
Когда срабатывает будильник или поступает входящий вызов, вместо перетаскивания кнопки
просто коснитесь ее для отключения будильника или ответа на вызов.
На экране всех приложений выберите пункт
Настройки
→
Специальные возможности
, а затем
выберите
Режим однократного нажатия
.
Изменение настроек специальных
возможностей
Сохранение настроек специальных возможностей в виде файла
Текущие настройки специальных возможностей можно экспортировать в виде файла.
На экране всех приложений выберите пункт
Настройки
→
Специальные возможности
→
Специальные возможности
→
Импорт/экспорт
, выберите параметр экспортирования и
выберите пункт
OK
.
Импорт файла настроек специальных возможностей
Можно импортировать файл настроек специальных возможностей и обновить текущие
параметры.
На экране всех приложений выберите пункт
Настройки
→
Специальные возможности
→
Специальные возможности
→
Импорт/экспорт
и выберите параметр импортирования.
Выберите файл для импортирования и выбрать пункт
Готово
→
OK
. В соответствии с
импортированным файлом будут обновлены настройки специальных возможностей.
Передача файла настроек специальных возможностей
Файлы с настройками специальных возможностей можно передавать другим пользователям по
электронной почте, Wi-Fi Direct, Bluetooth идр.
На экране всех приложений выберите пункт
Настройки
→
Специальные возможности
→
Специальные возможности
→
Отправить через
. Затем выберите файлы с настройками
специальных возможностей и выберите пункт
Готово
. Выберите способ обмена и следуйте
инструкциям на экране для отправки файлов.
189
Оглавление
- Содержание
- Прочтите перед использованием
- Начало работы
- Основные сведения об устройстве
- Функции S Pen
- Движения и эргономичные функции
- Персонализация
- Телефон и контакты
- Сообщения и электронная почта
- Камера и галерея
- Помощник по безопасности
- Полезные приложения
- Подключение к другим устройствам
- Управление устройством и данными
- Настройки
- Специальные возможности
- Устранение неполадок



