Samsung gt-s6790 galaxy fame lite white: Служебные программы
Служебные программы: Samsung gt-s6790 galaxy fame lite white
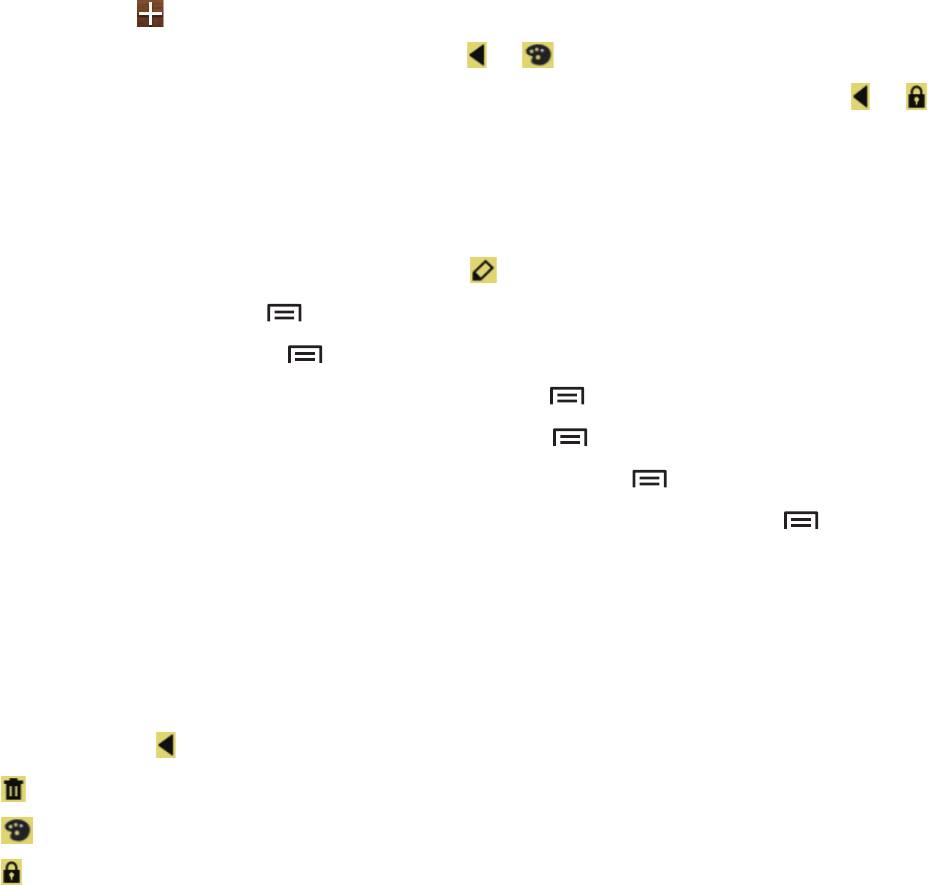
Служебные программы
Заметки
Используйте это приложение для записи важной информации, а также сохранения и просмотра ее
в будущем.
Выберите пункт
Заметки
на экране приложений.
Создание заметок
Коснитесь значка , введите текст заметки и нажмите
Соxранить
.
Чтобы изменить цвет фона, пользуйтесь значками
→
.
Чтобы заблокировать заметку от просмотра другими пользователями, выберите значки
→
.
Работа с заметками
Воспользуйтесь прокруткой вверх/вниз, чтобы пролистать пиктограммы заметок.
Чтобы отредактировать заметку, коснитесь значка
.
Чтобы найти заметку, нажмите
→
Поиск
.
Чтобы удалить заметку, нажмите
→
Удалить
.
Чтобы отправить заметку другим пользователям, нажмите
→
Отправить
.
Чтобы отсортировать заметки по дате или цвету, выберите
→
Сортировка
.
Чтобы синхронизировать заметки с учетной записью Google, нажмите
→
Синхронизация заметок
.
Чтобы задать PIN-код для блокировки/разблокировки заметки, коснитесь кнопки
→
Блокировка PIN-кода
.
Просмотр заметок
Коснитесь эскиза заметки, чтобы открыть ее. Для просмотра других заметок пользуйтесь
прокруткой влево/вправо.
Коснувшись значка
, можно использовать следующие функции:
•
: удалить заметку.
•
: изменить цвет фона заметки.
•
: заблокировать заметку от просмотра другими пользователями.
69
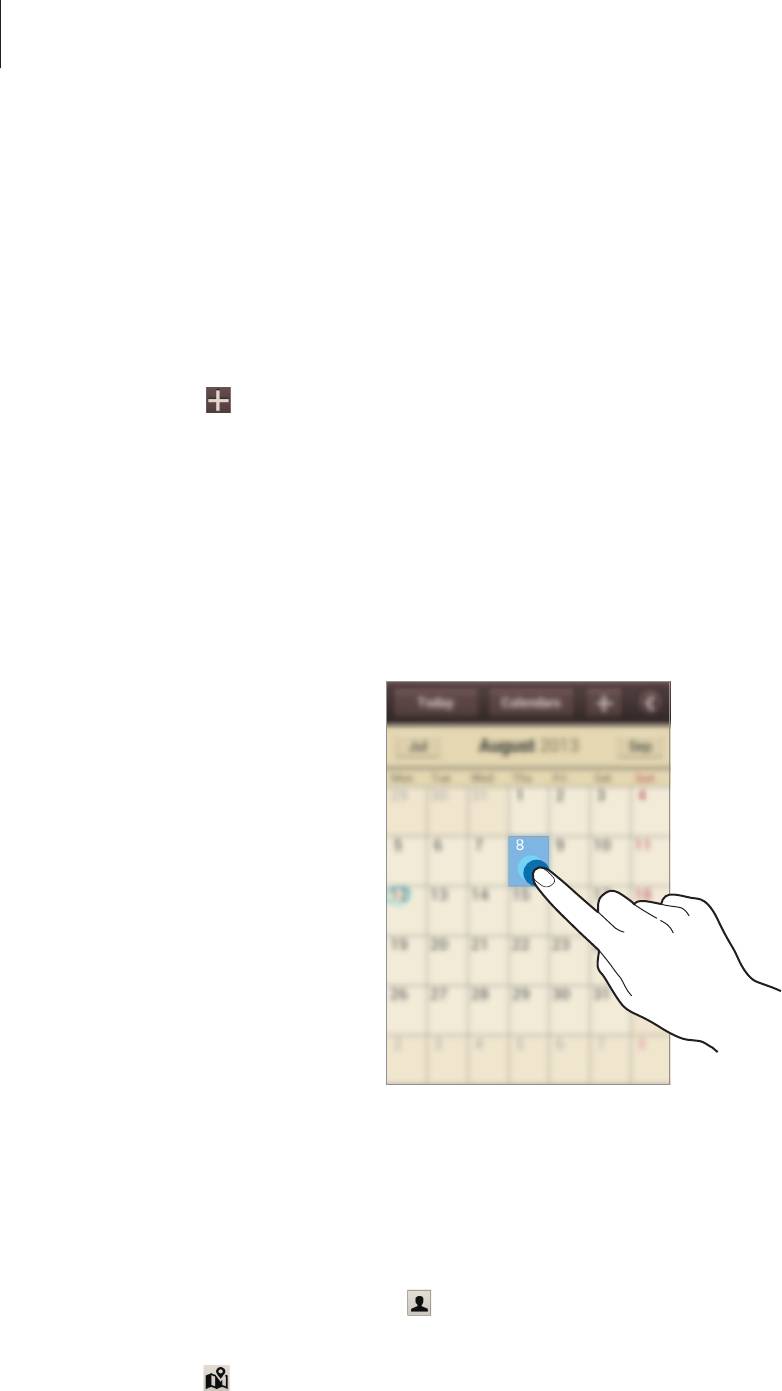
Служебные программы
S Planner
Воспользуйтесь этим приложением для управления событиями и задачами.
Выберите пункт
S Planner
на экране приложений.
Создание событий или задач
Коснитесь значка и выполните одно из следующих действий:
•
Quick add
: создание события или задачи из заметки. Данная функция доступна только для
английского и корейского языков.
•
Добавить событие
: создание события с интервалом повтора по желанию.
•
Добавить задачу
: создание задачи с приоритетом по желанию.
Для более быстрого создания события или задачи коснитесь даты, чтобы выбрать ее, затем
коснитесь даты еще раз.
Введите заголовок и укажите календарь для использования или синхронизации. Затем выберите
пункт
Изменить данные события
или
Изменить данные задачи
, чтобы добавить больше
сведений, таких как частота повторов события, наличие дополнительного уведомления или место
проведения.
Приглашайте гостей на мероприятия по электронной почте. Введите адрес электронной почты в
поле
Участники
и нажмите на значок , чтобы открыть список контактов.
Вложите карту с указанием места проведения события. Введите расположение в поле
Место
,
коснитесь значка рядом с полем и укажите точное расположение, коснувшись и удерживая
появившуюся карту.
Вложите изображение. Выберите пункт
Картинки
и выполните снимок или добавьте
существующее изображение.
70
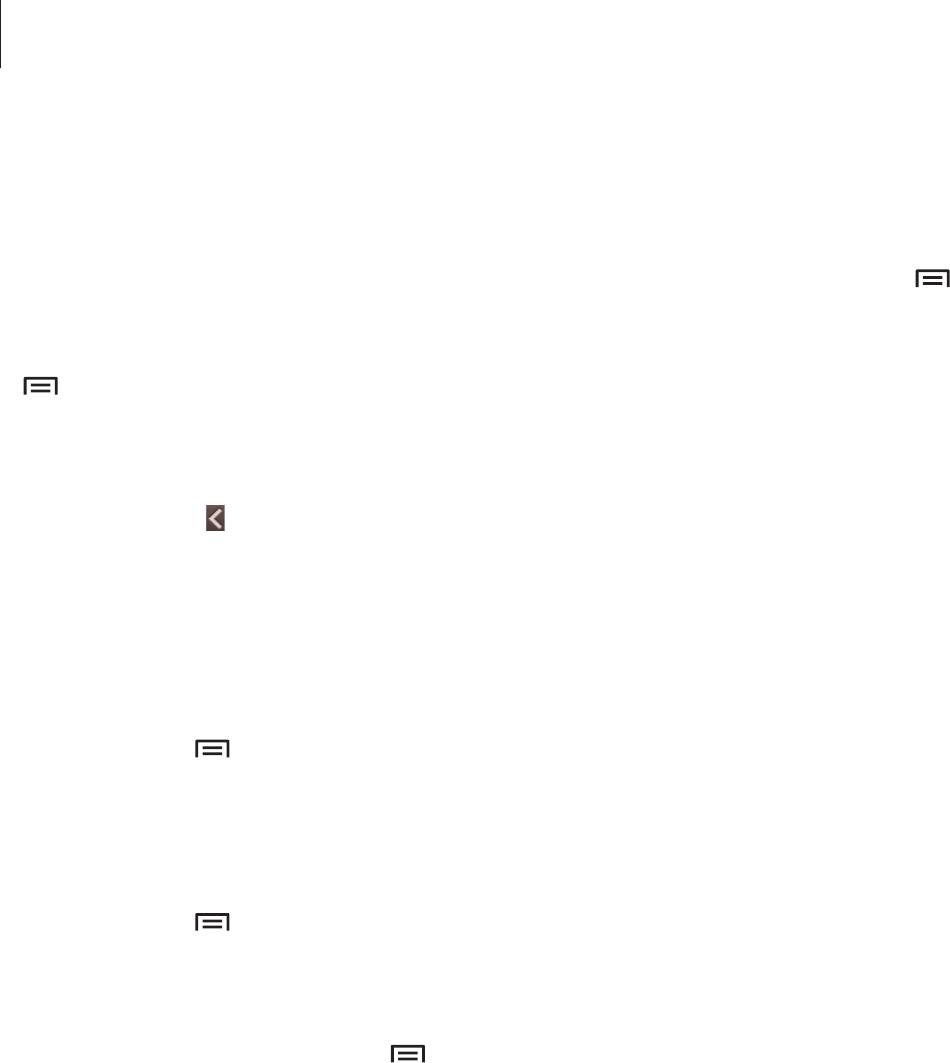
Служебные программы
Синхронизация с сервисом Google Calendar
На экране приложений выберите
Настройки
→
под пунктом
Учетные записи
, выберите
учетную запись Google и отметьте галочкой
Синхронизировать Календарь
. Для обновления с
помощью синхронизации вручную на экране приложений выберите пункт
S Planner
→
→
Синхронизация
.
Для отображения синхронизированных событий или задач в календаре Google нажмите кнопку
→
Настройки
→
Календари
, выберите учетную запись Google и нажмите
Готово
.
Изменение вида календаря
Коснитесь значка и выберите один из видов календаря, например просмотр по годам, месяцам,
неделям и т. д. Также можно свести пальцы на экране, чтобы изменить вид календаря. Например,
чтобы изменить просмотр по месяцам на просмотр по годам, сведите пальцы и разведите их,
чтобы вернуться обратно.
Поиск событий
Нажмите кнопку
→
Поиск
и введите ключевое слово.
Чтобы просмотреть сегодняшние события, выберите пункт
Сегодня
вверху экрана.
Удаление событий
Нажмите кнопку
→
Удалить
, отметьте события и затем нажмите
Удалить
.
Обмен событиями
Выберите событие, нажмите кнопку
→
Отправить через
и укажите способ обмена.
71
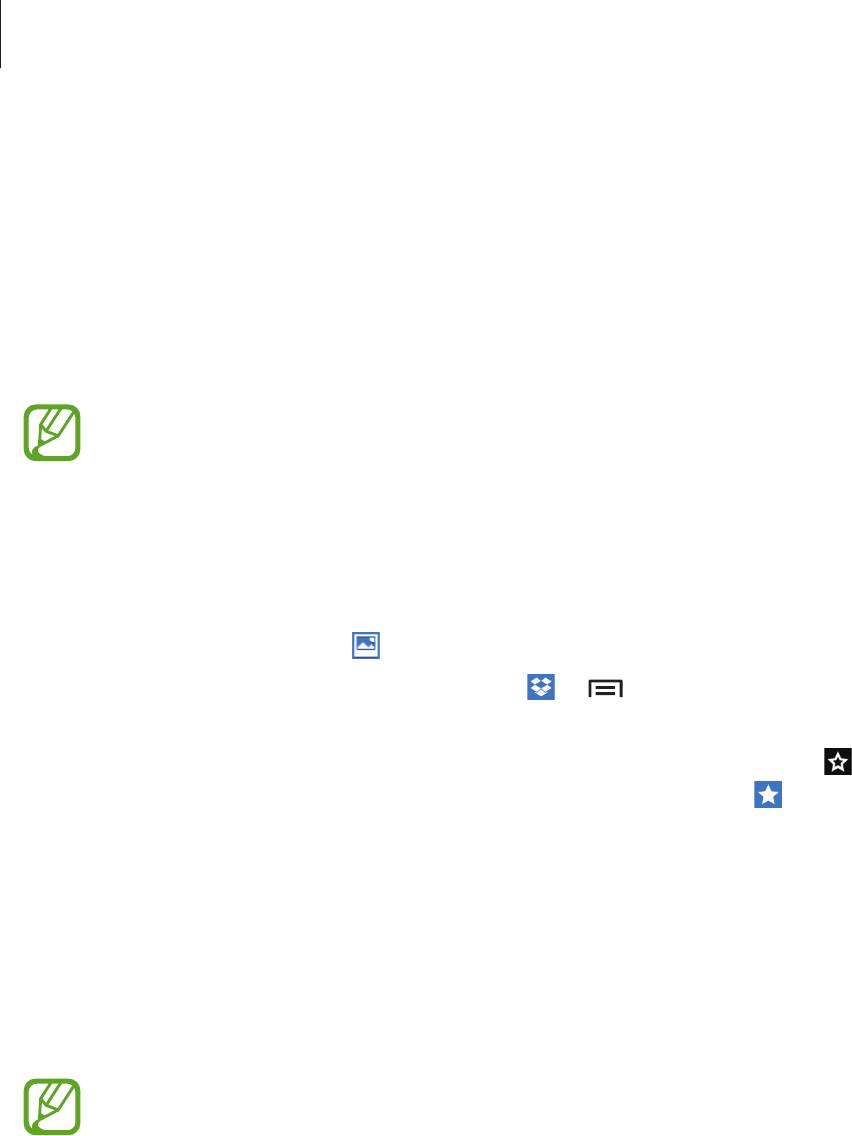
Служебные программы
Dropbox
Этот сервис позволяет сохранять файлы и обмениваться ими с другими пользователями с
помощью облачного хранилища данных Dropbox. При сохранении файлов в Dropbox ваше
устройство производит автоматическую синхронизацию данных с веб-сервером и другими
компьютерами, на которых установлен сервис Dropbox.
Выберите пункт
Dropbox
на экране приложений.
Доступность этого приложения зависит от региона и поставщика услуг.
При первом запуске сервиса Dropbox для его активации выберите пункт
Запустить
. Для
завершения следуйте инструкциям на экране.
После активации сервиса Dropbox снимки и видеозаписи, сделанные с помощью камеры
устройства, будут сохраняться в нем автоматически. Для просмотра загруженных снимков и
видеозаписей коснитесь значка
.
Для загрузки файлов в Dropbox коснитесь значка
→
→
Загрузить сюда
→
Фото или видео
или
Другие файлы
. Выберите файл в Dropbox, чтобы открыть его.
Для добавления изображения или видеозаписи в избранное коснитесь значка
при их
просмотре. Чтобы открыть файл в списке избранного, коснитесь значка .
Cloud
Эта функция позволяет синхронизировать файлы или создавать резервную копию настроек и
данных приложений с помощью учетной записи Samsung.
На экране приложений выберите пункт
Настройки
→
Cloud
.
Доступность этой функции зависит от региона или поставщика услуг.
Синхронизация с учетной записью Samsung
Для синхронизации файлов коснитесь значка учетной записи Samsung или выберите пункт
Настройки синхронизации
.
Резервное копирование и восстановление данных
Для резервного копирования или восстановления данных с помощью учетной записи Samsung
выберите пункт
Архивация устройства
.
72

Служебные программы
Часы
Это приложение позволяет устанавливать сигналы будильника, проверять время в крупных
городах мира, оценивать длительность события и устанавливать таймер.
Выберите пункт
Часы
на экране приложений.
Включение или выключение
данного сигнала.
Будильник
Установка сигналов
Выберите пункт
Добавить будильник
, установите время срабатывания сигнала, укажите
количество дней для повтора сигнала и выберите пункт
Соxранить
.
•
Будильник местоположений
: задание местоположения. Будильник сработает, только если вы
находитесь в указанном местоположении.
•
Пауза
: установите интервал и количество повторов сигнала после заданного времени.
•
Интеллектуальный сигнал
: установите время срабатывания сигнала до заданного времени.
73
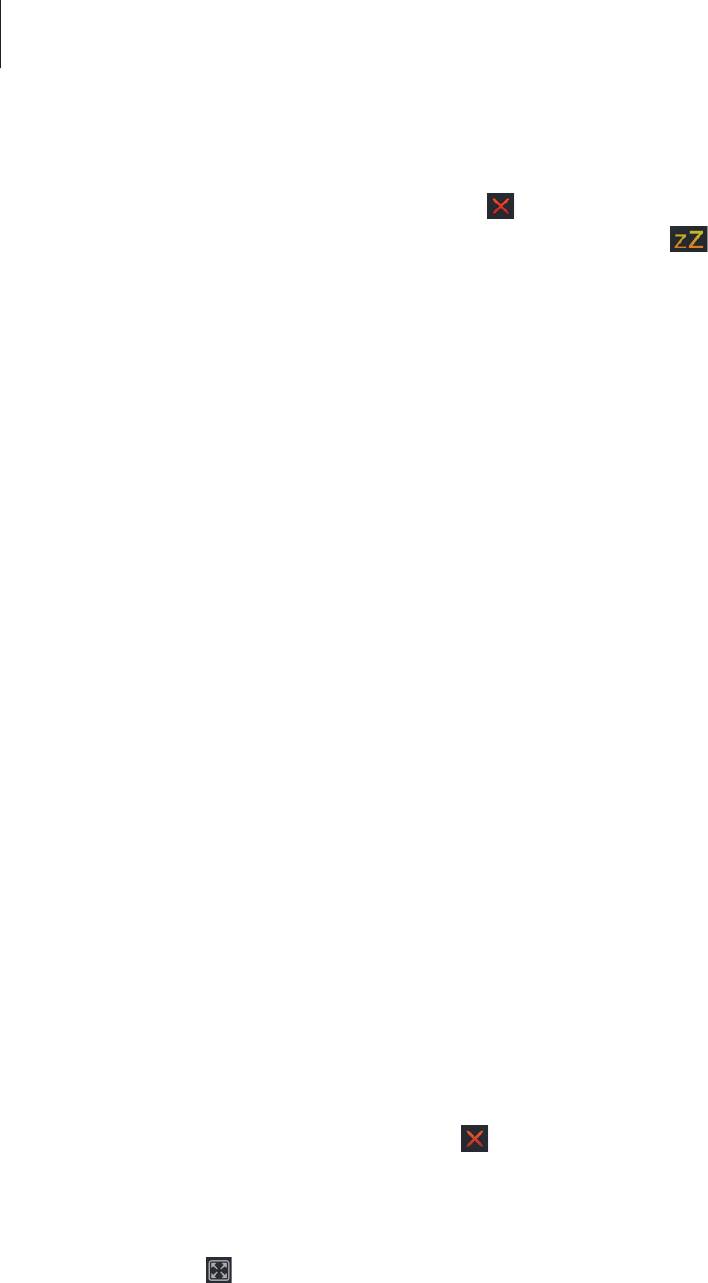
Служебные программы
Выключение сигнала
Чтобы выключить сигнал, перетащите значок за пределы большого круга. Чтобы повторить
сигнал после указанного периода времени, перетащите значок за пределы большого круга.
Удаление сигнала
Коснитесь сигнала и удерживайте его, затем выберите пункт
Удалить
.
Мировое время
Установка часов
Выберите пункт
Добавить город
и введите название города или выберите город из списка.
Чтобы включить переход на летнее время, коснитесь и удерживайте часы, затем выберите пункт
Параметры летнего времени
.
Удаление часов
Коснитесь часов и удерживайте их, затем выберите пункт
Удалить
.
Секундомер
Выберите пункт
Начать
, чтобы начать отсчет времени. Выберите пункт
Интервал
, чтобы сохранить
промежуточный результат.
Выберите пункт
Сброс
, чтобы сбросить промежуточные результаты.
Таймер
Задайте длительность и выберите пункт
Начать
.
По истечении времени перетащите значок
за пределы большого круга.
Настольные часы
Коснитесь значка , чтобы просмотреть часы в полноэкранном режиме.
74
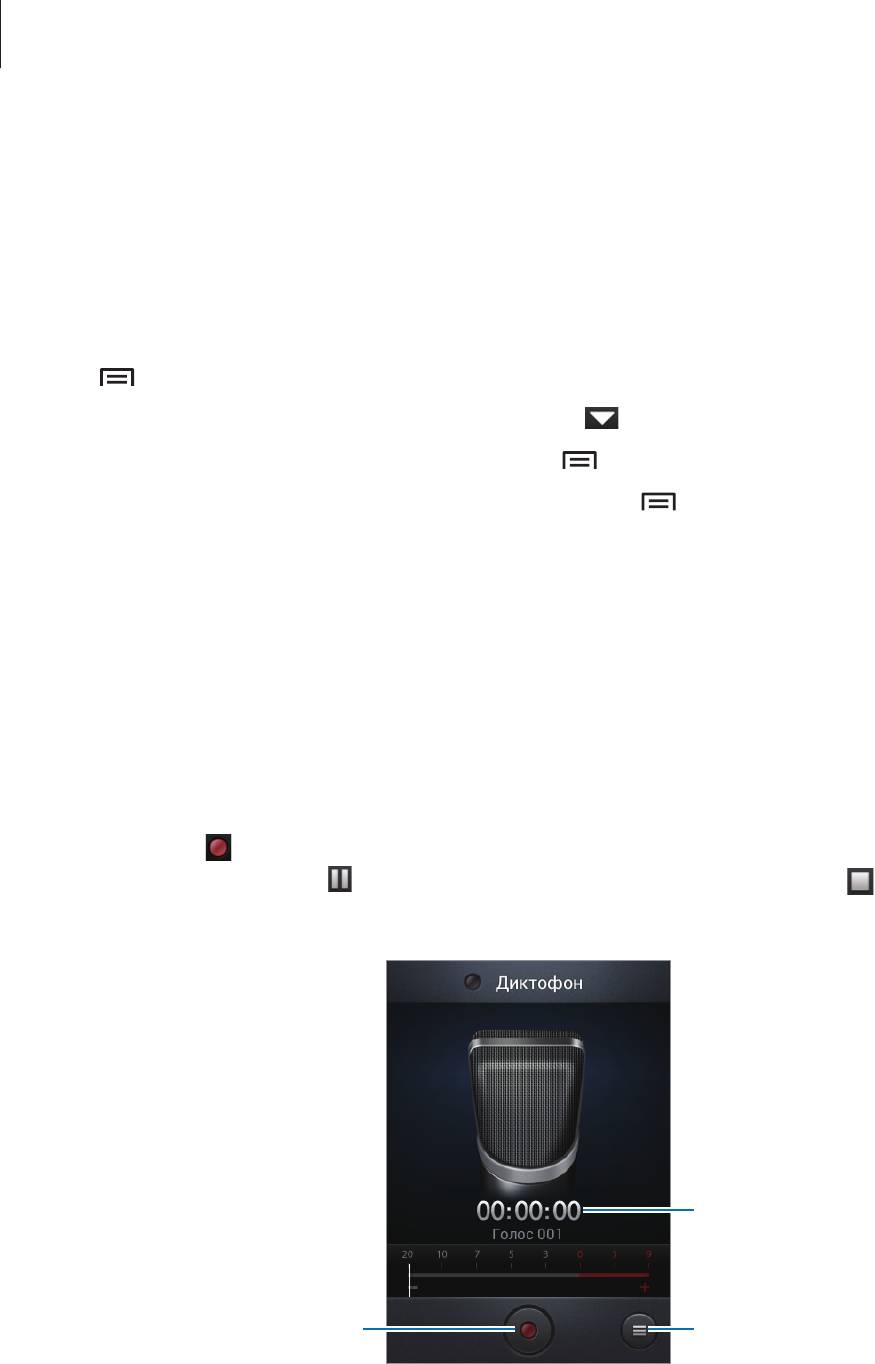
Служебные программы
Калькулятор
Воспользуйтесь этим приложением для простых и сложных расчетов.
Выберите пункт
Калькулятор
на экране приложений.
Поверните устройство по часовой стрелке, чтобы установить альбомный режим отображения и
воспользоваться инженерным калькулятором. Если функция
Поворот экрана
отключена, нажмите
кнопку
→
Инженерный калькулятор
.
Для просмотра журнала вычислений коснитесь значка
, чтобы скрыть клавиатуру.
Чтобы очистить журнал посещений, нажмите кнопку
→
Очистить журнал
.
Чтобы изменить размер символов журнала, нажмите кнопку
→
Размер шрифта
.
Диктофон
Воспользуйтесь этим приложением для записи и прослушивания голосовых заметок.
Выберите пункт
Диктофон
на экране приложений.
Запись голосовых заметок
Коснитесь значка , чтобы начать запись. Произнесите заметку в микрофон в нижней части
устройства. Коснитесь значка , чтобы приостановить запись. Коснитесь значка , чтобы
остановить запись.
Время записи
Начало записи.
Вывод списка голосовых заметок.
75
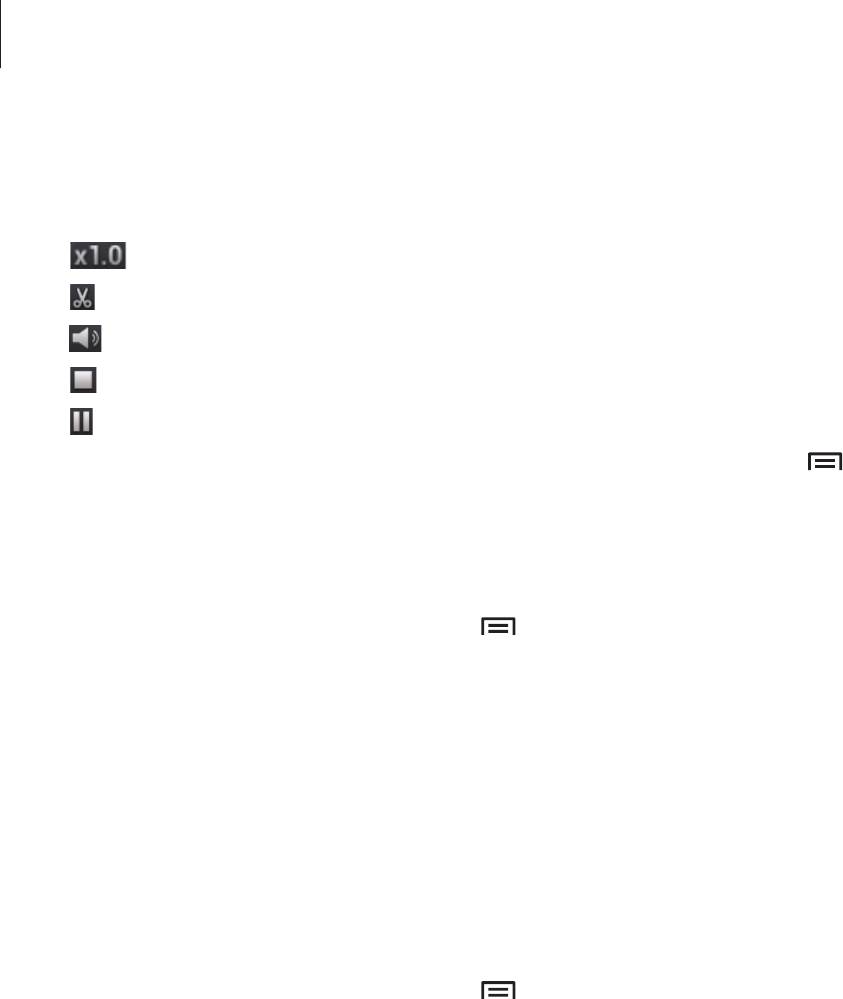
Служебные программы
Прослушивание голосовых заметок
Выберите голосовую заметку для прослушивания.
•
: регулировка скорости воспроизведения.
•
: настройка длительности голосовой заметки.
•
: регулировка громкости с помощью ползунка.
•
: остановка прослушивания.
•
: приостановка прослушивания.
Чтобы отправить голосовую заметку другим пользователям, нажмите кнопку
→
Отправить
через
, выберите голосовую заметку, нажмите
Готово
, а затем выберите способ отправки.
Управление голосовыми заметками
В списке голосовых заметок нажмите кнопку и воспользуйтесь одной из следующих
возможностей:
•
Отправить через
: выберите голосовую заметку, которую хотите отправить, а затем способ
отправки.
•
Удалить
: выбор голосовых заметок для удаления.
•
Настройки
: изменение настроек диктофона.
•
Завершить
: завершение работы диктофона.
Сохранение файлов с контекстными метками
В списке голосовых заметок нажмите кнопку
→
Настройки
→
Контекстное имя файла
→
Включено
.
76
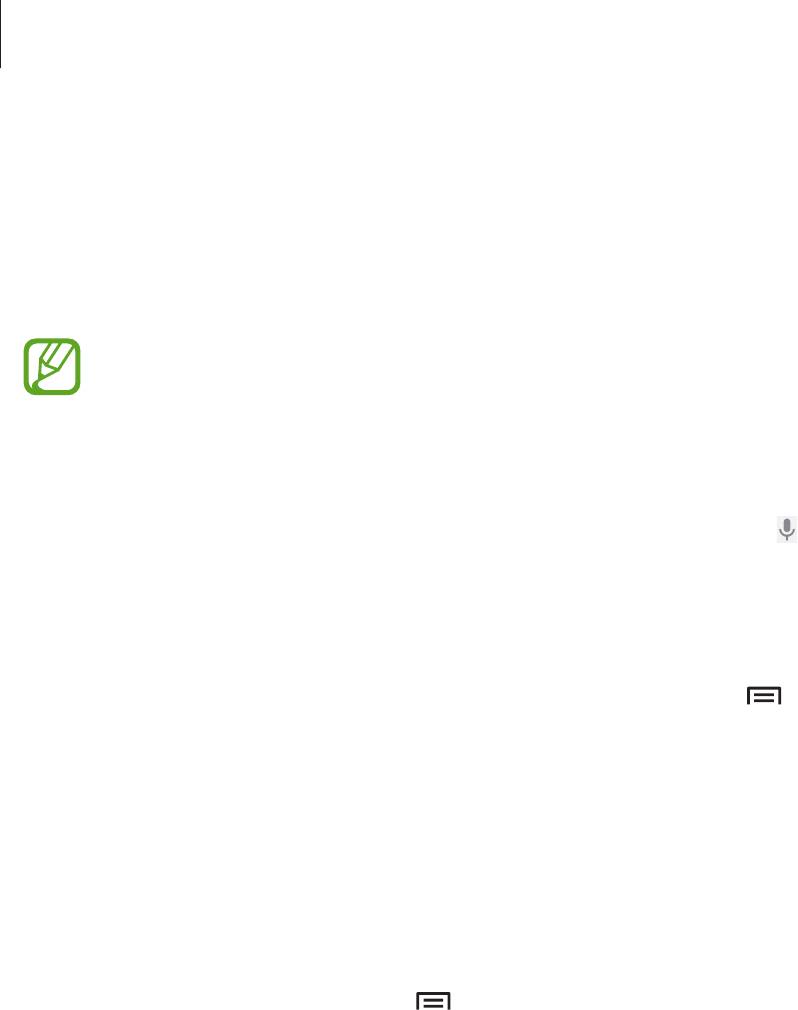
Служебные программы
Воспользуйтесь этим приложением для поиска содержимого не только в Интернете, но и в
приложениях на устройстве.
Выберите пункт
на экране приложений.
Доступность этого приложения зависит от региона и поставщика услуг.
Поиск в памяти устройства
Коснитесь поля поиска и введите ключевое слово. Либо коснитесь значка и произнесите
ключевое слово.
Масштабы поиска
Чтобы выбрать приложения для поиска содержимого, нажмите кнопку
→
Настройки
→
Поиск
на телефоне
и установите флажки рядом с элементами, которые требуется искать.
Google Now
Запуск поиска Google для просмотра карточек Google Now, отображающих текущую погоду,
информацию об общественном транспорте, сведения о ваших встречах и другие сведения,
которые могут быть вам интересны.
При первом запуске поиска Google потребуется зарегистрироваться в Google Now. Для изменения
настроек Google Now нажмите кнопку
→
Настройки
→
Google Now
.
77
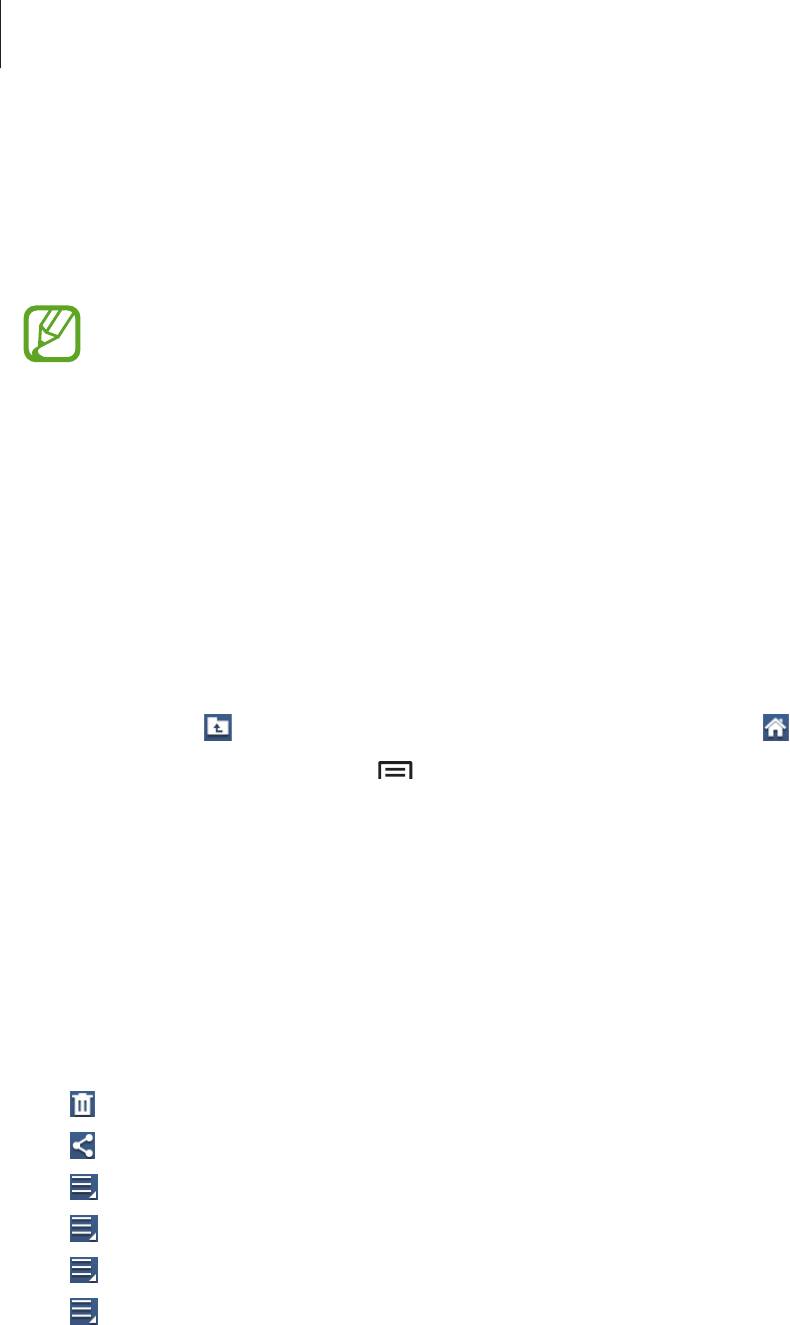
Служебные программы
Голосовой поиск
Эта функция позволяет выполнять голосовой поиск по веб-страницам.
Выберите пункт
Голосовой поиск
на экране приложений.
Доступность этого приложения зависит от региона и поставщика услуг.
При отображении на экране сообщения
Говорите
произнесите ключевое слово или фразу.
Мои файлы
Воспользуйтесь этим приложением для доступа ко всем файлам в памяти устройства, таким как
изображения, видеозаписи, песни и клипы на песни.
Выберите пункт
Мои файлы
на экране приложений.
Выберите категорию, затем выберите папку и откройте ее. Для возврата в корневую папку
коснитесь значка
. Для возврата в корневой каталог коснитесь значка .
Находясь в папке, нажмите кнопку
и выполните одно из следующих действий:
•
Выбрать все
: выбор всех файлов для одновременного применения изменения к ним.
•
Создать папку
: создание папки.
•
Поиск
: поиск файлов.
•
Вид
: изменение режима просмотра.
•
Сортировка
: сортировка файлов и папок.
•
Настройки
: изменение параметров диспетчера файлов.
Выберите файл или папку, отметив их галочкой, и затем используйте одну из следующий функций:
•
: удалить файлы или папки.
•
: отправка файлов другим пользователям.
•
→
Переместить
: переместить файлы или папки в другую папку.
•
→
Копировать
: скопировать файлы или папки в другую папку.
•
→
Переименовать
: переименование файла или папки.
•
→
Свойства
: просмотреть сведения о файле или папке.
78
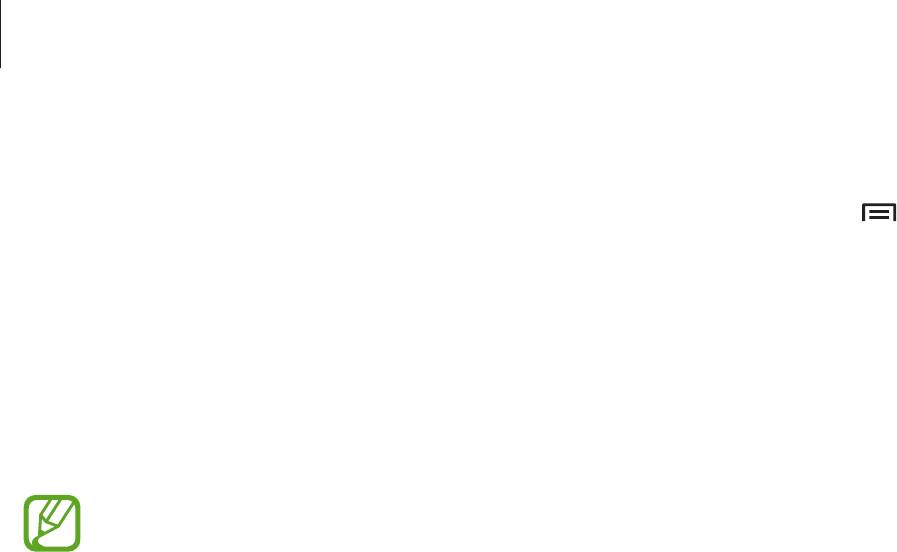
Служебные программы
Добавление ярлыков папок
Добавление в корневой каталог ярлыков для часто используемых папок. Нажмите
→
Добавить
ссылку
, введите имя ярлыка, нажмите
Да
, укажите папку, затем нажмите
Готово
.
Загрузки
Воспользуйтесь этим приложением для просмотра файлов, загруженных из разных приложений.
Выберите пункт
Загрузки
на экране приложений.
Доступность этого приложения зависит от региона и поставщика услуг.
Чтобы просмотреть файлы, загруженные из Интернета, выберите пункт
Интернет-загрузки
, или
Другие загрузки
, чтобы просмотреть файлы, загруженные из других приложений, таких как
.
Выберите файл, чтобы открыть его с помощью соответствующего приложения.
Чтобы отсортировать файлы по размеру, выберите пункт
Сортировать по размеру
.
Чтобы отсортировать файлы по дате, выберите пункт
Сортировать по дате
.
79

