Samsung WB350F Black: Расширенные функции
Расширенные функции: Samsung WB350F Black
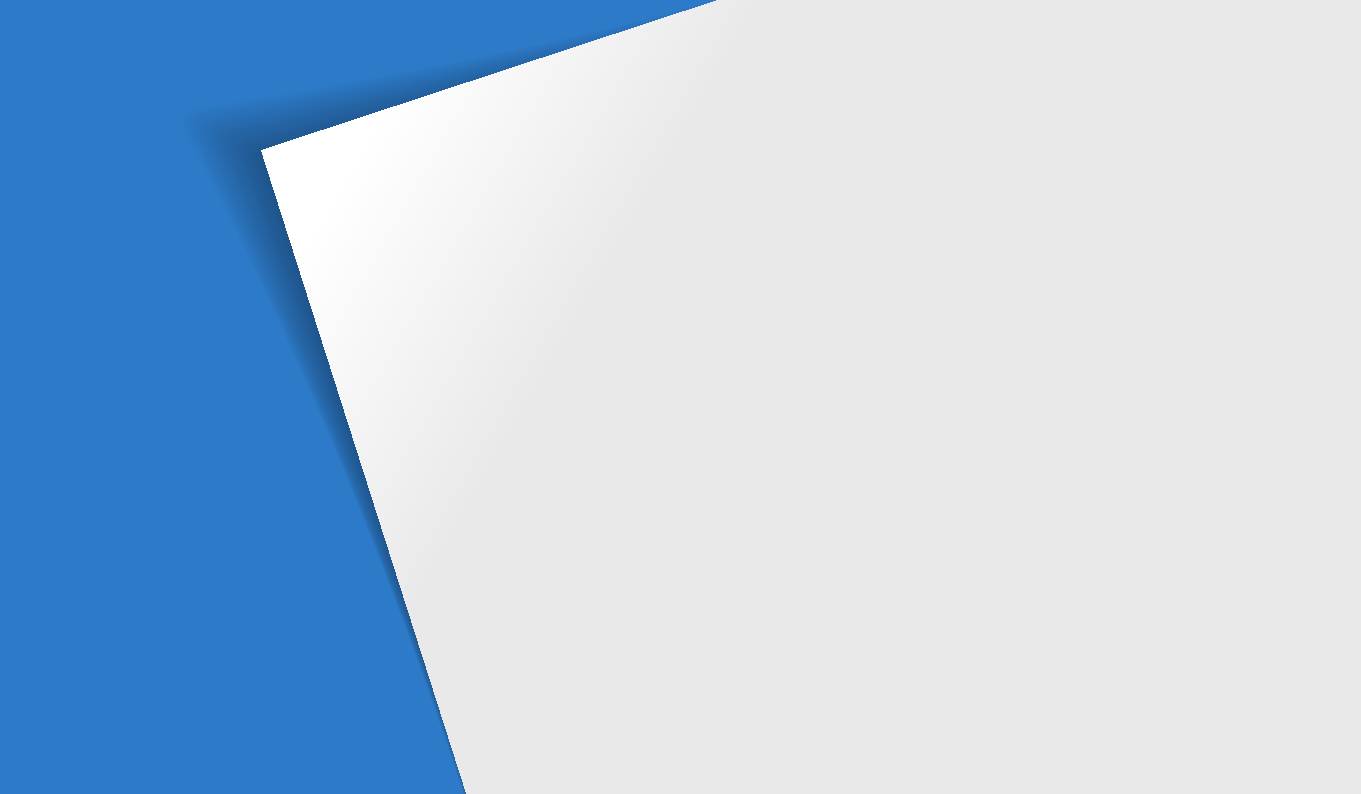
Расширенные функции
В этом разделе описывается выбор режимов фото- и видеосъемки.
Интеллектуальный режим
…………………… 44
Режим Волшебная рамка плюс
……………… 55
Программный режим
………………………… 46
Режим Моя волшебная рамка
……………… 55
Режим Анимированный снимок
……………… 57
Режим приоритета диафрагмы, режим
Режим Фотофильтр
…………………………… 58
приоритета выдержки и ручной режим
…… 47
Режим Кинофильтр
…………………………… 59
Режим приоритета диафрагмы
……………… 48
Режим Мастер эффектов
……………………… 60
Режим приоритета выдержки
………………… 49
Режим Цветная кисть
………………………… 62
Ручной режим
………………………………… 50
Редактирование снимков
…………………… 63
Интеллектуальный режим
…………………… 51
Запись видео
…………………………………… 64
Режим Панорама
……………………………… 52
Видеосъемка в режиме
Режим Лучшее лицо
…………………………… 54
автоматического определения сюжета
……… 65
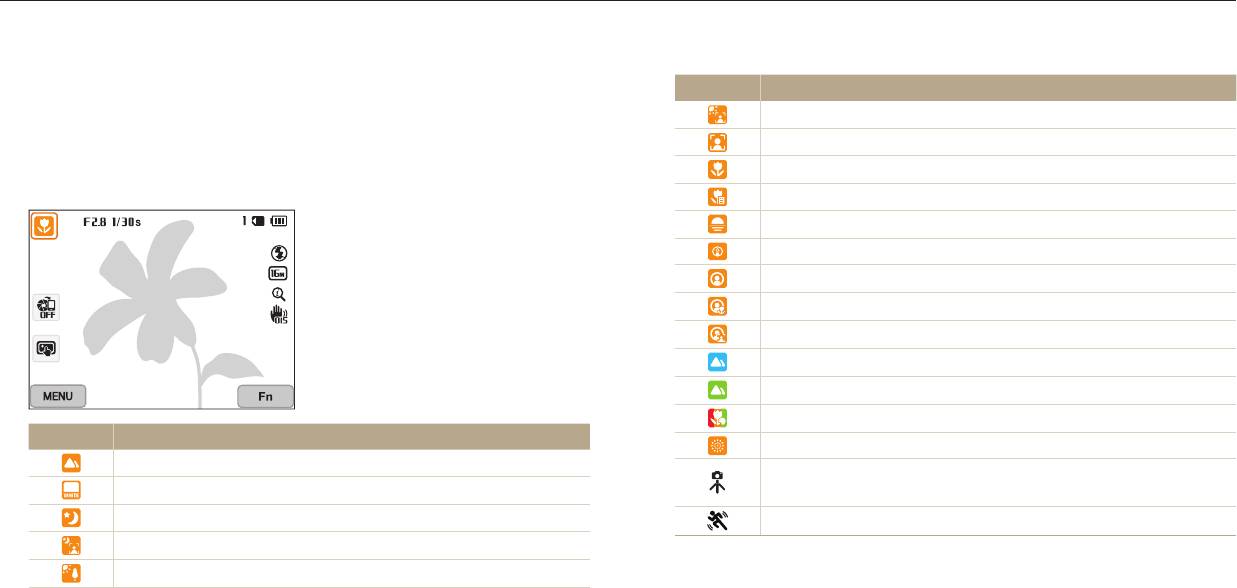
Интеллектуальный режим
В интеллектуальном режиме камера автоматически выбирает соответствующие настройки на основе определения типа сюжета. Интеллектуальный режим удобен для
тех, кто плохо знаком с настройками камеры для различных сюжетов.
1
Установите диск выбора режима на
T
.
Значок Описание
Скомпонуйте кадр.
Портрет с задней подсветкой
2
•
Камера автоматически выберет сюжетный режим. В левом верхнем углу
Портрет
дисплея отобразится значок соответствующего сюжетного режима. Ниже
Макросъемка предметов
приводится перечень возможных значков.
Макросъемка текста
Закат
Съемка в темном помещении
Частичное освещение
Макросъемка с направленным освещением
Портретная съемка с направленным освещением
Ясное небо
Лес
Макросъемка ярких цветных объектов
Значок Описание
Фейерверк (камера на штативе)
Пейзаж
Камера стабилизирована или установлена на штативе
Сюжет с ярким белым фоном
(при съемке в темноте)*
Ночной пейзаж
Активно двигающийся объект*
Ночной портрет
* Этот значок появляется рядом со значком сюжета.
Пейзаж с задней подсветкой
Расширенные функции
44
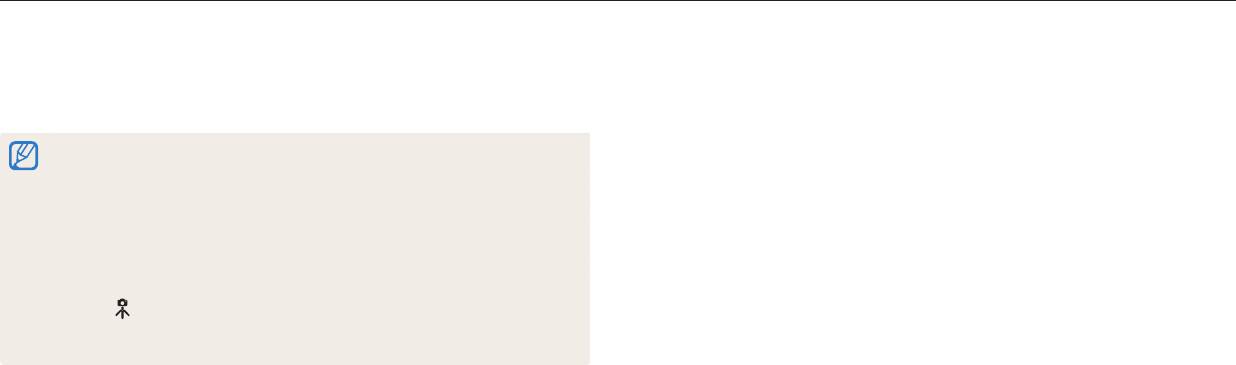
Интеллектуальный режим
3
Слегка нажмите кнопку затвора для фокусировки и настройки
экспозиции.
4
Нажмите кнопку затвора, чтобы сделать снимок.
•
Если камера не смогла определить сюжетный режим, то применяются
настройки по умолчанию для интеллектуального режима.
•
Даже при обнаружении в кадре лица портретный режим выбирается не
всегда. Это связано с положением человека и условиями освещения.
•
При неблагоприятных условиях, например при дрожании камеры,
неправильно подобранном освещении или расстоянии до объекта, камера
может некорректно выбрать сюжетный режим.
•
Даже при использовании штатива камера может неверно определять
режим
, если объект съемки движется.
•
Камера часто изменяет параметры съемки для выбора наиболее
подходящего сюжета, что ускоряет разрядку аккумуляторной батареи.
Расширенные функции
45
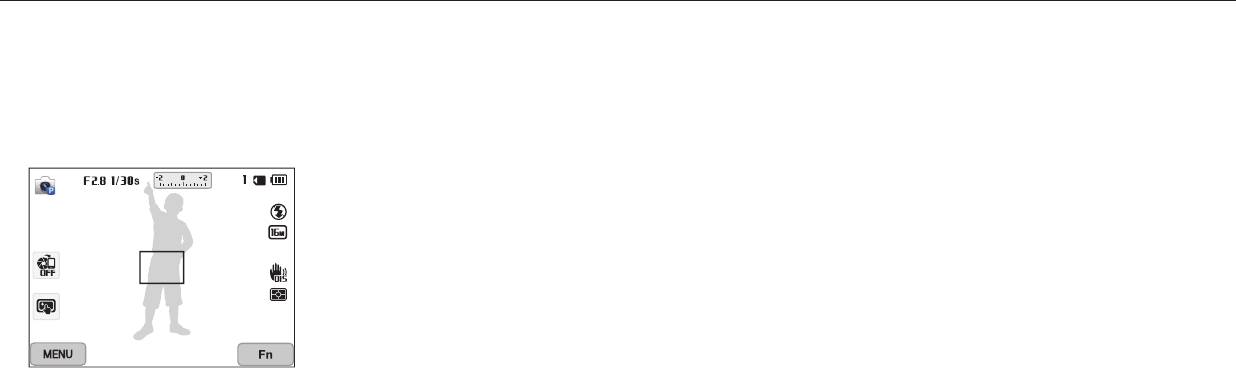
Программный режим
В программном режиме большинство параметров съемки доступны для настройки; только значения выдержки и диафрагмы устанавливаются камерой
автоматически.
1
Установите диск выбора режима на
p
.
2
Задайте параметры.
•
Список параметров см. в разделе «Режимы фотосъемки» (стр. 66).
3
Скомпонуйте кадр и слегка нажмите кнопку затвора для
фокусировки и установки экспозиции.
4
Нажмите кнопку затвора, чтобы сделать снимок.
Расширенные функции
46
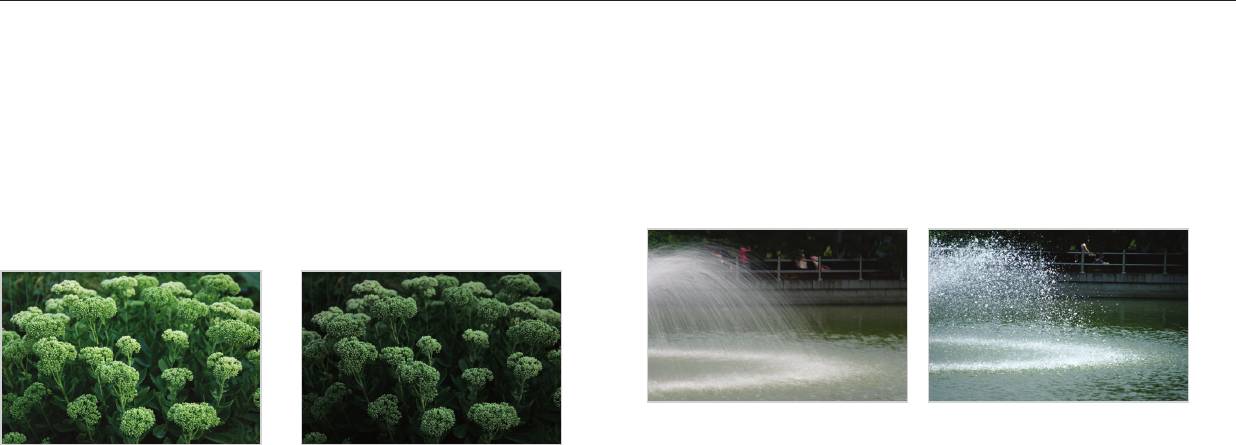
Режим приоритета диафрагмы, режим приоритета выдержки и ручной режим
Управление экспозицией достигается за счет изменения значений диафрагмы или выдержки. Эти параметры можно использовать в режимах «Приоритет диафрагмы»,
«Приоритет выдержки» и «Ручной».
Значение диафрагмы
Выдержка
Диафрагма — это отверстие в объективе, через которое свет поступает внутрь
Выдержка — это время от открытия до закрытия затвора. Выдержка
камеры. Корпус диафрагмы состоит из тонких металлических пластин, которые
существенно влияет на яркость снимка. Длительная выдержка оставляет
открываются и закрываются, расширяя или сужая диафрагму и контролируя
больше времени для проникновения света. При этом снимки становятся ярче,
количество света, поступающего внутрь камеры. От размера диафрагмы
но движущиеся объекты на них могут быть размытыми. Напротив, короткая
зависит яркость снимка: чем больше диафрагма, тем снимок ярче; чем меньше,
выдержка оставляет меньше времени для проникновения света. Снимки
тем он темнее. При этом чем больше численное значение диафрагмы, тем
становятся темнее, но движущиеся объекты запечатлеваются лучше.
меньше диаметр отверстия, пропускающего свет в объектив. Например,
отверстие при диафрагме 5.6 будет больше отверстия при диафрагме 11.
S
Длительная выдержка
S
Короткая выдержка
S
Малое числовое значение
S
Большое числовое значение
диафрагмы (большое отверстие).
диафрагмы (малое отверстие).
Расширенные функции
47
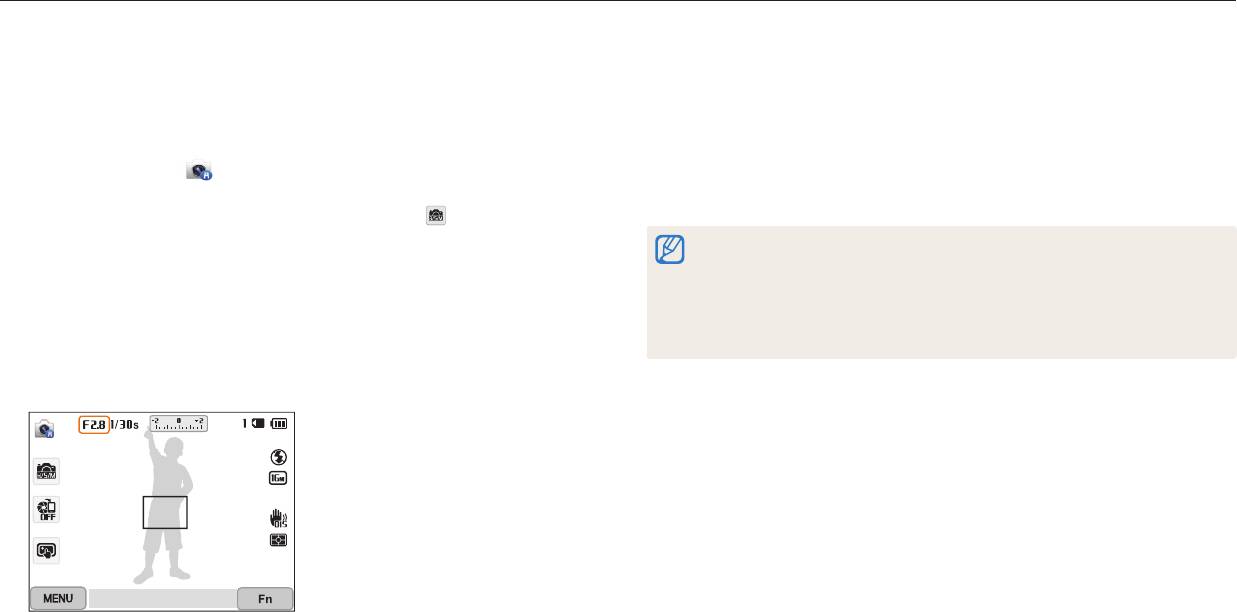
Режим приоритета диафрагмы, режим приоритета выдержки и ручной режим
Режим приоритета диафрагмы
4
Нажмите кнопку [
o
], чтобы сохранить изменения.
В режиме приоритета диафрагмы значение диафрагмы задается вручную, а
5
Задайте параметры.
надлежащая выдержка автоматически устанавливается камерой.
•
Список параметров см. в разделе «Режимы фотосъемки» (стр. 66).
1
Установите диск выбора режима на
G
.
6
Скомпонуйте кадр и слегка нажмите кнопку затвора для
2
Коснитесь значка .
фокусировки и установки экспозиции.
•
Если диск выбора режима установлен на
G
, чтобы выбрать другой
7
Нажмите кнопку затвора, чтобы сделать снимок.
режим, нажмите кнопку [
b
] или коснитесь значка , а затем выберите
нужный режим.
При выборе чувствительности ISO Авто выдержка может не измениться
автоматически в соответствии со значением диафрагмы. В этом случае во
3
Нажмите кнопку [
o
] → [
F
/
t
], чтобы выбрать значение
время съемки камера автоматически подберет соответствующее значение
диафрагмы.
экспозиции путем изменения параметра чувствительности ISO. Чтобы
•
Также можно коснуться значения диафрагмы на экране, чтобы перейти к
изменить параметры чувствительности ISO вручную, нажмите кнопку [
m
]
ползунку.
и выберите пункт ISO → параметр.
•
Также можно перетащить ползунок на экране влево или вправо.
•
Дополнительные сведения о диафрагме см. на стр. 47.
ОК: Измените диафрагму
Расширенные функции
48
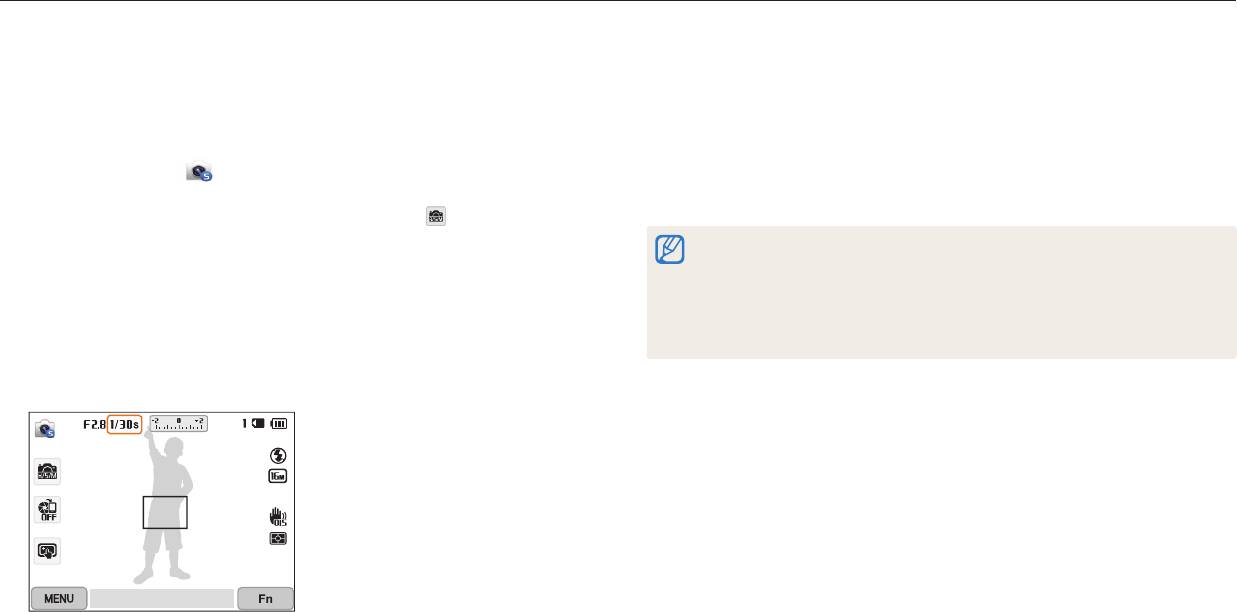
Режим приоритета диафрагмы, режим приоритета выдержки и ручной режим
Режим приоритета выдержки
4
Нажмите кнопку [
o
], чтобы сохранить изменения.
В режиме приоритета выдержки значение выдержки задается вручную, а
5
Задайте параметры.
надлежащая диафрагма автоматически устанавливается камерой.
•
Список параметров см. в разделе «Режимы фотосъемки» (стр. 66).
1
Установите диск выбора режима на
G
.
6
Скомпонуйте кадр и слегка нажмите кнопку затвора для
2
Коснитесь значка .
фокусировки и установки экспозиции.
•
Если диск выбора режима установлен на
G
, чтобы выбрать другой
7
Нажмите кнопку затвора, чтобы сделать снимок.
режим, нажмите кнопку [
b
] или коснитесь значка , а затем выберите
нужный режим.
При выборе чувствительности ISO Авто значение диафрагмы может не
измениться автоматически в соответствии с выдержкой. В этом случае во
3
Нажмите кнопку [
o
] → [
F
/
t
], чтобы выбрать значение
время съемки камера автоматически подберет соответствующее значение
выдержки.
экспозиции путем изменения параметра чувствительности ISO. Чтобы
•
Также можно коснуться значения выдержки на экране, чтобы перейти к
изменить параметры чувствительности ISO вручную, нажмите кнопку [
m
]
ползунку.
и выберите пункт ISO → параметр.
•
Также можно перетащить ползунок на экране влево или вправо.
•
Дополнительные сведения о выдержке см. на стр. 47.
ОК: Измените выдержку
Расширенные функции
49
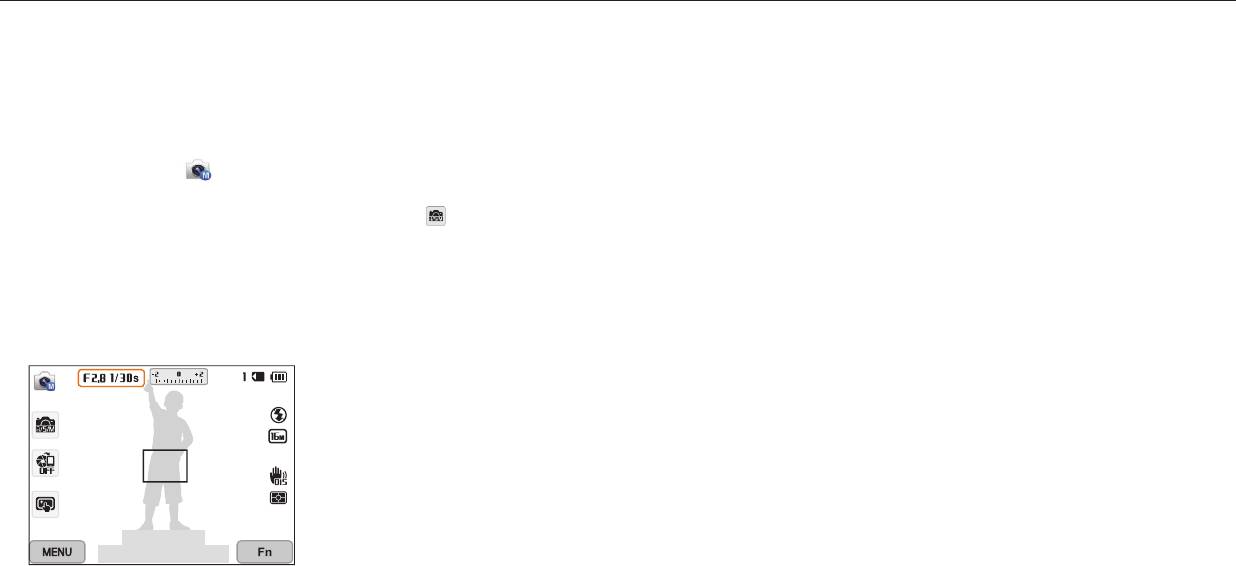
Режим приоритета диафрагмы, режим приоритета выдержки и ручной режим
Ручной режим
4
С помощью кнопок [
F
/
t
] настройте значение диафрагмы или
Ручной режим позволяет вручную устанавливать значения как диафрагмы, так
выдержки.
и выдержки.
•
Также можно перетащить ползунки на экране влево или вправо.
1
Установите диск выбора режима на
G
.
5
Нажмите кнопку [
o
], чтобы сохранить изменения.
2
Коснитесь значка .
6
Задайте параметры.
•
Если диск выбора режима установлен на
G
, чтобы выбрать другой
•
Список параметров см. в разделе «Режимы фотосъемки» (стр. 66).
режим, нажмите кнопку [
b
] или коснитесь значка , а затем выберите
7
Скомпонуйте кадр и слегка нажмите кнопку затвора для
нужный режим.
фокусировки и установки экспозиции.
3
Нажмите кнопку [
o
] → [
D
/
c
], чтобы выбрать значение
8
Нажмите кнопку затвора, чтобы сделать снимок.
диафрагмы или выдержки.
•
Также можно коснуться значения диафрагмы или выдержки на экране,
чтобы перейти к ползунку.
ОК: Измените
диафрагму/выдержку
Расширенные функции
50
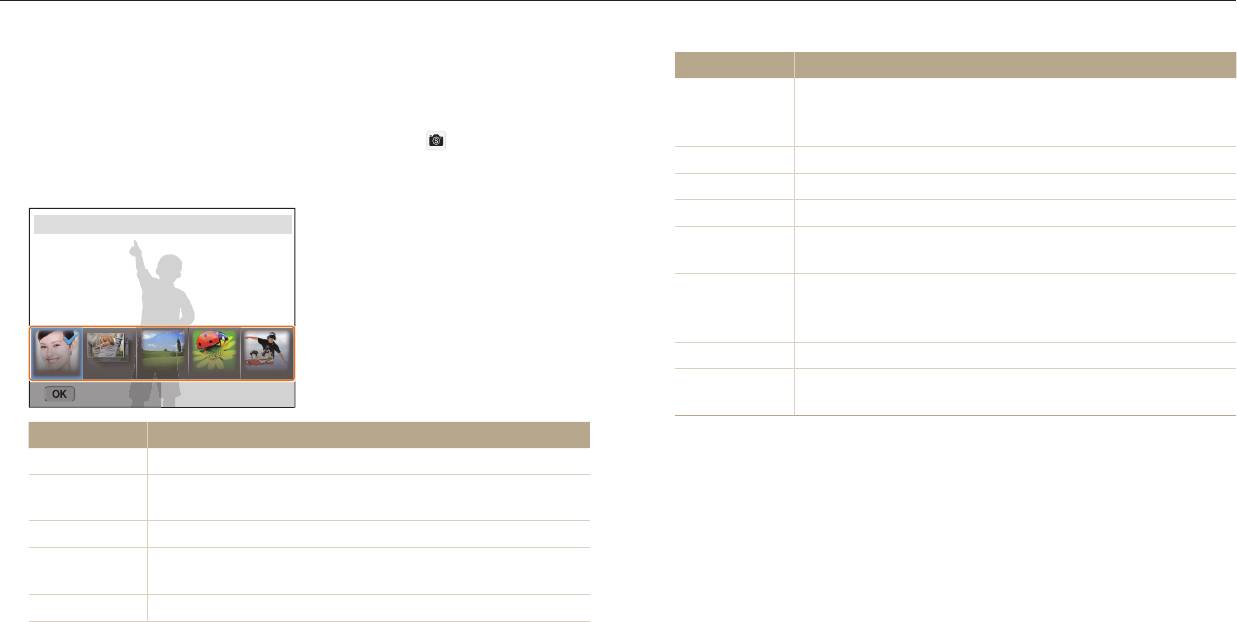
Интеллектуальный режим
Каждый интеллектуальный режим имеет набор предварительно заданных параметров и предназначен для съемки в определенных условиях.
1
Установите диск выбора режима на
s
.
Параметр Описание
Выполнение нескольких снимков одного и того же
2
Выберите сюжет.
Насыщенные
объекта с различными значениями экспозиции, а затем
•
Если диск выбора режима установлен на
s
, чтобы выбрать другой
т
она
их объединение для создания яркого и живого снимка.
режим, нажмите кнопку [
b
] или коснитесь значка , а затем выберите
нужный режим. Вы также можете выбрать режим, нажав кнопку [
m
] и
Панорама
Выполнение широкоформатных панорамных снимков.
выбрав режим из списка.
Водопад
Съемка водопадов.
Силуэт
Съемка темных объектов на светлом фоне.
Интеллектуальный режим : Ретушь лица
Съемка на закате с естественными оттенками красного и
Закат
желтого.
Снимок
Выполнение нескольких снимков в условиях плохого
при плохом
освещения без вспышки. Камера затем комбинирует эти
освещении
снимки в один более яркий и менее размытый снимок.
Фейерверк
Съемка фейерверка.
Дорожки
Установить
Съемка световых следов в условиях плохого освещения.
света
Параметр Описание
3
Скомпонуйте кадр и слегка нажмите кнопку затвора для
Ретушь лица
Портретная фотосъемка с устранением изъянов лица.
фокусировки и установки экспозиции.
Непрерывная
Непрерывная фотосъемка.
съемка
4
Нажмите кнопку затвора, чтобы сделать снимок.
Пейзаж
Съемка натюрмортов и пейзажей.
Фотосъемка маленьких объектов или объектов на
Макросъемка
близком расстоянии.
Стоп-кадр
Съемка быстродвижущихся объектов.
Расширенные функции
51
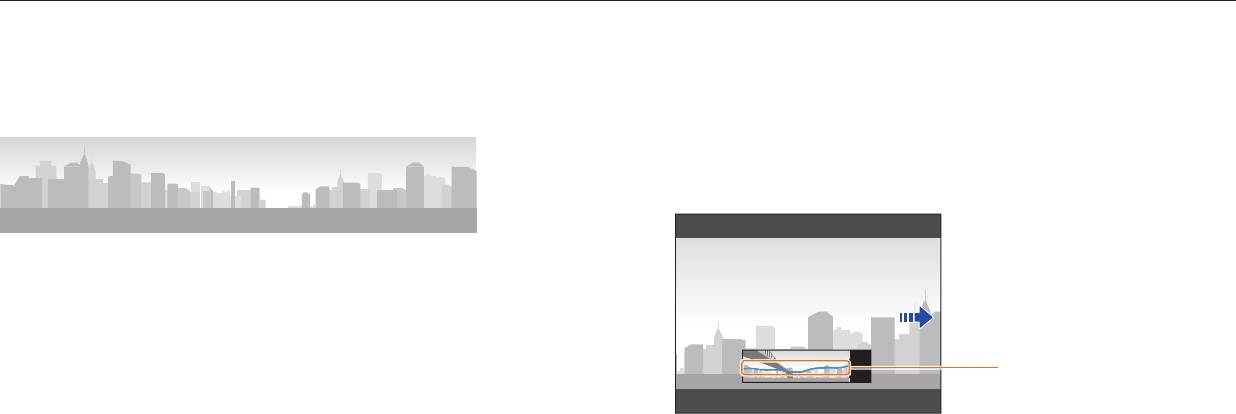
Интеллектуальный режим
Режим Панорама
5
Медленно перемещайте камеру в выбранном направлении,
В режиме Панорама можно делать широкоформатные панорамные снимки.
удерживая кнопку затвора, чтобы завершить панорамную
В режиме панорамы камера объединяет несколько снимков для создания
съемку.
живописного панорамного изображения.
•
На дисплее появятся стрелки, направленные в сторону перемещения
камеры, а в окошке предпросмотра будет выведена общая композиция.
•
Когда видоискатель совместится со следующим кадром, камера
автоматически сделает следующий снимок.
S
Образец снимка
1
Установите диск выбора режима на
s
.
2
Выберите пункт Панорама.
3
Скомпонуйте кадр и слегка нажмите кнопку затвора для
Стабилизация: более плоская
фокусировки и установки экспозиции.
линия отображает меньшее
•
Наведите камеру на левую или правую (верхнюю или нижнюю) часть
дрожание камеры.
композиции, которую требуется запечатлеть.
6
По окончании съемки отпустите кнопку затвора.
4
Нажмите и удерживайте кнопку затвора для начала съемки.
•
Когда все нужные снимки будут сделаны, камера объединит их в один
панорамный снимок.
Расширенные функции
52
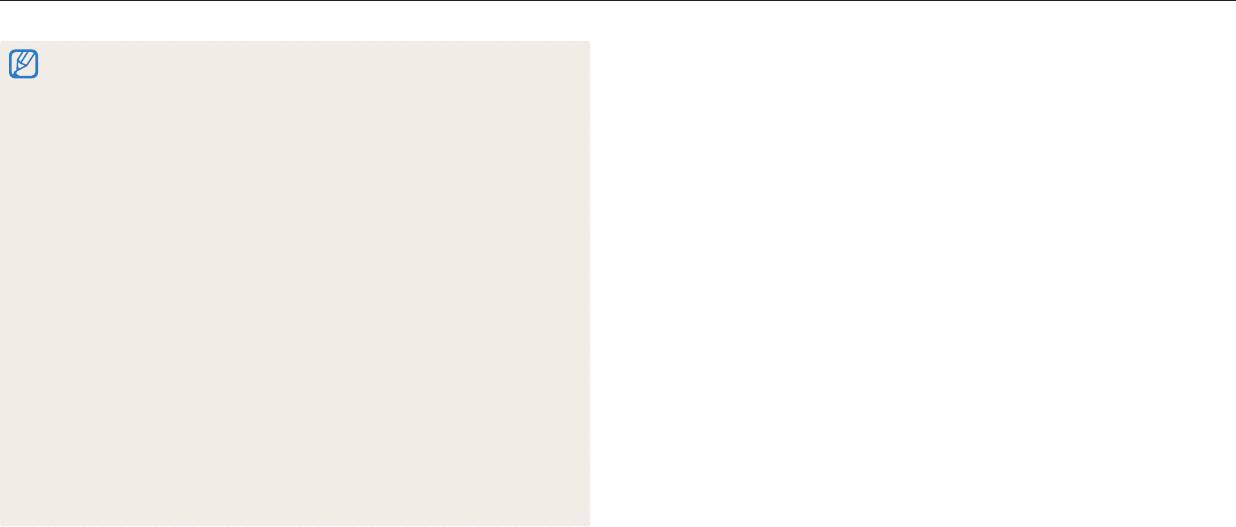
Интеллектуальный режим
•
Панорамный снимок может не получиться в следующих условиях:
-
слишком быстрое или слишком медленное перемещение камеры;
-
недостаточное перемещение камеры для выполнения следующего
снимка;
-
непостоянная скорость перемещения камеры;
-
дрожание камеры;
-
съемка в темноте;
-
попадание в кадр движущегося объекта;
-
постоянно меняющиеся яркость и цвет источника освещения.
•
Сделанные снимки автоматически сохраняются, а съемка прекращается в
следующих случаях:
-
изменение направления при съемке;
-
слишком быстрое перемещение камеры;
-
остановка перемещения камеры.
•
При выборе режима панорамной съемки отключаются функции цифрового
и оптического зума. Если перейти в режим «Панорама» при использовании
зума, камера вернет зум в исходное положение.
•
В этом режиме некоторые параметры съемки недоступны.
•
Камера может прекратить съемку из-за композиции съемки или движения
объекта.
•
В режиме «Панорама» камера может не полностью запечатлеть последний
кадр, если вы остановите перемещение камеры. Чтобы запечатлеть
нужный фрагмент, поверните камеру сильнее, чтобы предполагаемый край
панорамного снимка остался немного позади.
Расширенные функции
53
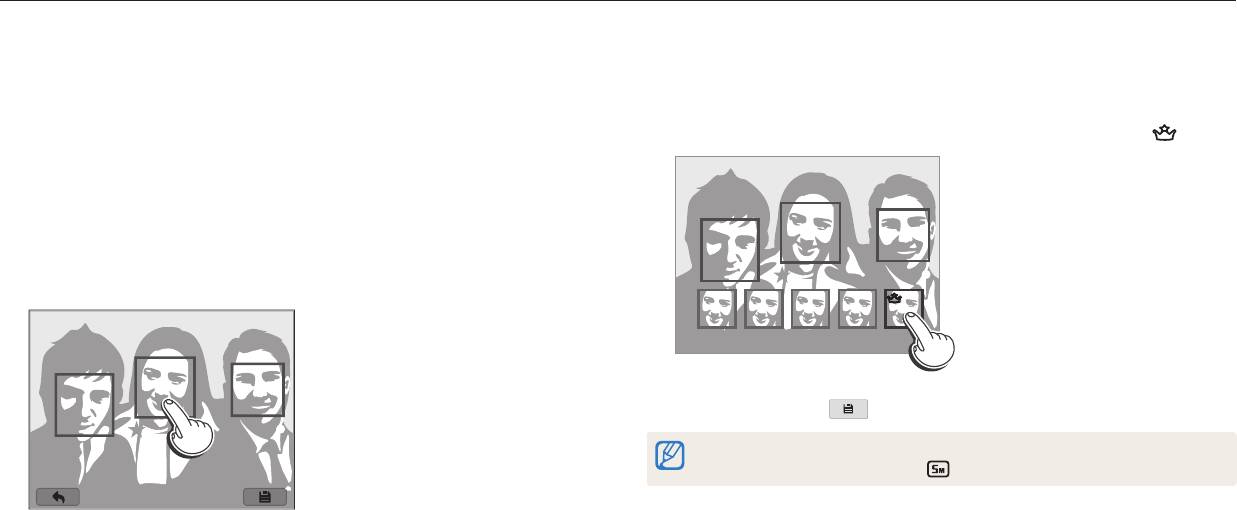
Режим Лучшее лицо
В режиме Лучшее лицо можно выполнить несколько снимков и заменить лица, чтобы создать наилучший вариант изображения. С помощью этого режима можно
выбрать наилучшее изображение для каждого участника группового снимка.
1
Установите диск выбора режима на
i
.
5
Выберите наилучшее изображение лиц из 5 сделанных ранее.
•
Повторите шаги 4 и 5 для замены остальных лиц на снимке.
2
Скомпонуйте кадр и слегка нажмите кнопку затвора для
•
На рекомендованном камерой изображении появится значок .
фокусировки и установки экспозиции.
3
Нажмите кнопку затвора, чтобы сделать снимок.
•
Камера сделает 5 последовательных снимков.
•
Первый снимок будет установлен в качестве фонового изображения.
•
Камера автоматически распознает лица по завершении съемки.
4
Коснитесь лица, чтобы заменить его.
6
Коснитесь значка , чтобы сохранить снимок.
•
Чтобы предотвратить дрожание камеры, используйте штатив.
•
Будет установлено разрешение или меньше.
Расширенные функции
54
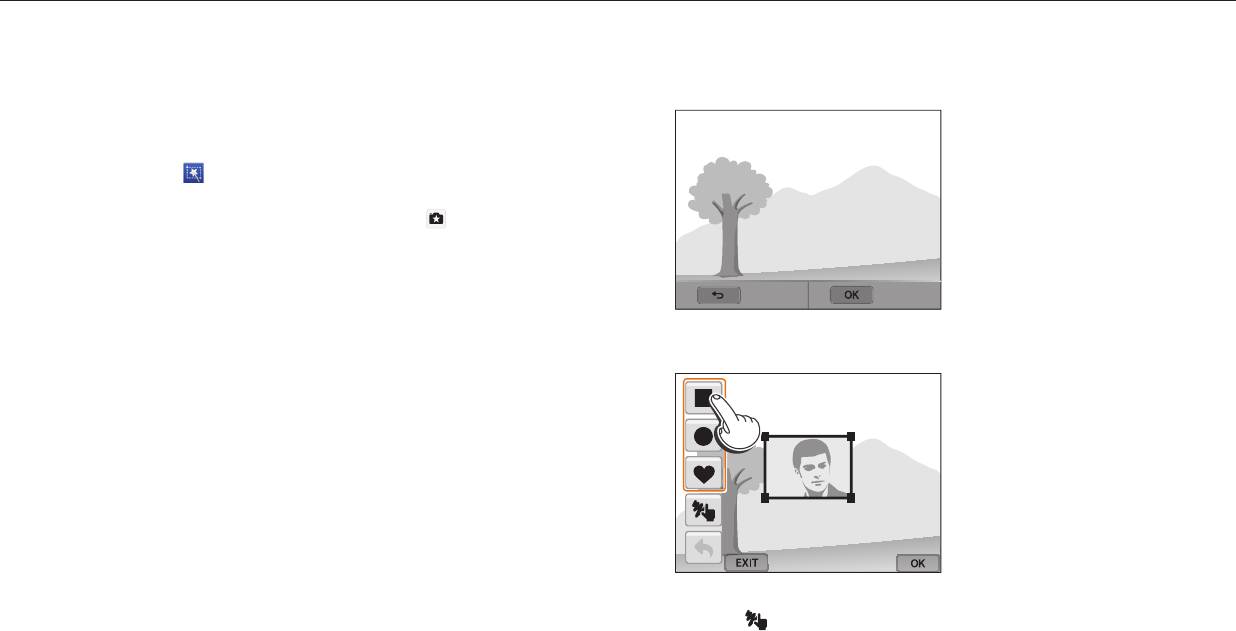
Режим Волшебная рамка плюс
В режиме Волшебная рамка плюс можно выполнять фотосъемку с различными эффектами.
Режим Моя волшебная рамка
4
Выберите пункт Установить.
В режиме Моя волшебная рамка можно сделать фрагмент снимка прозрачным,
•
Чтобы выполнить повторный снимок для фона, выберите пункт Переснять.
а затем выполнить новый снимок в прозрачной области.
1
Установите диск выбора режима на
g
.
2
Коснитесь значка .
•
Если диск выбора режима установлен на
g
, чтобы выбрать другой
режим, нажмите кнопку [
b
] или коснитесь значка , а затем выберите
нужный режим. Вы также можете выбрать режим, нажав кнопку [
m
] и
выбрав режим из списка.
3
Слегка нажмите кнопку затвора для фокусировки, затем нажмите
Переснять
Установить
кнопку затвора еще раз, чтобы сделать фоновый снимок.
•
Чтобы выбрать фоновый снимок из списка сохраненных, нажмите
5
Выберите рамку.
кнопку [
m
] и выберите пункт Выбрать изображение → нужный
снимок. Выбрать видеозапись, файл GIF или снимок, сделанный в режиме
панорамной съемки, нельзя.
•
Чтобы нарисовать новую рамку и выбрать толщину пера, коснитесь
значка
.
Расширенные функции
55
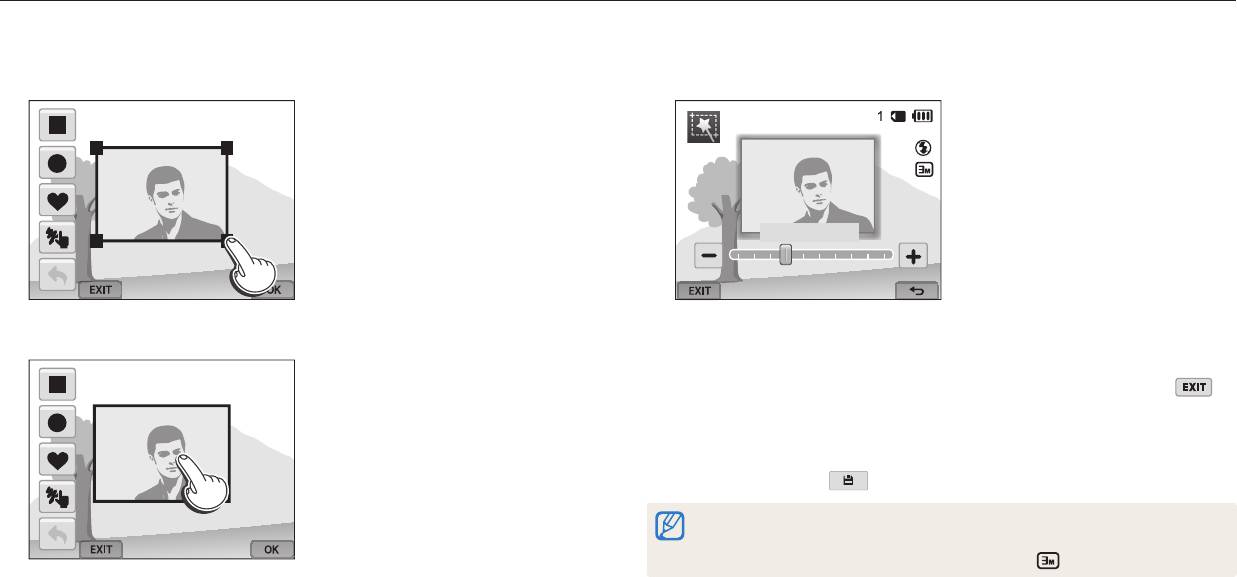
Режим Волшебная рамка плюс
6
Чтобы изменить размер рамки, коснитесь ее угла и перетащите
9
Отрегулируйте прозрачность области с помощью ползунков или
его.
значков «+/-».
Прозрачность
7
Перетащите выбранную рамку в нужное место.
10
Скомпонуйте кадр и слегка нажмите кнопку затвора для
фокусировки и установки экспозиции.
•
Чтобы выполнить повторный снимок для фона, коснитесь значка .
11
Нажмите кнопку затвора, чтобы сделать снимок.
•
Нажмите кнопку [
b
] для возврата на предыдущий экран.
12
Коснитесь значка , чтобы сохранить снимок.
•
В этом режиме некоторые параметры съемки недоступны.
•
Фокусировка выполняется на прозрачном фрагменте внутри рамки.
•
Будет установлено фиксированное разрешение .
8
Нажмите кнопку [
o
].
Расширенные функции
56
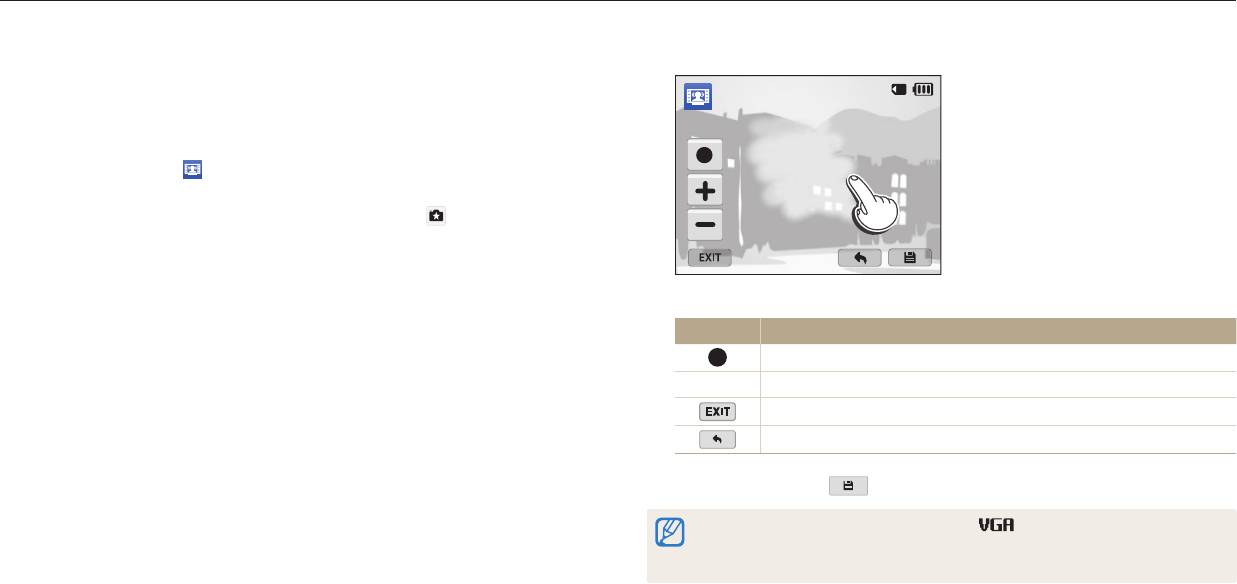
Режим Волшебная рамка плюс
Режим Анимированный снимок
5
Выберите область на экране, которую требуется анимировать.
В режиме Анимированный снимок можно выполнить и объединить серию
снимков, а затем выбрать область для создания GIF-анимации.
1
Установите диск выбора режима на
g
.
2
Коснитесь значка .
•
Если диск выбора режима установлен на
g
, чтобы выбрать другой
режим, нажмите кнопку [
b
] или коснитесь значка , а затем выберите
нужный режим. Вы также можете выбрать режим, нажав кнопку [
m
] и
выбрав режим из списка.
3
Скомпонуйте кадр и слегка нажмите кнопку затвора для
•
Можно выбрать несколько областей.
фокусировки и установки экспозиции.
Значок Описание
4
Нажмите кнопку затвора, чтобы сделать снимок.
Регулировка толщины кисти.
•
Камера выполнит несколько снимков, пока мигает индикатор состояния.
+/-
Регулировка скорости движения.
Выполнение повторного снимка.
Возврат на предыдущий экран.
6
Коснитесь значка , чтобы сохранить снимок.
•
Будет установлено разрешение снимка .
•
Чтобы предотвратить дрожание камеры, используйте штатив.
•
Сохранение файла может занять больше времени.
Расширенные функции
57
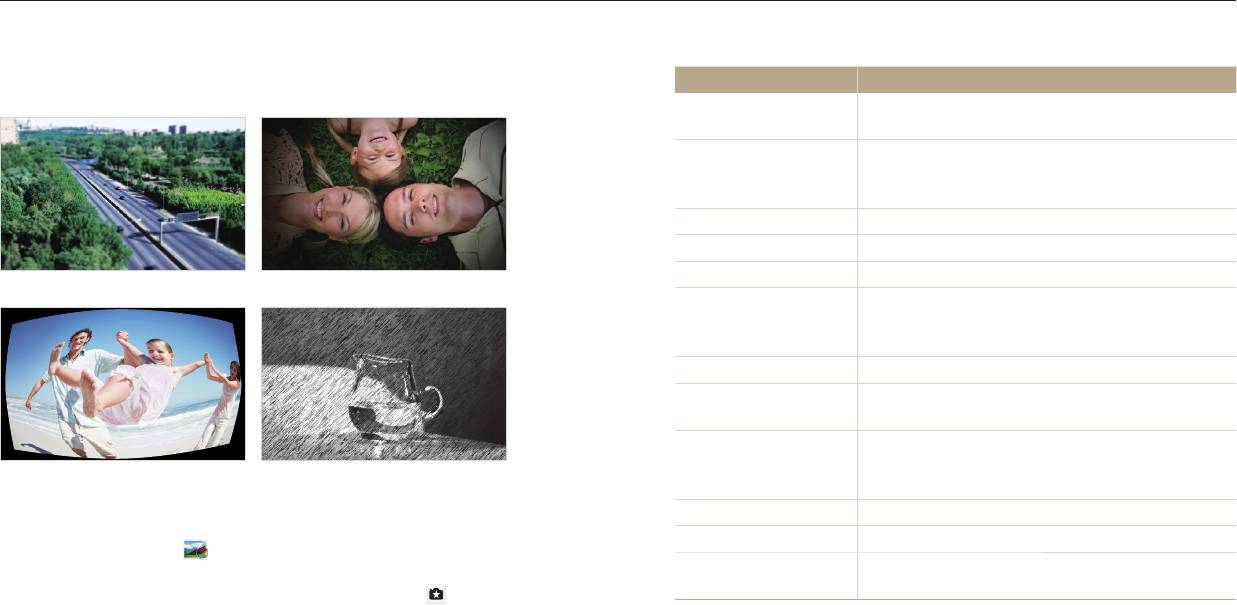
Режим Волшебная рамка плюс
Режим Фотофильтр
3
Выберите нужный эффект.
К снимкам можно применять разнообразные фильтры, создавая с их помощью
Параметр Описание
неповторимые изображения.
Эффект имитации объектива со сдвигом и
Миниатюра
наклоном — объект выглядит как миниатюра.
Цвета в стиле ретро, высокая контрастность
Виньетка
и сильный эффект виньетки, как при
использовании ломокамеры.
Картина тушью
Применение эффекта эскиза тушью.
Картина маслом
Эффект масляной краски.
Мультфильм
Эффект мультипликационной графики.
Миниатюра Виньетка
Добавление линий, отходящих от ярких
Перекрестный фильтр
объектов, для имитации визуального эффекта
перекрестного фильтра.
Эскиз
Эффект карандашного эскиза.
Эффект, помогающий скрыть изъяны лица или
Мягкий фокус
сделать снимок размытым.
Затемнение краев кадра и искривление
Линза "рыбий глаз"
пространства для имитации эффекта объектива
Линза "рыбий глаз" Эскиз
"рыбий глаз".
Установите диск выбора режима на
Классика
1
g
.
Эффект черно-белого снимка.
Ретро
Эффект сепии.
2
Коснитесь значка .
Съемка с
Размытие краев изображения для выделения
•
Если диск выбора режима установлен на
g
, чтобы выбрать другой
масштабированием
объектов в центре кадра.
режим, нажмите кнопку [
b
] или коснитесь значка , а затем выберите
нужный режим. Вы также можете выбрать режим, нажав кнопку [
m
] и
выбрав режим из списка.
Расширенные функции
58
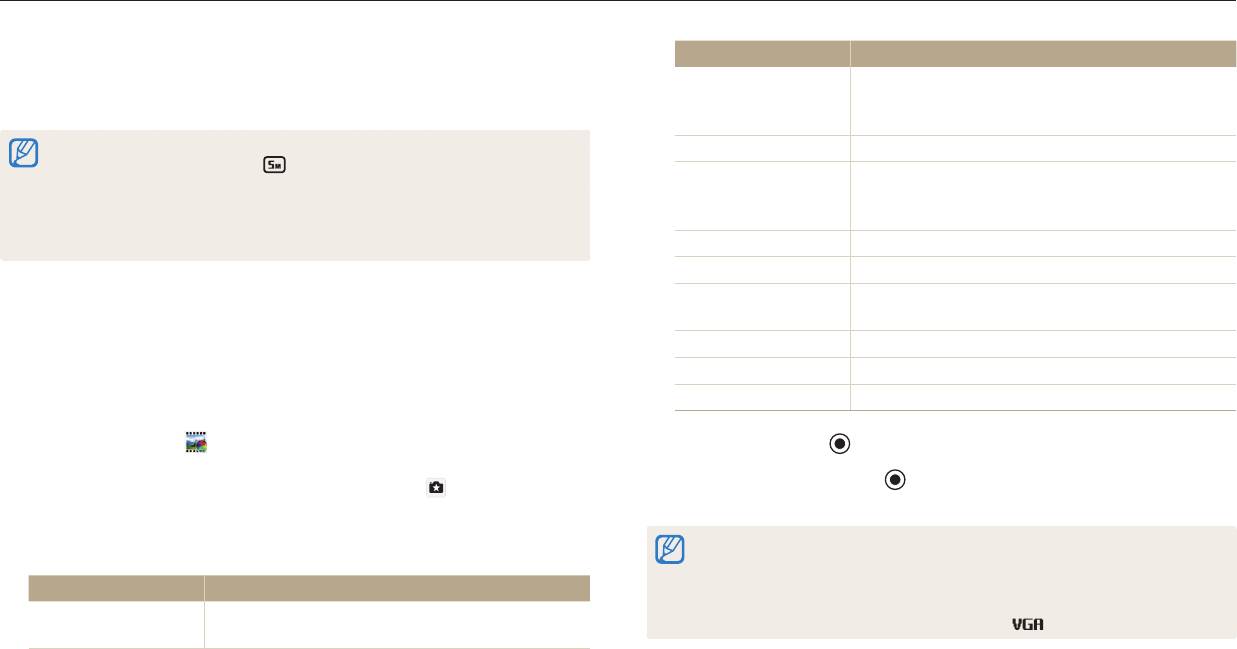
Режим Волшебная рамка плюс
4
Скомпонуйте кадр и слегка нажмите кнопку затвора для
Параметр Описание
фокусировки и установки экспозиции.
Цвета в стиле ретро, высокая контрастность
Виньетка
и сильный эффект виньетки, как при
5
Нажмите кнопку затвора, чтобы сделать снимок.
использовании ломокамеры.
•
В зависимости от выбранного параметра разрешение может автоматически
Эскиз
Эффект карандашного эскиза.
установиться на значение до
.
Затемнение краев кадра и искривление
•
Чтобы применить эффекты фильтра к ранее сохраненным снимкам, нажмите
Линза "рыбий глаз"
пространства для имитации эффекта объектива
кнопку [m] и выберите пункт Выбрать изображение →
нужный
"рыбий глаз".
снимок. Выбрать видеозапись, файл GIF или снимок, сделанный в режиме
панорамной съемки, нельзя.
Классика
Эффект черно-белого снимка.
Ретро
Эффект сепии.
Создание яркого изображения — контрастного и
Палитра "Эффект 1"
с насыщенными цветами.
Режим Кинофильтр
Палитра "Эффект 2"
Создание четких кадров.
К видеозаписям можно применять разнообразные фильтры, создавая с их
Палитра "Эффект 3"
Применение мягких коричневых тонов.
помощью неповторимые изображения.
Палитра "Эффект 4"
Эффект холодного одноцветного изображения.
1
Установите диск выбора режима на
g
.
2
Коснитесь значка .
4
Коснитесь значка (Запись видео), чтобы начать запись.
•
Если диск выбора режима установлен на
g
, чтобы выбрать другой
Снова коснитесь значка (Запись видео), чтобы остановить
режим, нажмите кнопку [
b
] или коснитесь значка , а затем выберите
5
нужный режим. Вы также можете выбрать режим, нажав кнопку [
m
] и
запись.
выбрав режим из списка.
•
В режиме Миниатюра скорость воспроизведения увеличивается.
3
Выберите нужный эффект.
•
При выборе автофильтра Миниатюра записать звук во время видеосъемки
нельзя.
Параметр Описание
•
В зависимости от выбранного параметра разрешение видеозаписи может
Эффект имитации объектива со сдвигом и
Миниатюра
автоматически установиться на значение до
.
наклоном — объект выглядит как миниатюра.
Расширенные функции
59
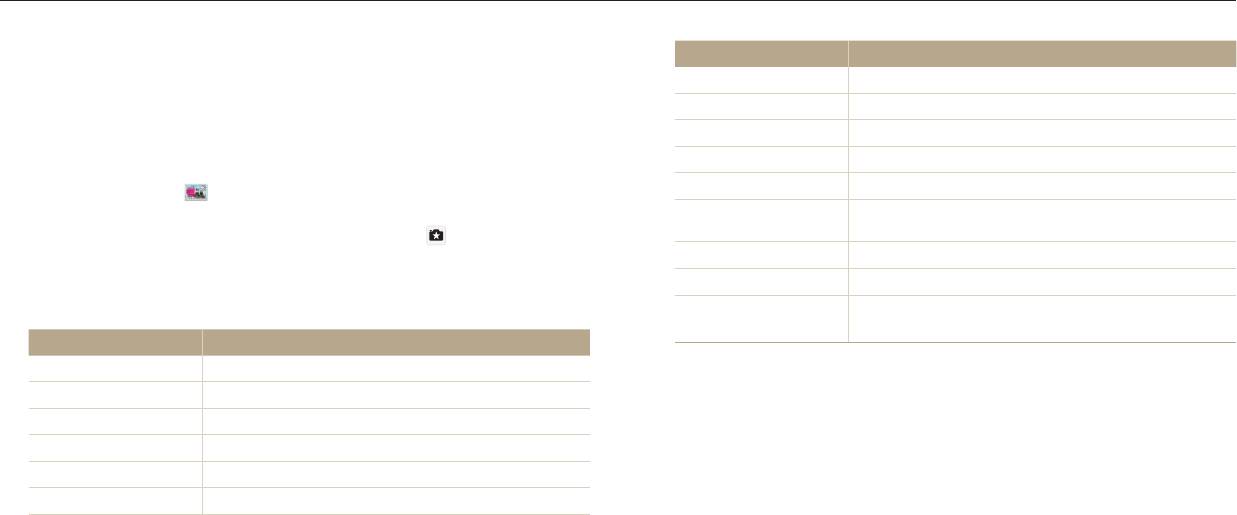
Режим Волшебная рамка плюс
Режим Мастер эффектов
Параметр Описание
В режиме Мастер эффектов можно выполнить снимок с применением
Мятая бумага
Создание эффекта мятой бумаги.
различных фильтров или эффектов текстуры, а затем добавить к нему эффекты
Акварель
Эффект акварельной краски.
кисти или ручки.
Волна
Создание эффекта волны.
1
Установите диск выбора режима на
g
.
Мультфильм
Эффект мультипликационной графики.
Коснитесь значка .
Песок
Создание эффекта песка.
2
•
Если диск выбора режима установлен на
g
, чтобы выбрать другой
Растровое
Создание эффекта растрового изображения.
режим, нажмите кнопку [
b
] или коснитесь значка , а затем выберите
изображение
нужный режим. Вы также можете выбрать режим, нажав кнопку [
m
] и
Шероховатая стена
Создание эффекта шероховатой стены.
выбрав режим из списка.
Эскиз
Эффект карандашного эскиза.
Создание эффекта мультфильма с коричневой
3
Выберите нужный эффект.
Мультик с сепией
сепией.
Параметр Описание
Рассеивание света
Создание эффекта рассеивания света.
4
Слегка нажмите кнопку затвора для фокусировки, затем нажмите
Ломокамера
Имитация объектива ломо-камеры.
кнопку затвора еще раз, чтобы сделать фоновый снимок.
Трещина
Создание эффекта потрескавшейся земли.
•
Чтобы выбрать фоновый снимок из списка сохраненных, нажмите
Сепия
Применить эффект коричневой сепии.
кнопку [
m
] и выберите пункт Выбрать изображение → нужный
снимок. Выбрать видеозапись, файл GIF или снимок, сделанный в режиме
Ткань
Создание эффекта ткани.
панорамной съемки, нельзя.
Старая пленка
Имитация снимка, снятого на старую пленку.
5
Выберите пункт Установить.
•
Чтобы выполнить повторный снимок для фона, выберите пункт
Переснять.
Расширенные функции
60
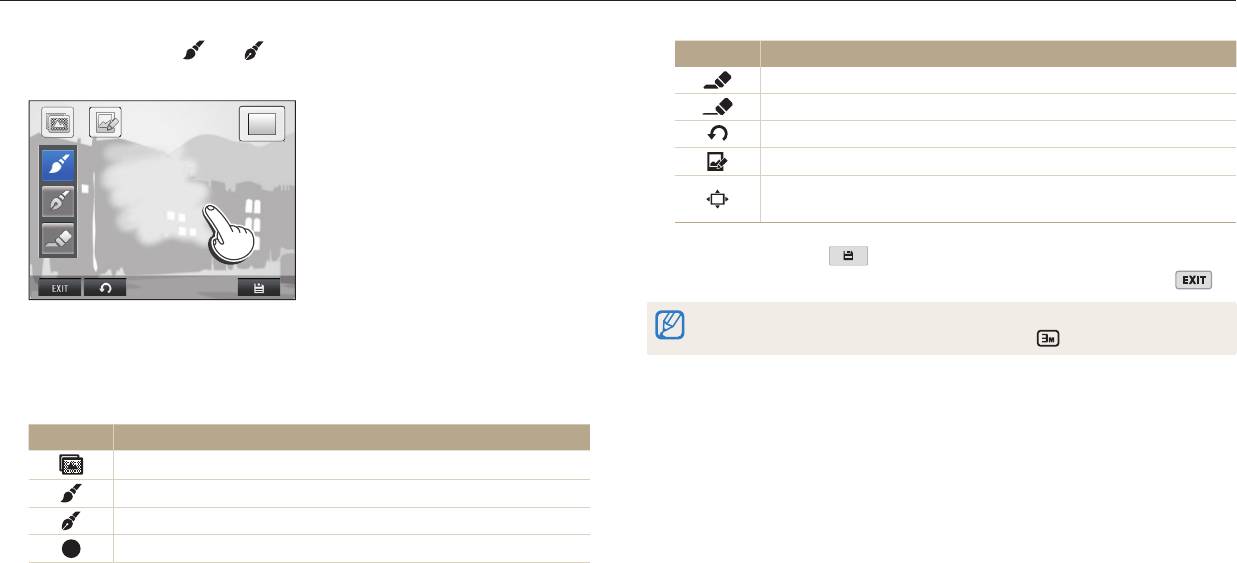
Режим Волшебная рамка плюс
6
Коснитесь значка или и выберите область для применения
Значок Описание
эффекта.
Удаление эффекта кисти.
Удаление эффекта ручки.
Удаление всех примененных эффектов.
Возврат к режиму редактирования.
Для увеличения других частей снимка перетаскивайте
изображение на экране.
8
Коснитесь значка , чтобы сохранить снимок.
•
Чтобы выполнить повторный снимок для фона, коснитесь значка .
•
Отредактированные снимки сохраняются как новые файлы.
7
Коснитесь значка редактирования для изменения выбранной
•
Будет установлено фиксированное разрешение .
области.
•
Чтобы увеличить фрагмент снимка, поверните кнопку управления зумом
вправо.
Значок Описание
Переключение примененного параметра.
Выбор эффекта кисти.
Выбор эффекта ручки.
Регулировка толщины кисти или ручки.
Расширенные функции
61
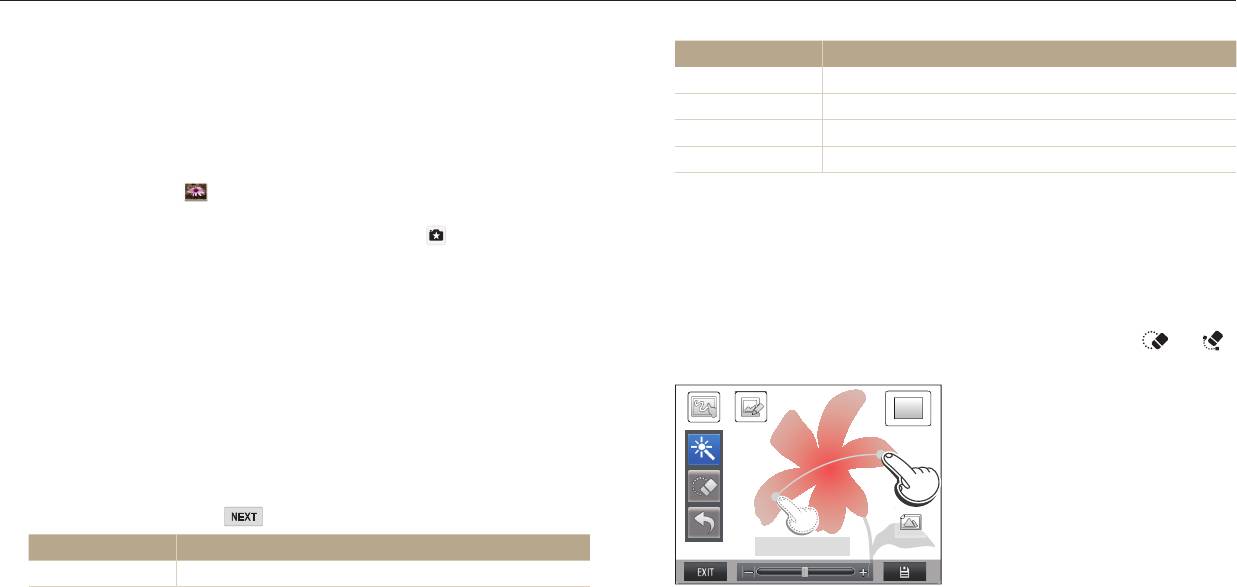
Режим Волшебная рамка плюс
Режим Цветная кисть
Параметр Описание
В режиме Цветная кисть можно выполнить снимок с применением различных
Сепия
Применить эффект коричневой сепии.
фильтров, а затем увеличить резкость или насыщенность цвета фрагмента
Размытость
Создание мягкого эффекта размытости.
путем проведения по нему линии.
Старая пленка
Имитация снимка, снятого на старую пленку.
1
Установите диск выбора режима на
g
.
Эскиз
Эффект карандашного эскиза.
2
Коснитесь значка .
6
Проведите линию пальцем, чтобы выбрать область.
•
Если диск выбора режима установлен на
g
, чтобы выбрать другой
•
Область того же цвета, что и выбранная область, станет более яркой и
режим, нажмите кнопку [
b
] или коснитесь значка , а затем выберите
четкой.
нужный режим. Вы также можете выбрать режим, нажав кнопку [
m
] и
выбрав режим из списка.
•
Также можно отрегулировать цветовой диапазон с помощью ползунка
или значков «+/-».
3
Слегка нажмите кнопку затвора для фокусировки, затем нажмите
•
Можно одновременно выбрать несколько областей одинакового цвета.
кнопку затвора еще раз, чтобы сделать фоновый снимок.
Если случайно выбрана ненужная область, коснитесь значка
или ,
•
Чтобы выбрать фоновый снимок из списка сохраненных, нажмите
чтобы исключить ее из выбора.
кнопку [
m
] и выберите пункт Выбрать изображение → нужный
снимок. Выбрать видеозапись, файл GIF или снимок, сделанный в режиме
панорамной съемки, нельзя.
4
Выберите пункт Установить.
•
Чтобы выполнить повторный снимок для фона, выберите пункт Назад.
5
Выберите параметр → .
Параметр Описание
Фрагмент : 50
Классика
Эффект черно-белого снимка.
Расширенные функции
62
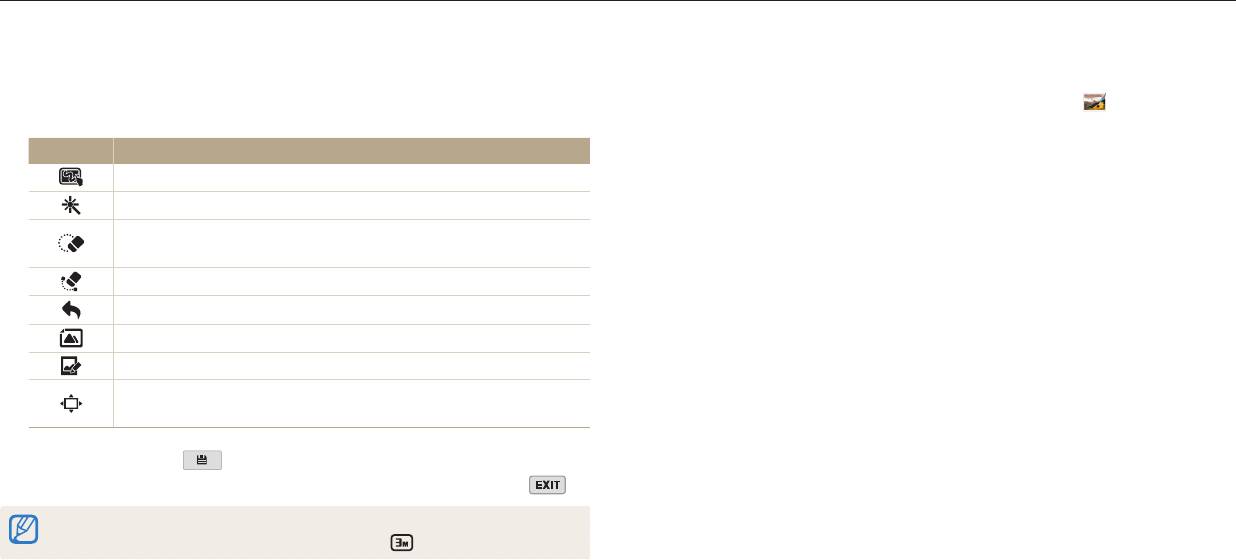
Режим Волшебная рамка плюс
7
Коснитесь значка редактирования для изменения выбранной
Редактирование снимков
области.
Редактировать снимки можно несколькими способами.
•
Чтобы увеличить фрагмент снимка, поверните кнопку управления зумом
Установите диск выбора режима на
g
и коснитесь значка .
вправо.
См. раздел «Редактирование снимков» (стр. 99).
Значок Описание
Переключение примененного параметра.
Автоматический выбор области.
Уменьшение цвета и четкости областей того же цвета, что и
выбранная.
Уменьшение цвета и четкости только выбранной области.
Возврат на предыдущий экран.
Просмотр оригинала изображения.
Возврат к режиму редактирования.
Для увеличения других частей снимка перетаскивайте
изображение на экране.
8
Коснитесь значка , чтобы сохранить снимок.
•
Чтобы выполнить повторный снимок для фона, коснитесь значка .
•
Отредактированные снимки сохраняются как новые файлы.
•
Будет установлено фиксированное разрешение .
Расширенные функции
63
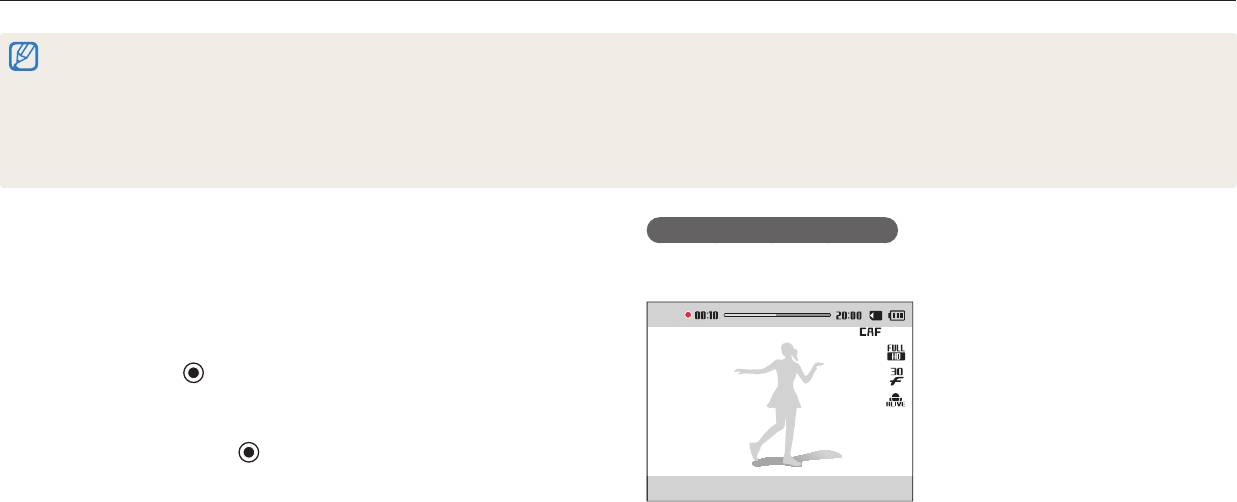
Запись видео
С помощью камеры можно делать видеозаписи в формате Full HD (1920 X 1080) длительностью до 20 минут. Камера сохраняет видеозаписи в файлах формата MP4 (H.264).
•
H.264 (MPEG-4 part10/AVC) — это видеоформат с высокой степенью сжатия, установленный международными стандартизирующими организациями ISO-IEC и ITU-T.
•
При использовании карт памяти с низкой скоростью записи камера может неправильно сохранять видео. Видео могут быть повреждены или не воспроизводиться.
•
Создание видеозаписей с высоким разрешением не поддерживается картами памяти с низкой скоростью записи. Для видеосъемки с высоким разрешением используйте
карты памяти с более высокой скоростью записи.
•
Если включена стабилизация изображения, в видео могут попадать звуки, вызванные ее работой.
•
При использовании зума во время видеосъемки камера может записать его звук. Чтобы уменьшить этот нежелательный эффект, воспользуйтесь функцией «чистого» звука
(стр. 88).
1
Установите диск выбора режима на
p
,
G
,
s
,
i
,
g
Приостановка видеосъемки
или
T
.
Камера позволяет временно приостановить видеосъемку. Благодаря этому
•
Данная функция может быть недоступна в некоторых режимах.
можно объединить несколько записей в одну.
2
Задайте параметры.
•
Список параметров см. в разделе «Режимы фотосъемки» (стр. 66).
3
Коснитесь значка (Запись видео), чтобы начать запись.
•
Во время видеосъемки нажмите кнопку [
c
] один раз, чтобы выключить
функцию непрерывного АФ, и еще раз, чтобы включить ее.
4
Снова коснитесь значка (Запись видео), чтобы остановить
запись.
•
Нажмите кнопку [
o
], чтобы приостановить съемку.
•
Для возобновления съемки нажмите кнопку [
o
].
Расширенные функции
64
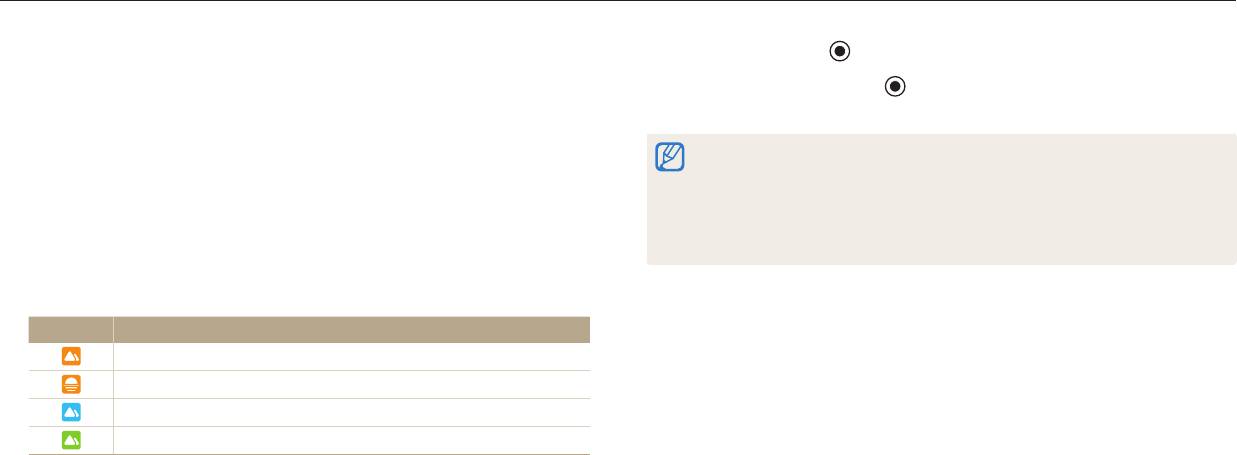
Запись видео
Видеосъемка в режиме автоматического определения
4
Коснитесь значка (Запись видео), чтобы начать запись.
сюжета
5
Снова коснитесь значка (Запись видео), чтобы остановить
В интеллектуальном режиме камера автоматически выбирает настройки на
запись.
основе определенного сюжета.
•
Если камера не смогла определить подходящий режим сюжета, то
1
Установите диск выбора режима на
T
.
применяются настройки по умолчанию для режима автоматического
определения сюжета.
2
Задайте параметры.
•
При неблагоприятных условиях, например при дрожании камеры,
•
Список параметров см. в разделе «Режимы фотосъемки» (стр. 66).
неправильно подобранном освещении или расстоянии до объекта, камера
может некорректно выбрать сюжетный режим.
3
Скомпонуйте кадр.
•
Камера автоматически выберет сюжетный режим. В левом верхнем углу
дисплея отобразится значок соответствующего сюжетного режима.
Значок Описание
Пейзаж
Закат
Ясное небо
Лес
Расширенные функции
65


