Samsung WB151 Black: Беспроводная сеть
Беспроводная сеть : Samsung WB151 Black
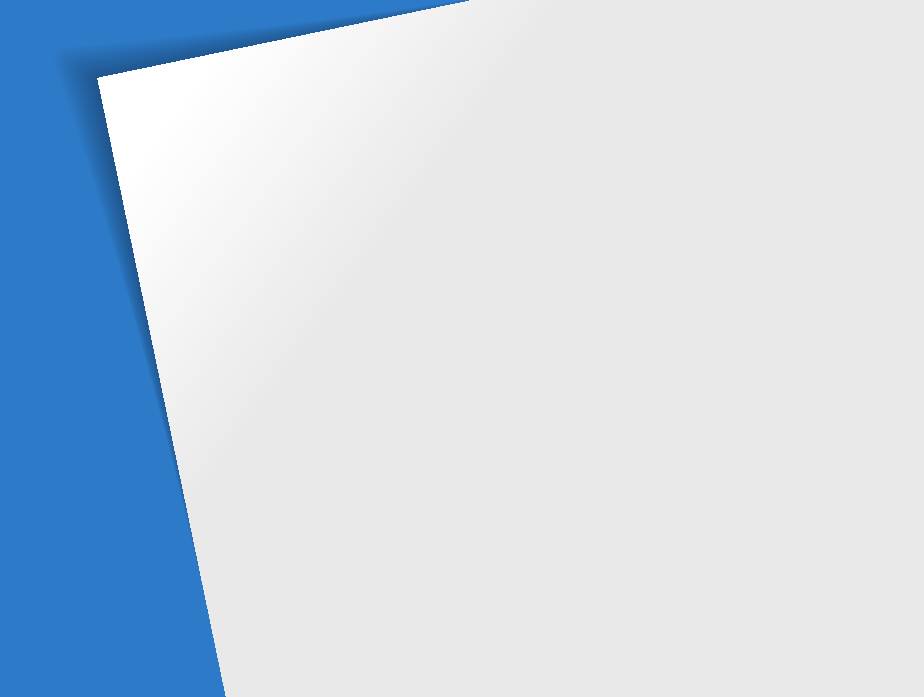
Беспроводная сеть
(только модели WB150F/WB151F и WB152F)
Подключение к локальным беспроводным сетям (WLAN) и работа с ними.
Подключение к WLAN и ее настройка
…… 100
Удаленный спуск затвора камеры с
Автоматическое подключение к WLAN
…… 100
помощью мобильного телефона
…………… 110
Использование браузера входа
Отправка снимков в облачное
в систему
…………………………………… 101
хранилище
…………………………………… 112
Советы по подключению к сети
…………… 102
Функция Автокоп. снимков на ПК для
Ввод текста
………………………………… 103
отправки снимков и видеозаписей
………… 113
Использование веб-сайтов обмена
Установка программы для функции
фотографиями или видеозаписями
……… 104
Автокоп.снимков на ПК
…………………… 113
Доступ к веб-сайту
………………………… 104
Сохранение фотоснимков и
Отправка фотографий или видеозаписей
… 104
видеозаписей на компьютере
……………… 113
Отправка снимков и видеозаписей по
Просмотр снимков и видеозаписей
электронной почте
…………………………… 106
на экране ТВ с поддержкой TV Link
……… 115
Настройка параметров отправки файлов
Отправка снимков с помощью
по электронной почте
……………………… 106
технологии Wi-Fi Direct
……………………… 117
Отправка снимков и видеозаписей по
электронной почте
………………………… 107
О функции Wake on LAN (пробуждение по
сигналу от беспроводной сети — WOL)
… 118
Отправка снимков и видеозаписей на
смартфон
……………………………………… 109
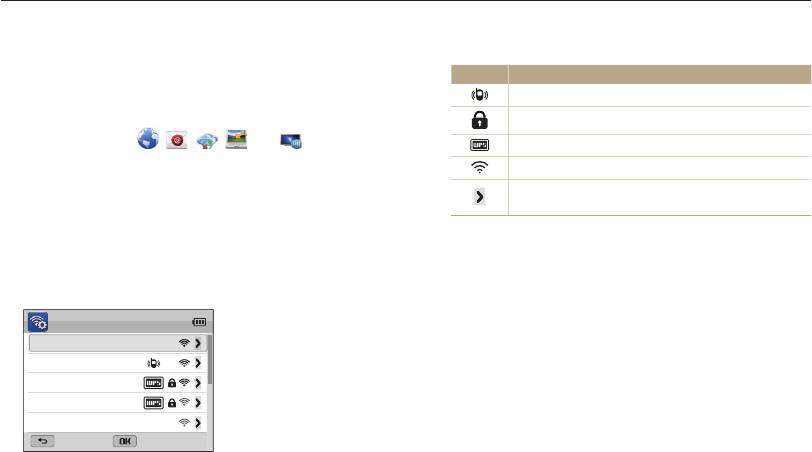
Подключение к WLAN и ее настройка
В данном разделе описывается подключение с помощью точки доступа (ТД) при нахождении в зоне доступа WLAN. Также вы можете
настроить параметры сети.
Автоматическое подключение к WLAN
Значок Описание
ТД ad hoc
1
Установите диск выбора режима на
w
.
Защищенная ТД
2
Выберите значок , , , или .
ТД WPS
Нажмите кнопку [
m
], затем выберите пункт
Уровень сигнала
3
Настройка ТД.
Нажмите кнопку [
t
], чтобы открыть список
•
В некоторых режимах нажмите кнопку [
m
] или следуйте
параметров точек доступа.
инструкциям на экране до тех пор, пока не появится экран
•
При выборе защищенной ТД отображается всплывающее
настройки параметров точки доступа.
окно. Введите пароль для подключения к сети WLAN.
•
Камера произведет автоматический поиск устройств ТД.
Дополнительную информацию о вводе текста см. в
Выберите точку доступа.
разделе «Ввод текста» (стр. 103).
4
•
При появлении страницы ввода идентификатора
Настройка ТД
пользователя и пароля см. инструкции в разделе
«Использование браузера входа в систему». (стр. 101)
Samsung 1
•
При выборе незащищенной ТД камера подключится к
Samsung 2
WLAN.
Samsung 3
•
Если выбрана точка доступа с поддержкой профиля WPS,
Samsung 4
выберите пункт WPS PIN и введите PIN-код на точке
Samsung 5
доступа. Также для подключения к такой точке доступа
можно выбрать пункт WPS PBC на камере и нажать кнопку
Назад Выбрать
WPS на точке доступа.
•
Для подключения к точке доступа WPS выберите пункт
WPS PBC.
•
Для обновления списка точек доступа выберите пункт
Обновить.
•
Выберите пункт Добавить беспроводную сеть чтобы
вручную добавить точку доступа.
Беспроводная сеть (только модели WB150F/WB151F и WB152F)
100
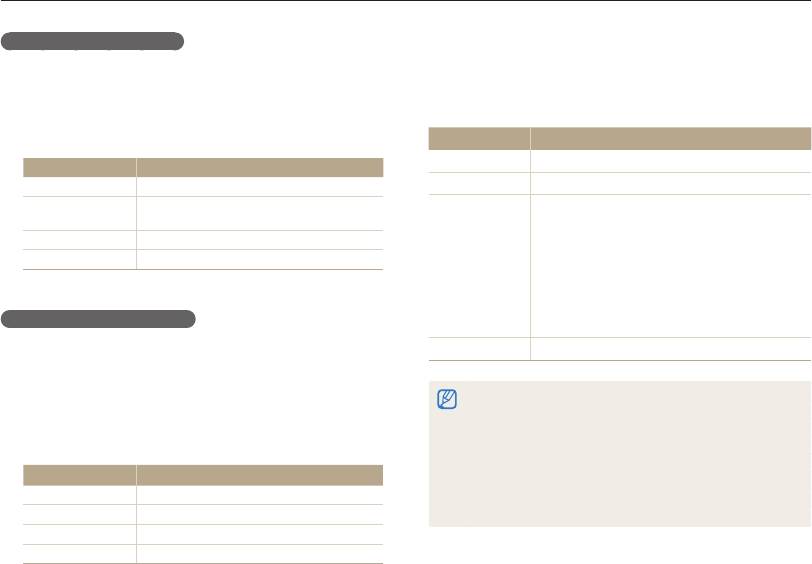
Подключение к WLAN и ее настройка
Настройка параметров сети
Использование браузера входа в систему
Сведения для входа в учетную запись можно ввести с
1
На экране параметров точек доступа выберите нужную
помощью браузера входа в систему при подключении к
точку и нажмите кнопку [
t
].
некоторым точкам доступа, веб-сайтам для обмена данными
или облачным службам.
2
Поочередно касаясь пунктов списка, введите
Кнопка Описание
необходимую информацию.
[
D
/
c
/
F
/
t
]
Переход к элементу или прокрутка страницы.
Параметр Описание
Аутентификация
Выберите тип аутентификации в сети.
[
o
]
Выбор элемента.
Шифрование
Можно выбрать следующие действия.
Выберите тип шифрования.
данных
•
Предыдущая страница: переход на
Сетевой пароль
Ввод пароля сети.
предыдущую страницу.
Настройки IP
Следующая страница: переход на
Введите IP-адрес вручную.
•
[
m
]
следующую страницу.
•
Обновить: обновление страницы.
•
Стоп: приостановка загрузки страницы.
Настройка IP-адре
са вручную
•
Выход: выход из браузера входа в систему
[
b
]
Выход из браузера входа в систему.
1
На экране параметров точек доступа выберите нужную
точку и нажмите кнопку [
t
].
•
На определенных страницах могут быть недоступны некоторые
2
Выберите пункт Настройки IP Вручную.
действия, и это не является неисправностью.
•
После входа в систему на некоторых веб-сайтах окно входа в
3
Поочередно касаясь пунктов списка, введите
систему может не закрываться автоматически. В этом случае
необходимую информацию.
нажмите кнопку [
b
], чтобы закрыть окно, и продолжайте работу.
•
В зависимости от размера веб-страницы или скорости
Параметр Описание
соединения страница может загружаться медленнее. В этом
IP
Введите статический IP-адрес.
случае подождите, пока не появится окно ввода сведений для
Маска подсети
Введите значение маски подсети.
входа в систему.
Шлюз
Укажите шлюз.
Сервер DNS
Введите DNS-адрес.
Беспроводная сеть (только модели WB150F/WB151F и WB152F)
101

Подключение к WLAN и ее настройка
•
Если подключиться к сети WLAN не удалось, выберите
Советы по подключению к сети
другую точку доступа из списка.
•
Качество подключения к сети зависит от ТД.
•
Кроме того, можно подключаться к сетям WLAN со
•
Чем дальше друг от друга находятся камера и ТД, тем
свободным доступом в некоторых других странах.
дольше устанавливается подключение к сети.
•
При подключении к бесплатным сетям WLAN некоторых
•
Если устройства, находящиеся вблизи от камеры, работают
поставщиков услуг может появиться окно входа в систему.
на той же частоте, подключение может прерываться.
Введите имя пользователя и пароль для подключения к сети
•
Если в названии точки доступа используются нелатинские
WLAN. За информацией о регистрации и дост
упных услугах
шрифты, возможно, камера не сможет распознать
обращайтесь к поставщику услуг.
у
стройство или некорректно отобразит его название.
•
Соблюдайте меры предосторожности при вводе личной
•
За сведениями о профиле и пароле сети обратитесь к
информации для подключения к точке доступа. Не вводите
администратору сети или оператору мобильной связи.
платежные данные или сведения о кредитной карте на
•
Если сеть WLAN требует проверки подлинности от
камере. Производитель не несет ответственности за ущерб,
поставщика услуг, подключение к ней может быть
понесенный в результате ввода таких данных.
ограничено. Для подключения к WLAN обратитесь к вашему
•
Доступные сетевые подключения различны для ра
зных
поставщику услуг.
стран.
•
Длина пароля может быть разной в зависимости от типа
•
Функция WLAN данной камеры должна соответствовать
шифрования.
местным законодательным требованиям к передаче
•
Доступность WLAN зависит от окружающих условий.
радиосигнала. Поэтому рекомендуется использовать
•
В списке точек доступа может присутствовать принтер,
функцию WLAN в той стране, где была приобретена камера.
подключаемый при помощи WLAN. Тем не менее
•
Настройка параметров сети может производиться по-
подключиться к сети через принтер нельзя.
разному в зависимости от условий подключения.
•
Одновременно подключить камеру к сети и телевизору
•
Не пытайтесь войти в сеть, доступ к которой запрещен.
нельзя. Кроме того, при подключении к сети нельзя
•
Перед подключением к се
ти убедитесь, что аккумуляторная
просматривать фотоснимки и видеозаписи с камеры на
батарея камеры полностью заряжена.
телевизоре.
•
Если сервер DHCP недоступен, необходимо автоматически
•
Подключение к сети может потребовать дополнительной
сгенерировать файл autoip.txt и скопировать его на
подзарядки аккумуляторной батареи. Стоимость
встроенную карту памяти, чтобы подключиться к сети с
подключения определяется условиями договора с
помощью автоматически присвоенного IP-адреса.
поставщиком услуг.
Беспроводная сеть (только модели WB150F/WB151F и WB152F)
102
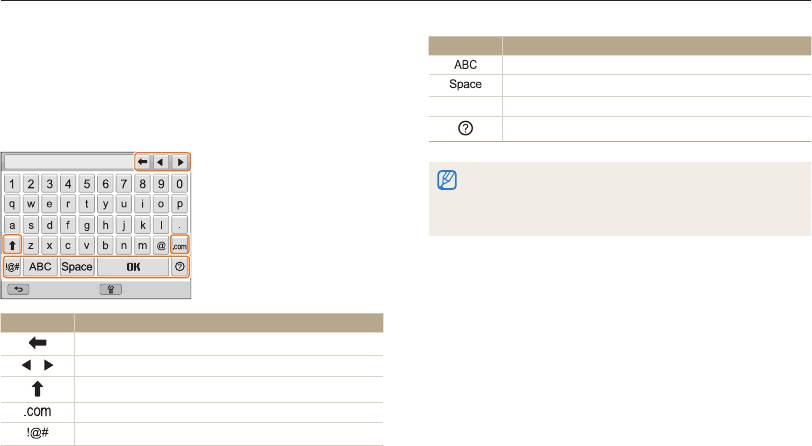
Подключение к WLAN и ее настройка
Ввод текста
Значок Описание
В данном разделе будет рассказано о том, как вводить текст.
Переход в режим ABC.
С помощью значков, указанных в следующей таблице, можно
Ввод пробела.
перемещать курсор, изменять регистр и т. д. С помощью
o
Сохранение отображаемого текста.
кнопок [D/c/F/t] перейдите к нужному значку, затем
нажмите кнопку [o], чтобы выбрать его.
Просмотр руководства по вводу текста.
•
Вне зависимости от языка интерфейса вводить текст можно
только на английском языке.
•
Для прямого перехода к значку
o
нажмите кнопку [
P
].
•
Можно ввести до 64 символов.
Назад
Возврат
Значок Описание
Удаление последней буквы.
Перемещение курсора.
Изменение регистра символов в режиме ABC.
Ввод домена «.com».
Переход в режим ввода символов.
Беспроводная сеть (только модели WB150F/WB151F и WB152F)
103

Использование веб-сайтов обмена фотографиями или видеозаписями
Загрузите ваши фотоснимки или видеозаписи на веб-сайты. Список доступных веб-сайтов будет выведен на экране камеры.
Доступ к веб-сайту
Отправка фотографий или видеозаписей
1
Установите диск выбора режима на
w
.
1
Перейдите на веб-сайт с помощью камеры.
2
Выберите значок .
2
Выберите файлы для отправки и нажмите кнопку [
o
].
•
Можно отправлять до 20 файлов общим размером до
3
Выберите веб-сайт.
10 Мб.
•
Камера произведет попытку подключения к WLAN через
устройство ТД, которое использовалось последним.
3
Выберите значок
o
.
•
Если камера еще ни разу не подключалась к сети WLAN,
•
При подключении к Facebook выберите пункт
o
Send.
будет произведен автоматический поиск доступных
•
При подключении к Facebook можно оставлять
устройств ТД (стр. 100).
комментарии с помощью поля Комментарии.
Дополнительную информацию о вводе текста см. в
4
Введите имя пользователя и пароль, затем выберите
разделе «Ввод текста» (стр. 103).
пункт Login.
•
Дополнительную информацию о вводе текста см. в
разделе «Ввод текста» (стр. 103).
•
Чтобы выбрать имя пользователя из списка, выберите
значок
имя пользователя.
•
Вы автоматически получите доступ к веб-сайту, если ранее
вводили учетные данные с камеры.
Для пользования этой функцией требуется учетная запись на веб-сайте
обмена фотоснимками.
Беспроводная сеть (только модели WB150F/WB151F и WB152F)
104
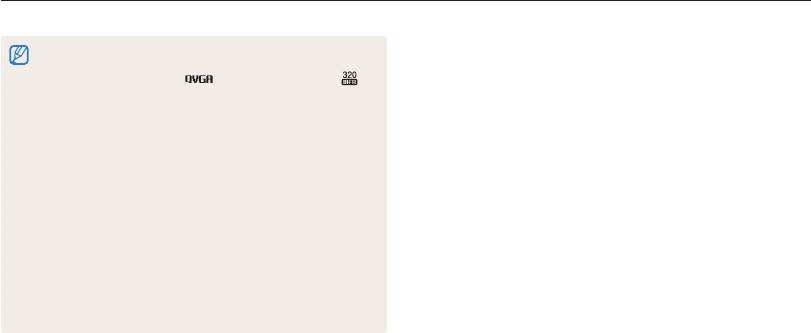
Использование веб-сайтов обмена фотографиями или видеозаписями
•
Максимальное разрешение отправляемых снимков — 2M,
а максимальная длительность отправляемых видеозаписей —
30 секунд при разрешении
или при записи в режиме
. Если разрешение выбранного снимка превышает 2M, оно будет
автоматически уменьшено.
•
Способ загрузки фотографий или видеозаписей зависит от
веб-сайта.
•
Если не удается получить доступ к веб-сайту из-за настроек
брандмауэра или сетевой проверки пользователей, обратитесь к
администратору сети или оператору мобильной связи.
•
Фотоснимкам и видеозаписям, загруженным на сайт,
автоматически будут присвоены названия, содержащие дату
съемки.
•
От скорости интернет-подключения может зависеть, насколько
быстро будут загружаться снимки и открываться веб-страницы.
•
Данная функция недоступна, если в памяти камеры нет файлов.
•
Также можно отправить снимки и видеозаписи на веб-сайт
в режиме просмотра, нажав кнопку [
m
] и выбрав пункт
Отправить (Wi-Fi) веб-сайт.
Беспроводная сеть (только модели WB150F/WB151F и WB152F)
105
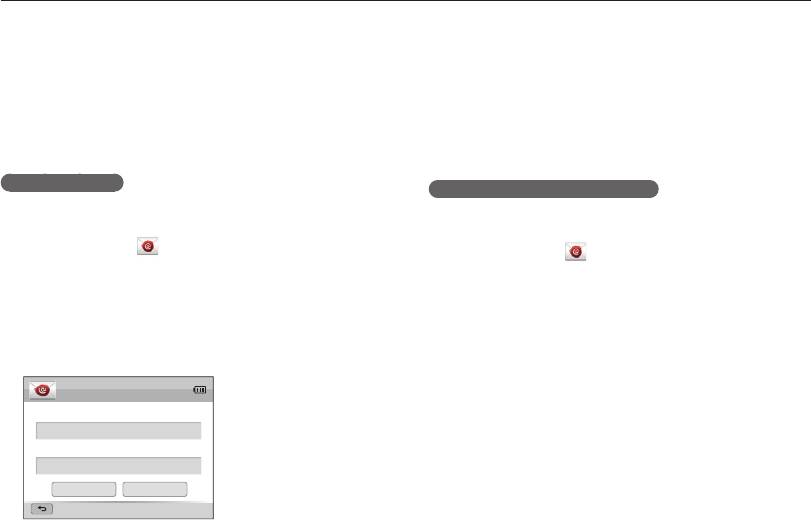
Отправка снимков и видеозаписей по электронной почте
Можно изменить настройки в меню «E-mail» и отправлять снимки и видеозаписи, хранящиеся на камере, по электронной почте.
Настройка параметров отправки файлов по
6
Выберите поле E-mail, введите ваш электронный
адрес и выберите значок
o
.
электронной почте
В меню «E-mail» можно настроить параметры хранения
7
Выберите пункт OK для сохранения изменений.
данных. Кроме того, разрешается устанавливать и менять
•
Чтобы удалить введенные сведения, выберите пункт
пароль электронной почты. Дополнительную информацию о
Отменить.
вводе текста см. в разделе «Ввод текста» (стр. 103).
Хранение данных
Настройка пароля почтового ящика
1
Установите диск выбора режима на
w
.
1
Установите диск выбора режима на
w
.
2
Выберите значок .
2
Выберите значок .
3
Нажмите кнопку [
m
].
3
Нажмите кнопку [
m
].
4
Выберите пункт Настройки отправителя.
4
Выберите пункт Задание пароля Вкл.
5
Выберите поле Имя, введите ваше имя и выберите
•
Чтобы отменить запрос пароля, выберите пункт Выкл.
значок
o
.
5
Когда появится всплывающее окно, нажмите
кнопку [
o
].
Настройки отправителя
•
Всплывающее окно исчезнет автоматически, даже без
Имя
нажатия кнопки [
o
].
Введите пароль (4 цифры).
6
7
Введите пароль повторно.
OK
Сброс
Назад
8
Когда появится всплывающее окно, нажмите
кнопку [
o
].
•
Всплывающее окно исчезнет автоматически, даже без
нажатия кнопки [
o
].
Беспроводная сеть (только модели WB150F/WB151F и WB152F)
106
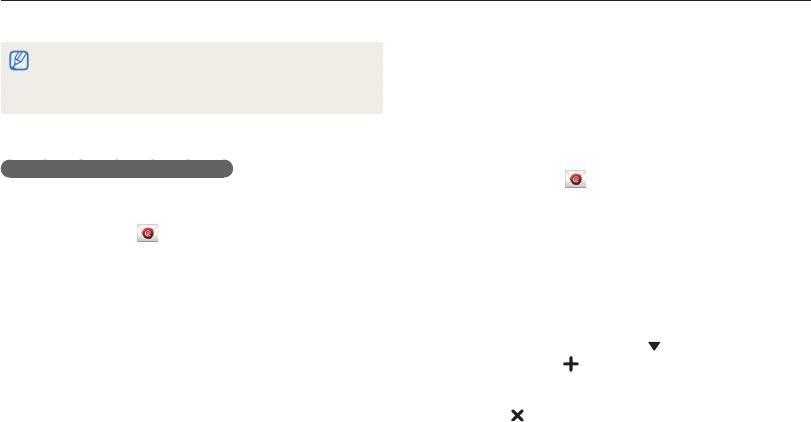
Отправка снимков и видеозаписей по электронной почте
Отправка снимков и видеозаписей по
Если вы забыли пароль, его можно сбросить, нажав Сброс на
экране установки пароля. После сброса данных ранее сохраненная
электронной почте
информация о пользовательских настройках, адрес электронной почты
Можно отправлять снимки и видеозаписи, хранящиеся на
и список последних отправленных сообщений будут удалены.
камере, по электронной почте. Дополнительную информацию
о вводе текста см. в разделе «Ввод текста» (стр. 103).
1
Установите диск выбора режима на
w
.
Изменение пароля почтового ящика
2
Выберите значок .
1
Установите диск выбора режима на
w
.
3
Выберите поле Имя (электронная почта), введите
ваш электронный адрес и выберите значок
o
.
2
Выберите значок .
•
Если данные были сохранены ранее, они будут вставлены
3
Нажмите кнопку [
m
].
в письмо автоматически (стр. 106).
4
Выберите пункт Изменение пароля.
4
Выберите поле Получатель, введите электронный
адрес и выберите значок
o
.
5
Введите текущий пароль (4 цифры).
•
Чтобы отправить письмо одному из предыдущих
Введите новый пароль (4 цифры).
получателей, выберите значок
электронный адрес.
6
•
Выберите пункт для добавления получателей.
7
Введите новый пароль повторно.
Допускается ввод не более 30 получателей.
•
Чтобы удалить электронный адрес из списка, выберите
8
Когда появится всплывающее окно, нажмите
значок
.
кнопку [
o
].
5
Выберите значок
o
.
•
Всплывающее окно исчезнет автоматически, даже без
нажатия кнопки [
o
].
Беспроводная сеть (только модели WB150F/WB151F и WB152F)
107
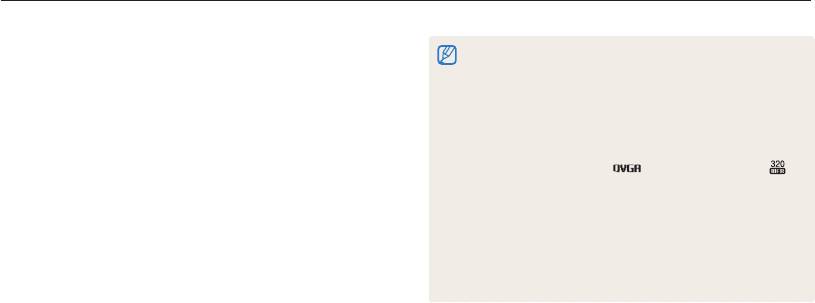
Отправка снимков и видеозаписей по электронной почте
6
Выберите файлы для отправки и нажмите кнопку [
o
].
•
Даже если отправка снимка прошла успешно, из-за сбоев в
•
Можно отправлять до 20 файлов общим размером до
учетной записи получателя снимки могут быть отклонены или
10 Мб.
распознаны как спам.
•
Если подключение к сети по каким-либо причинам невозможно
7
Выберите значок
o
.
или вы неправильно настроили параметры почтового ящика,
отправить фото не удастся.
8
Выберите поле Комментарии, введите текст
•
Максимальное разрешение отправляемых снимков 2M, а
комментария и выберите значок
o
.
максимальная длительность отправляемых видеозаписей —
30 секунд при разрешении
или при записи в режиме
Выберите пункт Send.
. Если разрешение выбранного снимка превышает 2M, оно будет
9
автоматически уменьшено.
•
Камера автоматически произведет попытку подключения
•
Если не удается отправить письмо из-за настроек брандмауэра
к WLAN через точку доступа, которая использовалась
или сетевой проверки пользователей, обратитесь к
последней, и отправит электронное письмо.
администратору сети или оператору мобильной связи.
•
Если камера еще ни разу не подключалась к сети WLAN,
•
Данная функция недоступна, если в памяти камеры нет файлов.
будет произведен автоматический поиск доступных
•
Также можно отправить электронное письмо в режиме просмотра,
устройств ТД (стр. 100).
нажав кнопку [
m
] и выбрав пункт Отправить (Wi-Fi) E-mail.
Беспроводная сеть (только модели WB150F/WB151F и WB152F)
108
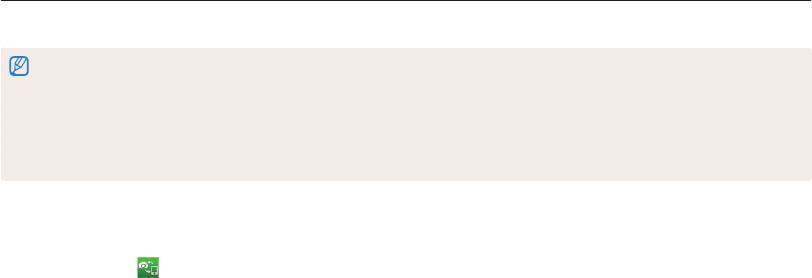
Отправка снимков и видеозаписей на смартфон
Камеру можно подключить к смартфону с поддержкой функции MobileLink через сеть WLAN и отправить на него снимки и
видеозаписи.
•
Функция MobileLink поддерживается только смартфонами Samsung Galaxy S под управлением ОС Android версии 2.2 или более поздней. Если на
вашем смартфоне установлена ОС Android 2.1, требуется обновить ее до Android 2.2 или более поздней версии. Данная функция также поддерживается
планшетом Galaxy Tab (версиями для диагоналей экрана 7 и 10.1 дюйма). Другие устройства, работающие на платформе Android версии 2.2 или более
поздней, также могут поддерживать функцию Smartphone Link, однако компания Samsung этого не гарантирует.
•
Перед использованием данной функции потребуется установить приложение на устройство. Приложение можно загрузить из магазина Samsung Apps
или Android Market.
•
Данная функция недоступна, если в памяти камеры нет файлов.
•
Можно просматривать до 1000 файлов и отправлять до 100 файлов.
1
Установите диск выбора режима на камере в
4
Выберите значок OK на камере.
положение
w
.
5
На дисплее смартфона выберите файлы для отправки
2
Выберите значок на камере.
с камеры.
•
Если на экране появилась всплывающая подсказка о
загрузке приложения, выберите пункт OK.
6
Выберите пункт Copy на смартфоне.
•
Камера произведет передачу файлов.
3
Запустите приложение Samsung MobileLink на
смартфоне.
•
Внимательно ознакомьтесь с инструкциями по выбору и
подключению камеры, указанными на экране.
•
Смартфон можно подключить только к одной камере
одновременно.
Беспроводная сеть (только модели WB150F/WB151F и WB152F)
109
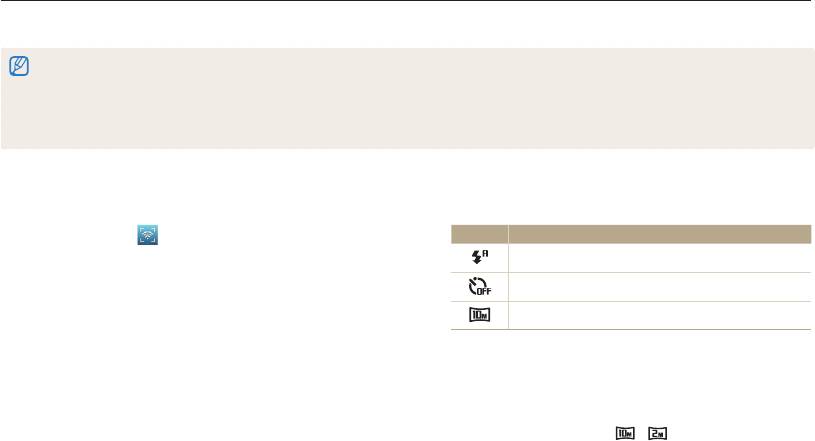
Удаленный спуск затвора камеры с помощью мобильного телефона
Камера подключается к мобильному телефону по сети WLAN. Смартфон можно использовать для удаленного нажатия кнопки
затвора камеры с помощью функции Remote Viewfinder. Полученный снимок появится на дисплее мобильного телефона.
•
Функция Remote Viewfinder поддерживается только смартфонами Samsung Galaxy S под управлением ОС Android версии 2.2 или более поздней. Если на
вашем смартфоне установлена ОС Android 2.1, требуется обновить ее до Android 2.2 или более поздней версии. Данная функция также поддерживается
планшетом Galaxy Tab (версиями для диагоналей экрана 7 и 10.1 дюйма). Другие устройства, работающие на платформе Android версии 2.2 или более
поздней, также могут поддерживать функцию Smartphone Link, однако компания Samsung этого не гарантирует.
•
Перед использованием данной функции потребуется установить приложение на устройство. Приложение можно загрузить из магазина Samsung Apps
или Android Market.
1
Установите диск выбора режима на камере в
4
Настройте на смартфоне следующие параметры
положение
w
.
съемки.
Выберите значок на камере.
Значок Описание
2
•
Если на экране появилась всплывающая подсказка о
Режим вспышки
загрузке приложения, выберите пункт OK.
Автоспуск
3
Запустите приложение Remote Viewfinder на
смартфоне.
Размер снимка
•
Внимательно ознакомьтесь с инструкциями по выбору и
подключению камеры, указанными на экране.
•
Во время использования данной функции некоторые
•
Смартфон можно подключить только к одной камере
кнопки камеры будут недоступны.
одновременно.
•
При использовании этой функции кнопки затвора и
управления зумом на мобильном телефоне не работают.
•
В режиме Remote Viewfinder поддерживаются только
разрешения фотосъемки
и .
Беспроводная сеть (только модели WB150F/WB151F и WB152F)
110

Удаленный спуск затвора камеры с помощью мобильного телефона
5
Чтобы выполнить фокусировку, коснитесь значка на
мобильном телефоне и удерживайте касание.
•
Будет автоматически выбран режим мультизонной
фокусировки.
6
Чтобы сделать снимок, отпустите кнопку .
•
Снимок будет сохранен в памяти камеры.
•
Коснитесь эскиза снимка в центре экрана, чтобы сохранить
снимок в памяти телефона. Разрешение снимка будет
изменено на 640 X 360.
•
При использовании этой функции оптимальное расстояние
между камерой и смартфоном зависит от окружающих условий.
•
Мобильный телефон должен находиться на расстоянии не более
7 метров от камеры.
•
Снимок будет сделан через некоторое время после того, как вы
отпустите кнопку
на мобильном телефоне.
•
Функция Remote Viewnder не работает, если:
- на телефон поступает входящий вызов;
- камера или телефон выключены;
- память телефона заполнена;
- подключение к WLAN прерывается;
- соединение Wi-Fi слабое или прерывающееся.
Беспроводная сеть (только модели WB150F/WB151F и WB152F)
111
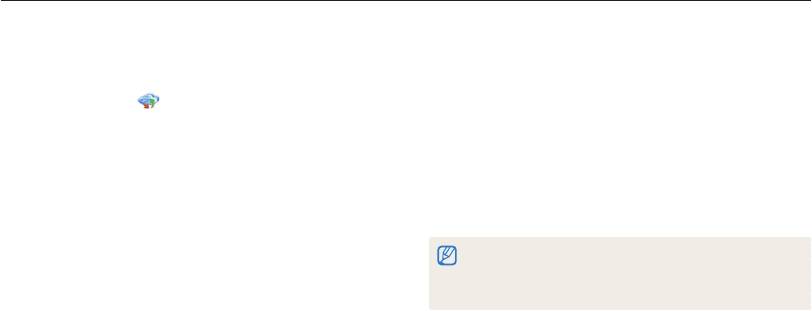
Отправка снимков в облачное хранилище
Снимки можно отправлять в хранилище SkyDrive. Для этого перед подключением камеры необходимо перейти на веб-сайт Microsoft
и зарегистрироваться.
1
Установите диск выбора режима на
w
.
4
Войдите в учетную запись с помощью своего
идентификатора пользователя и пароля.
2
Выберите значок .
•
Дополнительную информацию о вводе текста см. в
•
Чтобы изменить размер отправляемого снимка, нажмите
разделе «Ввод текста» (стр. 103).
кнопку [
m
] и выберите пункт Размер отправляемого
•
При подключении к SkyDrive см. инструкции в разделе
изображения.
«Использование браузера входа в систему» (стр. 101).
3
Выберите значок SkyDrive.
5
Выберите снимки для отправки и нажмите кнопку [
o
].
•
Если на экране появилась всплывающая подсказка о
создании учетной записи, выберите пункт OK.
6
Выберите пункт
o
.
•
Камера автоматически произведет попытку подключения
к WLAN через точку доступа, которая использовалась
•
Можно также отправить снимки в облачное хранилище в
последней.
режиме просмотра, нажав кнопку [
m
] и выбрав пункт
Отправить (Wi-Fi) → облачная служба.
•
Если камера еще ни разу не подключалась к сети WLAN,
•
Данная функция недоступна, если в памяти камеры нет снимков.
будет произведен автоматический поиск доступных
устройств ТД (стр. 100).
Беспроводная сеть (только модели WB150F/WB151F и WB152F)
112
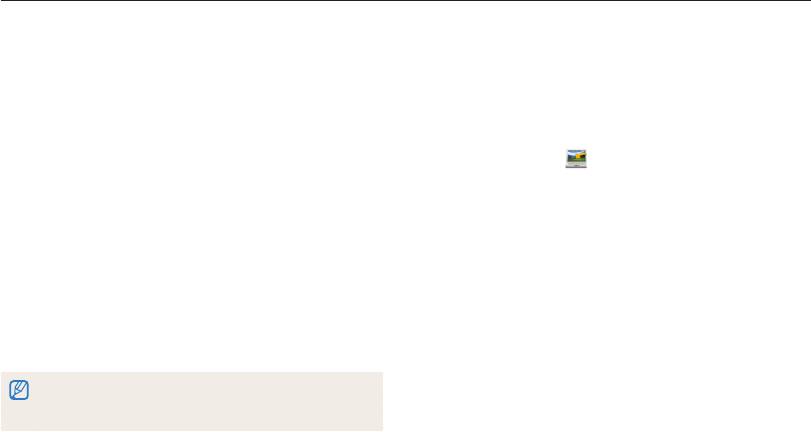
Функция Автокоп. снимков на ПК для отправки снимков и видеозаписей
Снимки и видеозаписи можно передавать с камеры на ПК по беспроводной сети. Функция Автокоп. снимков на ПК работает только в
ОС Windows.
Установка программы для функции Автокоп.
Сохранение фотоснимков и видеозаписей на
снимков на ПК
компьютере
1
Установите программу Intelli-studio на ПК. (стр. 93)
1
Установите диск выбора режима на
w
.
2
Подключите камеру к ПК с помощью USB-кабеля.
2
Выберите значок .
•
Если появится окно инструкций, нажмите кнопку [
o
].
3
Нажмите кнопку OK во всплывающем окне.
•
Программа Автокопирование будет установлена на ПК.
3
Чтобы изменить параметры, нажмите кнопку [
m
].
Следуйте инструкциям на экране, чтобы завершить
•
Чтобы автоматически выключить ПК после передачи
установку.
файлов, выберите пункт Выключить ПК после
копирования Вкл..
4
Отсоедините USB-кабель.
4
Нажмите кнопку [
o
], чтобы начать резервное
5
Снова подключите камеру к ПК с помощью
копирование файлов.
USB-кабеля.
•
Чтобы отменить отправку файлов, нажмите кнопку [
o
].
•
Камера сохраняет сведения о ПК для дальнейшей
•
Выбрать отдельные файлы для резервного копирования
отправки файлов на него.
нельзя. На ПК передаются только новые файлы.
•
Ход выполнения передачи будет показан на экране
Перед установкой программы убедитесь, что ПК подключен к
компьютера.
Интернету. Если подключение отсутствует, установите программу с
прилагаемого компакт-диска.
•
После передачи файлов камера автоматически
выключится приблизительно через 30 секунд. Чтобы
избежать автоматического выключения камеры и
вернуться на предыдущий экран, выберите пункт
Отменить.
Беспроводная сеть (только модели WB150F/WB151F и WB152F)
113

Функция Автокоп. снимков на ПК для отправки снимков и видеозаписей
•
Если на компьютере поддерживается функция Wake on LAN
(пробуждение по сигналу от беспроводной сети — WOL),
компьютер включится автоматически, когда вы запустите на
камере его поиск (стр. 118).
•
При подключении камеры к сети WLAN выберите ТД,
подключенную к компьютеру.
•
Камера произведет поиск всех имеющихся точек доступа, даже
если вы подключаетесь к точке доступа, которая использовалась
последней.
•
Если во время передачи файлов вы выключите камеру или
извлечете аккумуляторную батарею, передача будет прервана.
•
Во время использования данной функции доступна только
кнопка питания камеры.
•
К компьютеру можно подключать только одну камеру для
передачи файлов.
•
Создание резервной копии может быть отменено из-за состояния
сети.
•
Отправить снимки и видеозаписи на ПК можно только один раз.
Повторно отправить файлы невозможно, даже если подключить
камеру заново к другому ПК.
•
Данная функция недоступна, если в памяти камеры нет файлов.
•
Перед использованием этой функции следует отключить
межсетевой экран Windows и любые другие межсетевые экраны.
•
Вы можете отправить до 1000 файлов.
•
В программном обеспечении ПК имя сервера должно вводиться
на латинице и содержать не более 48 символов.
Беспроводная сеть (только модели WB150F/WB151F и WB152F)
114
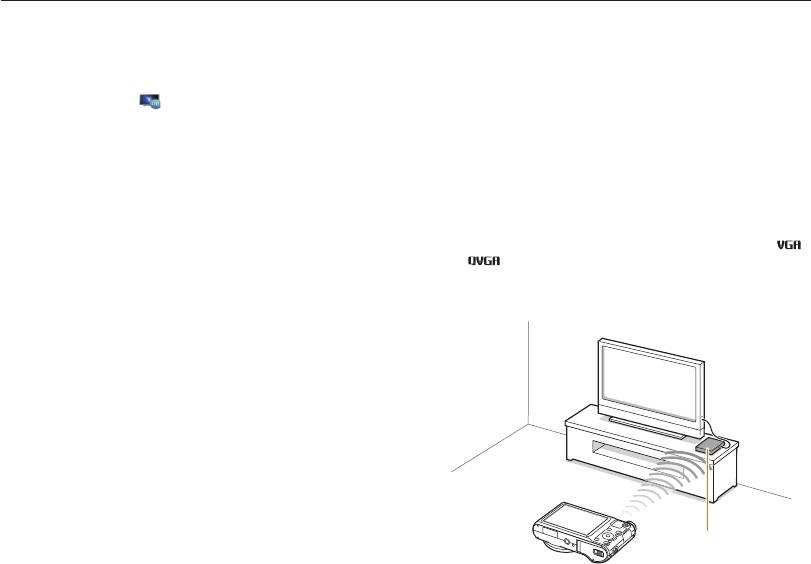
Просмотр снимков и видеозаписей на экране ТВ с поддержкой TV Link
TV Link — это технология обмена медиафайлами между камерой и телевизором, подключенными к одной и той же точке доступа.
Эта технология позволяет просматривать снимки и видеозаписи на широкоэкранном телевизоре.
1
Установите диск выбора режима на
w
.
4
Пользуясь функциями телевизора, выполните поиск
камеры. Как только соединение будет установлено,
2
Выберите значок .
можно просматривать снимки и видеозаписи на экране
•
Если появится окно инструкций, нажмите кнопку [
o
].
телевизора.
•
Камера произведет попытку подключения к WLAN через
•
Чтобы получить дополнительные сведения о том, с помощью
устройство ТД, которое использовалось последним.
каких функций телевизора можно выполнить поиск камеры
•
Если камера еще ни разу не подключалась к сети WLAN,
и просматривать содержимое на его экране, обратитесь к
будет произведен автоматический поиск доступных
руководству по использованию телевизора.
устройств ТД (стр. 100)
•
При просмотре видеозаписей возможны проблемы в связи с
3
Подключите телевизор к беспроводной сети при
типом телевизора или неполадками сетевого соединения. В
этом случае перезапишите видеозапись в разрешении
или
помощи устройства ТД.
и повторите попытку воспроизведения. Если проблемы
•
Подробную информацию см. в руководстве по
с просмотром видеозаписей на экране телевизора возникают
использованию телевизора.
при использовании беспроводного подключения, подключите
камеру к телевизору с помощью аудио-/видеокабеля.
ТД
Беспроводная сеть (только модели WB150F/WB151F и WB152F)
115
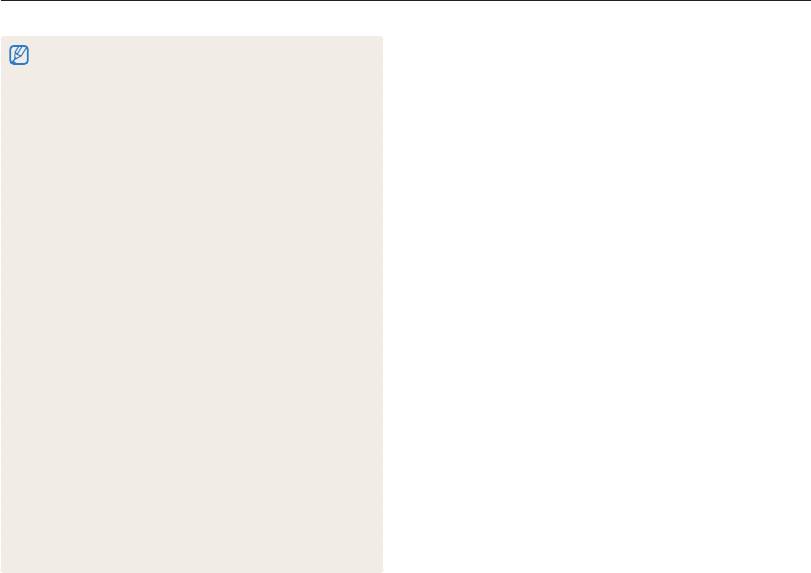
Просмотр снимков и видеозаписей на экране ТВ с поддержкой TV Link
•
Можно отправить до 1000 снимков или видеозаписей.
•
На экране телевизора можно просматривать только те
снимки или видеозаписи, которые были созданы при помощи
подключенной к нему камеры.
•
Диапазон беспроводных подключений камеры к телевизору
определяется техническими характеристиками ТД.
•
Если камера одновременно подключена к двум телевизорам,
воспроизведение может быть замедлено.
•
Снимки и видеозаписи будут скопированы в исходном
разрешении.
•
Данную функцию можно использовать только с телевизором,
поддерживающим технологию TV Link.
•
При просмотре снимки и видеозаписи не сохраняются в памяти
телевизора, однако их можно сохранить, если это предусмотрено
техническими характеристиками телевизора.
•
Время передачи данных на телевизор может увеличиваться в
зависимости от параметров подключения, количества файлов и
их разрешения.
•
Если во время просмотра камера будет выключена некорректно
(например, извлечена аккумуляторная батарея), телевизор
может не обнаружить, что она отключена от сети.
•
Фотоснимки и видеозаписи на камере могут быть расположены в
ином порядке, нежели на телевизоре.
•
Если для просмотра было выбрано достаточно много
снимков и видеозаписей, то процесс начальной настройки и
предварительной загрузки файлов может занять некоторое
время.
•
Если во время просмотра снимков и видеозаписей использовать
другие возможности телевизора (в частности, управлять им
с помощью пульта ДУ), функция просмотра может работать
некорректно.
•
Если во время просмотра содержимого на экране телевизора
изменить порядок расположения файлов в памяти камеры, то
нужно запустить процесс начальной настройки сначала.
•
Данная функция недоступна, если в памяти камеры нет файлов.
Беспроводная сеть (только модели WB150F/WB151F и WB152F)
116
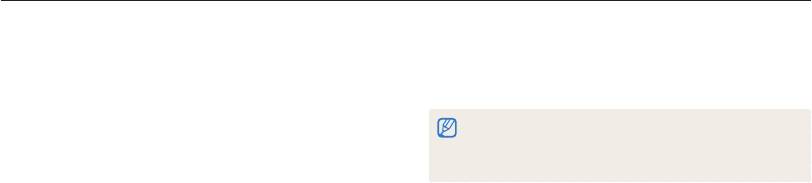
Отправка снимков с помощью технологии Wi-Fi Direct
После подключения камеры через сеть WLAN к устройству с функцией Технология Wi-Fi Direct можно будет отправить на него
снимки с камеры. Некоторые устройства не поддерживают эту возможность.
1
Включите функцию Wi-Fi Direct на смартфоне.
5
Разрешите соединение с камерой на устройстве.
•
Будет выполнена передача снимка на устройство.
2
Перейдите к нужному снимку в режиме просмотре на
камере.
•
Данная функция недоступна, если в памяти камеры нет снимков.
•
Если вы прервете попытку подключения, камера может не
3
Нажмите кнопку [
m
] и выберите пункт Отправить
подключиться к устройству повторно. В таком случае обновите
(Wi-Fi) Технология Wi-Fi Direct.
прошивку устройства до последней версии.
•
В режиме просмотра одного изображения можно
отправлять только один снимок за раз.
•
Чтобы выбрать несколько снимков в виде эскизов,
перейдите к нужным эскизам и нажмите кнопку [
o
].
По окончании выбора снимков выберите значок
o
.
4
Выберите устройство из списка устройств Wi-Fi Direct
на камере.
•
Убедитесь, что функция устройства Технология Wi-Fi Direct
включена.
•
Также можно выбрать камеру из списка устройств
Wi-Fi Direct на устройстве.
Беспроводная сеть (только модели WB150F/WB151F и WB152F)
117
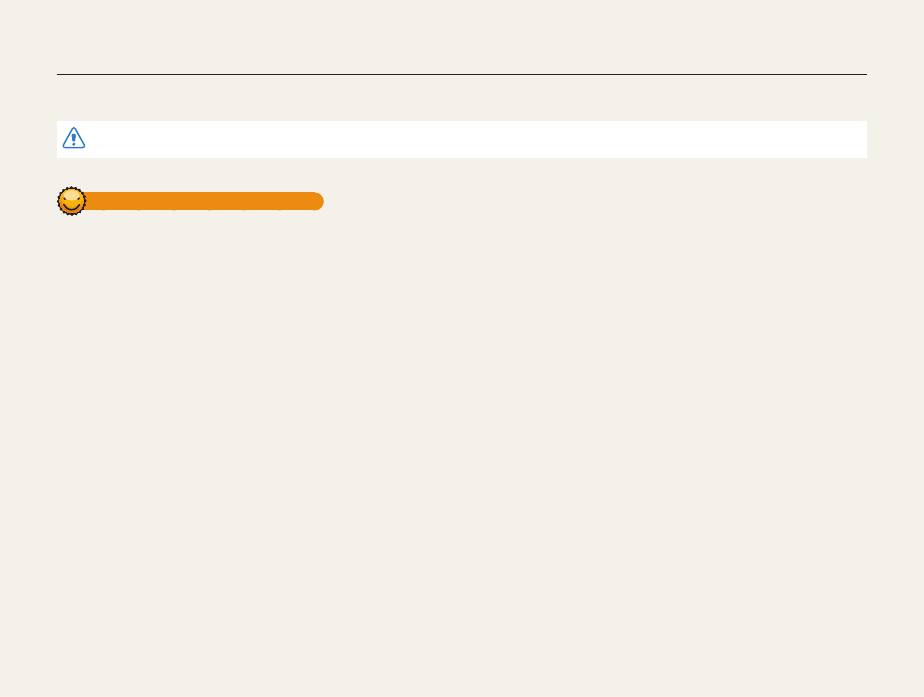
О функции Wake on LAN (пробуждение по сигналу от беспроводной сети — WOL)
Благодаря функции WOL можно включить ПК или вывести его из ждущего режима с помощью камеры. Данная функция
поддерживается настольными ПК Samsung, выпущенными в течение последних 5 лет (не поддерживается универсальными ПК).
Изменение любых параметров BIOS, кроме описанных выше, может привести к неполадкам ПК. Производитель не несет ответственности за какой бы то ни было
ущерб, вызванный изменением параметров BIOS.
Выведение ПК из ждущего режима
3
Щелкните правой кнопкой мыши элемент
1
Щелкните кнопку Start (Пуск) и откройте
Local Area (Подключение по локальной сети) и
Control Panel (Панель управления).
выберите пункт Properties (Свойства).
2
Настройте подключение к сети.
•
ОС Windows 7:
4
Нажмите кнопку Configure (Настроить), перейдите на
выберите элемент Network and Internet (Сеть и Интернет)
вкладку Power manage (Управление электропитанием)
Network and Sharing Center (Центр управления
и установите флажок Allow this device to wake the
сетями и общим доступом) Change adapter settings
computer (Разрешить этому устройству выводить
(Изменение параметров адаптера).
компьютер из ждущего режима).
•
ОС Windows Vista:
выберите элемент Network and Internet (Сеть и Интернет)
5
Выберите пункт OK.
Network and Sharing Center (Центр управления сетями
и общим доступом) Manage network connections
6
Перезагрузите ПК.
(Управление сетевыми подключениями).
•
ОС Windows XP:
выберите элемент Network and Internet Connection
(Cеть и подключения к Интернету) Network Connection
(Сетевые подключения).
Беспроводная сеть (только модели WB150F/WB151F и WB152F)
118
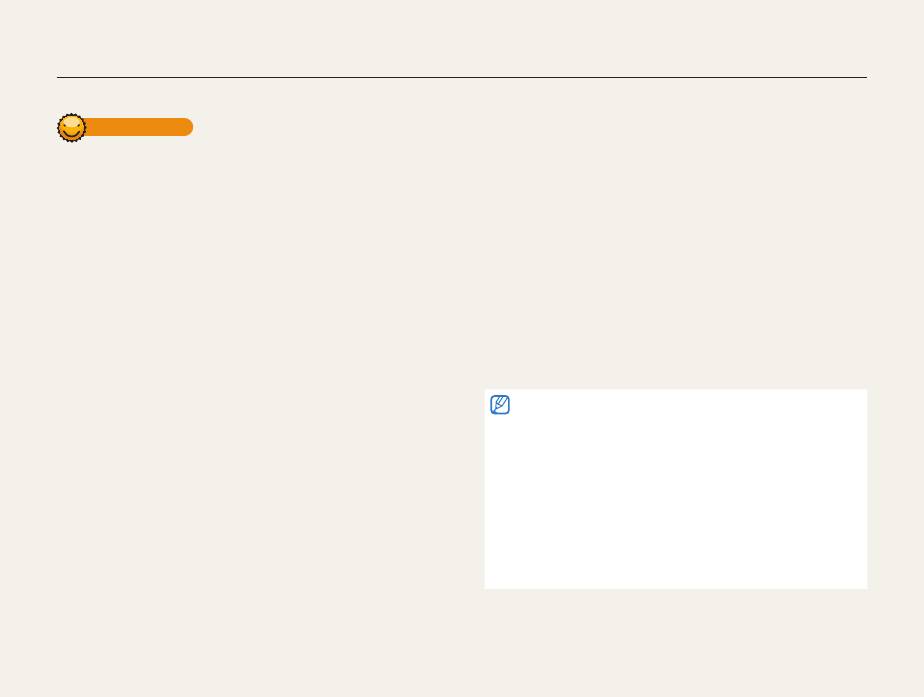
О функции Wake on LAN (пробуждение по сигналу от беспроводной сети — WOL)
Включение ПК
•
ОС Windows Vista:
1
Включите ПК и во время его загрузки нажмите
выберите элемент Network and Internet (Сеть и Интернет)
клавишу F2.
Network and Sharing Center (Центр управления сетями
•
Появится меню настроек BIOS.
и общим доступом) Manage network connections
(Управление сетевыми подключениями).
2
Перейдите на вкладку Advanced (Дополнительно)
•
ОС Windows XP:
Power management Setup (Настройка управления
выберите элемент Network and Internet Connection
питанием).
(Cеть и подключения к Интернету) Network Connection
(Сетевые подключения).
3
Выберите пункт Resume on PME (Продолжить в
режиме PME) Enabled (Включено).
7
Выберите драйверы сетевого адаптера.
4
Нажмите клавишу F10, чтобы сохранить изменения и
8
Перейдите на вкладку Advanced (Дополнительно)
продолжить загрузку ПК.
и настройте параметры функции WOL.
5
Щелкните кнопку Start (Пуск) и откройте
•
Эта функция не работает, если включен брандмауэр или
Control Panel (Панель управления).
установлены программы безопасности.
•
Чтобы включить ПК с помощью функции WOL, требуется активное
6
Настройте подключение к сети.
подключение ПК к сети LAN. Убедитесь, что индикатор порта
LAN на ПК включен: это свидетельствует о функционировании
•
ОС Windows 7:
подключения ПК к сети LAN.
выберите элемент Network and Internet
•
Некоторые модели ПК поддерживают только вывод из ждущего
(Сеть и Интернет) Network and Sharing Center
режима.
(Центр управления сетями и общим доступом)
•
В зависимости от ОС или драйверов, используемых на ПК,
Change adapter settings (Изменение параметров
названия элементов меню WOL могут различаться.
адаптера).
- Примеры названий элементов меню: Enable PME, Wake on
LAN и т. д.
- Примеры значений элементов меню: Enable, Magic packet и т. д.
Беспроводная сеть (только модели WB150F/WB151F и WB152F)
119



