Samsung UE40H6200AK: Лицензии
Лицензии: Samsung UE40H6200AK
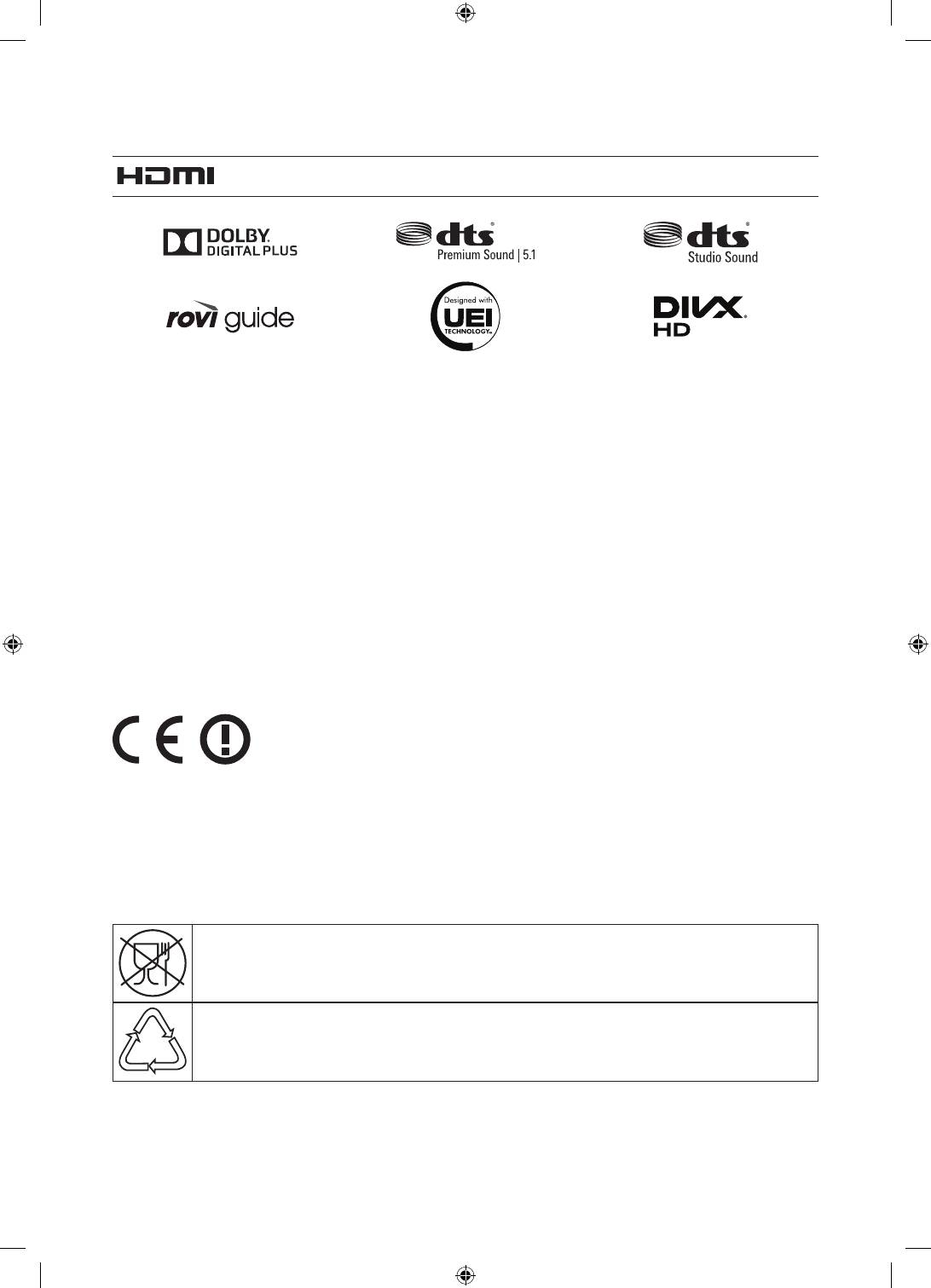
Лицензии
The terms HDMI and HDMI High-Definition Multimedia Interface, and the HDMI Logo are trademarks or
registered trademarks of HDMI Licensing LLC in the United States and other countries.
Предупреждение относительно неподвижных изображений
Старайтесь избегать длительного воспроизведения на экране неподвижных изображений (например, файлов
изображений .jpeg), неподвижных объектов (например, логотипов телеканалов, биржевых или новостных лент в
нижней части экрана и т. д.), а также программ с панорамными изображениями или изображениями в формате 4:3.
Длительное отображение неподвижного изображения может привести к выгоранию изображения на светодиодном
экране, что может снизить качество изображения. Чтобы уменьшить риск возникновения подобной проблемы,
выполняйте следующие рекомендации:
•
Старайтесь не смотреть очень долго один и тот же телевизионный канал.
•
Старайтесь всегда использовать полноэкранный режим. Используйте меню настройки формата изображения
на телевизоре, чтобы обеспечить его оптимальное соответствие размеру экрана.
•
Чтобы избежать появления остаточных изображений, уменьшите уровень яркости и контрастности.
•
Используйте все возможности изделия, предназначенные для сокращения эффекта остаточного изображения
и выгорания экрана. Более подробная информация содержится в электронном руководстве.
Рекомендация – только для стран ЕС
Настоящим компания Samsung Electronics заявляет, что данный телевизор удовлетворяет основным требованиям и
другим положениям директивы 1999/5/EC.
Официальное заявление о соответствии можно найти по адресу http://www.samsung.com, выбрав "Поддержка" >
"Поддержка по продукту" и указав название модели.
Данное оборудование можно использовать только в помещении.
Данное оборудование можно использовать во всех странах ЕС.
Символ «не для пищевой продукции» применяется в соответствии с техническим регламентом
Таможенного союза «О безопасности упаковки» 005/2011 и указывает на то, что упаковка данного
продукта не предназначена для повторного использования и подлежит утилизации. Упаковку данного
продукта запрещается использовать для хранения пищевой продукции.
Символ «петля Мебиуса» указывает на возможность утилизации упаковки. Символ может быть
дополнен обозначением материала упаковки в виде цифрового и/или буквенного обозначения.
Русский - 20
[UH6200-RU]BN68-05807A-00L04.indb 20 2014-02-27 6:19:50
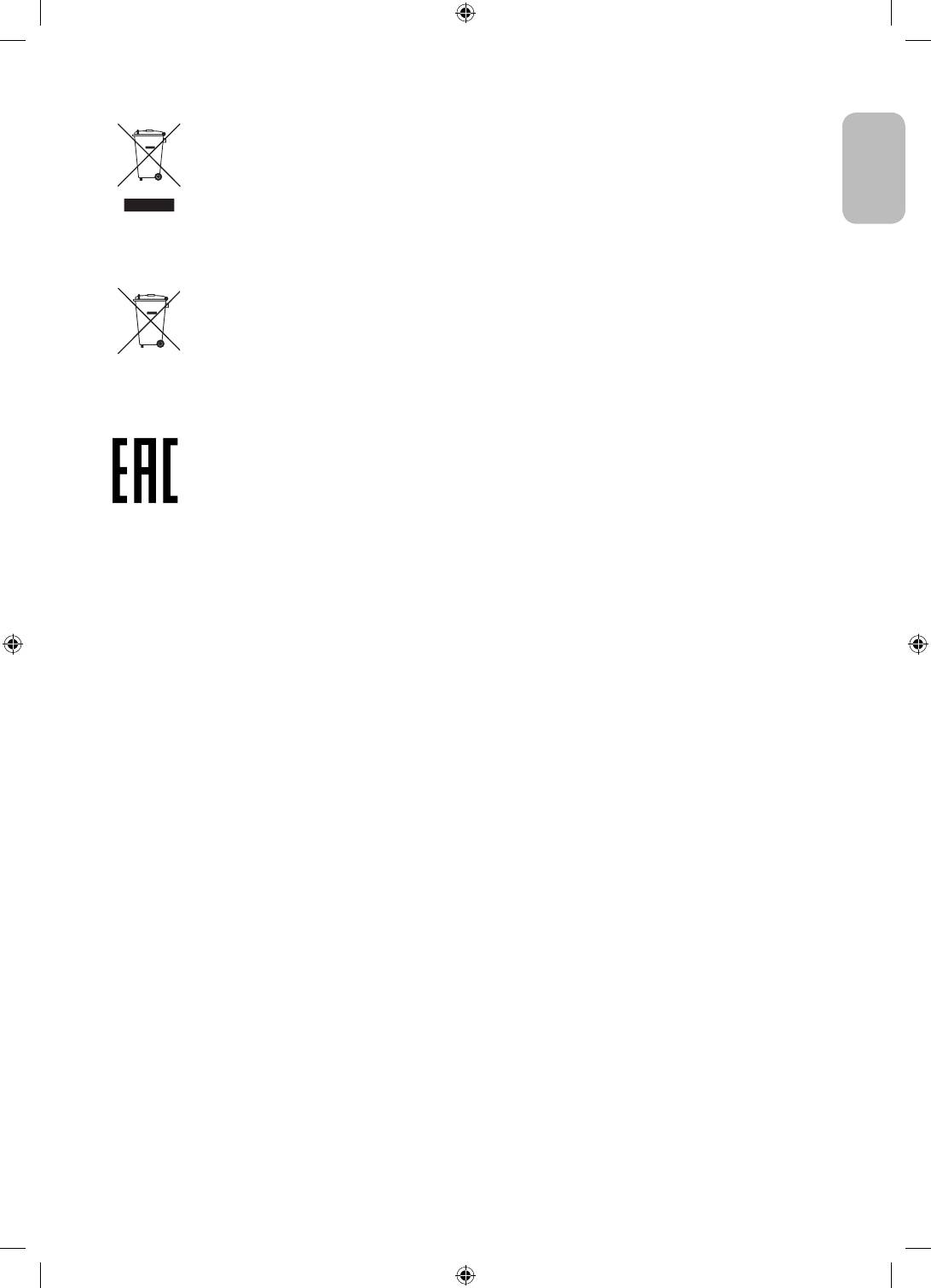
Правильная утилизация данного изделия (утилизация электрического и электронного оборудования)
(действует в странах, в которых существует система разделения отходов)
Русский
English
Подобная маркировка на изделии, принадлежностях или в руководстве предупреждает, что по истечении срока службы
изделие или электронные принадлежности (например, зарядное устройство, наушники, кабель USB) не следует выбрасывать
вместе с другим бытовым мусором. Чтобы избежать вредного воздействия на окружающую среду или на здоровье человека
от неконтролируемой утилизации отходов, следует отделять маркированные подобным образом изделия от другого мусора
для соответствующей переработки и повторного использования в качестве сырья.
За подробной информацией о месте и способе экологически безопасной утилизации бытовым потребителям следует
обращаться к продавцу изделия или в органы местного самоуправления.
Промышленным потребителям необходимо обратиться к поставщику и проверить условия договора купли-продажи.
Подобные изделия и электронные принадлежности не следует утилизировать вместе с другими производственными
отходами.
Правильная утилизация батарей изделия
(действует в странах, в которых существует система разделения отходов)
Подобная маркировка на батарее, руководстве или упаковке свидетельствует о том, что батареи изделия в конце срока его
использования нельзя утилизировать вместе с другими бытовыми отходами. Символы химических элементов Hg, Cd или Pb
в маркировке указывают на то, что в батарее содержится ртуть, кадмий или свинец в концентрации, превышающей уровни,
установленные директивой EC 2006/66. В случае нарушения требований по утилизации батареи эти вещества могут нанести
вред здоровью людей или окружающей среде.
Для защиты природных ресурсов и в целях повторного использования материалов не выбрасывайте батареи с другими
бытовыми отходами, а утилизируйте их в соответствии с правилами местной системы возврата батарей.
Русский - 21
Знак имеет форму квадрата
Минимальная длина сторон 5 мм
- Техническое описание: Устройство, предназначенное для визуального отображения текстовой и графической
информации.
- Импортер: ООО «Самсунг Электроникс Рус Компани»
- 125009, г. Москва, ул. Воздвиженка 10
- Настоящий продукт произведен под полным производственным контролем «Samsung Electronics Со., ltd».
Наименование изготовителя (зависит от модели и указано на изделии), адрес производства:
1. ООО «Самсунг Электроникс Рус Калуга», Первый Северный проезд, Владение 1, деревня Коряково, Боровский
район, Калужская область, 249002, Россия.
2. Самсунг Электроникс Словакия s.r.o Хвиездославова 807, 924 27 Галанта, Словакия
3. Самсунг Электроникс Хунгариан Co.,Ltd. H-5126 Ясфенисзару, Самсунг тер 1, Венгрия
4. Самсунг Электроникс Дисплей(M) SDN BHD(HSD) 69244, № P.T. 12692 Муким Ампанган, Индустриальный парк
Туанку Джаарар, 71450 Серембан, Негери-Сембилан Дурал Хусус, Малайзия
[UH6200-RU]BN68-05807A-00L04.indb 21 2014-02-27 6:19:50

E-MANUAL
Благодарим за приобретение данного устройс
тва Samsung. Для наилучшего обслуживания з
арегистрируйте свое устройство по адресу:
www.samsung.com/register
Модель_________ Серийный номер___________
II
Содержание
29 Подключение - Samsung Link
30 Подключение - Домашняя сеть (DLNA)
Краткое руководство
30 Подключение через Smart View 2.0
31 Имя телевизора в сети
Использование телевизора Smart TV
Выбор входного сигнала
Использование функции Голосовое управление
Использование функции Управл. движениями
Использование периферийных и
Использование пульта Samsung Smart Control
удаленных устройств
Использование Режим футбола
Использование режима Multi-Link Screen
Установка батарей в пульт Samsung Smart Control
32 Действия при отображении данного значка на экране
Редактирование каналов
Сопряжение пульта Samsung Smart Control
33 Повторное подключение пульта Samsung Smart Control
Подключение антенн и внешних
Использование Samsung Smart Control
устройств
34 Функции кнопок
37 Управление телевизором путем перемещения пульта
Подключение - Антенна
Samsung Smart Control
Подключение видеоустройства
38 Управление телевизором с помощью сенсорной панели
15 Подключение - HDMI
40 Отображение пульта ДУ на экране (виртуального пульта ДУ)
16 Подключение - Компонентный
Управление внешними устройствами с помощью пульта
17 Подключение - Внешний
ДУ телевизора (Настройка универсального пульта ДУ)
18 Подключение - SCART
42 Настройка универсального пульта ДУ
43 Управление внешними устройствами с помощью пульта ДУ
Прослушивание звука с телевизора через внешние
телевизора
динамики
19 Подключение - HDMI (ARC)
Управление телевизором с помощью клавиатуры
20 Подключение - Цифровой звук (Оптический)
45 Подключение клавиатуры
21 Подключение - Наушники
46 Использование клавиатуры
22 Подключение - Аудиовыход
Управление телевизором с помощью мыши
Подключение к компьютеру
47 Подключение мыши
24 Подключение - порт HDMI
48 Использование мыши
25 Подключение - порт HDMI (DVI)
Ввод текста с помощью клавиатуры QWERTY
26 Подключение - Samsung Link
49 Использование дополнительных функций
26 Подключение - Домашняя сеть (DLNA)
Соединение с мобильным устройством
28 Экран мобильного устройства на телевизоре (Screen
Mirroring)
29 Подключение мобильных устройств без беспроводного
маршрутизатора (Прям. подкл. Wi-Fi)
II III
Использование панели Игры
Соединение с сетью Интернет
69 Использование функций всплывающего меню
Установление проводного соединения с сетью Интернет
69 Установка и запуск игры
50 Подключение кабеля LAN
71 Управление загруженными или приобретенными играми
51 Подключение к проводной сети Интернет автоматически
Использование панели SAMSUNG APPS
51 Подключение к проводной сети Интернет вручную
73 Использование функций всплывающего меню
Установление беспроводного соединения с сетью
74 Установка приложения
Интернет
75 Приложения по умолчанию
53 Подключение к беспроводной сети Интернет автоматически
75 Использование Web Browser
54 Подключение к беспроводной сети Интернет вручную
78 Упорядочивание приложений на экране SAMSUNG APPS
55 Подключение к беспроводной сети Интернет с помощью
79 Удаление приложения из телевизора
WPS
79 Оценивание/отзыв о приложении
Устранение проблем с подключением к сети Интернет
80 Обновление приложения
56 Устранение проблем с подключением к проводной сети
80 Функции SAMSUNG APPS
Интернет
Использование панели В эфире
57 Устранение проблем с подключением к беспроводной сети
Интернет
84 Использование функций всплывающего меню
84 Просмотр подробной информации о программе
Сеть мобильной связи
85 Настройка Настр. "На ТВ"
58 Поддерживаемый оператор связи и название модели
Использование панели ФИЛЬМЫ И СЕРИАЛЫ
Проверка состояния сетевого подключения
87 Использование функций всплывающего меню
88 Просмотр фильма/телепрограммы
88 Ограничение на просмотр приобретенного содержимого
Интеллектуальные функции
89 Оценивание и обмен приобретенным содержимым
Использование нескольких функций на одном экране
Воспроизведение фотографий, видео и музыки
60 Запуск Multi-Link Screen
(МУЛЬТИМЕДИА)
60 Использование режима Multi-Link Screen
91 Воспроизведение мультимедийного содержимого с
устройства USB
60 Выбор функции
92 Воспроизведение мультимедийного содержимого,
60 Переключение канала/изменение громкости
сохраненного на компьютере/мобильном устройстве
Smart Hub
94 Воспроизведение мультимедийного содержимого из
61 Тестирование подключений Smart Hub
службы Облачная служба
62 Открытие первоначального экрана
95 Кнопки и функции, доступные во время просмотра
фотографий
63 Переход к панели экрана
96 Кнопки и функции, доступные во время просмотра видео
63 Использование параметра Обучение Smart Hub
98 Кнопки и функции, доступные во время воспроизведения
63 Сброс настроек Smart Hub
музыки
Использование Smart Hub и Уч. зап. Samsung
99 Функции на экране списка мультимедийного содержимого
64 Создание Уч. зап. Samsung
Управление телевизором с помощью голоса
66 Вход в Уч. зап. Samsung
100 Включение режима Голосовое управление
67 Связывание учетной записи пользователя и учетных
102 Использование функции Voice Interaction (Голосовое
записей приложений
взаимодействие) в интерактивном режиме
68 Изменение и добавление информации в Уч. зап. Samsung
Управление телевизором с помощью движений
68 Удаление всех учетных записей Samsung с телевизора
IV
103 Тестирование окружающего освещения с помощью ТВ-
130 Просмотр каналов только из списка Список избранного
камеры
130 Редактирование списка Список избранного
104 Включение функции Управл. движениями
Повышение реалистичности при просмотре спортивных
107 Вид экрана телевизора в режиме Управл. Движениями
событий
Вход в учетную запись с помощью функции
133 Включение Режим футбола
Распознавание лиц
133 Автоматическое определение ключевых моментов
110 Регистрация лица в Уч. зап. Samsung
134 Функции, доступные в режиме Режим футбола
111 Изменение способа входа с помощью функции
135 Просмотр спортивных событий, записанных в режиме
Распознавание лиц
Режим футбола
111 Вход в учетную запись Уч. зап. Samsung с помощью
функции распознавания лиц
Вспомогательные функции для просмотра
136 Отображение субтитров
136 Параметры субтитров
Просмотр телевизора и функции
137 Изменение настройки параметра Язык телетекста
записи
137 Цифровой текст
138 Просмотр транслируемых программ в режиме PIP
Обзор информации о цифровой транслируемой
139 Поиск доступных каналов
программе
140 Выбор параметров передачи звука
112 Использование режима Телегид
140 Описание аудио
113 Просмотр информации о текущей программе
113 Переключение сигнала вещания
Функция Настройки канала
113 Информация о цифровом сигнале и мощности сигнала
141 Страна (область)
141 Настройка вручную
Запись программ
142 Точная настройка экрана
114 Подготовка устройства USB, предназначенного для записи
143 Передача списка кан.
116 Запись программ
143 Удаление профиля оператора CAM
117 Кнопки и функции, доступные во время записи программы
143 Спутник. система
118 Управление списком Запись по расписанию
145 Общий интерфейc
119 Просмотр записанных программ
122 Управление записанными файлами
Настройка Просмотр по расписанию
Настройки изображения и звука
123 Настройка Просмотр по расписанию
124 Управление списком Просмотр по расписанию
Изменение режима изображения и регулировка качества
изображения
Использование Timeshift
146 Выбор правильного режима изображения для условий
просмотра
Функция Список каналов
147 Регулировка качества изображения для каждого режима
Регистрация, удаление и редактирование каналов
изображения
127 Регистрация и удаление каналов
148 Точная настройка каждого режима изображения
(Дополнительные параметры)
127 Редактирование зарегистрированных каналов
150 Настройка изображения для более удобного просмотра
128 Включение/выключение защиты паролем на каналах
(Параметры изображения)
128 Изменение номера
128 Блокировка/разблокировка каналов
Просмотр в режиме 3D
128 Изм. номера канала
152 Запуск 3D
153 Изменение Режим 3D
Создание собственного списка Список избранного
154 Регулировка Эффект 3D
129 Регистрация канала в списке Избранное
IV V
Дополнительные настройки изображения
172 Обновление программного обеспечения с помощью USB
155 Просмотр программ в режиме PIP
173 Включение автоматического обновления программного
обеспечения
156 Изменение Размер картинки и Позиция
173 Обновление программного обеспечения через спутниковый
157 Прослушивание только звука с выключенным экраном
канал
(Откл. экран)
157 Сброс настроек Реж. изображения
Защита телевизора от взлома и вредоносного кода
174 Проверка телевизора и подключенных носителей
Изменение режима Режим звука и использование
звуковых эффектов
174 Автоматическое сканирование при включении телевизора
158 Выбор значения для параметра Режим звука,
174 Автоматически добавление вредоносного кода в список
соответствующего условиям просмотра
заблокированных
159 Использование звуковых эффектов
Использование других функций
Дополнительные настройки звука
175 Включение Голосовые инструкции для людей с нарушением
160 Выбор динамиков
зрения
160 Назначение типа установки телевизора
176 Активация параметра Высокий контраст
160 Прослушивание звука телевизора через Samsung Bluetooth
176 Регулировка Прозрачность меню
или Wi-Fi Audio
177 Расширение области фокуса Smart Hub
161 Прослушивание звука телевизора через динамики с
177 Изменение Язык меню
поддержкой Samsung Multiroom Link
177 Проверка Уведомления
162 Прослушивание звука с телевизора через Наушники
177 Как установить Пароль
Bluetooth
178 Блокировка программ
162 Включение звука (Дополнительные настройки)
178 Включение режима Игр. режим
163 Прослушивание звука 3D в режиме 3D
178 Наслаждайтесь насыщенными цветами и наивысшим
163 Сброс всех настроек звука
качеством изображения (BD Wise)
179 Включение/выключение Звуковые сигналы
179 Блокировка/разблокировка клавиш панели.
Общие
179 Отображение/скрывание логотипа Samsung при загрузке
179 Ускорение включения телевизора
Установка времени и использование таймера
180 Регистрация телевизора как устройства, имеющего
164 Установка текущего времени
сертификат DivX (просмотр платных фильмов)
165 Использование таймеров
181 Восстановление заводских настроек телевизора
Использование функции защиты от выгорания и функций
181 Использование телевизора в качестве демонстрационной
энергосбережения
модели (для розничных магазинов)
167 Предотвращение выгорания экрана
Служба передачи данных
167 Использование энергосберегающих функций
182 Автозапуск службы передачи данных
Использование Anynet+ (HDMI-CEC)
182 Использование службы передачи данных
168 Настройка Anynet+ (HDMI-CEC)
HbbTV
169 Использование Anynet+ (HDMI-CEC)
Подключение к разъему для карты ТВ
Использование e-Manual
184 Для подключения карты CI выполните следующие действия.
170 Запуск e-Manual
185 Для подключения адаптера карты CI CARD выполните
170 Дополнительные функции e-Manual
следующие действия.
171 Обновление электронного руководства e-Manual до
последней версии
Функция "Телетекст"
Обновление программного обеспечения
172 Обновление программного обеспечения через Интернет
VI
Прочтите следующий раздел при использовании
Устранение неполадок
функций Голосовое управление, Управл. движениями и
Распознавание лиц
Поддержка
211 Меры предосторожности при использовании функций
189 Поддержка через Удаленное управление
Голосовое управление, Управл. движениями и
Распознование лиц
191 Поиск необходимой информации для обслуживания
213 Требования для использования Голос, Движение или
Проблема с экраном
Распознавание лиц
191 Тестирование изображения
Прочтите перед использованием SAMSUNG APPS
Звук слышен неотчетливо
Ограничения Web Browser
194 Тестирование звука
Ограничение использования файлов, в которых
3D-изображения отображаются нечетко
содержатся Фото, Видео и Музыка
195 Тестирование качества 3D-изображения
218 Передача файлов с устройства хранения
Проблема с трансляцией
219 Поддерживаемые внешние субтитры
219 Поддерживаемые внутренние субтитры
Компьютер не подключается
220 Поддерживаемые форматы изображений и разрешения
Невозможно подключиться к сети Интернет
220 Поддерживаемые форматы музыкальных файлов и кодеки
221 Поддерживаемые видеокодеки
Служба передачи данных
Функция Запись по расписанию/Timeshift не работает
Ограничения
223 Ограничения по функции PIP (картинка в картинке)
Anynet+ (HDMI-CEC) не работает
223 Гибкий CI
Проблемы с запуском/использованием приложений
Прочтите после установки телевизора
Файл не воспроизводится
224 Размер изображения и входящие сигналы
224 Установка замка Kensington для защиты от краж
Необходимо восстановить настройки телевизора по
умолчанию
225 Прочтите перед установлением беспроводного
подключения к сети Интернет
Другие проблемы
Меры предосторожности при подключении компьютера
226 IBM
Примечания и меры
226 MAC
предосторожности
227 VESA DMT
228 Светодиодные телевизоры серии 4500
Перед использованием функций Запись и Timeshift
228 IBM
203 Перед использованием функций Запись и Запись по
228 MAC
расписанию
228 VESA DMT
204 Перед использованием функции Timeshift
Поддерживаемые разрешения видео
Оговорка по S-рекомендациям
Прочтите перед использованием устройств Bluetooth
205 S-рекомендация с голосовым управлением
230 Ограничения при использовании технологии Bluetooth
205 S-рекомендация
Лицензия
Ознакомьтесь с данным разделом перед использованием
режима просмотра 3D
Глоссарий
206 Меры предосторожности при просмотре 3D-видео
209 Поддерживаемые настройки разрешения для каждого
режима 3D
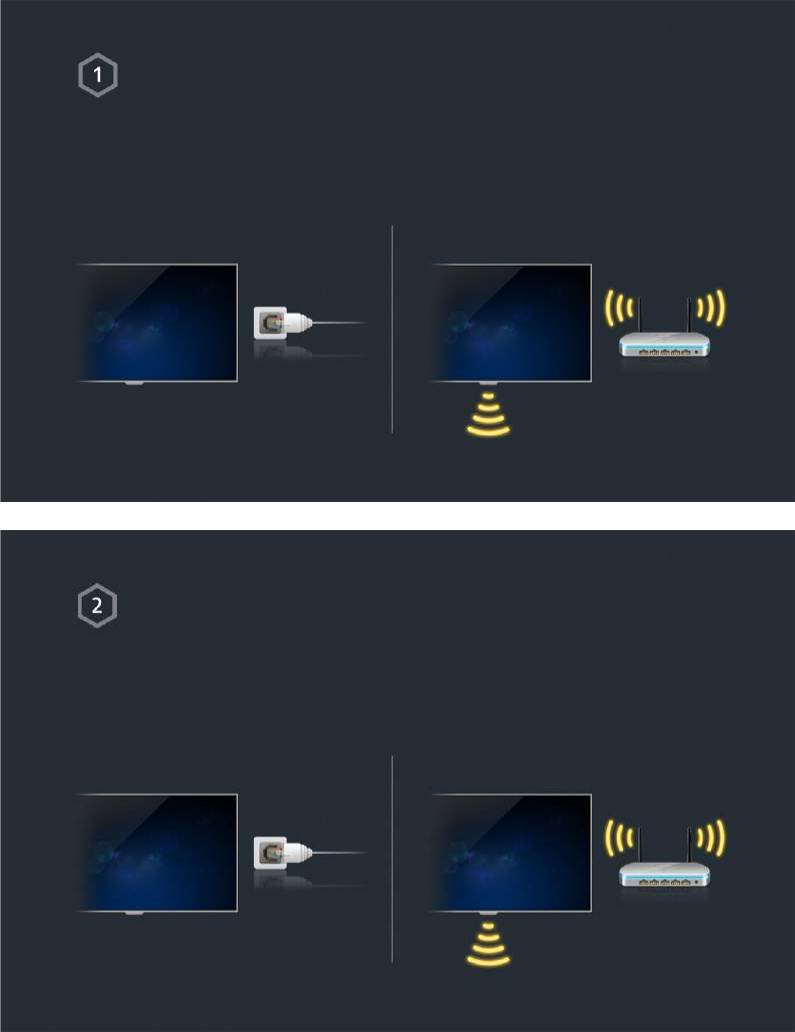
1
Использование телевизора Smart TV
"
Наличие зависит от конкретной модели и региона.
Телевизор Samsung Smart TV
С помощью телевизора Smart TV вы можете загружать приложения и просматривать веб-
страницы. Подключитесь к сети Интернет, чтобы в полной мере использовать возможности
телевизора.
Подключение телевизора к сети Интернет
1. Подключите телевизор к сети Интернет с помощью проводного или беспроводного
соединения.
2.
Настройте Настройки сети, открыв Сеть > Настройки сети.
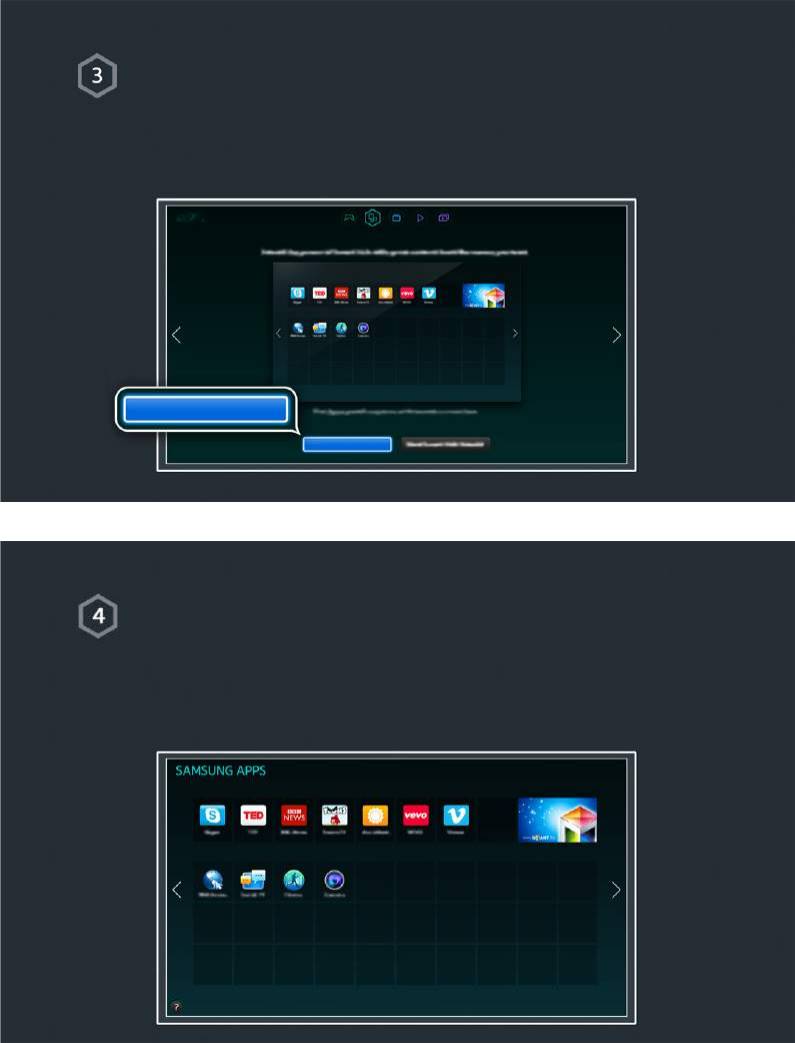
2
Настройка Smart Hub
Сервисы Smart TV доступны на 5 панелях Smart Hub. Перед использованием Smart Hub
выберите регион и поставщика услуг.
Вы можете воспользоваться различными услугами, предлагаемыми компанией Samsung,
следуя указаниям на экране.
Настроить Smart Hub
Настроить Smart Hub
Использование Smart Hub
Smart Hub – это сердце Samsung Smart TV. Служба разделена на 5 панелей, которые отображены
в верхней части экрана Smart Hub. Можно получить доступ к В эфире, ФИЛЬМЫ И СЕРИАЛЫ,
Игры, МУЛЬТИМЕДИА и SAMSUNG APPS.
Перейдите к Smart Hub > Приложения и загрузите приложения с телевизора Samsung Smart TV.
"
Для получения дополнительной информации см. "Smart Hub".
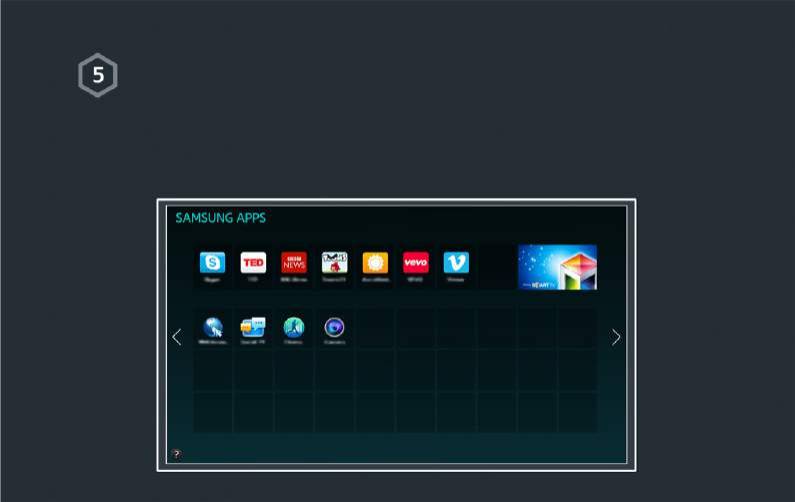
2 3
Загрузка приложений
Выделите приложение, нажмите на сенсорную панель и удерживайте палец в точке контакта.
Когда появится всплывающее меню, выберите Загрузка, чтобы загрузить и использовать
приложение.
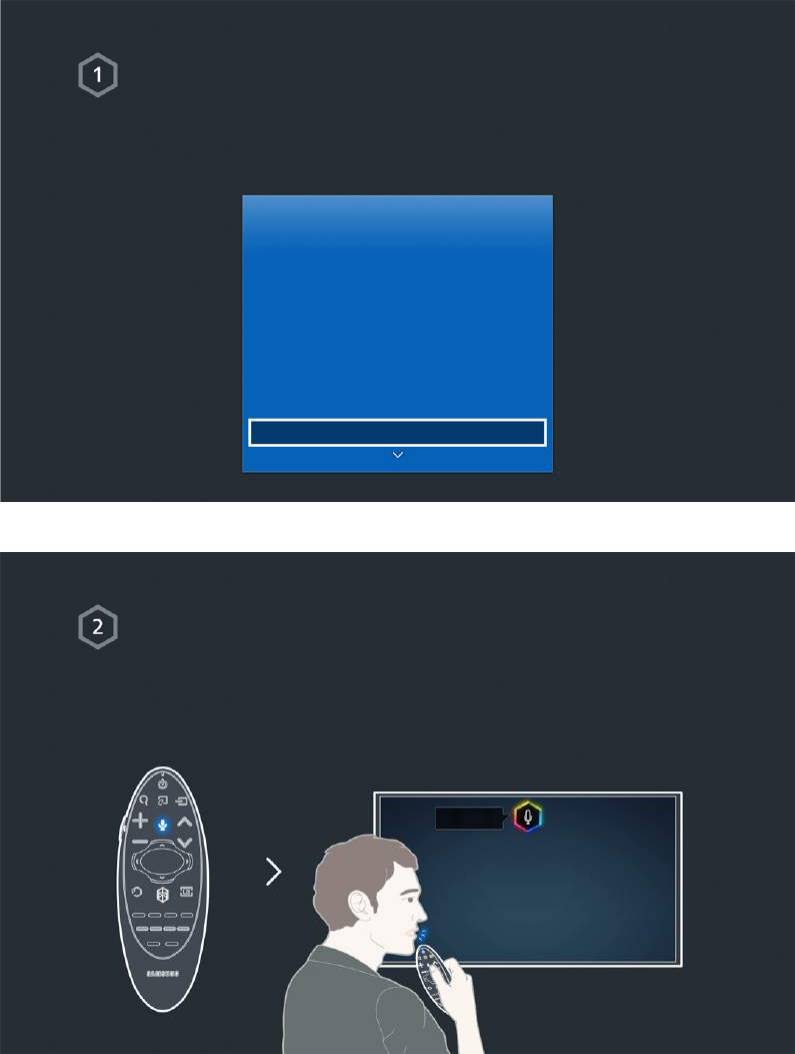
4
Использование функции Голосовое управление
"
Наличие зависит от конкретной модели и региона.
Настройка Голосовое управление
Некоторыми из функций на данном телевизоре можно управлять с помощью голоса.
Активируйте функциюГолосовое управление, открыв Система > Голосовое управление.
Система
Спец. возможности
Настройка
Режим футбола
Язык меню Русский
Настройки Smart Control
Настройка универсального пульта ДУ
Голосовое управление
Использование Голосовое управление
Нажмите кнопку VOICE на Samsung Smart Control и произнесите "Справка" для отображения
полного списка голосовых команд.
"
Для получения дополнительной информации см. "Управление телевизором с помощью голоса".
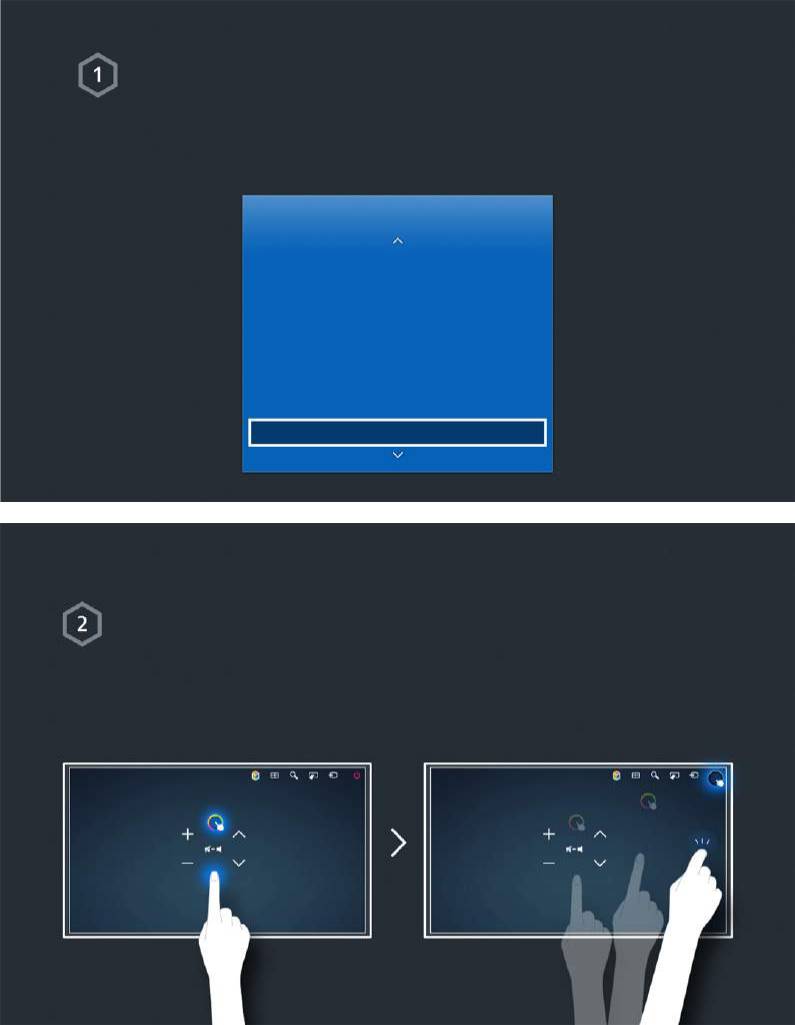
4 5
Использование функции Управл. движениями
"
Наличие зависит от конкретной модели и региона.
Настройка Управл. движениями
Некоторыми из функций на данном телевизоре можно управлять с помощью движения рук или
пальцев.
Активируйте функциюУправл. движениями, открыв Система > Управл. движениями.
Система
Настройка
Режим футбола
Язык меню Русский
Настройки Smart Control
Настройка универсального пульта ДУ
Голосовое управление
Управл. движениями Вкл.
Использование Управл. движениями
1. Поднимите руку, вытянув указательный палец вверх, чтобы на экране появился указатель в
форме стрелки.
2. Подвигайте рукой, чтобы переместить указатель на экране, и указательным пальцем
изобразите нажатие на кнопку мыши.
"
Для пользования функцией Управл. движениями необходимо подключить ТВ-камеру (приобретается отдельно).
"
Для получения дополнительной информации см. "Управление телевизором с помощью движений".
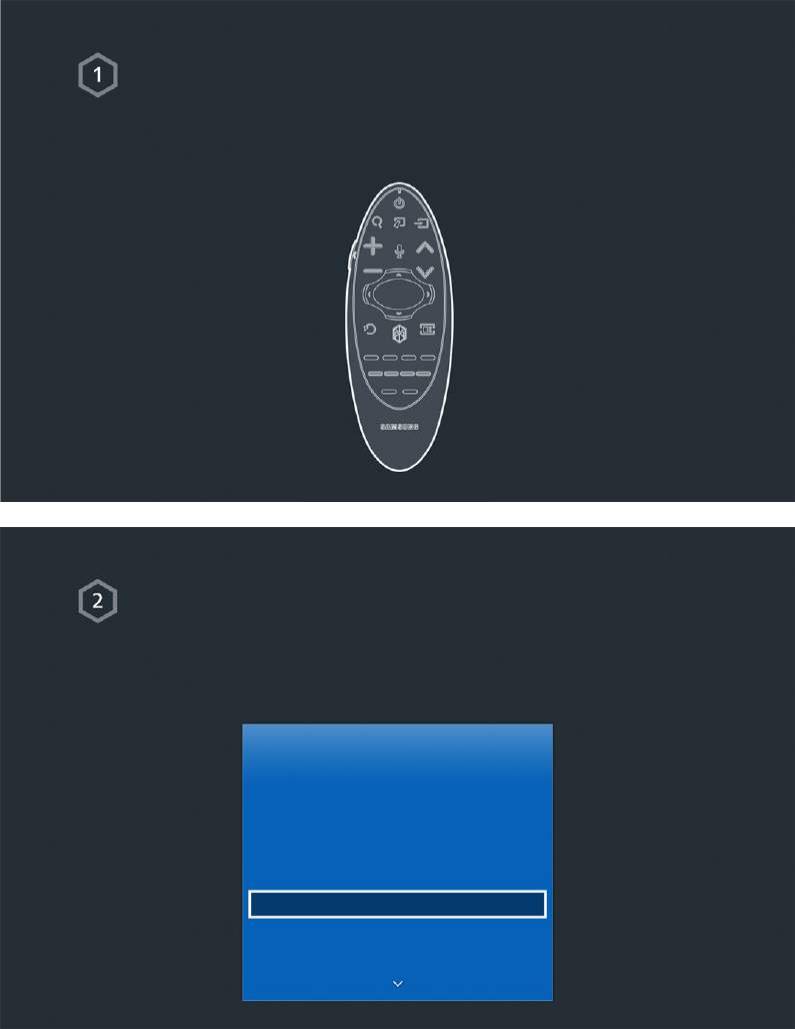
6
Использование пульта Samsung Smart Control
"
Наличие зависит от конкретной модели и региона.
Samsung Smart Control
Используйте пульт Samsung Smart Control для получения доступа к различным функциям с
помощью кнопок SEARCH, KEYPAD, SOURCE и VOICE. Указатель также можно переместить, если
слегка нажать на сенсорную панель и удерживать палец в точке контакта.
Настройка Samsung Smart Control
НастройтеSamsung Smart Control с учетом ваших предпочтений. Под настройкой
подразумевается регулировка чувствительности сенсорной панели и выбор размера экранного
пульта ДУ.
Установите Настройки Smart Control, открыв Система > Настройки Smart Control.
Система
Спец. возможности
Настройка
Режим футбола
Язык меню Русский
Настройки Smart Control
Настройка универсального пульта ДУ
Голосовое управление
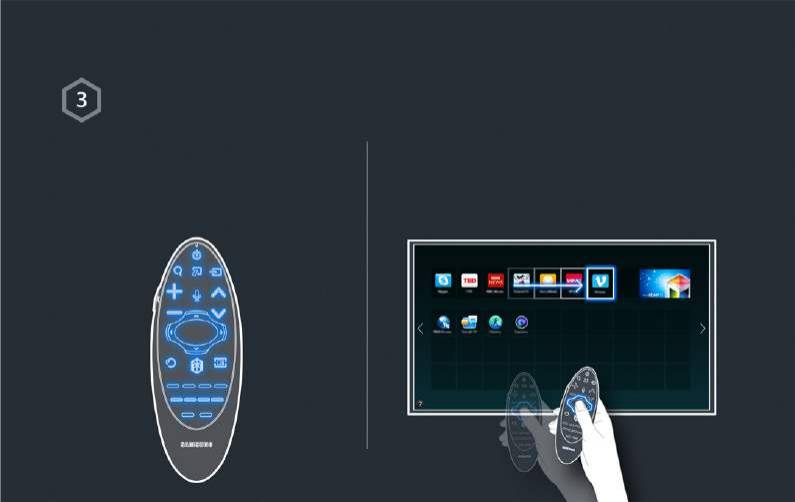
6 7
Использование Samsung Smart Control
Используйте кнопки для выполнения
Переместите Samsung Smart Control, смещая
следующих действий.
фокус касанием сенсорной панели.
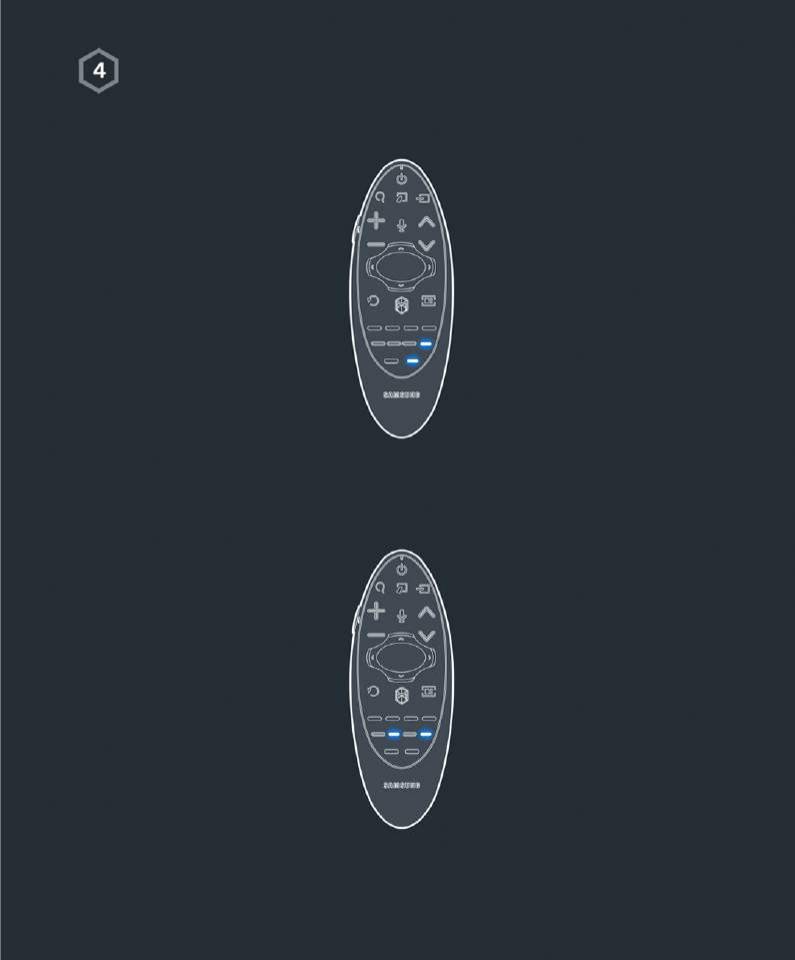
8
Вход в меню параметров с помощью Samsung Smart Control
Samsung Smart Control могут отличаться в зависимости от модели.
При нажатии и удержании кнопки MENU Меню отображается автоматически.
При нажатии и удержании кнопки
}
пункт меню "Сведения" отображается автоматически.
При нажатии и удержании кнопки
b
Меню отображается автоматически.
При нажатии и удержании кнопки
}
пункт меню "Сведения" отображается автоматически.
"
Для получения дополнительной информации см. "Использование Samsung Smart Control".
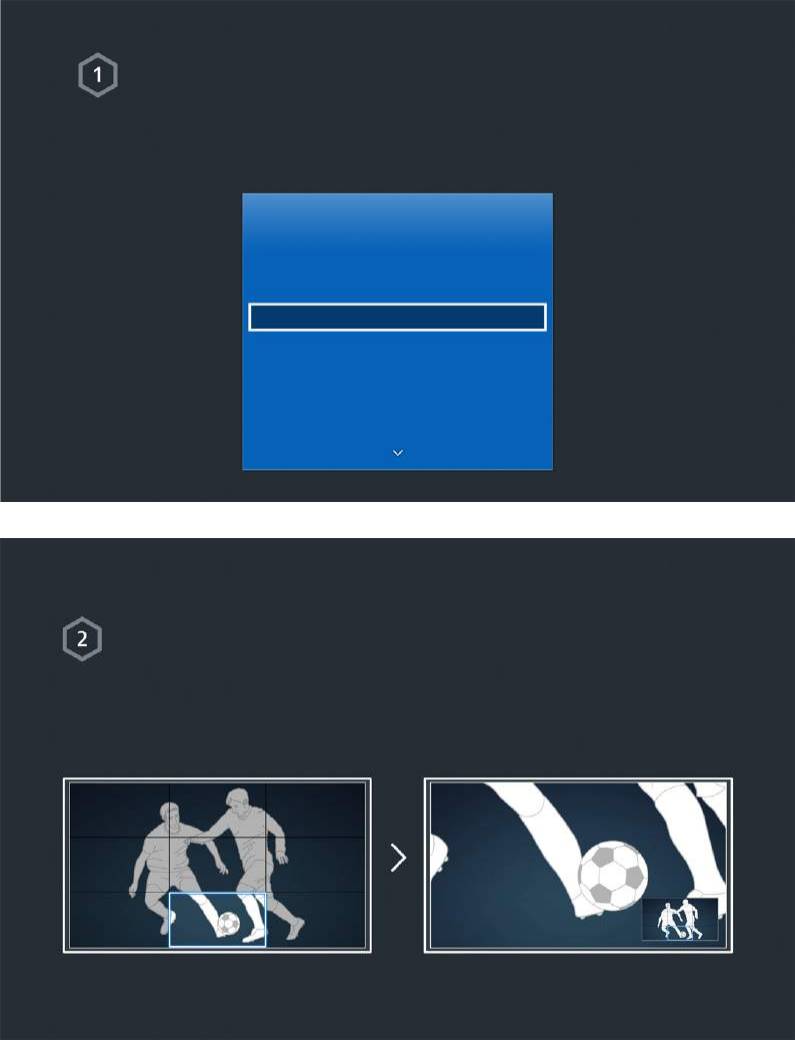
8 9
Использование Режим футбола
"
Наличие зависит от конкретной модели и региона.
Включение Режим футбола
Режим футбола активирует оптимальные настройки параметров изображения и звука, что
обеспечивает эффект присутствия на спортивном событии.
Для записи спортивных трансляций подключите устройство USB (HDD) к телевизору и перейдите
к Система > Режим футбола. Установите для параметра Режим футбола значение Вкл..
Система
Спец. возможности
Настройка
Режим футбола
Язык меню Русский
Настройки Smart Control
Настройка универсального пульта ДУ
Голосовое управление
Использование Режим футбола
Во время просмотра спортивных трансляций нажмите клавишу ввода, затем нажмите
необходимую кнопку на экране. Осуществляйте запись, пользуйтесь социальными сетями,
масштабируйте изображение, сохраняйте и просматривайте ключевые моменты.
"
Для получения дополнительной информации см. "Повышение реалистичности при просмотре спортивных
событий".
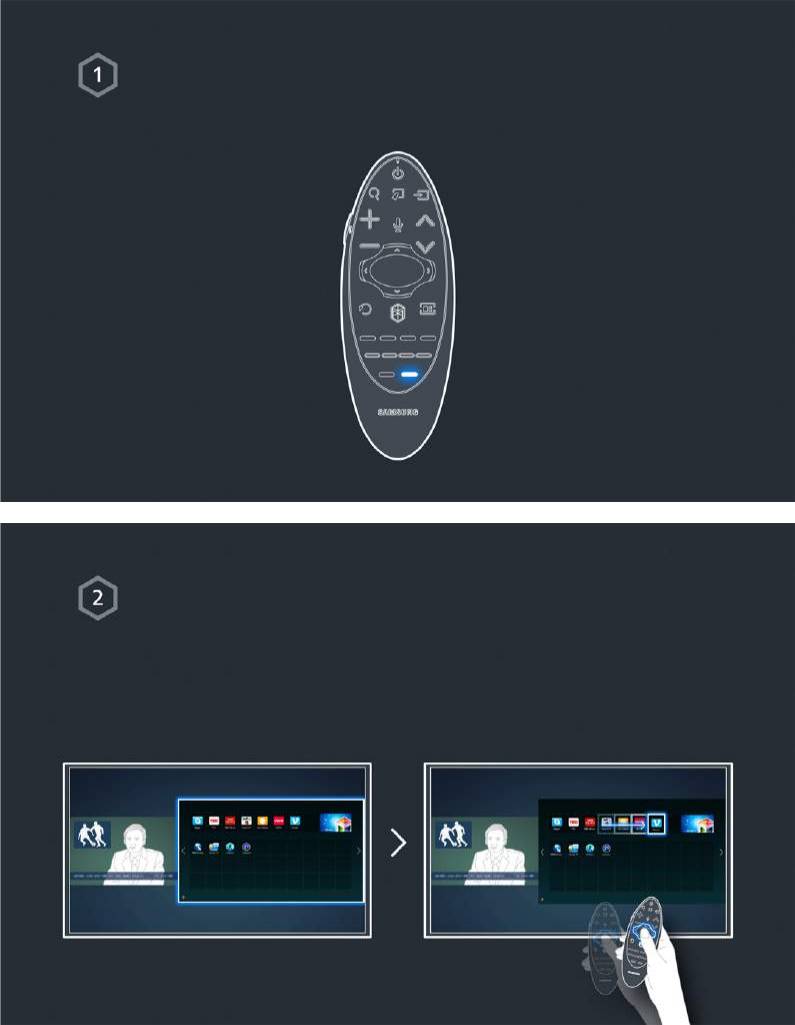
10
Использование режима Multi-Link Screen
"
Наличие зависит от конкретной модели и региона.
Запуск Multi-Link Screen
Нажмите кнопку M.SCREEN.
Использование Multi-Link Screen
Выбрав необходимый экран при помощи пульта Samsung Smart Control, можно во время
просмотра телевизора выполнить поиск веб-сайта или запустить какое-либо приложение. Нажав
кнопку M.SCREEN, можно выбрать функцию, поддерживаемую в режиме Multi-Link Screen.
"
Для получения дополнительной информации см. "Использование нескольких функций на одном экране".
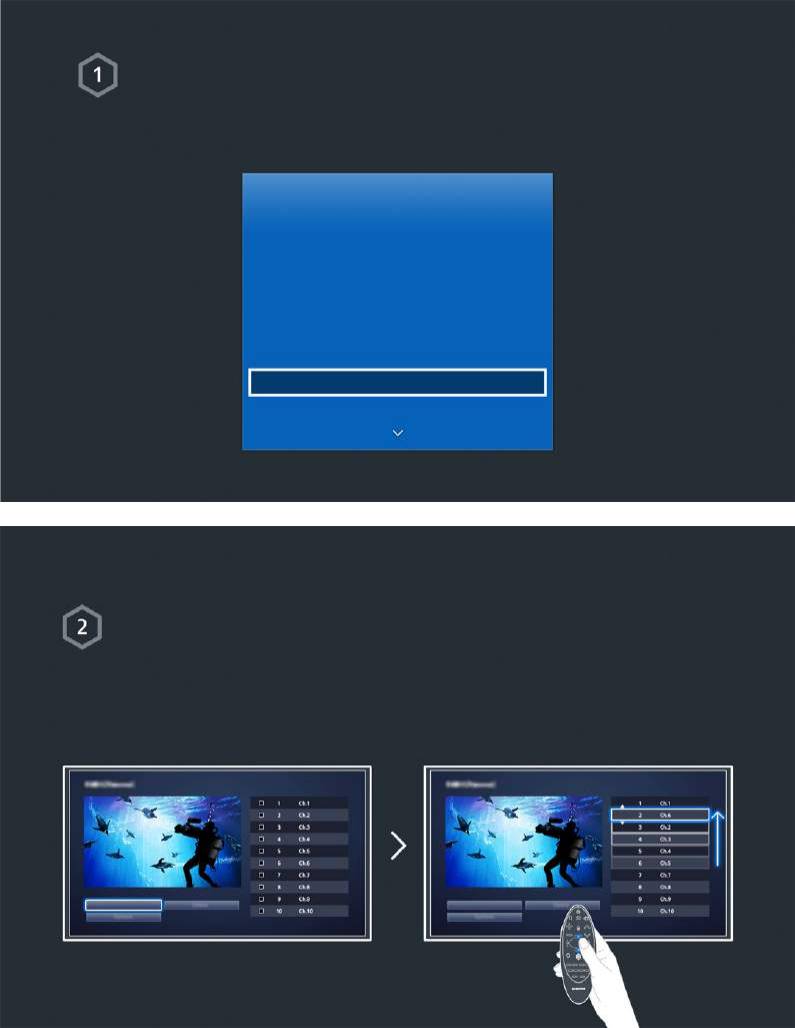
10 11
Редактирование каналов
"
Наличие зависит от конкретной модели и региона.
Запуск редактирования канала
Запустите Изменение канала и перейдите к Трансляция > Изменение канала.
Трансляция
Автонастройка
Антенна Кабель
Список каналов
Телегид
Диспетчер расписания
Изменение канала
Изм. избранное
Изменение номера или названия канала
Выберите параметр Изменение номера и измените положение канала в списке.
Чтобы удалить каналы из списка, выберите каналы с помощью сенсорной панели пульта Samsung
Smart Control или кнопок со стрелками, и удалите каналы.
Изменение номера Изменение номера
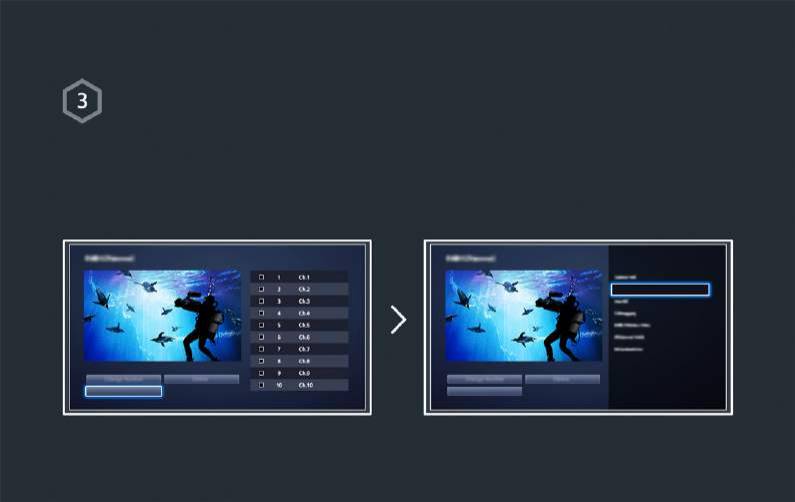
12
Сортировка списка каналов
1. Выберите цифровой канал в списке, а затем выберите Парам. > Сортировка.
2. Выберите необходимый тип сортировки списка.
Сортировка
Парам. Парам.
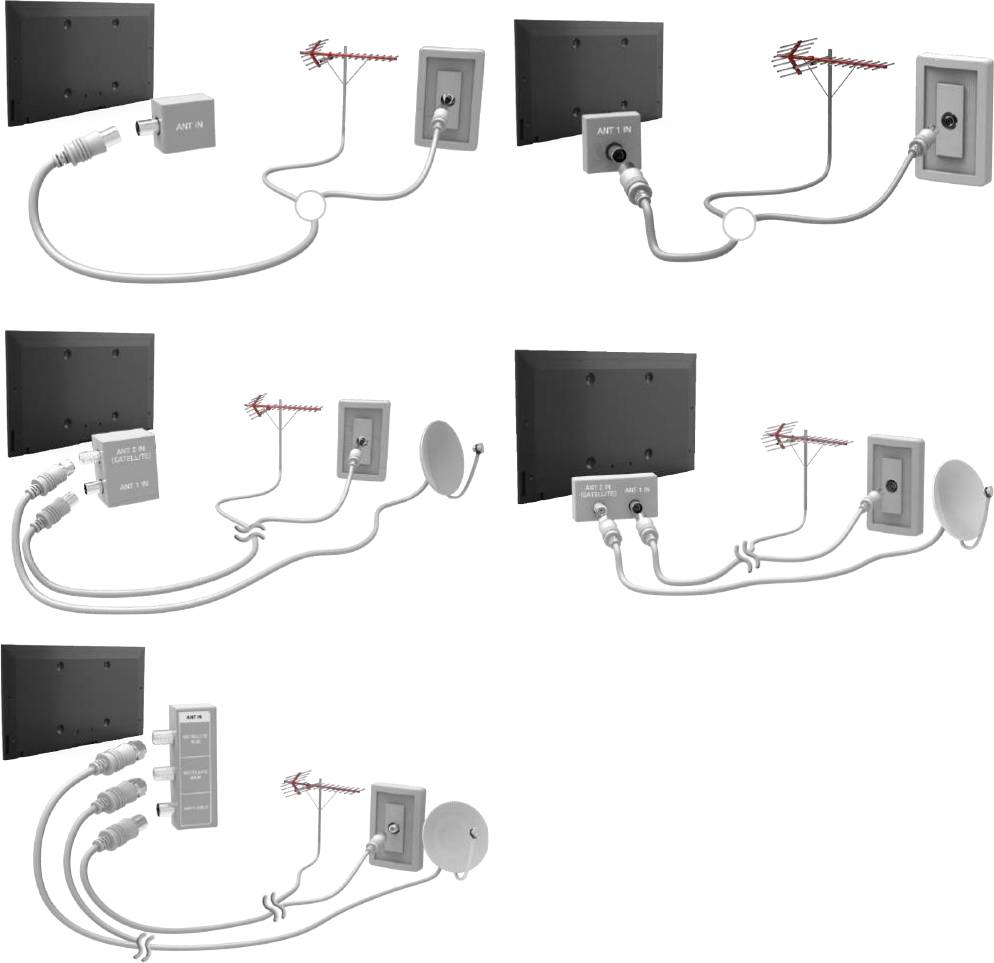
13
Подключение - Антенна
"
Наличие зависит от конкретной модели и региона.
Перед подключением внешнего устройства и кабелей к телевизору сначала следует проверить номер
модели. Наклейка с номером модели находится на задней панели телевизора. Способ подключения может
отличаться в зависимости от модели.
Для приема сигналов телевещания к телевизору необходимо подсоединить антенну.
"
Если используется приемник кабельного или спутникового телевидения, подключение антенны не требуется.
Подсоедините к разъему антенны телевизора антенный кабель, соответствующий среде просмотра, как
показано на схеме.
Рекомендуется подсоединить оба соединителя с помощью Multi-Switch или Diseqc. Switch и т. д. и
установить для Тип подключения антенны значение Двойная.
"
Наличие зависит от конкретной модели и региона.
14
Подключение видеоустройства
"
Наличие зависит от конкретной модели и региона.
Данный телевизор оснащен большим количеством разъемов для входных видеосигналов с внешних
устройств, таких как приемники кабельного и спутникового телевидения, проигрыватели дисков Blu-ray,
проигрыватели дисков DVD, видеокамеры и игровые консоли. Ниже приведен список разъемов с учетом
передачи качества изображения от наилучшего к наихудшему.
●
HDMI
●
Компонентный
●
Внешний
Для наилучшего качества изображения подсоедините видеоустройство к телевизору через разъем
HDMI. Если устройство не оснащено разъемом HDMI, подсоедините его через компонентный разъем для
обеспечения следующего наивысшего качества изображения.
"
Количество разъемов, их обозначение и расположение могут отличаться в зависимости от модели.
"
При подсоединении внешнего устройства к телевизору см. руководство по эксплуатации к устройству.
Количество разъемов внешнего устройства, их обозначение и расположение могут отличаться в зависимости от
модели.

14 15
Подключение - HDMI
Перед подключением внешнего устройства или кабеля к телевизору сначала следует проверить номер
модели телевизора. Наклейка с номером модели находится на задней панели телевизора. Способ
подключения может отличаться в зависимости от модели.
Рекомендуется использовать следующие типы кабелей HDMI:
●
Высокоскоростной кабель HDMI
●
Высокоскоростной кабель HDMI с Ethernet
К кабелю HDMI имеются определенные требования.
"
Следует использовать кабель HDMI толщиной не более 14 мм.
"
Использование несертифицированного кабеля HDMI может стать причиной отсутствия изображения или ошибки
соединения.
"
Некоторые кабели HDMI и устройства могут быть несовместимы с телевизором ввиду различных характеристик
HDMI.
"
Данный телевизор не поддерживает функцию HDMI Ethernet Channel. Ethernet представляет собой локальную
компьютерную сеть (LAN) с коаксиальными кабелями, поддерживающую протоколы связи IEEE.
Ознакомьтесь со схемой и подсоедините кабель HDMI к выходному разъему HDMI видеоустройства и
входному разъему HDMI телевизора.
"
Количество разъемов, их обозначение и расположение могут отличаться в зависимости от модели.
Как только соединение будет выполнено, вы сможете выбрать подключенное внешнее устройство с
помощью кнопки SOURCE.

16
Подключение - Компонентный
Перед подключением каких-либо внешних устройств или подсоединением кабелей к телевизору проверьте
номер модели приобретенного телевизора. Наклейка с номером модели находится на задней панели
телевизора. Способ подключения различается в зависимости от модели устройства.
Ознакомьтесь со схемой и подсоедините компонентный кабель к компонентным входным разъемам
телевизора и компонентным выходным разъемам устройства.
Убедитесь, что цвет кабеля совпадает с цветом разъема.
Как только соединение будет выполнено, вы сможете выбрать подключенное внешнее устройство с
помощью кнопки SOURCE.

16 17
Подключение - Внешний
Перед подключением внешнего устройства или кабеля к телевизору сначала следует проверить номер
модели телевизора. Наклейка с номером модели находится на задней панели телевизора. Способ
подключения может отличаться в зависимости от модели.
Ознакомьтесь со схемой и подсоедините кабель AV ко входным разъемам AV телевизора и выходным
разъемам AV устройства.
Если вы используете входные разъемы AV телевизора, подсоедините видеокабель к разъему Y. Некоторые
модели оснащены видеоразъемом. В этом случае подсоедините кабель к видеоразъему.
Как только соединение будет выполнено, вы сможете выбрать подключенное внешнее устройство с
помощью кнопки SOURCE.

18
Подключение - SCART
"
Наличие зависит от конкретной модели и региона.
Перед подключением каких-либо внешних устройств или подсоединением кабелей к телевизору проверьте
номер модели приобретенного телевизора. Наклейка с номером модели находится на задней панели
телевизора. Способ подключения различается в зависимости от модели устройства.
Подсоедините кабель SCART ко входному разъему SCART на телевизоре и к выходному разъему SCART на
устройстве. Дополнительное аудиосоединение не требуется, так как SCART передает также и аудиосигнал.
"
По SCART передается видеосигнал только стандартной четкости.

18 19
Прослушивание звука с телевизора через внешние
динамики
Данный телевизор оснащен большим количеством разъемов для входных аудиосигналов от таких
устройств, как проигрыватели Blu-ray и проигрыватели DVD, и аудиовыходами для таких устройств, как
усилители. Разъемы перечислены далее.
●
ARC (Audio Return Channel)
●
Цифровое аудио (оптический вход)
При использовании аудиовхода следует иметь в виду следующее.
●
Для более высокого качества аудио рекомендуется использовать AV-ресивер.
●
Количество разъемов, их обозначение и расположение могут отличаться в зависимости от модели.
●
При подсоединении внешнего устройства к телевизору см. руководство по эксплуатации к устройству.
Количество разъемов внешнего устройства, их обозначение и расположение могут отличаться в
зависимости от модели.
Подключение - HDMI (ARC)
"
Некоторые модели могут не поддерживать ARC.
Перед подключением внешнего устройства и кабелей к телевизору сначала следует проверить номер
модели телевизора. Наклейка с номером модели находится на задней панели телевизора. Способ
подключения различается в зависимости от модели устройства.
Функция ARC (Audio Return Channel) обеспечивает вывод цифрового звука через кабель HDMI. Тем не менее,
функция ARC доступна только при подсоединении через разъем HDMI (ARC) и только когда телевизор
подсоединен к AV-ресиверу с поддержкой ARC.
"
Количество разъемов, их обозначение и расположение могут отличаться в зависимости от модели.
Подключите кабель HDMI к разъему HDMI (ARC) телевизора и выходному разъему HDMI устройства.

20
Подключение - Цифровой звук (Оптический)
"
Наличие зависит от конкретной модели и региона.
Перед подключением внешнего устройства или кабеля к телевизору сначала следует проверить номер
модели телевизора. Наклейка с номером модели находится на задней панели телевизора. Способ
подключения может отличаться в зависимости от модели.
Подсоединение AV-приемника к телевизору через цифровой (оптический) аудиоразъем позволяет
прослушивать цифровое аудио.
При подсоединении устройства с помощью оптического кабеля динамики телевизора не отключаются
автоматически. Выключите динамики телевизора, установите для параметров Вывод звука ТВ (Звук >
Настройка громкоговор. > Вывод звука ТВ) любое значение, отличное от Громкогов. ТВ.
Настройте громкость аудиоустройства с помощью пульта ДУ.
"
Необычный звук из аудиоустройства во время его использования может указывать на проблему в самом
аудиоустройстве. В этом случае следует обратиться за поддержкой к производителю аудиоустройства.
"
Цифровое аудио доступно только в телетрансляциях с 5.1-канальным звуком.
Ознакомьтесь со схемой и подсоедините оптический кабель к выходному разъему цифрового аудио на
телевизоре и ко входному разъему цифрового аудио на устройстве.

20 21
Подключение - Наушники
"
Наличие зависит от конкретной модели и региона.
Перед подключением внешнего устройства или кабеля к телевизору сначала следует проверить номер
модели телевизора. Наклейка с номером модели находится на задней панели телевизора. Способ
подключения может отличаться в зависимости от модели.
Ознакомьтесь со схемой и подсоедините наушники к выходному разъему для наушников. Используйте
наушники только с 3-контактным штекером типа TRS. Громкость звука наушников и телевизора
настраиваются независимо друг от друга. Пока наушники подсоединены, динамики телевизора отключены
и некоторые параметры Звук неактивны.
"
Разъемы могут не поддерживаться в зависимости от модели.
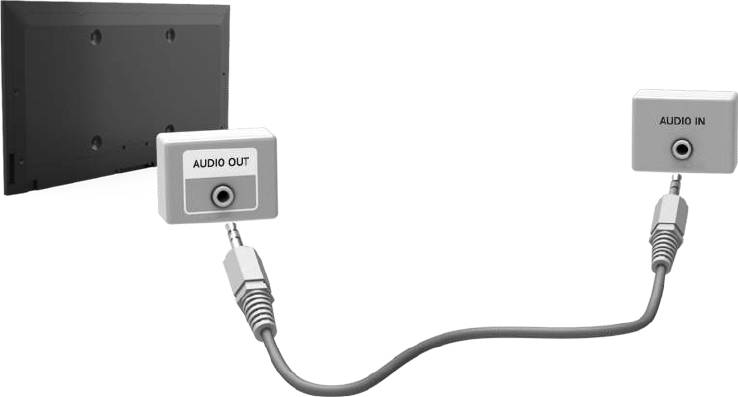
22
Подключение - Аудиовыход
"
Наличие зависит от конкретной модели и региона.
Перед подключением внешнего устройства или кабеля к телевизору сначала следует проверить номер
модели телевизора. Наклейка с номером модели находится на задней панели телевизора. Способ
подключения может отличаться в зависимости от модели.
"
Обозначение и расположение разъемов может отличаться в зависимости от модели.
Ознакомьтесь со схемой и подсоедините аудиокабель к выходному аудиоразъему телевизора и входным
аудиоразъемам устройства.
22 23
Подключение к компьютеру
Вы можете напрямую подключить компьютер к телевизору или к сети, чтобы отобразить экран компьютера
или содержимое на телевизоре. Подключите компьютер к телевизору, как указано ниже.
●
Подключение через разъем HDMI-DVI
Можно подключить компьютер к телевизору с помощью кабеля HDMI для отображения экрана
компьютера на телевизоре.
●
Подключение к разъему HDMI-DVI
Можно подключить компьютер к телевизору, соединив порт DVI компьютера с портом HDMI
телевизора с помощью кабеля DVI-HDMI для отображения экрана компьютера на телевизоре.
●
Подключение через Samsung Link
Быстрый доступ к фото-, видео- и музыкальным файлам, сохраненным на компьютере, на котором
установлена программа Samsung Link, даже без непосредственного подсоединения телевизора к
компьютеру.
●
Подключение через домашнюю сеть (DLNA)
Быстрый доступ к фото-, видео- и музыкальным файлам, сохраненным на компьютере с помощью
подключения телевизора и компьютера к одному маршрутизатору или одной точке доступа.

24
Подключение - порт HDMI
Перед подключением внешнего устройства или кабеля к телевизору сначала следует проверить номер
модели телевизора. Наклейка с номером модели находится на задней панели телевизора. Способ
подключения может отличаться в зависимости от модели.
Для подключения через HDMI рекомендуется использовать один из следующих типов кабелей HDMI:
●
Высокоскоростной кабель HDMI
●
Высокоскоростной кабель HDMI с Ethernet
"
Следует использовать кабель HDMI толщиной не более 14 мм. Использование несертифицированного кабеля
HDMI может стать причиной отсутствия изображения или ошибки соединения.
"
Некоторые кабели HDMI и устройства могут быть несовместимы с телевизором ввиду различных характеристик
HDMI.
"
Данный телевизор не поддерживает функцию HDMI Ethernet Channel. Ethernet представляет собой локальную
компьютерную сеть (LAN) с коаксиальными кабелями, поддерживающую протоколы связи IEEE.
"
Некоторые компьютеры не поддерживают интерфейс HDMI в зависимости от параметров графического
адаптера. В этом случае следует использовать кабель DVI-HDMI для подключения компьютера к телевизору.
Ознакомьтесь со схемой и подсоедините кабель HDMI к выходному разъему HDMI внешнего
видеоустройства и входному разъему HDMI телевизора.
Как только соединение будет выполнено, вы сможете выбрать подключенное внешнее устройство с
помощью кнопки SOURCE.

24 25
Подключение - порт HDMI (DVI)
Если графический адаптер компьютера не поддерживает интерфейс HDMI, подключите компьютер к
телевизору с помощью кабеля DVI-HDMI (DVI – интерактивное цифровое видео). Тем не менее, разъем
HDMI поддерживает подключение DVI-HDMI в случае разъема HDMI (DVI), но не поддерживает передачу
звукового сигнала. Для прослушивания звука с компьютера подключите внешний динамик к выходному
аудиоразъему компьютера.
"
Для получения информации о поддерживаемых телевизором разрешениях см. "Меры предосторожности при
подключении компьютера".
Ознакомьтесь со схемой и подсоедините кабель DVI-HDMI к порту HDMI (DVI) телевизора и выходному
разъему DVI компьютера.
Как только соединение будет установлено, подключенное внешнее устройство можно выбрать с помощью
кнопки SOURCE.
26
Подключение - Samsung Link
Быстрый доступ к фото-, видео- и музыкальным файлам, сохраненным на компьютере, на котором
установлена программа Samsung Link. Кроме того, с помощью Samsung Link можно воспроизводить и
просматривать содержимое компьютера, зарегистрированного в Samsung Link с использованием учетной
записи Samsung, даже если компьютер и телевизор не подключены к одному маршрутизатору или одной
точке доступа.
1.
Посетите портал содержимого и сервисов Samsung (http://link.samsung.com) c компьютера и войдите в
свою учетную запись Samsung.
"
Для установки настольного программного обеспечения Samsung Link сначала необходимо войти в свою
учетную запись Samsung. Если у вас нет учетной записи Samsung, создайте ее.
2.
Установите настольное программное обеспечение Samsung Link. По завершении установки компьютер
будет зарегистрирован в Samsung Link.
3.
Укажите папку, которую нужно связать с телевизором. Просматривать и воспроизводить фото-, видео-
и музыкальные файлы из указанной папки можно на экране телевизора.
"
Для получения дополнительной информации об использовании настольного программного обеспечения
Samsung Link см. справочный раздел программы.
Подключение - Домашняя сеть (DLNA)
Быстрый доступ и просмотр/воспроизведение сохраненных на компьютере фото-, видео- и музыкальных
файлов на экране телевизора.
1.
Подключите телевизор и компьютер к одному маршрутизатору или к одной точке доступа. Настройка
домашней сети будет выполнена после того, как будут установлены два соединения.
"
Домашняя сеть (DLNA) позволяет передавать содержимое между телевизором, компьютером и мобильным
устройством, подключенным к одному проводному или беспроводному маршрутизатору.
2.
Выберите на компьютере [Control Panel] (Панель управления) > [Network and Internet] (Сеть и
Интернет) > [Network and Sharing Centre] (Центр управления сетями и общим доступом) > [Change
advanced sharing settings] (Изменить дополнительные параметры общего доступа) и выберите [Choose
media streaming options...] (Параметры потоковой передачи мультимедиа) для активации потоковой
передачи мультимедиа.
3.
Из списка настройте для телевизора параметр [Allowed] (Разрешить)
4.
Запустите Windows Media Player на компьютере, выберите [Settings] (Настройки) > [Library
Management] (Управление библиотеками), добавьте папку, где хранятся фото-, видео- и музыкальные
файлы, чтобы просмотреть/воспроизвести их на экране телевизора.
"
В результате этого можно будет просматривать/воспроизводить на экране файлы, перемещенные в папку,
которую открывает Windows Media Player по умолчанию.
"
Поскольку активирован общий доступ к файлам, можно разрешить свободный доступ. Отключите общий
доступ к файлам, если он не требуется.
26 27
Соединение с мобильным устройством
Подключите мобильное устройство, например, смартфон или планшет, к телевизору напрямую или через
сеть общего пользования, чтобы изображение с экрана мобильного устройства или его содержимое
отображалось на экране телевизора. Подключите мобильное устройство к телевизору, как указано ниже.
●
Экран мобильного устройства на телевизоре (Screen Mirroring)
Установите беспроводное подключение мобильного устройства к телевизору с помощью функции
Screen Mirroring для просмотра экрана мобильного устройства на экране телевизора.
"
Данная функция доступна только в мобильных устройствах, поддерживающих функцию Screen Mirroring.
●
Подключение мобильных устройств без беспроводного маршрутизатора (Прям. подкл. Wi-Fi)
Прям. подкл. Wi-Fi позволяет подключить к телевизору мобильное устройство без использования
маршрутизатора или точки доступа. Быстрый доступ и воспроизведение фото-, видео- и музыкальных
файлов с подключенного мобильного устройства на экране телевизора.
"
Данная функция доступна только в мобильных устройствах, поддерживающем функцию Прям. подкл. Wi-Fi.
●
Подключение через Samsung Link
Samsung Link позволяет воспроизводить фото-, видео- и музыкальные файлы с мобильного
устройства, поддерживающего Samsung Link, без необходимости подключения к телевизору.
●
Подключение через домашнюю сеть (DLNA)
Просмотр/воспроизведение на телевизоре фото-, видео- и музыкальных файлов с мобильного
устройства, подключенного к тому же маршрутизатору или точке доступа, что и телевизор.
●
Подключение через Smart View 2.0
Установите и запустите приложение Smart View 2.0 на мобильном устройстве, и подключите его к
телевизору c использованием одной сети.

28
Экран мобильного устройства на телевизоре (Screen Mirroring)
Сеть > Screen Mirroring
Попроб.
Функция Screen Mirroring позволяет установить беспроводное соединение между телевизором и
поддерживающим данную функцию мобильным устройством для воспроизведения на экране телевизора
видео- и аудиофайлов, хранящихся на мобильном устройстве. Функция дублирования экрана предполагает
воспроизведение хранящихся на мобильном устройстве видео- и аудиофайлов одновременно на экранах
телевизора и мобильного устройства.
"
Для использования функции Screen Mirroring устройство должно поддерживать такие функции, как AllShare
Cast или Screen Mirroring. Для получения сведений относительно поддержки мобильным устройством функции
дублирования экрана посетите веб-сайт производителя данного устройства.
"
Воспроизведение видео- или аудиофайла может периодически прерываться в зависимости от состояния сети.
Соединение с мобильным устройством…
1.
Активируйте на мобильном устройстве функцию Screen Mirroring. Таким образом будет выполнен
поиск устройств для соединения.
2.
Выберите телевизор в списке результатов поиска. На экране телевизора появится всплывающее окно.
3.
Выберите во всплывающем окне параметр Разр. для установления соединения с мобильным
устройством.
"
Соединение с устройствами, подключение к которым было разрешено ранее, будет установлено
автоматически без необходимости повторного подтверждения.
"
При выборе параметра Запрет устройство не будет отображаться в списке, и его невозможно будет
подключить данным способом. Перейдите к Сеть > Screen Mirroring > Дисп. устройств, чтобы разрешить
подключение к устройству, соединение с которым было ранее запрещено.
Поиск телевизора не выполняется мобильным устройством...
1.
Перейдите к Сеть > Screen Mirroring, чтобы активировать функцию Screen Mirroring. Кроме того,
функцию Screen Mirroring можно активировать, нажав кнопку SOURCE во время отображения списка.
2.
Активируйте функцию дублирования экрана на мобильном устройстве. Откройте список во время
осуществления автоматического поиска мобильных устройств.
3.
После выбора телевизора в списке соединение будет установлено автоматически.
"
Если мобильное устройство не удается подключить, попробуйте выключить и снова включить телевизор.
Запрет/разрешение соединения с помощью мобильных устройств
"
Данная функция доступна, только если на мобильном устройстве было подтверждено разрешение соединения.
1.
Перейдите к Сеть > Screen Mirroring > Дисп. устройств и выберите команду Дисп. устройств. В
результате этого на экране отобразится список мобильных устройств, на которых необходимо
подтвердить разрешение на соединение.
2.
Таким образом можно разрешить и запретить соединение на соответствующем мобильном устройстве.

28 29
Подключение мобильных устройств без беспроводного
маршрутизатора (Прям. подкл. Wi-Fi)
Сеть > Прям. подкл. Wi-Fi
Попроб.
Прям. подкл. Wi-Fi позволяет подключать мобильные устройства к телевизору напрямую с помощью
беспроводной технологии. После подключения устройства к телевизору с помощью Прям. подкл. Wi-
Fi можно будет просматривать/воспроизводить на телевизоре видео-, фото- и музыкальные файлы с
устройства.
"
Мобильное устройство должно поддерживать Прям. подкл. Wi-Fi. Убедитесь, что мобильное устройство, которое
вы собираетесь использовать, поддерживает Прям. подкл. Wi-Fi.
1.
Активируйте функцию Прям. подкл. Wi-Fi на мобильном устройстве и запустите Прям. подкл. Wi-
Fi. Телевизор автоматически выполнит поиск и отобразит список доступных устройств. Название
телевизора также отобразится на мобильном устройстве.
2.
Чтобы начать подключение, выберите устройство из списка. Если запрос на подключение поступает с
телевизора, на мобильном устройстве отобразится сообщение с разрешением, и наоборот.
3.
Разрешите подключение. Это последний этап процесса подключения.
Подключение - Samsung Link
Samsung Link позволяет воспроизводить фото-, видео- и музыкальные файлы с мобильного устройства,
поддерживающего Samsung Link. Кроме того, Samsung Link позволяет воспроизводить содержимое
мобильного устройства, зарегистрированного в Samsung Link под вашей учетной записью Samsung, даже
если мобильное устройство и телевизор подключены к разным маршрутизаторам или точкам доступа.
1.
Запустите приложение Samsung Link на мобильном устройстве и войдите в свою учетную запись
Samsung.
"
Для использования Samsung Link необходимо войти в учетную запись Samsung. Если у вас нет учетной
записи Samsung, создайте ее.
2.
Быстрый доступ и воспроизведение фото-, видео- и музыкальных файлов с мобильного устройства,
на котором запущено приложение Samsung Link с помощью вашей учетной записи Samsung.
"
Для получения дополнительной информации об использовании приложения Samsung Link см. справочный
раздел руководства.
30
Подключение - Домашняя сеть (DLNA)
Просмотр/воспроизведение фото-, видео- и музыкальных файлов с мобильного устройства на телевизоре.
1.
Подключите телевизор и мобильное устройство к одному маршрутизатору или к одной точке доступа.
Домашняя сеть будет настроена, когда будут установлены соединения.
"
Домашняя сеть (DLNA) позволяет передавать содержимое между телевизором, компьютером и мобильным
устройством, подключенным к одному проводному или беспроводному маршрутизатору.
2.
Активируйте общий доступ к файлам на мобильном устройстве. Содержимое мобильного устройства,
предоставленное для общего доступа, можно просматривать/воспроизводить на телевизоре.
"
Поскольку активирован общий доступ к файлам, можно разрешить свободный доступ. Отключите общий
доступ к файлам, если он не требуется.
Подключение через Smart View 2.0
Приложение Smart View 2.0, установленное и запущенное на мобильном устройстве, позволяет
пользователю просматривать экран устройства на телевизоре или воспроизводить с помощью телевизора
мультимедийное содержимое (видео, фотографии и музыку), сохраненное на устройстве.
"
Перейдите в Google Play, найдите и установите Smart View 2.0 на мобильное устройство. Smart View 2.0
представляет собой межплатформенное многоэкранное приложение, которое позволяет отображать экран
телевизора на мобильном устройстве, передавать мультимедийное содержимое между двумя устройствами и
удаленно управлять телевизором. Для получения дополнительной информации см. руководство Smart View 2.0.

30 31
Имя телевизора в сети
Сеть > Имя устройства
Попроб.
Выберите или введите имя телевизора, которое будет отображаться в сети.
1.
Выберите Имя устройства в меню Сеть. Появится список.
2.
Выберите имя из списка. Также можно выбрать Польз. Ввод для ввода названия вручную. Вы можете
увидеть указанное имя телевизора в сети.
Выбор входного сигнала
Вы можете выбрать подключенное внешнее устройство с помощью кнопки SOURCE.
Например, для переключения на игровую приставку, подсоединенную ко второму разъему HDMI, нажмите
кнопку SOURCE. Из списка Источник выберите HDMI 2 для изменения входного сигнала на режим HDMI.
Обозначения разъемов могут различаться в зависимости от модели.
На экране Источник можно выбрать следующие параметры:
●
Кнопка TOOLS
Выберите порт, подключенный к внешнему устройству, а затем нажмите и удерживайте кнопку ввода.
Доступны следующие функции.
"
Доступные для каждого разъема параметры могут различаться.
–
Редактир. назв.: изменение обозначения подключенных к телевизору устройств для упрощения
идентификации внешних источников. Например, можно обозначить компьютер, подключенный
к телевизору с помощью кабеля HDMI-DVI, как DVI PC. Также можно обозначить компьютер,
подключенный к телевизору с помощью кабеля HDMI, просто как ПК. Также можно обозначить
устройство AV, подключенное к телевизору с помощью кабеля HDMI-DVI, как Устройства DVI.
–
Сведения: Просмотр подробной информации о подключенных устройствах.
–
Anynet+ (HDMI-CEC): Отображение списка устройств, совместимых с Anynet+ (HDMI-CEC),
подключенных к телевизору.
"
Данный параметр доступен только в случае, если для параметра Anynet+ (HDMI-CEC) выбрано значение
Вкл..
–
Форматирование устройства: Форматирование записывающих устройств USB, подключенных к
телевизору.
"
Данный параметр доступен только в случае, если выбрано устройство USB.
–
Извлечение USB: Используется для безопасного извлечения устройства USB, подключенного к
телевизору.
"
Данный параметр доступен только в случае, если выбрано устройство USB.
●
Настройка универсального пульта ДУ
Выберите Настройка универсального пульта ДУ на экране для настройки функции универсального
пульта ДУ. Настроив универсальный пульт ДУ, вы сможете управлять приемниками кабельного
телевидения, проигрывателями Blu-ray, домашними кинотеатрами и другими внешними устройствами
с помощью одного пульта ДУ.
"
Наличие зависит от конкретной модели и региона.
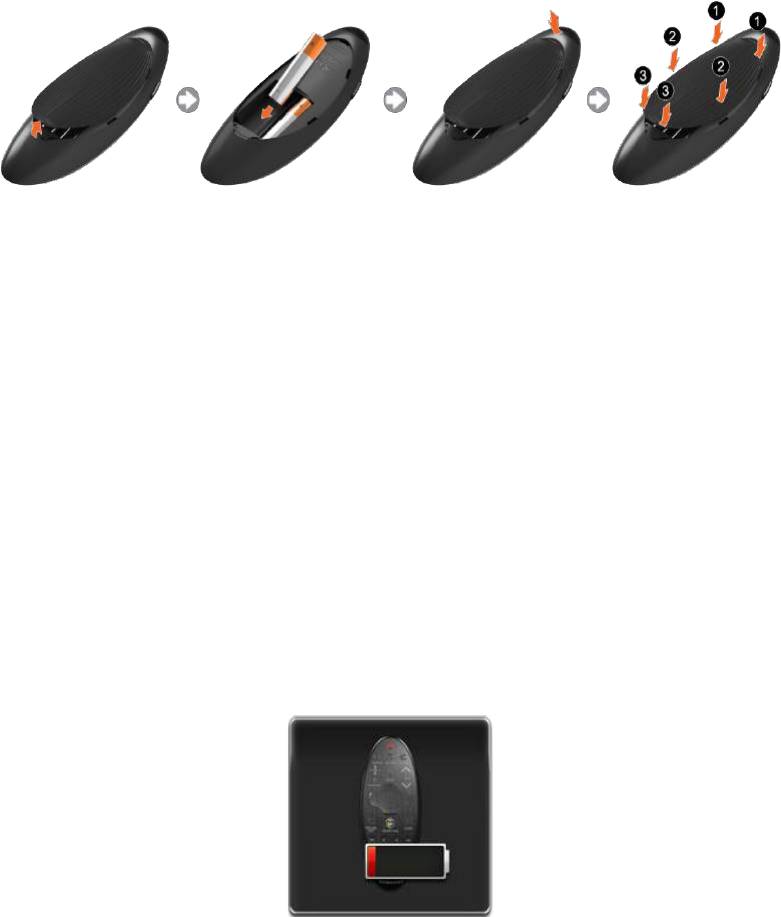
Использование периферийных и удаленных устройств
32
Установка батарей в пульт Samsung Smart Control
"
Наличие зависит от конкретной модели и региона.
Для использования пульта Samsung Smart Control сначала ознакомьтесь с рисунком ниже и вставьте
батареи в пульт.
1.
Аккуратно подденьте крышку батарейного отсека, затем полностью снимите ее после того, как она
выйдет из пазов.
2.
Установите 2 батарейки типа АА, соблюдая полярность.
3.
Установите крышку батарейного отсека на пульт дистанционного управления и вставьте верхнюю
часть крышки в пульт дистанционного управления.
4.
Нажмите на фиксаторы на обеих сторонах батарейного отсека, как показано на рисунке, чтобы крышка
надежно закрепилась на пульте ДУ.
Действия при отображении данного значка на экране
Следующий значок указывает на низкий уровень заряда батарей пульта Samsung Smart Control. При
отображении значка замените батареи. Компания Samsung рекомендует использовать щелочные батареи,
которые обеспечивают более длительный срок службы.
<Значок сообщения о низком заряде батареи>
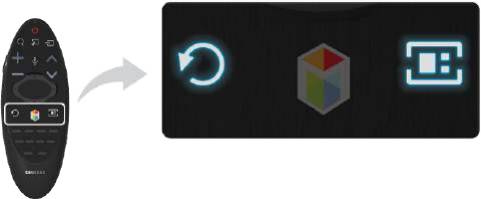
32 33
Сопряжение пульта Samsung Smart Control
"
Наличие зависит от конкретной модели и региона.
Для управления телевизором с помощью Samsung Smart Control необходимо выполнить сопряжение
Samsung Smart Control с телевизором через Bluetooth. Выполните сопряжение пульта Samsung Smart
Control с телевизором.
"
Samsung Smart Control можно подключить только к одному телевизору.
Наведите Samsung Smart Control на датчик пульта ДУ телевизора и нажмите кнопку TV для включения
телевизора.
"
Расположение приемника сигнала пульта ДУ может отличаться в зависимости от модели.
Повторное подключение пульта Samsung Smart Control
В случае, если пульт Samsung Smart Control не функционирует или работает неправильно, необходимо
заменить батареи, поскольку причиной неполадок может быть недостаточный уровень заряда батарей.
Если неполадку не удается устранить, возобновите соединение пульта Samsung Smart Control с
телевизором.
1.
Одновременно нажмите кнопки RETURN и Телегид и удерживайте их в течение 3 секунд.
"
Пульт Samsung Smart Control необходимо расположить на расстоянии 30–40 см от телевизора и убедиться,
что он направлен на приемник сигнала пульта ДУ.
2.
На экране появится изображение подключения. А затем пульт Samsung Smart Control автоматически
подключится к телевизору.

34
Использование Samsung Smart Control
"
Наличие зависит от конкретной модели и региона.
Samsung Smart Control упрощает и делает использование телевизора еще более удобным. Если нажать
кнопку KEYPAD, на экране появится виртуальный пульт ДУ, который позволяет быстро вводить цифры,
управлять содержимым и активировать функции.
"
Рекомендуется использовать Samsung Smart Control на расстоянии менее 6 м. Эффективный диапазон может
изменяться в зависимости от состояния беспроводной сети.
Функции кнопок
Ознакомьтесь с подробной информацией о предоставленном дистанционном пульте ДУ.
"
Samsung Smart Control могут отличаться в зависимости от модели.
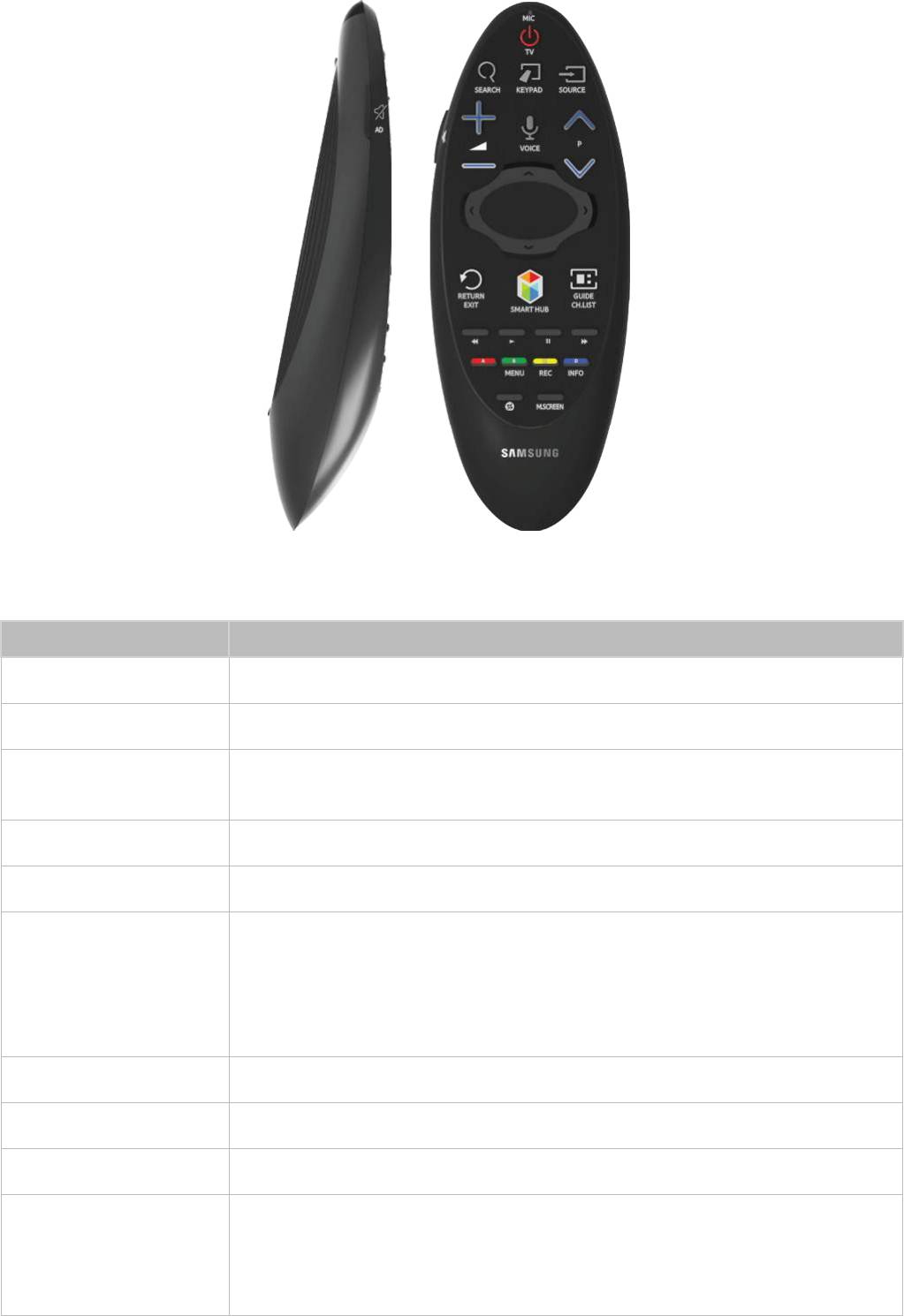
34 35
"
Цвет и форма могут различаться в зависимости от модели.
Кнопка Описание
TV Включение и выключение телевизора.
SEARCH Нажмите эту кнопку, чтобы использовать окно поиска.
Благодаря виртуальному пульту дистанционного управления на экране можно с
KEYPAD
легкостью вводить цифры, управлять содержимым использовать функции.
SOURCE Изменение источника сигнала.
w
=
v
Регулировка громкости.
Запуск распознавания голоса. Когда на экране появится значок микрофона,
произнесите голосовую команду в микрофон. Скажите "Справка", чтобы получить
VOICE
основные сведения об использовании и голосовых командах.
"
Произносите голосовую команду достаточно громко и с расстояния 10–15 см от
микрофона.
¢
/ AD Включение и выключение звука.
<
P
>
Переключение канала.
<
,
>
,
¡
,
£
Перемещение указателя или переход между параметрами.
Коснитесь сенсорной панели, перемещая Samsung Smart Control. Указатель
перемещается по экрану в направлении и по мере движения пульта Samsung Smart
Сенсорная панель
Control. Нажмите на сенсорную панель для выполнения выбранной команды/запуска
элемента.
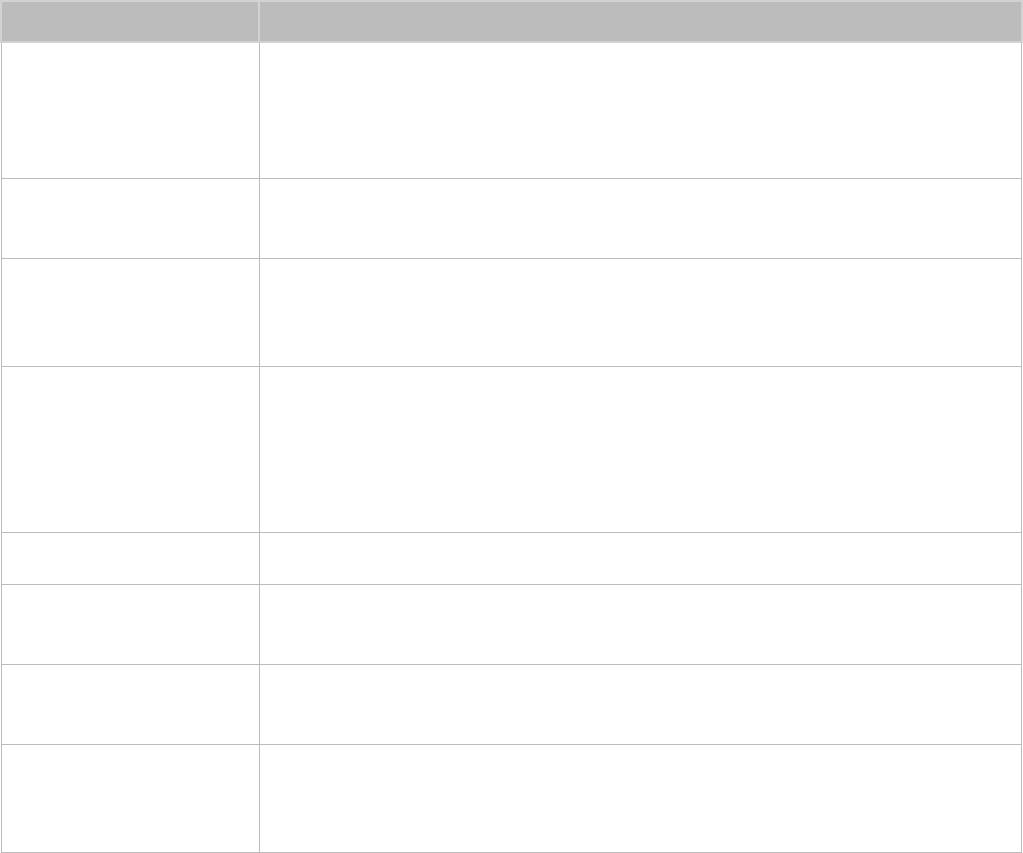
36
Кнопка Описание
Элементы управления просмотром/воспроизведением видео, фотографий или
музыкальных файлов, а также просмотром записанной программы. Данными
†
,
∂
,
∑
,
…
кнопками можно также воспользоваться для управления содержимым на внешнем
устройстве.
Используйте данные цветные кнопки, чтобы получить доступ к дополнительным
a
,
b
,
{
,
}
параметрам, относящимся к используемой функции.
Возврат к предыдущему меню. Кроме того, нажатие данной кнопки во время
RETURN / EXIT
просмотра телевизора позволяет быстро вернуться к просмотру предыдущего
канала.
Запускается первоначального экрана. На экране первоначального экрана
можно просмотреть избранные программы, каналы или источники
SMART HUB
сигнала, а также быстро получить доступ к запускавшимся ранее или часто
используемым функциям. Также, перейдя на экран панели, вы сможете
воспользоваться различными службами на каждой панели служб.
GUIDE / CH.LIST Отображение расписания программ цифрового канала.
Включите режим Режим футбола, чтобы получить незабываемые впечатления от
¥
просмотра спортивной передачи.
Отображение меню на экране.
MENU
"
Наличие зависит от конкретной модели пульта Samsung Smart Control.
Позволяет разделить экран телевизора и использовать различные функции, такие
M.SCREEN
как просмотр телевизора, просмотр страниц в сети Интернет, просмотр видео и т. д.
"
Наличие зависит от конкретной модели пульта Samsung Smart Control.
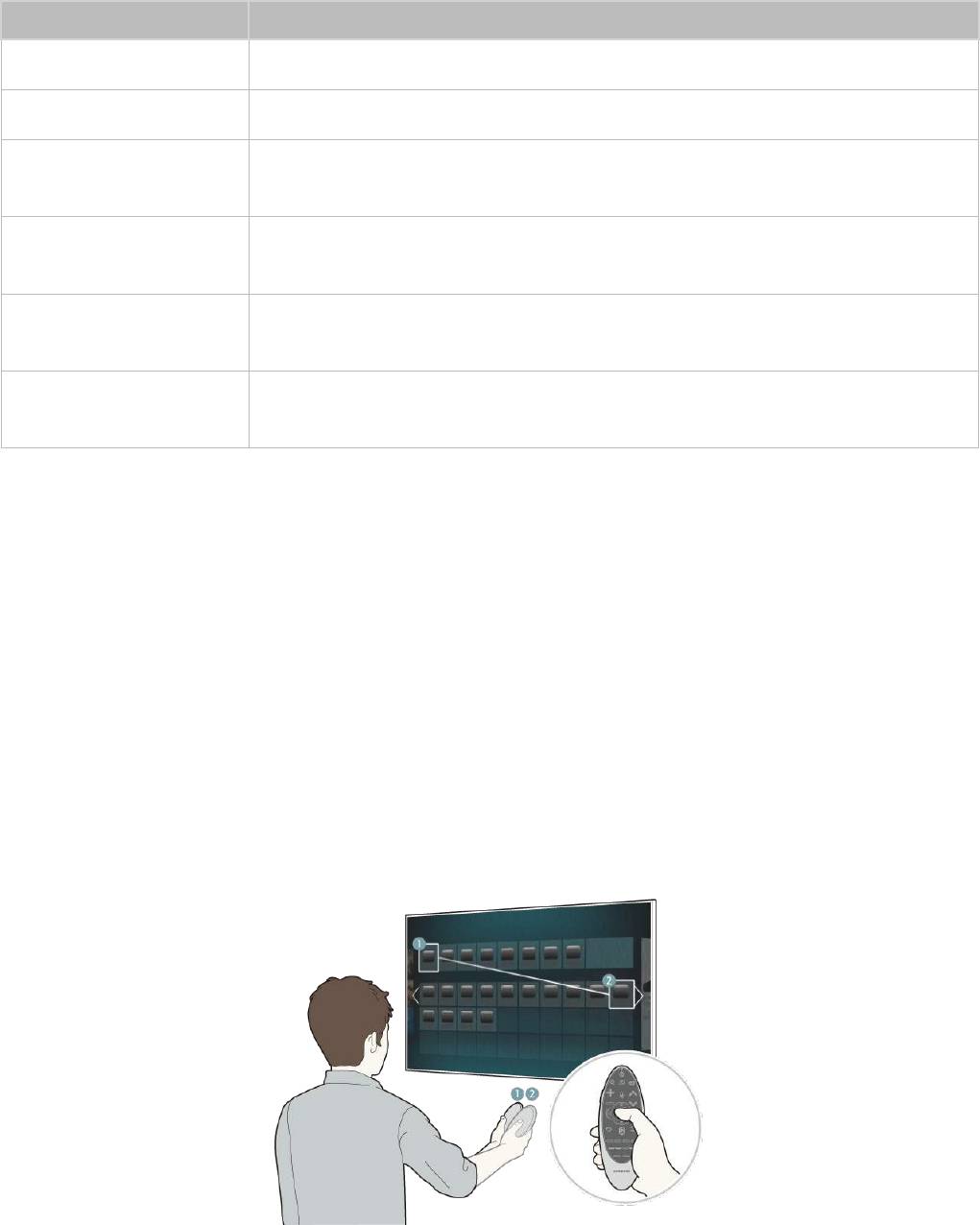
36 37
Дополнительные функции
Для использования дополнительных функций нажмите и удерживайте следующие кнопки в течение
1 секунды.
Кнопка Описание
GUIDE / CH.LIST Нажмите и удерживайте кнопку CH.LIST для запуска списка каналов.
RETURN / EXIT Нажмите и удерживайте данную кнопку для выхода из всех запущенных приложений
Нажмите и удерживайте данную кнопку для отображения панели Спец.
¢
/ AD
Возможности.
Отображение меню на экране.
b
"
Наличие зависит от конкретной модели пульта Samsung Smart Control.
Нажмите и удерживайте для записи телепередачи.
{
"
Наличие зависит от конкретной модели и региона.
Нажмите и удерживайте для просмотра информации о текущем цифровом канале
}
или мультимедийном файле.
Управление телевизором путем перемещения пульта Samsung Smart
Control
Samsung Smart Control оснащен датчиком движения (гиродатчиком), который позволяет с легкостью
управлять телевизором путем перемещения пульта Samsung Smart Control.
При касании сенсорной панели на экране появляется указатель. Двигайте пультом Samsung Smart Control,
удерживая его в руке. Указатель перемещается соответственно пульту Samsung Smart Control. Кроме того,
при помощи пульта можно осуществлять прокрутку экранов вверх или вниз.
"
Если убрать палец с сенсорной панели, экранный указатель исчезнет.
"
Если для параметра Голосовые инструкции выбрано значение, датчик движения (гиродатчик) пульта Samsung
Smart Control не работает. Для использования датчика движения пульта Samsung Smart Control установите для
параметра Голосовые инструкции значение Выкл..
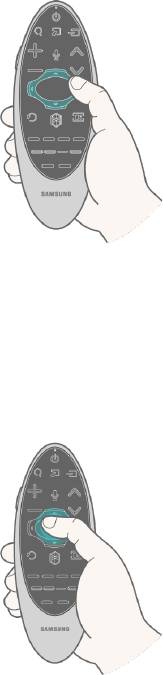
38
Управление телевизором с помощью сенсорной панели
"
Перейдите к меню Поддержка и выберите параметр Обучение Smart Control для отображения на экране
инструкций по использованию сенсорной панели.
Перемещение фокуса/указателя
Нажимая кнопки со стрелками (вверх, вниз, влево и вправо), переместите указатель или фокус в нужном
направлении.
Доступ к меню и выбор элемента
Нажмите на сенсорную панель. Откроется меню телевизора, где можно будет выбрать необходимый
элемент. Во время просмотра телевизора нажмите на сенсорную панель и удерживайте палец, пока на
экране не появится Список каналов.
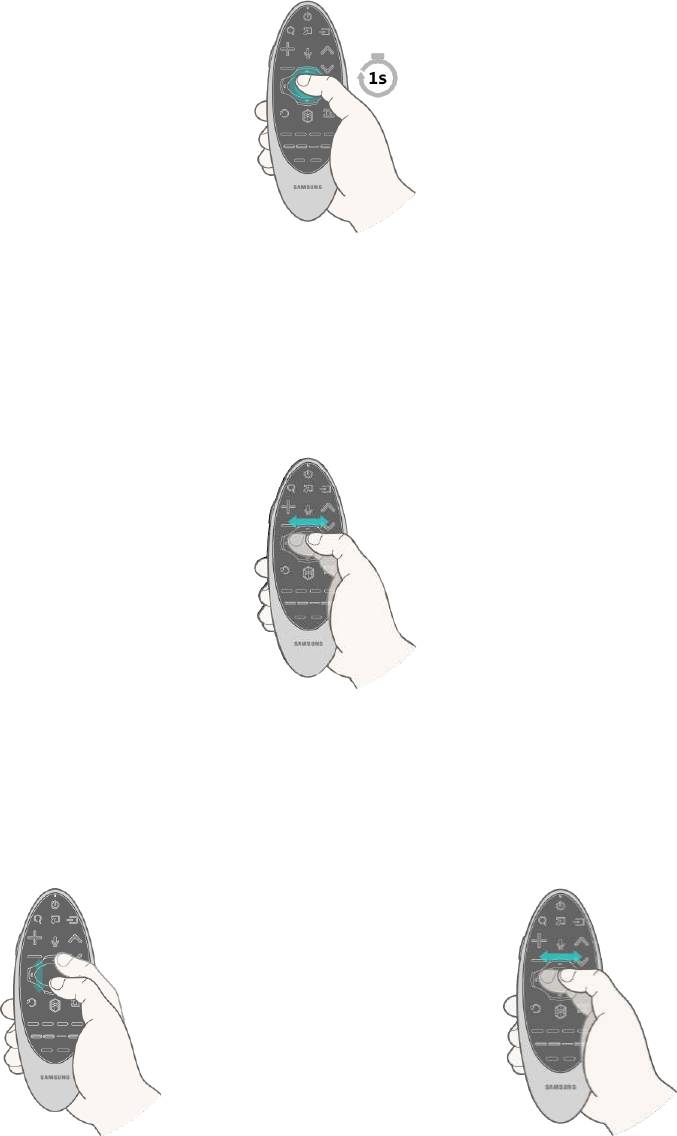
38 39
Отображение контекстных меню в Smart Hub
Нажмите на сенсорную панель на экране Smart Hub. Появится окно параметров для выбранного элемента.
"
Меню параметров зависит от контекста.
Переключение вкладок Smart Hub
Открыв экран Smart Hub, проведите пальцем влево или вправо по сенсорной панели. Панели Smart hub
передвинутся влево или вправо.
Прокрутка в приложении Web Browser
<Прокрутка вверх и вниз> <Прокрутка влево/вправо>
Открыв экран веб-браузера, проведите пальцем вверх/вниз или влево/вправо по сенсорной панели. Экран
веб-браузера будет прокручиваться.
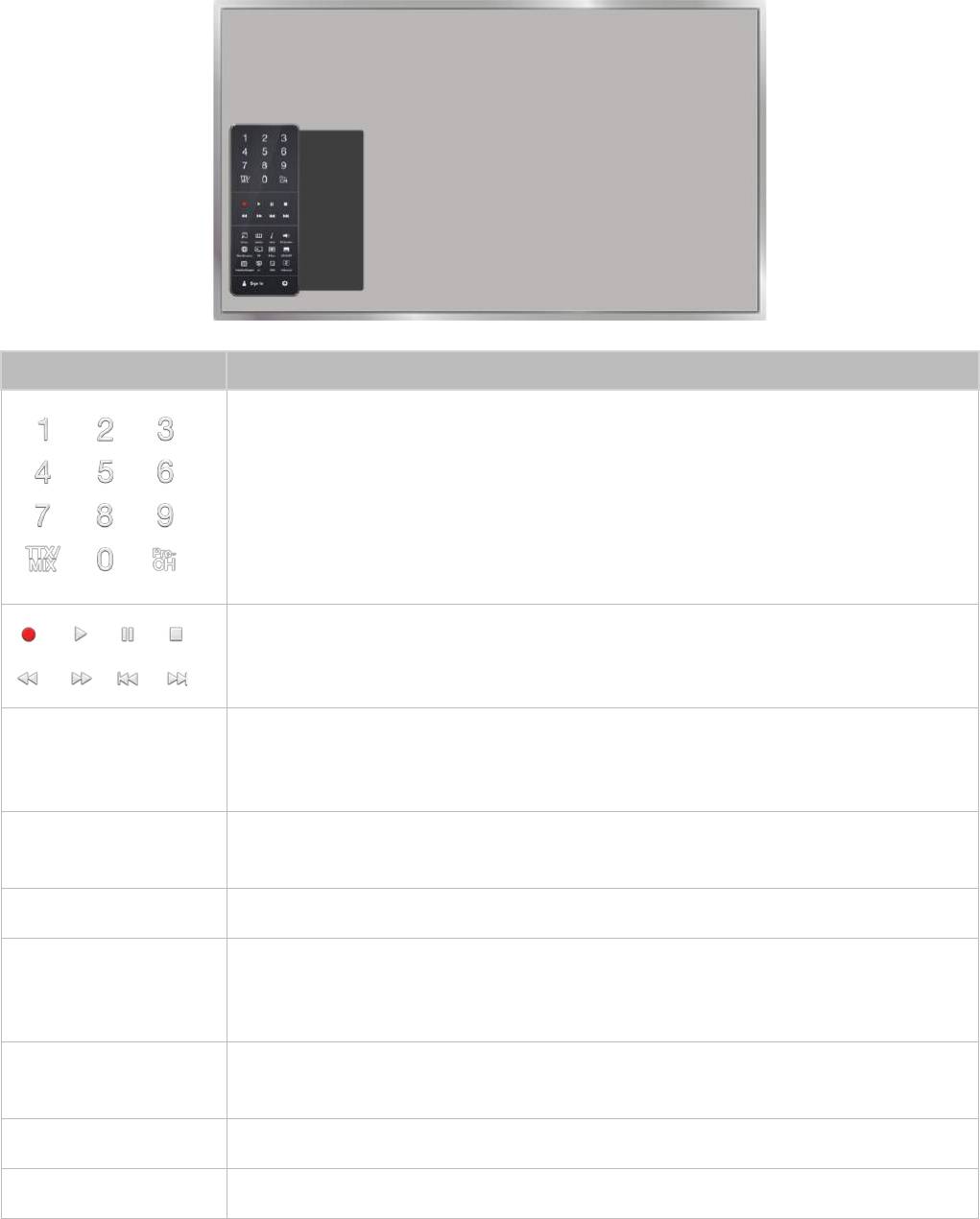
40
Отображение пульта ДУ на экране (виртуального пульта ДУ)
Нажмите кнопку KEYPAD для отображения виртуального пульта дистанционного управления на экране.
С помощью виртуального пульта ДУ можно с легкостью вводить цифры, управлять содержимым и
использовать кнопки управления телевизором.
"
Кнопки виртуального пульта дистанционного управления могут отличаться в зависимости от операций,
выполняемых в данный момент телевизором.
Кнопка Описание
●
Можно ввести номер определенного канала, чтобы перейти непосредственно к
этому каналу. Выберите Pre-CH для переключения на предыдущий канал.
●
TTX/MIX: альтернативный выбор значений телетекста: включен, двойной,
смешанный или выключен.
Элементы управления при просмотре видео, фотографий или прослушивании
музыки, а также просмотре записанной программы. Данными кнопками можно также
воспользоваться для управления содержимым на внешнем устройстве.
Выбор часто используемых функций при просмотре телевизора. Кроме того, можно
TOOLS
использовать дополнительные функции, доступность которых зависит от выбранной в
данный момент функции.
Отображение информации о текущей программе цифрового вещания или о
INFO
содержимом.
МЕНЮ Отображение меню на экране.
Выбор динамиков, которые следует использовать для воспроизведения звука
Speaker Settings
телевизором. Для использования данной функции динамики должны быть
подключены к телевизору.
Отображение видео с внешнего устройства или компьютера на главном экране и
PIP
передача на телевизор в режиме "картинка в картинке".
3D Включение или отключение эффекта 3D.
Диспетчер расписания Переключение на экран диспетчера расписания.
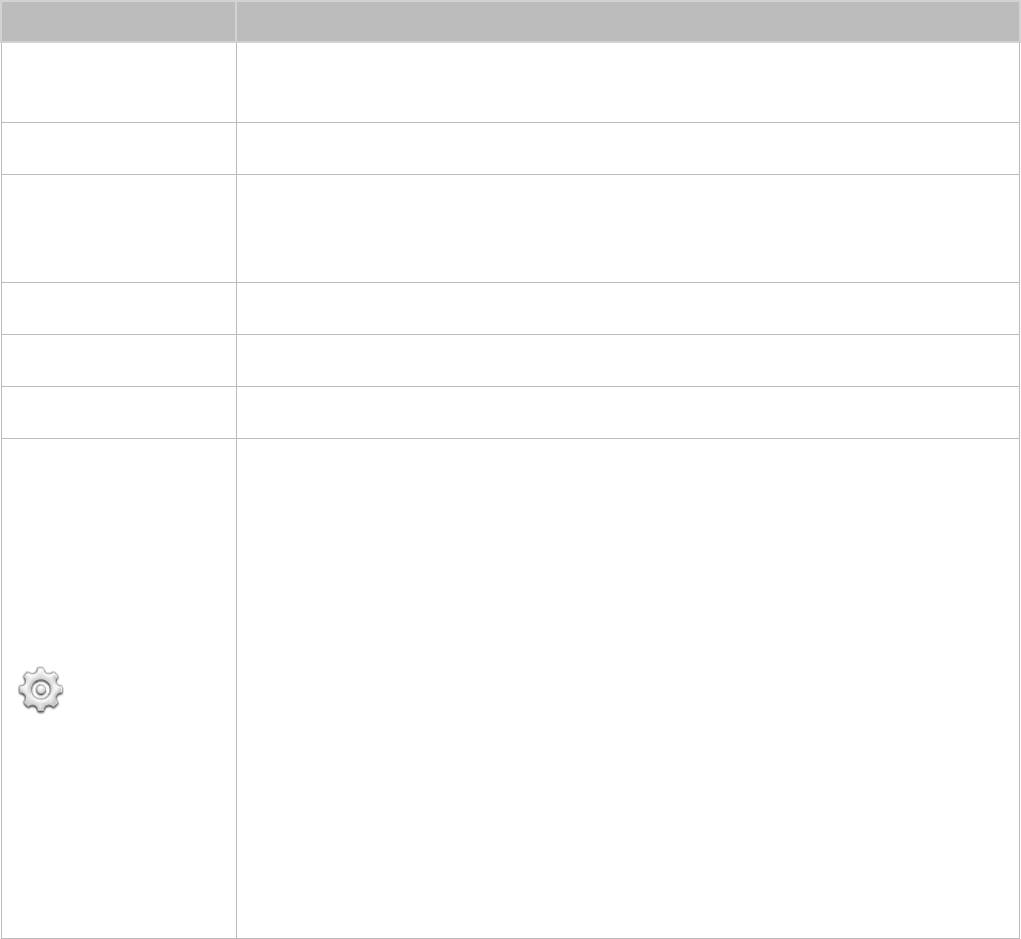
40 41
Кнопка Описание
отображение Спец. Возможности. Выберите параметры для включения или
AD/SUBT
выключения.
P.SIZE Изменение размера изображения.
При первом нажатии кнопки Dual I II на экране отобразится текущий режим двойного
DUAL
отображения.
Нажмите кнопку Dual I II еще раз, чтобы изменить режим двойного отображения.
Web Browser Запуск веб-браузера.
e-Manual Запуск руководства e-Manual.
Войти Вход в учетную запись Samsung или выход из нее.
Переместить вправо / Переместить влево: позволяет переместить виртуальный пульт ДУ
на экране.
Крупный размер / Нормальный размер: позволяет изменить размер виртуального
пульта ДУ на экране.
"
Также можно перейти к меню Система > Настройки Smart Control, выбрать и
настроить параметр Размер пульта ДУ на экране.
Чувствительность касания: позволяет изменить уровень чувствительности сенсорной
панели.
"
Также можно перейти к меню Система > Настройки Smart Control, выбрать и
настроить параметр Чувствительность касания.
Чувствительность движения: коснитесь сенсорной панели и проведите пальцем, чтобы
настроить скорость перемещения указателя по экрану.
"
Перейдите к Система > Настройки Smart Control и выберите Чувствительность
движения, чтобы включить данный параметр.
Настройка универсального пульта ДУ: переход к экрану Настройка универсального
пульта ДУ.
Отмена: позволяет закрыть всплывающее меню.

42
Управление внешними устройствами с помощью пульта ДУ
телевизора (Настройка универсального пульта ДУ)
Система > Настройка универсального пульта ДУ
Попроб.
"
Наличие зависит от конкретной модели и региона.
Функция универсального дистанционного управления позволяет управлять приемниками кабельного
телевидения, проигрывателями Blu-ray, домашними кинотеатрами и другими подключенными к телевизору
внешними устройствами с помощью пульта ДУ телевизора. Для использования пульта ДУ телевизора в
качестве универсального пульта необходимо сначала подсоединить кабель инфракрасного переходника
(входит в комплект).
"
Также можно воспользоваться функцией Anynet+ (HDMI-CEC) для управления некоторыми внешними
устройствами Samsung с помощью пульта ДУ без дополнительной настройки. Более подробную информацию
можно найти в разделе "Использование Anynet+ (HDMI-CEC)".
"
Некоторые внешние устройства, подключенные к телевизору, могут не поддерживать функцию универсального
пульта ДУ.
Настройка универсального пульта ДУ
Перед подключением внешнего устройства и кабелей к телевизору сначала следует уточнить номер
модели приобретенного телевизора. Наклейка с номером модели находится на задней панели телевизора.
Способ подключения может отличаться в зависимости от модели.
Для использования пульта ДУ в качестве универсального пульта подключите кабель инфракрасного
переходника (в комплекте) к телевизору и расположите его в пределах 10 см от приемника сигнала пульта
ДУ внешнего устройства.
"
Цвет и внешний вид кабеля инфракрасного переходника могут различаться в зависимости от модели.
Подсоедините кабель инфракрасного переходника к выходному ИК-разъему телевизора, как показано на
схеме, и расположите передатчик на расстоянии 10 см от приемника внешнего устройства, направив его
на приемник сигнала ДУ. Следите за тем, чтобы между кабелем инфракрасного переходника и внешним
устройством не было препятствий. Препятствия помешают передаче сигнала пульта ДУ.
"
Если используется внешнее устройство, зарегистрированное при помощи универсального пульта ДУ с Samsung
Smart Control, внешнее устройство можно использовать без подсоединения кабеля инфракрасного переходника.
Однако для использования внешнего устройства с применением функций Управл. движениями или Голосовое
управление, следует подсоединить кабель инфракрасного переходника.

42 43
Управление внешними устройствами с помощью пульта ДУ телевизора
Регистрация внешнего устройства
1.
Включите внешнее устройство, чтобы настроить для него функцию универсального пульта ДУ, и
перейдите к экрану Источник.
2.
Выберите Настройка универсального пульта ДУ в верхней части экрана. Будет запущен процесс
настройки универсального пульта ДУ.
3.
Следуйте экранным инструкциям и зарегистрируйте внешнее устройство.
Использование пульта ДУ телевизора
При регистрации внешнего устройства в пульте ДУ телевизора также регистрируется разъем, через которое
подсоединено устройство. Таким образом, просто выбрав внешнее устройство с помощью кнопки SOURCE,
вы сможете управлять устройством с помощью пульта ДУ телевизора.

44
Функции универсального пульта ДУ
1.
Нажмите SOURCE, чтобы перейти к экрану Источник.
2.
Выберите Настройка универсального пульта ДУ в верхней части экрана. Будет запущен процесс
настройки универсального пульта ДУ.
3.
На экране Настройка универсального пульта ДУ выберите зарегистрированное внешнее устройство.
Доступны следующие параметры:
●
Использовать внешние динамики
Воспроизведение звука с внешнего устройства через динамики подключенного домашнего
кинотеатра.
"
Данная функция доступна только на ТВ-приставке или проигрывателе Blu-Ray.
●
Привязать ТВ-приставку
Воспроизведение звука с ТВ-приставки через динамики домашнего кинотеатра, подключенного к
телевизору.
"
Данная функция доступна только на системе домашнего кинотеатра.
●
Привязать проигр. Blu-ray
Воспроизведение звука с проигрывателя Blu-ray через динамики домашнего кинотеатра,
подключенного к телевизору.
"
Данная функция доступна только на системе домашнего кинотеатра.
●
Настройка источника
Выбор внешнего устройства в качестве источника входного сигнала для телевизора.
●
Синхрон. питание ТВ
Настройте ТВ-приставку на отключение при отключении телевизора
"
Данная функция доступна только на ТВ-приставке.
●
Переимен.
Переименование зарегистрированного внешнего устройства (не более 15 символов в названии)
●
Удалить
Удаление зарегистрированного внешнего устройства.

44 45
Управление телевизором с помощью клавиатуры
Система > Дисп. устройств > Настройки клавиатуры
Попроб.
Вы можете использовать клавиатуру для управления телевизором.
"
Некоторые модели не поддерживают клавиатуры класса USB HID.
Подключение клавиатуры
Подключение USB-клавиатуры
Вставьте кабель клавиатуры в порт USB телевизора. На экране появится сообщение о подключении.
Подключение клавиатуры Bluetooth
"
Наличие зависит от конкретной модели и региона.
1.
Переключите клавиатуру Bluetooth в режим ожидания.
"
Информация о переключении клавиатуры в режим ожидания содержится в руководстве пользователя к
клавиатуре.
2.
Выберите Система > Дисп. устройств > Настройки клавиатуры > Добавить клавиатуру Bluetooth.
Появится экран Добавить клавиатуру Bluetooth и будет автоматически выполнен поиск доступных
клавиатур.
"
Если клавиатура не была найдена, расположите клавиатуру близко к телевизору и выберите Обновить. Будет
выполнен повторный поиск клавиатур.
3.
Выберите клавиатуру Bluetooth из списка найденных клавиатур и выберите параметр Сопряжение и
подключ.. На экране появится номер.
4.
Введите номер на клавиатуре Bluetooth.
"
Выберите Да для изменения параметров клавиатуры или Нет, чтобы не изменять их.
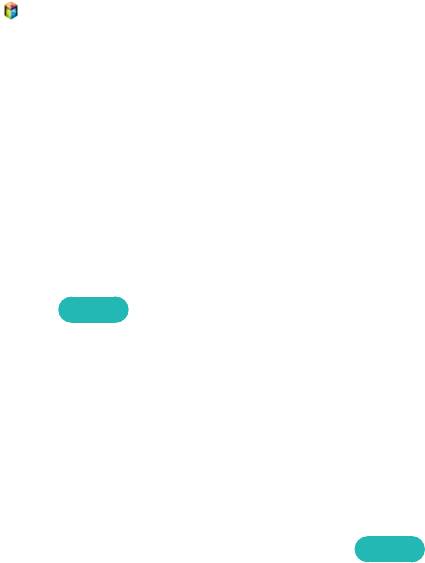
46
Использование клавиатуры
Использование следующих функций ДУ с клавиатурой USB или Bluetooth, подключенной к телевизору.
●
Кнопки со стрелками (перемещение фокуса), клавиша Windows (кнопка MENU), клавиша списка меню
(кнопка TOOLS), клавиша ввода (выбор/запуск элемента), ESC (кнопка RETURN), цифровые клавиши
(цифровые кнопки)
●
F1 (
a
), F2 (
b
), F3 (
{
), F4 (
}
), F5 ( ), F6 (кнопка SOURCE), F7 (кнопка CH.LIST), F8 (кнопка MUTE), F9/
F10 (кнопки регулировки громкости), F11 / F12 (кнопки каналов)
●
Кнопки переход к предыдущей / следующей странице: Прокрутка страниц веб-браузера вверх или
вниз.
●
Нажатие и удержание кнопки ввода: на экране Smart Hub перейдите к соответствующему элементу и
удерживайте клавишу ввода для отображения меню параметров.
"
Меню параметров зависит от контекста.
Переключение между клавиатурами
Попроб.
"
Наличие зависит от конкретной модели и региона.
Выберите Система > Дисп. устройств > Настройки клавиатуры > Выбор клавиатуры. Укажите, какую
клавиатуру необходимо использовать.
"
Можно использовать только одну клавиатуру.
Языки ввода, тип клавиатуры и клавиша переключения языков
Попроб.
Выберите Система > Дисп. устройств > Настройки клавиатуры > Параметры клавиатуры. Доступны
следующие варианты:
●
Язык клавиатуры
Если клавиатура поддерживает несколько языков, выберите необходимый язык из списка.
●
Тип клавиатуры
Укажите язык, выбранный в Язык клавиатуры.
"
Список Тип клавиатуры изменяется в зависимости от того, какой язык был выбран в Язык клавиатуры.
●
Перекл. язык ввода
Если клавиатура поддерживает несколько языков, выберите из списка клавишу, с помощью которой
будет осуществляться переключение между языками.

46 47
Управление телевизором с помощью мыши
Система > Дисп. устройств > Настройки мыши
Попроб.
Данным телевизором можно управлять как при помощи пульта ДУ, так и компьютерной мышью.
"
Некоторые модели не поддерживают манипуляторы "мышь" класса USB HID.
Подключение мыши
Подключение USB-мыши
Вставьте кабель мыши в порт USB телевизора. На экране появится сообщение о подключении.
Подключение мыши Bluetooth
"
Наличие зависит от конкретной модели и региона.
1.
Переведите мышь Bluetooth в режим ожидания.
"
Информация о переключении мыши в режим ожидания содержится в руководстве пользователя к мыши.
2.
Выберите Система > Дисп. устройств > Настройки мыши > Доб. мыши Bluetooth. Появится экран Доб.
мыши Bluetooth, и будет автоматически выполнен поиск доступных мышей.
3.
Выберите клавиатуру Bluetooth из списка найденных клавиатур и выберите Сопряжение и подключ..
Будет выполнено сопряжение мыши Bluetooth с телевизором.

48
Использование мыши
После подключения мыши USB или Bluetooth к телевизору на экране телевизора появится указатель.
Используйте данный указатель для управления телевизором, как для управления компьютером.
●
Выбор и запуск и элемента
Щелкните левую кнопку мыши.
●
Отображение уровня громкости, отключение звука и кнопки каналов
При просмотре телевизора выберите на экране значок громкости/канала. Используйте экранные
кнопки для регулировки громкости или переключения канала.
"
Чтобы скрыть кнопки, снова выберите значок громкости/канала.
●
Отображение значков быстрого доступа к функциям
При щелчке правой кнопкой мыши на экране отображаются значки быстрого доступа, которые
упрощают использование функций телевизора.
"
Значки могут отличаться в зависимости от функции.
●
Отображение контекстных меню в Smart Hub
На экране Smart Hub перейдите к соответствующему элементу и удерживайте левую кнопку мыши
нажатой в течение 1 секунды. Появится окно параметров для выбранного элемента.
"
Меню параметров зависит от контекста.
●
Прокрутка меню телевизора или экрана
Прокрутите колесико мыши вверх или вниз. Это позволит прокрутить меню телевизора или экран вверх
или вниз.
●
Выход из меню телевизора или функции
Нажмите на кнопку X. Меню закроется.
"
При использовании мыши появляется кнопка "X". При щелчке левой кнопкой мыши во время использования
функции отображается кнопка "X".
Изменение параметров работы мыши
Попроб.
Выберите Система > Дисп. устройств > Настройки мыши > Выбор мыши. Укажите, какую мышь необходимо
использовать.
"
Можно использовать только одну мышь.
Настройка работы кнопок мыши и скорости указателя
Попроб.
Выберите Система > Дисп. устройств > Настройки мыши > Параметры мыши. Доступны следующие
варианты:
●
Основная кнопка
Выберите, какую (левую или правую) кнопку использовать для выбора и запуска элементов.
●
Скор. указателя
Настройте скорость перемещения указателя на экране.

48 49
Ввод текста с помощью клавиатуры QWERTY
Клавиатура QWERTY отображается при необходимости ввода текста (пароля сети, при входе в учетную
запись Samsung и т. д.) и позволяет вводить текст с помощью пульта ДУ.
Использование дополнительных функций
Выберите на экране клавиатуры QWERTY. Доступны следующие параметры.
●
Язык
Выберите язык из списка.
●
Рекомендуемый текст
Включение/выключение функции ввода текста с подсказкой. Включение функции Рекомендуемый
текст позволяет быстро вводить текст благодаря отображению подсказок на основании первых
набранных символов. Например, для ввода слова "Internet" достаточно ввести только буквы "In" и
выбрать слово "Internet" из списка рекомендуемых слов. Новые слова добавляются во встроенный
словарь, благодаря чему упрощается последующий ввод этих слов.
●
Сброс данных рекомендованного текста
Удалите рекомендованные и добавленные слова, чтобы очистить список.
●
Прогнозирование следующей буквы
Включение/выключение функции предиктивного ввода текста. Включение функции предиктивного
ввода текста исключает необходимость поиска и нажатия клавиш отдельных символов. Например,
для ввода слова "Internet" наберите "I". Предлагаемое слово отобразится рядом с буквой "I". Просто
выберите предлагаемое слово для ввода слова "Internet".
"
Данная функция ограничена словами, ранее добавленными в словарь.
●
Просмотр символа с диакритич. знаком
Включение/выключение функции отображения букв с диакритическими знаками. Данные буквы
имеют надстрочные знаки, как например буквы "Ё" или "Й". Для ввода подобных букв следует
включить функцию отображения букв с диакритическими знаками.
"
Данная функция доступна только для языков, в алфавите которых используются буквы с диакритическими
знаками.
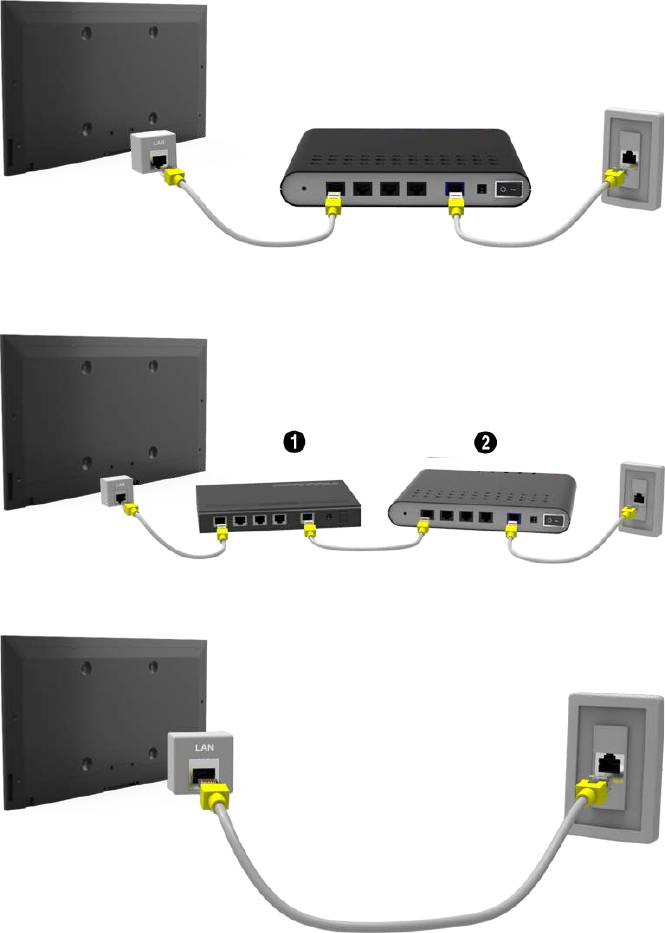
50
Установление проводного соединения с сетью Интернет
Подключение телевизора к сети Интернет дает доступ к онлайновым службам и функциям SMART и
позволяет быстро обновлять программное обеспечение телевизора через Интернет.
Подключение кабеля LAN
Использование кабеля LAN.
"
Телевизор не сможет подключиться к сети Интернет, если скорость сети менее 10 Мбит/с.
"
Для подключения телевизора к точкам доступа в сеть Интернет следует использовать кабель Cat 7.
Существует три способа подключения телевизора к сети Интернет. Ознакомьтесь со схемами и подключите
кабель LAN к разъему LAN на задней панели телевизора.
●
Внешний модем
●
①
IP-маршрутизатор +
②
внешний модем
●
Настенная розетка локальной сети
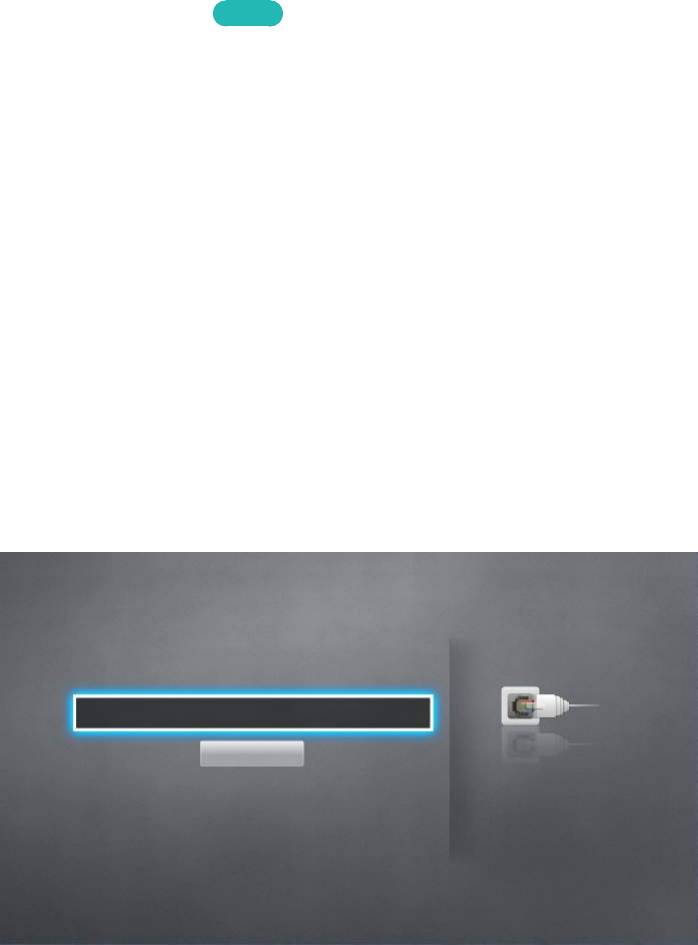
50 51
Подключение к проводной сети Интернет автоматически
Сеть > Настройки сети
Попроб.
Автоматическое подключение к доступной сети.
1.
Установите для параметра Тип сети значение Кабель и выберите параметр Подключить.
2.
Телевизор выполнит попытку подключения к доступной сети. После подключения на экране появится
сообщение с подтверждением. Выберите ОК. Если соединение не удастся установить, повторите
попытку или подключитесь вручную.
Подключение к проводной сети Интернет вручную
Сеть > Настройки сети
Если в сети требуется статический IP-адрес, для подключения к сети потребуется вручную ввести значения
IP-адреса, маски подсети, шлюза и DNS. Чтобы узнать эти значения, обратитесь к поставщику услуг сети
Интернет.
"
Подробная информация о динамических и статических IP-адресах содержится в разделе "Динамические или
статические IP-адреса".
1.
Установите для параметра Тип сети значение Кабель и выберите параметр Подключить.
Настройки сети
Выберите тип сети.
Тип сети Кабель
Подключить
TV можно подключить к
Интернету.
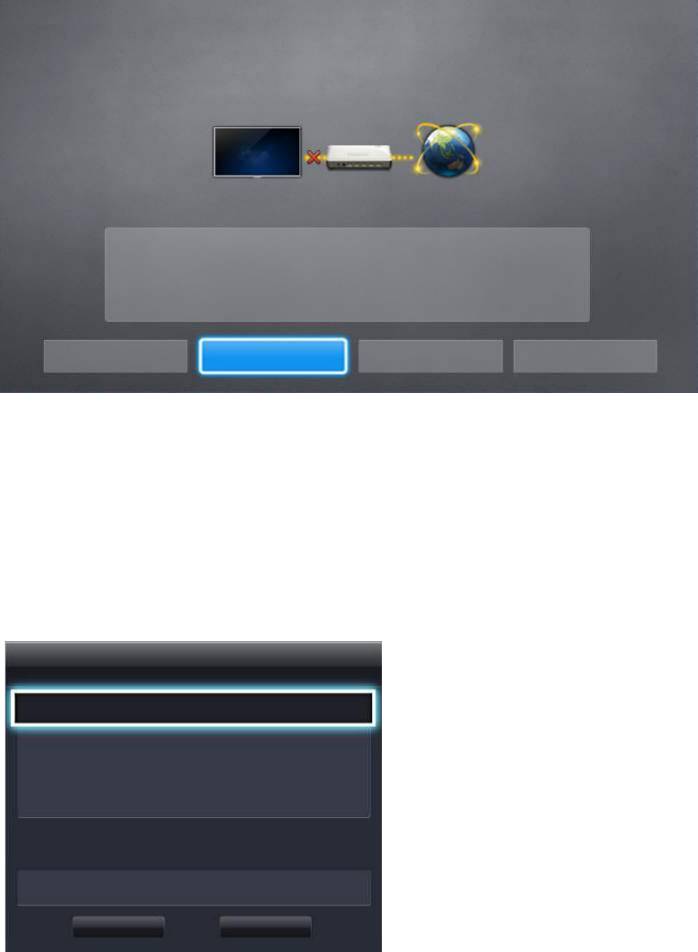
52
2.
Выберите Стоп, когда телевизор попытается подключиться к сети. Как только соединение будет
прервано, выберите Настройки IP.
Настройки сети
Проверка соединения отменена.
Тест проводного сетевого соединения остановлен.
Изменение сети Настройки IP Повторить Закрыть
3.
В экране Настройки IP установите для параметра Настройка IP значение Ввести вручную, введите
значения IP-адрес, Маска подсети, Шлюз и Сервер DNS и выберите ОК.
●
Используйте один из следующих способов для ввода числовых значений.
Установите значения с помощью кнопок
u
и
d
.
с помощью Samsung Smart Control: нажмите кнопку KEYPAD и введите значения.
с помощью пульта дистанционного управления: введите цифры, используя кнопки с цифрами.
Настройки IP
Настройка IP Ввести вручную
IP-адрес 0.0.0.0
Маска подсети 0.0.0.0
Шлюз 0.0.0.0
Настр. DNS Ввести вручную
Сервер DNS 0.0.0.0
ОК Отмена
4.
Телевизор снова выполнит попытку подключения к сети с учетом введенных настроек. При успешном
подключении появится сообщение с подтверждением. Выберите ОК.
"
Скорость подключения к Интернету может отличаться в зависимости от настроек сервера DNS.
"
Для получения дополнительных сведений о настройках сервера DNS обратитесь к своему поставщику услуг
Интернета.

52 53
Установление беспроводного соединения с сетью Интернет
Подключение телевизора к сети Интернет дает доступ к онлайновым службам и функциям SMART и
позволяет быстро обновлять программное обеспечение телевизора через Интернет.
Подключение к беспроводной сети Интернет автоматически
Сеть > Настройки сети
Подключение телевизора к сети Интернет с помощью беспроводного маршрутизатора. Перед
подключением убедитесь, что вы знаете значения настроек и имени сети (SSID) беспроводного
маршрутизатора и ключа безопасности. Ключ безопасности можно узнать в меню настройки беспроводного
маршрутизатора.
1.
На экране Настройки сети установите для параметра Тип сети значение Беспроводная. Телевизор
автоматически отобразит список доступных беспроводных сетей.
2.
Выберите сеть (SSID). Если необходимая сеть не появляется в списке, выберите Добавить сеть, и
введите имя сети (SSID) вручную.
3.
Введите ключ безопасности и выберите Готово. Если в выбранной сети не включена система
безопасности, телевизор выполнит попытку подключения сразу.
4.
Будет выполнена попытка подключения к сети. При успешном подключении на телевизоре появится
сообщение с подтверждением. Выберите ОК. Если соединение не удастся установить, повторите
попытку или подключитесь вручную.
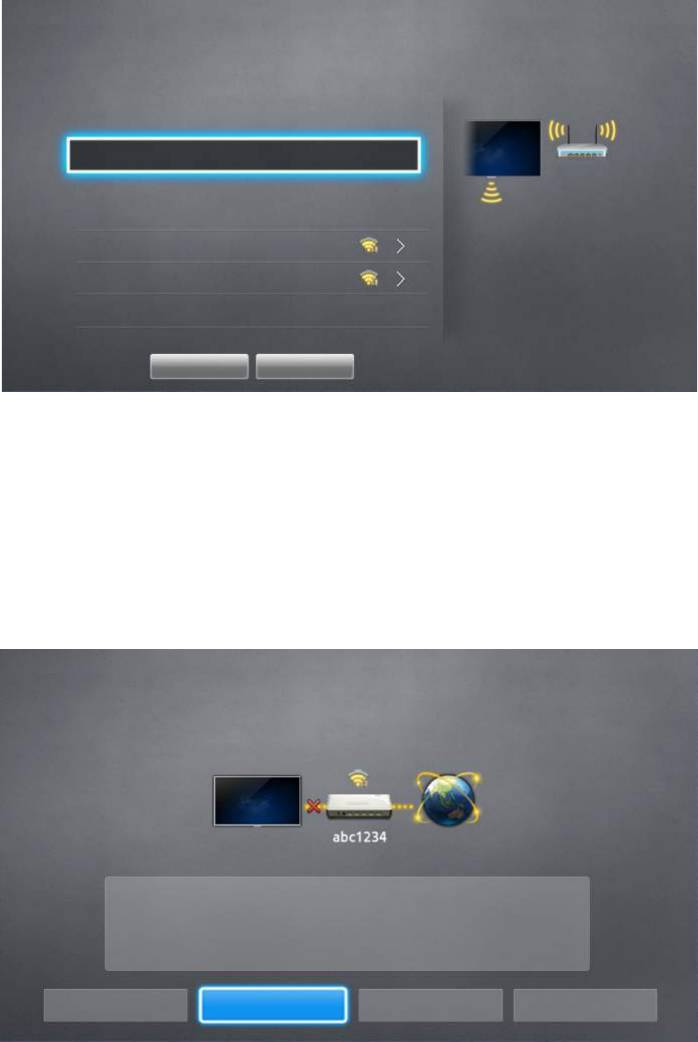
54
Подключение к беспроводной сети Интернет вручную
Сеть > Настройки сети
Если в сети требуется статический IP-адрес, для подключения к сети потребуется вручную ввести значения
IP-адреса, маски подсети, шлюза и DNS. Чтобы получить значения IP-адреса, маски подсети, шлюза и DNS,
обратитесь к своему поставщику услуг Интернета.
"
Подробная информация о динамических и статических IP-адресах содержится в разделе "Динамические или
статические IP-адреса".
1.
При установке для параметра Тип сети значения Беспроводная автоматически отображается список
доступных беспроводных сетей.
Настройки сети
Выберите тип сети.
Тип сети Беспроводная
Беспроводная сеть
AP0000
TV можно подключить
AP0001
к Интернету. Выберите
Добавить сеть
беспроводную сеть.
Обновить WPS(PBC)
2.
Выберите сеть (SSID), к которой хотите подключиться. Если необходимый беспроводной
маршрутизатор не появляется в списке, выберите Добавить сеть и введите имя сети (SSID) вручную.
3.
Введите ключ безопасности и выберите ОК. Если в выбранной сети не включена система безопасности,
телевизор выполнит попытку подключения сразу.
4.
Выберите Стоп, когда телевизор попытается подключиться к сети. Как только соединение будет
прервано, выберите Настройки IP.
Настройки сети
Проверка соединения отменена.
Тест беспроводного сетевого соединения остановлен.
Изменение сети Настройки IP Повторить Закрыть
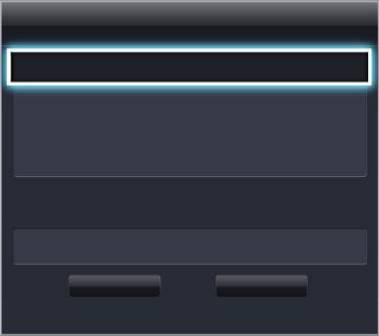
54 55
5.
В экране Настройки IP установите для параметра Настройка IP значение Ввести вручную, введите
значения IP-адрес, Маска подсети, Шлюз и Сервер DNS и выберите ОК.
●
Используйте один из следующих способов для ввода числовых значений.
Установите значения с помощью кнопок
u
и
d
.
с помощью Samsung Smart Control: нажмите кнопку KEYPAD и введите значения.
с помощью пульта дистанционного управления: введите цифры, используя кнопки с цифрами.
Настройки IP
Настройка IP Ввести вручную
IP-адрес 0.0.0.0
Маска подсети 0.0.0.0
Шлюз 0.0.0.0
Настр. DNS Ввести вручную
Сервер DNS 0.0.0.0
ОК Отмена
6.
Телевизор снова выполнит попытку подключения к сети с учетом введенных настроек. При успешном
подключении появится сообщение с подтверждением. Выберите ОК.
"
Скорость подключения к Интернету может отличаться в зависимости от настроек сервера DNS.
"
Для получения дополнительных сведений о настройках сервера DNS обратитесь к своему поставщику услуг
Интернета.
Подключение к беспроводной сети Интернет с помощью WPS
Сеть > Настройки сети
Беспроводные маршрутизаторы, которые поддерживают WPS (Wi-Fi Protected Setup) или PBC (настройка
нажатием одной кнопки) позволяют подключать телевизор к сети Интернет нажатием одной кнопки на
маршрутизаторе.
"
Данная функция не доступна для беспроводных маршрутизаторов, не поддерживающих WPS. Убедитесь, что ваш
беспроводной маршрутизатор поддерживает WPS.
1.
При установке для параметра Тип сети значения Беспроводная автоматически отображается список
доступных беспроводных сетей.
2.
Выберите WPS(PBC) и нажмите кнопку WPS или PBC, расположенную на беспроводном
маршрутизаторе, в течение двух минут.
3.
Телевизор автоматически изменит имя сети (SSID) и ключ безопасности и выполнит попытку
подключения к сети Интернет. При успешном подключении появится сообщение с подтверждением.
Выберите ОК.
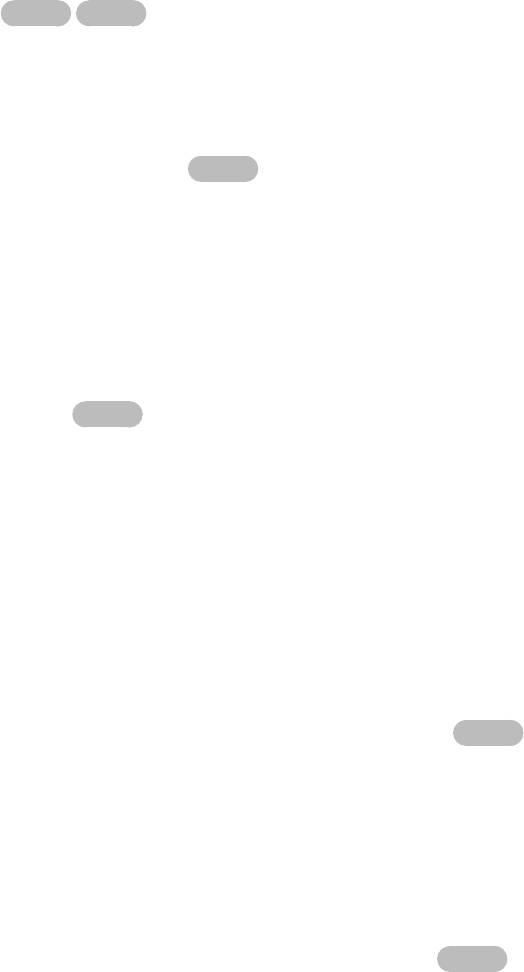
56
Устранение проблем с подключением к сети Интернет
Если не удается подключить телевизор к сети Интернет, ознакомьтесь с приведенной ниже информацией.
Устранение проблем с подключением к проводной сети Интернет
Сетевой кабель не найден
Попроб.
Попроб.
Убедитесь, что сетевой кабель подключен. Если он подключен, проверьте, включен ли маршрутизатор.
Если маршрутизатор включен, выключите его и снова включите.
Сбой автоматической настройки IP-адреса
Попроб.
Выполните следующие действия или настройте Настройки IP вручную.
1.
Убедитесь, что сервер DHCP включен на маршрутизаторе, и перезапустите маршрутизатор.
2.
Если это не помогло, свяжитесь с интернет-провайдером для получения дополнительной
информации.
Не удается подключиться к сети
Попроб.
Выполните следующее.
1.
Проверьте все Настройки IP.
2.
Убедитесь, что на маршрутизаторе включен сервер DHCP. Затем отключите маршрутизатор и
подключите его снова.
3.
Если это не помогло, свяжитесь с интернет-провайдером для получения дополнительной
информации.
Выполнено подключение к локальной сети, но не к сети Интернет
Попроб.
1.
Убедитесь, что сетевой кабель Internet подсоединен ко внешнему разъему LAN маршрутизатора.
2.
Проверьте значения DNS в Настройки IP.
3.
Если проблема не устранена, свяжитесь с интернет-провайдером.
Настройка сети выполнена, но нет подключения к сети Интернет
Попроб.
Если проблема не устранена, свяжитесь с интернет-провайдером.
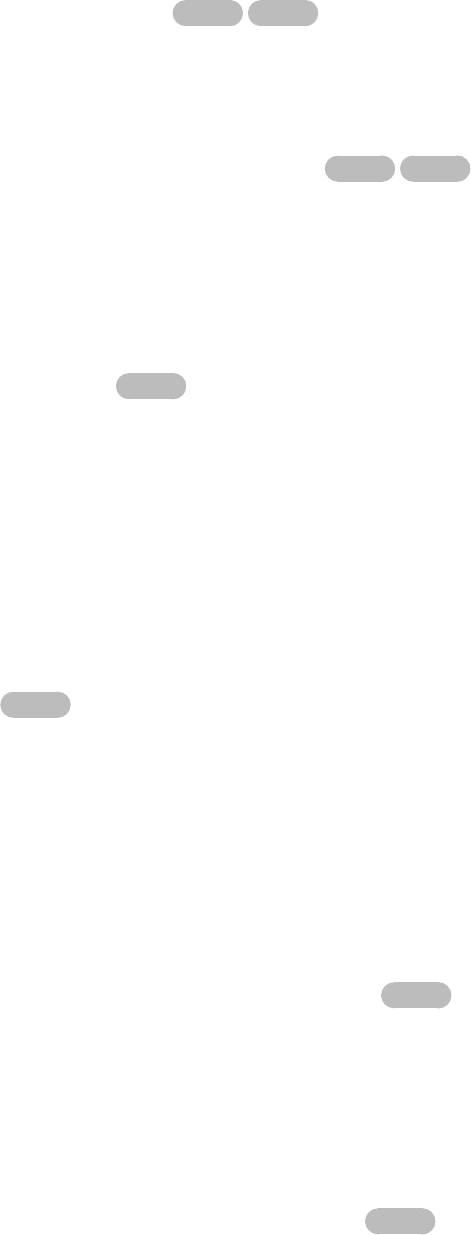
56 57
Устранение проблем с подключением к беспроводной сети Интернет
Беспроводное сетевое соединение отсутствует.
Попроб.
Попроб.
Выбранный беспроводной маршрутизатор не найден. Перейдите к Настройки сети и выберите правильный
маршрутизатор.
Не удается подключиться к беспроводному маршрутизатору
Попроб.
Попроб.
Проверьте следующее:
1.
Убедитесь, что маршрутизатор включен. Если он включен, выключите его и снова включите.
2.
Введите правильный ключ безопасности, если необходимо.
Сбой автоматической настройки IP-адреса
Попроб.
Выполните следующие действия или настройте Настройки IP вручную.
1.
Убедитесь, что на маршрутизаторе включен сервер DHCP. Затем отключите маршрутизатор и
подключите его снова.
2.
Введите правильный ключ безопасности, если необходимо.
3.
Если это не помогло, свяжитесь с интернет-провайдером для получения дополнительной
информации.
Не удается подключиться к сети
Попроб.
Выполните следующее.
1.
Проверьте все Настройки IP.
2.
Введите правильный ключ безопасности, если необходимо.
3.
Если это не помогло, свяжитесь с интернет-провайдером для получения дополнительной
информации.
Выполнено подключение к локальной сети, но не к сети Интернет
Попроб.
1.
Убедитесь, что сетевой кабель Internet подсоединен ко внешнему разъему LAN маршрутизатора.
2.
Проверьте значения DNS в Настройки IP.
3.
Если проблема не устранена, свяжитесь с интернет-провайдером.
Настройка сети выполнена, но нет подключения к сети Интернет
Попроб.
Если проблема не устранена, свяжитесь с интернет-провайдером.

58
Сеть мобильной связи
"
Наличие зависит от конкретной модели и региона.
При подключении к сети мобильной связи некоторые функции могут быть недоступны.
Ознакомьтесь со схемой и вставьте ключ безопасности мобильной связи (приобретается отдельно) в порт
USB. Ключ безопасности мобильной связи должен быть подключен к телевизору для подключения к
сети мобильной связи. Тем не менее, ключ безопасности мобильной связи приобретается отдельно и не
поставляется компанией Samsung.
"
При наличии проблем с использованием интернет-услуг обратитесь к поставщику услуг Интернета.
Поддерживаемый оператор связи и название модели
●
Vodacom (модель №: K4605)
●
MTN (Модель №: E3131S, E3251)
●
Safaricom (модель №: E303)
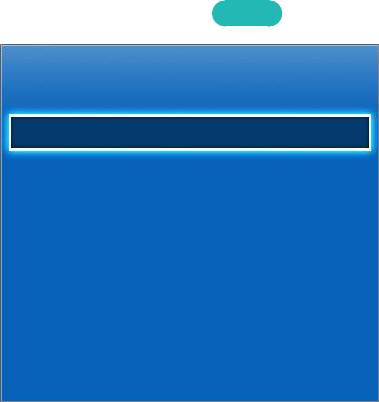
58 59
Проверка состояния сетевого подключения
Сеть > Состояние сети
Попроб.
Сеть
Состояние сети
Настройки сети
Прям. подкл. Wi-Fi
Настройки мультимедийного устройства
Screen Mirroring
Имя устройства [TV]Samsung LE...
"
Экран меню может отличаться в зависимости от модели телевизора.
Просмотр информации о текущем состоянии сети и сети Интернет.
60
Использование нескольких функций на одном экране
"
Наличие зависит от конкретной модели и региона.
Позволяет осуществлять поиск в сети Интернет, использовать приложения и выполнять другие действия
при просмотре телевизора.
"
Прежде чем начать использование Multi-Link Screen, убедитесь, что телевизор подключен к сети Интернет. Для
использования Multi-Link Screen необходимо подключение к сети Интернет.
"
Прежде чем начать использование Smart Hub с Multi-Link Screen, перейдите к Настр. "На ТВ" (Smart Hub > Настр.
"На ТВ" >Установка поставщика услуг) и настройте Smart Hub.
Если запускается Multi-Link Screen, а настройка Smart Hub, телевизором при этом не выполнена, появится
всплывающее окно. Для использования Multi-Link Screen необходимо сначала настроить Smart Hub. Во
всплывающем окне выберите Настроить Smart Hub, чтобы завершить настройку Smart Hub.
Запуск Multi-Link Screen
Изображение > Открыть Multi-Link Screen
В меню Изображение выберите Открыть Multi-Link Screen.
"
Нажмите кнопку M.SCREEN на пульте Samsung Smart Control для запуска режима Multi-Link Screen.
Использование режима Multi-Link Screen
"
Содержимое сверхвысокой четкости и содержимое Full HD недоступны для просмотра одновременно с
телевизионными каналами.
"
При запуске Smart Hub во время использования Multi-Link Screen режим Multi-Link Screen отключается
автоматически.
"
Некоторые функции телевизора и приложения могут не поддерживаться режимом Multi-Link Screen. В этом
случае следует выйти из режима Multi-Link Screen и только затем воспользоваться необходимой функцией.
Выбор функции
1.
Нажмите на пульте Samsung Smart Control кнопку M.SCREEN при запущенном Multi-Link Screen.
Появится меню параметров.
2.
Выберите функцию в меню параметров. Выбранная функция будет запущена.
"
Ассортимент поддерживаемых режимом Multi-Link Screen функций зависит от страны.
Переключение канала/изменение громкости
1.
Наведите указатель или фокус на экран, в котором необходимо переключить канал или изменить
громкость.
2.
Воспользуйтесь кнопками переключения каналов и кнопками регулировки для выполнения
соответствующих функций. Канал или громкость на выбранном экране будут изменены.

60 61
Smart Hub
Smart Hub > Открыть Smart Hub
Попроб.
Благодаря Smart Hub, можно просматривать страницы в Интернете, загружать приложения и поддерживать
связь с семьей и друзьями через службы социальных сетей. Кроме того, вы сможете просматривать фото,
видео и прослушивать музыку с внешних устройств хранения.
"
Некоторые услуги Smart Hub являются платными. Для приобретения данной услуги необходима учетная запись
поставщика услуг или учетная запись Samsung Apps TV (учетная запись Samsung).
"
Убедитесь в наличии подключения телевизора к сети Интернет. Для использования Smart Hub телевизор должен
быть подключен к сети Интернет.
"
Для работы некоторых функций Smart Hub требуется подключение к сети Интернет, и они могут быть недоступны
в зависимости от поставщика услуг, языка или региона.
"
Для использования Smart Hub вы должны принять условия соглашения с конечным пользователем и согласиться
политикой конфиденциальности. В противном случае вы не сможете получить доступ к функциям и услугам,
связанным с ними. Просмотреть все содержимое Условия и политика, можно перейдя в Smart Hub > Условия и
политика. Если вы больше не хотите использовать Smart Hub, вы можете отозвать соглашение.
Тестирование подключений Smart Hub
Поддержка > Самодиагностика > Тест подключения Smart Hub
"
Наличие зависит от конкретной модели и региона.
Если Smart Hub не работает, перейдите к Поддержка > Самодиагностика > Тест подключения Smart Hub.
Выполните диагностику, проверив подключение к сети Интернет, подключение к поставщику услуг сети
Интернет, подключение к серверу Samsung и панелям приложений Samsung.
"
После завершения тестирования, если неполадки со службой Smart Hub продолжаются, свяжитесь с
поставщиком услуг сети Интернет или операторским центром Samsung.

62
Открытие первоначального экрана
Нажмите кнопку во время просмотра телевизора, чтобы открыть первоначального экрана.
Открыв первоначального экрана, можно просмотреть избранные программы, каналы или источники
сигнала, а также получить доступ к запускавшимся ранее или часто используемым функциям.
"
Телевизор можно настроить для автоматического открытия экрана первоначального экрана при включении.
Перейдите к Smart Hub > Настройки первоначального экрана и установите для параметра Автозапуск значение
Вкл..
Добавление элемента в избранное
1.
Нажмите кнопку , чтобы открыть экран первоначального экрана, после чего перейдите к
необходимому элементу.
2.
Коснитесь панели и удерживайте палец в точке контакта. Появится меню параметров.
3.
Выберите в меню параметров пункт Добавить в избранное, чтобы добавить выделенный элемент в
список избранного, после чего данный элемент будет перемещен в начало списка.
"
Чтобы удалить избранный элемент, выделите его, а затем коснитесь сенсорной панели и удерживайте палец
в точке контакта для отображения контекстного меню. Затем выберите параметр Удалить из избранного.
Удаление истории просмотров
1.
Нажмите кнопку , чтобы открыть первоначального экрана, и выберите параметр Удалить все. После
этого на экране появится запрос подтверждения выбора.
2.
Выберите на экране параметр Да. История просмотров будет полностью удалена.
"
Однако при этом элементы списка избранного не удаляются.
"
Историю просмотров можно также удалить, выбрав параметр Удалить все в меню Smart Hub > Настройки
первоначального экрана.
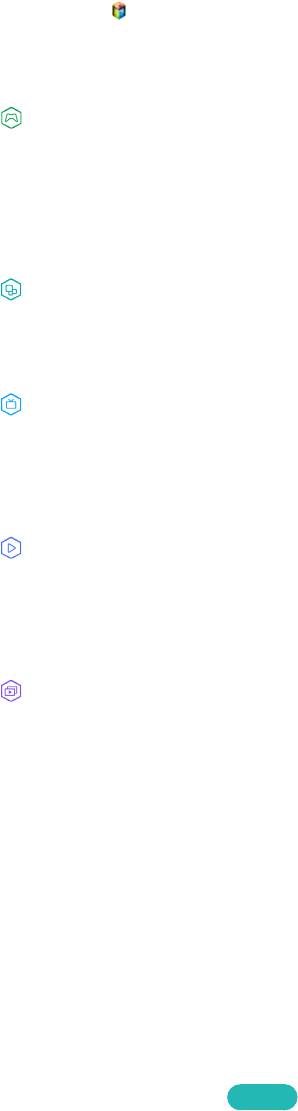
62 63
Переход к панели экрана
Нажмите кнопку , чтобы открыть первоначального экрана, и выберите значок панели. На экране каждой
панели службы доступно следующее:
"
Удобство использования зависит от модели и региональных особенностей.
●
Игры
Перейдите к Smart Hub > Игры для подтверждения оптимизации игровых приложений для и
просмотра подробной информации о Smart Hub. Это упрощает загрузку и воспроизведение игр. Кроме
того, с помощью данной панели можно управлять играми, скачанными или купленными посредством
Уч. зап. Samsung.
●
SAMSUNG APPS
Вы можете наслаждаться разнообразием платных и бесплатных новостей, спортивных репортажей,
прогнозов погоды и игровых приложений на экране телевизора, как и на смартфоне или планшете.
●
В эфире
Вы можете просматривать текущие программы по телевизору и просматривать рекомендации по
программам по каналам и рекомендации по программам по времени среди программ, которые будут
транслироваться. Кроме того, вы можете просматривать видеозаписи.
●
ФИЛЬМЫ И СЕРИАЛЫ
Вы можете непосредственно приобрести и смотреть фильм или телепрограмму через приложение,
предоставляемое Smart Hub без подключения внешнего источник видеосигнала, например
проигрывателя DVD или Blu-Ray.
●
МУЛЬТИМЕДИА
Воспроизводите фото, видео и музыкальные файлы с внешнего устройства хранения или
просматривайте записанное видео.
Использование параметра Обучение Smart Hub
Поддержка > Обучение Smart Hub
В меню Поддержка выберите Обучение Smart Hub. В нем можно ознакомиться с основными возможностями
службы Smart Hub и панелями управления.
Сброс настроек Smart Hub
Smart Hub > Сброс Smart Hub
Попроб.
Удаление всех сохраненных учетных записей Samsung и связанных с ними учетных записей служб, а также
сброс данных, касающихся приложений и соглашений об обслуживании Smart Hub.
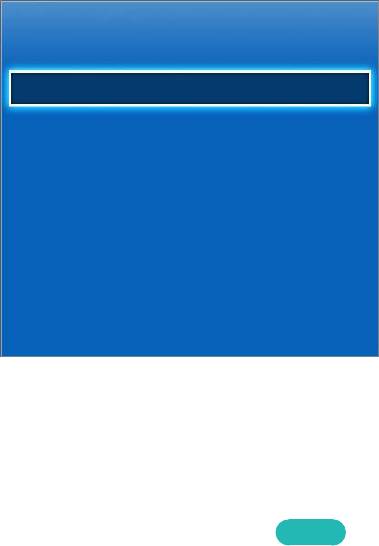
64
Использование Smart Hub и Уч. зап. Samsung
Уч. зап. Samsung
Вход
Измен. профиля
Привязка уч. записей служб
Удалить учетные записи с ТВ
Созд. уч. зап.
Условия и политика конфиденциальн.
"
Экран меню может отличаться в зависимости от модели телевизора.
Создание Уч. зап. Samsung
Smart Hub > Уч. зап. Samsung
Попроб.
Некоторые Smart Hub услуги являются платными. Для приобретения данной услуги необходима учетная
запись поставщика услуг или учетная запись Samsung Apps TV (учетная запись Samsung).
Вы можете создать Уч. зап. Samsung с помощью своего адреса электронной почты.
"
Для создания Уч. зап. Samsung необходимо принять условия соглашения с конечным пользователем Уч. зап.
Samsung и согласиться с условиями политики конфиденциальности. В противном случае, вы не сможете создать
Уч. зап. Samsung. Вы можете просмотреть все содержимое соглашения, перейдя в Smart Hub > Уч. зап. Samsung >
Условия и политика конфиденциальн..
"
Также Уч. зап. Samsung можно создать, перейдя по адресу http://content.samsung.com. При чем одни и те же
данные можно использовать для телевизора и для входа на веб-сайт.
64 65
Создание Уч. зап. Samsung с помощью меню регистрации Уч. зап. Samsung
1.
Перейдите к Smart Hub > Уч. зап. Samsung > Созд. уч. зап. и выберите параметр Создание учетной
записи Samsung.
2.
Примите условия использования Уч. зап. Samsung и выберите Далее.
3.
Создайте Уч. зап. Samsung в соответствии с инструкциями на экране Созд. уч. зап..
После создания Уч. зап. Samsung будет выполнен автоматический вход в Smart Hub.
Создание Уч. зап. Samsung с помощью учетной записи Facebook
Пользователь Facebook может с легкостью получить необходимую информацию в сети Facebook и создать
Уч. зап. Samsung.
1.
Перейдите к Smart Hub > Уч. зап. Samsung и выберите Вход.
2.
Выберите
+
и выберите Создание через Facebook.
3.
Введите имя пользователя и пароль Facebook и выберите Войти.
4.
Примите условия использования Уч. зап. Samsung и выберите Далее.
5.
Создайте Уч. зап. Samsung в соответствии с инструкциями на экране Созд. уч. зап.. После создания Уч.
зап. Samsung вход будет выполнен автоматически.
"
При создании Уч. зап. Samsung с помощью учетной записи Facebook обе учетные записи будут
автоматически связаны.
66
Вход в Уч. зап. Samsung
Smart Hub > Уч. зап. Samsung > Вход
Вход и сохранение Уч. зап. Samsung
Если вы не вошли в свою Уч. зап. Samsung в телевизоре, Уч. зап. Samsung необходимо сохранить в
телевизоре.
1.
Перейдите к Smart Hub > Уч. зап. Samsung и выберите параметр Вход.
2.
Выберите
+
и выберите Войти.
3.
Введите свой идентификатор и пароль и выберите Войти.
"
Поставьте отметку рядом с параметром Автоматический вход, чтобы автоматически авторизовываться в
Smart Hub .
"
Если вы забыли пароль, выберите Сброс пароля для получения инструкций по изменению пароля по
электронной почте.
4.
Выберите изображение, которое будет использоваться в качестве изображения профиля. Уч. зап.
Samsung была сохранена на телевизоре.
5.
Выберите Готово для входа в Уч. зап. Samsung.
Быстрый вход в Уч. зап. Samsung, сохраненную на телевизоре
1.
Перейдите к Smart Hub > Уч. зап. Samsung и выберите параметр Вход.
2.
Выберите свою Уч. зап. Samsung и выберите Войти.
3.
С помощью способа входа в учетную запись, настроенного для выбранной Уч. зап. Samsung, войдите в
Уч. зап. Samsung.
66 67
Связывание учетной записи пользователя и учетных записей
приложений
Smart Hub > Уч. зап. Samsung > Привязка уч. записей служб
Связывание Уч. зап. Samsung с учетной записью установленного в телевизоре приложения позволяет
автоматически входить в связанные учетные записи приложений при входе в Уч. зап. Samsung. Вы можете,
к примеру, загрузить приложение Facebook и связать учетную запись Facebook с Уч. зап. Samsung. В этом
случае, при входе в Уч. зап. Samsung также выполняется автоматический вход в учетную запись Facebook.
"
Для использования функции Привязка уч. записей служб необходимо сначала войти в свою Уч. зап. Samsung.
Привязывание учетной записи для приложений
1.
Перейдите к Smart Hub > Уч. зап. Samsung и выберите Привязка уч. записей служб. Отобразится список
приложений, которые можно связать с вашей Уч. зап. Samsung.
2.
Выберите приложение из списка. На экране появится окно для привязки к другим учетным записям.
3.
Введите текущий идентификатор и пароль приложения для входа в учетную запись. После входа
учетная запись будет привязана к Уч. зап. Samsung.
Отмена привязки от учетной записи
1.
Перейдите к Smart Hub > Уч. зап. Samsung, выберите Привязка уч. записей служб. Выберите
приложение, что отменить привязку.
2.
Появится диалоговое окно с запросом подтверждения. Выберите Да, чтобы отменить привязку к
приложению.
68
Изменение и добавление информации в Уч. зап. Samsung
Smart Hub > Уч. зап. Samsung
Меню Уч. зап. Samsung позволяет управлять Уч. зап. Samsung.
"
Чтобы изменить данные учетной записи, необходимо войти в Уч. зап. Samsung.
1.
Перейдите к Smart Hub > Уч. зап. Samsung и выберите Измен. профиля.
2.
Вводить пароль и выберите Готово. Появится экран редактирования профиля.
В экране редактирования профиля имеются следующие функции.
●
Изменение изображения профиля
При выборе параметра Изменить изображение профиля на экране входа в учетную запись можно
изменить изображение профиля.
●
Регистрация лица в Уч. зап. Samsung
При выборе параметра Зарегистр. лицо на экране входа в учетную запись можно зарегистрировать
свое лицо в Уч. зап. Samsung. Зарегистрированное лицо используется в Метод входа.
"
Данный параметр доступен, только если ТВ-камера (не входит в комплект) подключена к телевизору.
●
Выбор способа входа в Уч. зап. Samsung на телевизоре
Выберите Метод входа в экране входа в учетную запись и выберите способ входа. Таким образом
можно определить способ входа на телевизоре в сохраненную Уч. зап. Samsung.
●
Настройка автоматического входа в учетную запись
Поставьте отметку рядом с параметром Автоматический вход, чтобы автоматически авторизовываться
в Smart Hub .
●
Ввод основной информации пользователя
Вы можете ввести свое имя, фамилию и дату рождения.
●
Получение сообщений по электронной почте об услугах Samsung
Вы можете выбрать, следует ли получать электронные сообщения об услугах Samsung, содержащие
последнюю информацию.
Удаление всех учетных записей Samsung с телевизора
Smart Hub > Уч. зап. Samsung > Удалить учетные записи с ТВ
Перейдите к Smart Hub > Уч. зап. Samsung и выберите параметр Удалить учетные записи с ТВ. Сохраненная
в телевизоре информация об учетной записи и пароле, а также данные учетной записи и связанные
приложения, удаляются.
"
Чтобы удалить информацию из учетной записи, необходимо войти в Уч. зап. Samsung.
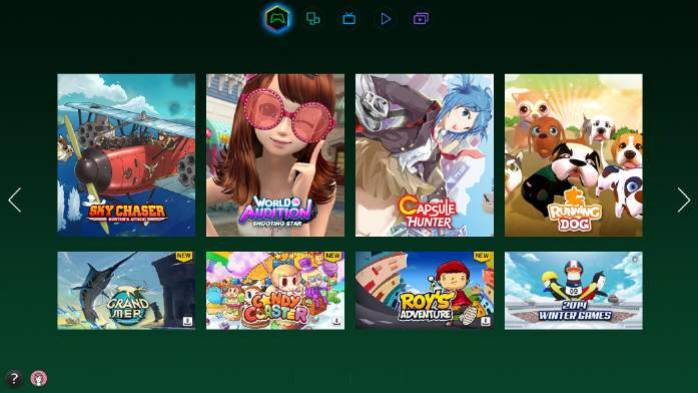
68 69
Использование панели Игры
Игры
Рекомендуется
Моя страница Все игры
"
Экран меню может отличаться в зависимости от модели телевизора.
"
Сама служба или некоторые ее функции могут быть недоступны в некоторых странах или регионах.
Перейдите к Smart Hub > Игры для подтверждения оптимизации игровых приложений для и просмотра
подробной информации о Smart Hub. Это упрощает загрузку и воспроизведение игр. Кроме того, с
помощью данной панели можно управлять играми, скачанными или купленными посредством Уч. зап.
Samsung.
"
Прежде чем начать использовать панель Игры, убедитесь, что телевизор подключен к сети Интернет. Для
использования панели Игры телевизор должен быть подключен к сети Интернет.
"
Для использования панели Игры необходимо войти в Уч. зап. Samsung.
Использование функций всплывающего меню
На панели Игры переместите указатель на необходимую игру, нажмите и удерживайте кнопку ввода.
Доступны следующие функции.
●
Загрузка/удаление игры
Устанавливает или удаляет игру с телевизора.
●
Просмотр подробной информации об игре
Отображение подробной информации о выбранной игре.
Установка и запуск игры
"
Если внутренней памяти телевизора недостаточно, вы можете установить игру на устройство USB.
"
Вы можете играть в игру, установленную на устройство USB, только если устройство USB подключено к
телевизору. Если устройство USB отключить во время игры, игра отключится.
"
Игра, установленная на устройстве USB, не будет запускаться на другом телевизоре или компьютере.

70
Быстрая установка игр
1.
Выберите Все игры на панели Игры, перейдите к необходимой игре из списка, затем нажмите и
удерживайте кнопку ввода.
"
На экране Все игры нажмите кнопку для просмотра руководства к игровому контроллеру.
"
На экране Все игры нажмите кнопку , а затем выберите необходимый критерий сортировки. Порядок
элементов в списке изменится соответствующим образом.
2.
Во всплывающем меню выберите Загрузка.
Выбранная игра будет установлена на телевизор.
Установка приложения в экране с подробной информацией об игре
1.
Открыв экран панели Игры, выберите игру, которую хотите установить. Если вы не можете найти
нужную игру, выберите Все игры в нижней части экрана.
"
На экране Все игры нажмите кнопку для просмотра руководства к игровому контроллеру.
"
На экране Все игры с помощью кнопки выберите критерий сортировки. Игры будут отсортированы в
соответствии с критерием.
2.
На странице с подробной информацией о выбранной игре выберите Загрузка.
После завершения установки появится окно с сообщением о завершении установки.
Запуск игры
Для запуска установленной игры выберите Воспр. на экране с подробной информацией об игре.
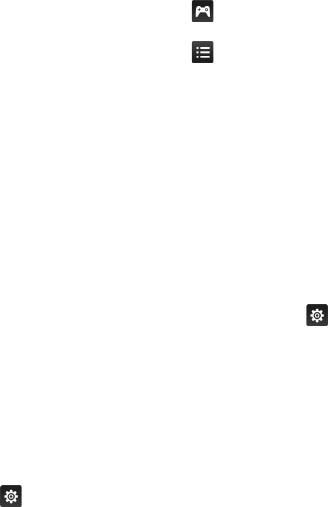
70 71
Управление загруженными или приобретенными играми
Открыв Smart Hub, перейдите к панели Игры и выберите Моя страница в нижней части экрана.
"
На экране Моя страница нажмите кнопку для просмотра руководства к игровому контроллеру.
"
На экране Моя страница нажмите кнопку , а затем выберите необходимый критерий сортировки. Порядок
элементов в списке изменится соответствующим образом.
Обновление игры
Выберите параметр Обновить игры в верхней части экрана Моя страница, чтобы обновить игры,
установленные в телевизоре.
"
Параметр Обновить игры доступен только при наличии игр, требующих обновления.
"
Для автоматического обновления игр нажмите кнопку в верхней части экрана Моя страница и установите
для параметра Автообновление игр значение Вкл.. Игры будут обновляться автоматически по мере появления
обновлений.
Удаление игры
1.
Нажмите кнопку в верхней части экрана Моя страница и выберите параметр Удалить.
2.
Выберите все игры, которые вы хотите удалить. Чтобы выбрать все игры, нажмите Выбрать все.
3.
Выбрав необходимые элементы, нажмите Удалить.
"
Выделите игру, которую хотите удалить, нажмите и удерживайте кнопку ввода. Теперь вы можете удалить
игру.
Оценивание игр, обмен играми и отзывы об играх
Вы можете оценить игру или поделиться игрой через службы социальных сетей или отправить отзыв
разработчику на экране с подробной информацией.
"
Вы можете оценивать, делиться или писать отзывы на игру, если она установлена на телевизор.
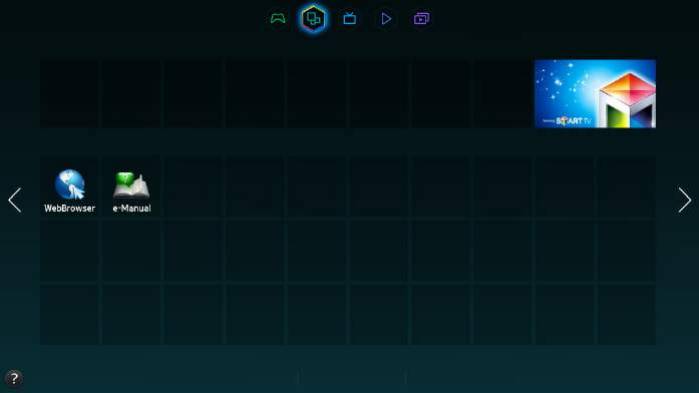
72
Использование панели SAMSUNG APPS
SAMSUNG APPS
Рекомендуется
Мои App
Наиболее
Новое Категории
популярные
"
Экран меню может отличаться в зависимости от модели телевизора.
"
Сама служба или некоторые ее функции могут быть недоступны в некоторых странах или регионах.
Smart Hub предлагает множество бесплатных новостей, спортивных репортажей, прогнозов погоды и игр,
которые можно устанавливать непосредственно на телевизор так же, как и на смартфон или планшет.
"
Прежде чем начать использование SAMSUNG APPS, убедитесь, что телевизор подключен к сети Интернет. Для
использования SAMSUNG APPS телевизор должен быть подключен к сети Интернет.
"
При первом запуске Smart Hub автоматически устанавливаются приложения по умолчанию. Приложения по
умолчанию могут отличаться в зависимости от региона.
72 73
Использование функций всплывающего меню
Выделите приложение, нажмите и удерживайте кнопку ввода. Вы можете использовать следующие
функции:
●
Перем.
Перемещение выбранного приложения
●
Удалить
Удаление выбранного приложения
●
Удал. неск.
Удаление нескольких приложений сразу.
●
Подробнее
Переход к подробной информации выбранного приложения
●
Изменить вид
Для режима просмотра можно выбрать параметр сортировки по критериям Пользовательский или
Самые частые.
●
Блок./разблок.
На этом экране можно заблокировать или разблокировать выбранное приложение.
●
Обновить приложения
Выбранное приложение можно обновить.
74
Установка приложения
"
Если внутренней памяти телевизора недостаточно, вы можете установить приложение на устройство USB.
"
Значки установленных на USB-устройство приложений становятся видимыми на экране SAMSUNG APPS, только
после подключения USB-устройства. Вы можете использовать приложение, установленное на устройство USB,
только если устройство USB подключено к телевизору. Если устройство USB отключить, пока приложение
работает, приложение отключится.
"
Приложение, установленное на устройство USB, не будет запускаться на другом телевизоре или компьютере.
Быстрая установка
1.
На экране SAMSUNG APPS выберите критерий Наиболее популярные, Новое или Категории.
"
В Наиболее популярные и Новое отображаются наиболее популярные и самые новые приложения Samsung.
Для просмотра полного списка программ выберите Категории. Можно просмотреть список всех программ
Samsung, отсортированных по жанру.
2.
Выделите приложение, нажмите и удерживайте кнопку ввода. Появится всплывающее меню.
3.
Во всплывающем меню на экране выберите параметр Загрузка.
"
Во время установки приложения в нижней части значка приложения появляется строка состояния,
благодаря чему вы можете наблюдать процесс установки.
4.
Выбранное приложение устанавливается на телевизор.
"
Установленные приложения можно просмотреть на экране SAMSUNG APPS.
Установка приложения с экрана с подробной информацией о приложении
1.
На экране SAMSUNG APPS выберите критерий Наиболее популярные, Новое или Категории.
"
В списке Наиболее популярные и Новое отображаются наиболее популярные и самые новые приложения
Samsung. Чтобы просмотреть весь список приложений, выберите Категории. Все приложения Samsung
можно просматривать по категориям.
2.
Выберите приложение из списка. Подробная информация о выбранном для воспроизведения
элементе отобразится на экране.
3.
Выберите Загрузка на экране с подробной информацией для установки выбранного приложения на
телевизор.
"
Во время установки приложения под значком приложения появляется строка состояния.
4.
По завершении установки кнопка Загрузка меняется на Открыть.
"
Установленные приложения можно просмотреть на экране SAMSUNG APPS.
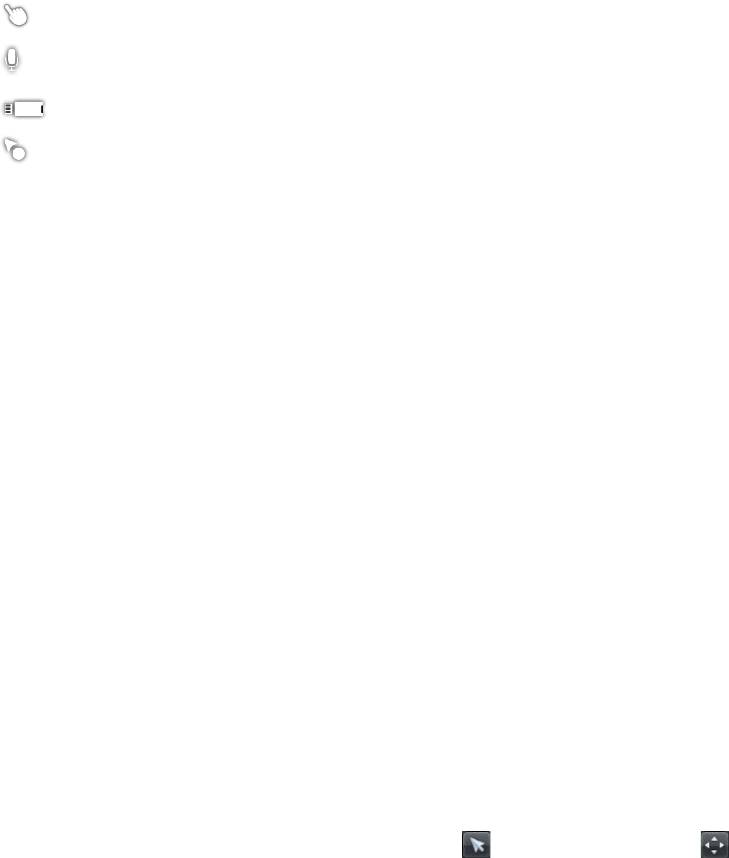
74 75
Запуск приложения
Чтобы запустить приложение, выделите приложение на экране SAMSUNG APPS.
Значки обозначают следующее:
●
: приложение поддерживает функцию управления движениями.
●
: приложение поддерживает голосовое управление.
●
: приложение установлено на устройство USB.
●
:
Приложение поддерживает указатель, который можно перемещать с помощью пульта Samsung
Smart Control.
Приложения по умолчанию
e-Manual
Установленное в телевизоре руководство e-Manual содержит необходимую для эксплуатации
информацию.
Использование Web Browser
Web Browser является приложением для просмотра веб-страниц. С помощью Web Browser можно
осуществлять поиск в Интернете с телевизора точно так же, как и с компьютера, даже при просмотре
телевизионной программы в режиме PIP.
"
Для удобства просмотра веб-страниц используйте клавиатуру и мышь.
"
Экран браузера может отличаться от экрана браузера на ПК.
Методы просмотра
Web Browser предусматривает два метода просмотра: Обзор с указателем и Обзор ссылок. Обзор с
указателем позволяет перемещать указатель для выбора, а Обзор ссылок позволяет использовать стрелки
с указанием направления для перемещения фокуса.
По умолчанию в качестве метода просмотра в Web Browser выбран Обзор с указателем. Для активации
Обзор ссылок выберите значокОбзор ссылок.
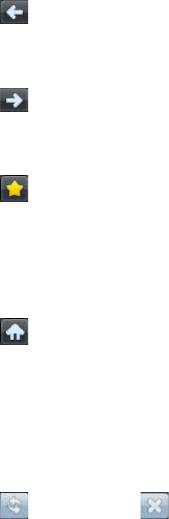
76
Обзор панели команд и строки состояния
Откройте Web Browser для отображения панели команд и строки состояния в верхней части экрана.
Доступны следующие элементы:
●
Назад
Переход к предыдущей странице.
●
Вперед
Переход к следующей странице.
●
Закладки и журнал
Переход на Закладки и журнал экран. На данном экране можно добавлять добавьте текущую
страницу в закладки, перемещать, редактировать или удалять страницу из списка закладок. Также
можно получать доступ к посещенным веб-страницам путем перехода по экрану журнала.
●
Домашняя стр.
Переход на главный экран.
●
Адресная строка
Проверка адреса текущей страницы или ввод адреса веб-страницы для перехода на страницу.
●
Обновить / Стоп
Обновление текущей страницы или остановка обновления текущей страницы.
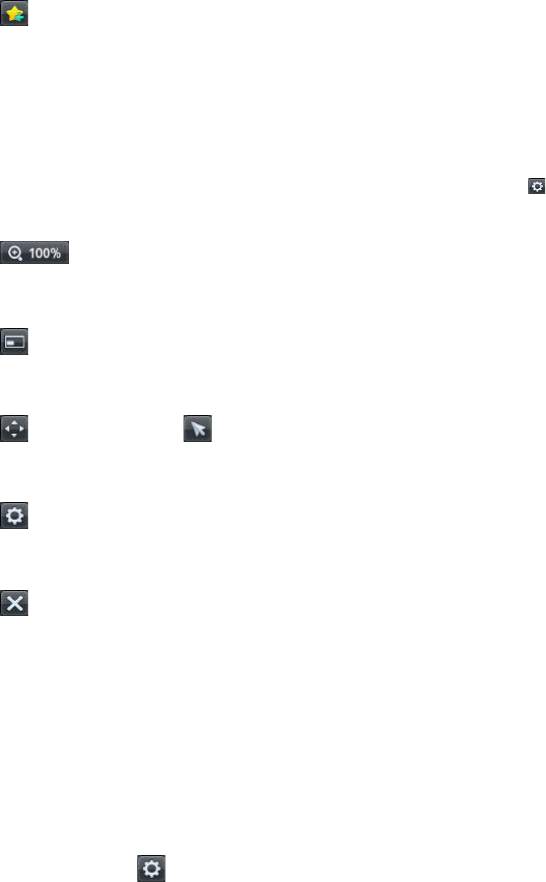
76 77
●
Доб. в закладки
Добавление текущей страницы в закладки.
●
Поиск
Поиск по ключевым словам с помощью выбранной пользователем поисковой системы.
"
Для выбора другой поисковой системы выберите значок и выберите поисковую систему в меню
Установить систему поиска.
●
Увеличенный
Увеличение или уменьшение текущей веб-страницы.
●
PIP
Использование Web Browser во время просмотра телепрограммы на одном и том же экране.
●
Обзор ссылок / Обзор с указателем
Выбор одного из двух способов просмотра, поддерживаемых Web Browser.
●
Настройка
Настройка параметров Web Browser.
●
Закрыть
Выход из Web Browser.
●
Новая вкл.
Открытие новой вкладки.
Настройки просмотра
Выберите параметр на экране. Настройка параметров просмотра с учетом потребностей или удобства
пользователя.
"
В зависимости от веб-страницы некоторые элементы могут быть недоступны. Недоступные элементы выделяются
серым цветом.
●
Разрешить захват / Запретить захват
Нажм. Enter и клав. со стрелками на пульте ДУ для перетаскивания. Перетащив элем. на экране, нажм.
Enter для выкл. перетаскивания.
●
Одобренные сайты
Предотвращение доступа детей к неприемлемым для их просмотра веб-страницам, ограничение
доступа к предварительно зарегистрированным веб-страницам.
"
При выборе Одобренные сайты пользователю будет предложено ввести пароль. Введите пароль. Пароль по
умолчанию – 0000.
Функция одобренных сайтов: включение/отключениеФункция одобренных сайтов.
Сброс пароля для одобренных сайтов: изменение пароля.
Доб. текущий сайт: добавление текущей веб-страницы в список Одобренные сайты.
Управление одобренными сайтами: ввод адреса веб-страницы, добавляемой в список Одобренные
сайты, или выбор веб-страницы из списка и ее удаление.
"
Включение Функция одобренных сайтов без указания веб-страницы приведет к запрету доступа к любой
веб-странице.

78
●
Реж. личн. просм. вкл. / Реж. личн. просм. выкл.
Включение/выключение функции Реж. личн. просм.. При включении функции Реж. личн. просм.
история посещенных веб-страниц не будет сохраняться.
"
При включении Реж. личн. просм. в начале адресной строки появляется значок .
●
Настройки PIP
Настройка параметров режима PIP.
"
Доступна только при просмотре телевизора в режиме PIP.
Позиция: выбор положения дополнительного изображения.
●
Установить систему поиска
Выбор из списка поисковой системы по умолчанию.
●
Настройка веб-браузера
Настройка Настройка веб-браузера, например параметров просмотра или безопасности.
Исп. как домашнюю стр. : выбор веб-страницы и ее назначение в качестве домашней страницы.
Бл. вспл. окон: блокирование или разблокирование всплывающего окна.
Блокировка страницы: блокирование или разблокирование веб-страниц, например рекламных веб-
страниц. Управление списком веб-страниц, которые необходимо заблокировать, путем ввода адреса
веб-страницы.
Общие: удаление истории посещенных веб-страниц или удаление информации об использовании
сети Интернет, или сброс параметров Web Browser. Выбор для Режим безопасности параметра Вкл.
для ограничения доступа вредоносных кодов или фишинговых веб-сайтов.
Кодировка: выбор для Автовыбор параметра Вкл. или выбор способа кодировки из списка.
Указатель: настройка скорости указателя в режиме Обзор с указателем или изменение способа
доступа по ссылке.
Информация о браузере: проверка текущей версии Web Browser.
●
Справка
Здесь можно ознакомиться с основными возможностями Web Browser.
Упорядочивание приложений на экране SAMSUNG APPS
1.
На экране SAMSUNG APPS перейдите к приложению, расположение которого необходимо изменить.
2.
Нажмите и удерживайте кнопку ввода. Появится всплывающее меню.
3.
Во всплывающем меню выберите параметр Перем..
4.
Переместите приложение на необходимое место и снова выделите его.
78 79
Удаление приложения из телевизора
"
Примите во внимание, что при удалении приложения все данные, относящиеся к приложению, также удаляются.
Удаление приложения
1.
Открыв экран SAMSUNG APPS, перейдите к приложению, которое необходимо удалить.
2.
Нажмите и удерживайте кнопку ввода. Появится всплывающее меню.
3.
Во всплывающем меню на экране выберите параметр Удалить. Появится окно с подтверждением
удаления. Выберите Да. Выбранное приложение будет удалено.
Удаление нескольких приложений
1.
Открыв экран SAMSUNG APPS, перейдите к приложению, которое необходимо удалить.
2.
Нажмите и удерживайте кнопку ввода. Появится всплывающее меню.
3.
Во всплывающем меню на экране выберите параметр Удал. неск.. Рядом со значками приложений
появятся флажки.
4.
Выберите все приложения, которые следует удалить, и выберите Удалить. Появится окно с
подтверждением удаления. Выберите Да. Выбранные приложения будут удалены.
Оценивание/отзыв о приложении
В экране с подробной информацией о приложении вы можете оценить приложение или отправить отзыв
разработчику приложения.
"
Чтобы оценить приложение или оставить о нем отзыв, необходимо войти в Уч. зап. Samsung. При приобретении
приложений и игр с помощью телевизора вы можете только добавлять оценки и оставлять отзывы.

80
Обновление приложения
1.
На экране SAMSUNG APPS перейдите к приложению, которое необходимо обновить.
2.
Нажмите и удерживайте кнопку ввода. Появится всплывающее меню.
3.
Во всплывающем меню на экране выберите параметр Обновить приложения. Появится всплывающее
окно.
4.
Выберите все приложения, которые вы хотите обновить, и выберите Обновл.. Все выбранные
приложения будут обновлены до последних версий.
Настройка автоматического обновления приложений
Smart Hub > Парам. прилож.
Для настройки автоматического обновления приложений перейдите к Smart Hub > Парам. прилож. и
установите для параметра Автообновление значение Вкл.. Установленные в телевизоре приложения будут
обновляться автоматически по мере появления обновлений.
Функции SAMSUNG APPS
Smart Hub > Парам. прилож.
Попроб.
Вы можете настраивать функции, связанные с приложениями, установленными на вашем телевизоре.
Включение автоматической бегущей строки
Вы можете настроить выбранные бегущие строки на автоматическое отображение при включении
телевизора. Услуга бегущей строки позволяет использовать другие услуги во время просмотра телевизора.
Просматривать новости, котировки акций, прогнозы погоды и многое другое можно в режиме реального
времени при просмотре телевизора.
"
Чтобы использовать данную функцию, убедитесь, что приложение, поддерживающее функцию Авт. бег. стр.,
установлено на телевизор.
1.
Перейдите к Smart Hub > Парам. прилож. и выберите Авт. бег. стр.. Появится список установленных
приложений, поддерживающих Автозапуск бег.стр.
2.
Выберите из списка приложения, которые будут автоматически запускаться при включении
телевизора.
80 81
Настройки параметра Push-уведомление
Функция извещающего уведомления позволяет установленным в телевизоре приложениям отправлять
пользователю уведомления и сообщения.
1.
Перейдите к Smart Hub > Парам. прилож. > Настр. извещающего уведомления и установите для
параметра Push-уведомление значение Вкл..
2.
Установите для параметра Push-уведомление в приложениях, от которых хотите получать
извещающие уведомления, значение Вкл.. Активируется функция извещающего уведомления
выбранного приложения.
"
В списке приложений Push-уведомление отображаются только установленные приложения,
поддерживающие функцию Настр. извещающего уведомления.
Использование приложения во время просмотра телевизора
Если связанное с каналом приложение установлено в телевизоре, можно просматривать информацию
о программе и использовать сопутствующие услуги, предлагаемые приложением, во время просмотра
телевизора.
Перейдите к Smart Hub > Парам. прилож. и установите для параметра Прилож, зав. от канала значение Вкл..
"
Данная функция доступна только при использовании приложений, поддерживающих Прилож, зав. от канала и
установленных в телевизоре.
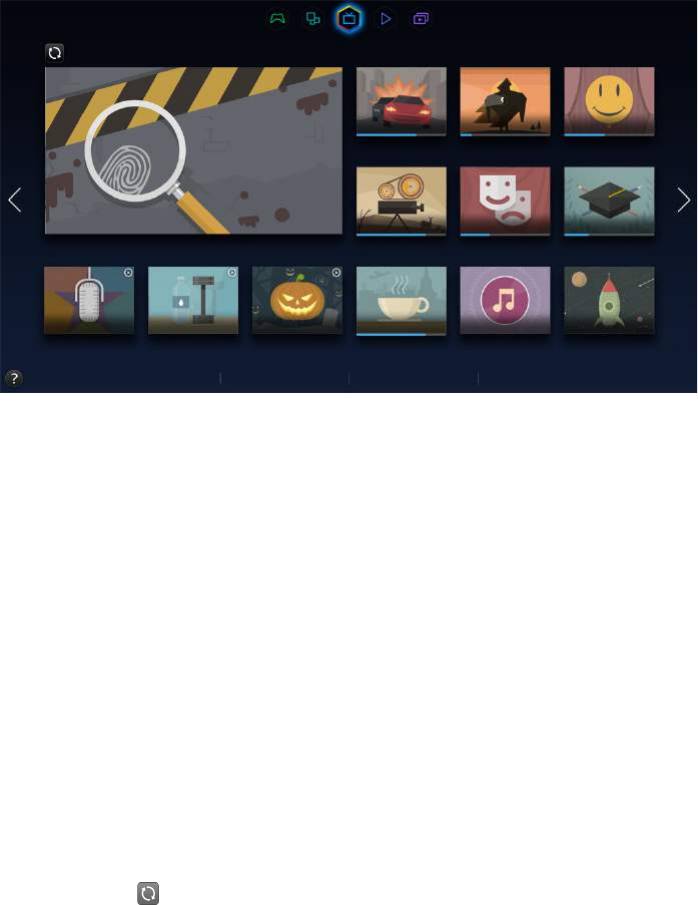
82
Использование панели В эфире
В эфире
ДЛЯ ВАС
Телегид Вид ленты Горячие темы Записанная ТВ-пр.
"
Экран меню может отличаться в зависимости от модели телевизора.
"
Сама служба или некоторые ее функции могут быть недоступны в некоторых странах или регионах.
"
Доступность рекомендуемого содержимого зависит от конкретной модели и региона.
В службе Smart Hub панель В эфире позволяет просматривать списки программ рекомендованных каналов
во время просмотра телевизора. Можно переключиться на программу из списка рекомендованных или
настроить Просмотр по расписанию / Запись по расписанию по таймеру для программы, которая будет
транслироваться позже.
"
Перед тем как начать использовать В эфире, убедитесь, что телевизор подключен к сети Интернет. Для
использования В эфире телевизор должен быть подключен к сети Интернет.
"
Каналы или программы, рекомендованные в В эфире, могут отличаться от фактических в зависимости от
поставщика услуг информации о трансляции.
Выберите необходимую программу из списка рекомендованных. Если программа транслируется в данный
момент, ее просмотр можно начать немедленно. Если программа будет транслироваться позже, можно
перейти к экрану подробной информации о данной программе.
"
Выберите на экране для изменения списка рекомендуемого содержимого.
"
Для транслируемой в данный момент программы появится строка состояния. Для программы, которая будет
транслироваться позже, будет отображаться оставшееся до начала трансляции время.
82 83
Чтобы получить доступ к следующим параметрам, перейдите к навигационной панели в нижней части
экрана.
●
Просмотр программы телепередач цифровых каналов
Выберите Телегид в нижней части экрана для просмотра программы телепередач по каждому
цифровому каналу. Можно просмотреть расписание телепередач и даже настроить параметр
Просмотр по расписанию или Запись по расписанию.
"
В телегиде предоставляется информация только о цифровых каналах. Аналоговые каналы не
поддерживаются.
●
Рекомендации по программам по времени
Выберите Вид ленты в нижней части экрана для отображения рекомендаций по программам для
разного времени дня.
●
Популярное видео
Выберите функцию Горячие темы в нижней части экрана, чтобы просмотреть самое новое и
популярное содержимое в сети Twitter.
●
Просмотр записанной программы
Выберите Записанная ТВ-пр. в нижней части экрана для просмотра записанной программы.
84
Использование функций всплывающего меню
Выделите необходимую программу, нажмите и удерживайте кнопку ввода. Доступны следующие
параметры:
"
Набор доступных функций может отличаться в зависимости от выбранной программы.
●
Запись текущей программы
Позволяет быстро начать запись программы, транслируемой на другом канале.
●
Просмотр подробной информации
Позволяет перейти на экран подробной информации о выбранной программе.
●
Запись
Позволяет настроить параметр Просмотр по расписанию или Запись по расписанию для программы.
Просмотр подробной информации о программе
1.
Выделите необходимую программу, нажмите и удерживайте кнопку ввода. Появится меню параметров.
2.
Из меню "Параметры" на экране выберите пункт Подробнее. Появится экран подробной информации
о выбранной программе.
На экране подробной информации можно найти необходимые данные, а также использовать
перечисленные ниже функции.
●
Переключение на канал
Переключение на канал с выбранной программой.
●
Запись
Позволяет записывать программы.
"
Данная функция доступна только для программ, транслируемых в настоящее время.
●
Запись
Настройка параметров Просмотр по расписанию или Запись по расписанию для программы.
"
Данная функция доступна только для программ, транслируемых в настоящее время.
84 85
●
Просмотр сопутствующего содержимого
Просмотр списка содержимого, связанного с телепрограммой. При выборе элемента списка
отображается экран с подробной информацией о данном элементе.
●
Оценка
Позволяет оценивать программы.
●
Обмен
Вы можете передавать подробную информацию о программе в службы социальных сетей.
Настройка Настр. "На ТВ"
"
Наличие зависит от конкретной модели и региона.
Smart Hub > Настр. "На ТВ"
Вы можете настроить способ приема сигнала, поставщика услуг кабельного телевидения и другие
параметры среды просмотра трансляций для функции On TV (В эфире).
Перейдите к Smart Hub > Настр. "На ТВ", выберите параметры Установка поставщика услуг и настройте
параметры среды просмотра трансляций в соответствии с инструкциями на экране.
Прием вызова Автоматические оповещения
Вы можете настроить телевизор на отображение уведомления, когда транслируется часто просматриваемая
программа.
Перейдите к Smart Hub > Настр. "На ТВ" и установите для Автоматические оповещения значение Вкл..
Изменение типа рекомендации
В качестве типа рекомендации, которую вы хотите получать, вы можете выбирать между программами,
которые часто смотри вы, и программами, которые популярны у широкой аудитории.
Перейдите к Smart Hub > Настр. "На ТВ", выберите Тип рекомендаций и настройте необходимый тип
рекомендации.
Удаление содержимого для взрослых из списка рекомендованных программ
Вы можете настроить этот параметр так, чтобы рекомендованные программы для взрослых блокировались
автоматически.
Перейдите к Smart Hub > Настр. "На ТВ" и установите для Блок. содерж. для взрослых значение Вкл..
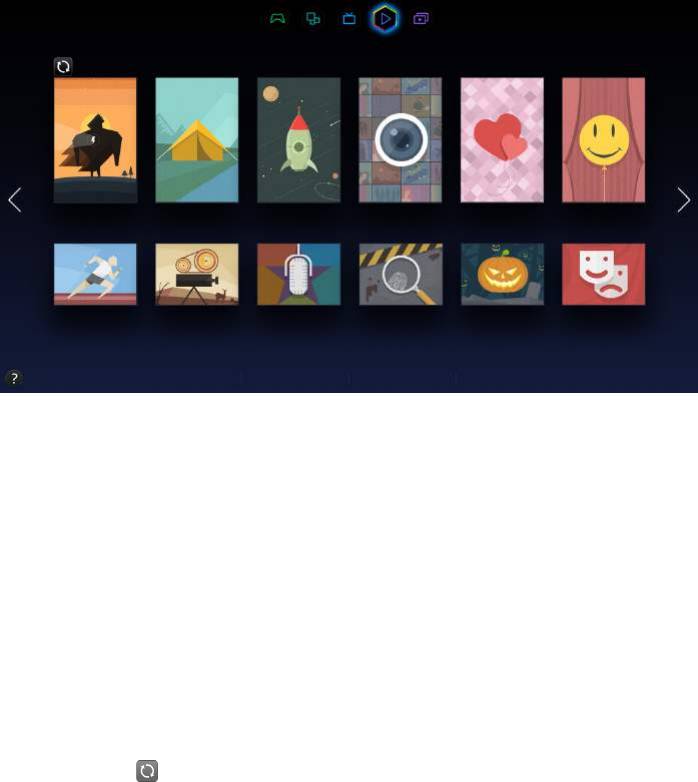
86
Использование панели ФИЛЬМЫ И СЕРИАЛЫ
ФИЛЬМЫ И СЕРИАЛЫ
НЕДАВНО ДОБАВЛЕННЫЕ
Популярные Фильмы Телешоу Горячие темы
"
Экран меню может отличаться в зависимости от модели телевизора.
"
Сама служба или некоторые ее функции могут быть недоступны в некоторых странах или регионах.
С помощью данной функции можно приобретать и смотреть фильмы и телевизионные программы,
рекомендованные в ФИЛЬМЫ И СЕРИАЛЫ, без необходимости использования внешнего устройства,
например проигрывателя DVD или Blu-Ray. ФИЛЬМЫ И СЕРИАЛЫ предоставляет быстрый доступ к
коллекции фильмов и телевизионных программ, доступных в Smart Hub.
"
Не все параметры ФИЛЬМЫ И СЕРИАЛЫ могут быть доступны в зависимости от региона или типа открываемого
содержимого.
"
Прежде чем начать использование ФИЛЬМЫ И СЕРИАЛЫ, убедитесь, что телевизор подключен к сети Интернет.
Для использования ФИЛЬМЫ И СЕРИАЛЫ телевизор должен быть подключен к сети Интернет.
"
Выберите на экране для изменения списка рекомендуемого содержимого.

86 87
Чтобы получить доступ к следующим параметрам, перейдите к навигационной панели в нижней части
экрана.
"
Для сортировки элементов содержимого в каждом меню нажмите кнопку в верхней части экрана и выберите
критерий сортировки. Однако, в зависимости от выбранного меню, кнопка
может не отобразиться.
"
Нажмите на экране списка содержимого в каждом меню, чтобы в списке отображались только фильмы или
телепрограммы. Кнопка может не отобразиться в зависимости от выбранного меню.
●
Просмотр фильмов и телепрограмм списка Популярные
Выберите список Популярные для просмотра фильмов или телевизионных программ по
определенным темам, например фильмов с известными голливудскими актерами, всех сезонов
телесериала и т. п.
●
Просмотр содержимого списка Фильмы
Выберите список Фильмы, чтобы посмотреть фильм из списка, отсортированного по новизне,
популярности и жанрам.
●
Просмотр телепрограммы
Выберите Телешоу для просмотра телесериалов из списка, отсортированного по новизне,
популярности и жанрам.
●
Обзор популярных фильмов и телесериалов в режиме реального времени
Выберите список Горячие темы для просмотра самых популярных и рейтинговых фильмов и
телепрограмм.
●
Просмотр трейлера
Выберите пункт Трейлеры, чтобы просмотреть трейлеры к фильмам, которые вскоре появятся на
экранах кинотеатров.
Использование функций всплывающего меню
Переместите фокус на необходимый фильм или телепрограмму, нажмите и удерживайте кнопку ввода.
Доступны следующие параметры:
"
Доступные параметры могут отличаться в зависимости от выбранной программы.
●
Мгновенное воспроизведение содержимого
Выберите приложение для моментального воспроизведения выбранного содержимого.
Если выбранное приложение не установлено, появится всплывающее окно. Перейдите с помощью
всплывающего окна к странице с подробной информацией о приложении или установите
приложение.
88
Просмотр фильма/телепрограммы
"
Если вы используете ФИЛЬМЫ И СЕРИАЛЫ в первый раз или не вошли в Уч. зап. Samsung, новые и популярные
фильмы и телесериалы будут отображаться в списке ФИЛЬМЫ И СЕРИАЛЫ. Для просмотра настраиваемого
списка рекомендованных программ в экране ФИЛЬМЫ И СЕРИАЛЫ, сначала войдите в Уч. зап. Samsung. Вы
можете просматривать список часто воспроизводимого содержимого как на экране ФИЛЬМЫ И СЕРИАЛЫ, так и в
списке содержимого, рекомендуемого по умолчанию.
1.
В экране ФИЛЬМЫ И СЕРИАЛЫ выберите фильм или телепередачу, которую хотите просмотреть.
Подробная информация о выбранном для воспроизведения элементе отобразится на экране.
2.
На экране с подробной информацией выберите приложение для воспроизведения содержимого.
Будет запущено выбранное приложение, после чего будет отображена подробная информация о
содержимом.
"
Если выбранное приложение не установлено, появится всплывающее окно. Перейдите с помощью
всплывающего окна к странице с подробной информацией о приложении или установите приложение.
3.
Вы можете проигрывать содержимое в окне с подробной информацией о содержимом.
"
Если выбрано бесплатное содержимое, его можно сразу просмотреть. Если содержимое является платным,
необходимо сначала приобрести его в приложении (приобретение в приложении).
"
Процедуры приобретения приложения могут отличаться в зависимости от приложения. Возможно
потребуется войти в учетную запись приложения или ввести информацию для оплаты.
Ограничение на просмотр приобретенного содержимого
Smart Hub > Блокировка по рейтингу VOD
Вы можете заблокировать содержимое, отмеченное как содержимое для взрослых, чтобы дети не смогли
получить к нему доступ.
Перейдите к Smart Hub и установите для Блокировка по рейтингу VOD значение Вкл..
"
Для включения или выключения Блокировка по рейтингу VOD необходим пароль.
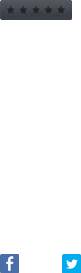
88 89
Оценивание и обмен приобретенным содержимым
Оценивание содержимого
1.
Выберите содержимое в ФИЛЬМЫ И СЕРИАЛЫ. Подробная информация о выбранном для
воспроизведения элементе отобразится на экране.
2.
Нажмите кнопку на экране с подробной информацией. Появится всплывающее окно.
3.
Добавить оценку элемента можно с помощью кнопок
¡
и
£
во всплывающем окне.
Общий доступ через SNS (службу социальных сетей)
1.
Выберите содержимое в ФИЛЬМЫ И СЕРИАЛЫ. Подробная информация о выбранном для
воспроизведения элементе отобразится на экране.
2.
Нажмите кнопку или на экране с подробной информацией. Появится окно входа в учетную
запись выбранной службы социальных сетей.
"
Если Уч. зап. Samsung была связана с учетной записью службы социальных сетей, при входе в Уч. зап.
Samsung будет автоматически выполняться вход в учетную запись службы социальных сетей.
3.
В экране входа в учетную запись службы социальных сетей введите свое имя пользователя и пароль
для входа.
"
Если Уч. зап. Samsung была связана с учетной записью службы социальных сетей, можно пропустить этот
шаг.
4.
Во всплывающем окне наберите текст публикации, которую необходимо разместить в службе
социальных сетей, и нажмите кнопку Опубликовать. Статья будет размещена в службе социальных
сетей.
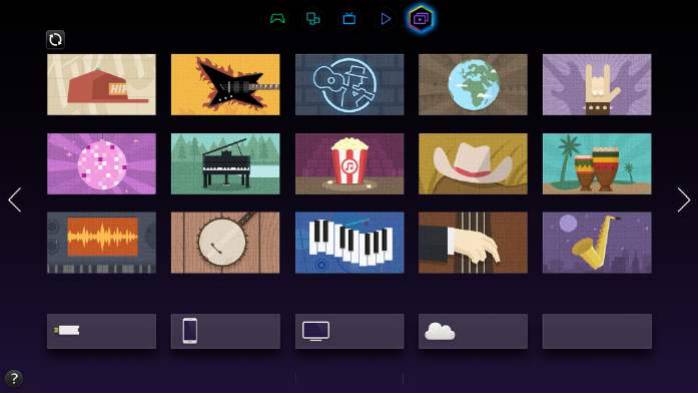
90
Воспроизведение фотографий, видео и музыки
(МУЛЬТИМЕДИА)
МУЛЬТИМЕДИА
САМОЕ ПОПУЛЯРНОЕ
Мое устр-во
Подключение
Подключить к
Подключить к PC Подключитесь к
устройства хранения
телефону
учетной записи
USB
облачной службы
хранения
Диск USB Сетевое устройствоОблачная служба
"
Экран меню может отличаться в зависимости от модели телевизора.
"
Сама служба или некоторые ее функции могут быть недоступны в некоторых странах или регионах.
Можно воспроизводить мультимедийное содержимое, сохраненное на устройстве USB, смартфоне,
фотоаппарате, компьютере или в службе Облачная служба на телевизоре.
"
Воспроизведение мультимедийного содержимого может быть недоступным, если содержимое или устройство
хранения не поддерживаются телевизором. Для получения дополнительной информации см. "Ограничение
использования файлов, в которых содержатся Фото, Видео и Музыка".
"
Выполните резервное копирование важных файлов перед подключением устройства USB. Компания Samsung не
несет ответственность за повреждение или потерю файлов.
90 91
Воспроизведение мультимедийного содержимого с устройства USB
1.
Выберите Диск USB в панелиМУЛЬТИМЕДИА. Отобразится список устройств USB, подключенных к
телевизору.
2.
Выберите необходимое устройство. На экране отобразится список папок и файлов выбранного
устройства USB.
3.
Выберите мультимедийное содержимое, которое следует воспроизвести. Будет запущено
воспроизведение выбранного содержимого.
"
Вы также можете перейти к мультимедийному содержимому для проигрывания и нажать кнопку ∂ для
проигрывания содержимого.
"
Если подключить устройство USB к телевизору во время просмотра телевизора, на экране появится всплывающее
окно, благодаря которому вы сможете легко перемещаться по папкам и файлам на устройстве USB.
"
Если выбрать устройство USB на экране Источник, появится всплывающее окно, благодаря которому вы сможете
легко перемещаться по папкам и файлам на устройстве USB.
Безопасное извлечение устройства USB
1.
нажмите кнопку SOURCE. Появится экран Источник.
2.
Выберите устройство USB, которое необходимо удалить, нажмите и удерживайте кнопку ввода.
Появится окно с параметрами.
3.
Выберите Извлечение USB из списка.

92
Воспроизведение мультимедийного содержимого, сохраненного на
компьютере/мобильном устройстве
"
Для просмотра руководства по подключению компьютера выберите Подключить к ПК в пункте Сетевое
устройство.
"
Для просмотра руководства по подключению смартфона или планшета выберите параметр Подключить к
телефону в меню Сетевое устройство.
Разрешение соединения с компьютером/мобильным устройством
Для воспроизведения на телевизоре мультимедийного содержимого, сохраненного на компьютере или
мобильном устройстве, необходимо разрешить соединение компьютера с телевизором.
"
Вы можете подключить телевизор к любому компьютеру или мобильному устройству, поддерживающему DLNA
DMC. Функция DLNA DMC позволяет пользователям подключать мобильные устройства к телевизору, искать
мультимедийное содержимое и управлять воспроизведением на телевизоре.
1.
Выберите Сетевое устройство в панелиМУЛЬТИМЕДИА. Отобразится список устройств, подключенных
к телевизору.
2.
Выберите Парам., а затем – Настройки мультимедийного устройства. Отобразится список устройств,
подключенных к телевизору.
"
Также можно выбрать Настройки мультимедийного устройства в меню Сеть для просмотра списка устройств,
подключенных к телевизору. Попроб.
3.
Разрешите соединение с устройством, которое хотите подключить к телевизору. Вы можете
воспроизводить файлы мультимедиа только с устройств, которым разрешено подключиться к
телевизору.
"
Если компьютер/мобильное устройство запрашивает запуск воспроизведения мультимедийного
содержимого, на экране телевизора появляется окно подтверждения разрешения соединения, благодаря
чему можно с легкостью подключить компьютер или мобильное устройство.
92 93
При подключении через домашнюю сеть (DLNA)
"
Информация по подключению компьютера через домашнюю сеть (DLNA).
"
Информация по подключению мобильного устройства через домашнюю сеть (DLNA).
"
Вы можете испытывать проблемы с совместимостью при попытке воспроизведения файлов мультимедиа с
сервера DLNA третьих сторон.
"
Тем не менее, содержимое с компьютера или мобильного устройства может не воспроизводиться в зависимости
от типа кодирования и формата файла содержимого. Кроме того, некоторые функции могут быть недоступны.
"
Мультимедийное содержимое может воспроизводиться с перебоями вследствие состояния сети. В этом случае
следует использовать устройство хранения USB.
1.
Выберите Сетевое устройство в панелиМУЛЬТИМЕДИА. Отобразится список устройств, подключенных
к телевизору.
2.
Выберите устройство, подключенное через домашнюю сеть (DLNA). Отобразится список папок и
файлов, хранящихся на выбранном устройстве.
3.
Выберите из списка мультимедийное содержимое, которое хотите воспроизвести. Будет запущено
воспроизведение выбранного содержимого.
"
Кроме того, можно перейти к мультимедийному содержимому и нажать ∂ для воспроизведения.
При подключении через Samsung Link
"
Информация по подключению компьютера через Samsung Link.
"
Информация по подключению мобильного устройства через Samsung Link.
"
Тем не менее, содержимое с компьютера или мобильного устройства может не воспроизводиться в зависимости
от типа кодирования и формата файла содержимого. Кроме того, некоторые функции могут быть недоступны.
"
Мультимедийное содержимое может воспроизводиться с перебоями вследствие состояния сети. В этом случае
следует использовать устройство хранения USB.
1.
Перейдите к меню Smart Hub
>
Уч. зап. Samsung и выберите параметр Вход
для авторизации в своей
Уч. зап. Samsung.
2.
Выберите Сетевое устройство в панелиМУЛЬТИМЕДИА. Отобразится список устройств, подключенных
к телевизору.
3.
Выберите устройство, подключенное через Samsung Link. Отобразится список папок и файлов,
хранящихся на выбранном устройстве.
4.
Выберите из списка мультимедийное содержимое, которое хотите воспроизвести. Будет запущено
воспроизведение выбранного содержимого.
"
Кроме того, можно перейти к мультимедийному содержимому и нажать ∂ для воспроизведения.
94
Воспроизведение мультимедийного содержимого из службы Облачная
служба
В облачной службе пользовательское содержимое, например фотографии, видео и музыка, сохраняется на
сервере, благодаря чему его можно просматривать/воспроизводить на экране телевизора, подключенного
к сети. Мультимедийное содержимое, хранящееся на таких облачных службах, как Dropbox и SkyDrive,
можно также просматривать на телевизоре.
"
Чтобы воспроизвести содержимое из облачной службы, необходимо войти в Уч. зап. Samsung и привязать ее к
учетной записи облачной службы.
1.
Перейдите к меню Smart Hub
>
Уч. зап. Samsung и выберите Вход
для авторизации в своей
Уч. зап.
Samsung
.
2.
Выберите Облачная служба в панели МУЛЬТИМЕДИА. На экране отобразится перечень служб
облачного хранения, подключенных к Уч. зап. Samsung.
3.
Выберите службу облачного хранения. На экране отобразится список папок и файлов, размещенных в
выбранной службе облачного хранения.
4.
Выберите из списка мультимедийное содержимое, которое вы хотите воспроизвести. Будет запущено
воспроизведение выбранного содержимого.
"
Кроме того, можно перейти к мультимедийному содержимому и нажать ∂ для воспроизведения.
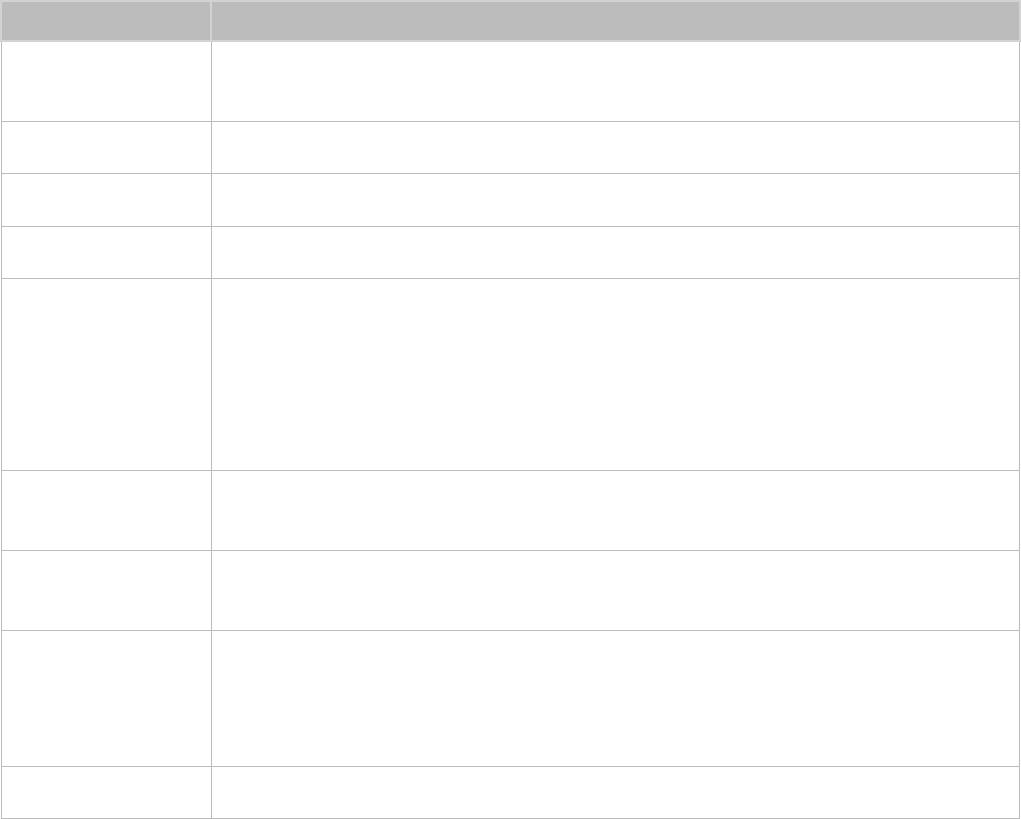
94 95
Кнопки и функции, доступные во время просмотра фотографий
Нажмите кнопку ввода, чтобы получить доступ к следующим функциям. При нажатии RETURN кнопки
управления воспроизведением будут скрыты.
●
Пауза / Воспр.
Запуск или остановка слайд-шоу. Во время слайд-шоу на экране последовательно, одна за другой,
отображаются все фотографии, содержащиеся в выбранной папке.
●
Предыдущ. / Далее
Просмотр предыдущей/следующей фотографии.
●
Настройки
Функция Описание
Настройки слайд-
Скорость: регулировка скорости отображения фотографий в режиме слайд-шоу.
шоу
Эффекты: применение эффектов "перехода" во время слайд-шоу.
Поворот Поворот фотографии.
Увеличенный Увеличение изображений (макс. коэффициент увеличения до 4).
Реж. изображения Изменение режима Реж. изображения.
Прослушивание фоновой музыки при просмотре фотографий.
"
Музыкальный файл должен быть размещен на диске того же устройства, что и файл с
фотографией.
Фоновая музыка
"
При воспроизведении фоновой музыки на экране появляется мини-проигрыватель.
Мини-проигрыватель используется для приостановки воспроизведения или
воспроизведения другого музыкального файла.
Изменение режима Режим звука.
Режим звука
"
Данный параметр поддерживается только при проигрывании фоновой музыки.
Выбрать
Выберите динамики для воспроизведения фоновой музыки.
громкоговорители
Данная функция аналогична функции копирования на компьютере. С помощью данной
функции можно передать текущую фотографию на другое устройство хранения.
Отправить
"
Информацию об устройствах хранения данных, которые поддерживает данная
функция, см. в "Передача файлов с устройства хранения".
Сведения Просмотр подробной информации об отображаемой фотографии.
96
Кнопки и функции, доступные во время просмотра видео
Нажмите кнопку ввода, чтобы получить доступ к следующим функциям. При нажатии RETURN кнопки
управления воспроизведением будут скрыты.
●
Пауза / Воспр.
Приостановка или воспроизведение видео.
Во время приостановки видео вы можете использовать следующие функции. Тем не менее, звук не
будет слышен во время приостановки воспроизведения видео.
–
Шаг: Нажмите
∑
для осуществления поиска в приостановленном видео по одному кадру за раз.
–
Slow Motion (Замедленное воспроизведение): Нажмите кнопку
…
для воспроизведения видео с
замедленной скоростью (1/8, 1/4, 1/2).
●
Перемотка назад / Перемотка вперед
Перемотка назад или Перемотка вперед видео. Нажмите данную кнопку несколько раз, чтобы
увеличить скорость перемотки вперед/назад не более, чем в 3 раз. Для восстановления нормальной
скорости воспроизведения нажмите
∂
.
●
Предыдущ. / Далее
Нажмите кнопку
€
дважды для воспроизведения предыдущего видео. При однократном нажатии
€
текущее видео начнет воспроизводиться сначала.
Для воспроизведения следующего видео нажмите кнопку
‚
.
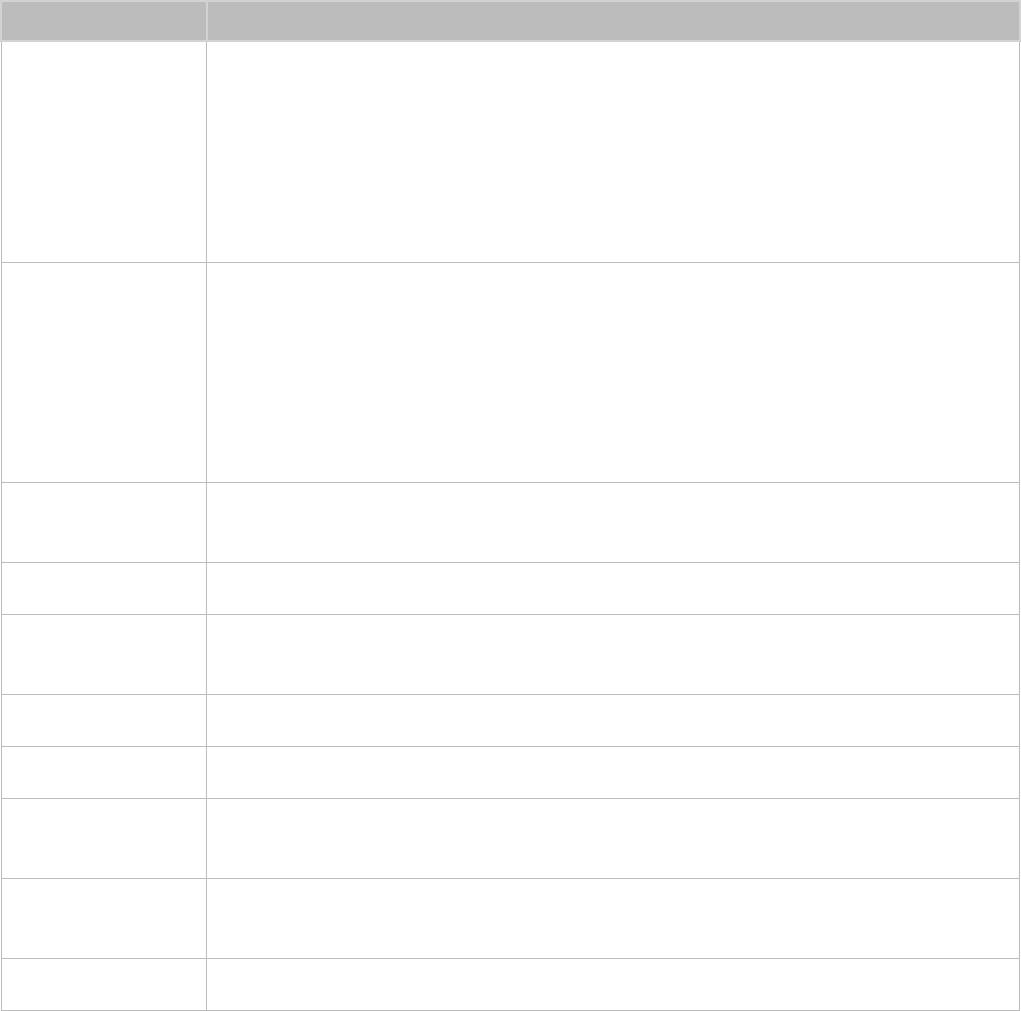
96 97
●
Настройки
Функция Описание
Эскизы: выбор сцены и воспроизведение видео, начиная с данной сцены.
"
Функция Эскизы недоступна, если 1) миниатюра видео еще не создана; 2) видеофайл
содержит только звук; или 3) время воспроизведения видео составляет менее 60 секунд.
Выбрать сюжет
Названия глав: выбор и воспроизведение другого видео в той же папке.
Панель времени: кнопки
¡
,
£
можно использовать для перехода между кадрами видео
с интервалом в 10 секунд или для ввода значения временной метки, чтобы перейти
непосредственно к определенному кадру видео.
Управление субтитром видео.
Язык: включение или отключение субтитров.
Синхронизация: если видео и субтитры не синхронизированы, можно отрегулировать их
Субтитры
синхронизацию.
Сброс синхронизации: сброс регулировки синхронизации субтитров на "0".
Размер: выбор размера шрифта субтитров.
Кодировка: если субтитры повреждены, вы можете изменить язык кодирования.
Установите режим повтора. При выборе режима Повтор. повторяется только текущая
Повтор
передача, а при выборе Повтор. все повторяются все передачи из папки.
Поворот Поворот видео.
Изменение размера изображения. Тем не менее, поддерживаемый размер изображения
Размер картинки
определяется видеосодержимым.
Реж. изображения Изменение настройки параметра Реж. изображения.
Режим звука Изменение настройки параметра Режим звука.
Выбрать
Выбор динамика для воспроизведения звука.
громкоговорители
Выбор необходимого языка аудио. Данный параметр работает, если видео поддерживает
Язык аудио
многодорожечный звук.
Сведения Просмотр подробной информации о видео.
98
Кнопки и функции, доступные во время воспроизведения музыки
Нажмите кнопку ввода, чтобы получить доступ к следующим функциям. При нажатии RETURN кнопки
управления воспроизведением будут скрыты.
●
Пауза / Воспр.
Приостановка или возобновление воспроизведения музыки.
●
Перемотка назад / Перемотка вперед
Перемотка музыки назад или вперед. Для возобновления стандартной скорости воспроизведения
нажмите
∂
.
●
Предыдущ. / Далее
Нажмите кнопку
€
дважды для воспроизведения предыдущего музыкального файла. При
однократном нажатии
€
текущее видео начнет воспроизводиться сначала.
Для воспроизведения следующего музыкального файла нажмите кнопку
‚
.
●
Повтор
Установка режима повтора. Повтор. повтор только текущего музыкального файла. Повтор. все повтор
всех музыкальных файлов, содержащихся в папке.
●
Случайно
Воспроизведение музыкальных файлов по порядку или в произвольном порядке.
●
Выбрать громкоговорители
Выбор динамика для воспроизведения звука.
●
Режим звука
Изменение настройки параметра Режим звука.
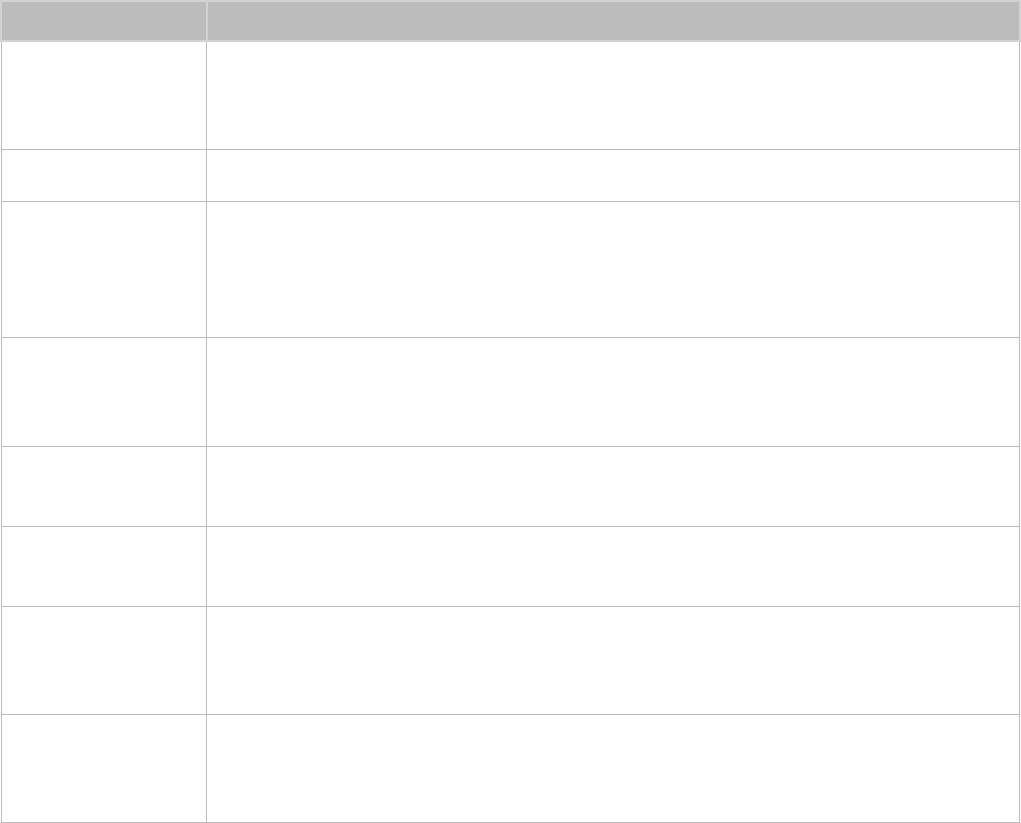
98 99
Функции на экране списка мультимедийного содержимого
Экран мультимедийного содержимого для выбранного устройства хранения включает в себя следующие
функции.
●
Фильтр
Используйте данный параметр для сортировки списка таким образом, чтобы отображались только
фото-, видео- или музыкальные файлы, сохраненные в устройстве хранения.
●
Сортировка по
Сортировка списка по типу содержимого.
"
Данная функция недоступна, если для параметра Фильтр выбрано значение Все.
●
Парам.
"
Данная функция недоступна, если для параметра Фильтр выбрано значение Все.
Функция Описание
Запуск показа слайдов.
Слайд-шоу
"
Данный параметр доступен для файлов фотографий. Данный параметр недоступен,
если для Сортировка по выбрано значение Папка.
Воспр. выбранн. Воспроизведение только выбранного содержимого.
Данная функция аналогична функции копирования на компьютере. С помощью данной
функции можно передавать мультимедийное содержимое на другое устройство хранения.
Отправить
"
Информацию об устройствах хранения данных, которые поддерживает данная
функция, см. в "Передача файлов с устройства хранения".
Если название мультимедийного содержимого отображается неправильно, можно
Кодировка
изменить метод кодирования.
"
Данная функция доступна только для музыкальных файлов.
Переименовать
Переименование списка воспроизведения.
список
"
Данная функция доступна, если мультимедийное содержимое – музыка.
Удалить список
Удаление созданного вами списка воспроизведения.
воспроизведения
"
Данная функция доступна только для музыкальных файлов.
Добавление файла в существующий список воспроизведения или создание нового списка
Доб.в сп.воспр.
воспроизведения.
"
Данная функция доступна только для музыкальных файлов.
Если список содержимого слишком длинный и неудобный для перемещения по нему,
Указатель
введите букву для быстрого перехода к необходимому разделу списка.
"
Данная функция недоступна, если для Сортировка по выбрано значение Папка.
100
Управление телевизором с помощью голоса
"
Наличие зависит от конкретной модели и региона.
Система > Голосовое управление
Отображать и выбирать определенные пункты меню и функции можно при помощи голосовых команд.
Для более эффективного распознавания голоса медленно и разборчиво произносите команды на языке,
который был выбран с помощью параметра Система > Голосовое управление > Язык.
"
Существует два способа работы функции Голосовое управление: интерактивное голосовое управление
(при котором инструкции предоставляются в форме диалога) и повелительное голосовое управление (для
которого используются только заранее заданные команды). Настройка Smart Hub, настройки времени, а также
пользовательское соглашение по условиям использования – при попытке использования интерактивного
голосового управления без выполнения какого-либо из этих требований появится всплывающее уведомление.
Следуя экранным инструкциям, настройте необходимые параметры. Повелительное голосовое управление
доступно независимо от настроек интерактивного голосового управления. Используйте только "заранее
заданные команды" в режиме повелительного голосового управления.
"
Перед использованием функции Голосовое управление ознакомьтесь с инструкциями. Для получения
дополнительной информации см. "Прочтите следующий раздел при использовании функций Голосовое
управление, Управл. движениями и Распознавание лиц".
"
Если использовать функцию Голосовое управление в интерактивном режиме минимум раз, название экранного
меню телевизора изменится с Голосовое управление на Голосовое взаимодействие.
"
Наличие зависит от конкретной модели и региона.
Включение режима Голосовое управление
1.
Нажмите кнопку VOICE в Samsung Smart Control. Когда включена функция Голосовое управление, на
экране отображается значок микрофона.
2.
Произнесите команду. Голосовое управление можно использовать для управления телевизором при
просмотре телевизионных программ или видео.
"
Произнесите команду с расстояния 10–15 см от микрофона на пульте Samsung Smart Control. Голосовые
команды, произнесенные слишком громко или слишком тихо, могут быть не распознаны. Оптимальная
громкость для голосовых команд составляет 75–80 дБ.
Обучение распознаванию голоса
Поддержка > Обучение распознаванию голоса
Таким образом вы сможете ознакомиться с основными принципами использования Голосовое управление.
Запустите Обучение распознаванию голоса в меню Поддержка или запустите Голосовое управление и
произнесите "Обучение".
100 101
Основные принципы использования функции Голосовое управление
●
Перемещение фокуса
Произнесите "Фокус влево", "Фокус вправо", "Фокус вверх" или "Фокус вниз" для перемещения фокуса.
Однако следует учитывать, что данные команды доступны, только если фокус можно переместить.
●
Выбор элемента
Произнесите "Выбор", чтобы подтвердить выбор.
●
Все голосовые команды
Произнесите "Справка" для отображения полного списка голосовых команд, упорядоченного по
категориям.
●
Отключение Голосовое управление
Нажмите кнопку VOICE. Функция Голосовое управление будет отключена.
"
Телевизор распознает только заранее заданные голосовые команды, при чем голосовые команды могут
отличаться от команд ручного управления в зависимости от версии.
Изменение языка функции Голосовое управление
Система > Голосовое управление > Язык
Перейдите к Система > Голосовое управление > Язык и выберите необходимый язык из списка. Теперь
можно воспользоваться возможностями функции Голосовое управление на указанном языке.
"
Интерактивное Голосовое управление недоступно на некоторых языках. В этом случае следует выбрать другой
язык.
102
Использование функции Voice Interaction (Голосовое взаимодействие)
в интерактивном режиме
"
Наличие зависит от конкретной модели и региона.
Функция Голосовое управление позволяет настроить параметр Запись по расписанию/Просмотр по
расписанию, получить доступ к видео по запросу, осуществлять поиск и запуск приложений, а также
использовать различные функции с помощью голосовых команд без необходимости запоминания набора
команд или ключевых слов. Например, чтобы запрограммировать выключение телевизора через 30 минут
(таймер сна), достаточно сказать "Выключи телевизор через 30 минут".
"
Если использовать функцию Голосовое управление в интерактивном режиме минимум раз, название экранного
меню телевизора изменится с Голосовое управление на Голосовое взаимодействие.
"
Наличие зависит от конкретной модели и региона.
Активируйте функцию голосового взаимодействия и произнесите команду. Далее приводятся примеры
команд.
●
Если не знаете, по какому именно каналу транслируется необходимая телепередача:
"Показать *** (Название)". / "Покажи мне **** (Название)". / "Включи **** (Название)"
●
Если нужно найти конкретную телепередачу или элемент содержимого:
"*** (Title)" / "Найти *** (Название)."
●
Если необходимо назначить запись и записать программу:
"Запланируй просмотр *** (название)". / "Запланируй запись *** (название)". / "Запиши **** (название)".
●
Если нужно узнать различную ежедневную информацию:
"погода *** (разместить название)."
●
Если нужны рекомендации по телепрограммам:
"Рекомендации."
●
Управление телевизором:
"Включить громкость на ** (число)" / "Канал ** (число) / ** (имя канала)"
●
При запуске приложения для камеры, например skype, или приложения для фитнеса:
"Камера" / "Фитнес" / "Skype"
Включение/выключение телевизионного диктора
Включение/выключение голосового реагирования телевизора на команды в режиме Голосовое
управление. Перейдите к меню Система > Голосовое управление и выберите параметр Телевизионный
диктор.
Включение телевизионного диктора с выбранным мужским или женским голосом
Перейдите к Система > Голосовое управление > Пол диктора и выберите мужской или женский голос.
Теперь телевизионный диктор будет реагировать на ваши команды соответствующим голосом.
102 103
Управление телевизором с помощью движений
"
Наличие зависит от конкретной модели и региона.
Система > Управл. движениями
Команды-жесты можно использовать для переключения каналов, регулировки громкости, перемещения
указателя, одновременно ведя поиск в Интернете с помощью Smart Hub. Для пользования функцией
Управл. движениями необходимо подключить ТВ-камеру (приобретается отдельно).
[
Дополнительную ТВ-камеру необходимо подключить к специальному порту USB на задней панели
телевизора. Другие порты USB не предназначены для данной цели.
"
Помните, что не все приложения поддерживают функцию Управл. движениями.
"
Перед использованием функции Управл. движениями ознакомьтесь с инструкциями. Для получения
дополнительной информации см. "Прочтите следующий раздел при использовании функций Голосовое
управление, Управл. движениями и Распознавание лиц".
"
Функция Управл. движениями недоступна, если активирован режим Голосовое управление.
"
Поддерживаемые модели ТВ-камер можно просмотреть на веб-сайте http://www.samsung.com.
Тестирование окружающего освещения с помощью ТВ-камеры
Система > Управл. движениями > Проверка среды управления движениями
Запустите данный тест перед использованием функции Управл. движениями для обеспечения надлежащей
эффективности.
1.
Включите Проверка среды управления движениями и выберите Пуск с расстояния 1,5–3,5 м
от телевизора. Если на экран телевизора падает отраженный свет или на фоне присутствуют
движущиеся объекты, движение может быть распознано телевизором неправильно.
2.
Повернитесь к камере и, следуя инструкциям на экране, поднимите руку из удобного положения,
выпрямив указательный палец вверх, и медленно двигайте им вправо или влево. Когда телевизор
распознает движение, на экране появится указатель. Если распознавание не срабатывает, измените
положение руки и повторите попытку.
Проверка освещения (Проверка среды управления движениями)
Поддержка > Самодиагностика > Проверка среды управления движениями
Перейдите к меню Поддержка > Самодиагностика и выберите Проверка среды управления движениями.
Будет выполнено измерение уровня освещенности вокруг телевизора, чтобы определить, возможно ли
использование функций голосового управления и управления движениями.

104
Включение функции Управл. движениями
Система > Управл. движениями > Управл. движениями
Для включения функции управления движениями повернитесь к ТВ-камере, поднимите руку из удобного
положения, выпрямив указательный палец вверх, и медленно двигайте им вправо или влево. После того
как движение рукой будет успешно распознано ТВ-камерой, включится Управл. движениями и на экране
появится указатель.
"
Если функция Управл. движениями включена, появится всплывающее окно с информацией об основных
принципах использования функции Управл. движениями.
"
Если рука будет находиться вне диапазона распознавания ТВ-камеры, функция Управл. движениями отключится.
Чтобы снова активировать функцию Управл. движениями, просто поднимите руку в направлении ТВ-камеры и
держите ее в течение 3 секунд.
"
Если указательный палец не полностью выпрямлен или движется слишком быстро, процесс распознавания
может быть прерван.
Использование функции Обучение управлению движениями
Поддержка > Обучение управлению движениями
Таким образом вы сможете ознакомиться с основными принципами использования Управл. движениями. В
меню Поддержка выберите параметр Обучение управлению движениями.
"
Если функция Управл. движениями включена, появится всплывающее окно с информацией об основных
принципах использования функции Управл. движениями.
Основные принципы использования функции Управл. движениями
Доступны следующие основные команды управления жестами:
●
Перемещение указателя
При перемещении руки соответственно перемещается и указатель.
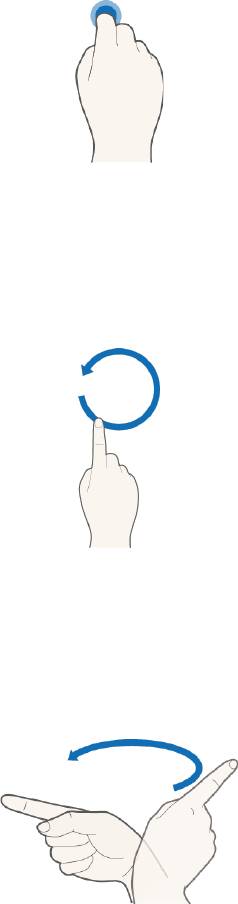
104 105
●
Выбор элемента
Сделайте движение пальцем, как при нажатии на кнопку мыши. Вы можете выбрать меню телевизора
или запустить функцию. Согнутый палец соответствует удерживаемой кнопке на пульте ДУ.
●
Возврат к предыдущему меню
Опишите рукой большой круг против часовой стрелки для возврата к предыдущему меню.
"
Круг малого диаметра может быть не распознан телевизором.
●
Переход к панели Smart Hub
Проведите рукой слева направо или справа налево, как если бы вы переворачивали страницу в книге.
Можно сразу перейти из Smart Hub к экрану другой панели. (Пример: Панель SAMSUNG APPS →
панель On TV (В эфире))
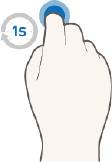
106
●
Отображение контекстного меню Smart Hub
На экране Smart Hub согните указательный палец минимум на 1 секунду и распрямите его. Будет
отображено контекстное меню выбранного элемента.
"
Экранное меню параметров меняется в зависимости от выбранных списков.
Отображение и скрывание анимированного руководства по движениям
Перейдите к Система > Управл. движениями и выберите Анимационное руководство по движениям из
меню. Теперь можно отобразить анимированное руководство при активации Управл. движениями.
Настройка Скор. указателя
Перейдите к Система > Управл. движениями > Скор. указателя и выберите скорость перемещения указателя.
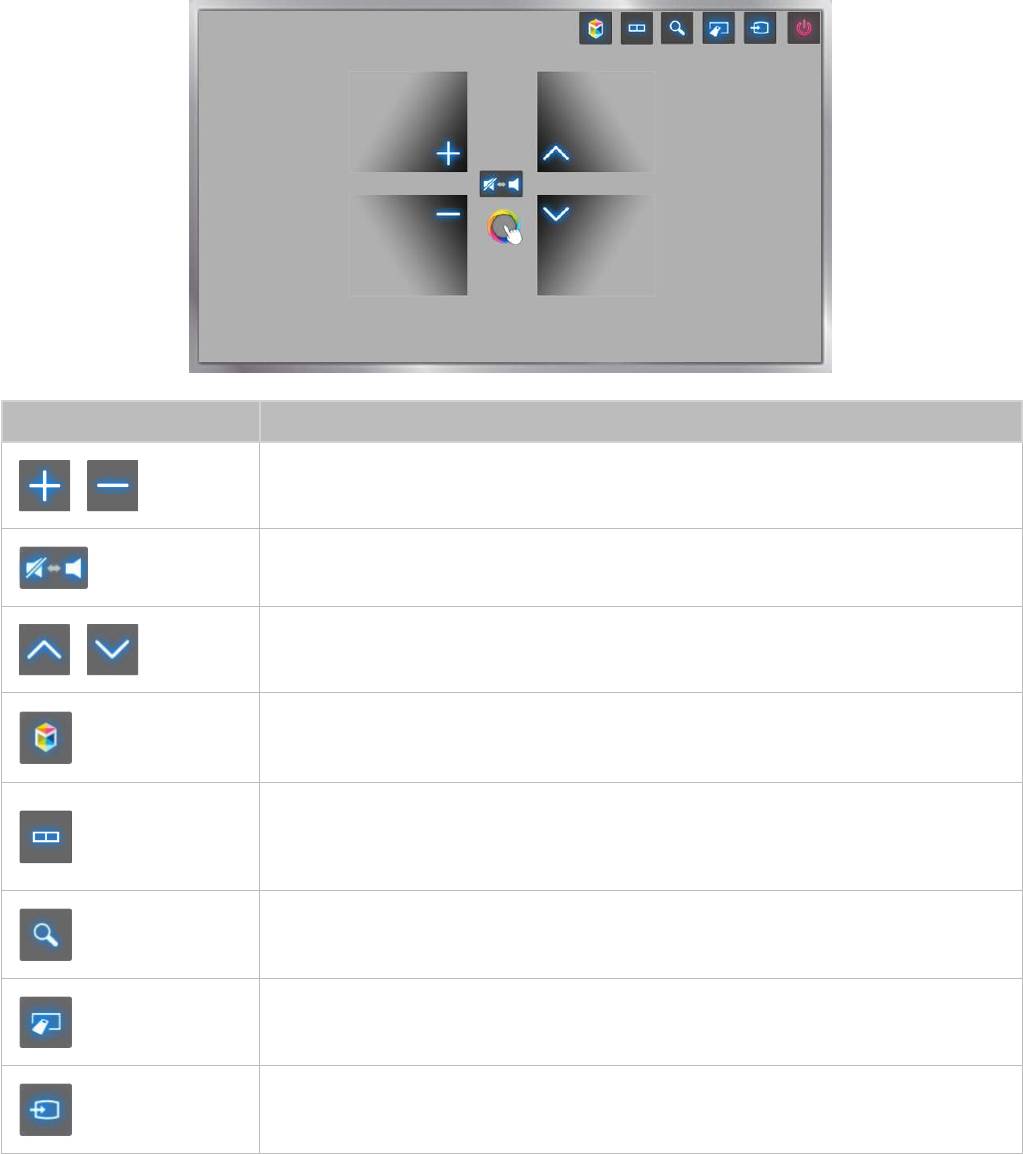
106 107
Вид экрана телевизора в режиме Управл. Движениями
Вид экрана телевизора в режиме Управл. Движениями
При запуске функции Управл. движениями во время просмотра телевизора на экране отображаются
следующие значки.
"
Доступность значков на экране зависит от модели.
Значок Описание
Регулировка громкости.
/
Включение или отключение звука телевизора.
Переключение канала.
/
Запуск Smart Hub.
Можно разделить экран телевизора и использовать различные функции, например
просмотр телевизора, просмотр страниц в сети Интернет, просмотр видео и т. д.
"
Наличие зависит от модели.
Нажмите данную кнопку для поиска информации в окне поиска в различных
службах.
Отобразится виртуальный пульт управления.
Изменение источника сигнала.
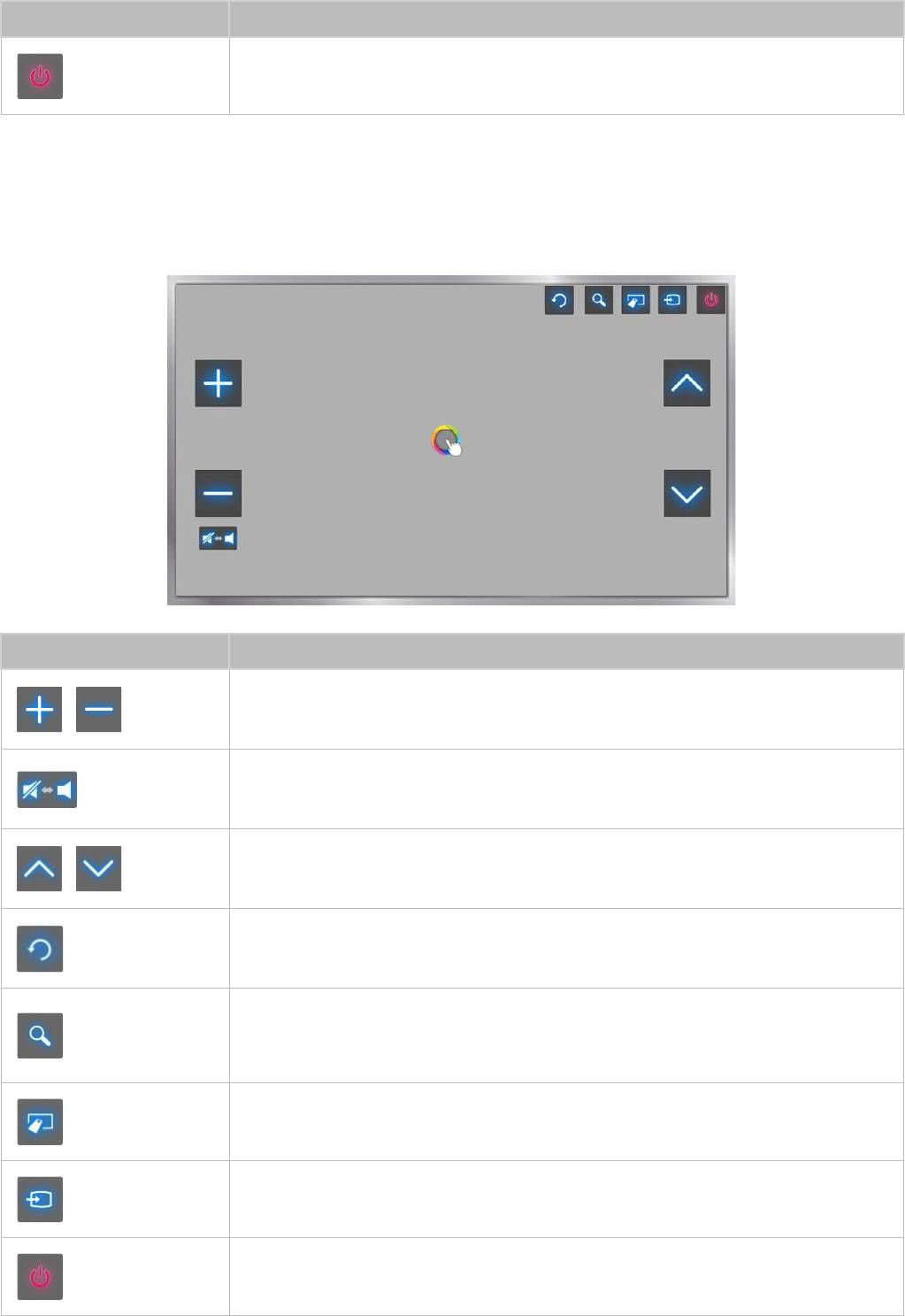
108
Значок Описание
Выключение телевизора.
Положение элементов управления функцией Управл. движениями на экране Smart Hub
При запуске функции Управл. движениями во время просмотра Smart Hub на экране отображаются
следующие значки.
Значок Описание
Регулировка громкости. Однако данная функция доступна только для параметра В
/
эфире.
Включение или отключение звука телевизора. Однако данная функция доступна
только для параметра В эфире.
Переключение канала. Однако данная функция доступна только для параметра В
/
эфире.
Возврат к предыдущему меню.
Нажмите данную кнопку для поиска информации в окне поиска в различных
службах.
Отобразится виртуальный пульт управления.
Изменение источника сигнала.
Выключение телевизора.
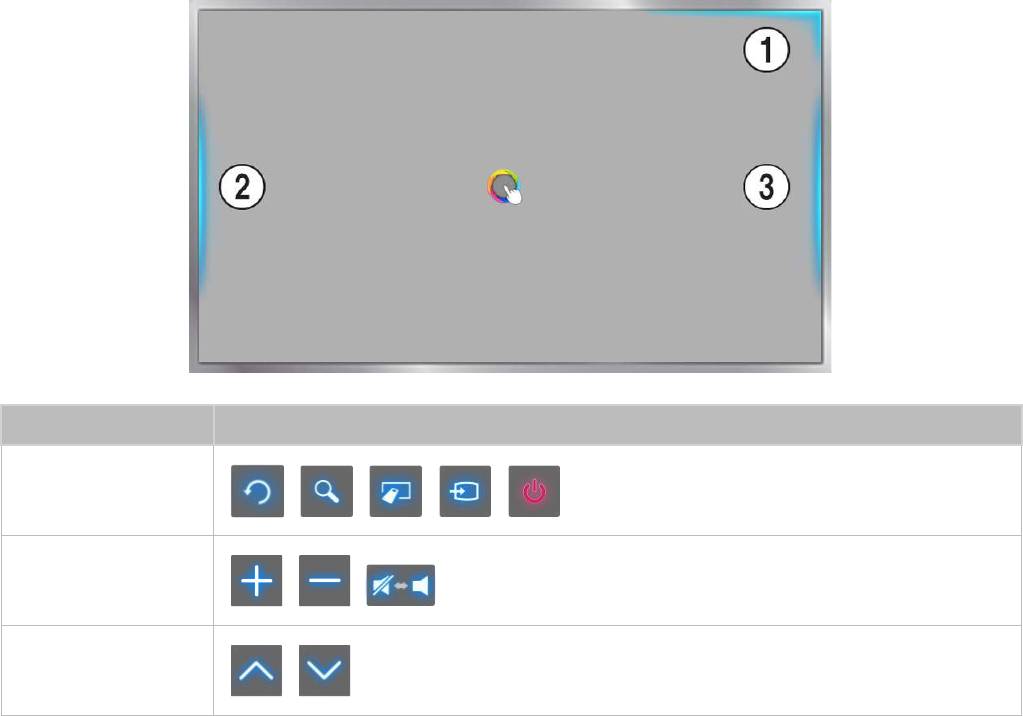
108 109
Отображение скрытых значков при использовании Smart Hub
При одновременном использовании Управл. движениями с Smart Hub, значки автоматически исчезают с
экрана через 2 секунды бездействия телевизора. Для отображения скрытых значков на экране переместите
и удерживайте в течение 1 секунды указатель в одном из трех выделенных голубым цветом положений,
показанных на рисунке ниже. Значки будут отображены на экране снова.
Значок Описание
①
/ / / /
②
/ /
③
/
110
Вход в учетную запись с помощью функции Распознавание
лиц
"
Наличие зависит от конкретной модели и региона.
Пользователи могут зарегистрировать свои лица с помощью ТВ-камеры и входить в свои учетные записи
Samsung с помощью функции распознавания лиц. Для одной учетной записи можно зарегистрировать
только одно лицо. В зависимости от окружающего освещения и/или тени на лице эффективность
распознавания телевизором лица пользователя может быть недостаточной.
"
Перед использованием функции распознавания лиц ознакомьтесь с инструкциями. Для получения
дополнительной информации см. "Прочтите следующий раздел при использовании функций Голосовое
управление, Управл. движениями и Распознавание лиц".
Для пользования функцией Распознавание лиц необходимо подключить к телевизору дополнительную
ТВ-камеру, продаваемую отдельно.
[
Дополнительную ТВ-камеру необходимо подключить к специальному порту USB на задней панели
телевизора. Другие порты USB не предназначены для данной цели.
Регистрация лица в Уч. зап. Samsung
Регистрация лица в Уч. зап. Samsung позволит телевизору узнать вас по лицу. Если у вас нет учетной записи,
создайте новую запись.
"
Сначала необходимо войти в свою Уч. зап. Samsung.
1.
Перейдите к Измен. профиля (Smart Hub > Уч. зап. Samsung > Измен. профиля) и выберите Зарегистр.
лицо на информационном экране учетной записи.
"
Чтобы зарегистрировать свое лицо с помощью панели виртуального пульта ДУ, нажмите KEYPAD и выберите
действительную Уч. зап. Samsung, а затем нажмите Измен. профиля.
"
Чтобы зарегистрировать свое лицо с помощью панели Игры службы Smart Hub, на экране выберите Уч. зап.
Samsung, в которую вы вошли, и нажмите Измен. профиля.
2.
Ознакомьтесь с информацией, отображаемой во всплывающем окне, нажмите ОК и введите пароль
учетной записи.
3.
На экране распознавания лиц выберите Сфотографировать и совместите лицо относительно красной
пунктирной линии, отображаемой на экране. Цвет пунктирной линии изменится на зеленый, когда
лицо будет распознано.
"
Лицо пользователя должно быть полностью открыто для обзора камеры. Убедитесь, что лицо достаточно
освещено. Это может снизить эффективность распознавания.
"
Старайтесь сохранять нейтральное выражение лица и держать губы по возможности сомкнутыми.
"
Поставьте отметку, чтобы добавить вход с паролем в процесс входа в учетную запись с помощью функции
распознавания лиц для дополнительной безопасности. Выберите Try Again (повторить попытку), чтобы
повторить попытку.
4.
На информационном экране Уч. зап. Samsung выберите параметр Сохранить. Это последний этап
процесса регистрации.
110 111
Изменение способа входа с помощью функции Распознавание лиц
Чтобы войти в Уч. зап. Samsung с помощью функции распознавания лица, перейдите к Измен. профиля
(Smart Hub > Уч. зап. Samsung > Измен. профиля) и измените способ входа.
"
Сначала необходимо войти в свою Уч. зап. Samsung.
1.
Перейдите к Smart Hub > Уч. зап. Samsung и выберите Измен. профиля.
"
Чтобы зарегистрировать свое лицо с помощью панели виртуального пульта ДУ, нажмите KEYPAD и выберите
действительную Уч. зап. Samsung, а затем нажмите Измен. профиля.
"
Чтобы зарегистрировать свое лицо с помощью панели Игры службы Smart Hub, на экране выберите Уч. зап.
Samsung, в которую вы вошли, и нажмите Измен. профиля.
2.
Введите пароль в соответствующее поле и нажмите Готово. Появится экран редактирования профиля.
3.
Выберите параметр Метод входа и измените способ входа на вход посредством распознавания лица.
4.
Выберите Готово.
Вход в учетную запись Уч. зап. Samsung с помощью функции
распознавания лиц
1.
Перейдите к Smart Hub > Уч. зап. Samsung и выберите Вход.
"
Нажмите KEYPAD на Samsung Smart Control и выберите Войти, чтобы перейти к экрану Войти.
"
На панели Игры службы Smart Hub, выберите Войти.
2.
Выберите свою Уч. зап. Samsung.
3.
Повернитесь лицом к ТВ-камере. Если выбран способ входа в систему с использованием функции
распознавания лиц, телевизор автоматически сравнит ваше лицо с изображением в Уч. зап. Samsung.
Если не удается выполнить распознавание лица, повторите попытку.
"
При входе в учетные записи, для которых настроен вход путем ввода пароля при регистрации лица,
необходимо ввести пароль.
"
Лицо пользователя должно быть полностью открыто для обзора камеры. Убедитесь, что лицо достаточно
освещено. Это может снизить эффективность распознавания.
"
Старайтесь сохранять нейтральное выражение лица и держать губы по возможности сомкнутыми.
"
Даже если ваше лицо совпадет более чем с одним из зарегистрированных изображений лиц, телевизор
выполнит вход в учетную запись, в которой зарегистрировано соответствующее лицо.

112
Обзор информации о цифровой транслируемой программе
Трансляция > Телегид
Попроб.
Телегид предоставляет обзор расписания передач по каждому цифровому каналу. Вы можете проверить
программу телепередач и настроить Просмотр по расписанию или Запись по расписанию.
Нажмите GUIDE для запуска телегида.
"
Информация в Телегид предназначена только для цифровых каналов. Аналоговые каналы не поддерживаются.
Использование режима Телегид
Перейдите к расписанию программ, затем нажмите и удерживайте кнопку ввода. Доступны следующие
параметры:
●
Изменение Список каналов
Если выбрать Фильтр каналов, можно настроить тип каналов, отображаемых в списке каналов.
●
Навигация по расписанию программ
Нажмите кнопку
†
,
…
, чтобы перейти к расписанию программ на 24 часа. Можно просматривать
только расписание программ, которые будут транслироваться позже.
Перемещаться по странице можно с помощью кнопок
<
,
>
.
●
Переход к Диспетчер расписания
Вы можете переключиться на экран Диспетчер расписания.
●
Добавление в Избранное
Нажмите Изменить избранные каналы, чтобы добавить выбранную программу в Избранное.
●
Просмотр подробной информации
Просмотр подробной информации о выбранной программе. Информация о программе может
отличаться в зависимости от типа входящего сигнала и может быть полностью недоступной для
определенных программ.
–
Выберите текущую программу на другом канале и выберите Подробнее для использования
функций Просмотр или Запись.
–
Выберите программу, которая будет транслироваться в ближайшее время, и выберите параметр
Подробнее, чтобы настроить параметр Просмотр по расписанию или Запись по расписанию.
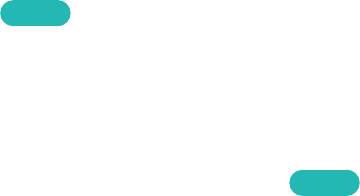
112 113
Просмотр информации о текущей программе
При просмотре телевизора выберите INFO для просмотра информации о текущей программе.
"
Для просмотра отображения информации о программе необходимо сначала настроить часы телевизора.
Настройте Часы (Система > Время > Часы).
"
Информация о программе может отличаться в зависимости от типа входящего сигнала и может быть полностью
недоступной для определенных программ.
Также можно нажать кнопку со стрелкой вправо, чтобы просмотреть информацию о следующей
программе, и клавишу ввода, чтобы настроить Просмотр по расписанию или Запись по расписанию для
программы, которая будет транслироваться.
Переключение сигнала вещания
Трансляция > Антенна
Попроб.
Выберите необходимый способ приема цифрового вещания.
Информация о цифровом сигнале и мощности сигнала
Поддержка > Самодиагностика > Информ. о сигнале
Попроб.
Выберите Поддержка > Самодиагностика > Информ. о сигнале. Отображение информации о сигнале
цифрового канала и мощности сигнала.
"
Если телевизор подключен к отдельной эфирной антенне, вы сможете использовать информацию о мощности
сигнала для настройки антенны для увеличения мощности сигнала и более уверенного приема каналов высокой
четкости.
"
Доступно только для цифровых каналов.
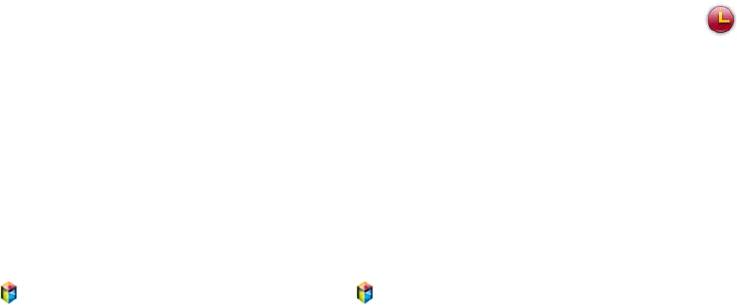
114
Запись программ
"
Наличие зависит от конкретной модели и региона.
Вы можете записывать текущие программы и программы, которые будут транслироваться, на устройство
USB вместо видеомагнитофона.
Однако данная функция доступна только для цифровых каналов. Значок
появляется рядом с
программами и каналами, для которых активирована функция Запись по расписанию.
"
Для записи с телевизора рекомендуется использовать жесткий диск USB с минимальной скоростью
5400 оборотов в минуту.
"
Прежде чем использовать функцию записи, внимательно прочтите все предупреждения.
Подготовка устройства USB, предназначенного для записи
> В эфире > Записанная ТВ-пр. или > МУЛЬТИМЕДИА > Диск USB
Для записи программы на подключенное к телевизору устройство USB сначала необходимо
отформатировать устройство USB . Используйте функцию Форматирование устройства для подготовки
устройства USB.
"
При форматировании устройства USB стираются все данные, содержащиеся на устройстве. Выполните резервное
копирование данных перед форматированием. Компания Samsung не несет ответственность за повреждение или
потерю файлов.
1.
Запустите Smart Hub и выберите Записанная ТВ-пр. в нижней части экрана В эфире.
2.
Выберите параметр Формат, а затем – Форматировать устройство. Появится экран Форматировать
устройство, в котором вы сможете отформатировать устройство для записи с телевизора.
3.
После завершения процесса форматирования устройство USB будет протестировано на правильность
форматирования. Вы сможете начать использовать устройство после завершения теста. Если
устройство не прошло тест, это означает, что оно не может использоваться для записи с телевизора.
114 115
Управление устройствами USB, предназначенными для записи
Вы можете использовать следующие возможности для управления устройствами USB.
1.
Запустите Smart Hub и выберите Записанная ТВ-пр. в нижней части экрана В эфире или Диск USB в
нижней части экрана МУЛЬТИМЕДИА. Появится список подключенных устройств.
2.
Выберите устройство USB из списка. Появится список записей, содержащихся на устройстве.
3.
Выберите Парам. в верхней части экрана и выберите Управление устройст.. Появится экран Управление
устройст..
На экране Управление устройст. можно выбрать следующие параметры:
●
Форматировать устройство: форматирование устройства USB для записи с телевизора.
●
Проверить устройство: проверка устройства USB на наличие сбоев. При наличии сбоев в работе
устройства USB попытайтесь устранить проблему.
●
Тест произв-ти устройства: тест производительности устройства USB. Данный тест позволяет
определить, можно ли использовать устройство USB для записи с телевизора.
●
Запис. устр-во по умолч.: Если к телевизору подключено несколько устройств USB, используйте
данную функцию, чтобы указать устройство по умолчанию.
116
Запись программ
Вы можете записывать текущие программы и программы, которые будут транслироваться.
Постоянная запись
Нажмите кнопку REC, чтобы моментально начать запись текущей программы.
Функции мгновенной записи и Запись по расписанию в Телегид
Выберите текущую программу в меню Телегид, а затем выберите параметр INFO.
Запись программы можно начать незамедлительно. Также можно выбрать программу, которая будет
транслироваться в будущем.
Функции мгновенной записи и Запись по расписанию в Информация о программе
Выберите INFO для отображения информации о текущей программе. В информационном экране выберите
программу, транслируемую в настоящее время, чтобы сразу начать записывать ее. Также можно нажать
кнопку
¡
,
£
и выбрать программу, которая будет транслироваться позже, чтобы записать ее.
Включение функции Запись по расписанию в указанный день и время
1.
Выберите Трансляция > Диспетчер расписания.
2.
Выберите Расписание с помощью Диспетчер расписания, чтобы отобразилось всплывающее меню.
Выберите Запись по расписанию.
3.
Укажите параметры Антенна, Канал, Повтор, Время начала и Время окончания для программы,
которую вы хотите записать, а затем выберите ОК, чтобы завершить процедуру.
116 117
Кнопки и функции, доступные во время записи программы
Нажмите кнопку Enter во время записи программы. На экране появятся строка состояния записи и
следующие кнопки.
●
Сведения
Таким образом отображается подробная информация о записываемой программе.
"
Информация о программе может отличаться в зависимости от типа сигнала вещания и может быть вовсе
недоступна для определенных программ.
●
Время записи
Позволяет выбрать продолжительность записи.
●
Остановить запись / Перейти к прямому эфиру
Позволяет остановить запись. / Вы можете передавать подробную информацию о программе в
службы социальных сетей.
●
Перемотка назад / Перемотка вперед
При нажатии данных кнопок увеличивается или уменьшается скорость воспроизведения (не более,
чем в пять раз). Для восстановления нормальной скорости воспроизведения нажмите кнопку Play
(Воспр.)
●
Пауза / Воспр.
Приостановка/возобновление воспроизведения видео.
●
Список каналов
Позволяет просмотреть список каналов.
●
Сервис
Позволяет открыть меню Сервис. В меню Сервис содержатся функции, которыми можно
воспользоваться во время просмотра записанной программы.
118
Управление списком Запись по расписанию
Трансляция > Диспетчер расписания
Вы можете изменить настройки запланированных сеансов записи или отменить все запланированные
сеансы.
Удаление сеансов Запись по расписанию
Вы можете удалить запланированные сеансы записи.
1.
Выберите Трансляция > Диспетчер расписания.
2.
Выберите записи с помощью Диспетчер расписания. Появится всплывающее окно.
3.
Выберите Удалить. Выбранный сеанс записи будет отменен.
Редактирование сеансов функции Запись по расписанию
Вы можете изменять настройки запланированных сеансов записи.
1.
Выберите Трансляция > Диспетчер расписания.
2.
Выберите записи с помощью Диспетчер расписания. Появится всплывающее окно.
3.
Выберите Правка и измените настройки выбранного сеанса.
4.
По завершении выберите ОК. Настройки будут применены к выбранному сеансу записи.

118 119
Просмотр записанных программ
"
Наличие зависит от конкретной модели и региона.
> В эфире > Записанная ТВ-пр. или > МУЛЬТИМЕДИА > Диск USB
Записанные передачи можно просмотреть с помощью функции Записанная ТВ-пр. в нижней части экрана В
эфире или параметра Диск USB в нижней части экрана МУЛЬТИМЕДИА.
1.
Запустите Smart Hub и выберите Записанная ТВ-пр. в нижней части экрана В эфире или Диск USB в
нижней части экрана МУЛЬТИМЕДИА.
2.
Выберите записывающее устройство USB. Появится список записей.
3.
Выберите файл записи из списка или нажмите
∂
для воспроизведения выбранного файла.
Доступные кнопки и функции при воспроизведении записей
Нажмите клавишу ввода. На экране будут отображены элементы управления воспроизведением. Чтобы
спрятать средства управления, нажмите Возврат.
"
Кнопки на экране отличаются в зависимости от воспроизводимого файла.
●
Увеличенный
Вы можете приостановить воспроизведение текущего файла (записанной программы) и увеличить
один из 9 блоков на экране.
"
Данную функцию можно использовать для программ, записанных в Режим футбола.
●
Стоп
Выберите параметр Стоп для остановки воспроизведения файлов (записанной программы) и
переместите сохраненные файлы (записанную программу).
●
Пауза / Воспр.
Приостановка файла (записанной передачи) или возобновление воспроизведения файла после
приостановки.
Во время приостановки видео вы можете использовать следующие функции. Тем не менее, звук не
будет слышен, если видео приостановлено.
–
Шаг: Нажмите
∑
для осуществления поиска в приостановленном видео по одному кадру за раз.
–
Замедленное воспроизведение: При нажатии кнопки
…
видео начнет воспроизводиться на
скорости 1/4 от нормальной.
120
●
Перемотка назад / Перемотка вперед
Перемотка назад или Перемотка вперед записываемого файла (записанной программы). Нажмите
данную кнопку несколько раз, чтобы увеличить скорость перемотки вперед/назад (не более, чем в
5 раз). Для восстановления нормальной скорости воспроизведения нажмите кнопку
∂
.
●
Предыдущ. / Далее
Для воспроизведения предыдущего файла (записанной программы) дважды нажмите
€
. При
однократном нажатии
€
текущее видео начнет воспроизводиться сначала.
Для воспроизведения следующего файла (записанной программы) нажмите
‚
.
"
Данная функция недоступна, если записывается в режиме Режим футбола.
●
Проигрыватель клипов
Выберите Проигрыватель клипов для просмотра ключевых моментов из текущей записи.
"
Данная функция доступна только для программ, записанных в режиме и вместе с сохраненными данными о
ключевых моментах.
●
Одновременный просмотр прямого эфира
Данная функция активирует режим PIP, благодаря чему вы можете смотреть транслируемую
программу в режиме PIP.
"
Переключение каналов невозможно.
"
Данную функцию можно использовать для программ, записанных в Режим футбола.
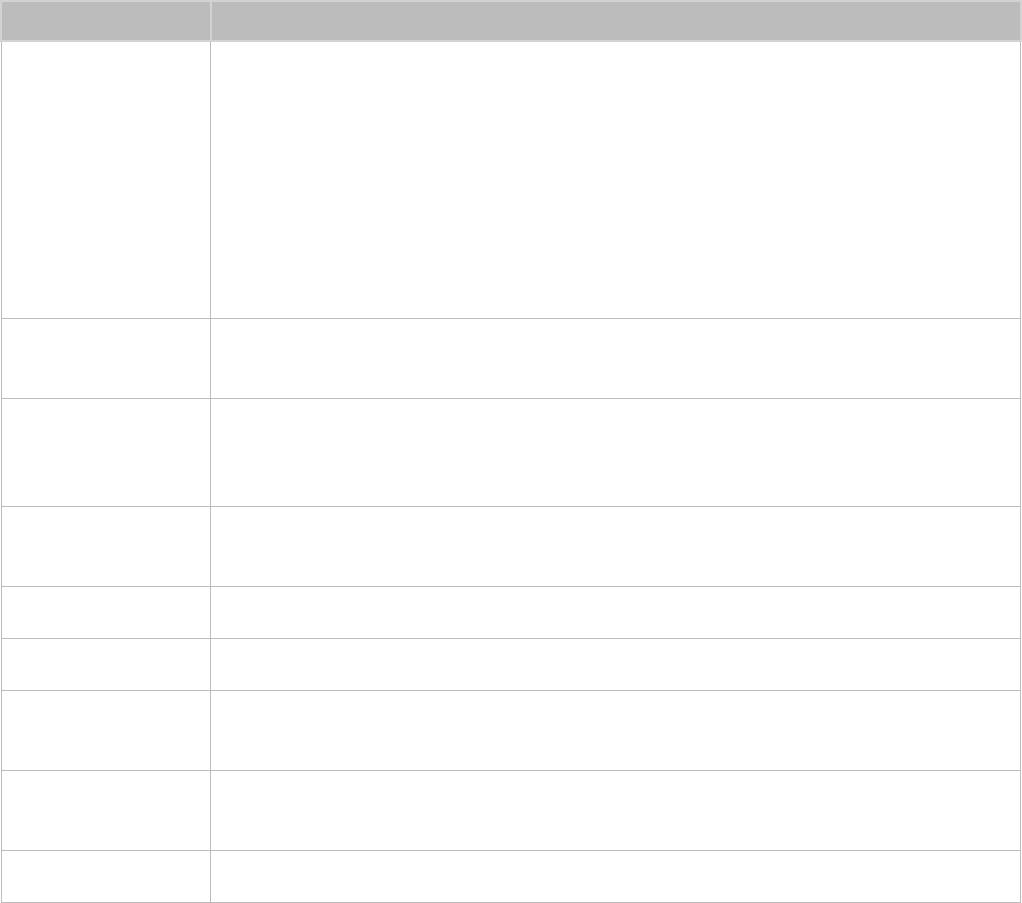
120 121
●
Сервис
Функция Описание
Поиск сюжета: Выполнится переход к сцене в видео.
Поиск сюжета не может использоваться, если 1) создание эскизов из воспроизводимого
файла (записанная трансляция) не завершена, 2) файл воспроизводится только со
звуком (записанная трансляция), или 3) длительность записанного файла (записанная
Поиск
трансляция) менее 60 секунд.
Поиск названий: выбор и воспроизведение другого файла в той же папке.
Поиск по времени: кнопки
¡
,
£
можно использовать для перехода между кадрами
файла с интервалом в 1 минуту. Также можно ввести значение временной метки, чтобы
непосредственно перейти к определенному кадру видео.
Настройки
Субтитры: Установите для субтитров значение Вкл. или Выкл..
субтитров
Язык субтитров: используется для выбора языка.
Это приводит к изменению режима повтора. Выберите режим Повтор., чтобы повторить
Режим повтора
воспроизведение текущего файла, и Повтор. все, чтобы повторить воспроизведение всех
файлов в той же папке.
Используется для изменения размера экрана. Поддерживаемые размеры изображения
Размер картинки
могут варьироваться в зависимости от видео.
Реж. изображения Изменение настройки параметра Реж. изображения.
Режим звука Используется для изменения режима Режим звука.
Выбрать
Выбор динамика для воспроизведения звука.
громкоговорители
Выбор необходимого языка аудио. Данный параметр работает только в случае, если видео
Язык аудио
поддерживает многодорожечный звук.
Сведения Отображение подробной информации о текущем файле.
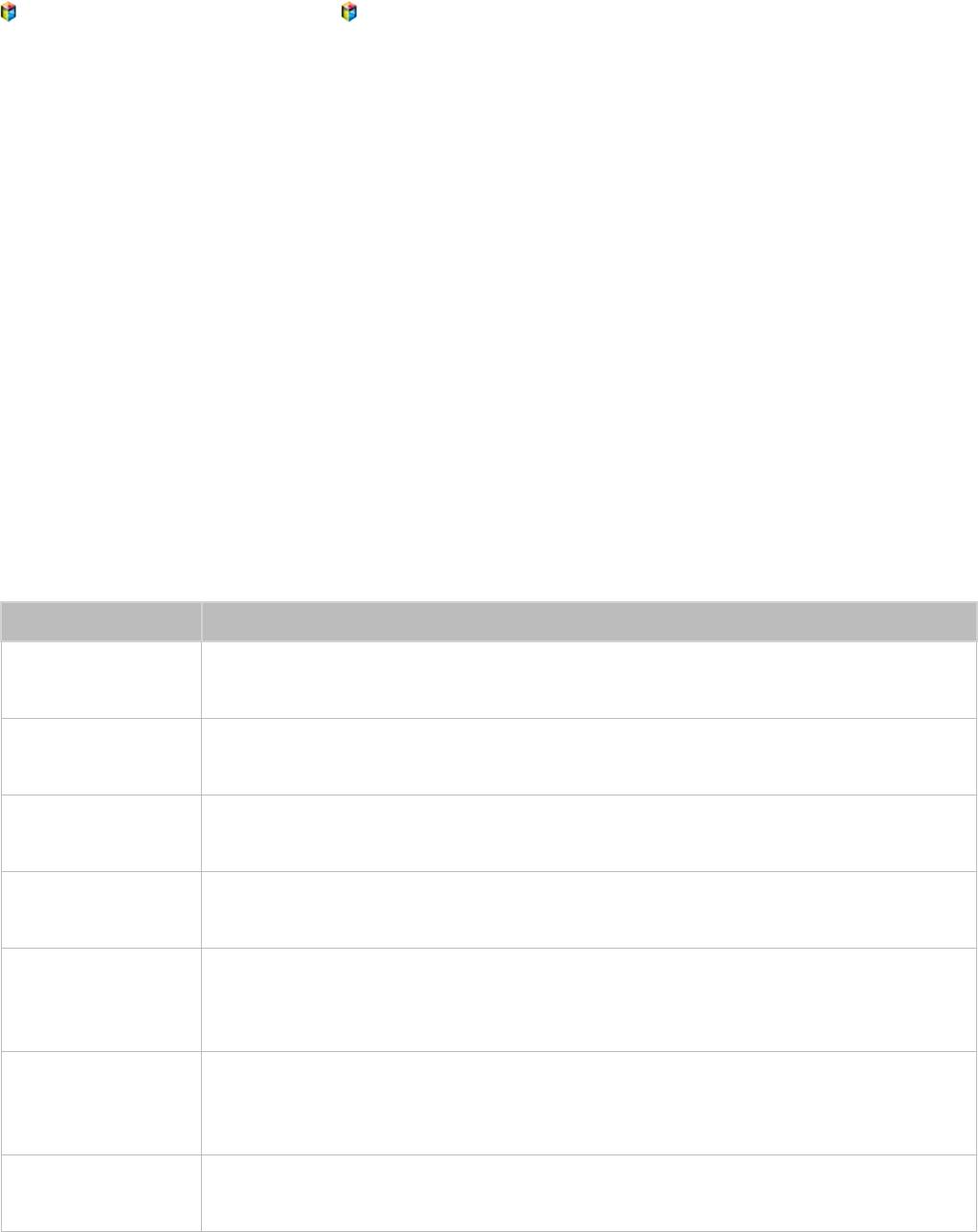
122
Управление записанными файлами
"
Наличие зависит от конкретной модели и региона.
> В эфире > Записанная ТВ-пр. или > МУЛЬТИМЕДИА > Диск USB
Выберите параметр Записанная ТВ-пр. в нижней части экрана В эфире или параметр Диск USB в нижней
части экрана МУЛЬТИМЕДИА, чтобы заблокировать/разблокировать, переименовать, удалить или
упорядочить записанные файлы.
1.
Запустите Smart Hub и выберите Записанная ТВ-пр. в экране В эфире или Диск USB в нижней части
экрана МУЛЬТИМЕДИА.
2.
Выберите записывающее устройство USB. Появится список записей.
Функции списка сохраненных файлов
●
Сортировка списка сохраненных файлов
Сортировка с помощью функции Сортировка по: Нажмите Сортировка по в верхней части экрана
и выберите режим просмотра. Файлы в списке сортируются в зависимости от выбранного режима
просмотра.
Сортировка с помощью параметра Фильтр: Нажмите Фильтр в верхней части экрана и выберите
соответствующий фильтр. Список обновляется с учетом файлов, соответствующих выбранному
фильтру.
●
Параметры
Функция Описание
Выберите файлы из списка файлов и выберите Воспр.. Вы можете создать список
Воспр. выбранн.
воспроизведения.
Для предотвращения удаления файлов (записанной программы) можно заблокировать
Блок.
файлы (записанную программу). Все выделенные файлы будут заблокированы.
Используйте данную функцию, чтобы разблокировать все заблокированные файлы.
Разблок.
Выберите файлы и выберите Разблок.. Все выбранные файлы будут заблокированы.
Удаляет файлы записи. Выберите файлы и выберите Удалить. Будут удалены все
Удалить
выбранные файлы.
Переименование файла. Введите новое название с помощью клавиатуры и выберите
Переимен.
Готово для завершения.
Введите новое название длиной не более 29 символов.
При необходимости поиска среди большого количества мультимедийных файлов
Указатель
введите первую букву названия искомого файла. В результате будут отображены только
мультимедийные файлы, названия которых начинаются с указанной буквы.
Управление
Используется для управления устройствами USB для записи, подключенными к
устройст.
телевизору.
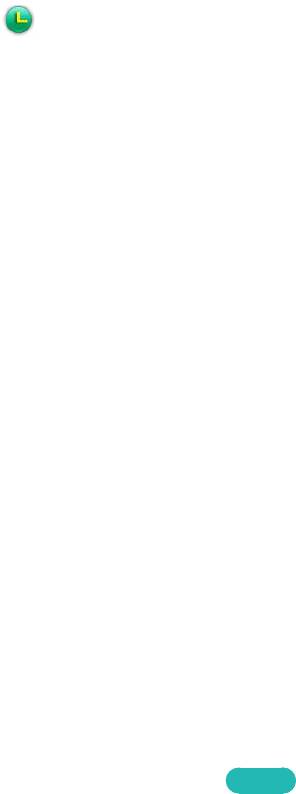
122 123
Настройка Просмотр по расписанию
Настройте телевизор на отображение конкретного канала или программы в определенное время и
день. Значок появляется рядом с программами, для которых был настроен параметр Просмотр по
расписанию.
"
Перед тем, как настраивать параметр Просмотр по расписанию, необходимо настроить часы телевизора.
Перейдите в Часы (Система > Время > Часы).
Настройка Просмотр по расписанию
Просмотр по расписанию для цифровых каналов
Настроить Просмотр по расписанию можно для программ цифровых каналов с помощью следующих
экранов.
●
Экран Телегид
Выберите программу, которая будет транслироваться позже, из Телегид для настройки параметра
Просмотр по расписанию для данной программы.
●
Экран Информация о программе
Выберите INFO для отображения информации о текущей программе. В экране информации о
программе нажмите кнопку со стрелкой вправо для просмотра информации о следующей программе,
затем нажмите клавишу ввода для настройки параметра Просмотр по расписанию или Запись по
расписанию для программы, которая будет транслироваться позже.
Просмотр по расписанию для аналоговых каналов
Трансляция > Диспетчер расписания
Попроб.
Функцию Просмотр по расписанию для программ аналоговых каналов можно настроить, указав время и
дату.
1.
Выберите Трансляция > Диспетчер расписания.
2.
Выберите Расписание с помощью Диспетчер расписания, чтобы отобразилось всплывающее меню.
Выберите Просмотр по расписанию.
3.
Укажите параметры Антенна, Канал, Повтор и Время начала для программы, которую вы хотите
посмотреть, и выберите ОК для завершения.
124
Управление списком Просмотр по расписанию
Трансляция > Диспетчер расписания
Можно изменить настройки сеансов Просмотр по расписанию или отменить все запланированные сеансы.
Удаление сеансов Просмотр по расписанию
Можно удалить сеансы функции Просмотр по расписанию.
1.
Выберите Трансляция > Диспетчер расписания.
2.
Выберите записи с помощью Диспетчер расписания. Появится всплывающее окно.
3.
Выберите Удалить. Отменяет выбранный сеанс просмотра.
Редактирование сеансов функции Просмотр по расписанию
1.
Можно изменить настройки сеансов Просмотр по расписанию. Выберите Трансляция > Диспетчер
расписания.
2.
Выберите записи с помощью Диспетчер расписания. Появится всплывающее окно.
3.
Выберите Правка и измените настройки выбранного сеанса.
4.
По завершении выберите ОК. Настройки будут применены к выбранному сеансу просмотра.
124 125
Использование Timeshift
"
Наличие зависит от конкретной модели и региона.
Функция Timeshift позволяет приостанавливать и перематывать транслируемую в эфире программу, как на
диске DVD. Функция Timeshift доступна только для цифровых каналов, и при активации функции Timeshift
отключается параметр Трансляция.
Требования для работы функции Timeshift (Сдвиг по времени).
–
Для использования функции Timeshift к телевизору должно быть подключено устройство USB,
предназначенное для записи.
–
Для использования с функцией Timeshift телевизора рекомендуется использовать жесткий диск USB
с минимальной скоростью 5400 оборотов в минуту.
–
Прежде чем использовать функцию Timeshift внимательно прочтите все предупреждения.
Нажмите
∂
при просмотре телевизора для активации функции Timeshift. Функция Timeshift активируется, и
в верхней части экрана отображается строка состояния и перечисленные ниже кнопки.
●
Сведения
Отображение подробной информации о текущей программе.
"
Информация о программе может отличаться в зависимости от типа входящего сигнала и может быть
полностью недоступной для определенных программ.
"
Данная кнопка доступна только при просмотре программы в прямом эфире.
●
Перейти к прямому эфиру / Остановка Timeshift
Просмотр прямой трансляции или выход из Timeshift. / Можно смотреть текущую программу, нажав
данную кнопку во время просмотра записанной программы.
●
Пауза
Приостановка воспроизведения.
Во время паузы доступны следующие функции. Тем не менее, аудио не поддерживается, если
воспроизведение видео приостановлено.
–
Шаг:
∑
поиск в приостановленном видео по одному кадру за раз.
–
Замедленное воспроизведение: Выберите
†
/
…
для воспроизведения видео на скорости 1/4 от
нормальной.
●
Перемотка назад / Перемотка вперед
уменьшение или увеличение скорости воспроизведения на коэффициент до 5. Для восстановления
нормальной скорости воспроизведения нажмите
∂
.
"
Перемотка вперед недоступна при просмотре Текущие передачи.
●
Список каналов
Отображение списка каналов.
●
Сервис
Позволяет воспользоваться меню Сервис. Откройте меню Сервис, чтобы получить доступ к
контекстным меню, доступным в режиме Timeshift.
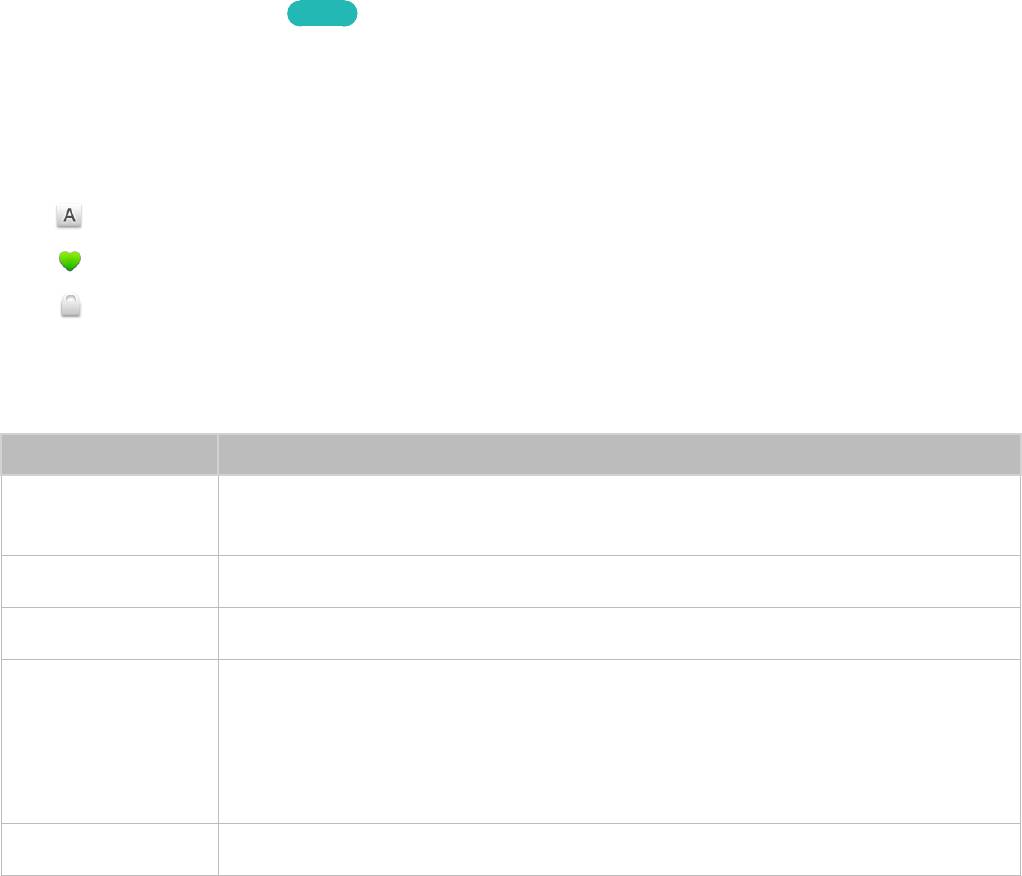
126
Функция Список каналов
Трансляция > Список каналов
Попроб.
Активируйте Список каналов при просмотре телевизора, чтобы переключить канал или проверить, что идет
по другим каналам.
Выберите канал из Список каналов, чтобы переключиться на него. Для быстрой прокрутки через список
используйте кнопки перехода по каналам вверх/вниз. Перемещает фокус по одной странице за раз.
Экран Список каналов содержит следующие значки:
–
: аналоговый канал
–
: список избранного
–
: заблокированный канал.
●
Использование Парам.
Нажмите кнопку
¡
, чтобы выбрать Парам.. Доступны следующие параметры:
Функция Описание
Выберите Антенна, Кабель или Спутник.
Антенна
"
Наличие зависит от конкретной модели и региона.
Категория Если выбрать Категория, соответствующие каналы появятся в списке среди телеканалов.
Сортировка Сортировка списка по каналам Номер или по Название (Только для цифровых каналов).
Сортировка списка для включения каналов только выбранного жанра. Тем не менее, Жанр
можно использовать, если каналы содержат информацию о жанре.
Жанр
Проверьте сеть и убедитесь, что телевизор подключен к сети Интернет. Для получения
информации о жанре видеоряда канала телевизор должен быть подключен к сети
Интернет.
Изм. избранное Назначение избранных каналов.
●
Переход к Избранное
Нажмите кнопку
£
, чтобы выбрать необходимый список между Избранное 1 до Избранное 5.
Отобразятся выбранные каналы. Тем не менее, список избранных каналов можно выбрать, если он
содержит как минимум один избранный канал. Если список избранного еще не создан, создайте его.
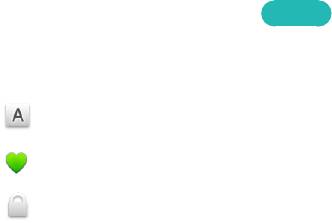
126 127
Регистрация, удаление и редактирование каналов
Трансляция > Изменение канала
Попроб.
Удаление каналов из указателя каналов, восстановление удаленных каналов и переименование аналоговых
каналов. Значки на экране Изменение канала, обозначают следующее:
●
: аналоговый канал
●
: список избранного
●
: заблокированный канал.
Регистрация и удаление каналов
Трансляция > Изменение канала
Удаление зарегистрированных каналов
Удаление зарегистрированных каналов из указателя.
1.
Выбор каналов, которые необходимо удалить. Отмените выделение каналов, выбрав их снова. Чтобы
выбрать все каналы, выберите Парам. в нижней части экрана, и выберите Выбрать все из списка.
2.
Сделав свой выбор, выберите Удалить в нижней части экрана для удаления выбранных каналов.
Редактирование зарегистрированных каналов
Трансляция > Изменение канала
Выберите Парам. в нижней части экрана, чтобы получить доступ к следующим функциям. Тем не менее,
доступные функции могут варьироваться в зависимости от сигнала вещания.
●
Выбрать все
Выбор всех каналов, отображаемых в экране Изменение канала.
●
Сортировка
(Только для цифровых каналов)
Изменение порядка в списке по каналу Название или Номер.
●
Антенна
Выберите Антенна, Кабель или Спутник.
"
Наличие зависит от конкретной модели и региона.
●
Категория
Если выбрать Категория, соответствующие каналы появятся в списке среди телеканалов.
●
Изм. избранное
Упорядочивание списков избранного для упрощения поиска избранных каналов и переключения
между ними.

128
●
Переим. канал
Переименование аналоговых каналов. Введите новое название длиной не более 5 символов.
●
Информация о канале
Просмотр информации о канале.
●
Сведения
Просмотр подробной информации о текущей программе.
Включение/выключение защиты паролем на каналах
Трансляция > Изменение канала
Вы можете заблокировать каналы, которые нежелательны для просмотра детьми.
"
Чтобы включить защиту паролем, установите для Блокировка канала значение Вкл.. Сначала перейдите к
Трансляция > Блокировка канала и установите значение Вкл.. Попроб.
Изменение номера
Изменение номера канала осуществляется с помощью списка редактирования каналов. Выберите каналы в
экране Изменение канала и выберите Изменение номера в нижней части экрана.
Блокировка/разблокировка каналов
Выберите каналы в экране Изменение канала, а затем выберите параметр Блок. или Разблок. в нижней
части экрана. Введите пароль в соответствующем окне. Выбранные каналы будут разблокированы или
заблокированы.
Изм. номера канала
"
Наличие зависит от конкретной модели и региона.
Трансляция > Изм. номера канала
Используется для изменения номера канала. При изменении номера канала информация о канале не
обновляется автоматически.
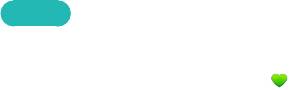
128 129
Создание собственного списка Список избранного
Трансляция > Изм. избранное
Попроб.
Вы можете обозначить часто просматриваемые каналы как избранные. Избранные каналы помечаются
на экранах Изменение канала и Список каналов символом
. Можно создать до 5 списков избранных
каналов.
Регистрация канала в списке Избранное
Трансляция > Изм. избранное
Регистрация текущего канала в списке Избранное
Добавление текущего канала в список избранного.
1.
Выберите TOOLS при просмотре телевизора для отображения списка функций. Выберите Изм.
избранное из списка.
2.
С помощью всплывающего окна выберите все списки избранного, в которые следует добавить
текущий канал, затем выберите ОК.
3.
Текущий канал будет добавлен в выбранный список (списки) избранного. Выберите ОК.
Регистрация нескольких каналов в списке Избранное
Можно зарегистрировать несколько каналов в списке избранного одновременно.
1.
Выберите Трансляция > Изм. избранное.
2.
Выберите параметр Категория в нижней части экрана, чтобы открыть список каналов, содержащий
каналы, которые следует зарегистрировать.
3.
Выберите каналы из списка в центре экрана.
4.
Выберите Измен. избр. и перейдите с Избранное 1 на Избранное 5, который хотите использовать.
5.
Выберите Добавить.
130
Просмотр каналов только из списка Список избранного
Вы можете быстро просмотреть список избранного с помощью только кнопок перехода по каналам вверх/
вниз.
"
Список избранных каналов можно выбрать, если он содержит как минимум один избранный канал.
1.
Включите Список каналов. (Трансляция > Список каналов).
2.
Нажмите кнопку
£
, чтобы выбрать необходимый список между Избранное 1 до Избранное 5.
3.
Выберите канал из выбранного списка избранного. Будут изменены каналы и Список каналов
переключится на выбранный канал из списка избранного.
Редактирование списка Список избранного
Трансляция > Изм. избранное
Можно переименовывать и редактировать списки избранных каналов.
Функции парметра Изм. избранное
Выберите Парам. в нижней части экрана Изм. избранное, чтобы получить доступ к следующим функциям.
●
Копировать в избр.
Копирование каналов из одного списка избранных каналов в другой.
"
Функция может быть использована только если выбран канал, зарегистрированный в списке избранного.
●
Переимен. избранное
Переименование существующего списка избранных каналов.
"
Функция может быть использована только если выбран канал, зарегистрированный в списке избранного.
●
Сортировка
Изменение порядка в списке по каналу Название или Номер. Данная функция недоступна для
аналоговых каналов.
●
Антенна
Выберите Антенна, Кабель или Спутник.
"
Наличие зависит от конкретной модели и региона.
●
Изменение канала
Можно изменять каналы, сохраненные в телевизоре.
●
Сведения
Просмотр подробной информации о текущей программе.
130 131
Удаление зарегистрированных каналов из списка Список избранного
Удаление каналов из списка избранных каналов.
1.
Выберите Измен. избр. в нижней части экрана и перейдите к тому списку избранного, который следует
использовать.
2.
Выберите каналы, которые вы хотите удалить из выбранного списка избранного.
3.
Выберите Удалить.
Упорядочивание элементов в списке Список избранного
Изменение порядка каналов в списке избранных каналов.
1.
Выберите Измен. избр. в нижней части экрана и перейдите к тому списку избранного, который следует
использовать.
2.
Из выбранного списка избранного выберите каналы, которые вы хотите изменить.
3.
Выберите Измен. порядок в нижней части экрана и измените выбранные каналы. Для завершения
процесса нажмите клавишу ввода.
132
Переименование списка Список избранного
Переименование существующего списка избранных каналов.
1.
Выберите Измен. избр. в нижней части экрана и перейдите к тому списку избранного, который следует
использовать.
2.
Выберите Парам.. Появится список.
3.
Выберите Переимен. избранное из списка. Появится всплывающее окно. Переименуйте список в
данном окне. Введите новое название длиной не более 20 символов.
Копирование элементов Список избранного в другой Список избранного
Копирование каналов из одного списка избранных каналов в другой.
1.
Выберите Измен. избр. и перейдите к списку избранного, который следует использовать.
2.
Из списка избранного, отображаемого на стороне экрана, выбрать все каналы, которые вы хотите
скопировать.
3.
Выберите Парам.. Появится список.
4.
Выберите Копировать в избр. из списка. Появится всплывающее окно.
5.
Во всплывающем окне выберите списки избранного, в которые следует скопировать выбранные
каналы. Выбранные каналы будут скопированы в выбранные списки избранного.
"
Копировать в избр. доступно только при наличии каналов в списке избранного.

132 133
Повышение реалистичности при просмотре спортивных
событий
"
Наличие зависит от конкретной модели и региона.
Система > Режим футбола
Попроб.
Режим футбола активирует оптимальные настройки изображения и звука для спортивных мероприятий,
обеспечивая эффект присутствия. Кроме того, вы сможете одновременно использовать функцию записи
видео и функцию Сдвиг по времени при просмотре спортивных передач и вручную или автоматически
выделять ключевые моменты, если устройство записи подключено к телевизору при использовании Режим
футбола.
"
Дополнительную информацию о записи программ и использовании устройства записи см. в разделе "Запись
программ".
"
Дополнительную информацию о функции Сдвиг по времени см. в разделе "Использование Timeshift".
"
Использование цветных кнопок может быть ограничено в режиме Режим футбола при использовании Служба
передачи данных.
Включение Режим футбола
Система > Режим футбола > Режим футбола
Выберите Система > Режим футбола и установите для режима Режим футбола значение Вкл.. Настройки
изображения и звука телевизора автоматически оптимизируются для просмотра спортивных мероприятий.
"
При включении режима Режим футбола значение параметра Реж. изображения менется на Стадион. Также
для параметра Режим звука устанавливается значение Стадион. Некоторые настройки и меню параметров
Изображение и Звук становятся недоступны.
"
Во время просмотра телевизора нажмите ¥, чтобы включить/выключить режим Режим футбола. Если значок ¥
недоступен, воспользуйтесь параметром TOOLS для активации/деактивации режима Режим футбола.
Автоматическое определение ключевых моментов
Система > Режим футбола > Автосоздание клипа
Выберите Система > Режим футбола и установите для параметра Автосоздание клипа значение Вкл..
Телевизор можно настроить на автоматическое сохранение ключевых моментов без участия пользователя.
Однако функция Автосоздание клипа недоступна при следующих операциях телевизора:
●
Одновременная запись двух каналов
●
Если для параметра Описание аудио выбрано значение Вкл.
●
Переключение входного сигнала при помощи кнопки SOURCE
●
Если включен режим 3D
"
Эффективность работы функции Автосоздание клипа зависит от характеристик сигнала.
"
Рекомендуется использовать функцию Автосоздание клипа только во время просмотра футбольного матча. При
использовании данной функции во время просмотра других спортивных событий могут отображаться побочные
кадры изображения.
134
Функции, доступные в режиме Режим футбола
Нажмите клавишу ввода. На экране отобразятся следующие кнопки.
●
Увеличенный
Вы можете приостановить воспроизведение текущего видео и увеличить один из 9 блоков на экране.
Панорамирование увеличенного изображения осуществляется с помощью кнопок
<
,
>
,
¡
,
£
.
"
Данную функцию невозможно использовать при просмотре 3D-каналов или если активны режимы PIP или
МУЛЬТИМЕДИА.
"
Во время работы функции Служба передачи данных функция Увеличенный недоступна.
●
Создание клипа вручную
При нажатии данной кнопки сохранение видеофрагмента начнется с момента за 10 секунд до нажатия
данной кнопки и закончится через 10 секунд после ее нажатия.
"
Доступ к данной функции также можно получить, нажав кнопку
b
.
"
Доступно только во время записи.
"
Вы также можете настроить телевизор на автоматическое сохранение ключевых моментов без участия
пользователя. Выберите Система > Режим футбола и установите для режима Автосоздание клипа значение
Вкл..
●
Остановить запись / Перейти к прямому эфиру
Данная кнопка используется для остановки записи при просмотре программы в прямом эфире.
Используется при просмотре записанной программы для переключения на транслируемую в прямом
эфире программу.
"
Доступно только во время записи.
●
Запись
Начало записи просматриваемого в данный момент спортивного события.
"
Доступно только если поддерживается функция записи.
●
Перемотка назад
Перемотка текущего видео назад. Нажмите данную кнопку несколько раз, чтобы увеличить скорость
перемотки назад до 5 раз.
"
Доступно только во время записи.
●
Пауза / Воспр.
Приостановка/возобновление воспроизведения видео.
"
Доступно только во время записи.
●
Перемотка вперед
Перемотка текущего видео вперед. Нажмите данную кнопку несколько раз, чтобы увеличить скорость
перемотки вперед до 5 раз.
"
Доступно только во время записи.
134 135
●
Проигрыватель клипов
Для просмотра ключевых моментов записи, сохраненных вручную или автоматически, используйте
Проигрыватель клипов.
Однако функция Проигрыватель клипов недоступна при следующих операциях телевизора:
●
Одновременная запись двух каналов
●
Если для параметра Описание аудио выбрано значение Вкл.
●
Переключение входного сигнала при помощи кнопки SOURCE
●
Если включен режим 3D
"
Доступно только во время записи.
●
Одновременный просмотр прямого эфира
Выберите данный параметр во время просмотра записанной программы, чтобы начать просмотр в
окне PIP транслируемой в прямом эфире программы. Нажмите еще раз для выхода из режима PIP.
Однако функция Одновременный просмотр прямого эфира недоступна при следующих операциях
телевизора:
●
Одновременная запись двух каналов
●
Если для параметра Описание аудио выбрано значение Вкл.
●
Переключение входного сигнала при помощи кнопки SOURCE
●
Если включен режим 3D
"
Доступно только во время записи.
"
Доступно только при просмотре записанной программы.
●
Сведения
Отображение подробной информации о текущей программе.
"
Доступно только во время записи.
●
Переход к соц. ТВ / SOCIAL TV
Используется для запуска приложения SNS (службы социальных сетей).
Просмотр спортивных событий, записанных в режиме Режим футбола
Для просмотра спортивных передач в записи выберите параметр Записанная ТВ-пр. на экране В эфире или
Диск USB на экране МУЛЬТИМЕДИА.

136
Вспомогательные функции для просмотра
Отображение субтитров
Система > Спец. возможности > Субтитры
Попроб.
Отображение субтитров. Субтитры будут отображаться при просмотре трансляции, поддерживающей
субтитры. Переключает субтитры на Вкл. или Выкл..
"
Нажмите и удерживайте кнопку ¢ на пульте Samsung Smart Control для включения или отключения функции
Субтитры.
"
Субтитры на DVD доступны только при подсоединении проигрывателя DVD ко внешнему входному разъему.
●
Режим субтитров
Выбор режима субтитров.
●
Язык субтитров
Выбор языка субтитров.
"
Телевизор не может управлять или изменять субтитры на дисках DVD или Blu-Ray. Для управления
субтитрами DVD или Blu-Ray используйте функцию субтитров проигрывателя DVD или Blu-ray и пульт ДУ
проигрывателя.
Параметры субтитров
Система > Спец. возможности > Субтитры
Выбор режима субтитров. Список режимов может различаться в зависимости от трансляции.
●
Основные субтитры
Выбор основного языка субтитров.
●
Дополнит. субтитры
Выбор дополнительного языка субтитров.
136 137
Изменение настройки параметра Язык телетекста
Трансляция > Настройки канала > Язык телетекста
"
Наличие зависит от конкретной модели и региона.
Данный параметр позволяет настроить язык телетекста.
●
Основной телетекст
Выбор основного языка телетекста.
●
Дополнит. телетекст
Выбор дополнительного языка телетекста.
Цифровой текст
Данная функция доступна только в UK.
Трансляция > Настройки канала > Цифровой текст
"
Наличие зависит от конкретной модели и региона.
Эта функция включается, если программа передается с цифровым текстом.
"
MHEG (Multimedia and Hypermedia Information Coding Experts Group) – международный стандарт для систем
кодирования данных, который используется для мультимедиа и гипермедиа. Это система более высокого уровня,
чем MPEG, и включает гипермедиа связанных данных, например неподвижные изображения, службу символов,
анимацию, графические и видеофайлы, а также данные мультимедиа. MHEG – это технология интерактивной
работы пользователя в реальном времени. Она применяется в различных областях, включая функции VOD (видео
по запросу), ITV (интерактивное ТВ), EC (электронная коммерция), телеобучение, телеконференции, цифровые
библиотеки и сетевые игры.

138
Просмотр транслируемых программ в режиме PIP
Изображение > PIP
Попроб.
Используйте функцию PIP (картинка в картинке) для просмотра телепередачи в маленьком окне
одновременно с просмотром изображений с внешнего устройства, например проигрывателя DVD,
проигрывателя Blu-ray или компьютера.
Выберите Изображение > PIP, чтобы открыть окно настроек PIP. Окно настроек содержит следующие
параметры.
●
PIP
Включение/выключение PIP.
●
Антенна
Выбор сигнала трансляции дополнительного изображения для PIP.
●
Канал
Выбор канала для дополнительного изображения PIP.
●
Размер
Выбор размера дополнительного изображения PIP.
●
Позиция
Выбор положения дополнительного изображения PIP.
●
Выбор звука
Выбор источника звука.

138 139
Поиск доступных каналов
"
Наличие зависит от конкретной модели и региона.
Трансляция > Автонастройка
Попроб.
Автоматический поиск и составление указателя всех каналов, принимаемых через входной разъем антенны
телевизора.
"
Если имеются сохраненные каналы, данная функция удаляет существующий список и сохраняет вновь
найденные каналы.
Если телевизор подключен к приемнику кабельного или спутникового телевидения, этого делать не нужно.
1.
Выберите Трансляция > Автонастройка.
2.
Выберите Пуск когда появится запрос. Это вызывает функцию автоматической настройки. Выполнение
процесса может занять до 30 минут.
●
Автонастройка
Автоматический поиск каналов и сохранение их в памяти телевизора.
●
Кабельные параметры поиска (если для антенны выбрано значение Кабель)
"
Наличие зависит от конкретной модели и региона.
Задание дополнительных параметров поиска для поиска в кабельной сети, например частоты или
скорости передачи символов.
●
Автонастройка в режиме ожидания
"
Наличие зависит от конкретной модели и региона.
Автоматическая настройка каналов в режиме ожидания телевизора.
●
Таймер включения
"
Наличие зависит от конкретной модели и региона.
Установка таймера включения телевизора и автоматического сканирования каналов.

140
Выбор параметров передачи звука
Трансляция > Параметры звука
Попроб.
●
Язык аудио
(Только для цифровых каналов)
Изменение языка аудио, установленного по умолчанию.
Основное аудио: Выбор языка основного аудио.
Дополнит. аудио: Выбор языка дополнительного аудио.
"
Набор доступных языков может отличаться в зависимости от типа телевещания.
●
Аудиоформат
(Только для цифровых каналов)
Выбор необходимого аудиоформата. Поддерживаемый аудиоформат может отличаться в
зависимости от транслируемой передачи.
Описание аудио
Система > Спец. возможности > Описание аудио
(только для цифровых каналов)
Эта функция обрабатывает аудиопоток для описания аудио, который передается вещательной компанией
вместе с основным аудио.
"
Описание аудио: включение и выключение функции описания аудио.
"
Громкость: настройка громкости описания аудио.
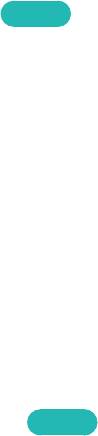
140 141
Функция Настройки канала
Трансляция > Настройки канала
Страна (область)
Трансляция > Настройки канала > Страна (область)
Попроб.
Выберите страну, в которой вы проживаете, чтобы телевизор смог правильно выполнить автоматическую
настройку каналов вещания. Зависит от страны или региона.
В появившемся окне ввода PIN-кода введите 4-значный PIN-код.
●
Цифровой канал
Изменение страны для приема цифровых каналов.
●
Аналоговый канал
Изменение страны для приема аналоговых каналов.
Настройка вручную
Трансляция > Настройки канала > Настройка вручную
Попроб.
Поиск каналов вручную и сохранение их в память телевизора.
Если канал заблокирован с помощью функции Блокировка канала, отобразится окно ввода PIN-кода.
Данная функция зависит от страны и региона.

142
Если в качестве источника сигнала выбрано значение Антенна или Кабель
●
Настройка цифровых каналов
Поиск цифрового канала.
1.
Выберите Создать.
"
При выборе Антенна → Антенна: Канал, Частота, Полоса пропуск.
"
При выборе Антенна → Кабель: Частота, Модуляция, Скорость передачи
2.
Выберите Поиск. После завершения поиска канал будет обновлен в списке каналов.
●
Настройка аналоговых каналов
Поиск аналогового канала.
1.
Выберите Создать.
2.
Установите Программа, Система цвета, Система звука, Канал и Поиск.
3.
Выберите Сохранить. После завершения поиска канал будет обновлен в списке каналов.
Режим каналов
●
P (режим программы)
После настройки всем станциям телевещания в регионе присваиваются номера от P0 до P99. В этом
режиме можно выбрать канал, введя присвоенный ему номер.
●
C (режим канала с антенны) / S (режим кабельного канала)
В этих двух режимах можно выбрать канал с антенны или кабельный канал, указав присвоенный ему
номер.
Точная настройка экрана
Трансляция > Настройки канала > Точная настройка
Попроб.
"
Доступно только для аналоговых программ.
Аналоговые изображения могут дрожать или отображаться с большим количеством помех. В этом случае
вы можете выполнить точную настройку и/или уменьшить количество помех для получения более четкого
изображения.
1.
Выберите Настройки канала > Точная настройка. На экране отобразится строка регулировки.
2.
Выполните регулировку с помощью пульта Samsung Smart Control, пока изображение не станет четче,
а затем нажмите Сохранить или Закрыть. Выберите Сброс для сброса операции точной настройки.

142 143
Передача списка кан.
Трансляция > Настройки канала > Передача списка кан.
Попроб.
Импорт или экспорт списка каналов. Введите PIN-код в появившемся окне ввода PIN-кода.
Для использования данной функции необходимо подключить устройство хранения USB.
●
Импорт с USB: импорт списка каналов с USB.
●
Экспорт на USB: экспорт списка каналов на USB. Эта функция доступна, если выполнено подключение
к порту USB.
Удаление профиля оператора CAM
"
Наличие зависит от конкретной модели и региона.
Трансляция > Настройки канала > Удаление профиля оператора CAM
Выберите оператора CAM для удаления.
Спутник. система
"
Наличие зависит от конкретной модели и региона.
Трансляция > Настройки канала > Спутник. система
Значения настроек спутниковой антенны необходимо установить для каждого выбранного спутника перед
началом поиска каналов.
Спутник. система доступно, если для Антенна выбрано значение Спутник. Введите PIN-код в появившемся
окне ввода PIN-кода.
●
Выбор спутника: выбор спутников для данного телевизора.
●
Питание LNB: включение или отключение питания LNB.
●
Настройки LNB: настройка оборудования, устанавливаемого вне помещения.
Спутник: выбор спутника для приема цифрового вещания.
Транспондер: выбор транспондера в списке или добавление нового транспондера.
Режим DiSEqC: выбор режима DiSEqC для выбранной LNB.
Нижний ген. LNB: настройка генератора LNB на нижнюю частоту.
Верхн. ген. LNB: настройка генератора LNB на верхнюю частоту.
Тон - 22 КГц: выбор звука 22 кГц в зависимости от типа LNB. Для универсальной LNB должно быть
выбрано значение Авто.
144
●
Настройки позиционирования: настройка устройства поворота антенны.
Позиционирование: включение или отключение управления устройством поворота антенны.
Тип с-мы позиц.: установка типа позиционирующего устройства: DiSEqC 1.2 или USALS (Universal
Satellite Automatic Location System – универсальная система автоматического определения положения
спутника).
–
Долгота: установка долготы моего местоположения.
–
Широта: установка широты моего местоположения.
–
Настройка долготы спутника: установка долготы спутников, определенных пользователем.
Режим пользователя: установка положения спутниковой антенны в соответствии с каждым спутником.
Если сохранить текущее положение спутниковой антенны для определенного спутника, то, когда
потребуется принять сигнал с этого спутника, антенну можно переместить в предварительно
сохраненное положение.
–
Спутник: выбор спутника, для которого требуется установить положение.
–
Транспондер: выбор транспондера для приема сигнала в списке.
–
Режим перемещения: выбор режима перемещения: дискретное или непрерывное перемещение.
–
Размер шага: настройка размера шага для вращения антенны в градусах. Параметр "Размер шага"
доступен только в том случае, если для параметра "Режим перемещения" установлено значение
"Шаг".
–
Переход в сохраненную позицию: поворот антенны в сохраненное положение спутника.
–
Положение антенны: настройка и сохранение положения антенны для выбранного спутника.
–
Сохранить текущее положение: сохранение текущей позиции для выбранного ограничения
позиционирования.
Режим установки: установка ограничений по диапазону движения спутниковой антенны или сброс
положения. Обычно эта функция используется в руководстве по установке.
–
Предельное положение: выбор направления ограничения устройства позиционирования.
–
Положение антенны: настройка и сохранение положения антенны для выбранного спутника.
–
Сохранить текущее положение: сохранение текущей позиции для выбранного ограничения
позиционирования.
–
Сброс положения: перемещение антенны в исходное положение.
–
Сброс ограничения позицион.: возможность поворота антенны на 360 градусов.
●
Сбросить все настройки: для настроек спутника будут установлены исходные значения.
144 145
Общий интерфейc
"
Наличие зависит от конкретной модели и региона.
Трансляция > Общий интерфейc
●
Меню CI
Позволяет выбирать параметры в меню модуля CAM. Выберите меню CI в меню PC Card.
●
Преобразование CAM-видео
Можно выполнить настройку для автоматического перекодирования видеокодека с модуля CAM.
Выберите параметр Выкл., если не хотите использовать его.
"
Следует использовать модуль CAM, который поддерживает кодировку видеокодека.
●
Инфо о приложении
Просмотр сведений о модуле CAM, вставленном в гнездо CI, и о карте CI CARD или CI+ CARD,
вставленной в модуль CAM. Вы можете установить модуль CAM в любое время, при включенном или
выключенном телевизоре.
1.
Модуль CI CAM можно приобрести у ближайшего дилера или по телефону.
2.
Вставьте карту CI CARD или CI+ CARD в модуль CAM в направлении, указанном стрелкой.
3.
Вставьте модуль CAM с картой CI CARD или CI+ CARD в гнездо COMMON INTERFACE в направлении,
указанном стрелкой, так, чтобы модуль был параллелен гнезду.
4.
Убедитесь, что на канале с зашифрованным сигналом можно видеть изображение.
●
Диспетчер PIN-кодов CICAM
Управление PIN-кодом CICAM (общий интерфейс модуля условного доступа). Сохраните PIN-код или
измените сохраненный PIN-код и настройте другие параметры PIN.

146
Изменение режима изображения и регулировка качества
изображения
Выбор правильного режима изображения для условий просмотра
Изображение > Реж. изображения
Попроб.
Следующие режимы изображения используют различные настройки контрастности и яркости для
обеспечения наилучших результатов в зависимости от условий просмотра.
"
При подключении ПК к телевизору доступны только режимы Стандартный и Развлекат..
●
Динамический
Если окружающее освещение слишком яркое и приводит к размытости экрана, используйте данный
режим для повышения четкости изображения.
●
Стандартный
Этот режим используется по умолчанию и подходит для большинства условий.
●
Обычный
Данный режим позволяет снизить нагрузку на глаза.
"
Наличие зависит от конкретной модели и региона.
●
Кино
Подходит для темных помещений, для просмотра фильмов и при зрительном утомлении. Понижает
яркость и снижает блики.
●
Развлекат.
Увеличивает четкость изображения и подходит для динамичных сцен.
"
Режим Развлекат. доступен при подключении ПК к телевизору. Если режим Развлекат. недоступен,
установите для параметра Редактир. назв. значение DVI PC или ПК.
●
Стадион
Если для параметра Режим футбола (Система > Режим футбола) установить значение Вкл., для Режим
звука автоматически устанавливается значение Стадион для большей реалистичности при просмотре.
"
Режим Стадион не может быть установлен пользователем самостоятельно.
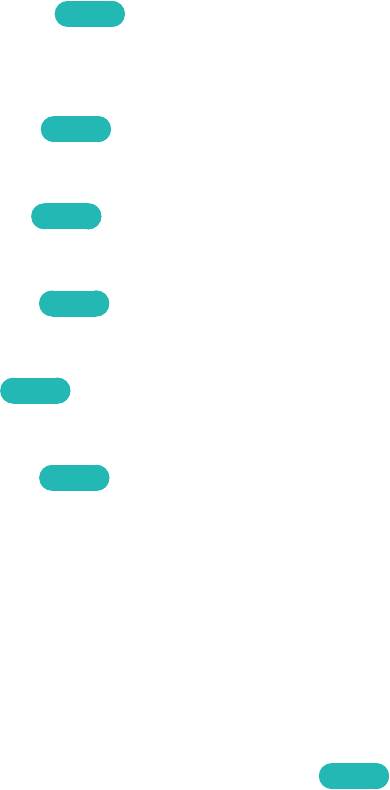
146 147
Регулировка качества изображения для каждого режима изображения
Изображение > Подсветка, Контраст, Яркость, Четкость, Цвет или Тон(З/К)
Выберите один из параметров, чтобы отобразился ползунковый регулятор. Измените значение настройки
с помощью кнопок
¡
,
£
. Переход между параметрами осуществляется с помощью кнопок
<
,
>
.
Отрегулированные значения применяются к текущему источнику и режиму изображения.
"
Настройки Цвет и Тон(З/К) нельзя изменить, если телевизор подключен к компьютеру через кабель HDMI-DVI.
Выберите Реж. изображения и настройте значения.
●
Подсветка
Попроб.
Регулировка яркости отдельных пикселей. При снижении яркости уменьшается потребление
электроэнергии.
●
Контраст
Попроб.
Настройка контрастности экрана.
●
Яркость
Попроб.
Настройка общей яркости.
●
Четкость
Попроб.
Регулирование четкости границ объектов.
●
Цвет
Попроб.
Настройка общей насыщенности цвета.
●
Тон(З/К)
Попроб.
Регулировка соотношения зеленого к красному. Увеличьте значение зеленого для насыщения
зеленого цвета и его оттенков, а значение красного – для насыщения красного цвета и его оттенков.
"
Отрегулированные значения применяются в телевизоре для текущего источника и режима изображения и
сохраняются при последующем выборе источника и режима изображения. Следовательно, можно выбрать
различные настройки изображения для каждого внешнего источника.
Применение настроек текущего изображения для других источников входных сигналов.
Изображение > Применить режим изображ.
Попроб.
Вы можете применить настройки качества изображения, выбранные для телевизора, для всех
подключенных к телевизору внешних устройств или только для текущего источника.
Для применения настроек ко всем внешним устройствам, подключенным к телевизору, выберите Все
источники. Для применения этих настроек только к текущему источнику выберите Тек. источник.

148
Точная настройка каждого режима изображения (Дополнительные
параметры)
Изображение > Дополнительные параметры
Попроб.
Выберите Изображение > Дополнительные параметры для точной настройки изображения, отображаемого
на экране телевизора, для каждого Реж. изображения.
"
Функция Дополнительные параметры доступна только если для параметра Реж. изображения установлено
значение Стандартный или Кино.
"
Если телевизор подключен к компьютеру через кабель HDMI-DVI, можно настроить только Баланс белого и
Гамма.
Выберите Реж. изображения и настройте значения.
●
Автоконтраст
Попроб.
Автоматическая настройка контрастности экрана. Обеспечивает оптимальные настройки контраста.
●
Черный тон
Попроб.
Регулировка глубины черного цвета.
●
Телесный оттенок
Попроб.
Понижает или повышает яркость оттенков кожи.
●
Режим только RGB
Попроб.
Настройка уровней красного, зеленого и синего по отдельности.
●
Цвет. пространство
Попроб.
Регулировка диапазона цветов, которые могут отображаться на экране. Авто автоматически
настраивает цветовое пространство в зависимости от входящего сигнала. Исходный применяет
более широкий диапазон, чем у входного сигнала. Пользов-кий позволяет регулировать цветовое
пространство вручную.
"
Доступность пункта меню Пользов-кий зависит от конкретной модели и региона.
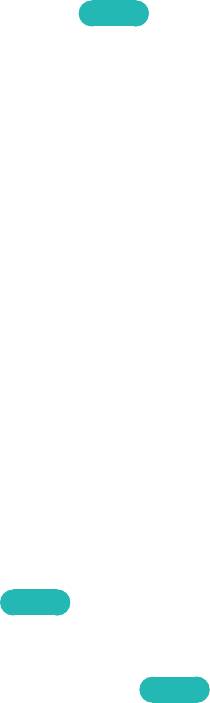
148 149
●
Баланс белого
Попроб.
настройка температуры цвета для того, чтобы белые объекты выглядели белыми, а изображение в
общем выглядело естественно.
"
Наличие зависит от конкретной модели и региона.
По 2 точкам: регулирование светимости каждого из трех цветов с помощью меню смещения и
яркости – с помощью меню усиления. Для восстановления значений по умолчанию выберите Сброс.
По 10 точкам: настройка баланса белого путем регулировки яркости каждого из 10 сегментов
красного, зеленого и синего цвета входящего сигнала. Чтобы выбрать сегмент, выберите
необходимый раздел в поле Уровень.
"
Функция По 10 точкам доступна, только если для Реж. изображения выбрано значение Кино. Некоторые
внешние устройства не поддерживают данный режим.
Корректируйте светимость цвета при помощи меню смещения, а яркость – при помощи меню усиления.
Для восстановления значений по умолчанию выберите Сброс.
"
Наличие зависит от конкретной модели и региона.
К: смещ. / З: смещ. / С: смещ.: настройка темноты основных цветов (красного, зеленого, синего).
К: усил. / З: усил. / С: усил.: настройка яркости основных цветов (красного, зеленого, синего).
●
Гамма
Попроб.
Настройка интенсивности основных цветов.
●
Подсветка движения
Попроб.
Регулировка яркости в зависимости от движений на экране для снижения энергопотребления.
"
Данная функция доступна, если для параметра Реж. изображения выбрано значение Стандартный, и не
доступна в режиме 3D.
"
Регулировка значения Контраст, Яркость и других параметров качества изображения отключает данную
функцию.
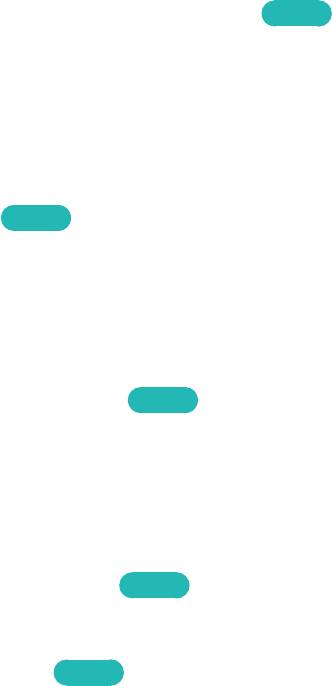
150
Настройка изображения для более удобного просмотра (Параметры
изображения)
Изображение > Параметры изображения
Попроб.
Выберите Изображение > Параметры изображения для дополнительных настроек, которые делают
просмотр телевизора более удобным.
"
Если телевизор подключен к компьютеру с помощью кабеля HDMI-DVI, можно настраивать только параметр
Оттенок.
Выберите Реж. изображения и настройте значения.
●
Оттенок
Попроб.
Настройка оттенка цвета. Данная настройка применяется по отдельности на основе Реж. изображения.
При изменении Реж. изображения соответствующая настройка применяется автоматически.
"
Если для параметра Реж. изображения выбрано значение Динамический, можно будет выбрать только Хол.
или Стандартный.
●
Цифр. фильтр шумов
Попроб.
Позволяет снизить вероятность появления застывшего или раздвоенного изображения из-за слабого
сигнала. При выборе Автовизуализация в нижней части экрана отображается уровень сигнала.
Зеленый цвет обозначает наилучший возможный сигнал.
"
Доступно только для аналоговых каналов.
●
Фильтр шумов MPEG
Попроб.
Снижение шумов MPEG и улучшение качества изображения.
●
Черный HDMI
Попроб.
Некоторые внешние устройства, подключенные к телевизору через кабель HDMI, могут передавать
сигнал с нежелательными эффектами, например с низким уровнем черного, низким контрастом или
тусклыми цветами. Используйте параметр Черный HDMI для регулировки уровня черного.
"
Данный параметр доступен, если для источника входящего сигнала, подключенного к телевизору через
разъем HDMI выбрано значение RGB444.
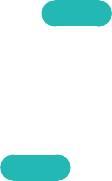
150 151
●
Режим "Фильм"
Попроб.
Оптимизация качества изображения для фильмов. Выберите данный режим для просмотра фильмов.
"
Данная функция доступна только при просмотре телевизора или если сигнал передается через разъем AV,
компонентный разъем (480i, 1080i) или разъем HDMI (1080i).
●
Motion Plus
Попроб.
"
Наличие зависит от конкретной модели и региона.
Устранение размытости и дрожания при воспроизведении динамичных сцен. При выборе параметра
Пользов-кий можно вручную настроить Снижение размытия и Снижение дрож., а также настроить
Четкое изображ. LED для более четкого изображения.
"
На информационном экране телевизора отображается разрешение и частота входящего сигнала (60 Гц), а
не частота изображения, генерируемого телевизором с помощью функции Motion Plus.
"
Если на экране возникают помехи, установите для параметра Motion Plus значение Выкл.. Если для Motion
Plus выбрано Пользов-кий, вы сможете настроить Снижение размытия, Снижение дрож., Четкое изображ.
LED и Сброс вручную.
"
Если для Четкое изображ. LED выбрано значение Вкл. при сигнале 60 Гц, экран может мерцать.
Снижение размытия: настройка снижения размытия для источника видеосигнала.
Снижение дрож.: настройка снижения дрожания при воспроизведении фильмов с источника
видеосигнала.
Четкое изображ. LED: устранение эффекта торможения в динамичных сценах с большим количеством
движений для получения четкого изображения.
Сброс: восстановление заводских настроек.
"
Если включить функцию Motion Plus и перейти к экрану INFO, на экране INFO. отобразится разрешение и
частота входящего видеосигнала (60 Гц). Эта частота не совпадает с частотой изображения, передаваемого
телевизором при включенной функции Motion Plus.
●
Четкое изображ. LED
"
Наличие зависит от конкретной модели и региона.
Устранение эффекта торможения в динамичных сценах с большим количеством движений для
получения четкого изображения.
"
Если для Четкое изображ. LED выбрано значение Вкл. при сигнале 60 Гц, экран может мерцать.
●
Затемнение кино
В режиме Кино данная функция уменьшает яркость в верхней и нижней частях видеоизображения для
обеспечения более полного эффекта присутствия.
"
Наличие зависит от конкретной модели и региона.
152
Просмотр в режиме 3D
"
Наличие зависит от конкретной модели и региона.
Изображение > 3D
Функция 3D позволяет просматривать содержимое 3D и телетрансляции. Для воспроизведения
содержимого 3D вам потребуется надеть трехмерные очки Samsung 3D Active Glasses. Очки 3D Active Glasses
инфракрасного типа производства Samsung и 3D-очки сторонних производителей не поддерживаются.
"
Перед просмотром внимательно прочтите информацию по охране здоровья и безопасности касательно
просмотра содержимого 3D. Более подробную информацию можно найти в разделе "Меры предосторожности
при просмотре 3D-видео".
"
Возможность воспроизведения 3D-видео в формате высокой четкости (HD) зависит, как правило, от качества
видео.
Запуск 3D
1.
Воспроизведите содержимое 3D или включите канал, на котором идет 3D-трансляция.
2.
Наденьте 3D-очки Samsung и выберите 3D. Просмотр в режиме 3D включен.
Оптимальное расстояние просмотра должно составлять минимум три высоты экрана. 3D-изображения
могут не отображаться, если вы не будете придерживаться рекомендуемого угла обзора или расстояния.
Функция 3D может работать неправильно, если рядом работает другое 3D-оборудование или иные
электронные устройства. Если существует подобная проблема, сделайте так, чтобы между трехмерными
очками 3D Active Glasses и другими электронными устройствами расстояние было как можно больше.
Левые и правые 3D-изображения могут сначала накладываться при включении телевизора. Изображение
на экране оптимизируется очень быстро и наложение исчезнет.
При просмотре телевидения 3D есть ряд ограничений:
●
При запуске Smart Hub режим 3D автоматически отключается.
●
PIP нельзя использовать.
●
Некоторые параметры Изображение отключены.

152 153
Изменение Режим 3D
Изображение > 3D > Режим 3D
1.
Запустите воспроизведение содержимого 3D и выберите Режим 3D в Изображение > 3D.
2.
Выберите один из 3D-режимов, которые появляются на экране. Поддерживаемый режим Режим 3D
может отличаться в зависимости от содержимого 3D.
"
Режим 3D автоматически настраивается для большинства содержимого 3D.
Доступны следующие режимы Режим 3D. Тем не менее, доступность режимов может варьироваться в
зависимости от формата содержимого 3D.
"
Поддерживаемые настройки разрешения варьируются для каждого режима. Более подробную информацию
можно найти в разделе "Поддерживаемые настройки разрешения для каждого режима 3D".
●
(Выкл.)
Отключение просмотра в режиме 3D.
●
(Норм.)
Преобразование обычных изображений в 3D-изображения.
"
Некоторые форматы не поддерживают данный режим.
●
(Л/П)
Разделяет одно изображение на левое и правое накладывающиеся изображения для создания
эффекта 3D.
●
(В/Н)
Разделяет одно изображение на верхнее и нижнее накладывающиеся изображения для создания
эффекта 3D.
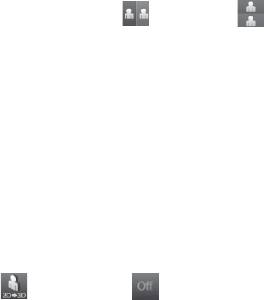
154
Регулировка Эффект 3D
Изображение > 3D
Настройка точки обзора, глубины и других настроек 3D с учетом предпочтений пользователя.
●
Настройка перспективы 3D.
Выберите Изображение > 3D > Трехм. перспектива. Используйте панель регулировки на экране для
настройки перспективы.
●
Настройка глубины 3D
Выберите Изображение > 3D > Глубина. Используйте панель регулировки на экране для настройки
глубины.
"
Данный параметр нельзя использовать, если для режима 3D установлено значение (Л/П) или (В/Н).
●
Поменять местами левое/правое изображения 3D
Выберите Изображение > 3D > Изменение Л/П. Эта функция используется для того, чтобы поменять
местами левое и правое изображение.
●
Отображение содержимого 3D в режиме 2D
Выберите Изображение > 3D > 3D → 2D. Данная функция используется для просмотра содержимого
3D в режиме 2D.
"
Данная функция недоступна, если для режима 3D выбрано значение (Норм.) или (Выкл.)
154 155
Дополнительные настройки изображения
Просмотр программ в режиме PIP
Изображение > PIP
Используйте функцию PIP ("картинка в картинке") для просмотра телепрограмм в небольшом окне во время
воспроизведения в фоновом режиме содержимого с помощью DVD-проигрывателя, проигрывателя дисков
Blu-ray, компьютера или другого внешнего устройства.
Выберите Изображение > PIP, чтобы открыть окно настройки PIP. В окне настроек содержатся следующие
параметры.
●
PIP
Включение/выключение PIP.
●
Антенна
Выбор сигнала трансляции дополнительного изображения PIP.
●
Канал
Выбор канала трансляции дополнительного изображения PIP.
●
Размер
Выбор размера дополнительного изображения PIP.
●
Позиция
Выбор положения дополнительного изображения PIP.
●
Выбор звука
Выбор источника аудио.

156
Изменение Размер картинки и Позиция
Выбор подходящего размера экрана
Изображение > Размер картинки > Размер картинки
Попроб.
Большинство телевизионных программ и видео отображаются в полноэкранном режиме, но размер экрана
некоторых программ и видео может быть больше или меньше. Измените размер экрана для таких программ
и видео, чтобы размер изображения наилучшим образом подходил к размерам экрана.
"
Поддерживаемые размеры экрана зависят от параметров входящего сигнала. Дополнительную информацию о
поддерживаемых размерах экрана см. в разделе "Размер изображения и входящие сигналы".
●
Широкий aвто
Автоматическая настройка размера изображения под формат 16:9.
●
16:9
Установка широкоэкранного формата изображения 16:9.
●
Широк. увел.
Увеличение размера изображения от 4:3. Увеличенное изображение можно сдвигать вверх и вниз.
●
Увеличенный
Увеличение изображения в формате 16:9 (в вертикальном направлении) по размеру экрана.
Увеличенное изображение можно сдвигать вверх и вниз.
"
Увеличенный недоступен, если для Размер картинки выбрано значение Широк. увел..
●
4:3
Установка обычного формата изображения 4:3.
[
Не используйте соотношение 4:3 длительное время. В районе черных полос по краям экрана может
возникнуть эффект остаточного изображения. Данное явление может возникнуть на светодиодных
и плазменных телевизорах. (Выгорание экрана – это явление может возникнуть на плазменных
телевизорах.) На данный эффект гарантия не распространяется.
●
По разм. экрана
Отображение изображения полностью, без обрезки.
●
Интел. вид 1
Уменьшение изображения формата 16:9 на 50%.
●
Интел. вид 2
Уменьшение изображения формата 16:9 на 25%.
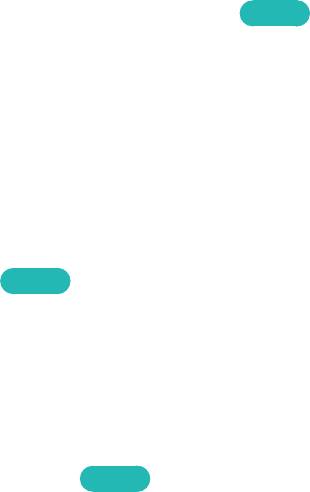
156 157
Настройка положения экрана.
Изображение > Размер картинки > Масштаб/Положение или Позиция
Позволяет настроить положение экрана.
Данный параметр доступен только в случае, если для параметра Размер картинки выбрано значение Широк.
увел., Увеличенный или По разм. экрана. Когда телевизор настроен на цифровой канал, положение экрана
нельзя отрегулировать, если для параметра Размер картинки выбрано значение По разм. экрана.
1.
Для регулировки положения экрана выберите Изображение > Размер картинки > Масштаб/Положение
или Позиция. Появится всплывающее окно.
2.
Снова выберите Увеличенный или Позиция во всплывающем окне.
3.
Настройте параметры экрана. После этого выберите Увеличенный или Позиция, а затем Закрыть.
Выберите Сброс для сброса положения экрана.
Регулировка Размер экрана 4:3
Изображение > Размер картинки > Размер экрана 4:3
Попроб.
Эта функция доступна, если в качестве размера изображения выбрано значение Широкий aвто. Можно
выбрать формат 4:3 WSS (широкий экран) или исходный размер. В разных странах Европы требования к
размерам изображений отличаются.
"
Эта функция недоступна в режимах "Компонентный" или HDMI.
Прослушивание только звука с выключенным экраном (Откл. экран)
Изображение > Откл. экран
Попроб.
Отключение экрана и воспроизведение только звука через динамики. Чтобы снова включить экран,
нажмите любую кнопку, кроме кнопок TV и VOLUME.
Сброс настроек Реж. изображения
Изображение > Сброс изображения
Попроб.
Используйте данную функцию, чтобы восстановить заводские настройки Реж. изображения. Не
распространяется на другие режимы изображения.

158
Изменение режима Режим звука и использование звуковых
эффектов
Выбор значения для параметра Режим звука, соответствующего
условиям просмотра
Звук > Режим звука
Попроб.
С помощью режимов звука для звука используются предварительно заданные настройки,
оптимизированные для различных условий просмотра и прослушивания.
"
Режимы звучания не могут быть применены при прослушивании через внешние динамики.
●
Стандартный
Стандартный режим звука.
●
Музыка
Усиление музыки по сравнению со звуком голоса.
●
Кино
Обеспечивает наилучший звук при просмотре фильмов.
●
Четкий голос
Усиление голоса.
●
Усиление
Усиление высоких частот для улучшения восприятия звука. Предназначен для людей с нарушениями
слуха.
●
Стадион
Если для параметра Режим футбола (Система > Режим футбола) установить значение Вкл., для Режим
звука автоматически устанавливается значение Стадион для большей реалистичности при просмотре.
"
Режим Стадион не может быть установлен пользователем самостоятельно.
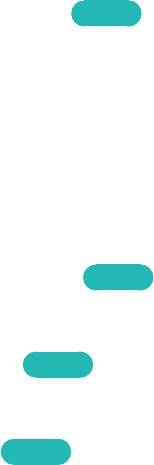
158 159
Использование звуковых эффектов
Звук > Звуковой эффект
Попроб.
Звуковые эффекты служат для изменения способа передачи звука телевизором.
Ограничения:
●
Звуковые эффекты могут использоваться, если для параметра Режим звука установлено значение
Стандартный.
●
Звуковые эффекты не могут быть применены при прослушивании через внешние динамики.
Выберите Звуковой эффект и настройте значения.
●
DTS TruSurround HD
Попроб.
Создает эффект звука как в кинотеатре или концертном зале.
●
DTS TruDialog
Попроб.
Повышает разборчивость речи в диалогах, увеличивая громкость голоса.
●
Эквалайзер
Попроб.
Позволяет регулировать баланс динамиков и настраивать частотный диапазон. Выберите Сброс для
сброса настроек.

160
Дополнительные настройки звука
Выбор динамиков
Звук > Настройка громкоговор. > Вывод звука ТВ
Попроб.
Позволяет выбрать динамики, которые будут использоваться телевизором для вывода звука. Для
прослушивания звука только через динамики подключенного приемника или домашнего кинотеатра
выберите Приемник или Аудиовыход. Для прослушивания звука через динамики телевизора и динамики
подключенного AV-ресивера или домашнего кинотеатра одновременно, выберите Громкогов. ТВ. Если при
этом появляется эффект эха, выберите другой вариант вывода звука, кроме Громкогов. ТВ, для отключения
динамиков телевизора или выключите ресивер или домашний кинотеатр.
"
При использовании только внешних динамиков кнопка регулировки звука и функция отключения звука не
работают. Кроме того, будут отключены некоторые параметры Звук.
Назначение типа установки телевизора
Звук > Настройка громкоговор. > Громкогов. ТВ > Тип установки телевизора
Укажите тип установки телевизора. Выберите Настен. крепл. или Подставка для автоматической
оптимизации звука телевизора.
Прослушивание звука телевизора через Samsung Bluetooth или Wi-Fi
Audio
Звук > Настройка громкоговор. > Громкогов. ТВ > Настройки SoundShare
Подключите к телевизору аудиоустройство Samsung для обеспечения более насыщенного и чистого звука.
"
Данная функция доступна только для аудиоустройств Samsung, которые поддерживают SoundShare.
"
Вы не можете одновременно использовать наушники Bluetooth Настройки SoundShare и функции Бок. динам..
Подключите аудиоустройство Samsung к телевизору с помощью функции Bluetooth. См. руководство по
эксплуатации к аудиоустройству Samsung для получения более подробной информации о сопряжении.
"
Технология Bluetooth представляет собой протокол беспроводной ближней связи, обеспечивающий
возможность обмена данными между мобильными телефонами, ноутбуками, наушниками и гарнитурами с
поддержкой Bluetooth. Перед использованием устройств Bluetooth ознакомьтесь с содержанием раздела
«Прочтите перед использованием устройств Bluetooth».
●
Настройки SoundShare
Список аудиоустройств Samsung
Отображение списка сопряженных аудиоустройств Samsung. Выберите устройство для отображения
меню параметров этого устройства. Вы можете активировать/деактивировать аудиоустройство или
удалить его из списка.
Добавить устройство
Включение или отключение функции SoundShare. Сигналы подключения, поступающие от новых
устройств, будут игнорироваться, если для параметра Добавить устройство установлено значение
Выкл..
"
При прослушивании звука с телевизора через аудиоустройство Samsung при воспроизведении некоторых
видов содержимого могут иметь место проблемы с синхронизацией видео-аудио.
160 161
Прослушивание звука телевизора через динамики с поддержкой
Samsung Multiroom Link
Звук > Настройка громкоговор. > Громкогов. ТВ > Multiroom Link
Настройте соответствующие параметры для подключения изделия к динамикам, поддерживающим
Samsung Multiroom Link, и наслаждайтесь насыщенным звуком.
"
Для использования данной функции необходимо подключить как минимум один динамик с поддержкой
Samsung Multiroom Link.
"
Состояние беспроводной сети может негативно повлиять на качество звука.
"
Постепенный износ сетевых компонентов может привести к ухудшению состояния или отсутствию сетевого
подключения.
"
Включение функции Screen Mirroring приводит к отключению Multiroom Link.
"
Дополнительную информацию см. в руководстве по использованию Multiroom Link, приведенном на веб-сайте.
(www.samsung.com > ПОДДЕРЖКА > Руководства по микропрограммному обеспечению & Загрузка)
"
Между воспроизводимым через внешние устройства аудио и фактическим воспроизведением видео или аудио
может наблюдаться задержка.
"
При воспроизведении Multi-Link Screen, можно услышать звук с выбранного источника.
●
Настройки
Настройте соответствующие параметры динамиков с поддержкой Samsung Multiroom Link,
подключенных к телевизору.
–
Multiroom Link
Бок. динам.: Разместите совместимые с технологией Samsung Multiroom Link динамики в закрытом
пространстве и наслаждайтесь звуком системы объемного звучания.
Multiroom: Настройте динамик, совместимый с Samsung Multiroom Link, чтобы все динамики
воспроизводили один и тот же звук.
SoundBar+Surround: При подключении звуковой панели выберите SoundBar+Surround для задних
динамиков. Звуковая панель уже включает центральный, передний левый и правый каналы.
–
Уровень громкости
Отрегулируйте громкость каждого динамика отдельно или всех динамиков одновременно.
–
Проверка динамиков
Отправьте тестовый звук на каждый динамик, чтобы проверить правильность работы системы.
–
Редактир. назв.
Каждому динамику можно присвоить имя.
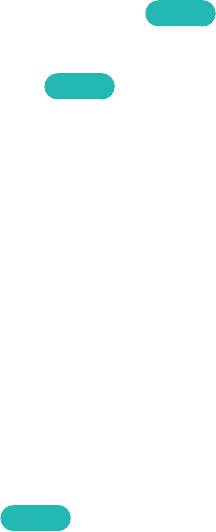
162
Прослушивание звука с телевизора через Наушники Bluetooth
"
Наличие зависит от конкретной модели и региона.
Звук > Настройка громкоговор. > Наушники Bluetooth
Подключение телевизора к наушникам Bluetooth. Более подробную информацию о сопряжении см. в
руководстве по эксплуатации к наушникам Bluetooth.
"
Технология Bluetooth представляет собой протокол беспроводной ближней связи, обеспечивающий
возможность обмена данными между мобильными телефонами, ноутбуками, наушниками и гарнитурами с
поддержкой Bluetooth. Перед использованием устройств Bluetooth ознакомьтесь с содержанием раздела
«Прочтите перед использованием устройств Bluetooth».
●
Список наушников Bluetooth
Отображается список наушников Bluetooth, доступных для сопряжения с телевизором. Выберите
наушники Bluetooth для отображения меню параметров наушников. Вы можете активировать/
деактивировать наушники Bluetooth или удалить их из списка.
"
Если наушники не будут найдены телевизором, переместите наушники поближе к телевизору и выберите
Обновить.
"
Если включить наушники Bluetooth, сопряжение которых с телевизором выполнено, телевизор определит
их автоматически, после чего на экране появится всплывающее окно. Во всплывающем окне можно легко
подключить наушники Bluetooth.
Включение звука (Дополнительные настройки)
Звук > Дополнительные настройки
Попроб.
Настройка дополнительных параметров для оптимального звучания.
●
Уровень звука DTV
Попроб.
(Только для цифровых каналов)
Телевизор не может свободно управлять уровнем громкости цифрового аудио, передаваемого на AV-
ресивер. Данный параметр позволяет установить приемлемый уровень громкости цифрового аудио.
"
В зависимости от типа транслируемого сигнала для параметров MPEG / HE-AAC можно задать значение от
-10 дБ до 0 дБ.
"
Переключение в рамках диапазона от 0 до -10 дБ позволяет соответственно увеличивать и уменьшать
громкость.
●
Аудиоформат, Автозадержка
Данный телевизор Smart TV имеет интерфейс SPDIF. Интерфейс SPDIF (цифровой интерфейс Sony-
Philips) – это цифровой аудиовыход для динамиков и различных цифровых устройств, включая AV-
ресиверы и домашние кинотеатры.
Аудиоформат
Попроб.
Выбор формата вывода цифрового аудиосигнала (SPDIF). Доступный формат вывода цифрового
аудиосигнала (SPDIF) может отличаться в зависимости от источника входного сигнала.

162 163
Автозадержка
Попроб.
Данная настройка позволяет синхронизировать звуковую дорожку с видеодорожкой при просмотре
телевизора и прослушивании звука через цифровое аудиоустройство. При включении данной
функции отображается ползунковый регулятор, который можно использовать для настройки
задержки до 250 мс.
●
Комп Dolby Digital
Попроб.
Некоторые цифровые телепрограммы идут с 5.1-канальным звуком Dolby. Данный телевизор
преобразовывает звук Dolby в стереозвук, чтобы воспроизводить его через динамики телевизора.
Имеется два способа. RF предназначен для улучшения звука при меньшем уровне громкости, а Line
предназначен для более высокого уровня громкости.
●
Громкость авто
Попроб.
При переключении каналов, источников видеосигнала или содержимого функция Громкость авто
автоматически регулирует уровень громкости телевизора так, чтобы уровень громкости оставался
одинаковым для всех источников. Например, если переключиться с приложения потоковой передачи
видео на проигрыватель Blu-Ray или телеканал из списка избранного, функция Auto Volume
(Громкость авто) сможет изменить уровень громкости до 12 дБ для выравнивания звука.
Функция Громкость авто имеет две настройки: Норм. и Ночь. При Норм. применяется нормальный
уровень регулировки громкости. Для настройки Ночь применяется более низкий уровень громкости,
эта настройка идеально подходит для просмотра телевизора поздно ночью. Для использования
регулятора громкости подключенного источника сигнала выключите функцию Громкость авто. При
использовании функции Громкость авто с подключенным источником сигнала регулятор громкости
устройства может работать неправильно.
Прослушивание звука 3D в режиме 3D
"
Наличие зависит от конкретной модели и региона.
Звук > Звук 3D
Попроб.
Технология трехмерного звука позволяет усилить эффект присутствия при просмотре трехмерного видео.
Это достигается за счет регулирования глубины звука.
"
Доступно только в режиме 3D.
Сброс всех настроек звука
Звук > Сброс звука
Попроб.
Восстановление заводских значений для всех параметров звука.
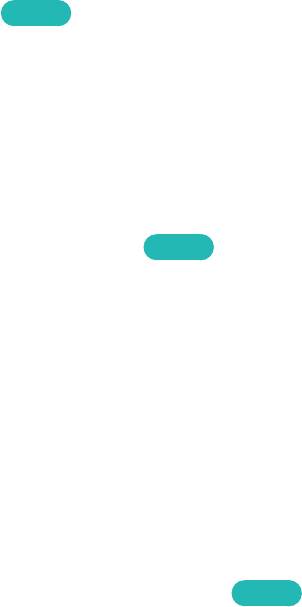
164
Установка времени и использование таймера
Установка текущего времени
Система > Время > Часы
Попроб.
Установка часов автоматически или вручную. После настройки часов можно нажать на панели виртуального
пульта ДУ кнопку INFO для проверки текущего времени.
"
Часы необходимо переустанавливать при каждом отключении питания.
Установка часов с помощью информации о цифровой транслируемой программе
Система > Время > Часы > Режим часов
Попроб.
Установите для Режим часов значение Авто. Телевизор автоматически загружает правильное время
с цифрового канала. Для включения данного параметра разъем антенны телевизора должен быть
подключен либо к антенному, либо к кабельному выходу и должен принимать программы цифрового
вещания. Точность принимаемой информации о времени может отличаться в зависимости от канала и
сигнала. Если ваш телевизор подключен к приставке кабельного или спутникового телевидения через
соединение HDMI или компонентное соединение, необходимо установить время вручную.
"
Наличие зависит от конкретной модели и региона.
Если в автоматическом режиме параметры часов настроены неправильно...
Система > Время > Часы > Смещение по времени
Попроб.
Если установленное автоматически время неправильное, вы можете переустановить часы с шагом 1 час на
-/+ 12 часов. Выберите Система > Время > Часы > Смещение по времени и установите правильное время.
"
Функция Смещение по времени выполняет регулировку времени через сетевые подключения и доступна, если
для параметра Режим часов выбрано значение Авто и телевизор подключен к сети Интернет через локальную
сеть.
"
Смещение по времени выполняет настройку времени, если телевизор не может принимать информацию о
времени через обычные каналы цифрового вещания.
Настройка часов вручную
Введите время вручную. Установите для параметра Режим часов значение Ручной и выберите Установка
часов для ввода текущего времени и даты.
Установка часов: Установите текущие значения Дата и Время.
Часовой пояс: выберите часовой пояс.
"
Эта функция доступна, только если для параметра Режим часов установлено значение Авто.
Летнее время: включение или выключение летнего времени.
"
Эта функция доступна, только если для параметра Режим часов установлено значение Авто.
GMT: выбор часового пояса.
"
Эту функцию можно использовать, если для параметра Страна выбрано значение "другие".
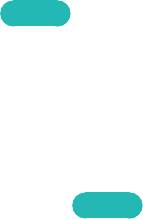
164 165
Использование таймеров
Использование Таймер сна
Система > Время > Таймер сна
Попроб.
Позволяет задать время, по истечении которого телевизор выключится автоматически. Выберите Система >
Время > Таймер сна. Можно установить таймер на 180 минут с шагом 30 минут.
Включение телевизора с помощью Таймер включения
Система > Время > Таймер включения
Попроб.
Функция On Timer (Таймер включения) позволяет задать время автоматического включения телевизора.
Выберите Система > Время > Таймер включения. Появится окно конфигурации таймера. Настройте
следующие параметры:
"
Параметр Таймер включения доступен, только если настроен параметр Часы.
●
Настройка
Укажите даты и продолжительность. Используйте Ручной, чтобы установить дни недели.
●
Время
Автоматическая настройка времени включения телевизора.
●
Громкость
Определите громкость при включении телевизора.
●
Источник
Выбор источника сигнала из списка. Укажите канал или источник, который будет отображаться
при включении телевизора. Чтобы выбрать устройство USB, его необходимо сначала подключить к
телевизору. Для воспроизведения файлов мультимедиа с источника, подключенного через разъем
HDMI или "Компонентный", например с проигрывателя DVD или Blu-ray, устройство должно быть
подключено и воспроизводить файл мультимедиа на момент включения телевизора.

166
●
Антенна
Установите для параметра Источник значение TV, для выбора сигнала вещания.
●
Канал
Установите для параметра Источник значение TV для выбора канала.
●
Музыка / Фото
Установите для Источник значение USB, чтобы выбрать папку USB, в которой содержатся
музыкальные файлы и фотографии. При выборе и музыкальных файлов, и файлов изображения они
воспроизводятся одновременно.
Ограничения:
●
Данная функция не будет работать правильно, если выбранное устройство USB не содержит файлов
мультимедиа или папка не была указана.
●
Слайд-шоу не запустится, если на устройстве USB содержится только один файл изображения.
●
Папки с длинными названиями нельзя выбрать.
●
При подключении нескольких USB-устройств названия папок не должны повторяться.
●
Используйте карту памяти USB или универсальное устройство чтения карт памяти. Функция Таймер
включения может не работать при подключении некоторых устройств USB с аккумулятором,
проигрывателей MP3 или портативных медиапроигрывателей, так как распознавание устройства
телевизором может занять слишком много времени.
Выключение телевизора с помощью Таймер выключения
Система > Время > Таймер выключения
Попроб.
Настройте функцию "Таймер выключения", чтобы телевизор автоматически отключался в определенное
время. Выберите Система > Время > Таймер выключения. Появится окно конфигурации таймера. Настройте
следующие параметры:
"
Параметр Таймер выключения доступен, только если настроен параметр Часы.
●
Настройка
Укажите даты и продолжительность. Используйте Ручной, чтобы установить дни недели.
●
Время
Автоматическая настройка времени выключения телевизора.

166 167
Использование функции защиты от выгорания и функций
энергосбережения
Предотвращение выгорания экрана
Система > Время автозащиты
Попроб.
Неподвижные изображения могут оставлять остаточные изображения на экране, если будут отображаться
в течение длительного времени. Используйте функцию защиты от выгорания для защиты экрана. Выберите
Система > Время автозащиты и выберите настройки времени из списка. Если неподвижное изображение
отображается на экране дольше, чем время, что вы выбрали, телевизор автоматически включит функцию
защиты от выгорания для предотвращения появления остаточных изображений, которые могут повредить
экран.
Использование энергосберегающих функций
Система > Экономный режим
Попроб.
Экономный режим настраивает уровень яркости телевизора и предотвращает перегрев для снижения
общего энергопотребления.
●
Экон. энергии
Попроб.
Выберите настройку яркости из списка для снижения потребления энергии телевизором.
●
Датчик экон. реж.
"
Наличие зависит от конкретной модели и региона.
Автоматически настраивает уровень яркости телевизора в зависимости от уровня яркости в
помещении, что позволяет снизить уровень энергопотребления телевизора. В том случае, если
датчик экономичного режима отрегулировал уровень яркости экрана, вы можете вручную настроить
минимальный уровень яркости путем настройки параметра Мин. подсветка. Изменение настроек в
меню Изображение для параметра Подсветка во время работы функции Датчик экон. реж. приводит к
автоматическому отключению функции Датчик экон. реж..
●
Режим ожидания
Попроб.
Выберите время из списка. Если в течение указанного периода сигнал будет отсутствовать, телевизор
автоматически отключит питание для снижения энергопотребления.
●
Автовыключение
Попроб.
Если телевизор будет работать в течение четырех часов без нажатия кнопок пользователем, он
автоматически отключится во избежание перегрева.
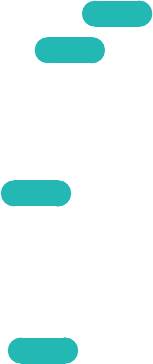
168
Использование Anynet+ (HDMI-CEC)
Используйте Anynet+ (HDMI-CEC), чтобы контролировать все внешние устройства, поддерживающие HDMI-
CEC с помощью только пульта ДУ телевизора. Примите во внимание, что Anynet+ (HDMI-CEC) работает
только с пультом ДУ телевизора, но не с помощью клавиш панели.
Вы можете настроить функцию универсального пульта ДУ для управления приемниками кабельного
телевидения сторонних производителей, проигрывателями Blu-ray и домашними кинотеатрами, не
поддерживающими HDMI-CEC с помощью пульта ДУ телевизора.
Требования Anynet+:
●
Anynet+ не может использоваться для управления внешними устройствами, которые не поддерживают
HDMI-CEC.
●
Устройства Anynet+ следует подключать к телевизору с помощью кабеля HDMI. Некоторые кабели
HDMI могут не поддерживать Anynet+ (HDMI-CEC). В этом случае потребуется заменить кабель HDMI.
●
В определенных условиях пульт ДУ телевизора может не работать. В этом случае необходимо снова
выбрать устройство Anynet+.
●
Anynet+ (HDMI-CEC) работает только с внешними устройствами, поддерживающими HDMI-CEC и
только когда эти устройства находятся либо в режиме ожидания, либо включены.
●
С помощью Anynet+ (HDMI-CEC) можно управлять 12 совместимыми внешними устройствами (до 3
устройств одного типа). Тем не менее, с некоторыми системами домашних кинотеатров количество
систем, которыми можно управлять, ограничено одной.
●
Для прослушивания 5.1-канального звука с внешнего устройства необходимо подсоединить
устройство к телевизору с помощью кабеля HDMI, а цифровой выходной аудиоразъем устройства
соединить непосредственно с системой домашнего кинотеатра.
●
Система домашнего кинотеатра, подключенная к телевизору с помощью кабеля HDMI и оптического
кабеля, поддерживает только 2-канальный звук. Тем не менее, 5.1-канальный звук доступен для
программ цифрового вещания с 5.1-канальным звуком.
Настройка Anynet+ (HDMI-CEC)
Система > Anynet+ (HDMI-CEC)
Попроб.
●
Anynet+ (HDMI-CEC)
Попроб.
Включение/выключение Anynet+ (HDMI-CEC). Выберите параметр Выкл. для отключения всех
функций, связанных с Anynet+. Выберите значение Вкл. для включения всех функций, связанных с
Anynet+ (HDMI-CEC).
●
Автоотключение
Попроб.
Если выбрать значение Да, при выключении телевизора отключаются внешние устройства,
совместимые с Anynet+ (HDMI-CEC).
"
Некоторые совместимые с Anynet+ (HDMI-CEC) устройства не поддерживают эту функцию.
●
Поиск устройства
Попроб.
Поиск устройств, совместимых с Anynet+ (HDMI-CEC).
168 169
Использование Anynet+ (HDMI-CEC)
Выбор внешнего устройства
1.
Выберите TOOLS. Появится список Сервис.
2.
Выберите Anynet+ (HDMI-CEC) из списка. Появится экран Выбор устройства.
3.
Выберите устройство и подождите, пока выполнится переключение. Выполнение данного процесса
может занять до 2 минут, и его нельзя отменить после запуска.
Доступ в меню внешнего устройства
Как только телевизор переключится на выбранное устройство, можно перейти к меню устройства с
помощью пульта ДУ телевизора.
Выберите TOOLS. Появится следующий список, который может отличаться в зависимости от внешнего
устройства.
●
Anynet+ (HDMI-CEC)
Отображение списка совместимых с HDMI-CEC устройств, подключенных к телевизору. Выберите
Просмотр ТВ для выхода Anynet+ (HDMI-CEC) и начните смотреть телевизор. Для отображения экрана
внешнего устройства просто выберите соответствующее устройство в списке.
●
(Подключенное устройство) Меню
Отображение меню подсоединенного устройства. Если активное устройство – это проигрыватель DVD,
отображается меню DVD.
●
(Подключенное устройство) Сервис
Отображение списка часто используемых функций, доступных для устройства. Если активное
устройство – это проигрыватель DVD, отображается меню воспроизведения DVD.
"
Некоторые внешние устройства могут не поддерживать данный параметр.
●
(Подключенное устройство) Меню заголовков
Отображение меню названий подключенного устройства. Если активное устройство это –
проигрыватель DVD, отображается меню названий DVD.
"
Некоторые внешние устройства могут не поддерживать данный параметр.

170
Использование e-Manual
Запуск e-Manual
Поддержка > e-Manual
Установленное в телевизоре руководство e-Manual содержит необходимую для эксплуатации
информацию.
"
Копию руководства e-Manual также можно загрузить с веб-сайта компании Samsung, затем ознакомиться с ним на
компьютере или распечатать.
"
Слова, выделенные шрифтом желтого цвета, относятся к пунктам меню; слова, выделенные полужирным
шрифтом белого цвета, относятся к кнопкам дистанционного управления. Стрелки указывают путь по меню.
(Пример: Изображение > Реж. изображения)
1.
Выберите e-Manual. В результате этого будет загружено руководство e-Manual.
2.
Выберите категорию в соответствующей части экрана. Когда выбор сделан, отображается
содержимое, относящееся к выбранной категории.
3.
Выберите пункт из списка. Электронное руководство e-Manual откроется на соответствующей
странице.
Если описание не помещается на одном экране...
Прокрутку страницы можно выполнить одним из следующих способов.
●
Наведите указатель на страницу для отображения / на экране. Нажмите кнопку
<
,
>
.
Дополнительные функции e-Manual
Загрузка страниц с помощью ключевых слов
Выберите Поиск в соответствующей части экрана, чтобы открыть окно поиска. Введите искомую фразу и
нажмите Готово. Для отображения соответствующей страницы выберите пункт из списка результатов.

170 171
Загрузка страниц из страницы указателя
Выберите Указатель в боковой части экрана, чтобы открыть экран указателя. Выбрав из списка ключевое
слово, вы перейдете на соответствующую страницу.
Использование Журнал для загрузки ранее прочитанных страниц
Выберите Открытая страница в боковой части экрана. Отобразится список ранее прочитанных страниц.
Выберите страницу. На экране отобразится страница электронного руководства e-Manual, содержащая
информацию о выбранном пункте.
Доступ к меню из руководства e-Manual (Попроб.)
Выберите (Попроб.) на странице описания функций, чтобы сразу перейти к соответствующему меню и
опробовать функцию.
Если нужно получить справку e-Manual по отдельной функции экранного меню,
с помощью Samsung Smart Control: нажмите кнопку KEYPAD и выберите пункт e-Manual.
с помощью пульта дистанционного управления: нажмите кнопку E-MANUAL.
"
Некоторые пункты могут быть недоступны.
Загрузка страниц со ссылками
Выберите (Связать) на соответствующей стороне страницы, где отображается описание функции, для
перехода к соответствующей странице со ссылками.
Обновление электронного руководства e-Manual до последней версии
Процесс обновления электронного руководства e-Manual аналогичен процессу обновления приложений.
1.
Выберите e-Manual в меню SAMSUNG APPS.
2.
Нажмите и удерживайте кнопку ввода. Появится меню параметров.
3.
В меню параметров на экране выберите Обновить приложения. Появится всплывающее окно.
"
Обновить приложения отображается на экране, когда требуется обновление.
4.
Выберите e-Manual во всплывающем окне, а затем выберите Обновл.. e-Manual можно обновить до
последней версии.

172
Обновление программного обеспечения
Поддержка > Обновление ПО
Попроб.
Узнайте версию ПО вашего телевизора и обновите по необходимости.
Если телевизор подключен к сети Интернет, программное обеспечение будет обновлено автоматически.
Если вы не хотите, чтобы программное обеспечение обновлялось автоматически, установите для параметра
Автообновление (Обновление ПО > Автообновление) значение Выкл..
Обновление программного обеспечения через Интернет
Поддержка > Обновление ПО > Обновить сейчас
Выберите Поддержка > Обновление ПО > Обновить сейчас. При обновлении по сети обновление ПО
загружается и устанавливается непосредственно из сети Интернет.
"
Данная функция требует подключения к сети Интернет.
[
НЕ ОТКЛЮЧАЙТЕ питание телевизора, пока не будет завершено обновление телевизора. После
завершения обновления программного обеспечения телевизор автоматически выключится и снова
включится. После обновления программного обеспечения для всех настроек видео и аудио будут
восстановлены заводские значения.
Обновление программного обеспечения с помощью USB
Поддержка > Обновление ПО > Обновить сейчас
1.
Зайдите на веб-сайт компании Samsung с компьютера и загрузите пакет обновления на устройство
USB.
"
Сохраните пакет обновления в папке верхнего уровня на устройстве USB. В противном случае телевизор не
сможет найти пакет обновления.
2.
Подключите устройство USB с пакетом обновления к телевизору.
3.
Выберите Поддержка > Обновление ПО > Обновить сейчас. Программное обеспечение обновляется с
помощью пакета обновления на устройстве USB.
[
НЕ ОТКЛЮЧАЙТЕ питание телевизора, пока не будет завершено обновление телевизора. После
завершения обновления программного обеспечения телевизор автоматически выключится и снова
включится. После обновления программного обеспечения для всех настроек видео и аудио будут
восстановлены заводские значения.

172 173
Включение автоматического обновления программного обеспечения
Поддержка > Обновление ПО > Автообновление
Попроб.
Если телевизор подключен к сети Интернет, функция Автообновление выполняет обновление
программного обеспечения телевизора, когда он находится в режиме ожидания. Несмотря на то, что
в режиме ожидания экран телевизора выключен, телевизор все еще имеет доступ к сети Интернет. Это
позволяет телевизору обновлять ПО автоматически, пока он не используется.
"
Данная функция требует подключения к сети Интернет.
Так как внутренние процессы в телевизоре продолжают выполняться, на экране может наблюдаться
незначительное свечение до тех пор, пока не будет завершена загрузка программного обеспечения (около
часа).
Если условия Smart Hub приняты, для параметра Автообновление устанавливается значение Вкл.. Если вы
не хотите, чтобы ПО телевизора обновлялось автоматически, установите для Автообновление (Поддержка
> Обновление ПО > Автообновление) значение Выкл..
1.
Выберите Поддержка > Обновление ПО > Автообновление.
2.
Укажите, когда необходимо выполнить обновление. Телевизор подключится к серверу в указанное
время, загрузит пакет обновления и обновит свое программное обеспечение.
Обновление программного обеспечения через спутниковый канал
"
Наличие зависит от конкретной модели и региона.
Поддержка > Обновление ПО > Управление спутниковым каналами
(Если для параметра Антенна установлено значение Спутник) Управление загрузкой программного
обеспечения через спутниковый канал.
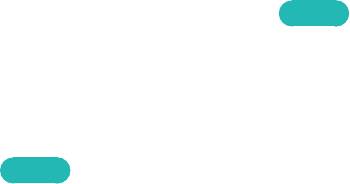
174
Защита телевизора от взлома и вредоносного кода
Система > Интеллект. защита
Попроб.
Если телевизор подключен к сети Интернет, он уязвим для доступа неавторизованных пользователей
и действия вредоносных программ. Функция Интеллект. защита обеспечивает защиту телевизора и
накопителей, подключенных к телевизору, от подобных угроз.
Перейдите к Система > Интеллект. защита и установите для параметра Интеллект. защита значение Вкл..
Попроб.
Проверка телевизора и подключенных носителей
Система > Интеллект. защита > Сканир.
Перейдите к Система > Интеллект. защита и выберите Сканир.. Будет выполнено сканирование телевизора и
подключенных носителей на наличие вредоносного кода. Если вредоносный код не обнаружен, на экране
появляется окно с уведомлением.
Если обнаружен вредоносный код...
При обнаружении вредоносного кода на экране будут отображены результаты сканирования. В данном
окне с результатами будут отображены все найденные вредоносные коды, а также предложен вариант
поместить коды в карантин или разрешить их выполнение.
1.
Поместите все вредоносные коды в карантин или разрешите им выполняться.
2.
Выберите Блокир. или Разр.. Данная функция обеспечивает перемещение вредоносных программ в
Список изолированных или Список разрешенных.
"
В списке Список изолированных отображаются все заблокированные вредоносные коды. Вы также можете
переместить коды из данного списка в Список разрешенных.
"
В списке Список разрешенных отображаются все не заблокированные вредоносные коды. Вы также можете
переместить коды из данного списка в Список изолированных.
Автоматическое сканирование при включении телевизора
Система > Интеллект. защита > Настройки > Автосканир-е
Перейдите к Система > Интеллект. защита > Настройки и установите для параметра Автосканир-е значение
Вкл.. Cканирование телевизора и подключенных устройств хранения будет выполняться при включении
телевизора.
Автоматически добавление вредоносного кода в список
заблокированных
Система > Интеллект. защита > Настройки > Перемещать в список изолированных автоматически
Перейдите к Система > Интеллект. защита > Настройки и установите для параметра Перемещать в список
изолированных автоматически значение Вкл.. Обнаруженный в процессе сканирования вредоносный код
будет автоматически добавляться в список заблокированных.
174 175
Использование других функций
Включение Голосовые инструкции для людей с нарушением зрения
"
Наличие зависит от конкретной модели, региона и языка.
Система > Спец. возможности > Голосовые инструкции
Голосовые инструкции предоставляет голосовые подсказки, что упрощает использование телевизора для
людей с нарушением зрения. Если данный параметр включен, изменение фокуса, переключение каналов,
изменение громкости и другие действия сопровождаются звуковыми подсказками.
Перейдите к Система > Спец. возможности > Голосовые инструкции и установите для Голосовые
инструкции значение Вкл..
"
Нажмите и удерживайте кнопку ¢ на пульте Samsung Smart Control для включения или отключения функции
Голосовые инструкции.
"
Функция голосовых подсказок предоставляется только на языке, настроенном в Язык меню(Система > Язык
меню). Тем не менее, некоторые из языков не поддерживаются функцией Голосовые инструкции, даже если они
перечислены в экране Голосовые инструкции. В этом случае следует выбрать другой язык.
"
Для настройки мужского или женского голоса для параметра Голосовые инструкции перейдите к Система >
Голосовое управление > Телевизионный диктор и измените параметр Пол диктора.
"
Если для параметра Голосовые инструкции выбрано значение "Вкл.", датчик движения (гиродатчик) пульта
Samsung Smart Control не работает. Для использования датчика движения пульта Samsung Smart Control
установите для параметра Голосовые инструкции значение Выкл..
Функция Голосовые инструкции предоставляет информацию для следующих функций телевизора.
"
Для некоторые меню дополнительных функций или функций Голосовые инструкции может не предоставляться.
В этом случае на экране телевизора появится сообщение о том, что Голосовые инструкции не предоставляется.
●
Переключение каналов
●
Изменение громкости
●
Окно информации о программе (Сведения)
●
Список каналов
●
Источник
●
Телегид
●
В эфире
●
Голосовое управление
●
Меню телевизора
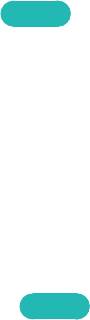
176
Изменение настроек громкости, скорости, тона и степени описания функции голосовых
подсказок
Перейдите к Система > Спец. возможности и выберите Голосовые инструкции. Изменение настроек
громкости, скорости, тона и степени описания функции Голосовые инструкции.
●
Громкость
Изменение уровня громкости Голосовые инструкции.
"
Громкость Голосовые инструкции может отличаться в зависимости от настройки громкости ТВ.
●
Скорость
Изменение темпа параметра Голосовые инструкции.
●
Высота тона
Установка высоты тона голосовых инструкций.
●
Уровень описания
Отрегулируйте Голосовые инструкции в соответствии с предпочтениями пользователя.
Активация параметра Высокий контраст
Система > Спец. возможности > Высокий контраст
Попроб.
Перейдите к Система > Спец. возможности и установите для параметра Высокий контраст значение Вкл..
При включении данного параметра на главных экранах включается текст белым шрифтом на черном фоне
или меню телевизора становится непрозрачным, благодаря чему текст лучше читается.
"
Нажмите и удерживайте кнопку ¢ на пульте Samsung Smart Control для включения или отключения функции
Высокий контраст.
Регулировка Прозрачность меню
Система > Спец. возможности > Прозрачность меню
Попроб.
Перейдите к Система > Спец. возможности и отрегулируйте уровень прозрачности. Настройте прозрачность
меню.
"
Если для Высокий контраст (Система > Спец. возможности > Высокий контраст) выбрано значение Вкл., пункты
главного меню становятся непрозрачными и вы не сможете изменить параметры Прозрачность меню.
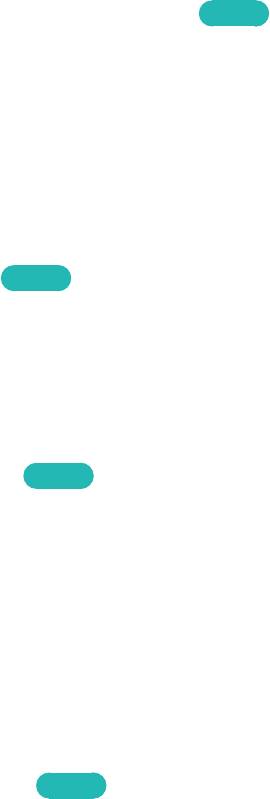
176 177
Расширение области фокуса Smart Hub
Система > Спец. возможности > Увеличить
Попроб.
Перейдите к Система > Спец. возможности и установите для Увеличить значение Вкл.. Выбранный элемент
будет увеличиваться при использовании Smart Hub.
"
Нажмите и удерживайте кнопку ¢ на пульте Samsung Smart Control для включения или отключения функции
Увеличить.
Изменение Язык меню
Система > Язык меню
Попроб.
Выберите Система > Язык меню и выберите язык из списка. Используйте данный параметр для изменения
языка меню.
Проверка Уведомления
Система > Уведомления
Попроб.
Выберите Уведомления в меню Система для просмотра списка сообщений телевизора о событиях.
Уведомления отображаются на экране, когда происходят такие события, как выпуск обновления для
приложения, вход в Уч. зап. Samsung или выход из нее.
"
Выберите Удалить все для удаления всех уведомлений.
"
Выберите Уведомление службы для проверки сервисных сообщений SMART TV в веб-браузере.
Как установить Пароль
Система > Изменение PIN
Попроб.
Установите PIN-код (персональный идентификационный код) для блокировки каналов, сброса настроек
телевизора и изменения настроек устройства.
1.
Выберите Система > Изменение PIN. Появится окно ввода PIN-кода.
2.
Введите PIN-код PIN-код по умолчанию - 0000. (Для Франции, Италии: “1-1-1-1”)
3.
Введите новый PIN-код. Введите пароль еще раз для подтверждения. Процедура изменения PIN-кода
завершена.
"
Если вы забыли свой PIN-код, вы можете сбросить его значение с помощью Samsung Smart Control. Включив
телевизор, нажмите следующие кнопки на пульте дистанционного управления для сброса значений
PIN-кода на 0000: ¢ → w → RETURN → v → RETURN → w → RETURN. wкнопка увеличения громкости.
vкнопка уменьшения громкости. Кнопка ¢ находится на левой стороне пульта ДУ.

178
Блокировка программ
Трансляция > Блокировка программ
Попроб.
"
Наличие зависит от конкретной модели и региона.
Функция Блокировка программ позволяет блокировать программы, рейтинг которых превышает заданное
значение. Это помогает родителям оградить детей от просмотра нежелательных программ. Функция не
работает с содержимым, транслируемым с внешних устройств, таких как DVD-проигрыватель или USB-
накопитель.
Для просмотра заблокированной программы нужно ввести PIN-код.
Функция Блокировка программ недоступна в режиме HDMI или "Компонентный".
Включение режима Игр. режим
Система > Общие > Игр. режим
Попроб.
Игровой режим оптимизирует настройки телевизора для воспроизведения видеоигр на игровых консолях,
например PlayStation™ или Xbox™.
Требования:
●
Игровой режим нельзя использовать для обычного просмотра телевизора.
●
Подключите игровую консоль перед включением игрового режима. В противном случае возможно
ухудшение качества.
●
Экран может немного дрожать.
●
При включении игрового режима для параметра Реж. изображения автоматически выбирается
значение Стандартный, а для параметра Режим звука значение Кино.
●
Для использования другого внешнего устройства сначала следует отсоединить игровую консоль и
отключить игровой режим.
Наслаждайтесь насыщенными цветами и наивысшим качеством
изображения (BD Wise)
"
Наличие зависит от конкретной модели и региона.
Система > Общие > BD Wise
Попроб.
При подключении проигрывателя DVD, проигрывателя Blu-ray или домашнего кинотеатра производства
Samsung, поддерживающих BD Wise, вы сможете наслаждаться насыщенными цветами и наилучшим
качеством изображения. При включении BD Wise автоматически настраивается разрешение телевизора.
"
Данная функция доступна, если внешнее устройство подсоединено через кабель HDMI.
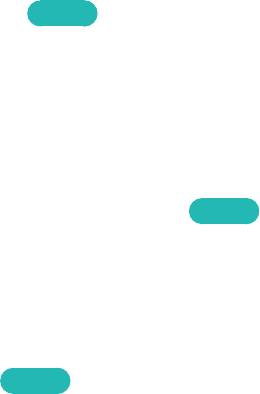
178 179
Включение/выключение Звуковые сигналы
Система > Общие > Звуковые сигналы
Попроб.
Звуковые сигналы предоставляет звуковую информацию, которая воспроизводится при переходе по
элементам меню и выборе пунктов меню.
Блокировка/разблокировка клавиш панели.
Система > Общие > Блокировка ручного управления ТВ
Попроб.
Используется для блокировки и разблокировки кнопок на передней панели телевизора.
Отображение/скрывание логотипа Samsung при загрузке
Система > Общие > Логот. загрузки
Попроб.
Используется для включения или выключения отображения логотипа Samsung при включении телевизора.
Ускорение включения телевизора
Система > Общие > Мгновенное включение Samsung
"
Наличие зависит от конкретной модели и региона.
Включение или отключение функции, ускоряющей включение телевизора.

180
Регистрация телевизора как устройства, имеющего сертификат DivX
(просмотр платных фильмов)
Система > Видео по запросу DivX®
Попроб.
Для просмотра на телевизоре фильмов DivX, защищенных с помощью DivX® DRM, сначала необходимо
зарегистрировать телевизор как устройство, имеющее сертификат DivX.
"
DRM (управление правами на цифровое содержимое), представляет собой цифровое средство защиты авторских
прав.
"
Вы можете воспроизводить лично созданное и бесплатное содержимое DivX без регистрации телевизора.
"
Посетите веб-сайт DivX (http://www.divx.com) и войдите в свою учетную запись перед регистрацией телевизора
как устройства,имеющего сертификат DivX. Если у вас нет учетной записи, создайте ее.
1.
Выберите Система > Видео по запросу DivX®. На экране появится окно с кодом регистрации.
2.
Посетите веб-сайт DivX с компьютера и нажмите [Регистрация устройства] в поле [Поддержка] в меню
верху.
3.
Введите регистрационный код, показанный на экране телевизора в поле [Введите свой
регистрационный код].
4.
Введите название телевизора в поле [Имя устройства] и выберите [ВПЕРЕД].
5.
Нажмите [ЗАГРУЗИТЬ] и сохраните файл [device_name.divx].
6.
Переместите файл [device_name.divx] с компьютера на устройство USB и вставьте устройство USB в
телевизор.
7.
Запустите файл [device_name.divx] на телевизоре для регистрации телевизора как устройства,
имеющего сертификат DivX.
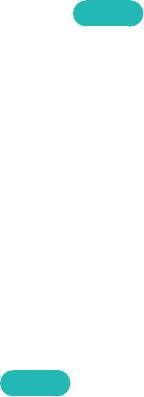
180 181
Восстановление заводских настроек телевизора
Поддержка > Самодиагностика > Сброс
Попроб.
Данная функция позволяет восстановить заводские настройки телевизора (кроме настроек Интернет).
1.
Выберите Поддержка > Самодиагностика > Сброс. На экране появится окно ввода PIN-кода.
2.
Введите PIN-код и выберите Да. Выполнится сброс всех настроек. Телевизор выключится и включится
автоматически, после чего отобразится экран Настройка.
"
Более подробная информация по настройке содержится в руководстве пользователя к телевизору.
Использование телевизора в качестве демонстрационной модели (для
розничных магазинов)
Поддержка > Режим использов.
Попроб.
Выберите Поддержка > Режим использов. > Демонстрация. Это переводит телевизор в режим работы в
качестве демонстрационной модели для использования в точках розничной торговли.
"
Для других типов применений выберите Домашний.
"
Демонстрация следует использовать только в точках розничной торговли. В режиме Демонстрация некоторые
функции отключены и телевизор автоматически выполнит сброс всех настроек через определенное время.
182
Служба передачи данных
В некоторых странах эта функция может не предоставляться.
Позволяет использовать информацию (текст, неподвижные изображения, графические изображения,
документы, программное обеспечение и т.д.), передача которой осуществляется через средства вещания.
Автозапуск службы передачи данных
Трансляция > Настройки канала > Автозап. сл. данн.
Установка автоматического запуска службы передачи данных или его отмена. Автозап. сл. данн.
автоматически запускает службу передачи данных без вмешательства пользователя.
"
Если в данный момент запущена еще одна функция, функция Автозап. сл. данн. может не работать.
Использование службы передачи данных
Если канал, который вы в данный момент просматриваете, поддерживает службу передачи данных, вы
можете получить доступ к множеству различных служб передачи данных, выбрав
a
.
"
Информация о доступных службах передачи данных может отличаться в зависимости от типа телевещания.
"
Во время использования службы передачи данных изменение канала с помощью цифровых кнопок может быть
невозможно; это зависит от используемой службы передачи данных.
1.
Выберите
a
и выберите необходимую службу.
"
Если для параметра Автозап. сл. данн. установлено значение Вкл., служба передачи данных будет
запускаться автоматически при загрузке баннера. В этом случае функция
a
не работает.
2.
Выберите
a
для отображения экрана службы передачи данных.
3.
Перейдите к нужному параметру на экране службы передачи данных, а затем выберите ОК. Выбранная
служба будет запущена.
4.
Если выбрать EXIT, служба передачи данных будет закрыта.
182 183
HbbTV
В некоторых странах эта функция может не предоставляться.
Доступ к службам, предлагаемым поставщиками развлекательных и интерактивных служб, а также
производителями бытовой электроники, благодаря HbbTV.
"
В некоторых странах служба передачи данных поддерживает стандарт HbbTV.
"
Эта служба может не поддерживаться в других странах.
"
Некоторые станции вещания могут не поддерживать функцию HbbTV.
Для использования HbbTV загрузите, установите и запустите мини-приложение HbbTV с SAMSUNG APPS,
после чего следуйте инструкциям на экране.
По умолчанию формат HbbTV отключен. Для использования формата HbbTV перейдите к Система >
Служба передачи данных и установите значение Включить. (Зависит от страны)
●
HbbTV не поддерживается, если включена фукнция Timeshift или во время воспроизведения
записанного видео.
●
Приложение в формате HbbTV может временно работать неправильно; это зависит от радиостанции
или поставщика приложения.
●
Приложение можно использовать в формате HbbTV только при подключении сети телевизора к
внешней сети. Приложение может работать неправильно в зависимости от условий работы сети.
●
Если текущий канал поддерживает режимы ввода текста с поддержкой и без поддержки формата
HbbTV, включите функцию телетекста, нажав кнопку TTX два раза.
Использование HbbTV:
●
Если на экране отображается указание (например
a
, и т. д.), что HbbTV используется.
●
Выберите TTX с помощью пульта ДУ один раз, чтобы войти в режим ввода текста с поддержкой
формата HbbTV.
●
Дважды выберите TTX с помощью пульта ДУ, чтобы войти в режим ввода текста без поддержки
формата HbbTV.
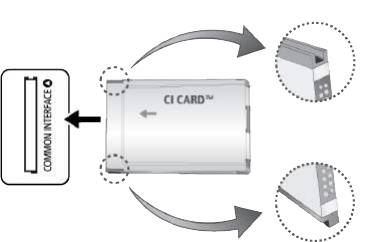
184
Подключение к разъему для карты ТВ
"
Способ подключения может отличаться в зависимости от модели.
Для подключения карты CI выполните следующие действия.
Использование карты CI CARD или CI+ CARD
Для просмотра платных каналов необходимо установить карту CI CARD или CI+ CARD.
"
Выключите телевизор для подсоединения или отсоединения карты CI.
●
Если этого не сделать, отобразится сообщение "Закодированный сигнал".
●
Через 2–3 минуты после установки на экране отобразится информация о сопряжении, содержащая
номер телефона, идентификатор карты CI CARD или CI+ CARD, идентификатор хоста и другие
сведения. Если появится сообщение об ошибке, обратитесь к поставщику услуги.
●
После того, как настройка сведений о каналах будет закончена, на экране отобразится сообщение
"Обновление завершено", означающее, что список каналов обновлен.
Требования:
●
Карту CI или CI+ CARD можно приобрести у местного поставщика услуг кабельного телевидения.
●
Извлекайте карту CI или CI+ CARD, аккуратно придерживая ее, поскольку падение карты может
привести к ее повреждению.
●
Вставляйте карту CI или CI+ CARD в направлении, указанном на ней.
●
Расположение гнезда COMMON INTERFACE может отличаться в зависимости от модели устройства.
●
В некоторых странах и регионах карты CI CARD или CI+ CARD не поддерживаются. Уточните это у
официального дилера.
●
При возникновении проблем обратитесь к поставщику услуги.
●
Вставьте карту CI или CI+ CARD, поддерживающую текущие настройки антенны. Иначе, изображение
на экране будет отсутсвовать или будет искажено.

184 185
Для подключения адаптера карты CI CARD выполните следующие
действия.
"
Рекомендуется подсоединять адаптер до установки настенного крепления или карты CI или CI+ CARD.
"
Выключите телевизор для подсоединения или отсоединения адаптера карты CI.
<Задняя панель телевизора>
1.
Вставьте адаптер карты CI CARD в два отверстия на устройстве 1.
"
Найдите два отверстия на задней панели телевизора. Два отверстия находятся рядом с портом COMMON
INTERFACE.
2.
Подключите адаптер карты CI CARD Adapter к порту COMMON INTERFACE на устройстве 2.
3.
Вставьте карту CI CARD или CI+ CARD.
[
Рекомендуется вставить карту CI Card до того, как телевизор будет прикреплен к стене. После
установки вставить карту будет трудно. Вставьте карту после подключения CI-модуля к телевизору.
Если карта вставлена до подключения модуля, подключить его будет трудно.

186
Использование карты CI CARD или CI+ CARD
Для просмотра платных каналов необходимо установить карту CI CARD или CI+ CARD.
●
Если этого не сделать, отобразится сообщение "Закодированный сигнал".
●
Через 2–3 минуты после установки на экране отобразится информация о сопряжении, содержащая
номер телефона, идентификатор карты CI CARD или CI+ CARD, идентификатор хоста и другие
сведения. Если появится сообщение об ошибке, обратитесь к поставщику услуги.
●
После того, как настройка сведений о каналах будет закончена, на экране отобразится сообщение
"Обновление завершено", означающее, что список каналов обновлен.
Требования:
●
Карту CI или CI+ CARD можно приобрести у местного поставщика услуг кабельного телевидения.
●
Извлекайте карту CI или CI+ CARD, аккуратно придерживая ее, поскольку падение карты может
привести к ее повреждению.
●
Вставляйте карту CI или CI+ CARD в направлении, указанном на ней.
●
Расположение гнезда COMMON INTERFACE может отличаться в зависимости от модели устройства.
186 187
Функция "Телетекст"
"
Наличие зависит от конкретной модели и региона.
Информацию об использовании телетекста см. на странице указателя службы телетекста. Для правильного
отображения информации телетекста необходимо обеспечить стабильность приема сигнала. В противном
случае информация может отображаться не полностью, а некоторые страницы могут быть пропущены.
"
Переход по страницам телетекста можно выполнять путем выбора цифровых кнопок на пульте дистанционного
управления.
/
Телетекст включен / смешанный / выключен: включение режима телетекста на текущем канале.
Нажмите дважды, чтобы наложить телетекст на изображение на экране телевизора. Нажмите ее еще раз
для выхода из режима телетекста.
8
Сохранить: сохранение страниц телетекста.
4
Размер: отображение телетекста в верхней части экрана. Размер телетекста увеличивается в два раза.
Чтобы переместить текст в нижнюю часть экрана, нажмите кнопку еще раз. Для возврата к первоначальному
размеру нажмите кнопку еще раз.
9
Удержание: сохранение на экране текущей страницы, если имеется несколько дополнительных страниц,
переключающихся автоматически. Чтобы отменить, нажмите кнопку еще раз.
Цветные кнопки (красная, зеленая, желтая, синяя): Если телевещательная компания использует систему
FASTEXT, то разные разделы страницы телетекста будут обозначены цветами и их можно будет выбрать,
нажимая цветные кнопки. Нажмите цветную кнопку, соответствующую цвету выбранного раздела.
Отобразится новая страница, обозначенная данным цветом. Элементы можно выбирать аналогичным
образом. Чтобы открыть предыдущую или следующую страницу, выберите соответствующую цветную
кнопку.
0
Режим: выбор режима телетекста (LIST/FLOF). Если нажать эту кнопку в режиме LIST, автоматически
будет выбран режим сохранения списка. В этом режиме можно сохранять страницы телетекста в список с
помощью кнопки
8
(сохранить).
1
Дополнительная страница: отображение доступной дополнительной страницы.
2
Страница вверх: отображение следующей страницы телетекста.
3
Страница вниз: отображение предыдущей страницы телетекста.
6
Указатель: отображение страницы указателя (содержания) в любой момент во время просмотра
телетекста.
5
Открыть: отображение скрытого текста (например, ответов на вопросы викторины). Для отображения
нормального экрана нажмите эту кнопку еще раз.
7
Отмена: уменьшение размера телетекста для его наложения на изображение на телеэкране.
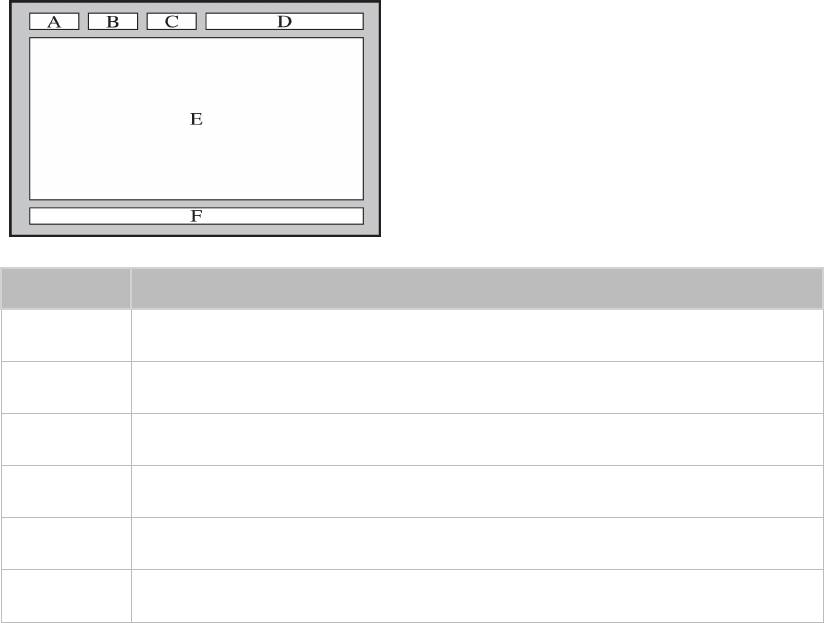
188
Стандартная страница телетекста
Часть Содержание
A Номер выбранной страницы.
B Название канала вещания.
C Номер текущей страницы или результаты поиска.
D Дата и время.
E Текст.
F Информация о состоянии. Информация FASTEXT.

189
Поддержка
Телевизор оснащен некоторыми встроенными системами, предназначенными для помощи пользователю и
поддержки системы телевизора.
Поддержка через Удаленное управление
Поддержка
>
Удаленное управление
Попроб.
Если вам необходима помощь в устранении неполадок с телевизором, воспользуйтесь данной функцией,
которая позволит компании Samsung Electronics выполнить диагностику вашего телевизора удаленно.
Перед использованием данной функции следует ознакомиться и согласиться с условиями соглашения об
обслуживании. Технические специалисты компании Samsung Electronics проведут диагностику, ремонт и
обновление вашего телевизора удаленно.
"
Данная функция требует подключения к сети Интернет.
Чем занимается службы удаленной поддержки?
Служба удаленной поддержки компании Samsung предлагает вам индивидуальную поддержку:
технический специалист Samsung может удаленно предоставить указанные ниже услуги.
●
Выполнить диагностику телевизора
●
Настроить параметры телевизора
●
Восстановить настройки по умолчанию на вашем телевизоре
●
Установить рекомендуемое обновление микропрограммного обеспечения
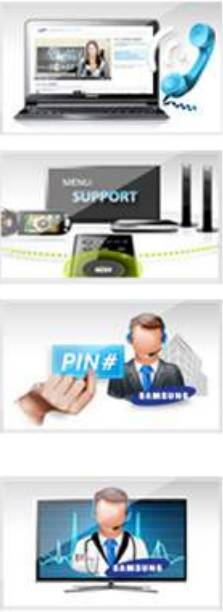
190
Как это работает?
Заказать удаленное обслуживание вашего телевизора специалистом компании Samsung очень просто.
Обратитесь в операторский центр
Samsung и закажите удаленную
поддержку.
Откройте меню на телевизоре и
перейдите к разделу Поддержка.
Выберите параметр Удаленное
управление, прочтите и примите
условия соглашения об
обслуживании. Когда откроется экран
ввода PIN-кода, предоставьте PIN-код
оператору.
Оператор получит доступ к вашему
телевизору.
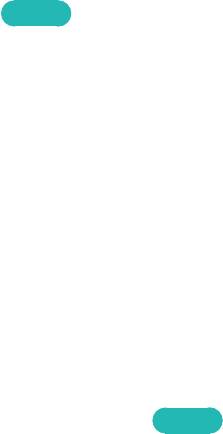
190 191
Поиск необходимой информации для обслуживания
Поддержка > Обращение в Samsung
Попроб.
Используйте данную функцию, чтобы найти адрес веб-страницы службы поддержки и контактный
телефон, номер модели телевизора, номер версии программного обеспечения телевизора, информацию
Smart Hub и другую информацию, которая необходима для получения технической поддержки.
"
Нажмите
a
для отображения лицензии с открытым исходным кодом.
Проблема с экраном
Тестирование изображения
Поддержка > Самодиагностика > Тест изображения
Попроб.
Перед тем, как просмотреть список проблем и их решений ниже, запустите тест изображения для
определения источника проблемы. Во время теста отображается изображение высокого разрешения,
которое можно проверить на предмет дефектов. Если тестовое изображение не отображается или
отображается с помехами или искажением, телевизор может быть неисправен. Обратитесь за поддержкой
в операторский центр Samsung. Если тестовое изображение отображается правильно, неисправным может
быть внешнее устройство. Проверьте подключения. Если неполадку устранить не удается, проверьте
уровень сигнала или обратитесь к руководству пользователя для внешнего устройства.
"
Если тестовое изображение не отображается или отображается с помехами или искажением, телевизор может
быть неисправен. Обратитесь за поддержкой в операторский центр Samsung.
"
Если тестовое изображение отображается правильно, неисправным может быть внешнее устройство. Проверьте
подключения. Если неполадку устранить не удается, проверьте уровень сигнала или обратитесь к руководству
пользователя для внешнего устройства.
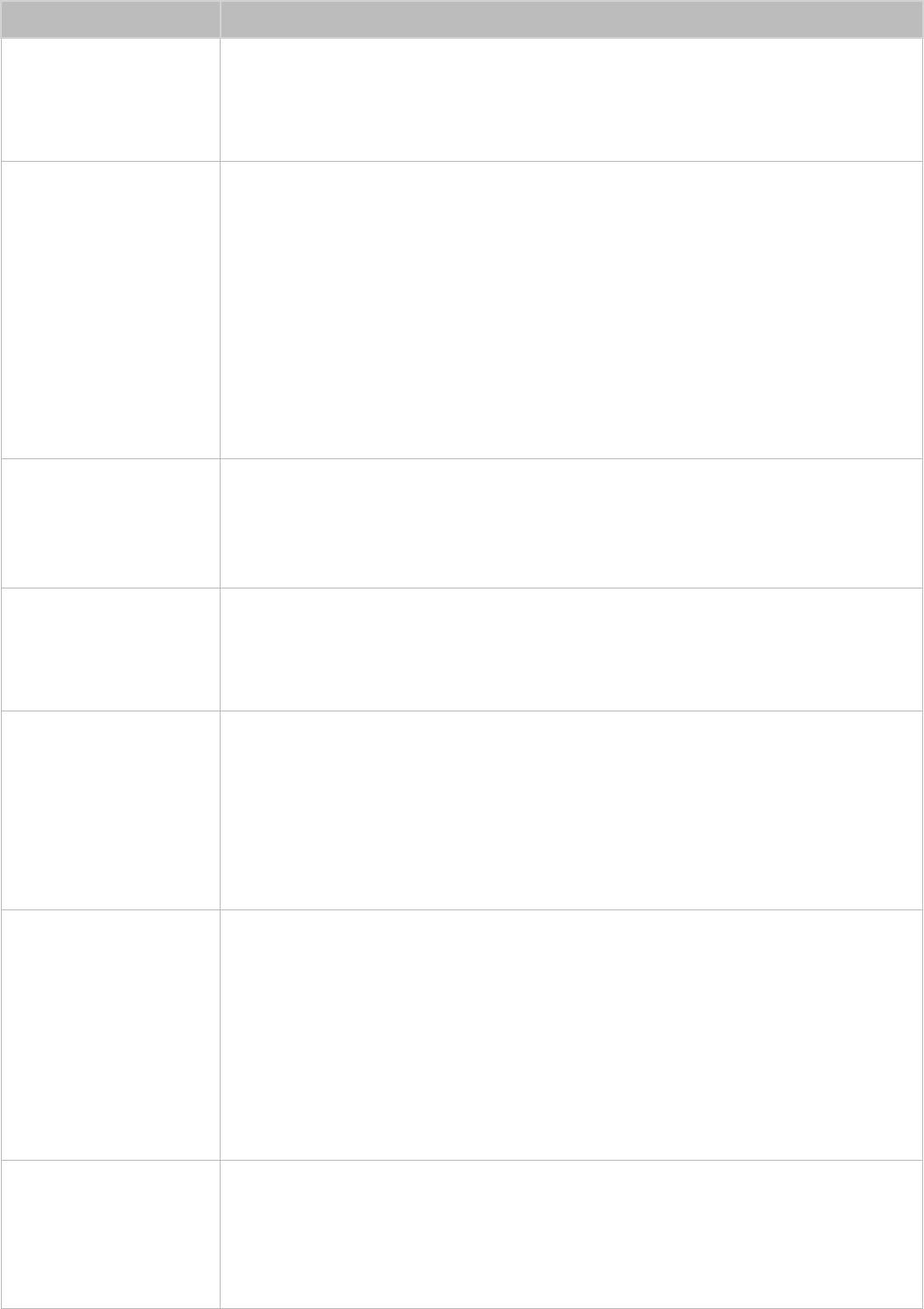
192
Неполадка Способ устранения
Если экран телевизора Samsung время от времени мигает или темнеет, может
Мигание и уменьшение
потребоваться отключить часть его энергосберегающих функций. Отключите Экон.
яркости
энергии (Система > Экономный режим > Экон. энергии) или Датчик экон. реж. (Система
> Экономный режим > Датчик экон. реж.).
Если цвет на экране телевизора Samsung не отображается правильно или отсутствуют
черные и белые цвета, запустите Тест изображения (Поддержка > Самодиагностика >
Тест изображения).
Если результаты испытаний показывают, что проблема не в телевизоре, выполните
Подключение через
следующее.
компонентный разъем/
●
Убедитесь, что входные видеоразъемы телевизора подсоединены к
Цвет экрана
соответствующим выходным видеоразъемам устройства.
●
Также проверьте другие соединения. Если телевизор подключен к
внешнему устройству через компонентный кабель, убедитесь, что
штекеры Pb, Pr и Y вставлены в соответствующие разъемы.
Если цвета на телевизоре Samsung отображаются правильно, но немного темнее или
светлее, чем требуется, попробуйте настроить следующие параметры.
Яркость экрана
●
Перейдите в меню Изображение и настройте параметры Контраст,
Яркость, Четкость, Цвет и Тон(З/К).
Motion Plus/
Если вы заметили раздвоенное или размытое изображение на экране, используйте
Изображение размыто
функцию Motion Plus (Изображение > Параметры изображения > Motion Plus) для
или дрожит на
устранения проблемы.
движущихся объектах
Если телевизор Samsung выключается самостоятельно, попробуйте отключить
некоторые энергосберегающие функции телевизора. Проверьте, включена ли функция
Таймер сна (Система > Время > Таймер сна). Таймер сна автоматически выключает
Непроизвольное
телевизор через определенный период времени. Если таймер сна не включен,
выключение питания
убедитесь, что Режим ожидания (Система > Экономный режим > Режим ожидания) или
Автовыключение (Система > Экономный режим > Автовыключение) были включены и
отключите их.
Когда телевизор выключен, приемник сигнала пульта ДУ мигает 5 раз перед
включением экрана.
Если возникают проблемы при включении телевизора Samsung, рекомендуется
проверить ряд условий перед обращением в отдел обслуживания пользователей.
Проблемы при
Убедитесь, что шнур питания телевизора подключен правильно на обоих концах и
включении
что пульт дистанционного управления работает нормально. Убедитесь, что антенный
кабель или кабель телевизора подключен надежно. Если у вас установлен приемник
кабельного / спутникового телевидения, убедитесь, что он подключен к сети и
включен.
Запустите Настройка (Система > Настройка) или Автонастройка (Трансляция >
Автонастройка).
Не удается найти канал
Если ваш телевизор не подключен к приемнику кабельного или спутникового
телевидения, запустите Настройка (Система > Настройка) или Автонастройка
(Трансляция > Автонастройка).
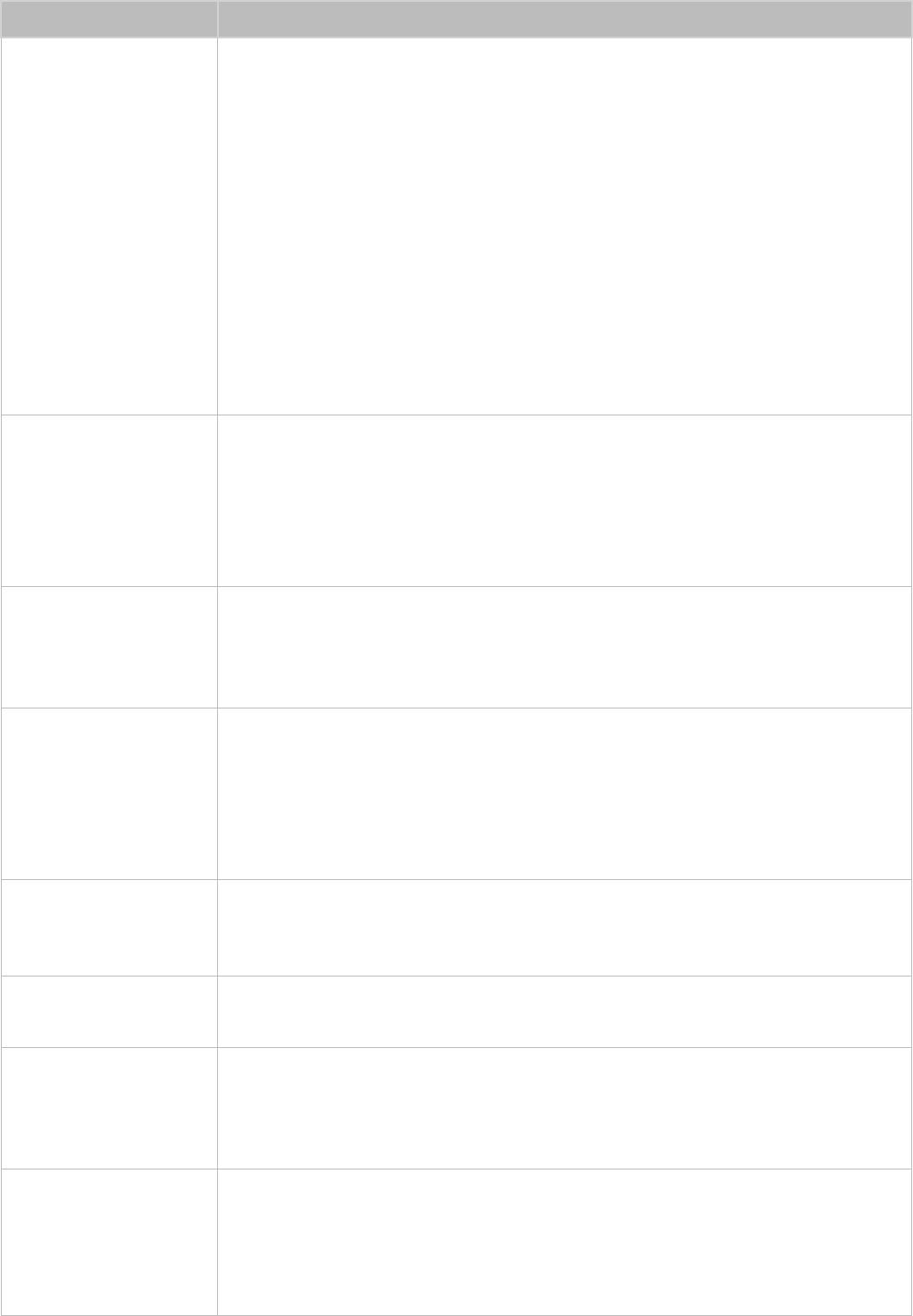
192 193
Неполадка Способ устранения
Экраны в магазине настроены для приема цифровых каналов высокой четкости.
Если используется аналоговый приемник кабельной сети/видеоприставка, замените ее
цифровой ТВ-приставкой. Чтобы получить качество изображения высокой четкости,
используйте кабель HDMI или компонентные кабели.
Многие каналы высокой четкости транслируют преобразованное содержимое,
передаваемое каналами стандартной четкости. Выберите канал, действительно
Изображение на экране
транслирующий содержимое с высоким разрешением.
телевизора выглядит не
●
Абоненты кабельного/спутникового телевидения: попробуйте настроить
так, как в магазине.
каналы высокой четкости.
●
Антенна/подключение кабеля антенны: попробуйте просмотреть каналы
высокой четкости, запустив функцию автонастройки.
Установите для приемника кабельного/спутникового телевидения разрешение
выходного видеосигнала, равное 1080i или 720p.
Сжатие видео может привести к искажению изображений, особенно при просмотре
спортивных передач и фильмов.
Слабый или некачественный сигнал может вызвать искажение изображения. Это не
Изображение искажено.
является неисправностью телевизора.
Мобильные телефоны, работающие рядом с телевизором (в пределах 1 м), могут
привести к помехам изображения аналоговых и цифровых каналов.
При соединении с помощью компонентного кабеля проверьте правильность
Неправильная
подключения штекеров компонентных кабелей к соответствующим разъемам.
цветопередача или
Неверное или ненадежное подключение может стать причиной неправильной
отсутствие цвета.
цветопередачи или отсутствия изображения на экране.
Перейдите в меню Изображение и настройте параметры Реж. изображения, Яркость,
Четкость и Цвет.
Цвет искажен
Проверьте, включена ли функция Экон. энергии (Система > Датчик экон. реж. > Экон.
или изображение
энергии).
недостаточно яркое.
Попробуйте выполнить сброс настроек изображения. (Изображение > Сброс
изображения)
Если для параметра Размер картинки было выбрано значение По разм. экрана,
Пунктирная линия вдоль
измените значение на 16:9.
кромки экрана.
Измените разрешение приемника кабельного/спутникового телевидения.
Черно-белое
Если используется композитный вход AV, подключите видеокабель (желтый) к
изображение.
зеленому разъему компонентного входа на телевизоре.
При соединении с помощью компонентного кабеля проверьте правильность
Неправильная
подключения штекеров компонентных кабелей к соответствующим разъемам.
цветопередача или
Неверное или ненадежное подключение может стать причиной неправильной
отсутствие цвета.
цветопередачи или отсутствия изображения на экране.
При переключении
Если телевизор подключен к приемнику кабельной сети, выполните сброс параметров
каналов изображение
приемника. (Отсоедините кабель питания переменного тока, подсоедините его снова и
застывает, искажено
дождитесь окончания перезагрузки приемника. Это может занять до 20 минут.)
или его отображение
Установите для приемника кабельного ТВ разрешение выходного видеосигнала,
задерживается.
равное 1080i или 720p.
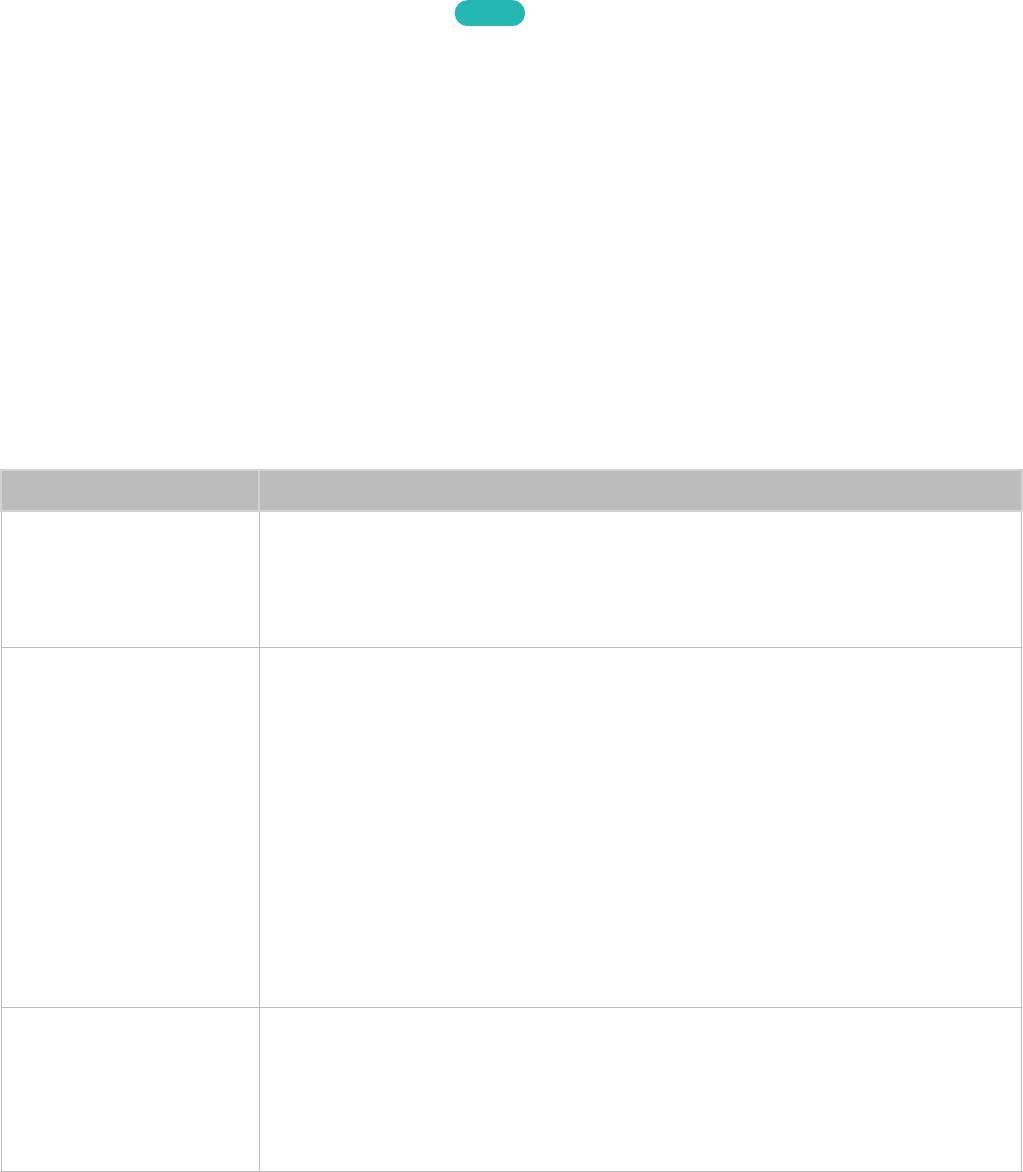
194
Звук слышен неотчетливо
Тестирование звука
Поддержка > Самодиагностика > Звуковой тест
Попроб.
Перед тем как просмотреть список проблем и способы их устранения, убедитесь, что элемент меню
Выбрать громкогов. установлен на Громкогов. ТВ, и снова прослушайте звук из динамиков. Если телевизор
все равно не воспроизводит звук, запустите Звуковой тест. Звуковой тест использует встроенную мелодию
для устранения проблем со звуком. Если телевизор не воспроизводит звук во время Звуковой тест или звук
искажен, это может означать, что неисправен телевизор. Обратитесь за поддержкой в операторский центр
Samsung. Если телевизор воспроизводит мелодию звукового теста без искажений, это может означать,
что неисправно внешнее устройство. Проверьте подключения. Если неполадку устранить не удается, см.
руководство пользователя к внешнему устройству.
"
Если мелодия воспроизводится неправильно или не воспроизводится вовсе, убедитесь что для параметра Звук
> Настройка громкоговор. > Вывод звука ТВ установлено значение Громкогов. ТВ и повторите попытку. Если
неполадку не удается устранить, возможно, неисправен телевизор. Обратитесь за поддержкой в операторский
центр Samsung.
"
Если мелодия проигрывается, возможно, неисправно внешнее устройство. Проверьте подключения. Если
неполадку устранить не удается, см. руководство пользователя к внешнему устройству.
Неполадка Способ устранения
При установке
максимальной громкости
Проверьте настройку громкости устройства (приемник кабельного/спутникового
звук не слышен или
телевидения, проигрыватель DVD или Blu-ray и т. д.), подключенного к телевизору.
слышен очень тихо.
Установите для параметра Звук > Настройка громкоговор. > Вывод звука ТВ значение
Громкогов. ТВ.
При использовании внешнего устройства проверьте параметр вывода звука с него.
(Например, может потребоваться изменить параметр звука приемника кабельного
телевидения на HDMI, если приемник подключен к телевизору с помощью кабеля
Изображение хорошее, но
HDMI.)
звук отсутствует.
Для прослушивания звука с компьютера подключите внешний динамик к выходному
аудиоразъему компьютера.
Если телевизор оснащен разъемом для наушников, убедитесь, что к этому разъему не
подсоединены никакие кабели.
Перезагрузите подключенное устройство, отсоединив и снова подсоединив его
кабель питания.
Убедитесь, что аудиокабель подключен к соответствующему выходному
аудиоразъему на внешнем устройстве.
Из динамиков раздается
При подключении антенны или кабелей проверьте сведения о сигнале. Низкий
непонятый звук.
уровень сигнала может быть причиной искажения звука.
Запустите Звуковой тест (Поддержка > Самодиагностика > Звуковой тест).
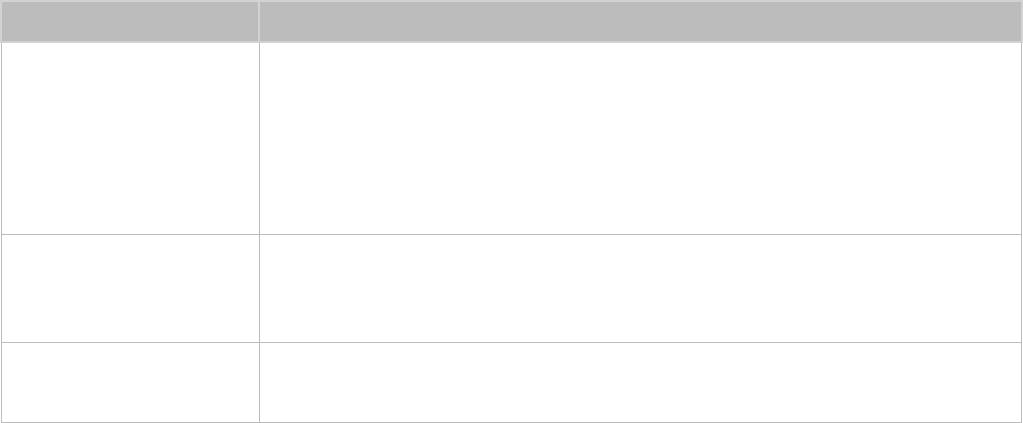
194 195
3D-изображения отображаются нечетко
Тестирование качества 3D-изображения
"
Наличие зависит от конкретной модели и региона.
Поддержка > Самодиагностика > Тест 3D-изображения
"
Если вы еще не выполнили сопряжение 3D-очков с телевизором, сначала выполните его. Для тестирования
качества 3D-изображения необходимо выполнить сопряжение телевизора и 3D-очков.
Наденьте 3D-очки и перейдите к Поддержка > Самодиагностика, после чего выберите пункт Тест
3D-изображения. Во время теста 3D-изображения отображается изображение высокого разрешения,
которое позволяет проверить 3D-экран на предмет дефектов. Если в ходе теста проблему найти не удалось,
возможно причина во внешнем устройстве или слабом уровне сигнала.
"
Если тестовое изображение не отображается или отображается с помехами или искажением, телевизор может
быть неисправен. Обратитесь за поддержкой в операторский центр Samsung.
"
Если тестовое изображение отображается правильно, неисправным может быть внешнее устройство. Проверьте
подключения. Если неполадку устранить не удается, проверьте уровень сигнала или обратитесь к руководству
пользователя для внешнего устройства.
Неполадка Способ устранения
Убедитесь, что очки включены.
Функция 3D может работать неправильно, если рядом работает другое
Очки 3D Active Glasses
3D-оборудование или иные электронные устройства.
работают неправильно.
Если существует подобная проблема, сделайте так, чтобы между трехмерными
очками 3D Active Glasses и другими электронными устройствами расстояние было как
можно больше.
Оптимальное расстояние просмотра должно составлять минимум три высоты экрана.
3D-изображения
Также рекомендуется сидеть таким образом, чтобы при просмотре 3D-изображения
отображаются не четко.
экран находился на уровне глаз.
Батареи в 3D-очках
Выключайте 3D-очки, когда они не используются. Если оставлять 3D-очки
быстро разряжаются.
включенными, срок службы батарей уменьшится.
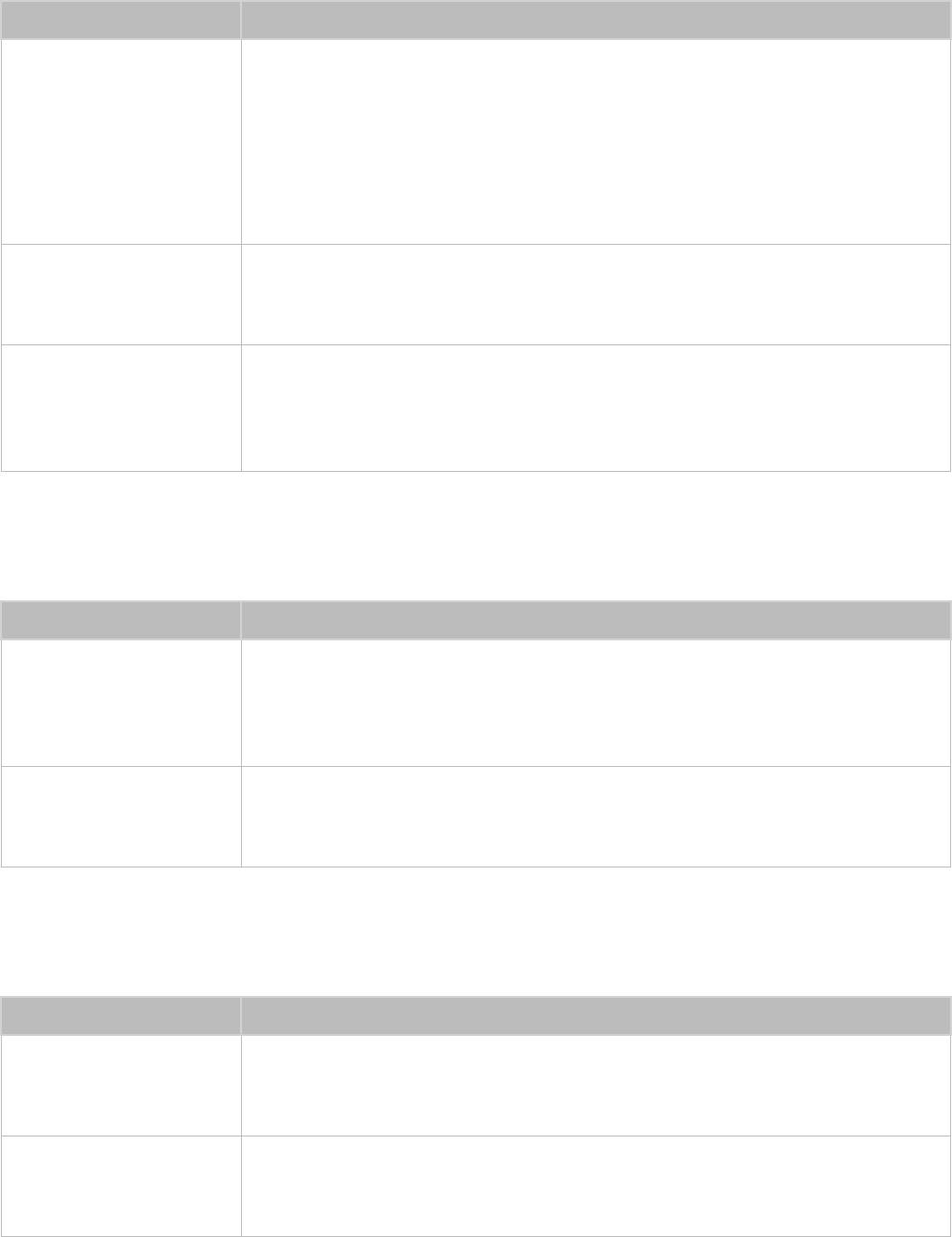
196
Проблема с трансляцией
Неполадка Способ устранения
Если ваш телевизор не подключен к приемнику кабельного или спутникового
телевидения.
●
Убедитесь, что коаксиальный кабель надежно подключен к телевизору.
Телевизор принимает не
●
Если вы используете антенну, убедитесь, что она установлена правильно и все
все каналы.
соединения надежно зафиксированы.
●
Запустите Настройка(Система > Настройка) или Автонастройка(Трансляция >
Автонастройка).
Отсутствуют субтитры
Перейдите к Субтитры (Система > Спец. возможности > Субтитры) и измените
при просмотре цифровых
параметры настройки Режим субтитров.
каналов.
Некоторые каналы могут транслироваться без субтитров.
Сжатие содержимого видео может привести к искажению изображения. Это
особенно актуально при просмотре спортивных передач и фильмов.
Изображение искажено.
Слабый сигнал может быть причиной искажения изображения. Это не является
неисправностью телевизора.
Компьютер не подключается
Неполадка Способ устранения
Появляется
сообщение "Mode Not
Установите на компьютере разрешение, соответствующее разрешению,
Supported" (Режим не
поддерживаемому телевизором.
поддерживается).
Если используется подключение через HDMI, проверьте настройки вывода звука на
Видео отображается, но
компьютере.
звук отсутствует.
Если используется кабель DVI-HDMI, необходим отдельный аудиокабель.
Невозможно подключиться к сети Интернет
Неполадка Способ устранения
Не удалось установить
соединение с
Убедитесь, что телевизор подсоединен к беспроводному IP-маршрутизатору.
беспроводной сетью.
Не удалось обновить
Проверьте состояние сетевого подключения.
программное
Если телевизор не подключен к сети, подключите его к сети.
обеспечение по сети.
Обновление не будет выполнено, если ПО последней версии уже установлено.
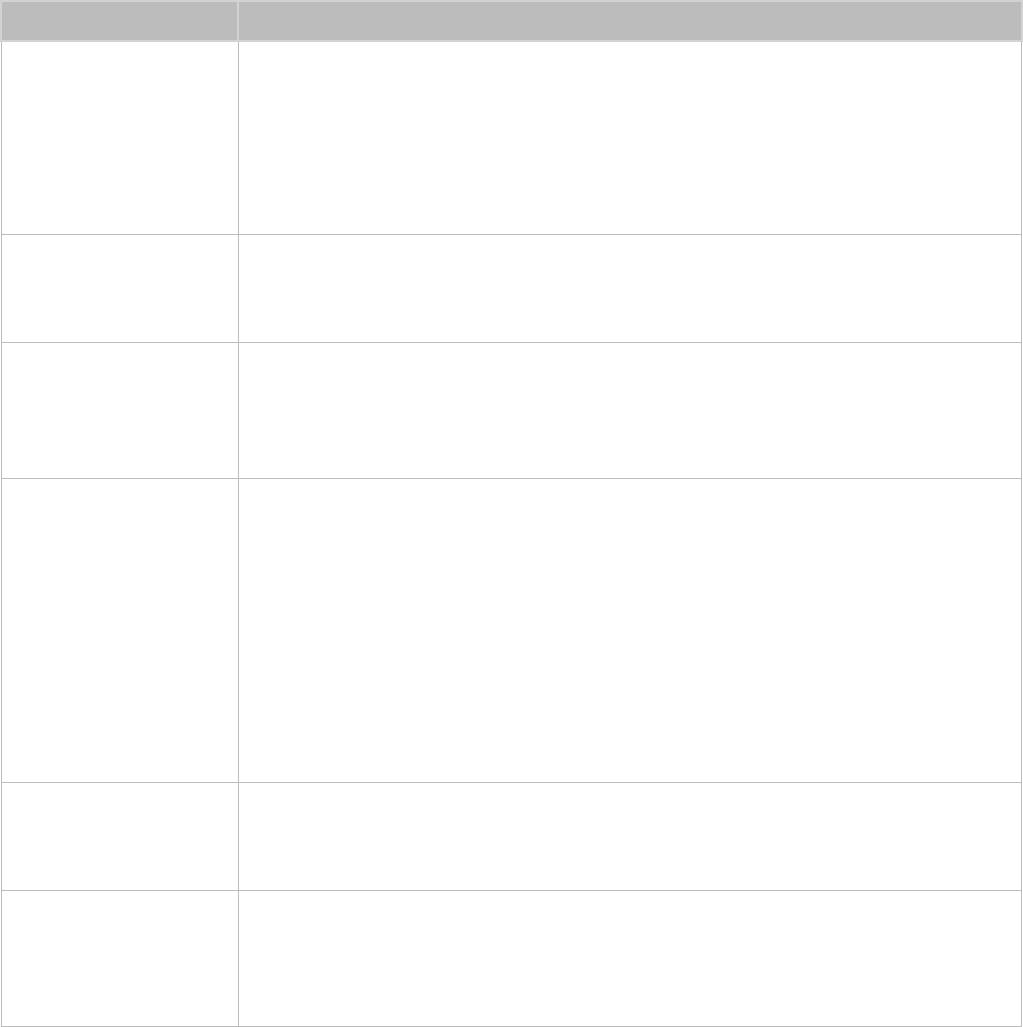
196 197
Служба передачи данных
Неполадка Способ устранения
Если для параметра Автозап. сл. данн. выбрано значение Вкл., сообщения будут
Почему на экране
автоматически выводиться на экран при просмотре передачи с поддержкой службы
отображаются
передачи данных. Если передача не поддерживает службу передачи данных,
сообщения, если
сообщения на экране появляться не будут.
служба передачи
Если вы не хотите принимать сообщения службы передачи данных, отключите Автозап.
данных не выбрана?
сл. данн..
Как скрыть сообщения
Чтобы скрыть сообщения, нажмите кнопку EXIT. Если вы не хотите принимать
службы передачи
сообщения службы передачи данных, отключите Автозап. сл. данн..
данных?
При включении функции Автозап. сл. данн. сообщения автоматически выводятся на
Как можно
экран при просмотре передачи с поддержкой службы передачи данных. Вы можете
использовать службу
нажать соответствующие кнопки, отображаемые на экране, чтобы получить доступ к
передачи данных?
дополнительным параметрам и функциям, которые предлагает данная передача.
К интерактивным услугам относятся обзоры зрителей, опросы, заявки на билеты,
предложения по продаже изделий и другие виды обмена данными между зрителем
и телестанцией. Как правило необходимо открыть учетную запись в вещательной
компании и войти в учетную запись, чтобы пользоваться предлагаемыми
Что такое
интерактивными услугами. Примите во внимание, что интерактивные услуги доступны,
интерактивная услуга и
если телевизор подключен к сети Интернет. Кроме того, для торговли посредством
как это работает?
телевидения требуется наличие у вас сертификата.
Скопируйте сертификат с компьютера на устройство USB и подключите его к
телевизору. (Предложений по интерактивным услугам еще не поступало. Дата
фактического запуска услуги отличается в зависимости от вещательной компании.)
Появляется сообщение
Это значит, что во время приема данных возникла ошибка. На экране также отобразится
Receiving (Прием), но
сообщение об ошибке в ходе выполнения. В этом случае следует повторить попытку.
ничего не происходит.
После запуска службы
передачи данных
Служба передачи данных активируется или сигнал мог быть прерван вещательной
на экране ничего не
компанией.
отображается.
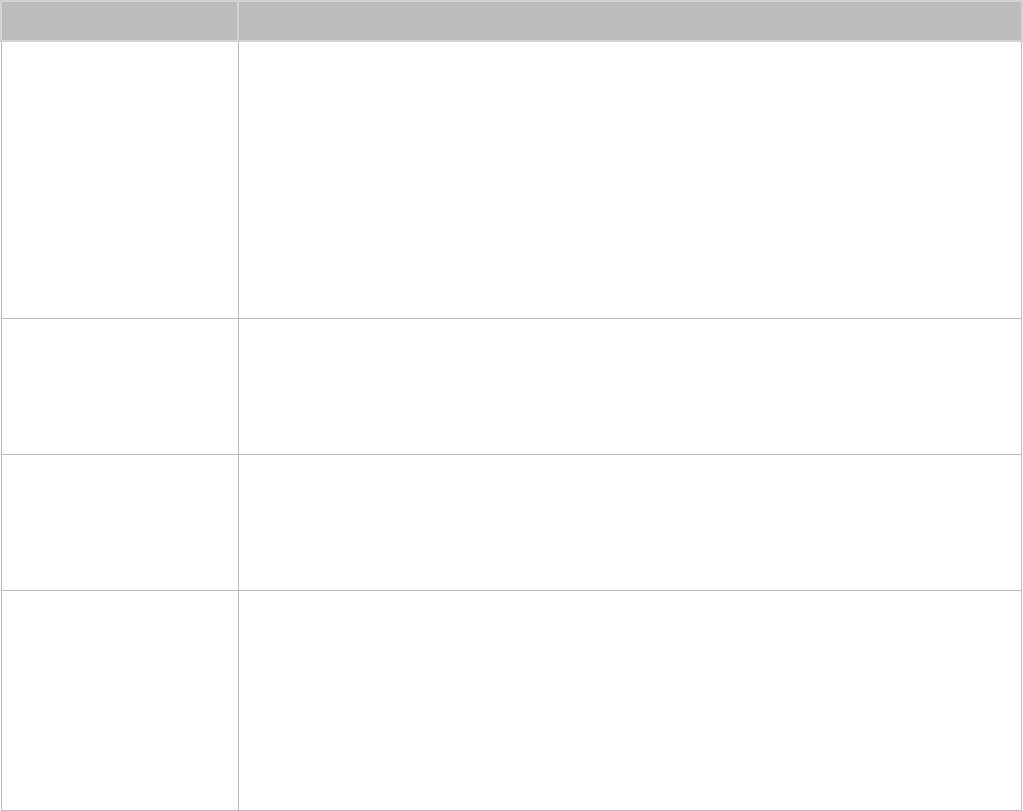
198
Функция Запись по расписанию/Timeshift не работает
Неполадка Способ устранения
Телевизор не может
Обратитесь к руководству по эксплуатации устройства USB и уточните, предназначено
распознать устройство
ли оно для хранения данных.
USB или Форматировать
Проверьте, не заблокировано ли устройство USB.
устройство, Проверить
Убедитесь, что устройство USB было отформатировано на компьютере.
устройство и при
Форматирование устройства USB после его подключения к телевизору может привести
выполнении функций
к ошибке форматирования. Если при использовании Тест произв-ти устройства
Тест произв-ти
или Форматировать устройство произошла ошибка, проблема может заключаться в
устройства произошла
устройстве USB или его параметрах. Попробуйте использовать другое устройство USB.
ошибка.
Появляется сообщение
о том, что необходимо
Проверьте, не заблокировано ли устройство USB.
отформатировать
Используйте функцию восстановления USB для восстановления устройства USB.
устройство USB.
Проверьте, подключено ли к телевизору устройство USB.
Запись по расписанию
Убедитесь, что транслируемый канал является цифровым каналом, который можно
нельзя использовать.
записать. Запись автоматически остановится, если сигнал станет слишком слабым.
Функция Timeshift не будет работать, если на устройстве USB недостаточно места.
На экране появилось
сообщение об
ошибке проверки
Данная проблема может возникнуть при использовании устройства USB низкой
работоспособности
производительности, которое не поддерживает запись. Рекомендуется использовать
и функции Запись по
жесткий диск USB со скоростью вращения 5400 об./мин. или выше.
расписанию и Timeshift
перестали работать.
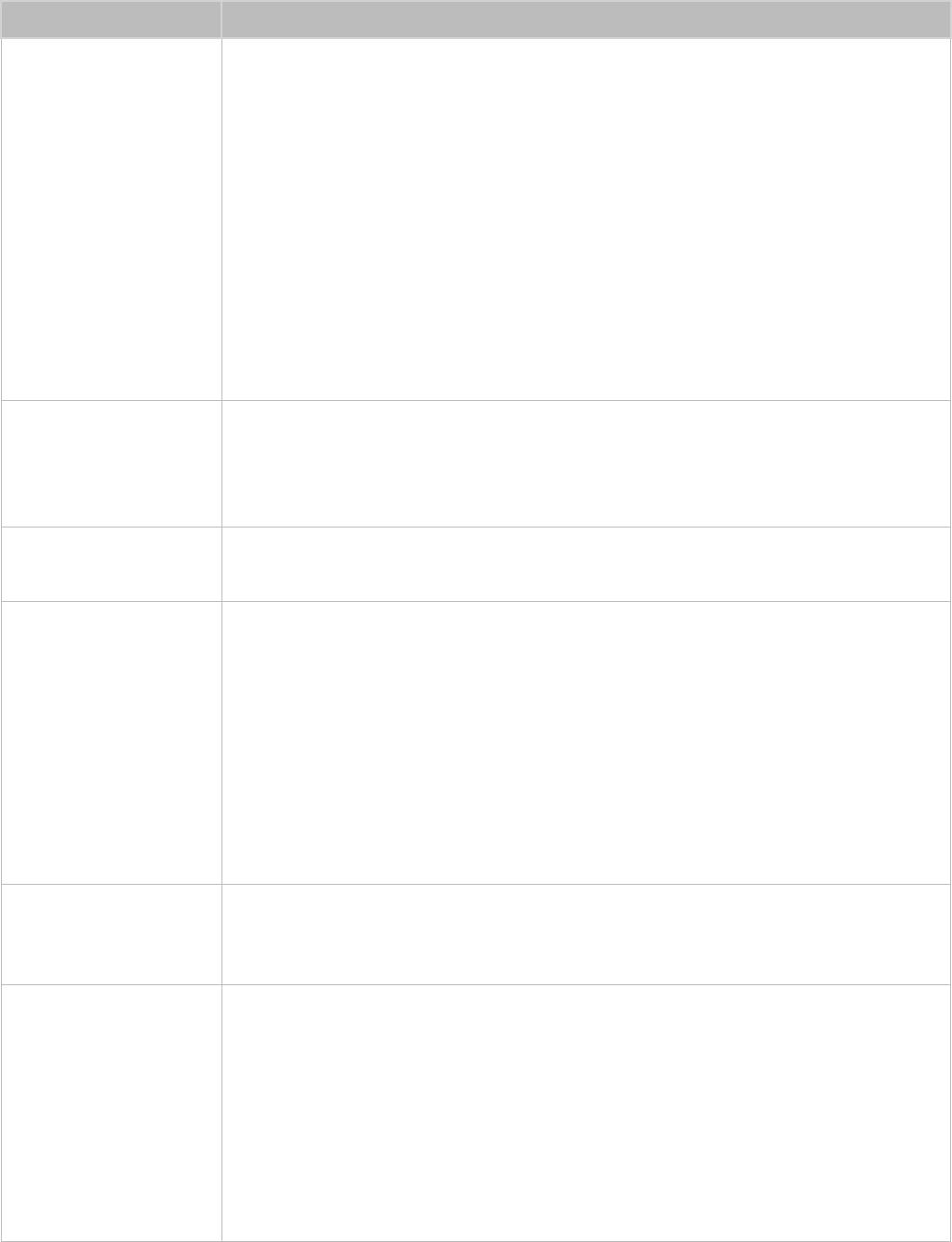
198 199
Anynet+ (HDMI-CEC) не работает
Неполадка Способ устранения
Убедитесь, что устройство поддерживает функцию Anynet+. Система Anynet+ допускает
использование только устройств, поддерживающих функцию Anynet+.
Проверьте, правильно ли подключен кабель питания устройства Anynet+.
Проверьте подключения кабелей устройства Anynet+.
Перейдите в Система и убедитесь, что для Anynet+ (HDMI-CEC) выбрано значение Вкл..
Убедитесь, что пульт дистанционного управления находится в режиме работы с
Anynet+ не работает.
телевизором.
Убедитесь, что используется пульт дистанционного управления с поддержкой функции
Anynet+.
Anynet+ может не работать, когда включены некоторые функции. (Поиск каналов, Smart
Hub, настройки и т. п.)
Если вы отсоединили и потом снова подсоединили кабель HDMI, выполните снова
поиск устройств или выключите и включите телевизор.
Проверьте правильность подключения устройства Anynet+ к телевизору и перейдите к
Необходимо запустить
меню Система, чтобы проверить, что для Anynet+ (HDMI-CEC) выбрано значение Вкл..
Anynet+.
После проверки нажмите кнопку TOOLS. Появится список. Выберите Anynet+ (HDMI-CEC)
из списка, а затем устройство.
Необходимо выйти из
Выберите Просмотр ТВ в меню Anynet+.
Anynet+.
Выберите устройство, не поддерживающее Anynet+ из списка Источник.
На экране
отображается
сообщение "Connecting
to Anynet+ device..."
Пульт дистанционного управления нельзя использовать при настройке Anynet+ или
(Подключение к
переключении режима просмотра. Используйте пульт дистанционного управления
устройству Anynet+)
после завершения настройки Anynet+ на телевизоре или переключения в режим
или "Disconnecting
просмотра.
from Anynet+ device"
(Отключение от
устройства Anynet+).
На устройстве
Anynet+ ничего не
Функцию воспроизведения нельзя использовать одновременно с функцией Настройка.
воспроизводится.
Убедитесь, что устройство поддерживает функцию Anynet+.
Проверьте правильность подсоединения кабеля HDMI.
Перейдите в Система и убедитесь, что для Anynet+ (HDMI-CEC) выбрано значение Вкл..
Подключенное
Повторите поиск устройств Anynet+.
устройство не
Устройства Anynet+ следует подключать к телевизору с помощью кабеля HDMI.
отображается.
Убедитесь, что устройство подключено к телевизору с помощью кабеля HDMI. Не все
кабели HDMI поддерживают Anynet+.
Если подключение прервано в результате отключения питания или отключения кабеля
HDMI, повторно выполните поиск устройств.
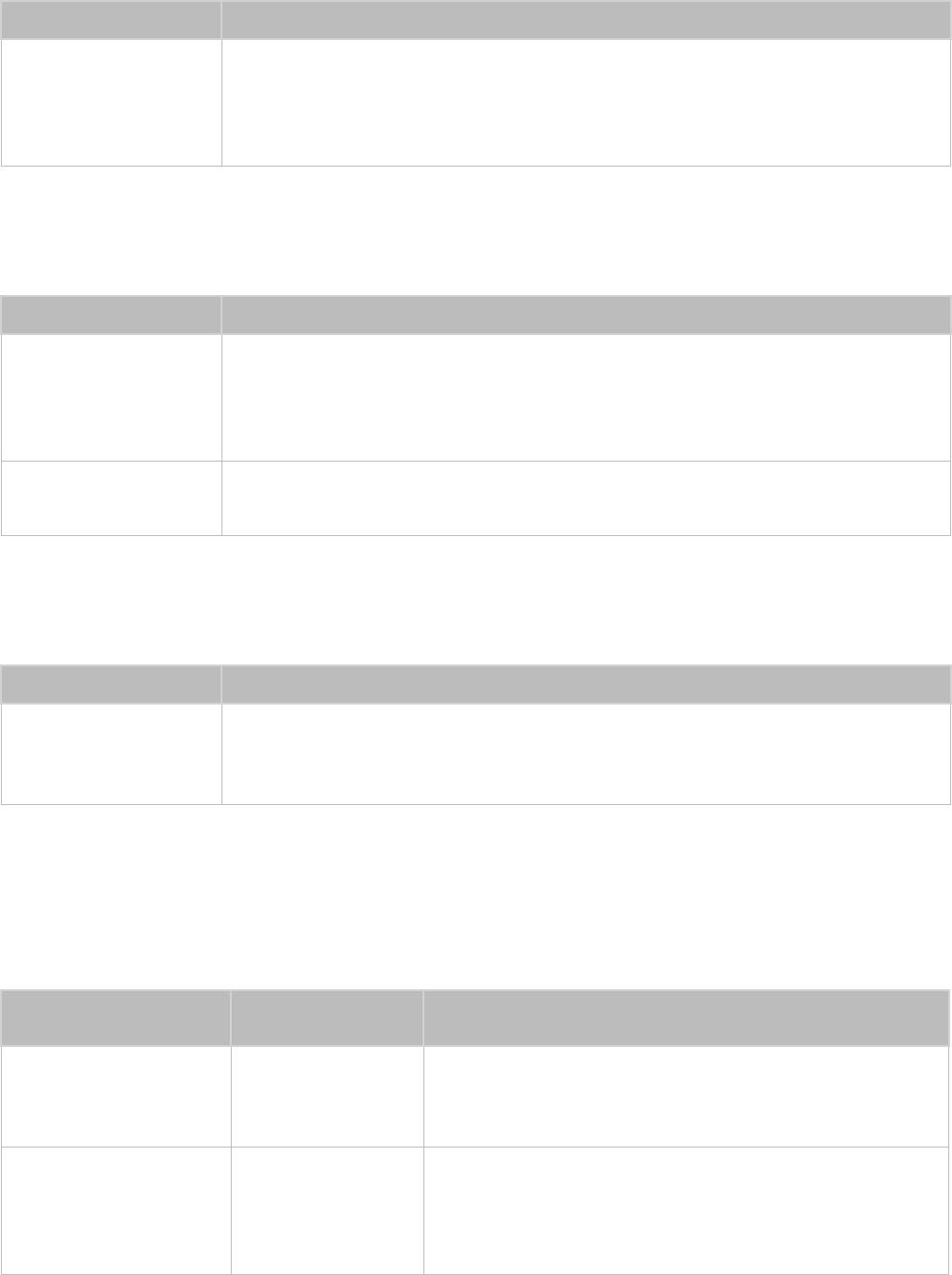
200
Неполадка Способ устранения
Подключите приемник к телевизору с помощью оптического кабеля.
Звук с телевизора не
Функция ARC позволяет выводить цифровой звук через разъем HDMI (ARC).
воспроизводится через
Тем не менее, функция ARC доступна, если телевизор подключен к аудиоприемнику,
приемник.
поддерживающему ARC.
Проблемы с запуском/использованием приложений
Неполадка Способ устранения
Приложение
запустилось, но на
Язык приложения может отличаться от языка пользовательского интерфейса.
английском языке. Как
Возможность изменения языка зависит от поставщика приложения.
изменить язык?
Приложение не
О доступности службы можно узнать у ее поставщика.
работает.
Обратитесь к справочному разделу на веб-странице поставщика службы приложения.
Файл не воспроизводится
Неполадка Способ устранения
Данная проблема может возникать с файлами с высокой скоростью передачи.
Некоторые файлы не
Большинство файлов можно воспроизвести, но с файлами с высокой скоростью
воспроизводятся.
передачи могут быть проблемы.
Необходимо восстановить настройки телевизора по
умолчанию
Восстановле-ние настроек
Путь Описание
по умолчанию
Поддержка >
Сброс Изображение, Звук, Канал, Smart Hub, и всех остальных
Сброс настроек
Самодиагностика >
настроек, кроме настроек сети, к заводским настройкам.
Сброс
Удаление всех сохраненных учетных записей Samsung и
Smart Hub > Сброс
связанных с ними учетных записей служб, а также сброс
Сброс Smart Hub
Smart Hub
данных, касающихся приложений и соглашений об
обслуживании Smart Hub.
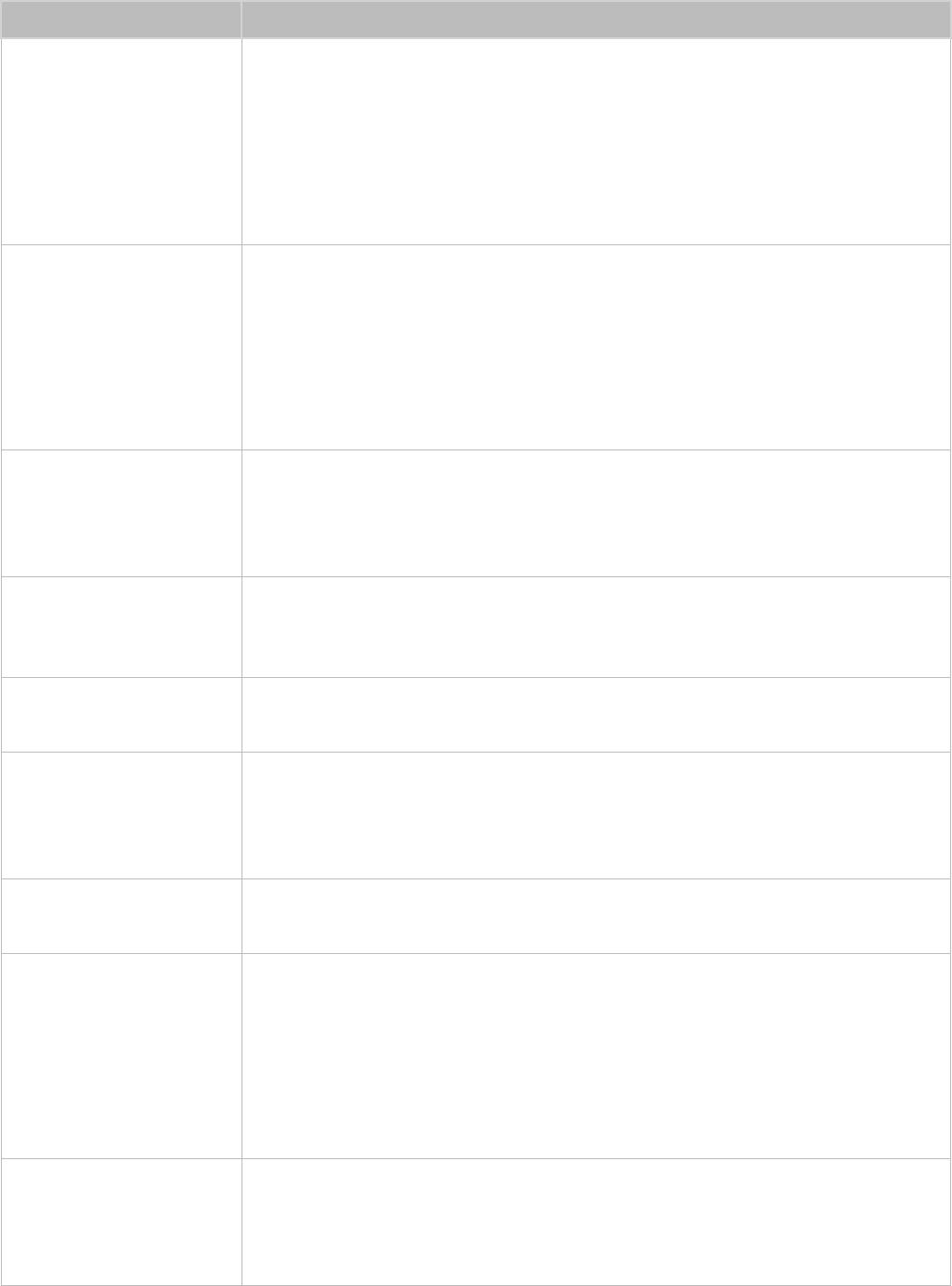
200 201
Другие проблемы
Неполадка Способ устранения
Просмотр телевизора в течение длительного времени может привести к нагреванию
панели. Тепло от панели рассеивается через внутренние вентиляционные каналы,
идущие вдоль верхней части телевизора. Нижняя часть, в свою очередь, может
Телевизор сильно
сильно нагреться после длительного просмотра телевизора. Дети, которые смотрят
нагрелся.
телевизор, должны постоянно находиться под вниманием взрослых и не должны
прикасаться к телевизору. Данное тепло, тем не менее, не свидетельствует о
неисправности и не влияет на работоспособность телевизора.
При отображении преобразованного содержимого стандартной четкости (4:3),
транслируемого каналами высокой четкости, по обеим сторонам экрана видны
Изображение
черные полосы.
отображается не во весь
Черные полосы в верхней и нижней части экрана будут отображаться при просмотре
экран.
фильмов, имеющих формат изображения, отличающийся от параметров ТВ.
Для отображения во весь экран настройте соответствующим образом размер
изображения на внешнем устройстве или телевизоре.
Появляется
Разрешение выходного видеосигнала подключенного устройства не
сообщение "Mode Not
поддерживается телевизором. Проверьте поддерживаемое разрешение телевизора
Supported" (Режим не
и настройте соответствующим образом разрешение выходного сигнала внешнего
поддерживается).
устройства.
Пункт меню субтитров
Вы не можете выбрать меню Субтитры, если выбран источник сигнала,
в меню телевизора
подключенный к телевизору через разъем HDMI или "Компонентный". Для просмотра
отображается серым.
субтитров включите функцию субтитров на внешнем устройстве.
От телевизора исходит
Это нормальное явление, и запах со временем исчезнет.
запах пластмассы.
Параметр Информ.
о сигнале в
Убедитесь, что текущий канал является цифровым.
Самодиагностика не
Функция Информ. о сигнале доступна только для цифровых каналов.
активирован.
Телевизор наклонен в
Снимите телевизор с подставки и снова установите его.
сторону.
Параметр Трансляция доступен только если для параметра Источник установлено
значение TV.
К меню Трансляция нельзя получить доступ при просмотре телевизора с приемником
Параметр Трансляция был
кабельных или спутниковых каналов.
отключен.
К некоторым меню Трансляция нельзя получить доступ во время записи или во
время
работы функции TimeShift.
Настройки сбрасываются
Если для параметра Режим использов. выбрано значение Демонстрация, настройки
через 5 минут или каждый
видео и аудио телевизора автоматически сбрасываются каждые 5 минут.
раз после выключения
Измените значение Режим использов. (Поддержка > Режим использов.) на
телевизора.
Домашний.
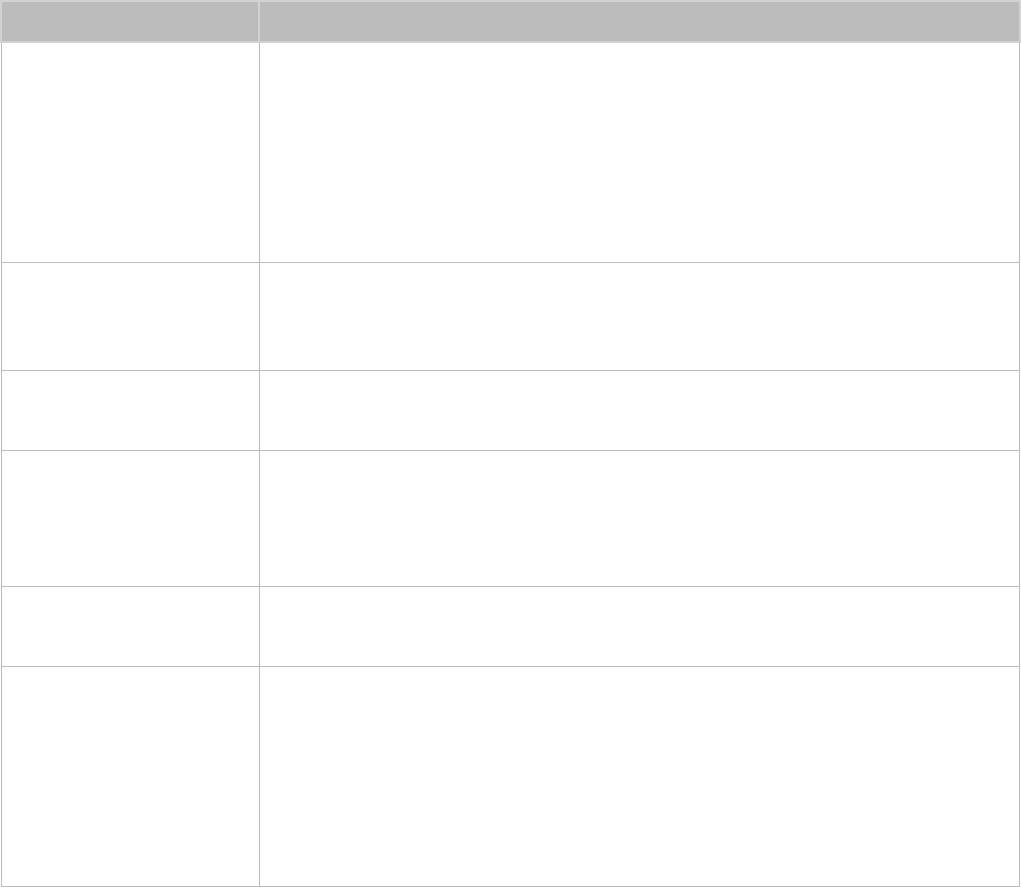
202
Неполадка Способ устранения
Проверьте подключения кабелей и при необходимости отсоедините и снова
подсоедините их.
Звуковой сигнал или
Причиной потери звукового сигнала или видеосигнала могут быть слишком жесткие
видеосигнал часто
или толстые кабели.
прерывается.
Следует использовать достаточно гибкие кабели, рассчитанные на длительное
использование. При настенном монтаже телевизора рекомендуется использовать
кабели с соединителями под углом 90 градусов.
На рамке телевизора
Это является особенностью конструкции изделия и не свидетельствует о его
имеются небольшие
неисправности.
частицы.
Функция PIP доступна только при использовании источника, подключенного через
Меню PIP недоступно.
разъем HDMI или компонентный разъем.
На экране отображается
всплывающее окно
Измените значение Режим использов. (Поддержка > Режим использов.) на
(внутренний рекламный
Домашний.
баннер телевизора).
Из телевизора слышен
Треск может быть вызван расширением и сжатием внешнего корпуса телевизора. Это
треск.
не является неисправностью. Телевизор безопасен для использования.
В телевизоре используются высокоскоростные переключающие схемы и ток
высокого напряжения. В зависимости от уровня яркости может показаться, что
данный телевизор чуть более шумный, чем обычный телевизор.
Из телевизора слышен
Телевизор подвергся испытаниям согласно строгим процедурам контроля качества,
фоновый шум.
соответствующим требованиям к характеристикам и надежности в нашей компании.
Некоторый шум, который слышен из телевизора, считается нормальным и не является
приемлемой причиной для замены телевизора или возмещения стоимости.

203
Перед использованием функций Запись и Timeshift
"
Наличие зависит от конкретной модели и региона.
Перед использованием функций Запись и Запись по расписанию
●
Перед тем как настраивать параметр Запись по расписанию, необходимо настроить часы телевизора.
Настройте Часы (Система > Время > Часы).
●
Записи имеют защиту DRM и не могут быть воспроизведены на компьютере или другом телевизоре.
Кроме того, данные файлы нельзя воспроизвести на телевизоре, если последовательность
видеосигнала заменена.
●
Рекомендуется использовать жесткий диск USB со скоростью вращения 5400 об./мин. или выше.
Обратите внимание, что жесткие диски USB типа RAID не поддерживаются.
●
Продолжительность записи зависит от наличия свободного пространства на жестком диске и качества
записи.
●
Для работы функции Запись по расписанию требуется как минимум 100 МБ свободного места на
запоминающем устройстве USB. Запись остановится, если на нем останется менее 50 МБ свободного
места.
●
Если дисковое пространство сократится и составит менее 500 МБ во время работы функций Запись по
расписанию и Timeshift, остановится только запись.
●
Максимальная продолжительность записи составляет 360 минут.
●
Видео воспроизводится в соответствии с настройками телевизора.
●
Если входной сигнал будет изменен во время записи, изображение на экране исчезнет, пока не будет
переключен источник сигнала. В этом случае запись продолжится, но кнопка станет недоступной.
●
До начала записи необходимо выполнить проверку Тест произв-ти устройства подключенного
к телевизору устройства хранения USB. Для выполнения проверки Тест произв-ти устройства
выберите Записанная ТВ-пр. на панели В эфире или Диск USB на панели МУЛЬТИМЕДИА, а затем
выберите записывающее устройство. Если при выполнении записи на экране Телегид или на экране
информации о программе устройство хранения USB не прошло проверку Тест произв-ти устройства,
операции Форматировать устройство и Тест произв-ти устройства будут выполнены повторно.
●
При использовании функций Record (Запись) или Запись по расписанию фактическая запись может
начаться с задержкой в одну-две секунды.
●
Если функция Запись по расписанию включается во время записи на внешнее устройство HDMI-CEC,
то Запись по расписанию имеет приоритетное значение.
●
При подключении записывающего устройства к телевизору автоматически удаляются неправильно
сохраненные файлы записей.
●
Если установлены значения Таймер выключения или Автовыключение, телевизор проигнорирует эти
настройки, продолжит запись и выключится по завершении записи.
204
Перед использованием функции Timeshift
●
Рекомендуется использовать жесткий диск USB со скоростью вращения 5400 об./мин. или выше.
Обратите внимание, что жесткие диски USB типа RAID не поддерживаются.
●
Продолжительность записи зависит от наличия свободного пространства на жестком диске и качества
записи.
●
Если дисковое пространство сократится и составит менее 500 МБ во время работы функций Запись по
расписанию и Timeshift, остановится только запись.
●
Максимальное количество доступного времени для функции Timeshift составляет 90 минут.
●
Функция Timeshift недоступна для аналоговых каналов.
●
Видео со сдвигом по времени воспроизводится в соответствии с настройками телевизора.
●
Перед использованием функции Timeshift необходимо выполнить проверку Тест произв-ти устройства
для подключенного к телевизору запоминающего устройства USB. Для выполнения проверки
Тест произв-ти устройства выберите Записанная ТВ-пр. на панели В эфире или Диск USB на панели
МУЛЬТИМЕДИА, а затем выберите записывающее устройство.
●
Функция Timeshift может отключиться автоматически, как только будет достигнут максимальный
предел по времени.
●
Для работы функции Timeshift требуется как минимум 1,5 ГБ свободного пространства на
запоминающем устройстве USB.
●
При запуске приложения, переключении на аналоговый канал и переключении телевизора в режим,
который не поддерживает функцию Timeshift, происходит автоматическое отключение функции
Timeshift. Работа функции Timeshift возобновится, если переключить телевизор обратно на цифровой
канал.
204 205
Оговорка по S-рекомендациям
"
Наличие зависит от конкретной модели и региона.
S-рекомендация с голосовым управлением
Рекомендации по общим голосовым командам
Голосовое управление ограничено официальным языком страны, в которой приобреталось изделие.
Эффективность работы может отличаться в зависимости от доступности содержимого, четкости и
громкости вашего голоса и уровня окружающего шума. Сильные региональные акценты могут не
распознаваться.
Некоторые функции телевизора Samsung Smart TV доступны только при получении согласия пользователя
с условиями сбора и использования личной информации.
Некоторые функции в S-рекомендациях доступны только при подключении к сети Интернет и могут не
поддерживаться в зависимости от поставщика услуг, а также от языка, диалекта пользователя и региона.
Для получения дополнительной информации о совместимости поставщика услуг посетите веб-сайт www.
samsung.com.
Фактический вид пульта ДУ может отличаться от показанного на изображении.
S-рекомендация
Рекомендации по содержимому в соответствии с вашими предпочтениями при просмотре телевизора
Некоторые функции телевизора Samsung Smart TV доступны только при получении согласия пользователя
с условиями сбора и использования личной информации.
Некоторые функции в S-рекомендациях доступны только при подключении к сети Интернет и могут не
поддерживаться в зависимости от поставщика услуг, а также от языка, диалекта пользователя и региона.
Для получения дополнительной информации о совместимости поставщика услуг посетите веб-сайт www.
samsung.com.
Фактический вид пульта ДУ может отличаться от показанного на изображении.
206
Ознакомьтесь с данным разделом перед использованием
режима просмотра 3D
"
Доступность зависит от конкретной модели.
Меры предосторожности при просмотре 3D-видео
[
Предупреждение
●
При просмотре трехмерного видео при освещении люминесцентной лампой (50–60 Гц) или лампами с
тремя длинами волн может наблюдаться легкое мерцание экрана.
"
В этом случае уменьшите интенсивность освещения или выключите его.
●
Изменение режима приема входного сигнала во время просмотра трехмерного видео может привести
к деактивации функции 3D на телевизоре.
"
В таком случае возможно нарушение работы 3D-очков или воспроизведения видео.
●
Убедитесь, что находитесь в пределах рабочего диапазона очков во время просмотра трехмерного
видео.
"
Если пользователь находится за пределами рекомендуемого рабочего расстояния более 3 секунд,
трехмерное изображение может не отображаться.
"
Если 3D-очки окажутся за пределами их рабочего расстояния, сигнал от телевизора отключится и
функция 3D очков выключится через несколько секунд. В этом случае на 3 секунды загорается красный
светодиодный индикатор.
●
Если смотреть телевизор в 3D-очках в положении лежа на боку, изображение может пропасть или
стать затемненным. Эффект 3D может восприниматься каждым зрителем по-разному. Эффект
трехмерного изображения может не восприниматься пользователем с большой разницей в остроте
зрения правого и левого глаза.
●
В случае повреждения или неисправности какой-либо детали 3D-очков или линз они не подлежат
ремонту и их необходимо заменить. В случае нарушения работы очков в течение гарантийного срока
ремонт или замена осуществляются производителем бесплатно. В случае повреждения очков по вине
пользователя или по истечении гарантийного срока необходимо приобрести новую пару очков.
●
Работа 3D-очков может быть нарушена при наличии других расположенных рядом работающих
устройств отображения 3D-изображения, других электронных приборов, работающих в частотном
диапазоне 2,4 ГГц, таких как микроволновая печь или точка доступа. Если нарушение функции 3D
действительно связано с наличием помех, переместите другие электронные приборы или устройства
беспроводной связи как можно дальше от места расположения телевизора и использования очков.
●
Работа 3D-очков может быть нарушена при наличии других расположенных рядом работающих
устройств отображения 3D-изображения, других электронных приборов, работающих в частотном
диапазоне 2,4 ГГц, таких как микроволновая печь или точка доступа. Если нарушение функции 3D
действительно связано с наличием помех, переместите другие электронные приборы или устройства
беспроводной связи как можно дальше от места расположения телевизора и использования очков.
●
Яркость изображения может снизиться при просмотре трехмерного видео в условиях попадания на
экран прямого солнечного света или при интенсивном освещении.
206 207
●
3D-очки могут работать неправильно вблизи металлических предметов (таких как стальная плита)
или вблизи источников электромагнитного излучения. Рекомендуется использовать очки как можно
дальше от источников электромагнитного излучения и металлических предметов.
●
Очки модели SSG-3570 могут отключиться, если пользователь при просмотре трехмерного видео
остается неподвижным в течение продолжительного времени.
●
Если 3D-очки модели SSG-3570 не включились непосредственно после того, как вы их надели, и
телевизор находится в режиме просмотра 3D-содержимого, снимите их и снова наденьте.
[
Внимание!
ВАЖНЫЕ СВЕДЕНИЯ ПО ОХРАНЕ ЗДОРОВЬЯ И БЕЗОПАСНОСТИ ПРИ ПРОСМОТРЕ ТРЕХМЕРНЫХ
ИЗОБРАЖЕНИЙ. ПРЕЖДЕ ЧЕМ ИСПОЛЬЗОВАТЬ ФУНКЦИЮ 3D ИЛИ РАЗРЕШАТЬ ПОЛЬЗОВАТЬСЯ ЕЮ
РЕБЕНКУ, ПРОЧТИТЕ СЛЕДУЮЩИЕ ПРЕДОСТЕРЕЖЕНИЯ.
●
Взрослые должны присматривать за детьми, использующими функцию 3D. Если они пожалуются
на усталость глаз, головные боли, головокружение или тошноту, следует немедленно прекратить
просмотр телевизора 3D и дать ребенку отдохнуть.
●
Не используйте 3D-очки не по назначению (например, как элемент наряда, очки для коррекции
зрения, солнечные или защитные очки и т. д.)
●
Некоторые пользователи могут испытывать дискомфорт во время просмотра телевизора 3D, например
головокружение, тошноту и головные боли. При появлении любого из этих симптомов прекратите
просмотр телевизора 3D, снимите 3D-очки и отдохните.
●
Просмотр трехмерных изображений в течение продолжительного времени может привести к
усталости глаз. Если вы почувствуете усталость глаз, прекратите просмотр телевизора 3D, снимите
3D-очки и отдохните.
●
Не используйте функцию 3D или 3D-очки во время прогулок или перемещения по комнате.
Использование функции 3D или очков 3D Active Glasses во время перемещения по комнате может
привести к травме вследствие столкновения с другими предметами, спотыкания и/или падения.
●
Не засыпайте в 3D-очках. Это может привести к повреждению или поломке дужек.
●
Дужки 3D-очков не складываются. Попытка с усилием сложить дужки очков может привести к
повреждению 3D-очков.
●
Избегайте постоянного встряхивания 3D-очков модели SSG-3570. Встряхивание очков приводит ко
включению их питания, что станет причиной преждевременного разряда батареи.
●
В случае неправильной замены батарей в модели очков SSG-5100GB существует опасность взрыва.
●
При замене батарей в модели очков SSG-5100GB убедитесь, что используются батареи того же типа.
208
[
Меры предосторожности
Следующие указания по безопасности предназначены для обеспечения безопасности и предотвращения
повреждения. Прочтите их, чтобы обеспечить надлежащее использование устройства.
●
Не оставляйте устройство в местах, подверженных воздействию прямых солнечных лучей, тепла, огня
или воды. Это может привести к неисправности устройства или его возгоранию.
●
Не надавливайте на линзы 3D-очков. Не роняйте и не изгибайте устройство. Нажимы, падения и
изгибания могут стать причиной повреждения 3D-очков.
●
Храните компоненты 3D-очков в недоступном для детей месте. В частности для того, чтобы избежать
проглатывания детьми мелких деталей устройства. Если ребенок проглотил какую-либо деталь,
необходимо срочно обратиться к врачу.
●
При очистке устройства не распыляйте воду или чистящее средство непосредственно на поверхность
устройства. Избегайте попадания воды или чистящего средства на очки, поскольку это может
привести к возгоранию, поражению электрическим током, повреждению поверхности устройства или
отклеиванию индикаторных наклеек на устройстве.
●
При очистке устройства не используйте химические вещества, содержащие спирт, растворители или
поверхностно-активные вещества, например воск, бензол, разбавители, средства против насекомых,
освежители воздуха, смазочные или чистящие вещества. Применение вышеперечисленных
химических веществ может привести к изменению цвета, деформации корпуса или отклеиванию
этикеток и инструкций. Поскольку поверхность устройства и линзы очков довольно хрупкие,
используйте для чистки только мягкую ткань, например ткань из микрофибры или хлопчатобумажную
фланель. Поскольку поверхность устройства можно легко поцарапать посторонними частицами,
перед чисткой ткань необходимо как следует вытряхнуть.
●
Запрещается самостоятельно ремонтировать, разбирать или модифицировать очки 3D Active Glasses.
●
Будьте осторожны, чтобы не поранить глаза дужками очков 3D Active Glasses.
●
Не засыпайте в 3D-очках. Это может привести к поломке дужек.
●
Снимайте и надевайте 3D-очки только при помощи рук.
●
Используйте только батареи указанного стандарта. При замене батарей соблюдайте их правильную
полярность (+, -). Несоблюдение этого требования может привести к повреждению батареи или
возгоранию, травме или загрязнению окружающей среды из-за утечки жидкости из батареи.
(применимо только к модели SSG-5100)
●
Храните использованную батарею в недоступном для детей месте во избежание проглатывания ее
детьми. Если ребенок проглотил батарею, необходимо срочно обратиться к врачу. (применимо только
к модели SSG-5100)
●
Попадания батареи в пищеварительный тракт цилиндрической батареи (пуговичного типа)
может привести к серьезному повреждению внутренних органов. В случае попадания батареи в
пищеварительный тракт следует немедленно обратиться к врачу.
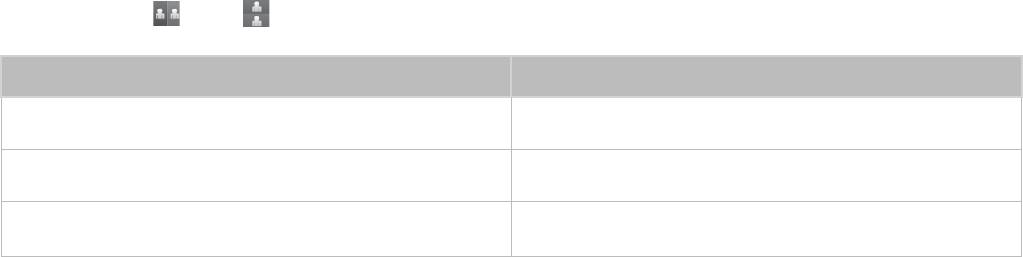
208 209
Поддерживаемые настройки разрешения для каждого режима 3D
Данные спецификации относятся только к дисплеям с соотношением сторон 16:9.
HDMI
●
Режим 3D: (Л/П), (В/Н)
Разрешение Частота (Гц)
1280 x 720p 50 / 59.94 / 60
1920 x 1080i 50 / 59.94 / 60
1920 x 1080p 23.98 / 24 / 25 / 29.97 / 30 / 50 / 59.94 / 60
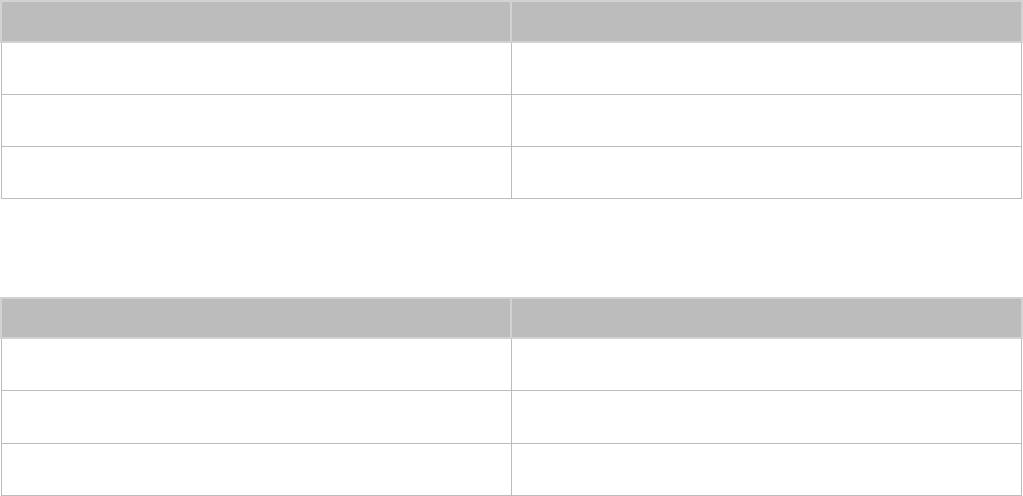
210
Компонентный
Разрешение Частота (Гц)
1280 x 720p 50 / 59.94 / 60
1920 x 1080i 50 / 59.94 / 60
1920 x 1080p 23.98 / 24 / 25 / 29.97 / 30 / 50 / 59.94 / 60
Цифровой канал
Разрешение Частота (Гц)
1280 x 720p 50 / 59.94 / 60
1920 x 1080i 50 / 59.94 / 60
1920 x 1080p 25
Видео/Фото
См. раздел "Ограничение использования файлов, в которых содержатся Фото, Видео и Музыка".
Подключение к компьютеру через HDMI
Оптимальное разрешение для компьютеров, подключенных к телевизору с помощью кабеля HDMI,
составляет 1920 x 1080. Если вы выберите другое разрешение, телевизор может не отображать
3D-изображения правильно и не сможет отображать компьютерное видео в полноэкранном режиме.
210 211
Прочтите следующий раздел при использовании
функций Голосовое управление, Управл. движениями и
Распознавание лиц
"
Наличие зависит от конкретной модели и региона.
Меры предосторожности при использовании функций Голосовое
управление, Управл. движениями и Распознование лиц
Распознавание лиц
●
Данное изделие сохраняет эскизы изображений лиц пользователей при входе в систему с
распознаванием лица.
●
Вход в службу Smart Hub с помощью функции распознавания лиц может быть менее безопасным, чем
вход с помощью идентификатора и пароля.
Использование ТВ-камеры
●
В определенных условиях и при некоторых обстоятельствах использование/неправильное
использование ТВ-камеры может являться противозаконным действием. Следует учитывать
ответственность согласно местному законодательству в отношении защиты персональных данных
частных лиц и свободной передачи таких данных, а также, возможно, другие законы, включая
уголовное законодательство, регулирующие наблюдение с помощью камеры на рабочем месте и в
других условиях.
●
При использовании ТВ-камеры пользователь дает согласие не использовать ее (i) в местах, где
использование камеры запрещено (например, ванная комната, раздевалка), (ii) если это приведет к
нарушению конфиденциальности или (iii) нарушению любого действующего закона, нормативного
требования или соглашения.
212
Управл. движениями
●
Для работы фунции Управл. движениями используется камера. Для работы функции Управл.
движениями вы должны находиться в пределах диапазона распознавания камеры. Диапазон
распознавания камеры изменяется в зависимости от уровня окружающего освещения и других
факторов.
●
Запустите Проверка среды управления движениями перед использованием Управл. движениями для
определения диапазона распознавания камеры.
●
Пользователи могут начать испытывать физическую усталость при использовании функции Управл.
движениями в течение длительного времени.
Голосовое управление
●
Голосовое управление не поддерживает знаки, такие как минус (-) и другие специальные символы, а
также слова и предложения, содержащие цифры или знаки. Эта функция может быть недоступна для
некоторых языков или диалектов, или в некоторых регионах. Ее работа также зависит от выбранного
языка, произношения, громкости голоса и окружающего шума.
●
Для использования режима ввода текста с помощью голоса пользователь должен принять условия,
изложенные в политике конфиденциальности голосовых сообщений сторонних компаний, а также
предоставить компании Samsung MAC-адрес пользователя и другую персональную информацию.
●
Функция голосового ввода текста позволяет вводить текст при помощи голосовых команд без
использования мыши, клавиатуры или пульта дистанционного управления. Данная функция особенно
удобна при выполнении поиска, использовании веб-браузера и других приложений.
●
Прежде чем использовать интерактивное Голосовое управление необходимо принять условия
положения о конфиденциальности:
–
Положение о конфиденциальности и положение о конфиденциальности компании Nuance
212 213
Требования для использования Голос, Движение или Распознавание
лиц
Требования для использования функции распознавания голоса
●
Качество распознавания голосовых команд зависит от громкости/интонации, четкости произношения
окружающего звука (уровня громкости телевизора и окружающего шума).
Требования для использования функции распознавания движений
●
Прежде чем начать использовать функцию распознавания движения, убедитесь, что камера
телевизора включена.
●
Пользователь должен находиться на расстоянии 1,5–3,5 м от камеры. Фактический диапазон
распознавания может отличаться в зависимости от положения камеры и других факторов.
●
Функция управления движениями зависит от положения ТВ-камеры, в связи с чем функция не будет
работать, если камера направлена вверх или вниз. Отрегулируйте угол камеры с помощью колесика на
задней части камеры. Не направляйте камеру непосредственно на солнце или любой источник света.
Перед камерой также не должно быть каких-либо препятствий.
●
Чтобы камера могла распознать движение, пользователь должен выделяться на общем фоне.
●
Подходящая яркость освещения составляет 50–500 люкс. 100 люкс: ванная комната, 400 люкс:
гостиная)
●
При использовании функции Управл. движениями избегайте воздействия прямых солнечных лучей.
●
Запустите Проверка среды управления движениями для определения диапазона распознавания
камеры перед использованием Управл. движениями.
214
Требования к использованию функции Распознавание лиц
●
Пользователь должен находиться на расстоянии 1,5–4,0 м от камеры. Фактический диапазон
распознавания может отличаться в зависимости от положения камеры и других факторов.
●
Подходящая яркость освещения составляет 50–500 люкс. 100 люкс: ванная комната, 400 люкс:
гостиная)
●
Функция распознавания лиц может распознавать до 5 различных пользователей, находящихся в
помещении.
●
Телевизор может не всегда корректно распознавать пользователей-близнецов или пользователей с
похожими чертами лица.
●
При использовании функции Распознавание лиц необходимо учитывать следующие аспекты.
–
Эффективность распознавания может снизиться, если на пользователе солнцезащитные очки
или головной убор.
–
Лицо пользователя должно быть полностью открыто для обзора камеры. Следует также избегать
попадания тени на лицо. Это может снизить эффективность распознавания.
–
Старайтесь сохранять нейтральное выражение лица и держать губы по возможности сомкнутыми.
–
При входе в учетную запись Samsung выражение вашего лица должно быть таким же, как и при
регистрации.
214 215
Прочтите перед использованием SAMSUNG APPS
●
Ввиду того, что не все изделия Samsung со службой Smart Hub имеют одинаковые функциональные
возможности и что доступное содержимое ограничено, некоторые функции, приложения и службы
могут быть доступны не на всех устройствах и не во всех странах. Для использования некоторых
функций Smart Hub может потребоваться установка дополнительных периферийных устройств или
оплата членских взносов. Для получения дополнительной информации о конкретных устройствах и
доступном содержимом посетите сайт http://www.samsung.com. Доступность служб и содержимого
может изменяться без предварительного уведомления.
●
Компания Samsung Electronics не несет ответственность за нарушения в работе программных служб,
возникших по вине поставщика службы в силу любых причин.
●
Возможно, программные службы будут поддерживать только английский язык, а доступное
содержимое будет отличаться в зависимости от региона.
●
Для получения дополнительной информации о приложениях посетите веб-страницу поставщика
службы.
●
Нестабильное соединение с сетью Интернет может быть причиной задержек или перерывов в
работе. Кроме того, работа приложений может прерываться автоматически в зависимости от сетевого
окружения. В этом случае проверьте соединение с сетью Интернет и повторите попытку.
●
Программные службы и обновления могут стать недоступными.
●
Содержимое приложения может изменяться поставщиком службы без предварительного
уведомления.
●
Некоторые службы могут варьироваться в зависимости от версии программы, установленной на
телевизоре.
●
Работа приложения может измениться в будущих версиях приложения. В этом случае следует
запустить обучающее руководство к приложению или посетить веб-страницу поставщика услуги.
●
В зависимости от политики поставщика услуг некоторые приложения могут не поддерживать
многозадачную работу.
216
Ограничения Web Browser
●
Выберите Web Browser. Экран браузера может отличаться от экрана на компьютере.
●
Веб-браузер не поддерживает приложения Java.
●
Вы не можете загружать файлы. При попытке загрузить файл на экране отобразится сообщение об
ошибке.
●
Некоторые веб-страницы могут быть недоступны для веб-браузера.
●
Воспроизведение Flash-видео может быть ограничено.
●
Электронная коммерция, позволяющая делать покупки в сети Интернет, не поддерживается.
●
На веб-страницах с прокручиваемыми окнами выполнение прокрутки может стать причиной
искажения символов.
●
Технология ActiveX не поддерживается.
●
В режиме "Обзор ссылок" некоторые параметры недоступны. (Для активации переключитесь на режим
обзора с указателем.)
●
Поддерживается только ограниченное количество шрифтов. Некоторые знаки и символы могут
отображаться неправильно.
●
Во время загрузки веб-страницы возможна задержка отклика на команду, введенную с помощью
пульта ДУ или экранного меню.
●
В некоторых операционных системах загрузка веб-страницы может происходить медленно или
полностью останавливаться.
●
Функции копирования и вставки не поддерживаются.
●
При написании электронного письма или простого сообщения некоторые функции, например смена
размера шрифта или выбор цвета, могут быть недоступны.
●
Количество закладок или журналов, которое можно сохранить, ограничено.
●
Количество одновременно открываемых окон может различаться в зависимости от условий поиска
или модели телевизора.
216 217
●
Скорость просмотра веб-страниц может отличаться в зависимости от сетевого окружения.
●
При воспроизведении встроенного видео функция PIP автоматически отключается. После отключения
функции PIP воспроизведение видео может не начаться. В этом случае потребуется перезагрузить
страницу.
●
Веб-браузер поддерживает только аудиофайлы в формате .mp3.
●
Веб-браузер поддерживает особый формат файлов для импорта и экспорта закладок. (Совместимый
формат: Netscape-bookmark file- 1)
●
Информация о структуре папок не учитывается при импорте и экспорте закладок.
●
При экспорте закладок на подключенное к телевизору устройство USB закладки сохраняются в папке
"Samsung SmartTV Bookmark".
●
Если функция Часы (Система > Время > Часы) не была включена, история просмотров не будет
сохранена.
●
История просмотров сохраняется в порядке от самых последних к самым ранним, при этом ранние
просмотры перезаписываются первыми.
●
В зависимости от типов поддерживаемых видео-/аудиокодеков некоторые файлы видео и аудио
могут не воспроизводиться во время проигрывания через Flash-проигрыватель.
●
Воспроизведение видеосигнала, полученного с помощью служб потоковой передачи,
оптимизированных для ПК, не гарантируется с помощью данного веб-браузера.
●
При использовании экранной клавиатуры QWERTY функция PIP автоматически отключается. (за
исключением ввода URL-адреса.)
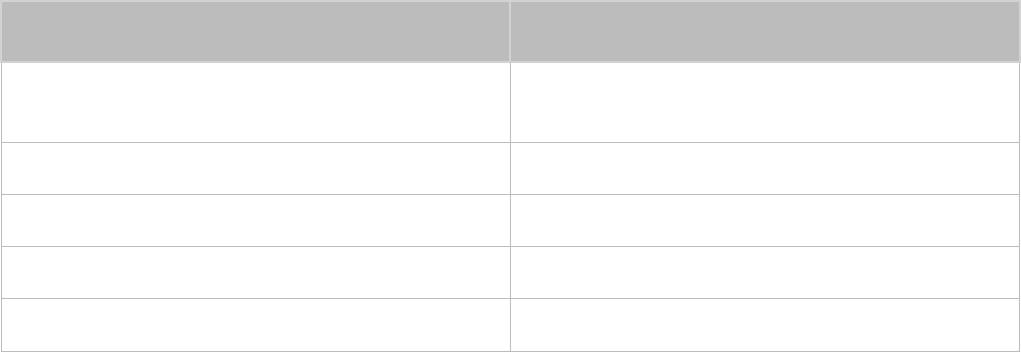
218
Ограничение использования файлов, в которых содержатся
Фото, Видео и Музыка
●
Телевизор поддерживает только устройства USB Mass Storage Class (MSC). MSC – обозначение класса
для устройств USB большой емкости. К устройствам MSC относятся внешние жесткие диски, устройства
для чтения флэш-карт памяти и цифровые камеры. (Концентраторы USB не поддерживаются.) Данные
устройства необходимо подключать непосредственно к порту USB телевизора. Устройство USB может
не распознаваться или не читаться на телевизоре, если оно подключено к телевизору с помощью
удлинительного кабеля USB. Не отсоединяйте устройство USB во время передачи файлов.
●
При подключении внешнего жесткого диска используйте порт USB (HDD). Рекомендуется
использовать внешний жесткий диск с адаптером питания из комплекта.
●
Некоторые цифровые камеры и аудиоустройства могут быть несовместимы с данным телевизором.
●
Если к телевизору подключено несколько устройств USB, телевизор может не распознать некоторые
или все устройства. Устройства USB, для которых требуется большая мощность, следует подключать к
USB-порту [5 В, 1 А].
●
Телевизор поддерживает файловые системы FAT, exFAT и NTFS.
●
При сортировке файлов в режиме каталога телевизор может отображать до 1000 файлов на папку.
Если на устройстве USB содержится более 8000 файлов и папок, некоторые файлы и папки могут
быть недоступны.
●
Режим подключения PTP доступен только для цифровых камер. При подключении смартфона или
планшета к телевизору с помощью режима PTP телевизор не распознает их.
●
Обязательно подключите внешний жесткий диск с поддержкой USB 3.0 и 2.0 к порту USB 3.0.
Передача файлов с устройства хранения
Устройство хранения, содержащее мультимедийное
Устройство-приемник
содержимое
Устройство DLNA, SugarSync, Dropbox, SkyDrive,
Устройство USB
мобильное устройство
Камера Устройство DLNA
Устройство DLNA Устройство USB
SugarSync, Dropbox, SkyDrive Устройство USB
Мобильное устройство Устройство USB
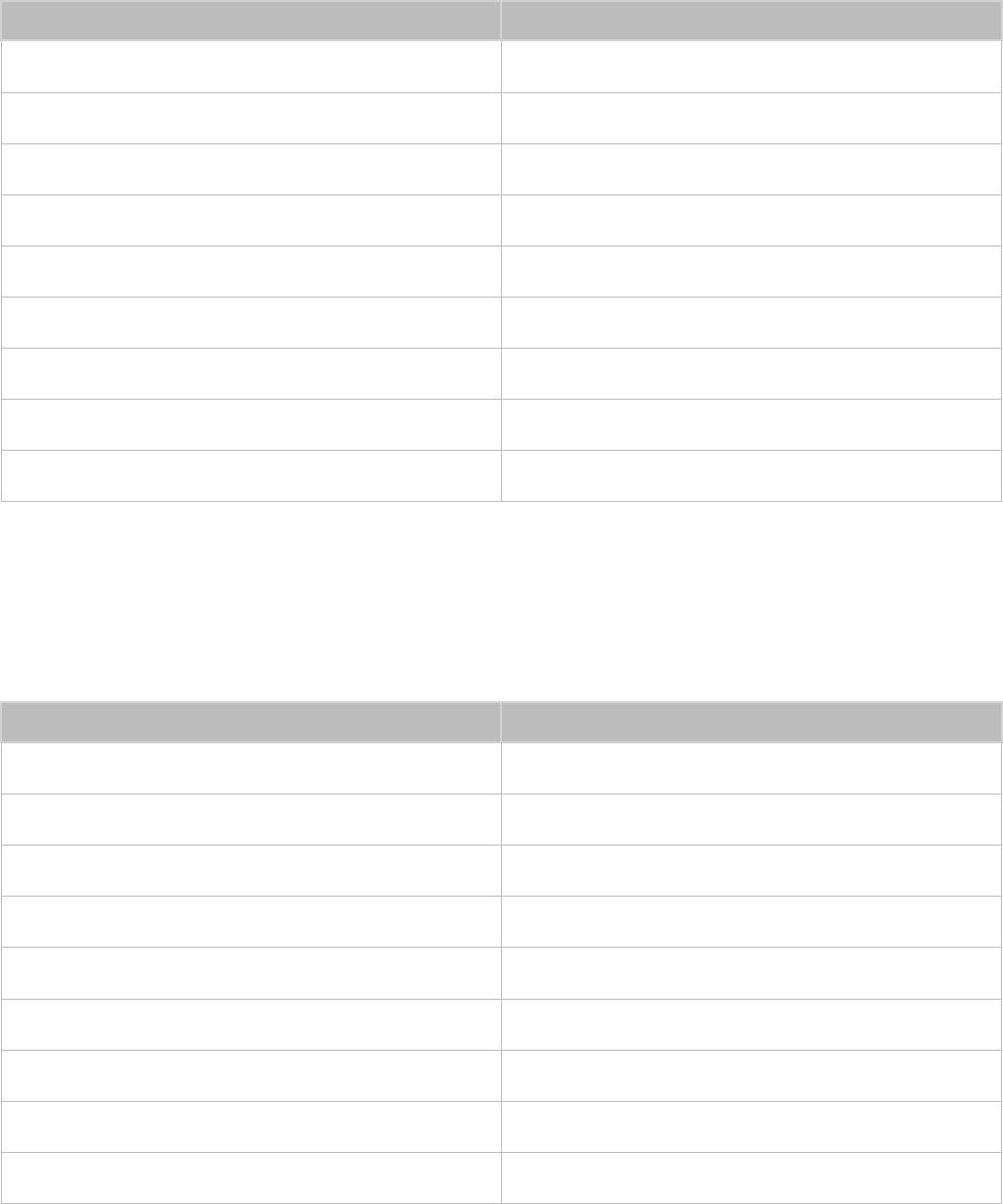
218 219
Поддерживаемые внешние субтитры
"
Некоторые файлы, в зависимости от их кодировки, могут не воспроизводиться на телевизоре.
"
Некоторые файлы могут быть недоступны в зависимости от модели.
Название Формат
Синхронизированный текстовый формат MPEG-4 .ttxt
SAMI .smi
SubRip .srt
SubViewer .sub
Micro DVD .sub или .txt
SubStation Alpha .ssa
Advanced SubStation Alpha .ass
Powerdivx .psb
Текст SMPTE-TT .xml
Поддерживаемые внутренние субтитры
"
Некоторые файлы, в зависимости от их кодировки, могут не воспроизводиться на телевизоре.
"
Некоторые файлы могут быть недоступны в зависимости от модели.
Название Контейнер
Xsub AVI
SubStation Alpha MKV
Advanced SubStation Alpha MKV
SubRip MKV
VobSub MKV
Синхронизированный текстовый формат MPEG-4 MP4
MP4
MP4
MP4
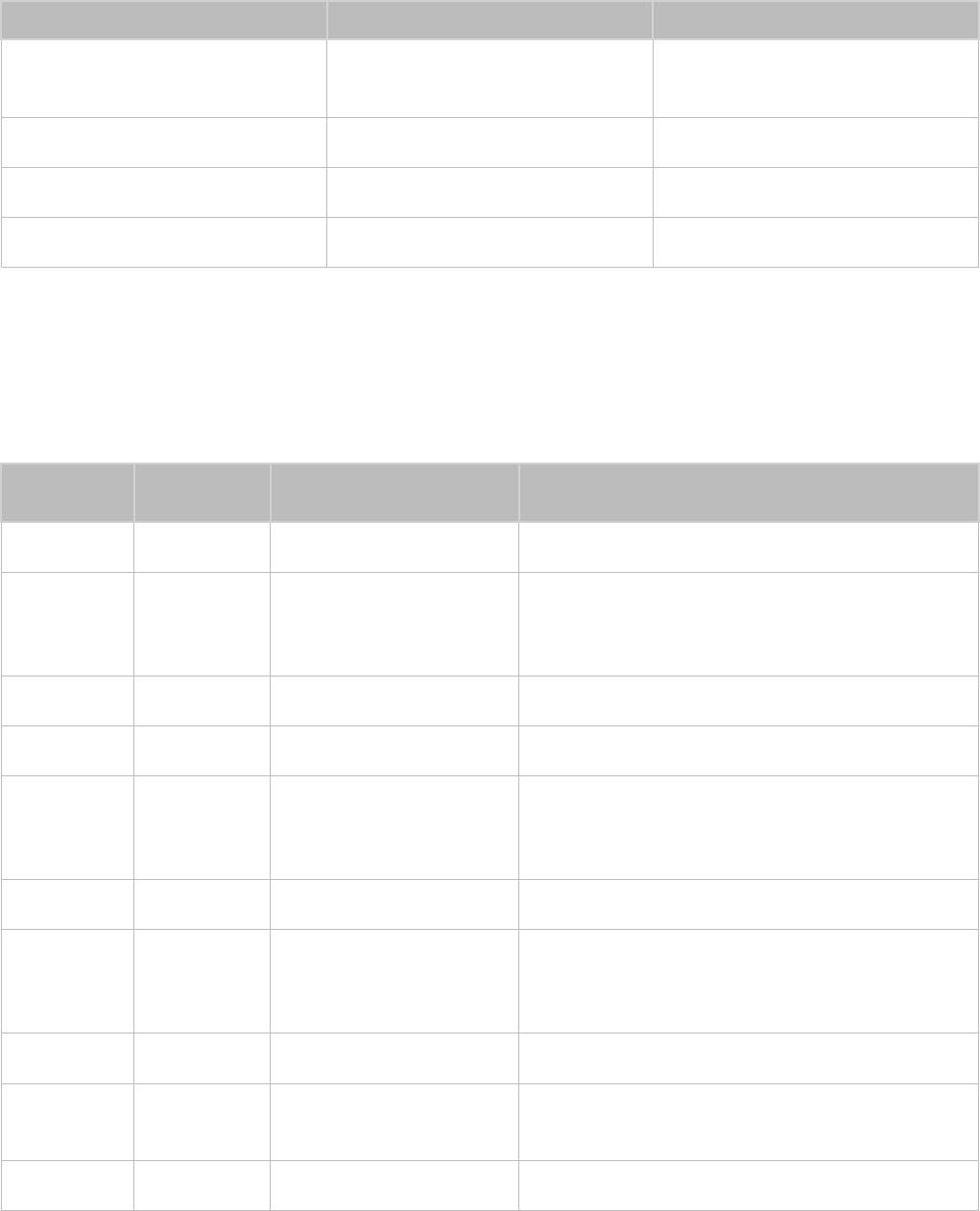
220
Поддерживаемые форматы изображений и разрешения
"
Некоторые файлы, в зависимости от их кодировки, могут не воспроизводиться на телевизоре.
"
Некоторые файлы могут быть недоступны в зависимости от модели.
Расширение файла Формат Разрешение
*.jpg
JPEG 15360x8640
*.jpeg
*.png PNG 4096x4096
*.bmp BMP 4096x4096
*.mpo MPO 15360x8640
Поддерживаемые форматы музыкальных файлов и кодеки
"
Некоторые файлы, в зависимости от их кодировки, могут не воспроизводиться на телевизоре.
"
Некоторые файлы могут быть недоступны в зависимости от модели.
Расширение
Формат Кодек Примечание
файла
*.mp3 MPEG MPEG1 Audio Layer 3
*.m4a
*.mpa
MPEG4 AAC
*.aac
*.flac FLAC FLAC Поддерживает до 2 каналов
*.ogg OGG Vorbis Поддерживает до 2 каналов
Поддерживает до 5.1 каналов 10 Pro
*.wma WMA WMA
Аудиоформат WMA Lossless не поддерживается.
Поддержка до профиля M2 включительно
*.wav wav wav
Поддерживает тип 0 и тип 1
*.mid
midi midi
Функция поиска не поддерживается
*.midi
Доступно только на устройствах хранения USB
*.ape ape ape Технология NonSmart не поддерживается
*.aif
AIFF AIFF
*.aiff
*.m4a ALAC ALAC
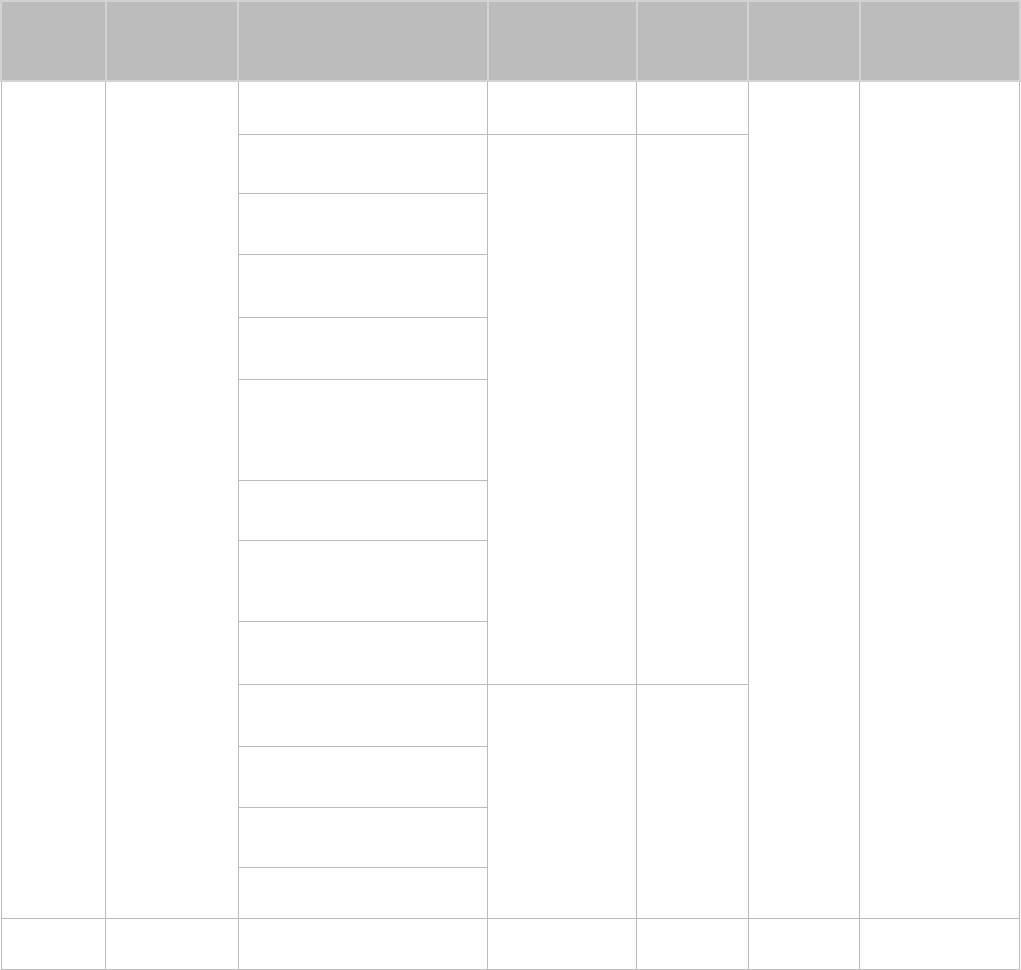
220 221
Поддерживаемые видеокодеки
"
Некоторые файлы, в зависимости от их кодировки, могут не воспроизводиться на телевизоре.
"
Некоторые файлы могут быть недоступны в зависимости от модели.
Частота
Скорость
Формат
Контейнер Видеокодеки Разре-шение
кадров
передачи
Аудио-кодек
файла
(кадр./с)
(Мбит/с)
Motion JPEG 1280x720 30
HEVC(H.265)
*.avi
H.264 BP/MP/HP
*.mkv
*.asf
AVI
Dolby Digital
DivX 3.11 / 4 / 5 / 6
*.wmv
MKV
LPCM
*.mp4
ASF
ADPCM(IMA, MS)
MPEG4 SP/ASP
*.mov
MP4
AAC
FHD: МАКС.
*.3gp
3GP
30
HE-AAC
Window Media Video v9(VC1) 1920x1080
30
*.vro
MOV
HD : МАКС.
WMA
60
*.mpg
FLV
Dolby Digital Plus
MVC
*.mpeg
VRO
MPEG (MP3)
DTS (Core , LBR)
*.ts
VOB
MPEG2
G.711(A-Law,
*.tp
PS
μ-Law)
*.trp
TS
MPEG1
*.mov
SVAF
*.flv
Microsoft MPEG-4 v1 , v2 , v3
*.vob
*.svi
H.263 Sorrenson 1280x720 МАКС. 30
*.m2ts
*.mts
Window Media Video
*.divx
v7(WMV1),v8(WMV2)
VP6
*.webm WebM VP8 1920x1080 6~30 20 Vorbis
222
Прочие ограничения
●
Если имеются проблемы с данными содержимого, кодек не будет работать нормально.
●
Видеосодержимое не проигрывается вообще или не проигрывается должным образом, если в
содержимом или контейнере видео имеется проблема.
●
Звук или видео могут отсутствовать, если стандартная скорость передачи/частота кадров превышает
параметры, поддерживаемые телевизором.
●
При наличии ошибки в таблице индексов функция поиска (перехода) не работает.
●
При воспроизведении видео через сетевое соединение возможны задержки из-за скорости передачи.
●
Некоторые устройства USB/цифровые камеры могут быть несовместимы с проигрывателем.
●
Кодек HEVC можно использовать только в контейнерах MKV/MP4/TS.
Видеодекодеры
●
Поддерживает формат H.264, Level 4.1 (форматы FMO/ASO/RS не поддерживаются)
●
VC1 AP L4 не поддерживается.
●
Все видеокодеки, кроме WMV v7, v8, MSMPEG4 v3, MVC и VP6:
Ниже 1280x720: не более 60 кадров
Выше 1280x720: не более 30 кадров
●
Формат GMC 2 или выше не поддерживается.
●
SVAF поддерживает только стыковку изображений Top/Bottom, Side-by-side и Left/Right (2 ES).
●
Поддерживается только спецификация BD MVC.
Аудиодекодеры
●
WMA поддерживает до 10 Pro 5.1 каналов. Поддерживает до профиля M2 включительно.
●
Не поддерживается WMA 10Pro M3.
●
Аудиоформат WMA Lossless не поддерживается.
●
QCELP и AMR NB/WB не поддерживаются.
●
Vorbis поддерживается до 2 каналов.
●
Dolby Digital Plus поддерживается до 5.1 каналов.
●
Кодек DTS LBR можно использовать только в контейнерах MKV/MP4/TS.
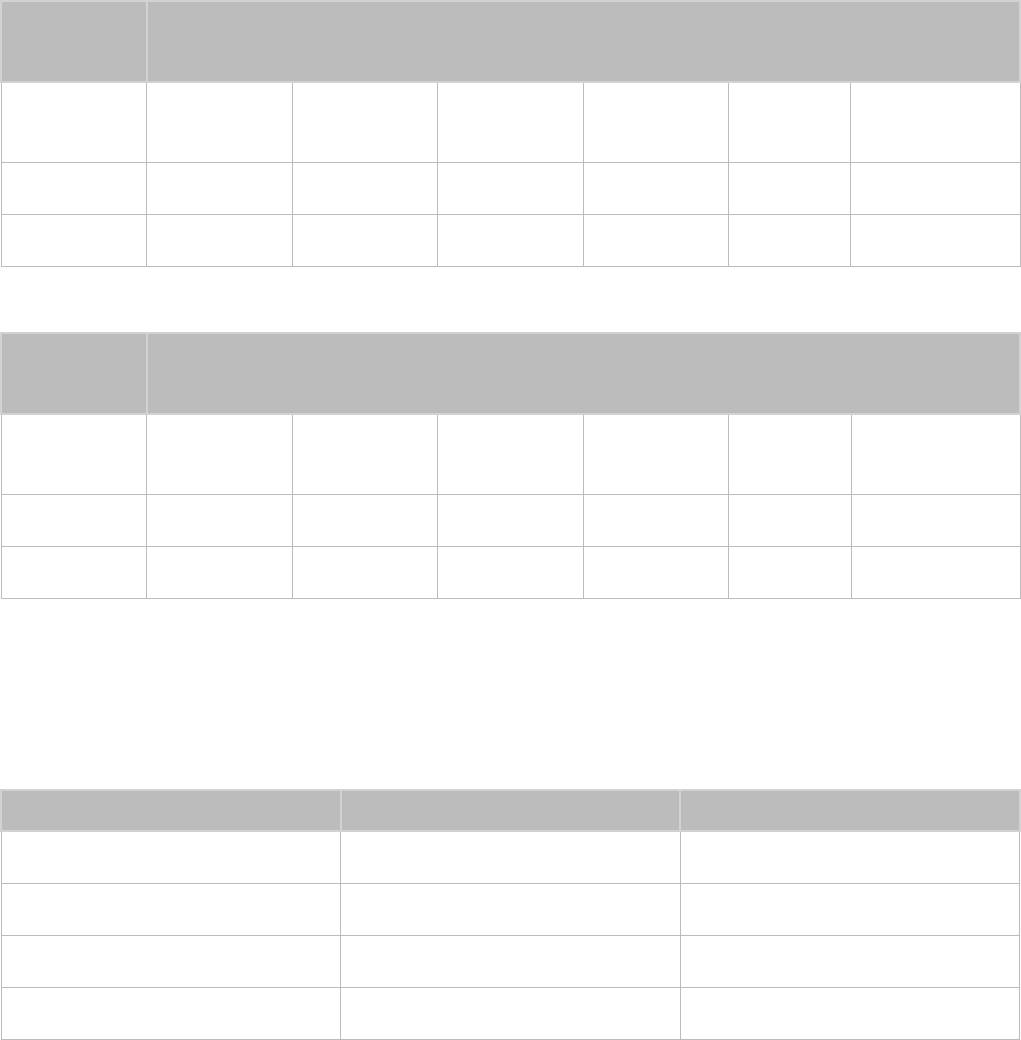
222 223
Ограничения
Ограничения по функции PIP (картинка в картинке)
●
Функция PIP не может быть использована, пока активны функции Smart Hub или 3D.
●
При выключении телевизора автоматически отключается функция PIP.
●
Во время игры или при использовании функции караоке на главном экране качество изображения PIP
может снизиться.
Модель
с одним
Основной экран телевизора
тюнером
Вход
PIP DTV ATV HDMI AV
Компонентный
SCART
DTV X X
○
X X
○
ATV X X
○
X X
○
"
Наличие зависит от конкретной модели и региона.
Модель
с двумя
Основной экран телевизора
тюнерами
Вход
PIP DTV ATV HDMI AV
Компонентный
SCART
DTV
○ ○ ○ ○ ○ ○
ATV X X
○
X X
○
"
Наличие зависит от конкретной модели и региона.
Гибкий CI
Не поддерживаются 2 зашифрованных канала
Тюнер 1 Тюнер 2 Совместимость
Просмотр (платный) Просмотр (платный) Х
Просмотр (платный) Просмотр (бесплатный)
○
Просмотр (бесплатный) Просмотр (платный)
○
Просмотр (бесплатный) Просмотр (бесплатный)
○
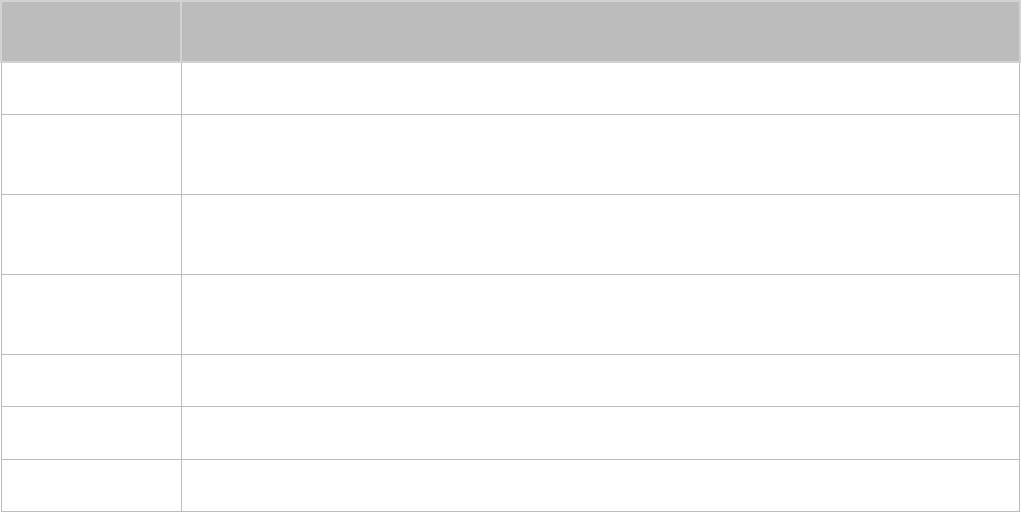
224
Прочтите после установки телевизора
Размер изображения и входящие сигналы
Размер
Входной сигнал
изображения
Широкий aвто ATV, EXT, AV, DTV (576i/p, 720p), DTV (1080i, 1080p)
ATV, EXT, AV, DTV (576i/p, 720p, 1080i, 1080p), Компонентный (480i/p, 576i/p, 720p, 1080i,
16:9
1080p), HDMI (480i/p, 576i/p, 720p, 1080i, 1080p)
Широк. увел.,
ATV, EXT, AV, DTV (576i/p, 720p, 1080i, 1080p), Компонентный (480i/p, 576i/p, 720p, 1080i,
Увеличенный
1080p), HDMI (480i/p, 576i/p, 720p, 1080i, 1080p)
ATV, EXT, AV, DTV (576i/p, 720p, 1080i, 1080p), Компонентный (480i/p, 576i/p, 720p, 1080i,
4:3
1080p), HDMI (480i/p, 576i/p, 720p, 1080i, 1080p)
Интел. вид 1 HDMI (480i/p, 576i/p, 720p, 1080i, 1080p)
Интел. вид 2 DTV (576i/p, 720p, 1080i, 1080p), HDMI (480i/p, 576i/p, 720p, 1080i, 1080p)
По разм. экрана DTV (1080i, 1080p), Компонентный (1080i, 1080p), HDMI (720p, 1080i, 1080p)
Параметр Размер картинки применяется к текущему источнику. Примененный параметр Размер картинки
сохранится при последующем выборе источника, пока вы не измените параметр.
Установка замка Kensington для защиты от краж
Замок Kensington представляет собой физическое устройство, которое можно использовать для защиты
телевизора от кражи. Гнездо для замка Kensington расположено на задней панели телевизора. Рядом с
гнездом имеется значок
K
. Для использования замок оборачивается вокруг тяжелого объекта, а затем
продевается через гнездо Kensington на телевизоре. Замок продается отдельно.
Способ использования замка Kensington может отличаться для каждой модели телевизора.
Дополнительная информация о замке Kensington содержится в руководстве к замку.
224 225
Прочтите перед установлением беспроводного подключения к сети
Интернет
Меры предосторожности при использовании беспроводной сети Интернет
●
Данный телевизор поддерживает протоколы связи IEEE 802.11a/b/g /n. Компания Samsung
рекомендует использовать протокол IEEE 802.11n. Видеофайлы, хранящиеся на устройстве,
подключенном к телевизору через DLNA, могут воспроизводиться прерывисто.
●
Для использования беспроводной сети Интернет телевизор необходимо подсоединить к
беспроводному маршрутизатору или модему. Если беспроводной маршрутизатор поддерживает
протокол DHCP, то для подсоединения телевизора к беспроводной сети можно использовать
протокол DHCP или статический IP-адрес.
●
Выберите свободный канал для беспроводного маршрутизатора. Если выбранный для беспроводного
маршрутизатора канал занят другим устройством, могут возникнуть помехи или перебои со связью.
●
Большинство беспроводных сетей защищены дополнительной системой безопасности. Чтобы
включить систему безопасности беспроводной сети, необходимо создать ключ безопасности с
помощью буквенно-цифровых символов. Данный ключ безопасности потребуется для подключения
к защищенной точке доступа.
Протоколы системы безопасности беспроводной сети
Телевизор поддерживает только следующие протоколы безопасности беспроводных сетей и не
поддерживает подключение к несертифицированным беспроводным маршрутизаторам:
●
Режимы проверки подлинности: WEP, WPAPSK, WPA2PSK
●
Типы шифрования: WEP, TKIP, AES
В соответствии с новыми спецификациями сертификата Wi-Fi Телевизор Samsung не поддерживают
защитное шифрование WEP или TKIP в сетях, работающих в режиме 802.11n.
Если беспроводной маршрутизатор поддерживает WPS (Wi-Fi Protected Setup), вы сможете подключить
телевизор к сети с помощью PBC (подключение нажатием одной кнопки) или с помощью PIN-кода
(персональный идентификационный код). WPS автоматически настраивает имя сети (SSID) и ключ WPA.
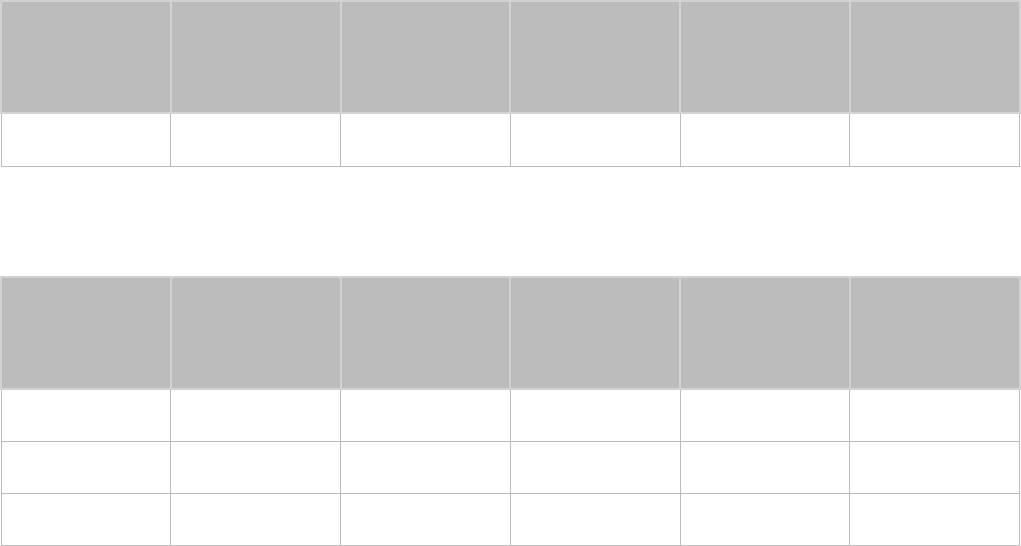
226
Меры предосторожности при подключении компьютера
При подключении телевизора к компьютеру установите стандартное разрешение видеокарты,
перечисленное в таблицах ниже или на следующей странице. На телевизоре будет автоматически
выполнена настройка выбранного разрешения. Примите во внимание, что оптимальным и рекомендуемым
является разрешение 1920 x1080.
Если выбрать разрешение, не указанное в таблицах, это может привести к тому, что на экране телевизора
не будет изображения или будет включен только индикатор питания. Совместимые настройки разрешения
указаны в руководстве пользователя видеокарты.
IBM
Частота
Частота
Р а з р е -
горизонтальной
вертикальной
Так- товая
Полярность (По
шение
Формат
отображе-ния
развертки
развертки
горизонтали/По
(МГц)
(точек в строке)
вертикали)
(КГц)
(Гц)
720x400 70 Гц 31.469 70.087 28.322 -/+
MAC
Частота
Частота
Р а з р е -
шение
Формат
горизонтальной
вертикальной
Так-товая
Полярность (По
горизонтали/По
отображе-ния
развертки
развертки
(МГц)
(точек в строке)
вертикали)
(КГц)
(Гц)
640x480 67 Гц 35.000 66.667 30.240 -/-
832x624 75 Гц 49.726 74.551 57.284 -/-
1152x870 75 Гц 68.681 75.062 100.000 -/-
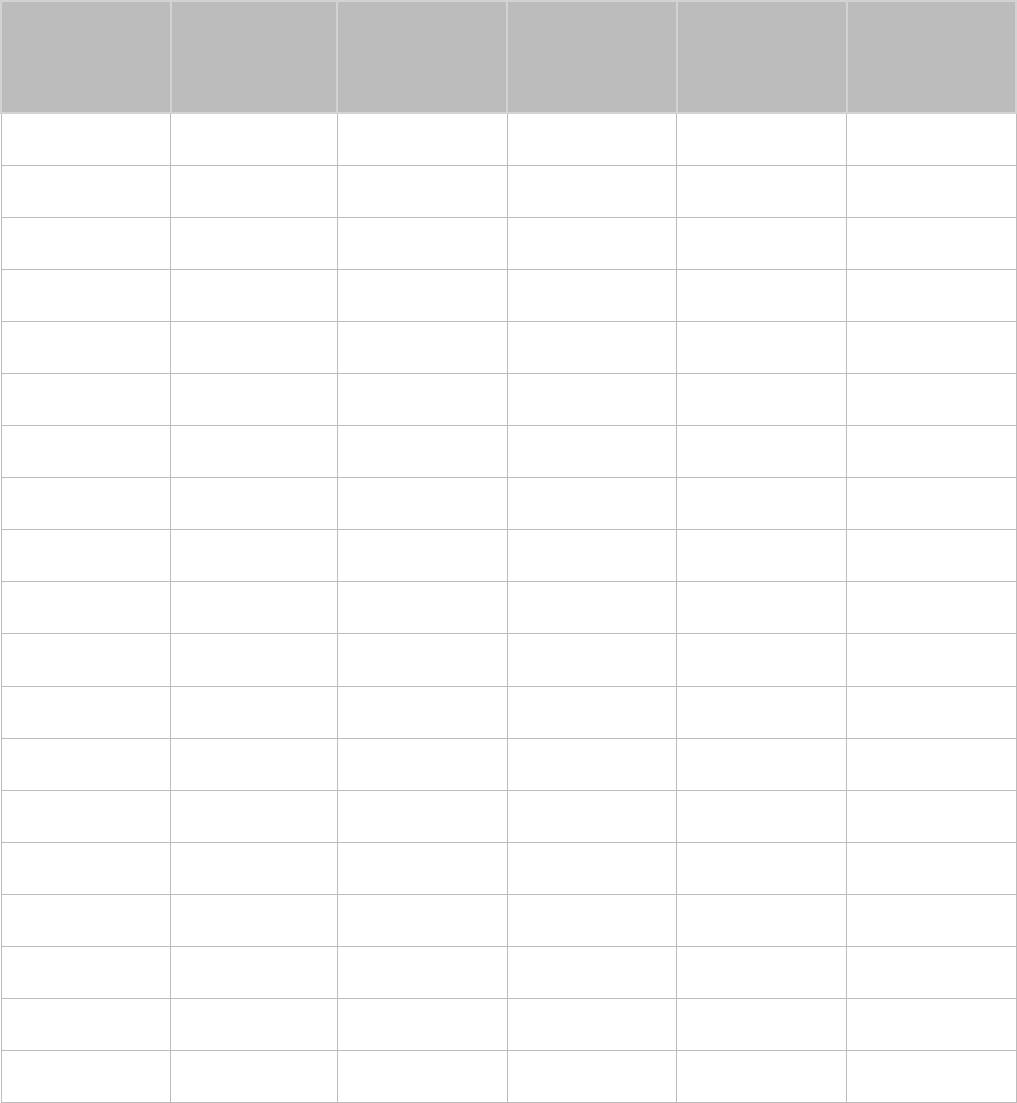
226 227
VESA DMT
Частота
Частота
Р а з р е -
Формат
горизонтальной
вертикальной
Так- товая
Полярность (По
шение
отображе-ния
развертки
развертки
горизонтали/По
(МГц)
(точек в строке)
вертикали)
(КГц)
(Гц)
640x480 60 Гц 31.469 59.940 25.175 -/-
640x480 72 Гц 37.861 72.809 31.500 -/-
640x480 75 Гц 37.500 75.000 31.500 -/-
800x600 60 Гц 37.879 60.317 40.000 +/+
800x600 72 Гц 48.077 72.188 50.000 +/+
800x600 75 Гц 46.875 75.000 49.500 +/+
1024x768 60 Гц 48.363 60.004 65.000 -/-
1024x768 70 Гц 56.476 70.069 75.000 -/-
1024x768 75 Гц 60.023 75.029 78.750 +/+
1152x864 75 Гц 67.500 75.000 108.000 +/+
1280x720 60 Гц 45.000 60.000 74.250 +/+
1280x800 60 Гц 49.702 59.810 83.500 -/+
1280x1024 60 Гц 63.981 60.020 108.000 +/+
1280x1024 75 Гц 79.976 75.025 135.000 +/+
1366x768 60 Гц 47.712 59.790 85.500 +/+
1440x900 60 Гц 55.935 59.887 106.500 -/+
1600x900RB 60 Гц 60.000 60.000 108.000 +/+
1680x1050 60 Гц 65.290 59.954 146.250 -/+
1920x1080 60 Гц 67.500 60.000 148.500 +/+
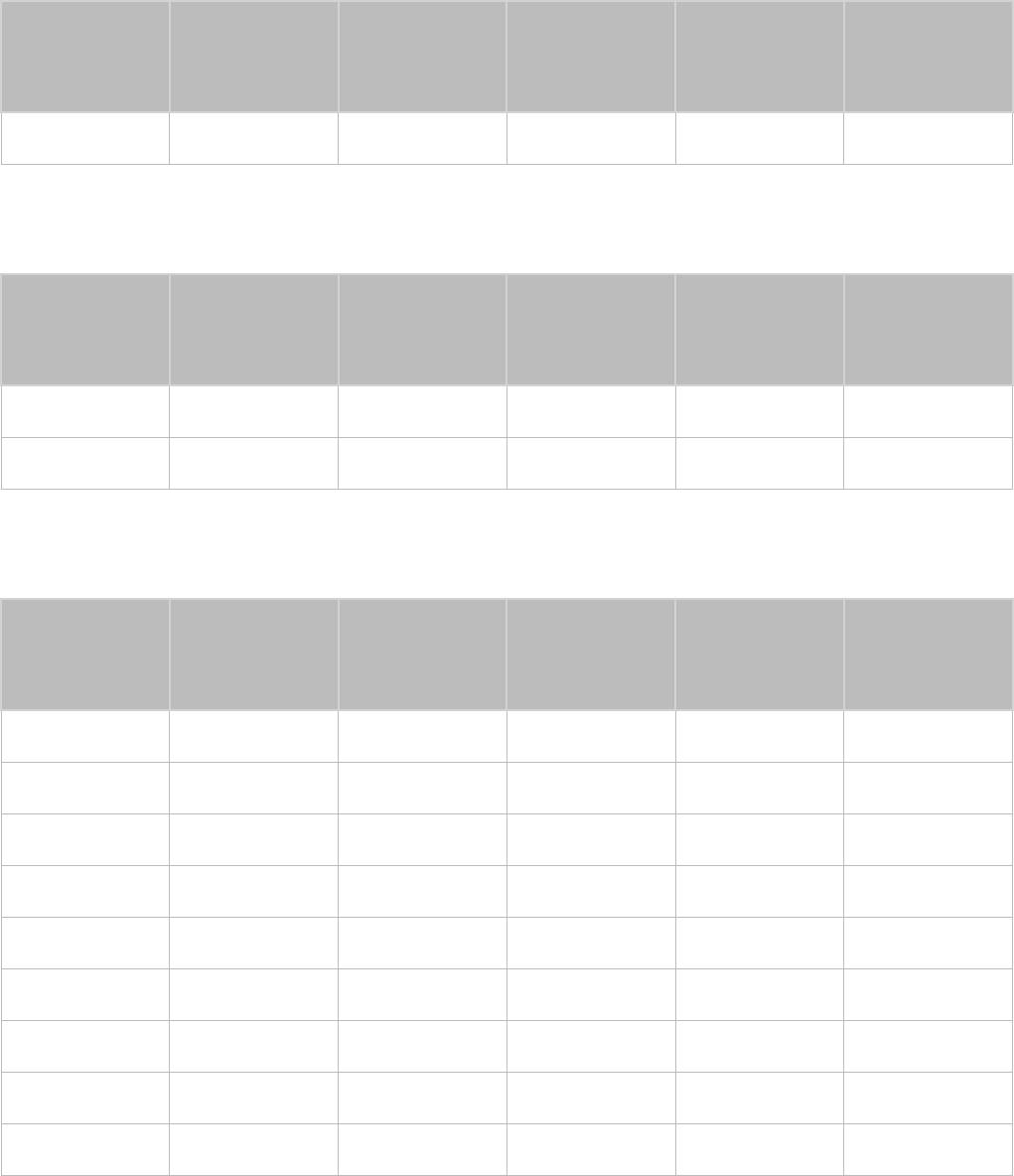
228
Светодиодные телевизоры серии 4500
После подключения компьютера к телевизору установите на компьютере разрешение экрана телевизора.
Оптимальное разрешение: 1366 x 768, 60 Гц. Если установить значение, не совпадающее со значением,
указанным в нижеприведенной таблице, на экране телевизора может ничего не отображаться. Установите
разрешение надлежащим образом согласно указаниям в руководстве пользователя к компьютеру или
видеокарте.
IBM
Частота
Частота
Частота
Полярность
Стандартная
горизонтальной
вертикальной
синхронизации
Разрешение
синхронизации
частота
развертки
развертки
пикселей
(Г/В)
(КГц)
(Гц)
(МГц)
720x400 70 Гц 31.469 70.087 28.322 -/+
MAC
Частота
Частота
Частота
Полярность
Стандартная
горизонтальной
вертикальной
синхронизации
Разрешение
синхронизации
частота
развертки
развертки
пикселей
(Г/В)
(КГц)
(Гц)
(МГц)
640x480 67 Гц 35.000 66.667 30.240 -/-
832x624 75 Гц 49.726 74.551 57.284 -/-
VESA DMT
Частота
Частота
Частота
Полярность
Стандартная
горизонтальной
вертикальной
синхронизации
Разрешение
синхронизации
частота
развертки
развертки
пикселей
(Г/В)
(КГц)
(Гц)
(МГц)
640x480 60 Гц 31.469 59.940 25.175 -/-
640x480 72 Гц 37.861 72.809 31.500 -/-
640x480 75 Гц 37.500 75.000 31.500 -/-
800x600 60 Гц 37.879 60.317 40.000 +/+
800x600 72 Гц 48.077 72.188 50.000 +/+
800x600 75 Гц 46.875 75.000 49.500 +/+
1024x768 60 Гц 48.363 60.004 65.000 -/-
1024x768 70 Гц 56.476 70.069 75.000 -/-
1024x768 75 Гц 60.023 75.029 78.750 +/+
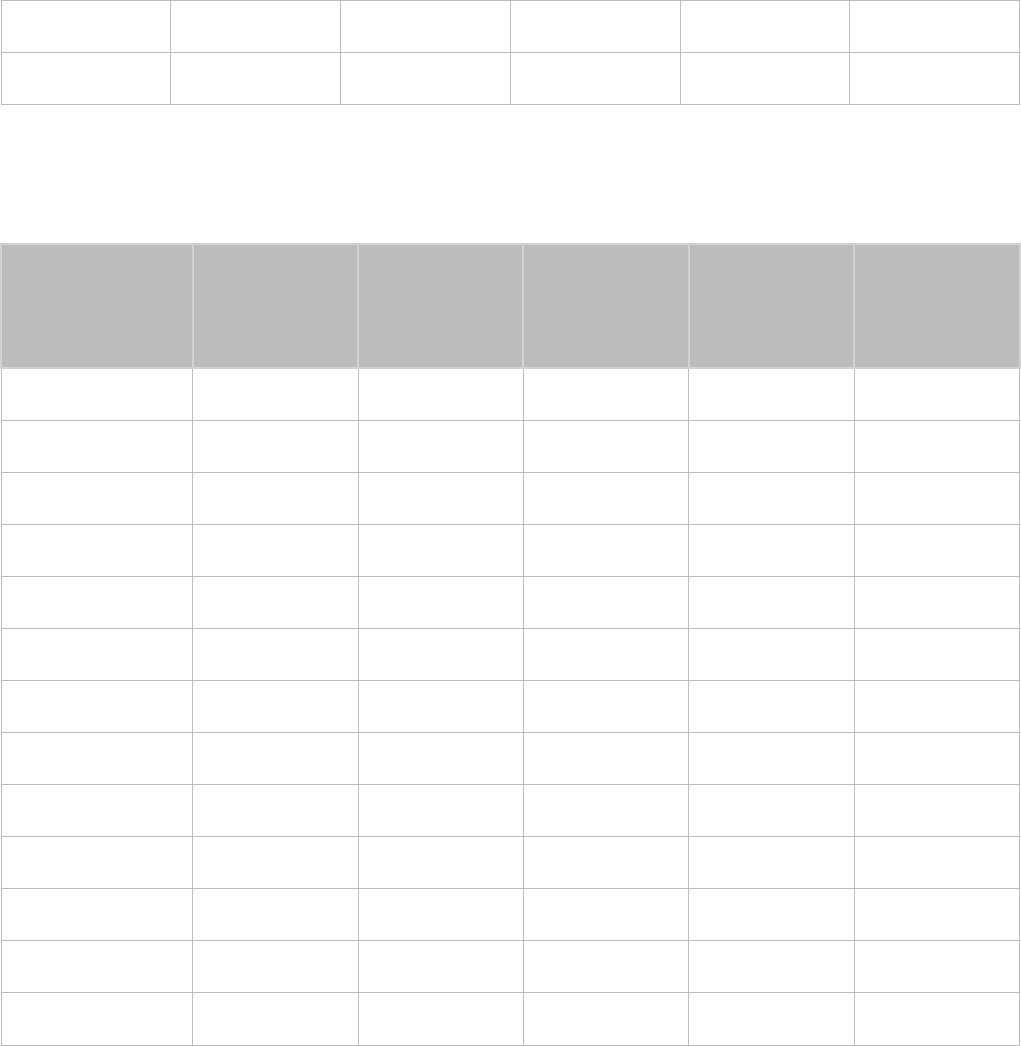
228 229
1280x720 60 Гц 45.000 60.000 74.250 +/+
1366x768 60 Гц 47.712 59.790 85.500 +/+
Поддерживаемые разрешения видео
Частота
Частота
Разре-шение
Полярность (по
Формат
горизонтальной
вертикальной
Так-товая
горизонтали/по
(точек в строке)
отображе-ния
развертки
развертки
(МГц)
вертикали)
(КГц)
(Гц)
720(1440)x480i 60 Гц 15.734 59.940 27.000 -/-
720(1440)x576i 50 Гц 15.625 50.000 27.000 -/-
720x480 60 Гц 31.469 59.940 27.000 -/-
720x576 50 Гц 31.250 50.000 27.000 -/-
1280x720 60 Гц 45.000 60.000 74.250 +/+
1280x720 50 Гц 37.500 50.000 74.250 +/+
1920x1080i 60 Гц 33.750 60.000 74.250 +/+
1920x1080i 50 Гц 28.125 50.000 74.250 +/+
1920x1080 60 Гц 67.500 60.000 148.500 +/+
1920x1080 50 Гц 56.250 50.000 148.500 +/+
1920x1080 30 Гц 33.750 30.000 74.250 +/+
1920x1080 25 Гц 28.125 25.000 74.250 +/+
1920x1080 24 Гц 27.000 24.000 74.250 +/+
230
Прочтите перед использованием устройств Bluetooth
Ограничения при использовании технологии Bluetooth
●
Динамик Samsung Bluetooth доступен только при поддержке устройством функции "Подключение
звука ТВ".
●
Устройства Bluetooth и функции "Подключение звука ТВ" и Бок. динам. нельзя использовать
одновременно.
●
При использовании некоторых устройств Bluetooth могут возникнуть проблемы с совместимостью.
(Гарнитура, предназначенная исключительно для мобильных устройств, может быть в определенных
условиях недоступна.)
●
При использовании некоторых устройств Bluetooth могут возникнуть проблемы с синхронизацией.
●
Соединение между телевизором и устройствами Bluetooth на определенном расстоянии может быть
прервано.
●
Устройства Bluetooth могут быть подвержены шумам и работать неправильно в следующих случаях:
–
при соприкосновении устройств Bluetooth или передатчика аудиосистемы с телом;
–
при наличии на стене (в углу или по центру) перегородки возможно изменение параметров
электрического сигнала;
–
устройство Bluetooth может подвергаться влиянию электромагнитных помех, вызванных работой
медицинской, микроволновой и беспроводной аппаратуры LAN, использующей тот же диапазон
частот.
●
Если проблему не удается устранить, убедитесь в том, что используется разъем Digital Sound Output
(Optical) или разъем HDMI (ARC).

230 231
Лицензия
DivX Certified® to play DivX® video up to HD 1080p, including premium content.
ABOUT DIVX VIDEO: DivX® is a digital video format created by DivX, LLC, a subsidiary of Rovi Corporation. This is an official
DivX Certified® device that has passed rigorous testing to verify that it plays DivX video. Visit divx.com for more information
and software tools to convert your files into DivX videos.
ABOUT DIVX VIDEO-ON-DEMAND: This DivX Certified® device must be registered in order to play purchased DivX Video-on-
Demand (VOD) movies. To obtain your registration code, locate the DivX VOD section in your device setup menu. Go to vod.
divx.com for more information on how to complete your registration.
DivX®, DivX Certified® and associated logos are trademarks of Rovi Corporation or its subsidiaries and are used under licence.
Covered by one or more of the following U.S. patents: 7,295,673; 7,460,668; 7,515,710; 7,519,274
Manufactured under a license from U.S. Patent No’s: 5,956,674, 5,974,380, 5,978,762, 6,487,535, 6,226,616, 7,212,872,
7,003,467, 7,272,567, 7,668,723, 7,392,195, 7,930,184, 7,333,929 and 7,548,853. DTS, the Symbol, and DTS and the Symbol
together are registered trademarks & DTS Premium Sound | 5.1 is a trademark of DTS, Inc.
©
2012 DTS, Inc. All Rights Reserved.
Manufactured under a license from U.S. Patent No’s: 6,285,767, 8,027,477, 5,319,713, 5,333,201, 5,638,452, 5,771,295,
5,970,152, 5,912,976, 7,200,236, 7,492,907, 8,050,434, 7,720,240, 7,031,474, 7,907,736 and 7,764,802. DTS, the Symbol, and
DTS and the Symbol togetheAr are registered trademarks & DTS Studio Sound is a trademark of DTS, Inc.
©
2012 DTS, Inc. All
Rights Reserved.
Произведено по лицензии Dolby Laboratories.
Dolby и символ двойного D являются товарными знаками Dolby Laboratories.
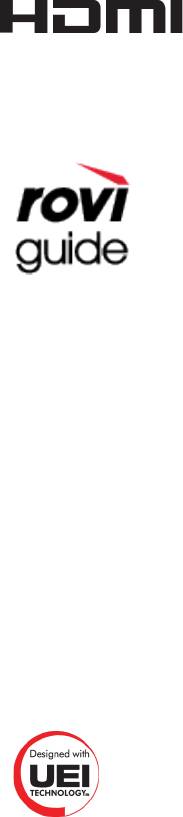
232
The terms HDMI and HDMI High-Definition Multimedia Interface, and the HDMI Logo are trademarks or registered trademarks
of HDMI Licensing LLC in the United States and other countries.
Товарный знак: Rovi и Rovi Guide являются товарными знаками корпорации Rovi Corporation и/или дочерних компаний.
Лицензия: система Rovi Guide разработана по лицензии Rovi Corporation и/или дочерних компаний.
Патент: система Rovi Guide защищена патентами и запатентованными приложениями, зарегистрированных в США,
Европе и других странах, включая один или несколько патентов США 6396546; 5940073; 6239794, выпущенных для
корпорации Rovi Corporation и/или дочерних компаний.
Заявление об ограничении ответственности: корпорация Rovi Corporation и/или дочерние компании и филиалы не
несут никакой ответственности за точность или доступность информации о расписании программ или других данных
в системе Rovi Guide и не гарантирует доступность служб в вашем регионе. Ни при каких условиях корпорация Rovi
Corporation и/или ее филиалы не несут ответственности за какие-либо повреждения, вызванные неточностью или
недоступностью информации о расписании программ или других данных в системе Rovi Guide.
Open Source Licence Notice
Open Source used in this product can be found on the following webpage. (http://opensource.samsung.com)
Open Source Licence Notice is written only English.

232 233
Глоссарий
●
480i/480p/720p/1080i/1080p
Обычно относится к количеству эффективных строк развертки, которые определяют разрешение
экрана. Существует два способа развертки: чресстрочная и построчная.
–
Развертка
Последовательное отображение пикселей для формирования изображения. Чем выше
количество пикселей, тем четче и реалистичнее изображение.
–
Построчная
Метод построчной развертки, при котором каждая строка изображения отображается одна за
другой.
–
Чресстрочная
Метод чресстрочной развертки, при котором отображается каждая вторая строка до конца экрана,
а потом отображаются оставшиеся строки.
Пример. Если количество горизонтальных строк развертки составляет 480i
Сканируются 240 строк от сначала до конца, а потом сканируются оставшиеся 240 строк, что в сумме
составляет 480 строк.
* Общие различия между 480i и 480p следующие:
480i 480p
Частота горизонтальной развертки 15,75 КГц 31,5 КГц
Кадров в секунду 30 60
Строк на экране 480 480
●
ARC (Audio Return Channel)
Обычно для того, чтобы звук с телевизора выводился через AV-ресивер, необходимо подключить
отдельный кабель RCA или оптический кабель. Тем не менее, с ресиверами, поддерживающими ARC,
цифровой звук может передаваться только через кабель HDMI.
●
DVI (цифровой видеоинтерфейс)
Соединение разъема DVI телевизора с разъемом DVI компьютера с помощью кабеля HDMI-DVI
позволяет использовать телевизор в качестве монитора компьютера. Тем не менее, кабель HDMI-
DVI передает только видеосигналы. Чтобы услышать звук с компьютера, необходимо подключить
динамики к компьютеру с помощью отдельного кабеля.
●
HDMI (интерфейс для мультимедиа высокой четкости)
HDMI представляет собой способ передачи видео и аудиосигналов по одному кабелю.
234
●
Динамические или статические IP-адреса
Если в сети требуется динамическое присвоение IP-адресов, следует использовать модем ADSL или
маршрутизатор, который поддерживает протокол DHCP (протокол динамической настройки хоста).
Модемы и маршрутизаторы, поддерживающие протокол DHCP, автоматически предоставляют
значения IP-адреса, маски подсети, шлюза и DNS, которые требуются телевизору для доступа в
Интернет, поэтому их не придется вводить вручную. Большинство домашних сетей используют
динамические IP-адреса.
Если в сети требуется статический IP-адрес, при настройке сетевого соединения необходимо вручную
ввести значения IP-адреса, маски подсети, шлюза и DNS. Чтобы получить значения IP-адреса, маски
подсети, шлюза и DNS, обратитесь к своему поставщику услуг Интернета.
Если в сети требуется статический IP-адрес, используйте модемы ADSL, поддерживающие DHCP.
Модемы ADSL, поддерживающие DHCP, также позволяют использовать статические IP-адреса.
●
Bluetooth
Технология Bluetooth представляет собой протокол беспроводной ближней связи, обеспечивающий
возможность обмена данными между мобильными телефонами, ноутбуками, наушниками и
гарнитурами с поддержкой Bluetooth. Технология Bluetooth представляет собой протокол
беспроводной связи малого радиуса действия, который обеспечивает обмен информацией между
такими устройствами, как мобильные телефоны, ноутбуки, наушники и гарнитуры с поддержкой
Bluetooth. Это полезно, если необходимо установить беспроводное соединение с низкой мощностью
сигнала на расстоянии до 10 м.
●
Ethernet
Ethernet представляет собой локальную компьютерную сеть (LAN), в которой используются
коаксиальные кабели, поддерживающие протоколы связи IEEE.
●
Подключение через компонентный разъем
Компонентные соединения используются в основном для игровых консолей и передают видеосигнал,
разделяя его на сигнал яркости (Y) и на два сигнала цветности (Pb и Pr). Разъем обозначен как
[Component IN]_(Pr, Pb, Y) на задней панели телевизора. На некоторых устройствах он иногда бывает
обозначен как Cr, Cb, Y. Cb и Cr являются цифровыми преобразованиями сигналов Pb и Pr.
Разъемы обычно обозначены красным (R), синим (B) и зеленым (G) и обеспечивают наивысшее
возможное качество изображения для аналогового подключения.
Оглавление
- Что в коробке?
- Крепление телевизора к подставке
- Обеспечение соответствующей вентиляции для телевизора
- Крепление телевизора к стене
- Подключение к телевизору других устройств
- Подключение к сети
- Пульт дистанционного управления
- Включение телевизора
- Исходная настройка
- Управление внешними устройствами с
- Просмотр других функций телевизора
- Устранение неисправностей
- Меры предосторожности в отношении датчика
- Что такое удаленная поддержка?
- Характеристики телевизора
- Лицензии


