Samsung UE22H5600AK: 03 Connections
03 Connections: Samsung UE22H5600AK
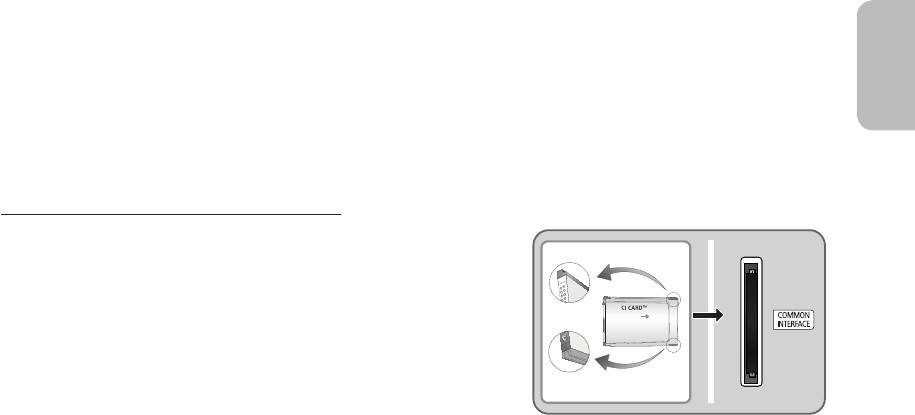
03 Connections
Connecting devices to your TV
You can connect various external devices using the connectors located at the back of the product. Check the connectors and
then refer to the assembly instructions provided for more information on supported external devices.
English
Connecting to a COMMON INTERFACE slot (Your
TV viewing Card Slot)
- Turn the TV off to connect or disconnect a CI card.
Using the “CI or CI+ CARD”
To watch paid channels, the “CI or CI+ CARD” must be inserted.
- If you don’t insert the “CI or CI+ CARD”, some channels will display the
“Scrambled Signal” message.
- The pairing information containing a telephone number, the “CI or CI+
CARD” ID, the Host ID, and other information will be displayed in about
2~3 minutes. If an error message is displayed, please contact your
service provider.
- When the configuration of channel information has finished, the message
“Updating Completed” is displayed, indicating the channel list is updated.
NOTE
- You must obtain a “CI or CI+ CARD” from a local cable service provider.
- When removing the “CI or CI+ CARD”, carefully pull it out as dropping the “CI or CI+ CARD” may damage it.
- Insert the “CI or CI+ CARD” in the direction marked on the card.
- The location of the COMMON INTERFACE slot may differ depending on the model.
- A “CI or CI+ CARD” is not supported in some countries and regions, therefore, check with your authorised dealer.
- If you have any problems, please contact a service provider.
- Insert the “CI or CI+ CARD” that supports the current aerial settings. The screen will be distorted or will not be visible.
English - 7
[UH5600-UZ]BN68-06012L-01L04.indb 7 2014-05-23 3:10:55
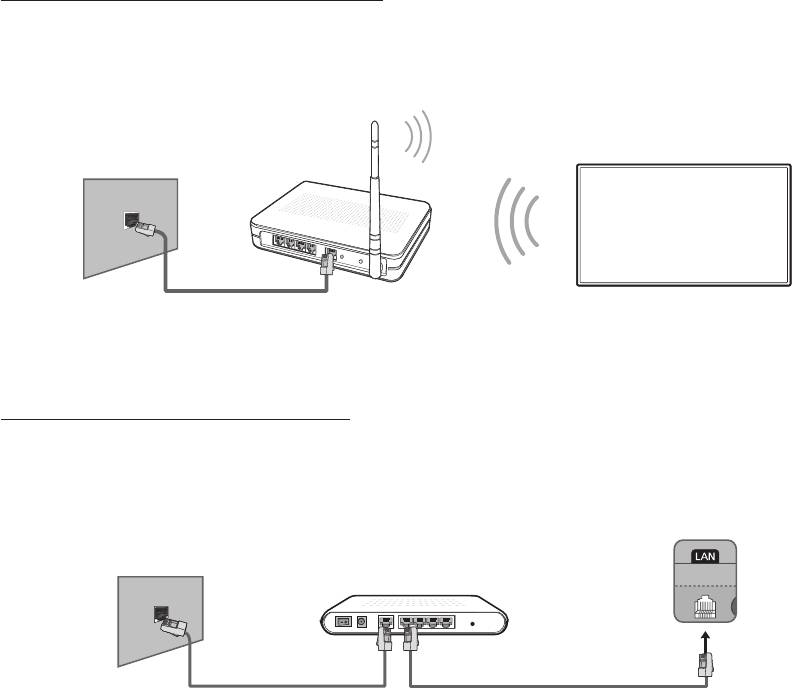
Connecting to a Network
Connecting the TV to a network gives you access to online services such as the Smart Hub, as well as software updates.
Network Connection - Wireless
Connect the TV to the Internet using a standard router or modem.
Wireless IP Router or Modem with
a DHCP Server
The LAN Port on the Wall
LAN Cable (Not Supplied)
Network Connection - Wired
There are three main ways to connect your TV to your network using cable, depending on your network setup. They are
illustrated starting below:
TV Rear Panel
The LAN Port on the Wall
External Modem
(ADSL / VDSL / Cable TV)
Modem Cable (Not Supplied) LAN Cable (Not Supplied)
English - 8
[UH5600-UZ]BN68-06012L-01L04.indb 8 2014-05-23 3:10:56
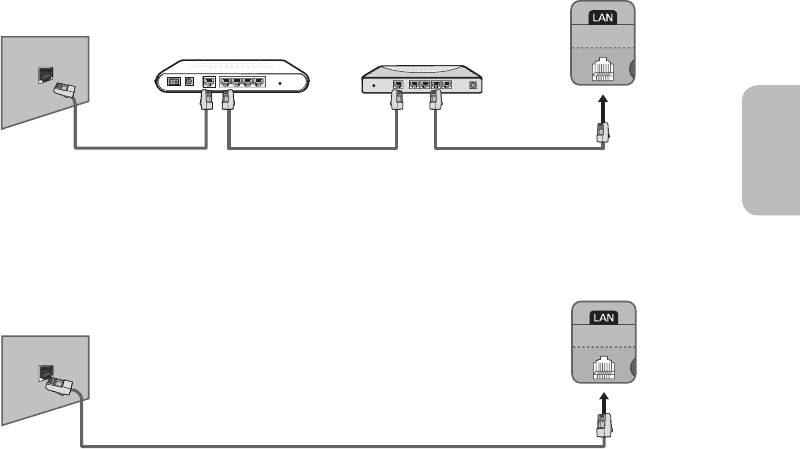
TV Rear Panel
The LAN Port on the Wall
External Modem
IP Router with a DHCP
(ADSL / VDSL / Cable TV)
Server
English
Modem Cable
LAN Cable
LAN Cable
(Not Supplied)
(Not Supplied)
(Not Supplied)
TV Rear Panel
The LAN Port on the Wall
LAN Cable (Not Supplied)
- The TV does not support network speeds less than or equal to 10Mbps.
- Use Cat 7 cable for the connection.
English - 9
[UH5600-UZ]BN68-06012L-01L04.indb 9 2014-05-23 3:10:56
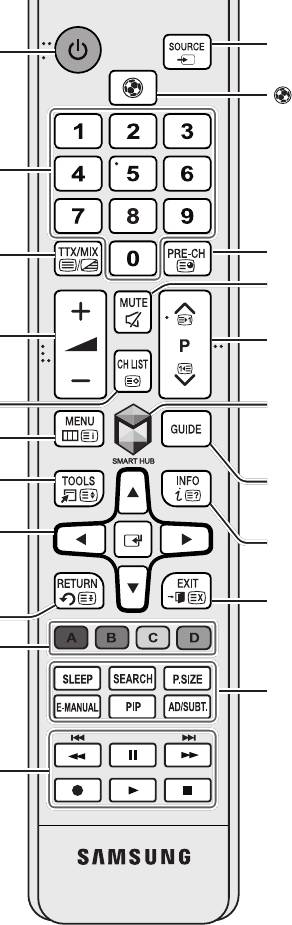
Remote Control
Learn where the function buttons are on your remote, such as:
SOURCE
,
MUTE
,
Y
,
<
P
>
,
MENU
,
TOOLS
,
E
,
INFO
,
CH LIST
,
RETURN
,
GUIDE
and
EXIT
.
- This remote control has Braille points on the
Power
,
Channel
, and
Volume
buttons and can be used by visually impaired
persons.
Turns the TV on and off.
Displays and selects available video
sources.
: Enable
Football Mode
for an optimal
sports viewing experience.
Gives direct access to channels.
Alternately selects Teletext ON Double,
Returns to the previous channel.
Mix or OFF.
Cuts off the sound temporarily.
Adjusts the volume.
Changes channels.
Brings up
Smart Hub
applications. Refer
Displays channel lists.
to the e-Manual chapter, Smart Features
Opens the OSD (Menu).
>
Smart Hub
.
Quickly selects frequently used functions.
Displays the EPG (Electronic Programme
Guide).
Moves the cursor, selects the on-screen
Displays information on the TV screen.
menu items, and changes the values
seen on the TV's menu.
Exits the menu.
Returns to the previous menu.
Use these buttons according to the
directions on the TV screen.
SLEEP
: This function automatically shuts
off the TV after a preset period of time.
SEARCH
: Press this button to use the
Use these buttons with specific features.
search window.
Use these buttons according to the
P.SIZE
: Change the picture size.
directions on the TV screen.
E-MANUAL
: Displays the
e-Manual
.
PIP:
Turns the
PIP
function on or off.
AD/SUBT.
: Displays the
Accessibility
Shortcuts
.
English - 10
[UH5600-UZ]BN68-06012L-01L04.indb 10 2014-05-23 3:10:56
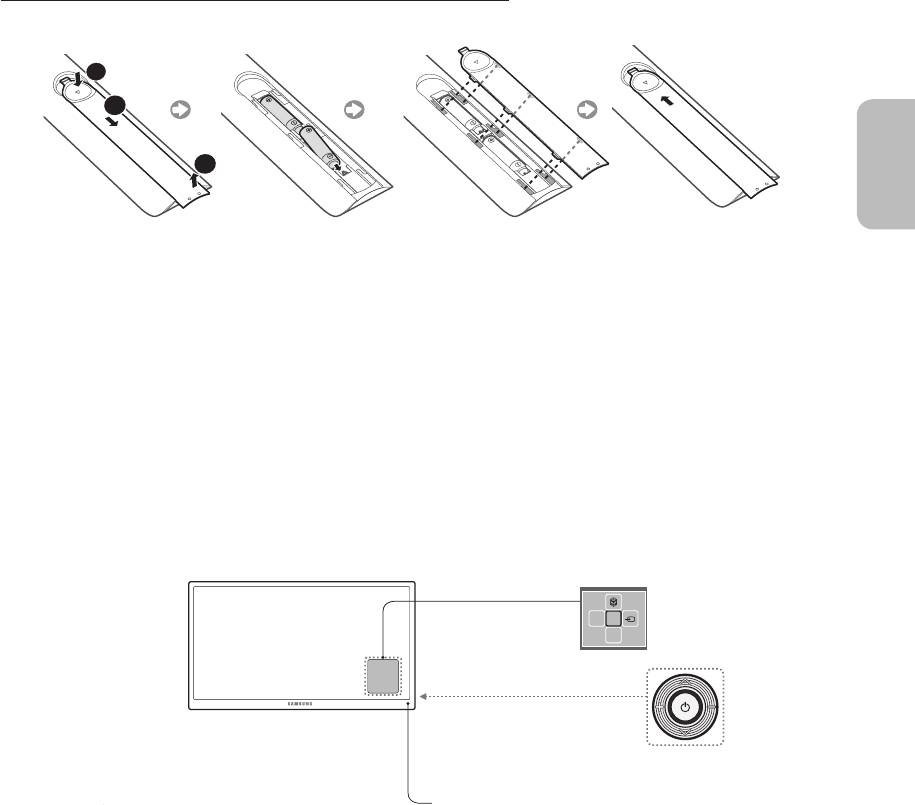
Installing the batteries (Battery size: AAA)
Match the polarities of the batteries to the symbols in the battery compartment.
1
2
English
3
1. Use the remote control within 7m of the TV.
2. Bright lights may affect the performance of the remote control. Avoid using the remote control near special fluorescent
lights or neon signs.
3. The colour and shape may vary depending on the model.
Turning on the TV
Turn on the TV using the
P
button on the remote control or TV panel.
- The product colour and shape may vary depending on the model.
- The TV’s Controller, a small joystick-like button at the right back of the TV, lets you control the TV without the remote
control.
Function menu
mR
P
TV Controller
Remote control sensor
English - 11
[UH5600-UZ]BN68-06012L-01L04.indb 11 2014-05-23 3:10:57

Initial setup
The initial setup dialogue box appears when the TV is first
Password Change
activated. Follow the on-screen instructions to finish the initial
setup process, including the selecting the menu language,
System
>
Change PIN
scanning channels, connecting to the network, and more.
During each step, either make a choice or skip the step.
Changing the TV’s password.
You can manually perform this process at a later time in the
System
>
Setup
menu.
1. Run
Change PIN
and then enter the current password in
the password field. The default password is “0-0-0-0”.
- If you connect any device to
HDMI1
before starting the
installation, the
Channel Source
will be changed to
Set-
2. Enter a new password and then enter it again to confirm
top box
automatically.
it. The password change is complete.
- If you do not want to select
Set-top box
, please select
- If you forgot your PIN code, press the buttons in the
Aerial
.
following sequence to reset the PIN to “0-0-0-0”:
In Standby mode:
MUTE
→ 8 → 2 → 4 →
POWER
(On)
Selecting the video source
You can select a connected external device using the
Alternatively, simply designate a computer connected to
SOURCE
button.
the TV via an HDMI cable as
PC
.
For example, to switch to a gaming console connected
You can also designate an AV device connected to the
to the second HDMI connector, press
SOURCE
. From the
TV via an HDMI-DVI cable as
DVI Devices
.
Source
list, select
HDMI2
to change the input signal to HDMI
mode. Connector names may vary depending on the model.
Information
The following options are available in the
Source
screen:
View detailed information about the connected devices.
TOOLS
Button
Anynet+ (HDMI-CEC)
Displays a list of Anynet+ (HDMI-CEC)-compliant devices
Select a port connected to an external device, and press and
that are connected to the TV.
hold the Enter button. The following functions are available:
- This option is only available when
Anynet+ (HDMI-
- Available options for each connector may vary.
CEC)
is
On
.
Edit Name
Disconnect USB Device
Rename devices connected to the TV for easier
Used to safely remove a USB device connected to the
identification of external sources.
TV. This option is only available when a USB device has
For example, you can designate a computer connected
been selected.
to the TV via an HDMI-DVI cable as
DVI PC
.
English - 12
[UH5600-UZ]BN68-06012L-01L04.indb 12 2014-05-23 3:10:57
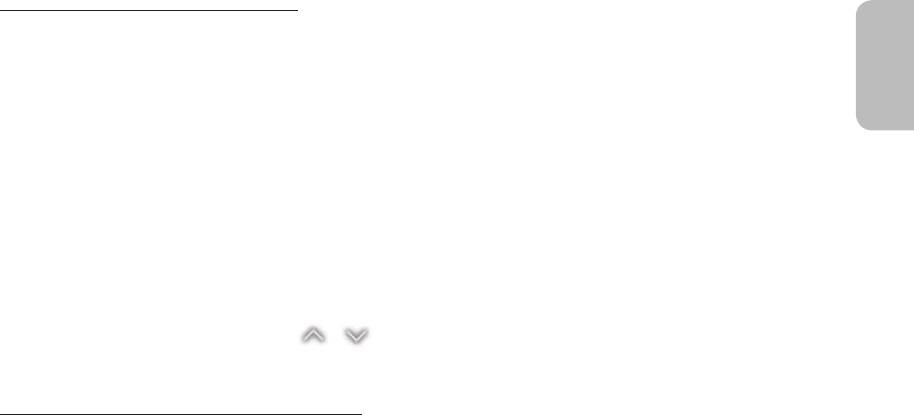
Viewing more TV features
The
e-Manual
contains more detailed information on the TV features. Refer to the embedded
e-Manual
(
Support
>
e-Manual
).
Launching the e-Manual
The embedded e-Manual contains information.
English
- You can also download a copy of the e-Manual from Samsung's website, and read it on your computer or print it out.
- Yellow words indicate a menu item; white bold words indicate remote control buttons. Arrows are used to indicate the
menu path. (Example:
Picture
>
Picture Mode
)
1. Select
e-Manual
. The e-Manual loads.
2. Select a category from the side of the screen. Once a selection has been made, the contents of the selected category
appear.
3. Select an item from the list. This opens the e-Manual on the corresponding page.
If a description doesn't fit on a single screen...
You can scroll pages in one of the following ways.
•
Position the focus on the page to display / on the screen. Press
<
,
>
button.
Additional e-Manual Features
Loading Pages using Keywords
Select
Search
from the side of the screen to bring up the search screen. Enter a search term and then select
Done
. Select an
item from the search results to load the corresponding page.
English - 13
[UH5600-UZ]BN68-06012L-01L04.indb 13 2014-05-23 3:10:57
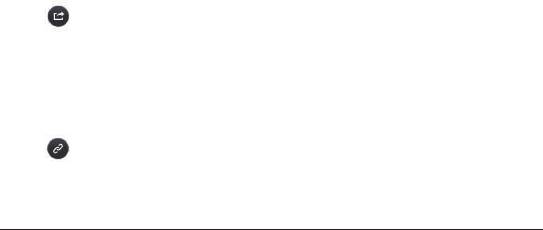
Loading Pages from the Index Page
Select
Index
from the side of the screen to bring up the index screen. Select a keyword from the list to navigate to the relevant
page.
Using the History to Load Previously Read Pages
Select
Opened page
from the side of the screen. A list of previously read pages is shown. Select a page. The e-Manual jumps
to the selected page.
Accessing the Menu from the e-Manual (Try Now)
Select (
Try Now
) on a feature-description to directly move to the corresponding menu and try out the feature.
If you want to read an
e-Manual
entry on a specific screen menu feature, Press the
E-MANUAL
button.
- Certain menu options cannot be used.
Loading Reference Pages
Select
(
Link
) from the side of a feature-description page to access the corresponding reference page.
Updating the e-Manual to the Latest Version
You can update the e-Manual in the same way as updating apps.
1. Select the
e-Manual
item in the
SAMSUNG APPS
screen.
2. Press and hold the Enter button. The Options menu appears.
3. From the Options menu on the screen, select
Update apps
. A popup window appears.
-
Update apps
is shown on the screen only when an update is required.
4. Select
e-Manual
in the popup window and then select
Update
. You can update the
e-Manual
to the latest version.
English - 14
[UH5600-UZ]BN68-06012L-01L04.indb 14 2014-05-23 3:10:57
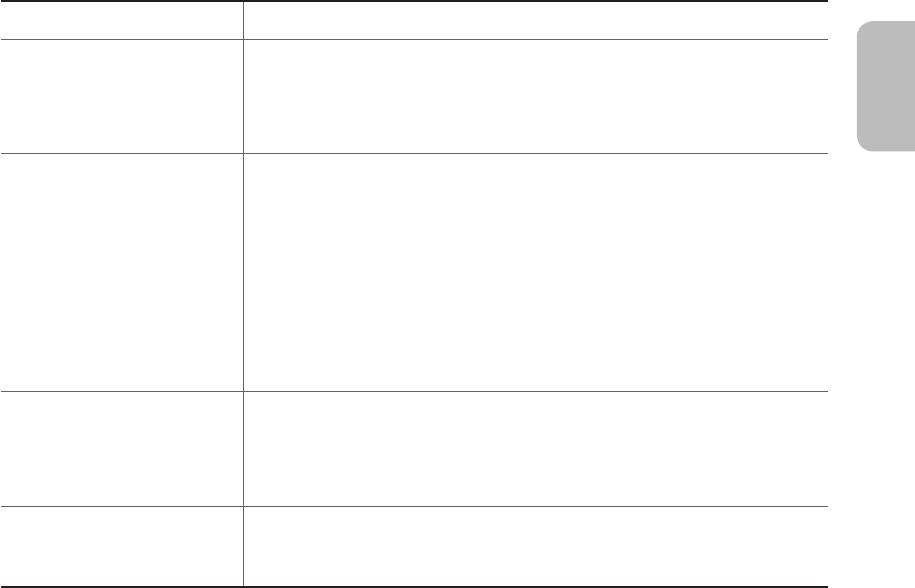
Troubleshooting
If you have any questions about the TV, first refer to the Troubleshooting list below. If none of these troubleshooting tips apply,
please visit “www.samsung.com” and click on Support, or contact the call centre listed on the back cover of this manual.
Issues Solutions and Explanations
The TV won’t turn on. Make sure the AC power cord is securely plugged into the wall outlet and the TV.
English
Make sure the wall outlet is working.
Try pressing the P button on the TV to make sure the problem is not the remote. If the TV
turns on, refer to the “Remote control does not work” item below
.
There is no picture/video. Check the cable connections. Remove and reconnect all cables connected to the TV
and external devices.
Set the video outputs of your external devices (Cable/Sat Box, DVD, Blu-ray etc) to
match the TV's input connections. For example, if the output of an external device is
HDMI, it should be connected to an HDMI input on the TV.
Make sure your connected devices are powered on.
Be sure to select the correct input source.
Reboot the connected device by unplugging it, and then reconnecting the device’s
power cable.
The remote control does not
Replace the remote control batteries. Make sure the batteries are installed with their
work.
polarities (+/–) in the correct direction.
Clean the sensor’s transmission window on the remote.
Try pointing the remote directly at the TV from 1.5 ~ 1.8 m away.
The remote control of the cable/
Programme the Cable/Set remote control to operate the TV. Refer to the Cable/Set-
set top box doesn’t turn the TV
Top-Box user manual for the SAMSUNG TV code.
on or off or adjust the volume.
- This TFT LED panel uses a panel consisting of sub pixels which require sophisticated technology to produce. There may,
however be a few bright or dark pixels. These pixels will have no impact on the performance of the product.
- To keep your TV running optimally upgrade to the latest firmware on the Samsung website via the USB device USB
(Samsung.com > Support > Downloads).
- Some of the pictures and functions above are available for specific models only.
English - 15
[UH5600-UZ]BN68-06012L-01L04.indb 15 2014-05-23 3:10:57
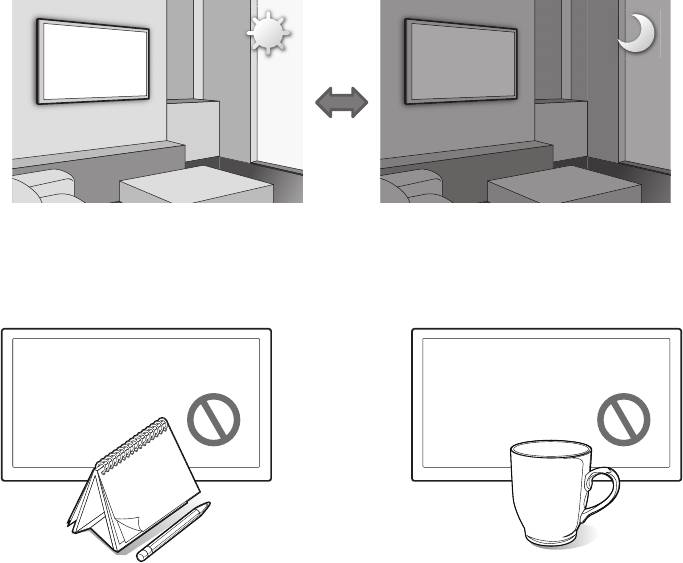
Cautions about the Eco Sensor and Screen
Brightness
The Eco Sensor measures the light in the room and optimises the brightness of the TV automatically to reduce power
consumption. This causes the TV to brighten and dim automatically. To turn this function off, go to
System
>
Eco Solution
>
Eco Sensor
.
Do not block the sensor with any material. This may decrease the picture brightness.
1.
Eco Sensor
: This power-saving feature automatically adjusts the screen brightness of the TV according to the ambient light
detected by the Light Sensor.
2. To enable or disable the
Eco Sensor
, go to
System
>
Eco Solution
>
Eco Sensor
and select
On
or
Off
.
3. Please note: If the screen is too dark while watching TV in a dark environment, this may be due to the
Eco Sensor
.
English - 16
[UH5600-UZ]BN68-06012L-01L04.indb 16 2014-05-23 3:10:58
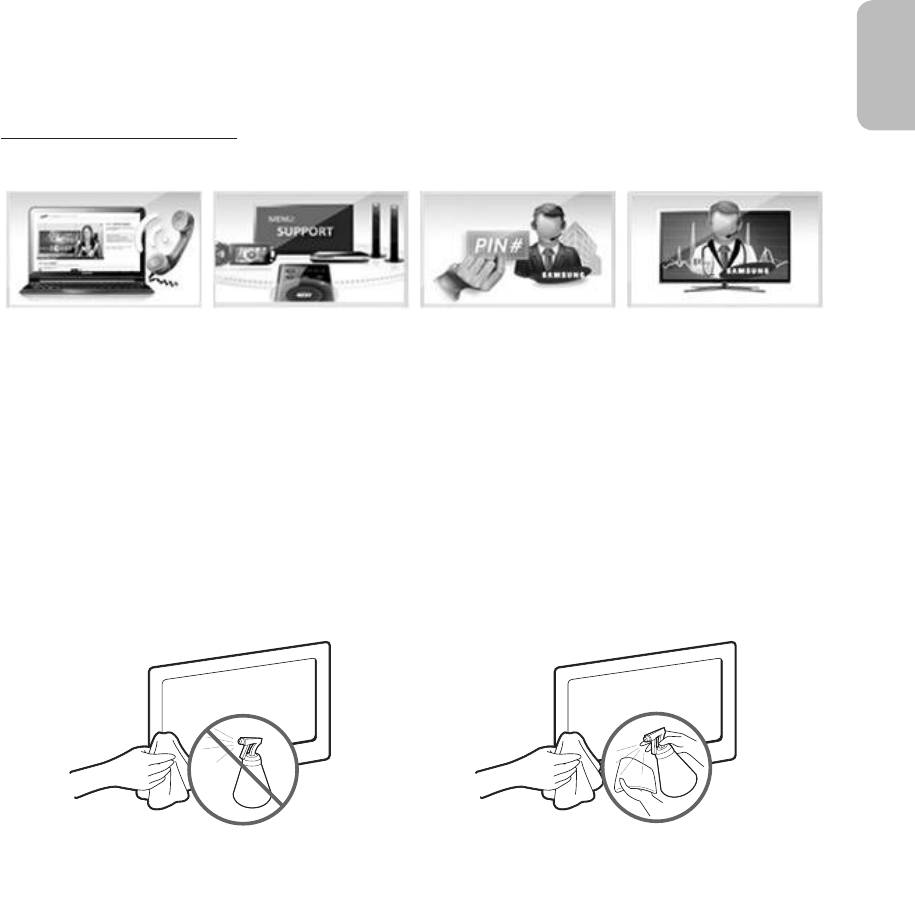
What is Remote Support?
Samsung's Remote Support service offers you one-on-one support with a Samsung Technician who can remotely:
•
Diagnose your TV
•
Adjust your TV settings
•
Perform a factory reset for your TV
English
•
Install recommended firmware updates
How Does it Work?
Having a Samsung Tech remotely service your TV is really pretty simple
1. Call the Samsung
2. Open the menu on
3. Select Remote
4. The agent will then
Contact Centre and ask
your TV and go to the
Management and
access your TV. That's
for remote support.
Support section.
Provide the Pin# to the
it!
agent.
Storage and Maintenance
- If a sticker was attached to the TV screen, some debris may remain after you remove the sticker. Please clean the debris
off before watching TV.
- The exterior and screen of the product can get scratched while cleaning it. Be sure to wipe the exterior and screen
carefully using a soft cloth to prevent scratches.
Do not spray water directly onto the product. Any liquid
Clean the product with a soft damp cloth using a small
that enters the product may result in product failure, fire, or
amount of water. Do not use a flammable liquid (e.g.
electric shock.
benzene, thinners) or a cleaning agent.
English - 17
[UH5600-UZ]BN68-06012L-01L04.indb 17 2014-05-23 3:10:58
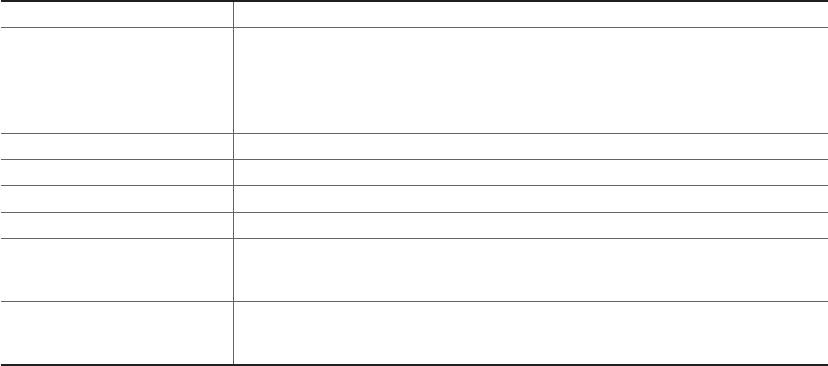
TV Specifications
Display Resolution 1920 x 1080
Environmental Considerations
Operating Temperature
50°F to 104°F (10°C to 40°C)
Operating Humidity
10% to 80%, non-condensing
Storage Temperature
-4°F to 113°F (-20°C to 45°C)
Storage Humidity
5% to 95%, non-condensing
Stand Swivel (Left / Right) 0°
Sound (Output) 3W X 2
Model Name UE22H5600A / UE22H5610A
Screen Size (Diagonal) 22 inches
Dimensions (W x H x D)
Body
519.6 x 323.8 x 52.3 mm
With stand
519.6 x 341.4 x 155.4 mm
Weight
Without Stand
3.4 kg
With Stand
3.6 kg
- The design and specifications are subject to change without prior notice.
- For information about the power supply, and about power consumption, refer to the label attached to the product.
Standby mode
To decrease power consumption, unplug the power cord when the TV will not be used for a long time.
English - 18
[UH5600-UZ]BN68-06012L-01L04.indb 18 2014-05-23 3:10:58
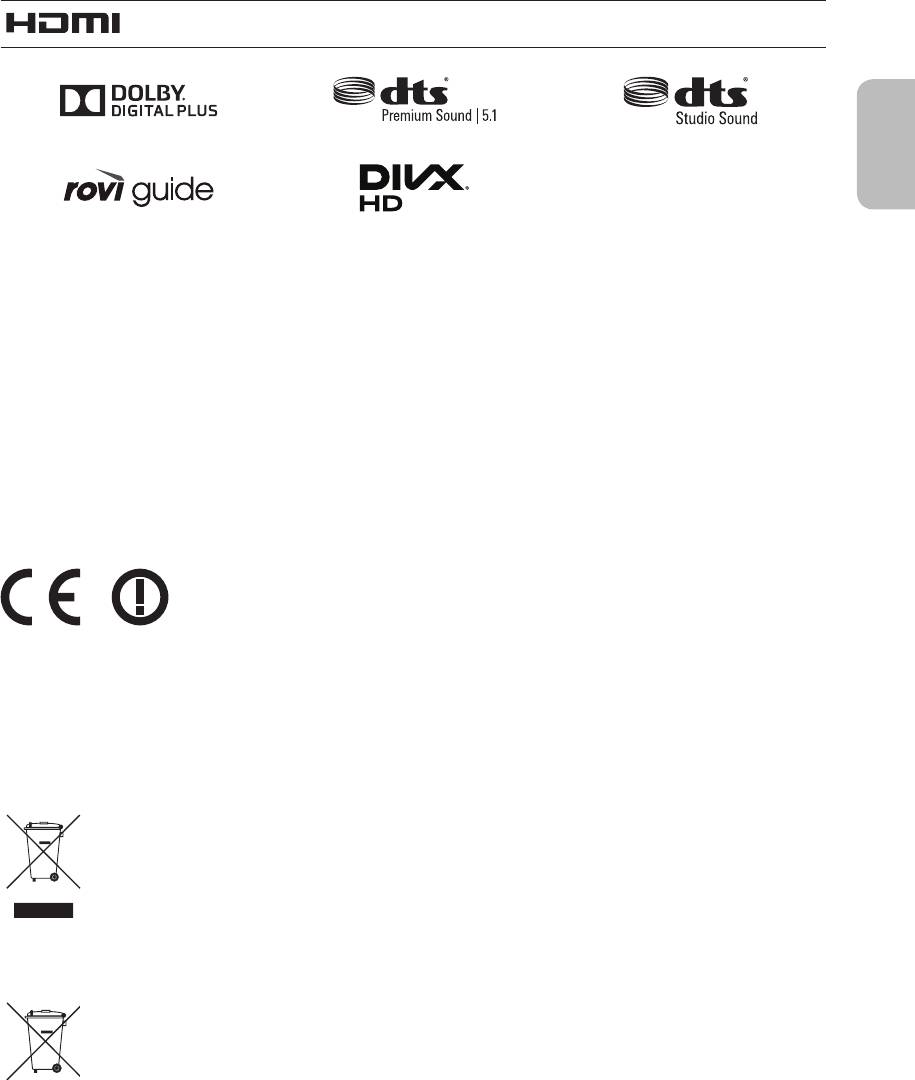
Licences
The terms HDMI and HDMI High-Definition Multimedia Interface, and the HDMI Logo are trademarks or
registered trademarks of HDMI Licensing LLC in the United States and other countries.
English
Still image warning
Avoid displaying still images (such as jpeg picture files), still image elements (such as TV channel logos, stock or news bars
at the bottom of the screen etc.), or programmes in panorama or 4:3 image format. Constantly displaying still pictures can
cause image burn-in on the LED screen, which will affect the image quality. To reduce risk of this occurring please follow the
recommendations below:
•
Avoid displaying the same TV channel for long periods.
•
Always try to display any image in full screen. Use the TV set’s picture format menu for the best possible match.
•
Reduce brightness and contrast to avoid the appearance of after-images.
•
Use all TV features designed to reduce image retention and screen burn. Refer to the e-Manual for more details.
Recommendation - EU Only
Hereby, Samsung Electronics, declares that this TV is in compliance with the essential requirements and other relevant
provisions of Directive 1999/5/EC.
The official Declaration of Conformity may be found at http://www.samsung.com, go to Support > Search Product Support
and enter the model name.
This equipment may only be used indoors.
This equipment may be operated in all EU countries.
Correct Disposal of This Product (Waste Electrical & Electronic Equipment)
(Applicable in countries with separate collection systems)
This marking on the product, accessories or literature indicates that the product and its electronic accessories (e.g. charger, headset,
USB cable) should not be disposed of with other household waste at the end of their working life. To prevent possible harm to the
environment or human health from uncontrolled waste disposal, please separate these items from other types of waste and recycle
them responsibly to promote the sustainable reuse of material resources.
Household users should contact either the retailer where they purchased this product, or their local government office, for details of
where and how they can take these items for environmentally safe recycling.
Business users should contact their supplier and check the terms and conditions of the purchase contract. This product and its
electronic accessories should not be mixed with other commercial wastes for disposal.
Correct disposal of the batteries in this product
(Applicable in countries with separate collection systems)
This marking on battery, manual or packaging indicates that the batteries in this product should not be disposed of with other
household waste at the end of their working life. Where marked, the chemical symbols Hg, Cd or Pb indicate that the battery contains
mercury, cadmium or lead above the reference levels in EC Directive 2006/66. If batteries are not properly disposed of, these
substances can cause harm to human health or the environment.
To protect natural resources and to promote material reuse, please separate batteries from other types of waste and recycle them
through your local, free battery return system.
English - 19
[UH5600-UZ]BN68-06012L-01L04.indb 19 2014-05-23 3:10:59


