Samsung T220 CI: Поиск и устранение неисправностей
Поиск и устранение неисправностей: Samsung T220 CI
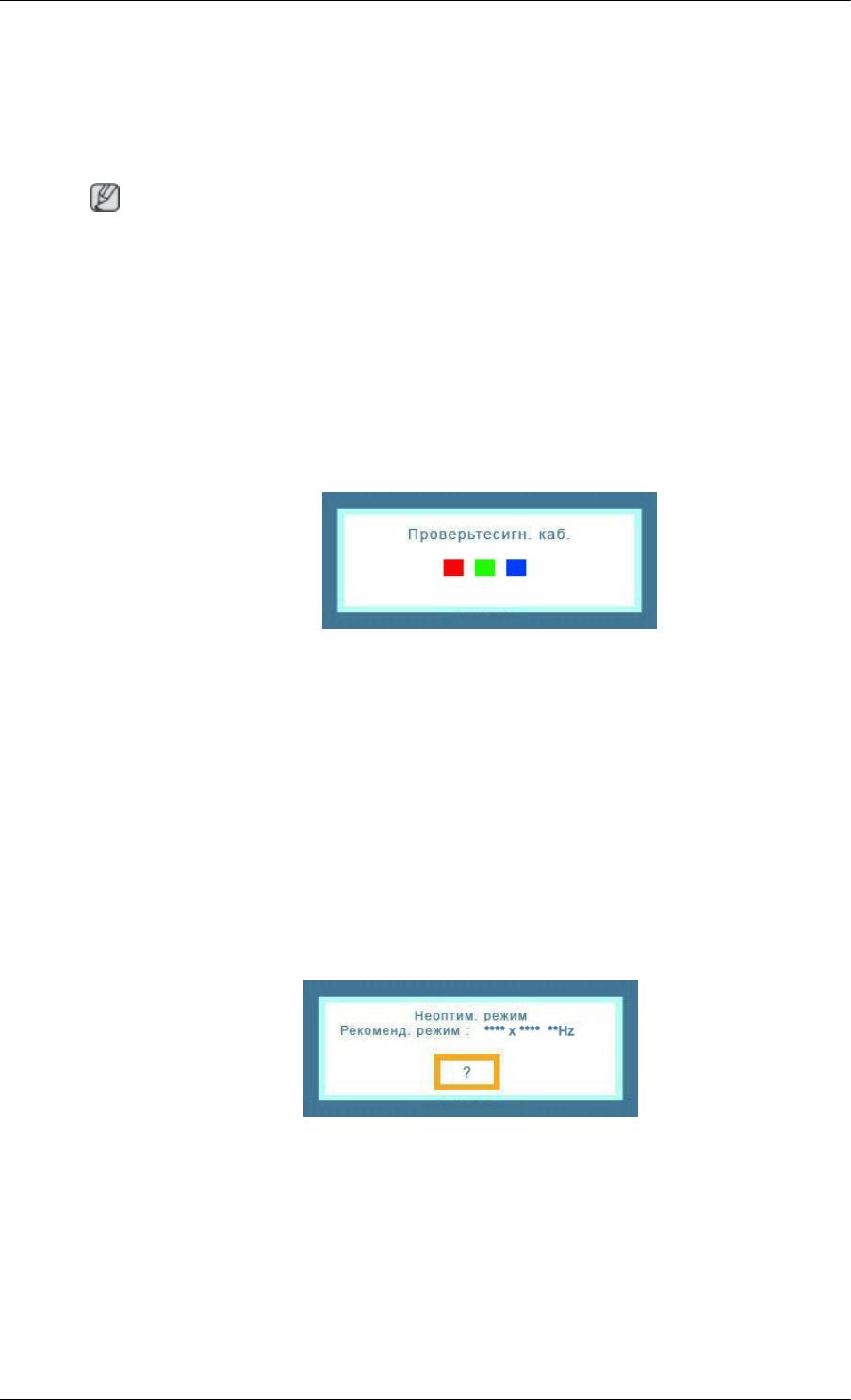
Поиск и устранение неисправностей
{T190,T190G}
Проверка с помощью функции самотестирования
Примечание
Монитор обеспечивает функцию самотестирования, которая позволяет проверить, правильно
ли функционирует монитор.
Проверка с помощью функции самотестирования
1. Выключите компьютер и монитор.
2. Отключите видеокабель от гнезда, расположенного на задней панели компьютера.
3. Включите монитор.
Если монитор работает правильно, отобразится окно, как изображено на рисунке ниже.
Это окно появляется при нормальной работе, если видеокабель оказывается
разъединенным или поврежденным.
4. Выключите монитор и заново подсоедините видеокабель; затем включите компьютер и
монитор.
Если после выполнения предыдущей процедуры экран монитора остается пустым, проверьте
видеоконтроллер и систему компьютера; монитор функционирует правильно.
Предупреждающие сообщения
Если возникает проблема с входным сигналом, на экране отображается сообщение или
отображается пустой экран, хотя индикатор питания все еще горит. Сообщение может
указывать на недопустимый графический режим монитора или на необходимость проверки
сигнального кабеля.
Среда
Местоположение монитора может оказывать влияние на качество и другие характеристики
монитора.
При наличии рядом с монитором низкочастотных громкоговорителей, например сабвуферов,
отключите и переместите вуфер в другую комнату.
Уберите все электронные приборы, такие как радиоприемники, вентиляторы, часы и телефоны,
которые находятся на расстоянии менее одного метра от монитора.
56
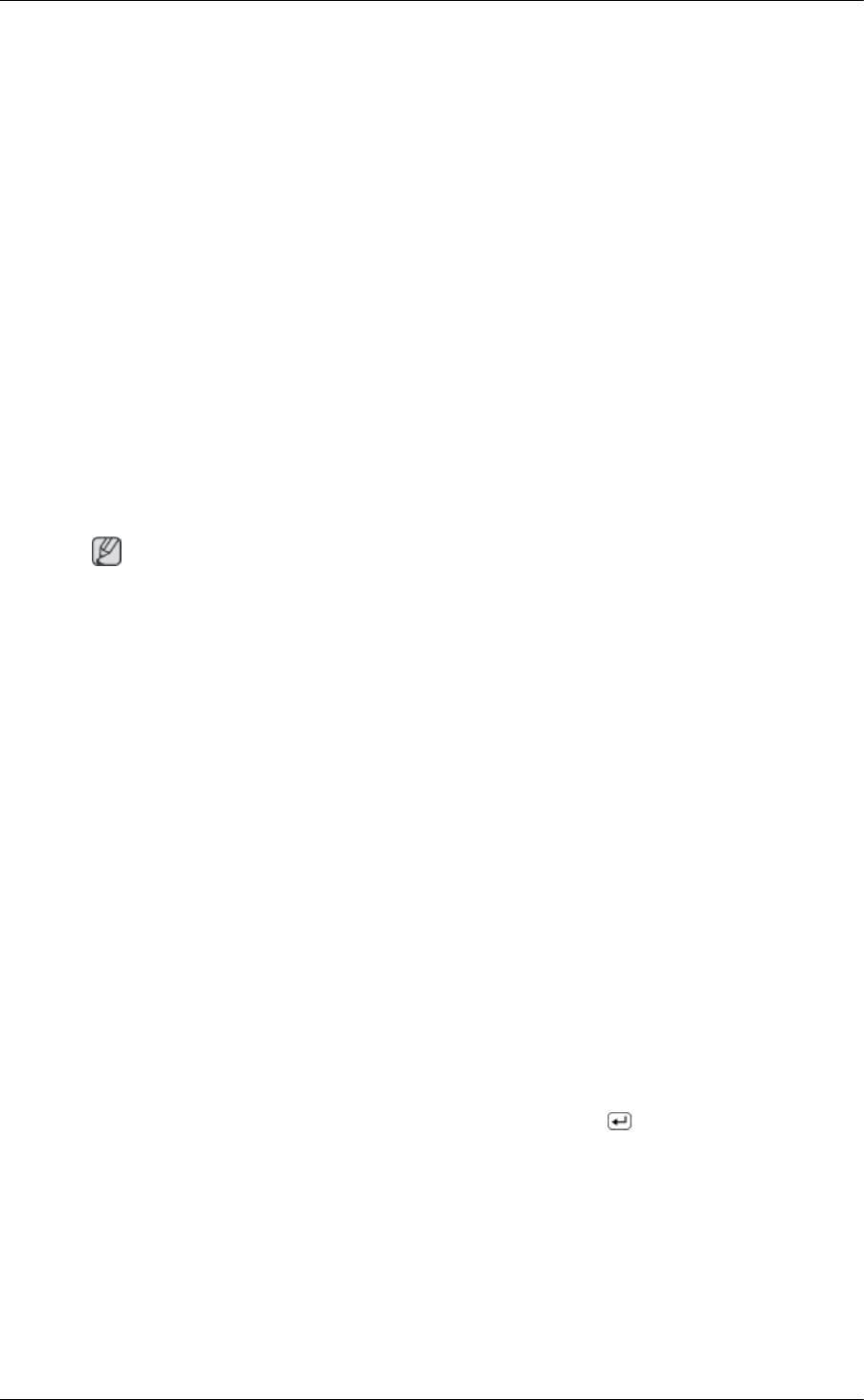
Поиск и устранение
неисправностей
Полезные советы
Монитор воспроизводит визуальные сигналы, получаемые с компьютера. Поэтому в случае
возникновения неисправности компьютера или видеокарты изображение на экране может
исчезнуть, могут появиться помехи, искажения цветов, сообщение о неподдерживаемом
видеорежиме и т.д. В этом случае сначала выясните причину проблемы, а затем обратитесь в
сервисный центр или к продавцу.
Оценка рабочих условий монитора
Если изображение не отображается на экране или появляется сообщение "Неоптим. режим",
"Рекоменд. режим 1440 x 900 60 Hz", отсоедините кабель от компьютера, пока включен
монитор.
Если на экране появляется сообщение или отображается белый экран, это означает, что монитор
работает.
В этом случае проверьте компьютер на наличие неисправности.
{T190,T190G}
Контрольный список
Примечание
Прежде чем обратиться за помощью, просмотрите информацию в этом разделе, чтобы
попробовать устранить неполадку самостоятельно. Если все же потребуется помощь, позвоните
по телефону, номер которого указан в разделе информации или обратитесь к продавцу.
Изображения на экране отсутствуют. Не удается включить
монитор.
Q: Правильно ли подключен кабель питания?
A: Проверьте подключение кабеля питания и подачу электропитания.
Q: Отображается ли на экране сообщение "Проверьте сигн. каб."?
A: (Подключение с использованием кабеля D-sub)
Проверьте соединение сигнального кабеля.
(Подключение с использованием кабеля DVI)
Если сообщение об ошибке остается при правильно подключенном мониторе, убедитесь
что установлен аналоговый режим.
Если сообщение (об ошибке) остается при правильно подключенном мониторе, убедитесь
что установлен аналоговый режим. Нажмите кнопку "
/SOURCE", чтобы монитор
повторно выбрал источник сигнала.
Q: Если питание включено, перезагрузите компьютер, чтобы отобразился исходный экран
(экран входа в систему); он должен отобразиться.
A: При отображении исходного экрана (экран входа в систему) загрузите компьютер в
соответствующем режиме (безопасный режим для Windows ME/XP/2000), а затем
измените частоту видеокарты.
(См. раздел Предустановленные режимы синхронизации)
57
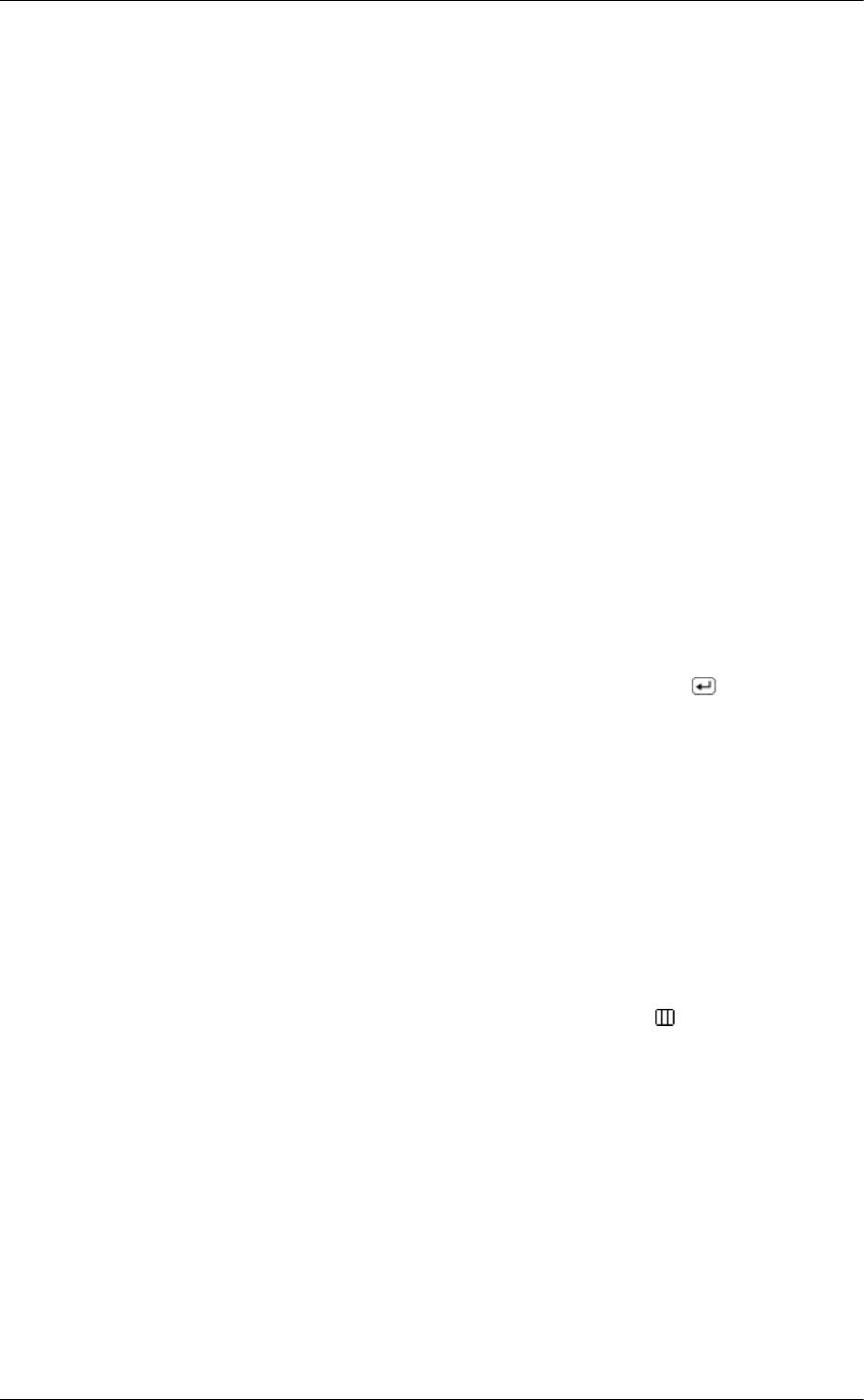
Поиск и устранение
неисправностей
Если исходный экран (экран входа в систему) не появляется, обратитесь в сервисный
центр или к продавцу.
Q: Отображается ли на экране сообщение "Неоптим. режим", "Рекоменд. режим 1440 x 900
60 Hz"?
A: Это сообщение отображается, когда сигнал видеокарты превышает максимальное
разрешение и частоту, которую монитор может обработать правильно.
A: Отрегулируйте максимальное разрешение и частоту, которую монитор может обработать
правильно.
A: Если разрешение изображения превышает SXGA или частота обновления превышает 75
Hz, отобразится сообщение "Неоптим. режим", "Рекоменд. режим 1440 x 900 60 Hz".
Если частота обновления превышает 85 Hz, дисплей будет работать надлежащим образом,
но появится сообщение "Неоптим. режим", "Рекоменд. режим 1440 x 900 60 Hz",
которое будет отображаться в течение одной минуты, а затем исчезнет.
В течение этой минуты необходимо выбрать рекомендованный режим.
(При перезагрузке системы это сообщение отобразится снова).
Q: Отсутствует изображение на экране. Мигает ли индикатор питания на мониторе с
интервалом в 1 секунду?
A: Монитор работает в режиме энергосбережения.
A: Нажмите любую клавишу на клавиатуре для включения монитора и восстановления
изображения на экране.
A:
Если изображение по-прежнему отсутствует, нажмите кнопку '
/SOURCE'. Затем
нажмите на клавиатуре любую клавишу еще раз для включения монитора и
восстановления изображения на экране.
Q: Подключение с использованием кабеля DVI?
A: Изображение на мониторе может отсутствовать, если ОС будет загружена до того как
кабель DVI будет подключен, или кабель DVI будет отключен и подключен снова во
время работы ОС, т.к. большинство видеокарт в таком случае не возобновляют передачу
сигнала. Подключите кабель DVI и перезагрузите компьютер.
Не отображается экранное меню.
Q: Выполнена ли блокировка экранного меню во избежание изменений?
A: Разблокируйте экранное меню, нажимая на кнопку [MENU / ] в течение не менее 5
секунд.
Искажение цветов или черно-белое изображение.
Q: Отображается ли на экране только один цвет, как будто вы смотрите на него через
целлофановый пакет?
A: Проверьте соединение сигнального кабеля.
A: Убедитесь в том, что видеокарта полностью вставлена в соответствующий слот.
Q: Становятся ли цвета на экране странными после запуска программы или вследствие
зависания при переключении приложений?
A: Перезагрузите компьютер.
58
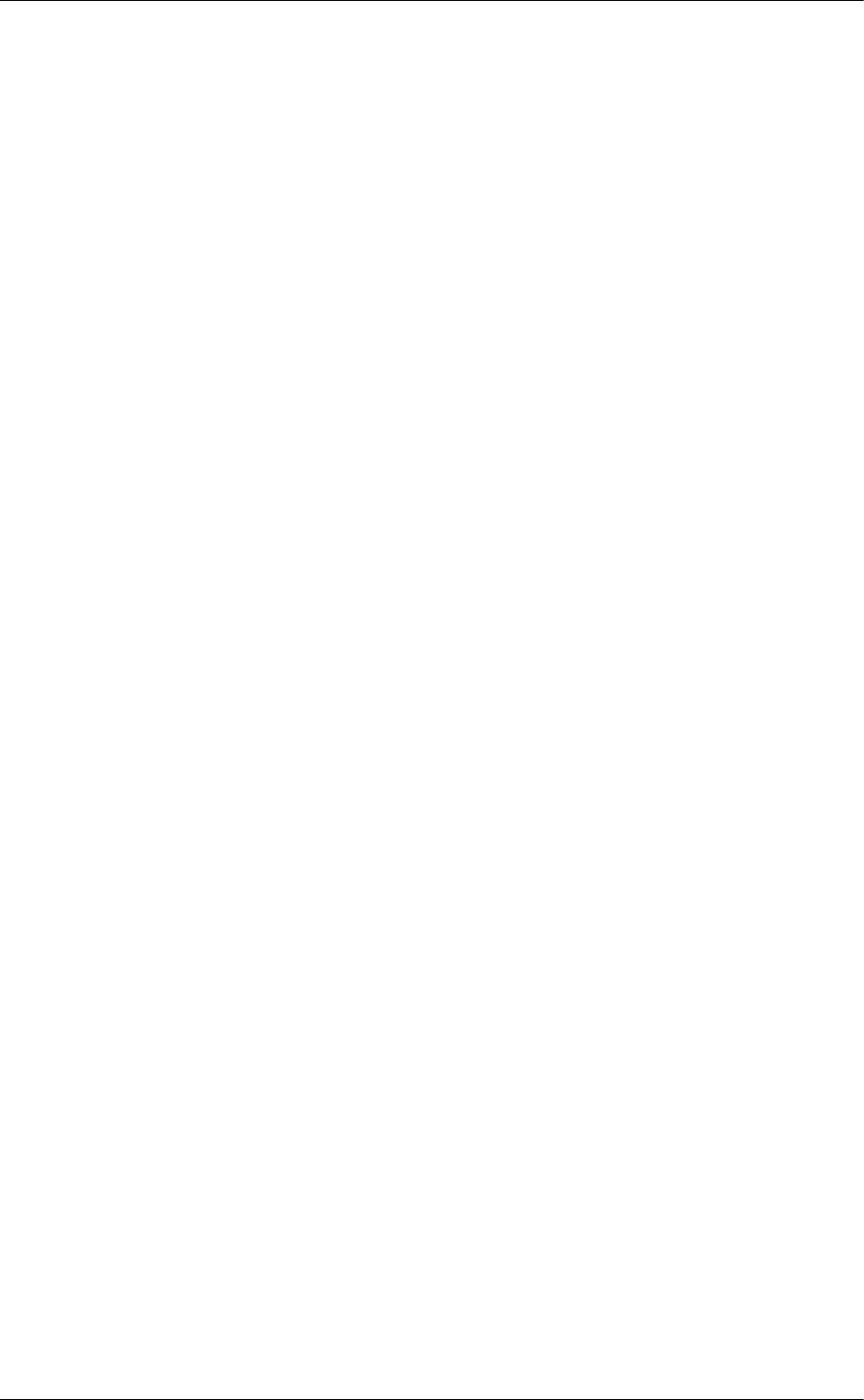
Поиск и устранение
неисправностей
Q: Правильно ли установлена видеокарта?
A: Установите видеокарту, используя руководство для видеокарты.
Внезапно изображение на экране стало нестабильным.
Q: Заменена ли видеокарта или драйвер?
A: Отрегулируйте положение изображения на экране и его размер с помощью экранного
меню.
Q: Выполнена ли настройка разрешения и частоты монитора?
A: Отрегулируйте разрешение и частоту на видеокарте.
(См. раздел Предустановленные режимы синхронизации).
Q: Изображение на экране может быть нестабильным из-за несовпадения частоты сигналов
видеокарты. Настройте положение в соответствии с индикацией.
Потеря фокуса и невозможность отрегулировать экран.
Q: Выполнена ли настройка разрешения и частоты монитора?
A: Отрегулируйте разрешение и частоту видеокарты.
(См. раздел Предустановленные режимы синхронизации).
Индикатор мигает, но изображения на экране отсутствуют.
Q: В меню синхронизации изображения проверьте, правильно ли настроена частота?
A: Правильно отрегулируйте частоту в соответствии с руководством для видеокарты и
разделом Предустановленные режимы синхронизации.
(Максимальная частота для каждого разрешения может отличаться у разных мониторов).
На экране отображается только 16 цветов. Цвета экрана
изменились после замены видеокарты.
Q: Правильно ли настроены цвета для Windows?
A: Windows XP :
Установите разрешение в окне "Control Panel" (Панель управления) → "Appearance and
Themes" (Оформление и темы) → "Display" (Экран) → "Settings" (Параметры).
A: Windows ME/2000 :
Установите разрешение в окне "Control Panel" (Панель управления) → "Display" (Экран)
→ "Settings" (Параметры).
Q: Правильно ли установлена видеокарта?
A: Установите видеокарту, используя руководство для видеокарты.
Появилось сообщение "Неизвестный монитор, обнаружен
монитор Plug & Play (VESA DDC)".
Q: Установлен ли драйвер монитора?
59
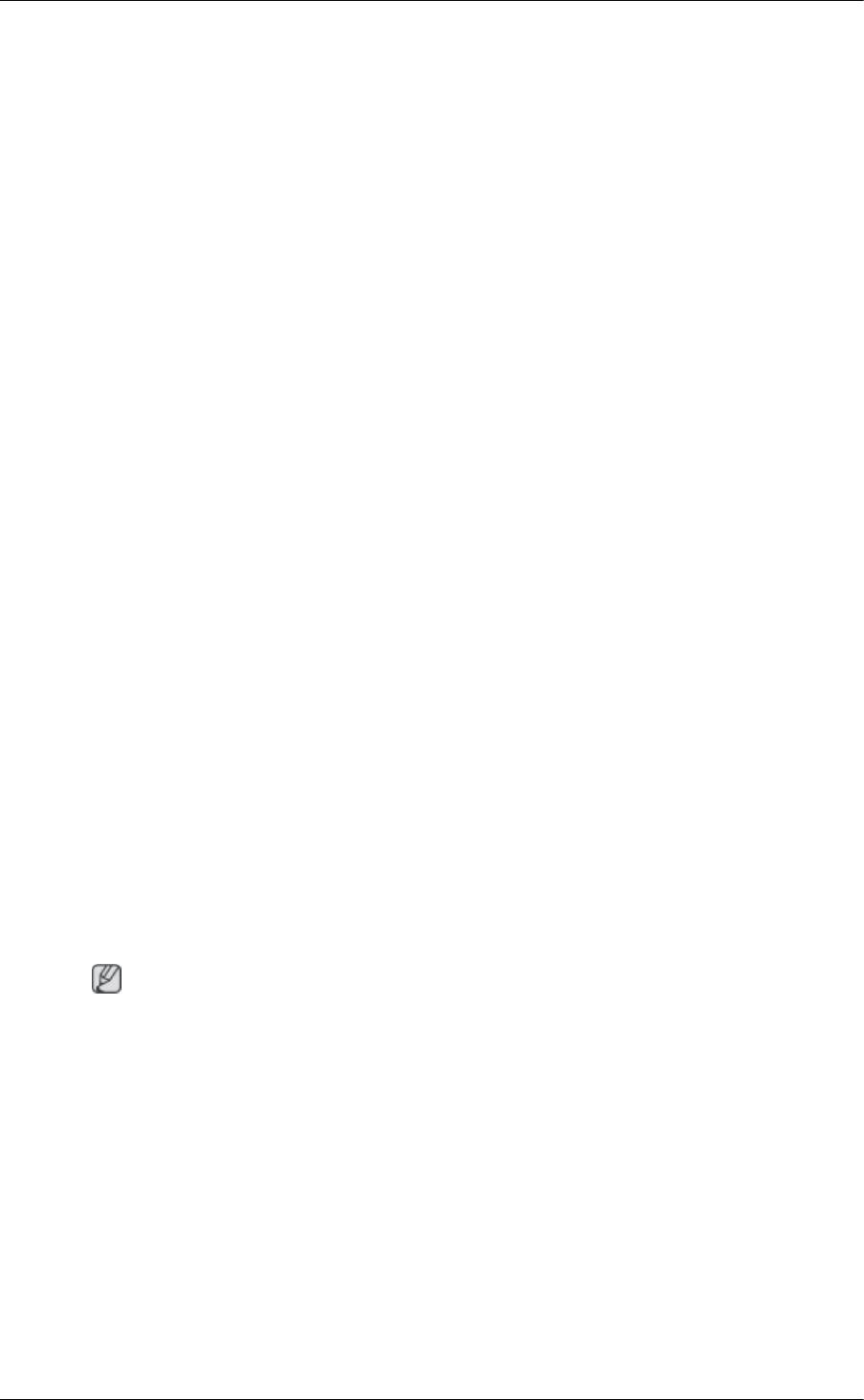
Поиск и устранение
неисправностей
A: Установите драйвер монитора, используя инструкциями по инсталлированию драйвера.
Q: См. руководство к видеокарте, чтобы узнать, поддерживается ли функция Plug & Play
(VESA DDC).
A: Установите драйвер монитора, используя инструкциями по инсталлированию драйвера.
Проверка при неправильной работе функции MagicTune™.
Q: Функция MagicTune™ доступна только на компьютере (VGA) с операционной
системой Window OS, поддерживающей функцию Plug and Play.
A: Чтобы проверить, работает ли на компьютере функция MagicTune™, выполните
процедуру, указанную ниже (если используется Windows XP).
"Control Panel" (Панель управления) → "Performance and Mainte-
nance" (Производительность и обслуживание) → "System" (Система) → "Hard-
ware" (Оборудование) → "Device Manager" (Диспетчер устройств) → "Moni-
tors" (Мониторы) → После удаления монитора Plug and Play найдите "Монитор Plug and
Play" в новом оборудовании.
A: MagicTune™ - это дополнительная программа, поставляемая с монитором. Некоторые
графические карты не поддерживают работу данного монитора. При возникновении
проблемы с графической картой посетите веб-узел для ознакомления со списком
совместимых графических карт.
http://www.samsung.com/monitor/magictune
MagicTune™ работает неправильно.
Q: Выполнялась ли замена компьютера или графической видеокарты?
A: Загрузите самую последнюю программу. Программу можно загрузить с веб-узла http://
www.samsung.com/monitor/magictune
Q: Программа установлена?
A: Перезагрузите компьютер после первой установки программы. Если копия программы
уже установлена, удалите ее, перезагрузите компьютер, затем снова установите
программу. Для правильной работы компьютера после установки или удаления
программы его необходимо перезагрузить.
Примечание
Посетите веб-узел MagicTune™ и загрузите программу установки для MagicTune™ MAC.
Если смотреть на край продукта с близкого расстояния видно небольшое количество постороннего вещества.
Это устройство позволяет получать тусклые цвета путем нанесения прозрачного покрытия на
черные края. Видимое вещество связано с особенностью конструкции и не свидетельствует о
неисправности устройства.
При наличии неисправности монитора, проверьте следующие элементы.
Проверьте правильность подсоединения кабеля питания и видеокабелей к компьютеру.
Проверьте, не издает ли компьютер более трех звуковых сигналов при загрузке.
( Если издает, необходимо обслуживание материнской платы компьютера.)
60
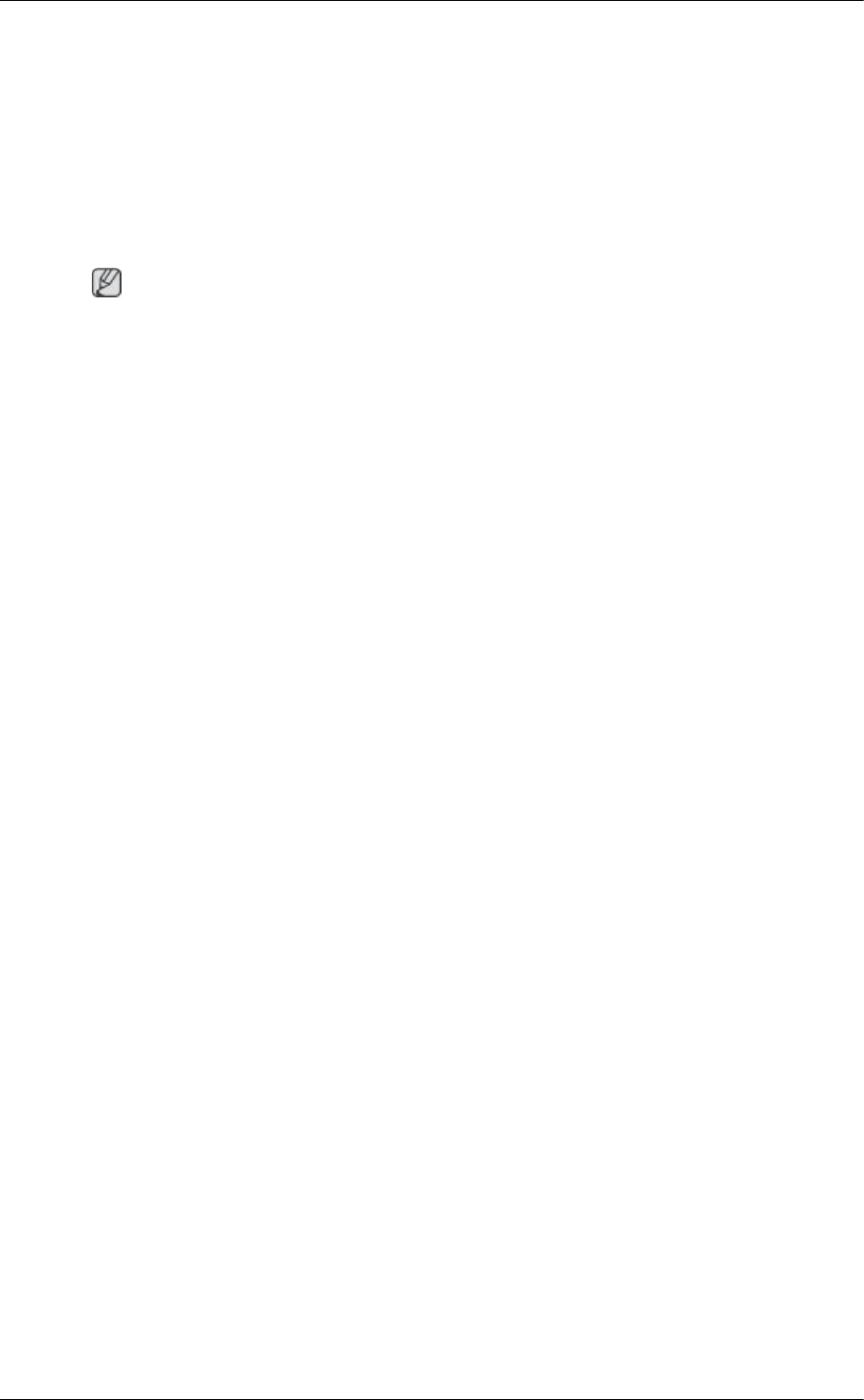
Поиск и устранение
неисправностей
Если была установлена новая видеокарта или в случае сборки компьютера проверьте,
установлен ли видеоадаптер (драйвер) драйвер монитора.
Убедитесь, что значение частоты сканирования видеоэкрана 56 Hz - 75 Hz.
(Не превышайте значения 75 Hz при установке максимального разрешения.)
При возникновении проблем с установкой драйвера адаптера (видео), загрузите компьютер в
безопасном режиме, удалите адаптер дисплея в окне "Control Panel" (Панель управления) →
"System"(Система) → "Device Administrator" (Администратор устройств) и перезагрузите
компьютер, чтобы переустановить драйвер адаптера (видео).
Примечание
При повторном возникновении проблем, обратитесь в авторизованный сервисный центр.
{T190,T190G}
Вопросы и ответы
Q: Как изменить частоту?
A: Частоту можно изменить с помощью повторной настройки видеокарты.
A: Следует отметить, что поддержка видеокарты может различаться в зависимости от версии
используемого драйвера. (Для получения подробной информации см. руководства к
компьютеру или видеокарте).
Q: Как настроить разрешение?
A: Windows XP:
Установите разрешение в окне "Control Panel" (Панель управления) → "Appearance and
Themes" (Оформление и темы) → "Display" (Экран) → "Settings" (Параметры).
A: Windows ME/2000:
Установите разрешение в окне "Control Panel" (Панель управления) → "Display" (Экран)
→ "Settings" (Параметры).
* Для получения подробной информации свяжитесь с производителем видеокарты.
Q: Как включить функцию энергосбережения?
A: Windows XP:
Установите разрешение в окне "Control Panel" (Панель управления) → "Appearance and
Themes" (Оформление и темы) → "Display" (Экран) → "Screen Saver" (Экранная заставка).
Установите функцию в программе настройки BIOS-SETUP на компьютере (см.
руководство к Windows/компьютеру).
A: Windows ME/2000:
Установите разрешение в окне "Control Panel" (Панель управления) → "Display" (Экран)
→ "Screen Saver" (Экранная заставка).
Установите функцию в программе настройки BIOS-SETUP на компьютере (см.
руководство к Windows/компьютеру).
Q: Как очистить внешний корпус/панель LCD?
61
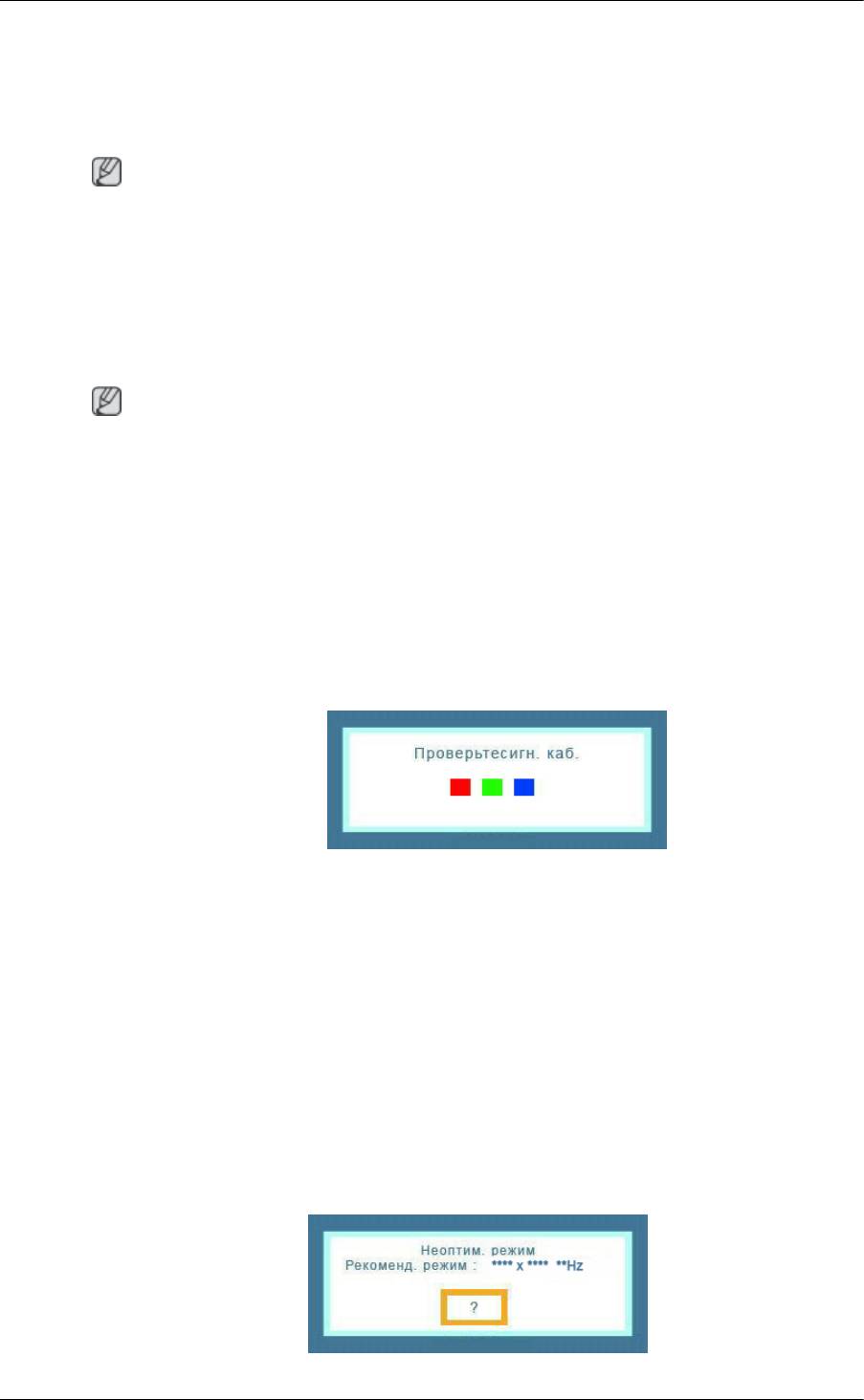
Поиск и устранение
неисправностей
A: Отключите кабель питания, а затем очистите монитор мягкой тканью, используя раствор
чистящего средства или простую воду.
Не царапайте корпус и не оставляйте на нем моющее средство. Не допускайте попадания
воды в монитор.
Примечание
Прежде чем обратиться за помощью, просмотрите информацию в этом разделе, чтобы
попробовать устранить неполадку самостоятельно. Если все же потребуется помощь, позвоните
по телефону, номер которого указан в разделе информации или обратитесь к продавцу.
{T200,T200G,T220,T220G}
Проверка с помощью функции самотестирования
Примечание
Монитор обеспечивает функцию самотестирования, которая позволяет проверить, правильно
ли функционирует монитор.
Проверка с помощью функции самотестирования
1. Выключите компьютер и монитор.
2. Отключите видеокабель от гнезда, расположенного на задней панели компьютера.
3. Включите монитор.
Если монитор работает правильно, отобразится окно, как изображено на рисунке ниже.
Это окно появляется при нормальной работе, если видеокабель оказывается
разъединенным или поврежденным.
4. Выключите монитор и заново подсоедините видеокабель; затем включите компьютер и
монитор.
Если после выполнения предыдущей процедуры экран монитора остается пустым, проверьте
видеоконтроллер и систему компьютера; монитор функционирует правильно.
Предупреждающие сообщения
Если возникает проблема с входным сигналом, на экране отображается сообщение или
отображается пустой экран, хотя индикатор питания все еще горит. Сообщение может
указывать на недопустимый графический режим монитора или на необходимость проверки
сигнального кабеля.
62
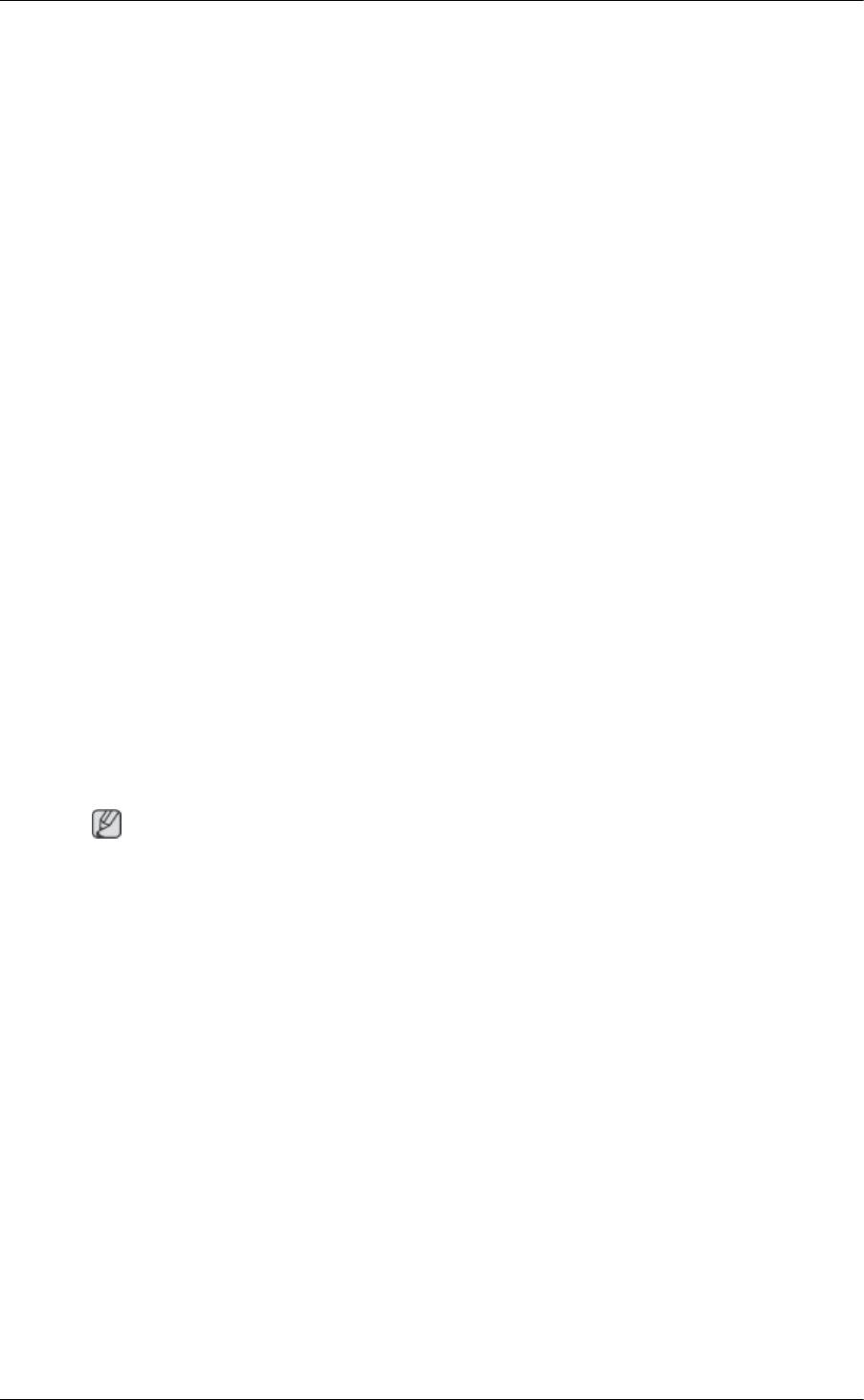
Поиск и устранение
неисправностей
Среда
Местоположение монитора может оказывать влияние на качество и другие характеристики
монитора.
При наличии рядом с монитором низкочастотных громкоговорителей, например сабвуферов,
отключите и переместите вуфер в другую комнату.
Уберите все электронные приборы, такие как радиоприемники, вентиляторы, часы и телефоны,
которые находятся на расстоянии менее одного метра от монитора.
Полезные советы
Монитор воспроизводит визуальные сигналы, получаемые с компьютера. Поэтому в случае
возникновения неисправности компьютера или видеокарты изображение на экране может
исчезнуть, могут появиться помехи, искажения цветов, сообщение о неподдерживаемом
видеорежиме и т.д. В этом случае сначала выясните причину проблемы, а затем обратитесь в
сервисный центр или к продавцу.
Оценка рабочих условий монитора
Если изображение не отображается на экране или появляется сообщение "Неоптим. режим",
"Рекоменд. режим 1680 x 1050 60 Hz", отсоедините кабель от компьютера, пока включен
монитор.
Если на экране появляется сообщение или отображается белый экран, это означает, что монитор
работает.
В этом случае проверьте компьютер на наличие неисправности.
{T200,T200G,T220,T220G}
Контрольный список
Примечание
Прежде чем обратиться за помощью, просмотрите информацию в этом разделе, чтобы
попробовать устранить неполадку самостоятельно. Если все же потребуется помощь, позвоните
по телефону, номер которого указан в разделе информации или обратитесь к продавцу.
Изображения на экране отсутствуют. Не удается включить
монитор.
Q: Правильно ли подключен кабель питания?
A: Проверьте подключение кабеля питания и подачу электропитания.
Q: Отображается ли на экране сообщение "Проверьте сигн. каб."?
A: (Подключение с использованием кабеля D-sub)
Проверьте соединение сигнального кабеля.
(Подключение с использованием кабеля DVI)
Если сообщение об ошибке остается при правильно подключенном мониторе, убедитесь
что установлен аналоговый режим.
63
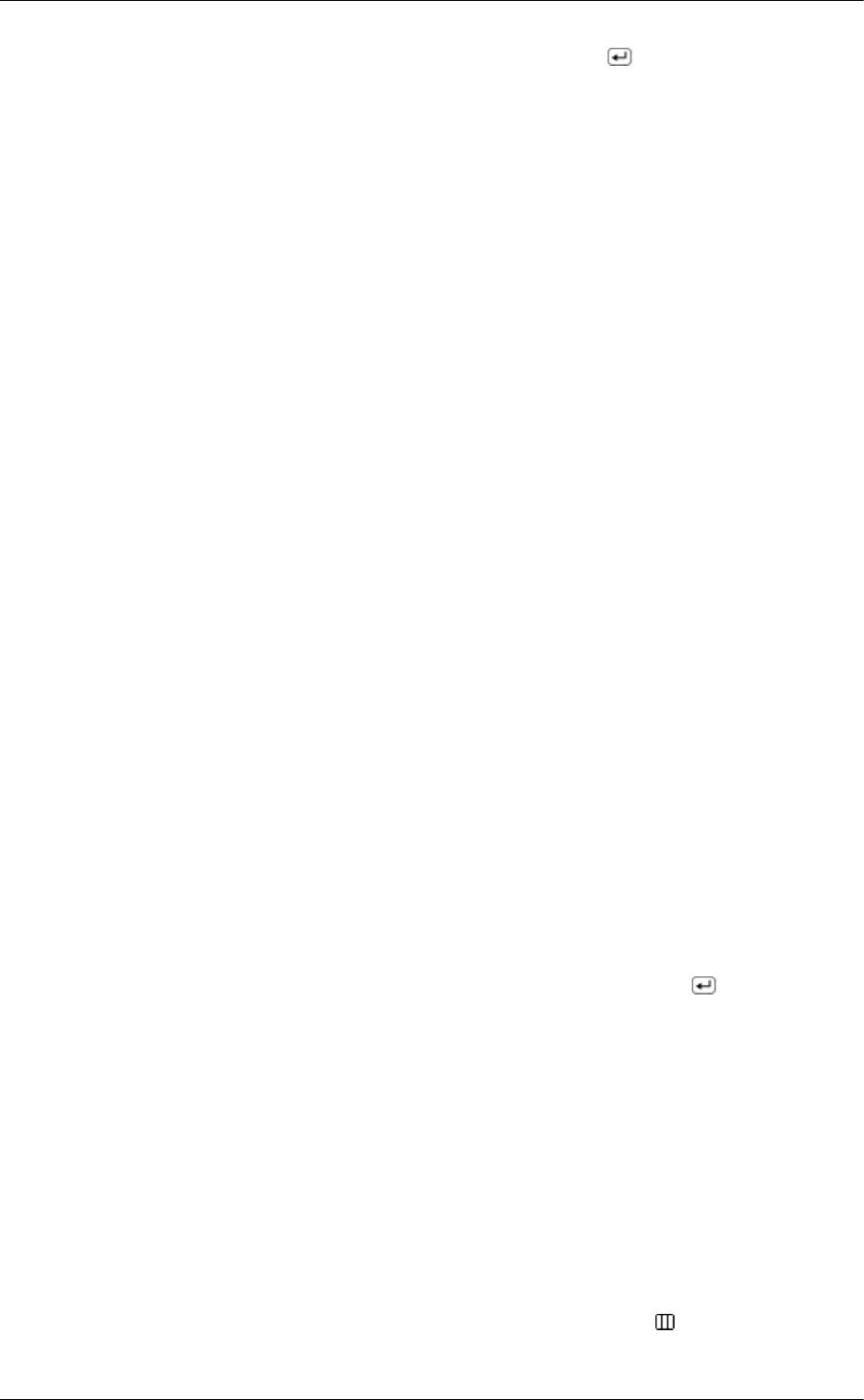
Поиск и устранение
неисправностей
Если сообщение (об ошибке) остается при правильно подключенном мониторе, убедитесь
что установлен аналоговый режим. Нажмите кнопку " /SOURCE", чтобы монитор
повторно выбрал источник сигнала.
Q: Если питание включено, перезагрузите компьютер, чтобы отобразился исходный экран
(экран входа в систему); он должен отобразиться.
A: При отображении исходного экрана (экран входа в систему) загрузите компьютер в
соответствующем режиме (безопасный режим для Windows ME/XP/2000), а затем
измените частоту видеокарты.
(См. раздел Предустановленные режимы синхронизации)
Если исходный экран (экран входа в систему) не появляется, обратитесь в сервисный
центр или к продавцу.
Q: Отображается ли на экране сообщение "Неоптим. режим", "Рекоменд. режим 1680 x
1050 60 Hz"?
A: Это сообщение отображается, когда сигнал видеокарты превышает максимальное
разрешение и частоту, которую монитор может обработать правильно.
A: Отрегулируйте максимальное разрешение и частоту, которую монитор может обработать
правильно.
A: Если разрешение изображения превышает SXGA или частота обновления превышает 75
Hz, отобразится сообщение "Неоптим. режим", "Рекоменд. режим 1680 x 1050 60 Hz".
Если частота обновления превышает 85 Hz, дисплей будет работать надлежащим образом,
но появится сообщение "Неоптим. режим", "Рекоменд. режим 1680 x 1050 60 Hz",
которое будет отображаться в течение одной минуты, а затем исчезнет.
В течение этой минуты необходимо выбрать рекомендованный режим.
(При перезагрузке системы это сообщение отобразится снова).
Q: Отсутствует изображение на экране. Мигает ли индикатор питания на мониторе с
интервалом в 1 секунду?
A: Монитор работает в режиме энергосбережения.
A: Нажмите любую клавишу на клавиатуре для включения монитора и восстановления
изображения на экране.
A:
Если изображение по-прежнему отсутствует, нажмите кнопку '
/SOURCE'. Затем
нажмите на клавиатуре любую клавишу еще раз для включения монитора и
восстановления изображения на экране.
Q: Подключение с использованием кабеля DVI?
A: Изображение на мониторе может отсутствовать, если ОС будет загружена до того как
кабель DVI будет подключен, или кабель DVI будет отключен и подключен снова во
время работы ОС, т.к. большинство видеокарт в таком случае не возобновляют передачу
сигнала. Подключите кабель DVI и перезагрузите компьютер.
Не отображается экранное меню.
Q: Выполнена ли блокировка экранного меню во избежание изменений?
A: Разблокируйте экранное меню, нажимая на кнопку [MENU /
] в течение не менее 5
секунд.
64
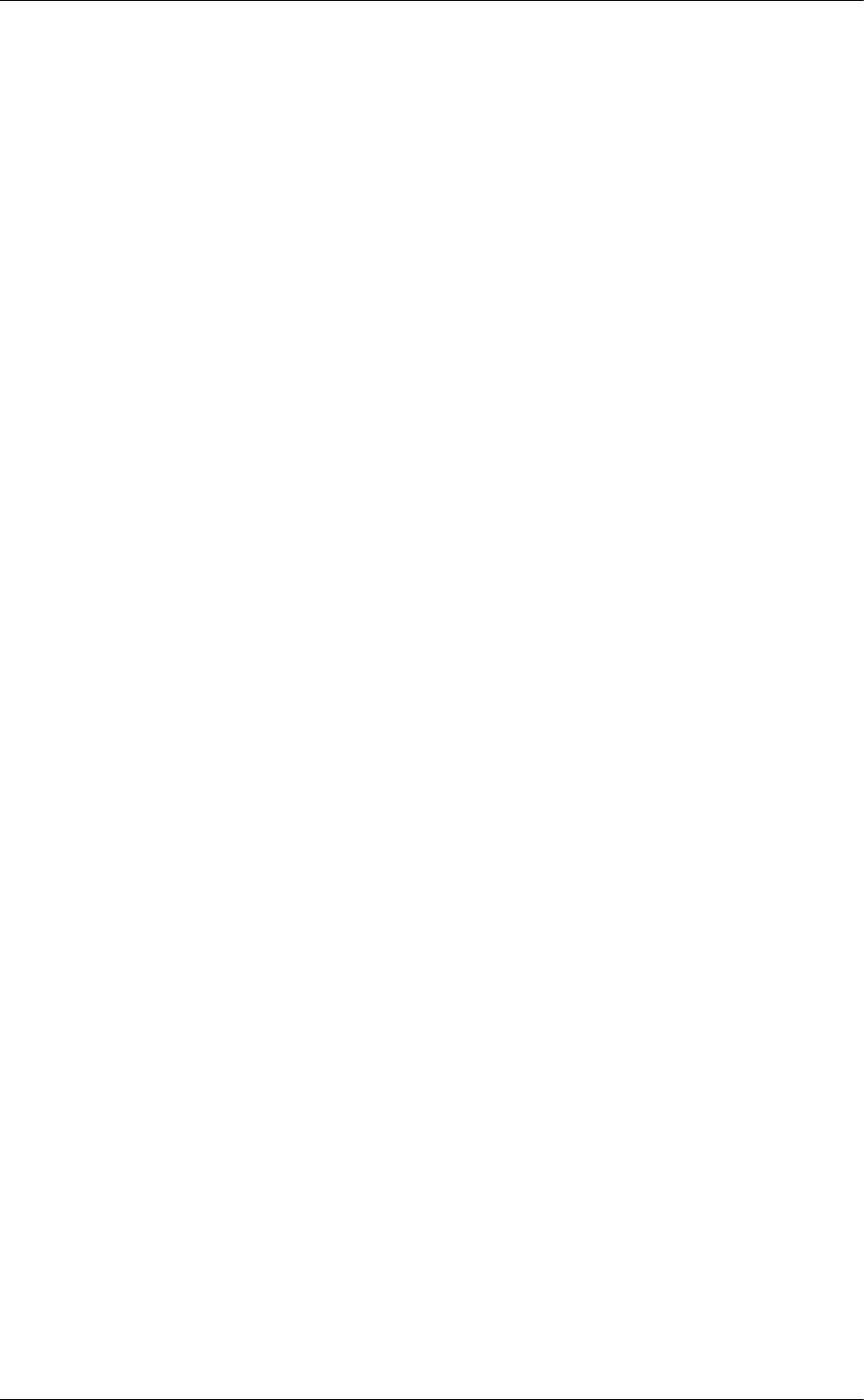
Поиск и устранение
неисправностей
Искажение цветов или черно-белое изображение.
Q: Отображается ли на экране только один цвет, как будто вы смотрите на него через
целлофановый пакет?
A: Проверьте соединение сигнального кабеля.
A: Убедитесь в том, что видеокарта полностью вставлена в соответствующий слот.
Q: Становятся ли цвета на экране странными после запуска программы или вследствие
зависания при переключении приложений?
A: Перезагрузите компьютер.
Q: Правильно ли установлена видеокарта?
A: Установите видеокарту, используя руководство для видеокарты.
Внезапно изображение на экране стало нестабильным.
Q: Заменена ли видеокарта или драйвер?
A: Отрегулируйте положение изображения на экране и его размер с помощью экранного
меню.
Q: Выполнена ли настройка разрешения и частоты монитора?
A: Отрегулируйте разрешение и частоту на видеокарте.
(См. раздел Предустановленные режимы синхронизации).
Q: Изображение на экране может быть нестабильным из-за несовпадения частоты сигналов
видеокарты. Настройте положение в соответствии с индикацией.
Потеря фокуса и невозможность отрегулировать экран.
Q: Выполнена ли настройка разрешения и частоты монитора?
A: Отрегулируйте разрешение и частоту видеокарты.
(См. раздел Предустановленные режимы синхронизации).
Индикатор мигает, но изображения на экране отсутствуют.
Q: В меню синхронизации изображения проверьте, правильно ли настроена частота?
A: Правильно отрегулируйте частоту в соответствии с руководством для видеокарты и
разделом Предустановленные режимы синхронизации.
(Максимальная частота для каждого разрешения может отличаться у разных мониторов).
На экране отображается только 16 цветов. Цвета экрана
изменились после замены видеокарты.
Q: Правильно ли настроены цвета для Windows?
A: Windows XP :
Установите разрешение в окне "Control Panel" (Панель управления) → "Appearance and
Themes" (Оформление и темы) → "Display" (Экран) → "Settings" (Параметры).
65
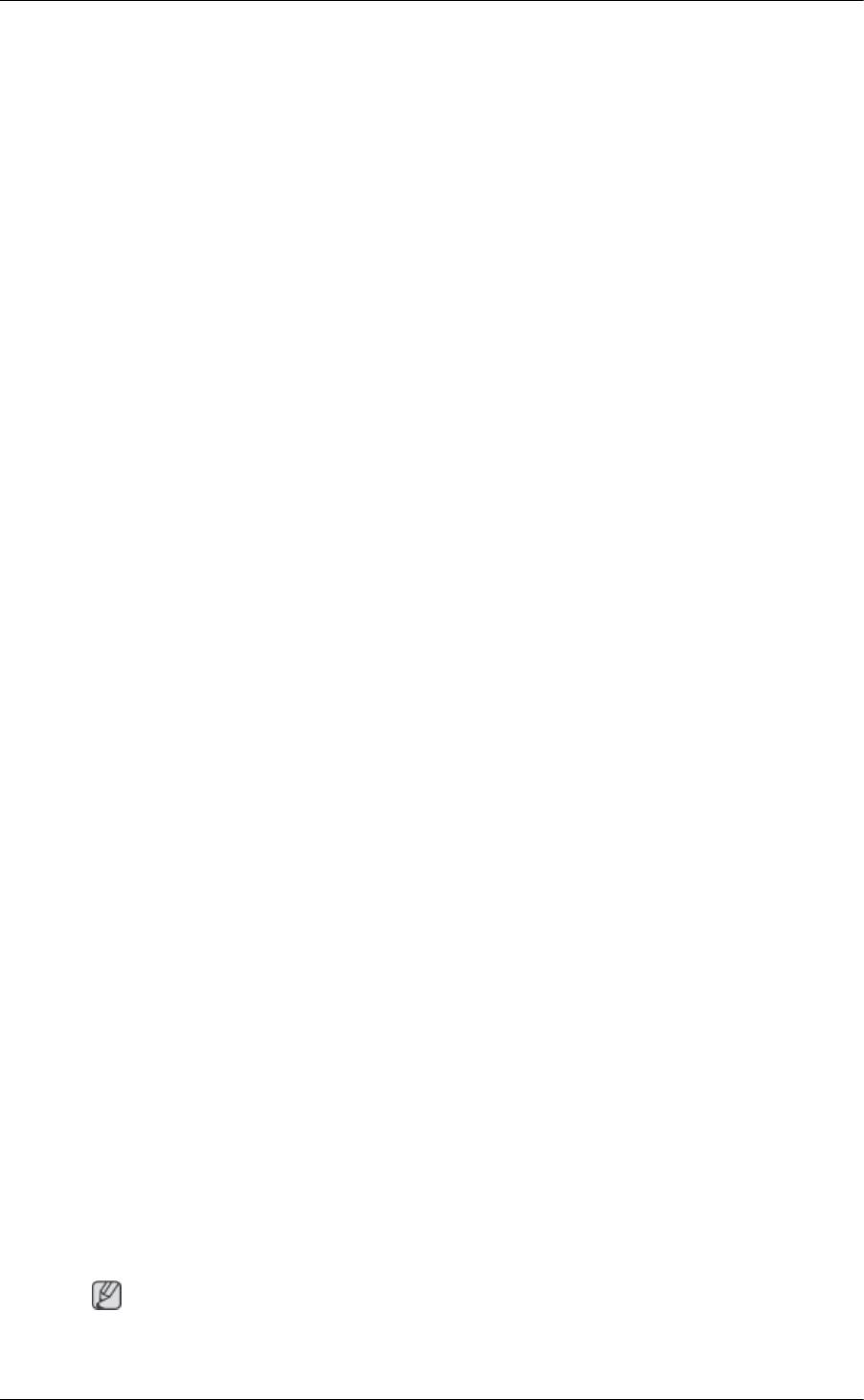
Поиск и устранение
неисправностей
A: Windows ME/2000 :
Установите разрешение в окне "Control Panel" (Панель управления) → "Display" (Экран)
→ "Settings" (Параметры).
Q: Правильно ли установлена видеокарта?
A: Установите видеокарту, используя руководство для видеокарты.
Появилось сообщение "Неизвестный монитор, обнаружен
монитор Plug & Play (VESA DDC)".
Q: Установлен ли драйвер монитора?
A: Установите драйвер монитора, используя инструкциями по инсталлированию драйвера.
Q: См. руководство к видеокарте, чтобы узнать, поддерживается ли функция Plug & Play
(VESA DDC).
A: Установите драйвер монитора, используя инструкциями по инсталлированию драйвера.
Проверка при неправильной работе функции MagicTune™.
Q: Функция MagicTune™ доступна только на компьютере (VGA) с операционной
системой Window OS, поддерживающей функцию Plug and Play.
A: Чтобы проверить, работает ли на компьютере функция MagicTune™, выполните
процедуру, указанную ниже (если используется Windows XP).
"Control Panel" (Панель управления) → "Performance and Mainte-
nance" (Производительность и обслуживание) → "System" (Система) → "Hard-
ware" (Оборудование) → "Device Manager" (Диспетчер устройств) → "Moni-
tors" (Мониторы) → После удаления монитора Plug and Play найдите "Монитор Plug and
Play" в новом оборудовании.
A: MagicTune™ - это дополнительная программа, поставляемая с монитором. Некоторые
графические карты не поддерживают работу данного монитора. При возникновении
проблемы с графической картой посетите веб-узел для ознакомления со списком
совместимых графических карт.
http://www.samsung.com/monitor/magictune
MagicTune™ работает неправильно.
Q: Выполнялась ли замена компьютера или графической видеокарты?
A: Загрузите самую последнюю программу. Программу можно загрузить с веб-узла http://
www.samsung.com/monitor/magictune
Q: Программа установлена?
A: Перезагрузите компьютер после первой установки программы. Если копия программы
уже установлена, удалите ее, перезагрузите компьютер, затем снова установите
программу. Для правильной работы компьютера после установки или удаления
программы его необходимо перезагрузить.
Примечание
Посетите веб-узел MagicTune™ и загрузите программу установки для MagicTune™ MAC.
66
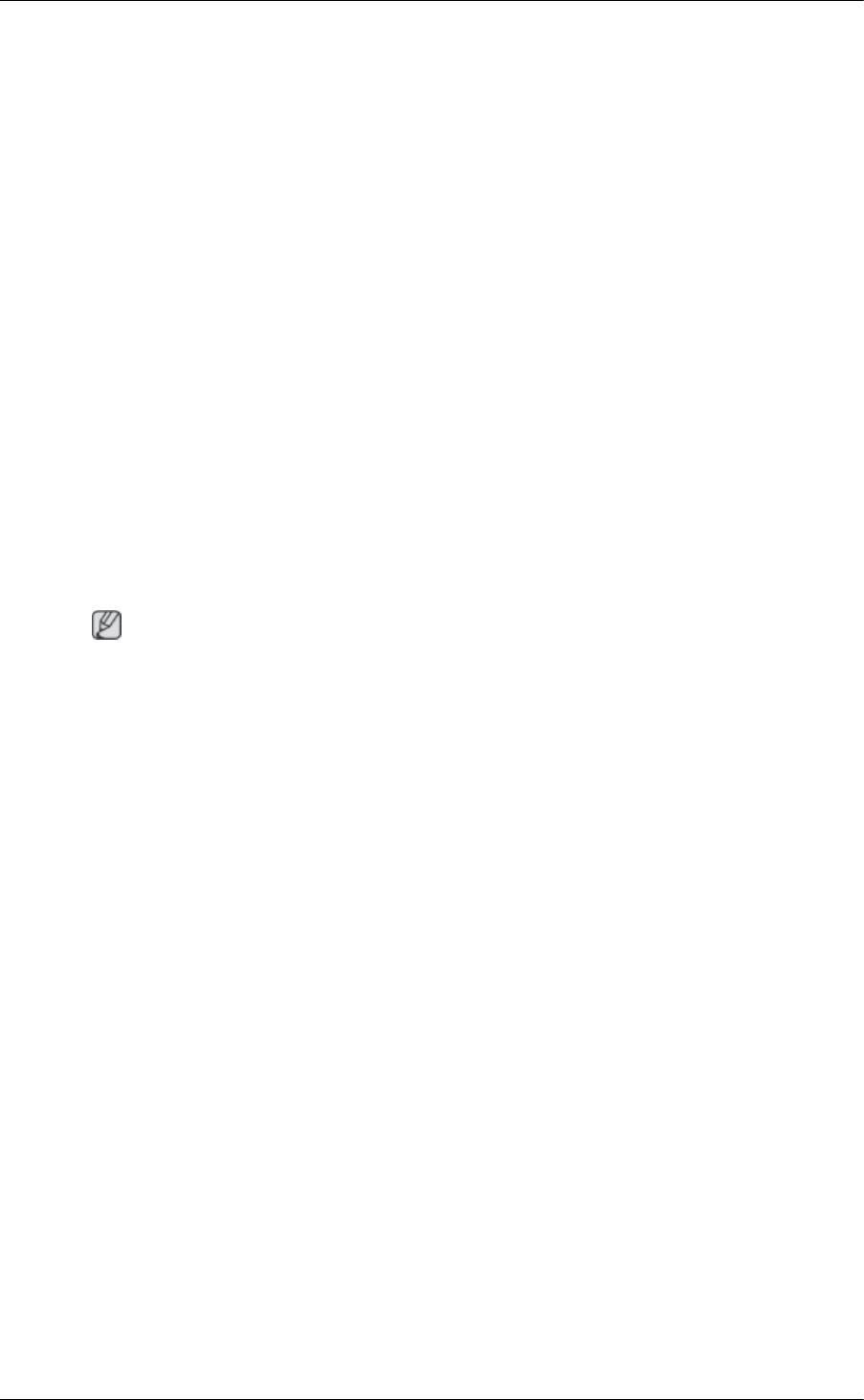
Поиск и устранение
неисправностей
Если смотреть на край продукта с близкого расстояния видно
небольшое количество постороннего вещества.
Q: Это устройство позволяет получать тусклые цвета путем нанесения прозрачного
покрытия на черные края. Видимое вещество связано с особенностью конструкции и не
свидетельствует о неисправности устройства.
При наличии неисправности монитора, проверьте следующие элементы.
Проверьте правильность подсоединения кабеля питания и видеокабелей к компьютеру.
Проверьте, не издает ли компьютер более трех звуковых сигналов при загрузке.
( Если издает, необходимо обслуживание материнской платы компьютера.)
Если была установлена новая видеокарта или в случае сборки компьютера проверьте,
установлен ли видеоадаптер (драйвер) драйвер монитора.
Убедитесь, что значение частоты сканирования видеоэкрана 56 Hz - 75 Hz.
(Не превышайте значения 75 Hz при установке максимального разрешения.)
При возникновении проблем с установкой драйвера адаптера (видео), загрузите компьютер в
безопасном режиме, удалите адаптер дисплея в окне "Control Panel" (Панель управления) →
"System"(Система) → "Device Administrator" (Администратор устройств) и перезагрузите
компьютер, чтобы переустановить драйвер адаптера (видео).
Примечание
При повторном возникновении проблем, обратитесь в авторизованный сервисный центр.
{T200,T200G,T220,T220G}
Вопросы и ответы
Q: Как изменить частоту?
A: Частоту можно изменить с помощью повторной настройки видеокарты.
A: Следует отметить, что поддержка видеокарты может различаться в зависимости от версии
используемого драйвера. (Для получения подробной информации см. руководства к
компьютеру или видеокарте).
Q: Как настроить разрешение?
A: Windows XP:
Установите разрешение в окне "Control Panel" (Панель управления) → "Appearance and
Themes" (Оформление и темы) → "Display" (Экран) → "Settings" (Параметры).
A: Windows ME/2000:
Установите разрешение в окне "Control Panel" (Панель управления) → "Display" (Экран)
→ "Settings" (Параметры).
* Для получения подробной информации свяжитесь с производителем видеокарты.
Q: Как включить функцию энергосбережения?
A: Windows XP:
67

Поиск и устранение
неисправностей
Установите разрешение в окне "Control Panel" (Панель управления) → "Appearance and
Themes" (Оформление и темы) → "Display" (Экран) → "Screen Saver" (Экранная заставка).
Установите функцию в программе настройки BIOS-SETUP на компьютере (см.
руководство к Windows/компьютеру).
A: Windows ME/2000:
Установите разрешение в окне "Control Panel" (Панель управления) → "Display" (Экран)
→ "Screen Saver" (Экранная заставка).
Установите функцию в программе настройки BIOS-SETUP на компьютере (см.
руководство к Windows/компьютеру).
Q: Как очистить внешний корпус/панель LCD?
A: Отключите кабель питания, а затем очистите монитор мягкой тканью, используя раствор
чистящего средства или простую воду.
Не царапайте корпус и не оставляйте на нем моющее средство. Не допускайте попадания
воды в монитор.
Примечание
Прежде чем обратиться за помощью, просмотрите информацию в этом разделе, чтобы
попробовать устранить неполадку самостоятельно. Если все же потребуется помощь, позвоните
по телефону, номер которого указан в разделе информации или обратитесь к продавцу.
68


