Samsung SMX-F70BP: Использование видеокамеры с компьютером под управлением ОС Windows
Использование видеокамеры с компьютером под управлением ОС Windows: Samsung SMX-F70BP
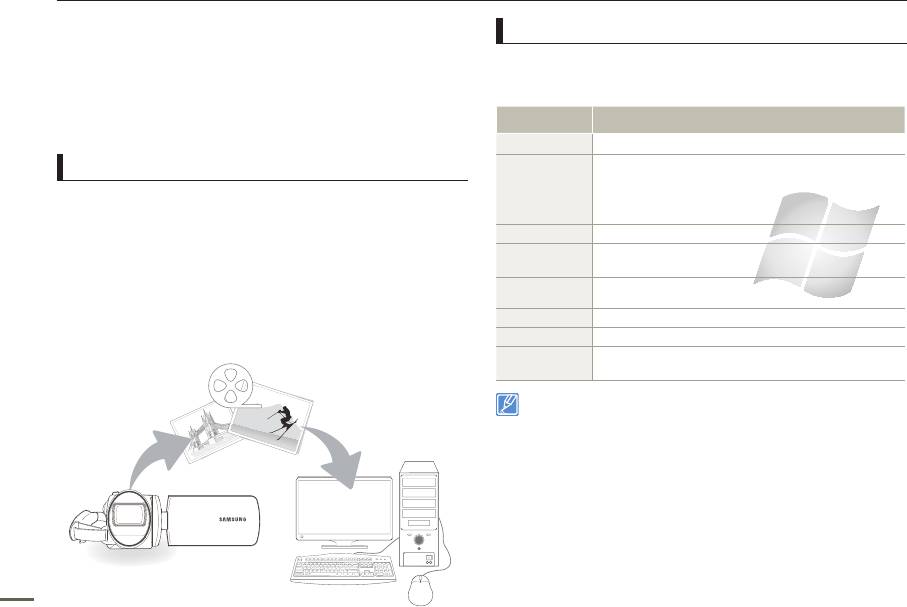
Использование видеокамеры с компьютером под управлением ОС Windows
КАКИЕ ОПЕРАЦИИ МОЖНО ВЫПОЛНЯТЬ
Системные требования
НА КОМПЬЮТЕРЕ ПОД УПРАВЛЕНИЕМ
Для использования встроенного программного обеспечения
WINDOWS
для редактирования (Intelli-studio) компьютер должен
соответствовать приведенным ниже требованиям.
Подключив видеокамеру к компьютеру под управлением
Параметры Требования
Windows с помощью кабеля USB, можно выполнять указанные
ниже операции.
ОС Microsoft Windows XP SP2, Windows Vista или Windows 7
Рекомендуется Intel
®
Core 2 Duo
®
1,66 GHz или выше.
Основные функции
Рекомендуется AMD Athlon ™ X2 Dual-Core 2.2 GHz
ЦП
или выше. (Портативный компьютер: рекомендуется
•
С помощью программного обеспечения для редактирования
использовать Intel Core2 Duo 2,2 ГГц, AMD Athlon X2 Dual-
Intelli-Studio, встроенного в видеокамеру, можно выполнять
Core 2,6 ГГц или выше)
такие операции.
ОЗУ Рекомендуется 1 ГБ и более
- воспроизведение видеозаписей или просмотр
NVIDIA GeForce 8500 или более поздняя версия;
фотографий.
Видеокарта
серия ATI Radeon HD 2600 или выше
- редактирование видеозаписей или фотографий.
1024 x 768, битовая глубина цвета – 16 бит или выше
- загрузка видеозаписей или фотографий на YouTube,
Экран
(1280 x 1024, рекомендованная глубина – 32 бита)
Flickr, Facebook, и т.д.
USB USB 2.0
•
Можно передавать и копировать сохраненные на носителе
файлы (видео и фотографии) на компьютер (функция
Direct X DirectX 9.0c или более поздняя версия
Накопитель).
Рекомендуемая
4 МБ/с (класс 4) или выше
карта памяти
•
Указанные выше системные требования являются
рекомендуемыми. Невозможно гарантировать надлежащую
работу даже при условии полного соответствия системы
указанным выше требованиям. Это зависит от системы.
•
На компьютере с характеристиками, ниже рекомендуемых,
возможно неправильное воспроизведение видео или пропуск
кадров.
•
Если версия DirectX на компьютере ниже 9.0c, установите
версию 9.0c или выше.
•
Рекомендуется передавать записанные видеоданные на ПК,
пре
жде чем воспроизводить или редактировать их.
•
Для этого портативный компьютер должен соответствовать
более высоким системным требованиям, чем настольный ПК.
80
•
Встроенное программное обеспечение видеокамеры не
совместимо с компьютером под управлением Macintosh.
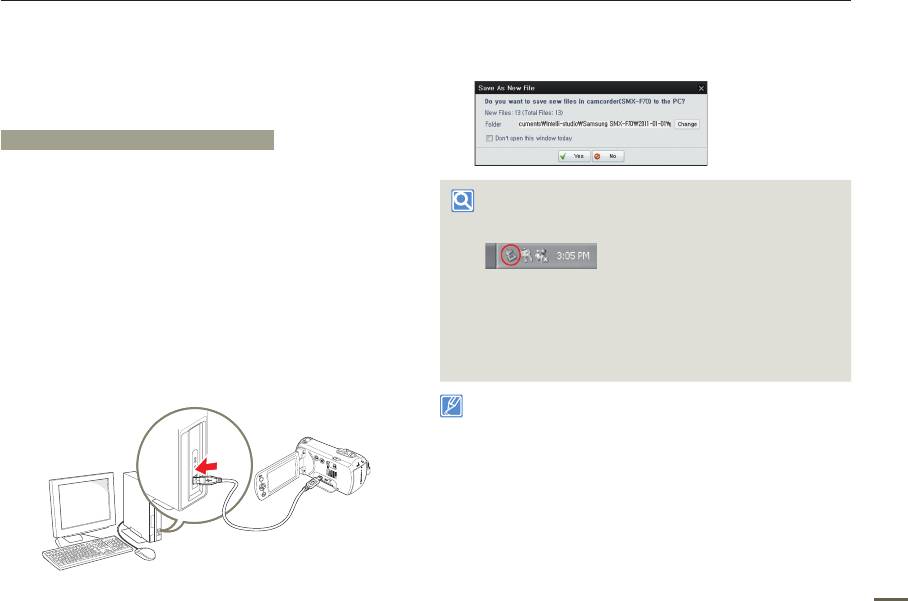
Использование видеокамеры с компьютером под управлением ОС Windows
ИСПОЛЬЗОВАНИЕ ПРОГРАММЫ Intelli-studio
3
Нажмите Да для завершения загрузки, после чего отобразится
всплывающее окно. Нажмите Да для подтверждения.
Intelli-studio - это встроенная программа, позволяющая
•
Чтобы не сохранять новый файл, нажмите Нет.
воспроизводить и редактировать файлы. Она позволяет
загружать файлы на такие сайты, как YouTube или Flickr.
Шаг 1. Подключение кабеля USB
1
Установите для параметра “ПО для ПК: Вкл”.
Отключение кабеля USB
•
Настройки меню по умолчанию будут установлены так,
После передачи данных необходимо отсоединить кабель,
как указано выше.
выполнив указанные ниже действия.
2 Подключите видеокамеру к ПК с помощью кабеля USB.
•
Экран сохранения нового файла отображается в
главном окне программы Intelli-studio. При отсутствии
1. Нажмите на панели задач значок Безопасно удалить
оборудование.
новых файлов в видеокамере всплывающее окно
2. Выберите Запоминающее устройство USB и нажмите
сохранения новых файлов отображаться не будет.
Остановить.
•
Отображается соответствующий типу компьютера
3. После того, как отобразится окно с сообщением
съемный диск. Выберите Отменить, если не нужно
Остановить оборудование, нажмите OK.
4. Отсоедините кабель USB от видеокамеры и ПК.
использовать этот съемный диск.
•
Используйте прилагаемый кабель USB (производства компании
Samsung).
•
Подсоединяйте кабель USB только после того, как убедитесь, что
вставляете кабель в правильном направлении.
•
При подсоединенном кабеле USB включение и выключение камеры
может привести к неправильной работе ПК.
CARD
•
В случае отсоединения кабеля USB от ПК или камеры во время
передачи данных процесс передачи будет остановлен, а данные могут
быть повре
ждены.
•
При по
дключении кабеля USB к ПК через концентратор USB, а также
других устройств USB одновременно видеокамера может работать
ненадлежащим образом. В таком случае удалите все устройства USB
с ПК и повторно подключите видеокамеру.
•
В зависимости от типа компьютера программа Intelli-studio может не
запускаться автоматически. В таком случае в папке “Мой компьютер”
81
откройте CD-ROM с программой Intelli-studio и запу
стите iStudio.exe.
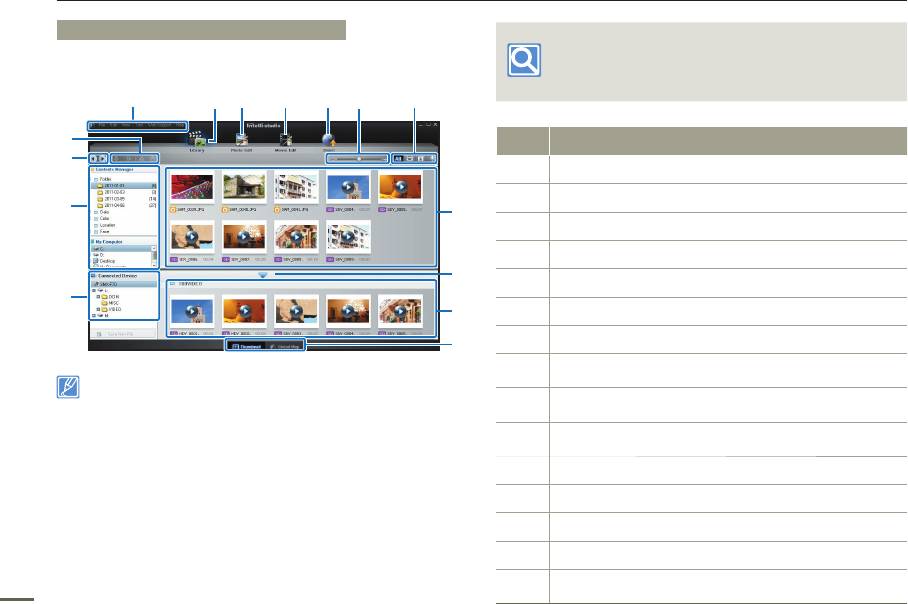
Использование видеокамеры с компьютером под управлением ОС Windows
82
Шаг 2. О главном окне Intelli-studio
Для получения дополнительной
После запуска Intelli-studio в главном окне программы
информации выберите Справка
отображаются эскизные указатели видео- и фотофайлов.
Справка на экране Intelli-studio.
1
2 3 4 5 6 7
%
№ Описание
$
1
Элементы меню
2
Отображение файлов в выбранной папке.
#
8
3
Переключение в режим редактирования фотографий.
4
Переключение в режим редактирования видео.
9
5
Переключение в режим отправки.
@
0
6
Увеличение или уменьшение эскизов в списке.
7
Выбор типа файла.
!
Просмотр видео и фотографий в выбранной папке на
8
компьютере.
•
Если установить программу Intelli-studio на компьютер, она
будет загружаться намного быстрее. Чтобы установить
Отображение или скрытие видео и фотографий на
9
программу, выберите Инструменты Установить Intelli-
подключенном устройстве.
studio на компьютер.
Просмотр видео и фотографий в выбранной папке на
•
Можно обновить программное обеспечение Intelli-studio до
0
устройстве.
последней версии, выбрав Веб-поддержка Обновить
Intelli-studio Начать обновление.
!
Просмотр файлов в виде эскизов или на карте
•
Чтобы обновить микропрограмму устройства, на панели
инструментов программы выберите пункт Веб-поддержка
@
Просмотр папок на подключенном устройстве.
Обновить прошивку подключенного устройства.
•
Программное обеспечение Intelli-studio, встроенное в
#
Просмотр папок, сохраненных на компьютере
устройство, предназначено для домашнего использования.
Оно не подходит для прецизионного или промышленного
$
Переход к предыдущей или следующей папке
производства. Для подобных приложений рекомендуется
использовать профессиональное программное обеспечение
Печать файлов, просмотр файлов на карте, сохранение
%
для редактирования.
файлов в Диспетчере содержимого или регистрация лиц.
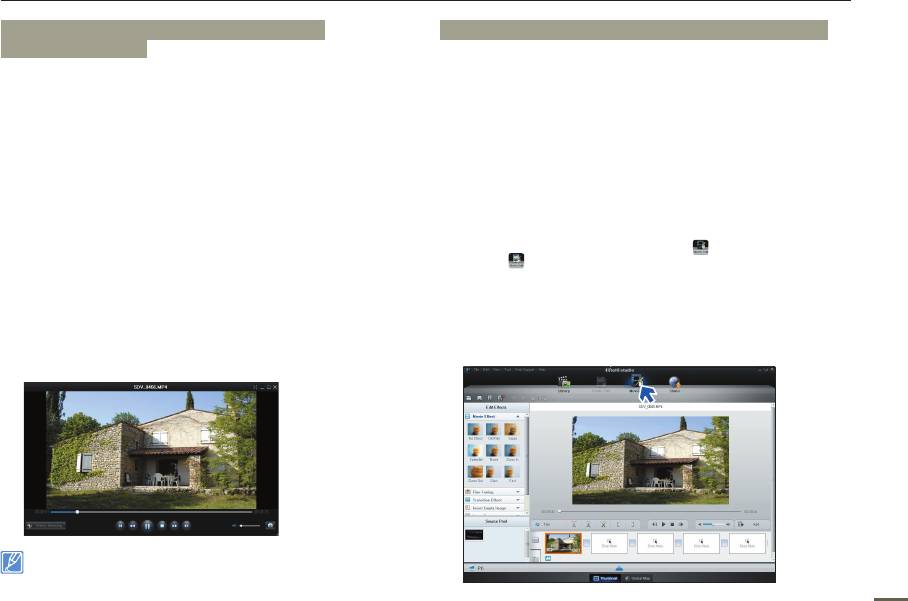
Использование видеокамеры с компьютером под управлением ОС Windows
Шаг 3. Воспроизведение видеофайлов
Шаг 4. Редактирование видео или фотографий
или фотографий
С помощью Intelli-Studio можно различными способами
С помощью программы Intelli-studio можно легко
редактировать видеофайлы или фотографии. (Изменить
воспроизводить записанные файлы.
размер, Точная настройка, Эффект изображения, Вставить
рамку и т. д.) Перед редактированием видео или фотоснимков
1
В программе Intelli-studio щелкните нужную папку, чтобы
в программе «Intelli-studio», не забудьте сделать копии файлов
отобразить записи.
видео или фотоснимков и сохранить их на жестком диске
•
В зависимости от выбранного источника на экране
компьютера (иконка My Computer) или с помощью Windows
отобразится список эскизов видеофайлов или
Explorer.
фотографий.
2
Выберите видеофайл или фотофайл, который необходимо
1
Выберите видео или фотографии, которые необходимо
воспроизвести.
редактировать.
•
Чтобы просмотреть информацию о файле, наведите на
него курсор мыши.
2
Нажмите Редактировать фильм ( ) или Редактировать
•
При однократном нажатии на эскиз видеокамера
фото (
) в зависимости от выбранного файла в браузере
воспроизводит его в пределах рамки эскиза, благодаря
Intelli-studio.
чему упрощается поиск необходимого видеофайла.
•
Выбранный файл отобразится в окне редактирования.
3
Выберите видеозапись или фотографию и щелкните ее
дважды, чтобы начать воспроизведение.
3
Отредактируйте видео или фотографию, используя
•
Начнется воспроизведение, и отобразятся элементы
различные функции редактирования.
управления.
Программа Intelli-studio поддерживает такие форматы файлов:
- Форматы видео: MP4 (Видео: H.264, Аудио: AAC), WMV (WMV
7/8/9)
83
- Форма
ты фотофайлов: JPG, GIF, BMP, PNG, TIFF
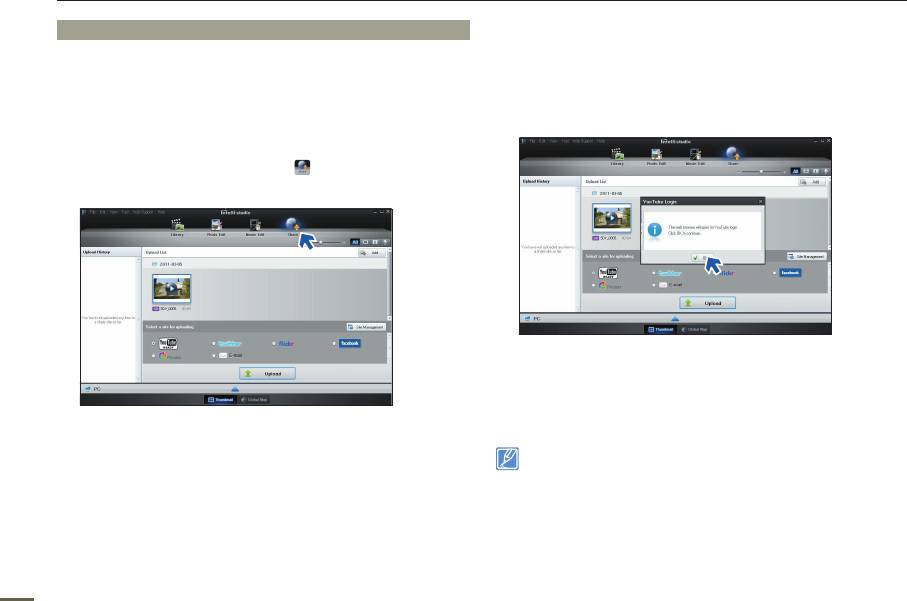
Использование видеокамеры с компьютером под управлением ОС Windows
84
Шаг 5. Публикация видео/фотографий в Интернете
4
Чтобы начать загрузку, щелкните Upload (Загрузить на
сайт).
Обменивайтесь своими записями со всем миром, одним
•
Отобразится всплывающее окно, в котором можно
нажатием кнопки загружая фотографии и видеозаписи
открыть веб-браузер выбранного сайта, или появится
непосредственно на веб-сайт.
всплывающее окно с запросом вашего идентификатора
и пароля.
1
Выберите видео- или фотофайл, которым необходимо
обменяться.
2
Нажмите кнопку Share (Обмен) ( ) в браузере.
•
Выбранный файл отображается в окне обмена.
5
Введите имя и пароля, чтобы получить доступ.
•
Доступ к контенту сайта может быть ограничен в
зависимости от настроек доступа в Интернет.
3
Щелкните сайт, на которой необходимо загрузить файлы.
Время записи и емкость, доступную для передачи видео можно
•
Для управления содержимым можно выбрать
изменять в зависимости от политики, действующей на каждом
следующие веб-сайты: YouTube, twitter, Flickr,
сайте.
Facebook, Picasa, Email и т.д.
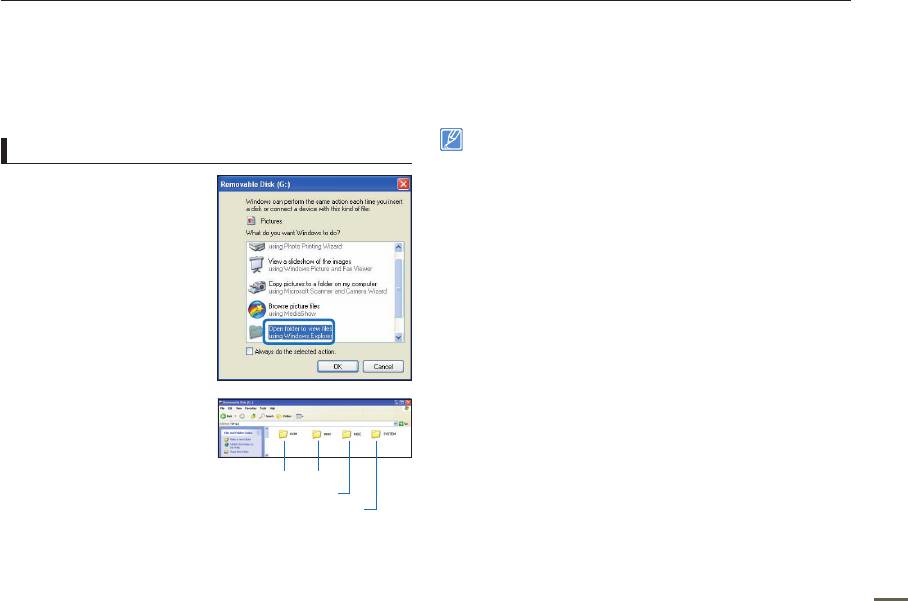
Использование видеокамеры с компьютером под управлением ОС Windows
ИСПОЛЬЗОВАНИЕ В КАЧЕСТВЕ
4
Отобразятся папки, которые хранятся на носителе.
•
В разных папках хранятся файлы разных типов.
СЪЕМНОГО НОСИТЕЛЯ ДАННЫХ
Можно передать записанные данные на компьютер под
5
Скопируйте и вставьте или перетащите файлы с носителя
управлением Windows, предварительно подключив кабель
на ваш компьютер.
USB к видеокамере.
•
Если окно Съемный диск не отображается, проверьте
соединение (
¬
стр. 81) или снова выполните шаги 1 и 3.
Просмотр содержимого носителя
Если съемный диск не отображается автоматически, откройте
папку съемного диска в окне Мой компьютер.
1
Проверьте параметр
•
Если подключенный диск видеокамеры не открывается или
ПО для ПК: Выкл.
¬
стр. 75
контекстное меню, которое открывается нажатием правой
кнопкой мыши, отображается неправильно, возможно,
компьютер заражен вирусом Autorun. Рекомендуется обновить
2
Вставьте карту памяти.
антивир
усное
программное обеспечение до последней версии.
¬
стр. 30
3
Подключите видеокамеру к
ПК с помощью кабеля USB.
¬
стр. 81
•
На экране ПК
отобразится окно
Съемный диск или
Samsung.
При подключении USB
отобразится съемный
диск.
•
Выберите Открывать
папки для просмотра
Фото Видео
файлов с помощью
Папка настроек
Проводника Windows и
Системная папка
нажмите OK.
85
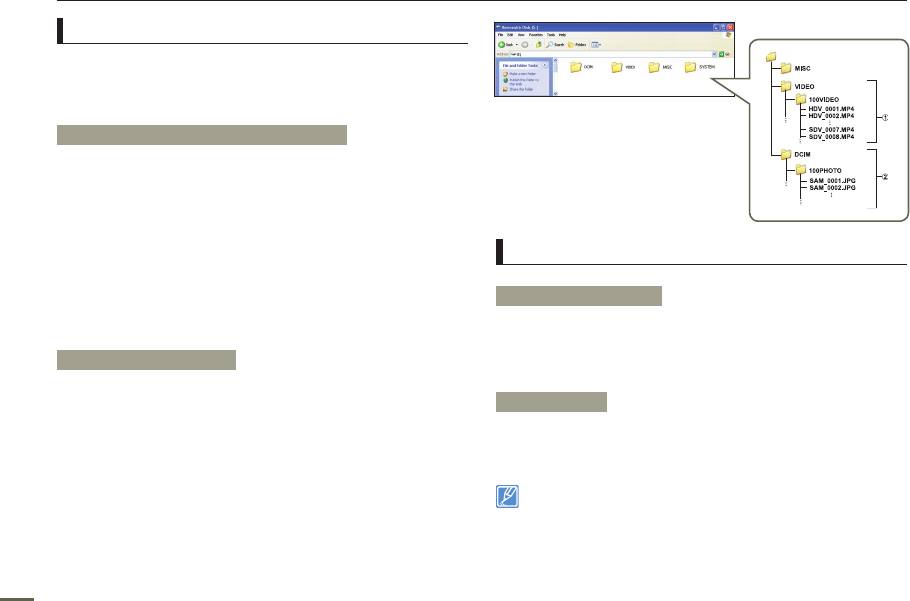
Использование видеокамеры с компьютером под управлением ОС Windows
Структура папок и файлов носителя
•
Структура папок и файлов носителя приведена ниже.
•
Не изменяйте и не удаляйте произвольно имя папки или
файла. Иначе они будут недоступны для воспроизведения.
Файл видеоизображения (H.264)
y
•
Видеозаписи с качеством ВЧ имеют формат HDV_####.MP4
•
Видеозаписи с качеством СЧ имеют формат SDV_####.MP4.
•
Номер файла автоматически увеличивается при создании
нового файла видеоизображения.
•
В одной папке может храниться до 9999 файлов. При
создании более 9999 файлов создается новая папка.
Формат файла
•
Папкам даются названия в порядке 100VIDEO, 101VIDEO
и т. д. Максимально количество папок – 999.
Видеоизображение
•
Максимальное количество файлов, которое можно со
здать
на носит
еле – 9999.
•
Видеоизображения сжимаются в формате H.264.
Расширение файлов: ".MP4."
Файл фотографии
•
См. информацию о разрешении видео на стр. 52.
z
•
Как и в файлах видеоизображений, номер файла
автоматически увеличивается при создании нового файла
Фотографии
изображения.
•
Фотографии имеют формат SAM_####.JPG. В новой папке
•
Фотографии сжимаются в формате JPEG (Joint Photographic
сохраняются файлы, начиная с SAM_0001.JPG.
Experts Group). Расширение файла - "JPG".
•
Увеличение номера в имени папки происходит в следующем
•
См. информацию о разрешении фотографий на стр. 53.
порядке: 100PHOTO
p
101PHOTO и т.д.
Для правильного воспроизведения видеокамере необходимы
имена оригинальной папки и файла, поэтому изменять название
записанного видеофайла нельзя.
86
Оглавление
- Прежде чем ознакомиться с руководством пользователя
- Информация по вопросам безопасности
- Содержание
- Краткое руководство пользователя
- Знакомство с видеокамерой
- Начало работы
- Основные операции с видеокамерой
- Подготовка к началу записи
- Основы видеосъемки
- Базовое воспроизведение
- Использование элементов меню
- Дополнительные возможности видеозаписи
- Дополнительные возможности воспроизведения
- Другие настройки
- Подключение к телевизору
- Перезапись видео
- Использование видеокамеры с компьютером под управлением ОС Windows
- Поиск и устранение неисправностей
- Обслуживание и дополнительная информация
- Технические характеристики
- Связывайтесь с SAMSUNG по всему миру



