Samsung SGH-i740: Подключения и передача данных
Подключения и передача данных: Samsung SGH-i740
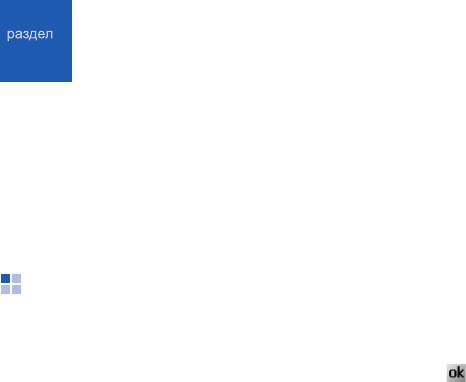
Подключения и передача данных
6
Данный раздел посвящен передаче данных
Включение беспроводной функции
между телефоном и другими устройствами
Bluetooth
по беспроводной технологии Bluetooth и
1. На экране «Сегодня» выберите пункт
синхронизации телефона с ПК с помощью
Пуск
→
Настройкa
.
программы ActiveSync. За подробными
сведениями о подключении к беспроводной
2. На вкладке
Подключения
выберите
сети Интернет или виртуальной частной
пункт
Bluetooth
.
сети (VPN) обращайтесь к справке Windows
3. На вкладке
Режим
установите флажок
Mobile, имеющейся на вашем устройстве.
рядом с параметром
Включить
Bluetooth
.
Bluetooth
4. Чтобы позволить другим устройствам
обнаружить телефон и подключиться к
Телефон можно связать с другими
нему, установите флажок рядом с
устройствами, расположенными в радиусе
параметром
Сделать это устройство
10 метров и поддерживающими
видимым для других устройств
.
беспроводную технологию Bluetooth. Стены
и другие препятствия между устройствами
5. Коснитесь значка .
могут разорвать или ухудшить беспроводное
подключение.
44
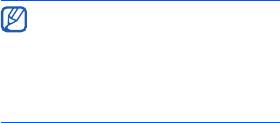
Подключения и передача данных
Поиск Bluetooth-устройств и
Чтобы соединение было успешным, оба
подключение к ним
устройства должны поддерживать
1. На экране «Сегодня» выберите пункт
Bluetooth и использовать одинаковый код
Пуск
→
Настройкa
.
доступа. Гарнитуры и автомобильные
комплекты громкой связи могут
2. На вкладке
Подключения
выберите
использовать фиксированный код
пункт
Bluetooth
.
доступа, например
0000
.
3. На вкладке
Устройства
выберите пункт
6. При необходимости можно изменить
Добавить устройство...
имена устройств и выбрать нужные
Телефон автоматически выполнит поиск
службы.
устройств Bluetooth и покажет их список.
7. Выберите пункт
Готово
.
4. Выберите устройство и выберите пункт
Далее
.
Отправка данных с помощью
5. При попытке подключения введите PIN-
беспроводной функции Bluetooth
код Bluetooth длиной от 1 до 16 цифр и
выберите пункт
Далее
.
1. выберите элемент или файл для
отправки.
2. Выберите параметр отправки.
3. Выберите устройство из списка.
45

Подключения и передача данных
Прием данных с помощью
2. На вкладке
Подключения
выберите
пункт
Bluetooth
.
беспроводной функции Bluetooth.
1. На экране «Сегодня» выберите пункт
3. На вкладке
Порты COM
выберите пункт
Пуск
→
Настройкa.
Создать исходящий порт
.
2. На вкладке
Подключения
выберите
4. Выберите имя устройства, для связи с
пункт
Передача
.
которым создается порт, а затем — пункт
Далее
.
3. Установите флажок рядом с параметром
Получать все входящие передачи
.
5. Выберите COM-порт.
4. Коснитесь значка .
6. Для создания безопасного соединения
между устройствами установите флажок
5. При появлении запроса о разрешении
рядом с пунктом
Безопасное
принять входящие данные выберите
подключение
.
пункт
Да
.
7. Выберите пункт
Готово
.
Настройка COM-порта Bluetooth
Соединение с сервером FTP
Для отправки большого количества файлов
можно настроить COM-порт Bluetooth.
Телефон позволяет подключиться к
файловому серверу и обмениваться с ним
1. На экране «Сегодня» выберите пункт
данными. Сервером может быть другое
Пуск
→
Настройкa
.
мобильное устройство или компьютер.
46

Подключения и передача данных
1. На экране «Сегодня» выберите пункт
ActiveSync
Пуск
→
Программы
→
Bluetooth FTP
.
С помощью программы ActiveSync можно
2. Выберите пункт
Да
.
синхронизировать память устройства с ПК,
Выберите пункт
Меню
→
Искать
делать резервные копии и восстанавливать
серверы FTP
(если необходимо).
данные.
Телефон автоматически выполнит поиск
устройств Bluetooth и покажет их список.
Установка программы ActiveSync на
ПК
3. Выберите сервер FTP и выберите значок
ОK
.
Для синхронизации данных необходимо
установить программу ActiveSync либо с
4. Выберите пункт
Да
.
компакт-диска, поставляемого с телефоном,
5. Введите PIN-код Bluetooth для доступа к
либо с веб-узла Microsoft (http://
серверу и выберите пункт
Далее
.
www.microsoft.com).
6. Имя сервера можно изменить (если
Чтобы установить ActiveSync с компакт-
необходимо).
диска, выполните следующие действия.
7. Выберите пункт
Готово
.
1. Вставьте компакт-диск в
соответствующий дисковод компьютера.
2. Проведите установку, следуя указаниям
на дисплее.
47
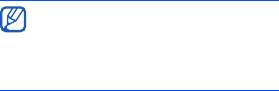
Подключения и передача данных
3. По завершении установки следуйте
Синхронизация данных
указаниям мастера настройки
При подключении телефона к ПК программа
синхронизации, которые появятся на
ActiveSync должна автоматически начать
экране, чтобы подключить устройство к
синхронизацию данных. Синхронизацию
ПК и обеспечить совместный доступ к
можно начать вручную, выбрав пункт
данным.
Синхрониз.
Чтобы прервать процесс
синхронизации, выберите пункт
Стоп
.
Подключите телефон к компьютеру
Можно также самостоятельно найти и
с помощью кабеля для обмена
скопировать нужные файлы с устройства на
данными с ПК.
ПК и обратно — для этого в окне программы
Подключите один конец кабеля обмена
Microsoft ActiveSync следует выбрать
данными с ПК к многофункциональному
Проводник
.
разъему телефона, другой — к USB-порту
Более подробную информацию о
ПК.
синхронизации данных см. в справке
ActiveSync.
Устройство может быть подключено к
компьютеру также по беспроводной
Добавление сервера Exchange
технологии Bluetooth. См. "Поиск
Bluetooth-устройств и подключение к
1. На экране «Сегодня» выберите пункт
ним."
X
стр. 45
Пуск
→
Программы
→
ActiveSync
.
48
Подключения и передача данных
2. Выберите пункт
Меню
→
Доб. сервер-
Изменение расписания
источник...
синхронизации
3. Введите адрес электронной почты.
Если вы обычно синхронизируете данные с
помощью сервера Exchange, можно
4. Выберите пункт
Далее
.
настроить ведение отдельных расписаний
5. Введите Имя пользователя, Пароль и
синхронизации для часов с повышенной
Домен.
загрузкой и для обычных часов.
6. Выберите пункт
Далее
.
Изменение расписания синхронизации.
7. Введите адрес сервера.
1. На экране «Сегодня» выберите пункт
Пуск
→
Программы
→
ActiveSync
.
Для установки безопасного соединения
установите флажок рядом с параметром
2. Выберите пункт
Меню
→
Расписание...
Для этого сервера требуется
3. Установите следующие параметры:
шифрованное подключение (SSL)
.
•
высок. загрузки
: установка частоты
8. Выберите пункт
Далее
.
выполнения синхронизаций в часы пик
9. Выберите типы данных, которые
•
низкой загрузки:
частота выполнения
требуется синхронизировать.
синхронизаций в обычные часы
10. По окончании выберите пункт
Готово
.
49

Подключения и передача данных
•
Использовать при роуминге
:
параметр задает использование тех
же настроек синхронизации при
нахождении в зоне роуминга
•
Отпр./получать при нажатии
"Отправить"
: если данная опция
включена, синхронизация будет
выполняться при выборе пункта
Отправить
во время обмена
сообщениями.
4. По окончании коснитесь значка .
50
Оглавление
- Ввод текста
- Связь
- Мультимедиа
- Органайзер
- Интернет
- Подключения и передача данных
- Дополнительные приложения
- Устранение неполадок
- Алфавитный указатель


