Samsung SGH-i710: Общие сведения
Общие сведения: Samsung SGH-i710
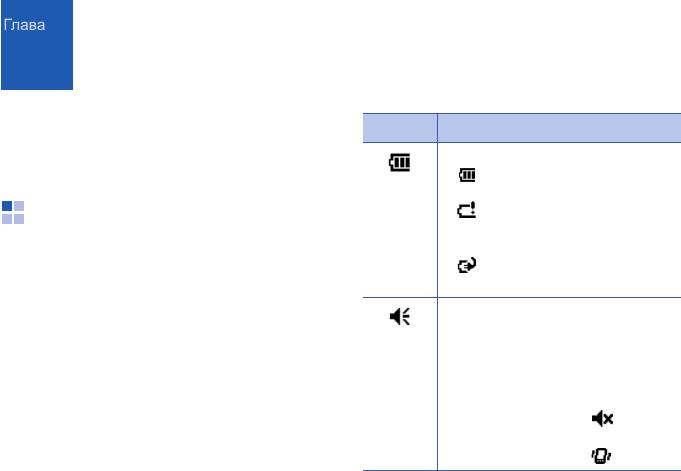
2
Общие сведения
В этой главе приведены инструкции по
Значок Описание
настройке смартфона и использованию
справки, а также некоторые другие основные
Состояние аккумулятора.
сведения.
• . Основной аккумулятор
заряжен.
• . Очень низкий уровень
Использование экрана
заряда основного
«Сегодня»
аккумулятора.
• . Основной аккумулятор
Экран «Сегодня» отображается при первом
заряжается.
включении смартфона. Этот экран можно также
увидеть, выбрав
Пуск
→
Сегодня
в любом
Служит для настройки уровней
приложении.
громкости системных звуков и
звонка. Можно также отключить
На экране отображается важная информация
звук или включить режим
за текущий день, например текущие дата и
«Вибрация».
время, непрочитанные сообщения, а также
Если выбран параметр
Выкл.
,
информация о смартфоне.
отображается значок . Если
выбран параметр
Вибр.
,
Панель состояния
отображается значок .
В верхней части экрана расположена панель
состояния, на которой отображаются значки
текущего состояния смартфона. Список
значков:
17
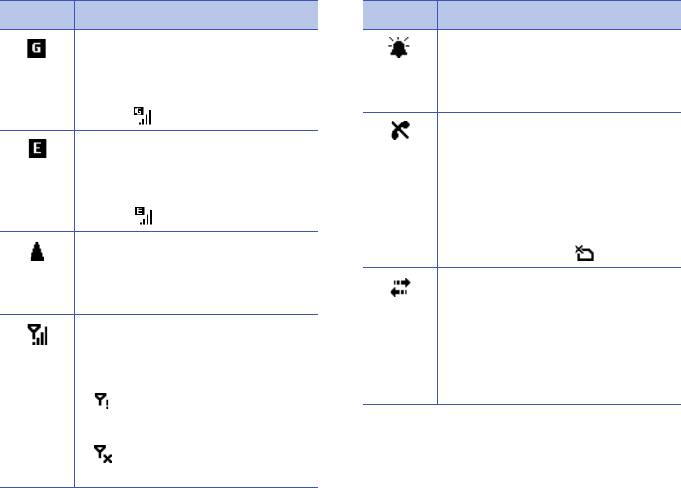
Общие сведения
Значок Описание
Значок Описание
Появляется, когда в сети
Отображается при наличии
доступно соединение GPRS.
напоминания. Чтобы отбразить
Если соединение GPRS
напоминание, нажмите этот
активировано, отображается
значок.
значок .
Отображается при нахождении
Появляется, когда в сети
вне зоны обслуживания. Если
доступно соединение EDGE.
отображается этот значок,
Если соединение EDGE
осуществление и прием вызовов
активировано, отображается
невозможны. Если SIM-карта не
значок .
установлена в смартфон, этот
значок отображается серым и
Отображается при роуминге за
появляется значок .
пределами зоны обслуживания
домашней сети или при
Отображается при активном
подключении к другой сети.
подключении к компьютеру.
Нажмите этот значок, чтобы
Показывает уровень сигнала.
отобразить всплывающее
При нажатии на этот значок
сообщение со сведениями об
отображается состояние
активном подключении и
сетевого подключения.
параметрах подключения.
• . Работа вне зоны
обслуживания или в зоне
ограниченного обслуживания.
• . Функции телефона
отключены.
18
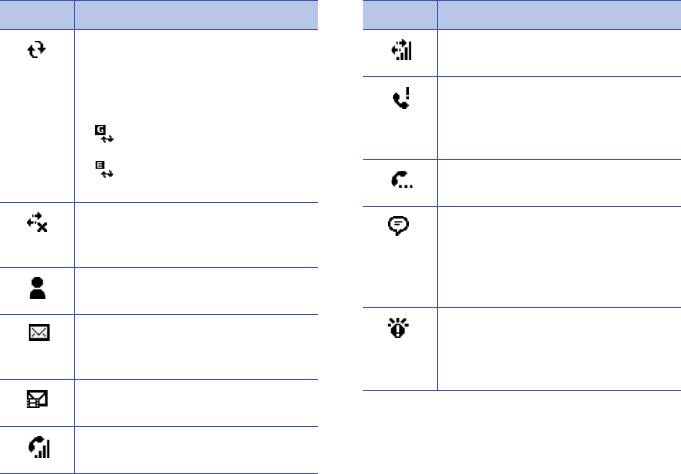
Общие сведения
Значок Описание
Значок Описание
Отображается при выполнении
Появляется при передаче
синхронизации.
данных.
Возможно появление следующих
Отображается при наличии
значков в зависимости от типа
пропущенных вызовов. Нажмите
сети.
значок, чтобы просмотреть
• . Выполняется
сведения о пропущенном вызове.
синхронизация в сети GPRS.
• . Выполняется
Отображается при наличии
синхронизация в сети EDGE.
удерживаемого вызова.
Отображается, когда
Отображается, когда на панели
подключение к другому
недостаточно места для всех
устройству или сети неактивно.
значков состояния. Нажмите,
чтобы просмотреть все значки
Указывает, что получено новое
состояния.
мгновенное сообщение.
Индикатор служебных
Отображается при получении
сообщений. Нажмите, чтобы
нового сообщения электронной
прсмотреть сообщение
почты или SMS-сообщения.
подробнее.
Отображается при получении
нового сообщения MMS.
Отображается во время
голосового вызова.
19

Общие сведения
Доступ к информации на экране
Выбор фонового изображения
«Сегодня»
1. В меню
Пуск
выберите
Настройка
→
На экране «Сегодня» отображается:
вкладка
Личные
→
Сегодня
→
вкладка
Вид
.
• текущие время и дата;
2. Выберите нужный вариант фонового
• состояние сетевого подключения или
изображения.
соединения Bluetooth;
Чтобы использовать собственный рисунок,
• иконки быстрого вызова контактов;
установите флажок
Использовать эту
• непрочитанные SMS- и MMS-сообщения;
картинку как фон
и нажмите
Обзор
, чтобы
найти нужный файл. Выберите папку и тип
• задачи, требующие завершения;
файла. Выберите рисунок, который вы
• ближайшие назначенные встречи;
хотите установить в качестве обоев.
• состояние блокировки смартфона.
3. Нажмите .
Подробнее об изменении списка
отображаемых значков см. в разделе
Настройка информации на экране
“Настройка информации на экране «Сегодня»”.
«Сегодня»
1. В меню
Пуск
выберите
Настройка
→
Настройка экрана «Сегодня»
вкладка
Личные
→
Сегодня
.
Экран «Сегодня» можно настроить в
2. На вкладке
Элементы
выполните
соответствии со своими предпочтениями.
следующие действия.
• Снимите флажок, чтобы убрать эту
информацию с экрана «Сегодня».
20
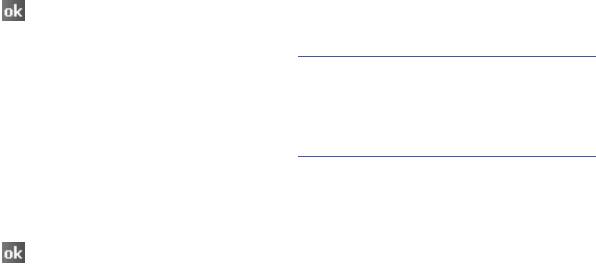
Общие сведения
• Выделите элемент и нажмите
Вверх
или
Настройка иконок быстрго вызова
Вниз
, чтобы изменить его расположение в
контактов
списке.
Смартфон позволяет отображать иконку
• Нажмите
Парам-ры...
для изменения
абонента для выполнения вызова или отправки
дополнительных настроек отображения
сообщения непосредственно с экрана
информации о пропущенных вызовах,
«Сегодня».
фотоконтактов, заданий и календаря.
Установка фотоконтакта
3. Нажмите .
1. На экране «Сегодня» выберите
Быстрый
вызов
→
вкладка
Фото
.
Изменение вида часов
1. На экране «Сегодня» нажмите и
Примечание
. Настройки фотоконтакта можно
удерживайте часы.
изменить, нажав значок настройки рядом с
фотоконтактом. Можно также нажать и
2. Нажмите
Настройки...
.
удерживать фотоконтакт и выбрать пункт
Настройки...
.
3. Выберите тип часов в поле
Часы:
.
При выборе цифровых часов возможно
2. Нажмите
Создать
.
отображение вторых часов и установка
12-часового или 24-часового формата
3. Выберите контакт с фотоопределителем
времени.
абонента.
4. Нажмите .
21
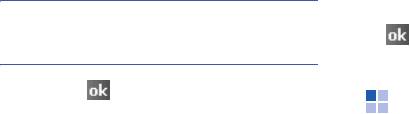
Общие сведения
4. Если для контакта указано несколько
3. Введите имя и выберите тему из
телефонных номеров или адресов
раскрывающегося списка.
электронной почты, выберите один
4. Выберите информацию, которая должна
телефонный номер или адрес.
отображаться на экране.
Примечание
. На вкладке
Подробнее
можно
5. Чтобы сохранить экран, нажмите значок
выбрать действие по умолчанию, выполняемое
.
при нажатии на фотоконтакт на экране «Сегодня».
6. Нажмите
Применить
.
5. Нажмите .
Индивидуальная настройка
Использование фотоконтактов
смартфона
На экране «Сегодня» нажмите нужный
фотоконтакт. Будет выполнено установленное
Для повышения удобства работы со
действие. Можно также нажать и удерживать
смартфоном его параметры можно настраивать
фотоконтакт и выбрать другое действие для
в соответствии с предпочтениями
этого контакта.
пользователя.
Создание собственного экрана
Параметры оператора
«Сегодня»
Выбор оператора мобильной связи в
1. В меню
Пуск
выберите
Настройка
→
соответствии с используемой SIM-картой.
вкладка
Личные
→
Старт. экр.
.
После того как оператор мобильной связи
2. Нажмите
Создать
.
будет выбран, смартфон автоматически
отключится и затем включится вновь.
22
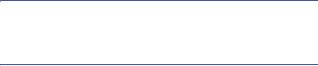
Общие сведения
Настроить детали подключения к сети
Выбирайте вкладки в нижней части экрана и
оператора вы можете во вкладке Подключения.
задавайте необходимые значения в каждом
поле. Набор элементов, доступных для
Отображение этого меню зависит от оператора
настройки, зависит от региона, выбранного на
мобильной связи.
вкладке
Регион
.
1. В меню
Пуск
выберите
Настройка
→
вкладка
Система
→
Параметры оператора
.
Настройка времени и даты
2. Выберите нужного оператора мобильной
При первом включении смартфона на экране
связи.
отображаются указания по установке времени.
Повторная установка времени потребуется в
3. Нажмите
Применить
.
следующих случаях:
• полная разрядка аккумулятора;
Региональные установки
• аппаратная перезагрузка смартфона.
Смартфон позволяет изменять регион, валюту,
а также формат представления чисел, времени
1. В меню
Пуск
выберите
Настройка
→
и даты в соответствии со стандартами страны
вкладка
Система
→
Часы и сигналы
→
пребывания.
вкладка
Время
.
2. В раскрывающемся списке выберите свой
Примечание
. Подробные сведения об
часовой пояс.
использовании региональных установок см. в
интерактивной справке.
3. Выберите часы, минуты и секунды, затем
нажмите стрелку вверх или стрелку вниз,
В меню
Пуск
выберите
Настройка
→
вкладка
чтобы изменить выбранный параметр
Система
→
Язык и стандарты
.
времени.
23
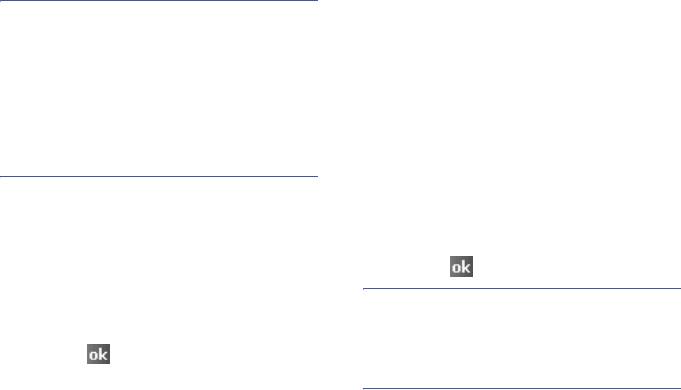
Общие сведения
Информация о владельце
Примечания
.
Информация о владельце идентифицирует
• Можно изменить формат времени и даты в меню
владельца или пользователя смартфона.
Язык и стандарты
.
Доступны следующие поля: имя, название
• Смартфон позволяет установить отображение
компании, адрес, номер телефона, адрес
текущего времени на панели состояния во время
электронной почты и поле для заметок.
работы других приложений. Для этого выберите
параметр
Отображать часы в строке
1. В меню
Пуск
выберите
Настройка
→
заголовка всех перограмм
во вкладке
вкладка
Личные
→
Данные о владельце
.
Дополнительно
.
2. На вкладке
Личные данные
введите
информацию о владельце.
4. Нажмите стрелку вниз в поле даты, чтобы
отобразить календарь.
3. Если требуется добавить заметки, выберите
вкладку
Примечания
и введите заметку.
5. Нажмите день календаря, чтобы выбрать
текущую дату.
4. Нажмите .
Перемещаться по календарю вперед или
Примечание
. Можно включить вывод
назад можно с помощью стрелок вправо и
информации о владельце или заметок (или и того,
влево.
и другого) при выключении спящего режима или
6. Нажмите .
включении питания смартфона. На вкладке
Параметры
выберите нужный вариант.
7. Нажмите
Да
, чтобы сохранить параметры
времени и даты.
В поездке можно задать время и дату для
посещаемого региона, выбрав параметр
Вне
дома
.
24

Общие сведения
Параметры сообщений об ошибках
После задания пароля его необходимо вводить
при каждом доступе к параметру «Пароль», при
Смартфон оснащен системой оповещения об
включении смартфона, перезагрузке системы
ошибках, сообщающей об ошибках в
или при синхронизации данных с помощью
программе, которые могут привести к сбою в
программы ActiveSync.
работе смартфона. Эту функцию можно
Чтобы задать пароль, выполните следующие
включать и отключать по желанию
действия.
пользователя.
1. В меню
Пуск
выберите
Настройка
→
1. В меню
Пуск
выберите
Настройка
→
вкладка
Личные
→
Заблокирова
т
ь
→
вкладка
Система
→
Отчеты об ошибках
.
вкладка
Пароль
.
2. Выберите
Вклочить отчеты об ошибках
2. Установите флажок
За
п
ра
шивать,
е
сли
или
Отключить отчеты об ошибках
.
уст
р
о
й
ство н
е
исполь
з.
и выберите
3. Нажмите .
промежуток времени отсутствия
активности, после которого смартфон
Параметры блокировки смартфона
будет запрашивать пароль.
Блокировка смартфона позволяет защитить его
Можно выбрать значение от 0 минут до 24
от несанкционированного доступа.
часов.
3. Выберите тип пароля в поле
Ти
п п
ароля:
.
Настройка автоблокировки смартфона
4. Введите пароль в поле
Пароль:
.
Для защиты смартфона можно использовать
пароль.
5. Еще раз введите пароль в поле
Подтверждение:
.
25
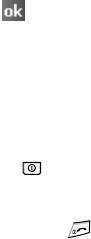
Общие сведения
6. При необходимости введите подсказку на
Настройка звуков и напоминаний
вкладке
Совет
на случай, если пароль будет
Смартфон может воспроизводить различные
забыт.
звуки, когда необходимо выполнить задачу, при
7. Нажмите .
получении входящих звонков и сообщений,
нажатии на экран или нажатии клавиш.
8. В окне подтверждающего сообщения
Например, при назначении встречи в
нажмите
Да
.
приложении
Календарь
или оповещения в
приложении
Часы и сигналы
можно получить
Настройка блокировки смартфона
напоминания следующих типов.
вручную
• На экране отображается сообщение.
Когда смартфон заблокирован, он не реагирует
• Проигрывается выбранная мелодия.
на прикосновения к экрану и нажатия клавиш,
кроме клавиши .
• Мигает светодиодный индикатор.
• Смартфон вибрирует.
Для блокировки смартфона нажмите
Устройство разблокировано
или нажмите и
Чтобы выбрать тип напоминания и звуки,
удерживайте клавишу на экране
выполните следующие действия.
«Сегодня».
1. В меню
Пуск
выберите
Настройка
→
Для снятия блокировки смартфона нажмите
вкладка
Личные
→
Звуки и уведомления
.
Разблокир...
на экране «Сегодня», а затем
нажмите
Разблокиров.
.
2. Выберите параметры. Выбранные здесь
параметры применяются везде.
На вкладке
Звуки
выберите действия, для
которых должны воспроизводиться звуки.
26

Общие сведения
На вкладке
Уведомления
настройте
1. В меню
Пуск
выберите
Настройка
→
оповещения для различных событий.
вкладка
Система
→
Экран
→
вкладка
Общие
.
3. Нажмите .
2. Нажмите
Калибровка экрана
, чтобы начать
Примечания
.
процесс калибровки.
• Можно настроить системную громкость, нажав
3. Нажимайте на крестики, отображаемые в
на панели состояния и переместив ползунок
разных частях экрана. Старайтесь нажимать
под значком .
точно на крестик.
• Чтобы установить режим вибрации, нажмите
значок на панели состояния и выберите
4. Нажмите .
Вибр.
. Также можно нажать и удерживать
#
на
экране набора номера.
Настройка функций кнопок
Настройка функций кнопок позволяет
назначить запуск различных приложений
Настройка экрана
установленных на смартфоне при помощи
При первом включении смартфона на экране
программируемых кнопок.
отображаются указания по калибровке экрана.
Чтобы переназначить кнопку, выполните
Повторная калибровка экрана требуется в
следующие действия.
следующих случаях:
• смартфон неправильно реагирует на
1. В меню
Пуск
выберите
Настройка
→
нажатия стилусом;
вкладка
Личные
→
Кнопки
→
вкладка
Программные кнопки
.
• была произведена аппаратная перезагрузка
смартфона.
2. Выберите в списке кнопку, функцию которой
Чтобы настроить экран, выполните следующие
вы хотите переназначить.
действия.
27
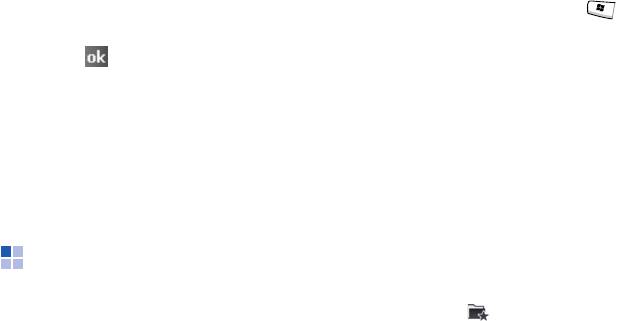
Общие сведения
3. В раскрывающемся списке привязки кнопок
Нажмите
Меню
на экране «Сегодня» или
выберите приложение, которое требуется
нажмите и удерживайте клавишу . Кроме
назначить кнопке.
того, запустить это приложение можно, выбрав
в меню
Пуск
пункт
Программы
→
Меню
.
4. Нажмите .
Помимо этого, на экране «Кнопки» можно
Вызов элементов
настроить дополнительные кнопки.
На экране приложения «Меню» выберите
Откройте вкладку
Управление кнопками
категорию
→
программу.
“Вверх” и “Вниз”
, чтобы настроить задержку и
скорость повторения для элемента управления
Добавление избранных элементов
прокруткой.
Смартфон позволяет создать список
Подробные сведения см. в интерактивной
приложений из наиболее часто используемых
справке.
пунктов.
Работа с программой запуска
Добавление избранных элементов
приложений
1. На экране приложения «Меню» нажмите
Избранное
().
Смартфон позволяет пользоваться программой
запуска приложений для назначения клавиш
2. Нажмите
Меню
→
Добавить
→
тип
быстрого перехода к наиболее часто
добавляемого элемента.
используемым программам, веб-узлам,
3. Выберите приложение, URL-адрес, файл
файлам или папкам.
или папку.
Чтобы открыть программу запуска приложений,
выполните следующие действия.
4. При необходимости нажмите
Выбрать
.
28

Общие сведения
5. Для добавления других элементов
Поиск элементов
повторяйте шаги 2 и 3.
Приложение
Поиск
вашего смартфона
Изменение порядка избранных
позволяет быстро находить нужные элементы.
элементов в списке
1. В меню
Пуск
выберите
Программы
→
1. В папке «Избранное» перейдите к нужному
Поиск
.
элементу.
2. В поле
Искать:
введите имя элемента,
2. Выберите
Меню
→
Перемес...
.
который требуется найти, а в поле со
списком
Tип:
выберите тип данных.
3. Нажмите стрелку вверх или вниз рядом с
выбранным элементом.
3. Нажмите
Поиск
, чтобы начать поиск.
4. По завершении нажмите
Выполнено
.
Имя элемента появится в списке
Результаты
.
Удаление избранных элементов
4. Выберите элемент, который требуется
1. В папке «Избранное» перейдите к нужному
просмотреть.
элементу.
2. Нажмите
Меню
→
Удалить
или
Удалить ...
.
Использование
дополнительной карты
3. Нажмите
OK
для подтверждения удаления.
памяти
Смартфон оборудован разъемом расширения
для карт памяти micro SD, которые
используются для хранения и передачи файлов
и данных.
29
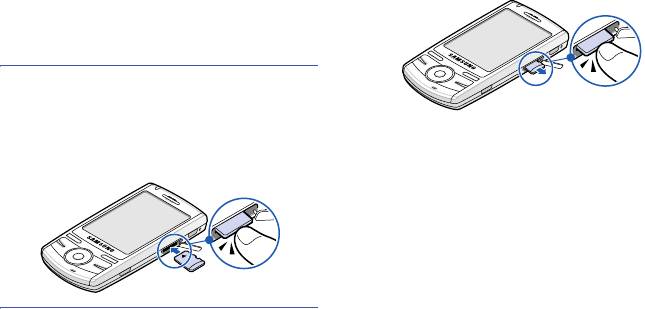
Общие сведения
Установка карты памяти
Извлечение карты памяти
1. Убедитесь, что смартфон не находится в
Чтобы извлечь карту, надавите на нее и
спящем режиме.
отпустите, чтобы отсоединить карту от
разъема. После этого карту можно извлечь из
2. Вставьте карту в гнездо для карт памяти до
смартфона.
защелкивания фиксатора. Сторона с
наклейкой должна быть направлена вверх.
Карта вставлена правильно, если она не
выступает из корпуса.
Примечание
. Устанавливайте в смартфон только
совместимые карты памяти. Использование
несовместимых карт памяти (например, карт
памяти SD — Secure Digital) может привести к
Рекомендации по работе с картой
повреждению смартфона, карты и хранящихся на
карте данных.
памяти
Выполняйте инструкции, прилагаемые к карте
памяти, или обратитесь за дополнительными
сведениями к производителю карты памяти.
• Некоторые карты памяти потребляют
больше мощности. Чтобы избежать полного
разряда аккумулятора при работе с картой
памяти, если возможно, подключите
смартфон к розетке электрической сети.
30

Общие сведения
• Если аккумулятор сильно разряжен, не
Можно установить программу, созданную для
записывайте данные на карту памяти. Это
данного смартфона, если в устройстве имеется
может привести к утере данных.
достаточно памяти. Программное обеспечение
для этого устройства можно найти на веб-узле
• Не выключайте смартфон во время
Microsoft (http://www.microsoft.com/
выполнения операций, например записи
windowsmobile).
данных на карту памяти.
• Когда карта памяти не используется, храните
Установка приложений с помощью
ее в защитном футляре, чтобы защитить от
грязи и влаги.
ActiveSync
Для установки программы, загруженной из
Установка и удаление
Интернета или хранящейся на компакт-диске,
выполните синхронизацию смартфона и
приложений
компьютера.
Программы, предустановленные на смартфон
Сначала необходимо определить тип
изготовителем, хранятся в ПЗУ. Данные
смартфона и процессора, чтобы правильно
программы не могут быть удалены, поэтому
выбрать версию программного обеспечения
содержимое ПЗУ не может быть случайно
для установки.
потеряно. Программы в ПЗУ могут быть
1. В меню
Пуск
выберите
Настройка
→
обновлены с помощью специальных программ
вкладка
Система
→
Сведения
.
установки с расширениями *.cab.pkg, *.cab.pku
или *.cab.pks. Все остальные программы и
2. На вкладке
Версия
просмотрите сведения в
файлы данных, добавляемые на смартфон,
поле
Процессор:
.
хранятся в ОЗУ.
31
Общие сведения
3. Загрузите на компьютер приложение из
Если этот файл является установочным,
Интернета или установите компакт-диск с
запустится мастер установки. Следуйте
требуемым приложением.
указаниям на экране. После завершения
установки программа установки
Программа может состоять из одного файла
автоматически передаст программное
с расширением XIP, EXE или ZIP или файла
обеспечение на смартфон.
Setup.exe; могут также иметься несколько
версий файлов для разных типов устройств
Если файл не является установочным,
и процессоров. Выберите программу,
отобразится сообщение о том, что
созданную именно для данного типа
программа предназначена для другого типа
смартфона и процессора.
компьютеров. Такой файл необходимо
переместить на смартфон. Если не удается
4. Прочтите имеющиеся инструкции по
найти указания по установке программы в
установке, файлы сведений или
файле Read Me или в документации,
документацию к приложению.
используйте команду Explore программы
5. Подключите смартфон к компьютеру и
ActiveSync для копирования файла в папку
удостоверьтесь, что программа ActiveSync
на смартфоне. Дополнительные сведения о
запущена. Дополнительные сведения о
копировании файлов с помощью ActiveSync
синхронизации см. на стр. 43.
см. в справке Microsoft ActiveSync на
компьютере.
6. На компьютере дважды щелкните
соответствующий файл с расширением
7. После завершения установки выберите
EXE.
Пуск
→
Программы
и нажмите значок
программы, чтобы ее открыть.
32
Общие сведения
Установка приложений
4. Прочтите имеющиеся инструкции по
установке, файлы сведений или
непосредственно из Интернета
документацию к приложению. Многие
Сначала необходимо определить тип
программы содержат конкретные указания
смартфона и процессора, чтобы правильно
по установке.
выбрать версию программного обеспечения
для установки.
5. Нажмите имя файла с расширением XIP или
EXE. Будет запущен мастер установки.
1. В меню
Пуск
выберите
Настройка
→
Следуйте указаниям на экране.
вкладка
Система
→
Сведения
.
6. После завершения установки выберите
2. На вкладке
Версия
просмотрите сведения в
Пуск
→
Программы
и нажмите значок
поле
Процессор:
.
программы, чтобы ее открыть.
3. Загрузите программу на смартфон
непосредственно из Интернета с помощью
Добавление приложений в меню
программы Internet Explorer на смартфоне.
Пуск
Программа может состоять из одного файла
После установки новых программ на смартфон
с расширением XIP, EXE или ZIP или файла
можно добавить их в меню
Пуск
для быстрого
setup.exe; могут также иметься несколько
запуска с экрана «Сегодня». В меню
Пуск
версий файлов для разных типов устройств
можно добавить до 7 программ.
и процессоров. Выберите программу,
1. В меню
Пуск
выберите
Настройка
→
созданную именно для данного типа
вкладка
Личные
→
Меню
.
смартфона и процессора.
33
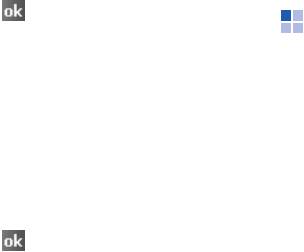
Общие сведения
2. Установите флажок для программы, которую
Если программа не отображается в списке
требуется добавить.
установленных программ, найдите ее на экране
программ, нажмите и удерживайте значок, а
Если список программ не раскрывается, то
затем выберите команду
Удалить
во
можно использовать приложение
всплывающем меню.
Проводник
смартфона для переноса
программы в папку
Главное меню
или
Можно также удалить все программы и данные,
ActiveSync на компьютере для создания
хранящиеся в ОЗУ, выполнив аппаратную
ярлыка для программы и записи его в папку
перезагрузку. Дополнительные сведения см. на
Главное меню
.
стр. 35.
3. Нажмите .
Перезагрузка и сброс
Удаление приложений
настроексмартфона
1. В меню
Пуск
выберите
Настройка
→
Возможна перезагрузка двух типов:
вкладка
Система
→
Удаление программ
.
программная и аппаратная (полный сброс). Во
время программной перезагрузки могут быть
2. Выберите программу, которую требуется
утеряны некоторые данные запущенных
удалить, и нажмите
Удалить
.
программ. В результате аппаратной
3. В окне подтверждающего сообщения
перезагрузки все дополнительно
нажмите
Да
.
установленные программы будут стерты: на
смартфоне сохранится только программное
Программа будет удалена со смартфона.
обеспечение, входившее в его комплектацию.
4. Нажмите .
Можно вернуться к исходным настройкам
смартфона и удалить все добавленные
программы и данные, перезагрузив систему.
34
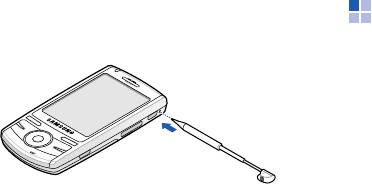
Общие сведения
Выполнение программной
Выполнение аппаратной
перезагрузки
перезагрузки
Если смартфон медленно отвечает на действия
Смартфон позволяет сбросить все параметры
пользователя или перестает отвечать совсем,
настроек и удалить все хранящиеся в памяти
попробуйте выполнить перезагрузку. При
данные.
перезагрузке операционная система будет
В меню
Пуск
выберите
Настройка
→
вкладка
перезапущена, а память перераспределена.
Система
→
Сброс настроек
→
Сброс
.
Несохраненные данные из открытых окон могут
Напишите «Да» в поле ввода и нажмите
Да
.
быть потеряны.
Через 5 секунд смартфон перезагрузится и
Чтобы произвести перезагрузку, выполните
начнет процесс калибровки.
следующие действия.
Стилусом нажмите клавишу
Перезагрузки
Управление памятью
(RESET) в углублении в правой части
смартфона.
В меню «Память» содержатся сведения о
доступном объеме системной памяти и памяти
карты. Можно также просмотреть список всех
работающих в данный момент программ.
Память смартфона разделена на память для
хранения данных и оперативную память (или
память для программ). В памяти данных
хранятся созданные пользователем данные и
установленные программы. Запущенные
приложения загружаются в оперативную
память.
35
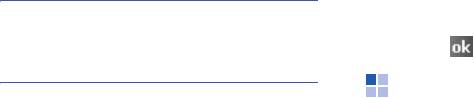
Общие сведения
Подробные сведения см. в интерактивной
Примечание
. При одновременной работе
справке.
нескольких приложений снижается объем
доступной памяти, а смартфон работает
3. Нажмите .
медленнее.
Управление сертификатами
Смартфон автоматически распределяет память
между программами и данными, но
Смартфон позволяет добавлять и удалять
распределение можно также осуществлять
сертификаты открытых ключей. Сертификаты
вручную.
используются для идентификации
пользователя при входе в безопасную сеть или
Чтобы просмотреть и изменить распределение
для идентификации других компьютеров,
памяти, выполните следующие действия.
например серверов, к которым выполняется
1. В меню
Пуск
выберите
Настройка
→
подключение.
вкладка
Система
→
Память
.
Управление личными сертификатами
2. Проверьте состояние памяти на вкладке
Оперативная
.
Личные сертификаты используются для
идентификации пользователя при входе в
На вкладке
Карта памяти
можно
безопасную сеть, например в корпоративную.
просмотреть объем доступной памяти на
карте, вставленной в смартфон.
1. В меню
Пуск
выберите
Настройка
→
вкладка
Система
→
Сертификаты
→
На вкладке
Запущенные программы
вкладка
Личные
.
можно просмотреть список программ,
работающих в данный момент, и закрыть
В списке отображается имя издателя
любую из них.
сертификата и срок действия.
36
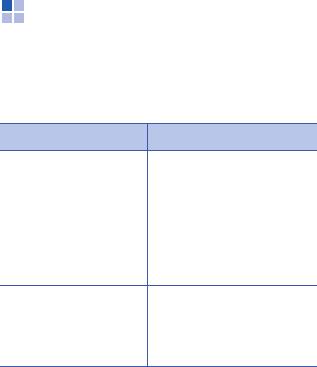
Общие сведения
2. Чтобы просмотреть подробные сведения,
Использование электронной
нажмите название сертификата в списке.
справки
Управление корневыми сертификатами
Дополнительные справочные сведения о
Корневые сертификаты используются для
смартфоне доступны в Интернете или на
идентификации серверов, к которым
компакт-диске, прилагаемом к устройству.
выполняется подключение. Это помогает
Тема См.
предотвратить несанкционированный доступ к
смартфону и данным на нем.
Программы,
Руководство
установленные на
пользователя или
1. В меню
Пуск
выберите
Настройка
→
смартфоне
электронная справка.
вкладка
Система
→
Сертификаты
→
Чтобы просмотреть
вкладка
Корневые
.
электронную справку,
В списке отображается имя издателя
выберите меню
Пуск
→
сертификата и срок действия.
Справка
.
2. Чтобы просмотреть подробные сведения,
Дополнительные
Прилагаемый компакт-
нажмите название сертификата в списке.
программы, которые
диск.
можно установить
на
смартфон
37

Общие сведения
Тема См.
Тема См.
Подключение к
Руководство
Последние
http://
компьютеру и
пользователя и
сведения о
www.microsoft.com/
синхронизация
справка Microsoft
смартфоне
windowsmobile/help/
ActiveSync на
pocketpc.
компьютере. Чтобы
просмотреть справку
ActiveSync, щелкните
значок ActiveSync на
панели задач Windows
и выберите
Открыть
Microsoft ActiveSync
→
Справка
→
Справка
Microsoft ActiveSync
.
Последние
Файлы Read Me в
обновления и
папке
Microsoft
подробные
ActiveSync
на
технические
компьютере и на
сведения
компакт-диске,
входящем в комплект
поставки.
38



