Samsung S860 Silver: Инструменты
Инструменты: Samsung S860 Silver
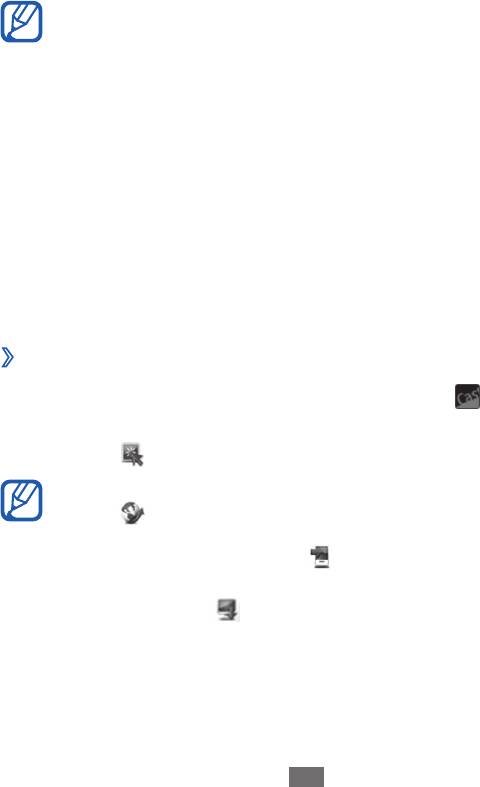
Инструменты
Калькулятор
В этом разделе описано, как использовать калькулятор, схожий
по функциям с карманным или настольным калькулятором.
1
В режиме меню выберите пункт
Калькулятор.
2
Для выполнения основных арифметических действий
используйте отображаемые на дисплее клавиши
калькулятора.
Поверните устройство, чтобы установить альбомный
режим отображения и воспользоваться техническим
калькулятором.
Caster
В этом разделе описано, как отправлять данные в Интернет
и загружать их на устройство. Также можно обмениваться
различными медиафайлами и данными с друзьями и близкими.
Загрузите последнюю версию веб-расширения Caster с сайта
SamsungApps (www.samsungapps.com/casterdownload.html) и
установите ее на ПК.
›
Передача данных на мобильное устройство
1
При просмотре веб-страницы на ПК нажмите
и войдите в
свою учетную запись Samsung.
2
Нажмите
.
Также можно отправить URL-адрес текущей веб-страницы,
нажав
.
3
Выберите элемент и нажмите
для отправки.
Чтобы сохранить элемент в памяти ПК для последующей
отправки, нажмите
.
Инструменты
105
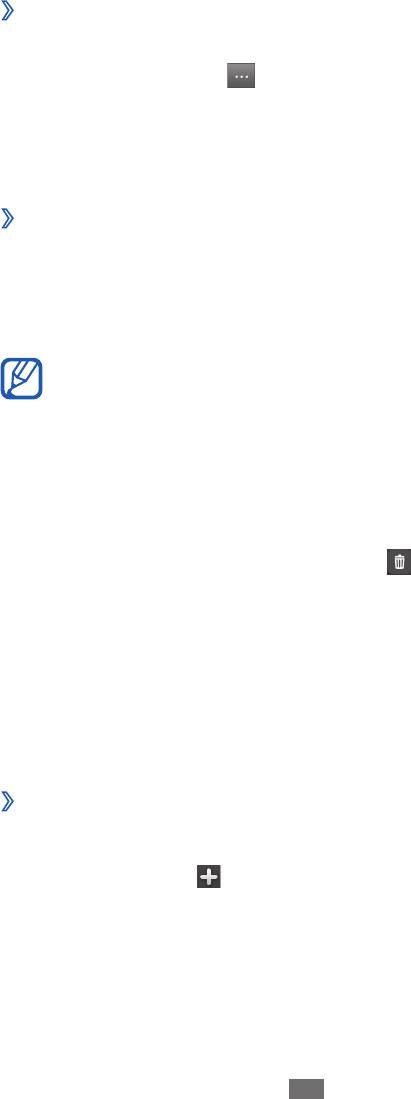
Инструменты
106
›
Передача данных в веб-расширение Caster
1
При просмотре веб-страницы на вашем мобильном
устройстве нажмите
→
Отправить в Caster.
2
При необходимости войдите в вашу учетную запись Samsung.
Данные или URL-адрес будут переданы в Caster
автоматически.
›
Просмотр переданных данных
1
В режиме меню выберите пункт
Caster.
2
Выберите пункт
Мое ...
→
элемент.
При просмотре данных доступны следующие функции.
Доступные функции зависят от типа файла.
●
Чтобы отправить данные друзьям, выберите пункт
Отпр. через.
Чтобы просмотреть список друзей, выберите пункт Друзья.
●
Чтобы перейти по веб-ссылке, выберите пункт
Отк. в браузере.
●
Чтобы сохранить фотографию на устройстве, выберите пункт
Сохранить.
●
Чтобы удалить данные, выберите пункт
.
Часы
В этом разделе описано, как настраивать сигналы будильника
и мировое время, а также управлять ими. Также можно
пользоваться секундомером или таймером обратного отсчета и
просматривать мировое время.
›
Установка сигнала
1
В режиме меню выберите пункт
Часы
→
Сигнал.
2
Выберите значок
.
3
Настройте параметры сигнала.
4
По окончании выберите пункт
Сохран.
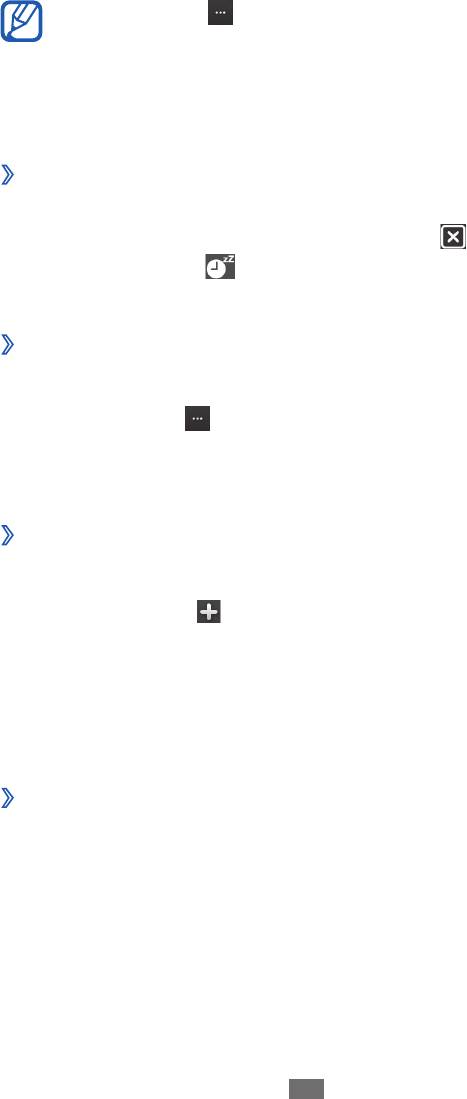
Инструменты
107
Выберите пункт
→
Автовключение, чтобы
активировать функцию автоматического включения. Если
функция автоматического включения активна, сигнал
прозвучит в указанное время, даже если устройство
выключено.
›
Выключение звучащего сигнала
При срабатывании сигнала выполните следующие действия.
●
Для выключения сигнала перетащите значок
влево.
●
Перетащите значок
вправо, чтобы отключить сигнал на
время (до следующего повтора).
›
Удаление сигнала
1
В режиме меню выберите пункт
Часы
→
Сигнал.
2
Выберите пункт
→
Удалить.
3
Выберите сигналы, которые требуется удалить, затем
выберите пункт Удалить.
›
Установка мирового времени
1
В режиме меню выберите пункт
Часы
→
Мирово...
2
Выберите значок
.
3
Перейдите в поле ввода текста и введите начальные буквы
названия города.
4
Выберите нужный город.
5
Для установки других мировых часов повторите шаги 2–4.
›
Секундомер
1
В режиме меню выберите пункт
Часы
→
Секундо...
2
Чтобы начать отсчет, выберите пункт
Запуск.
3
Чтобы сохранить промежуточный результат, выберите пункт
Интервал.
4
По окончании выберите пункт
Стоп.
5
Чтобы удалить сохраненные значения, выберите пункт
Сброс.
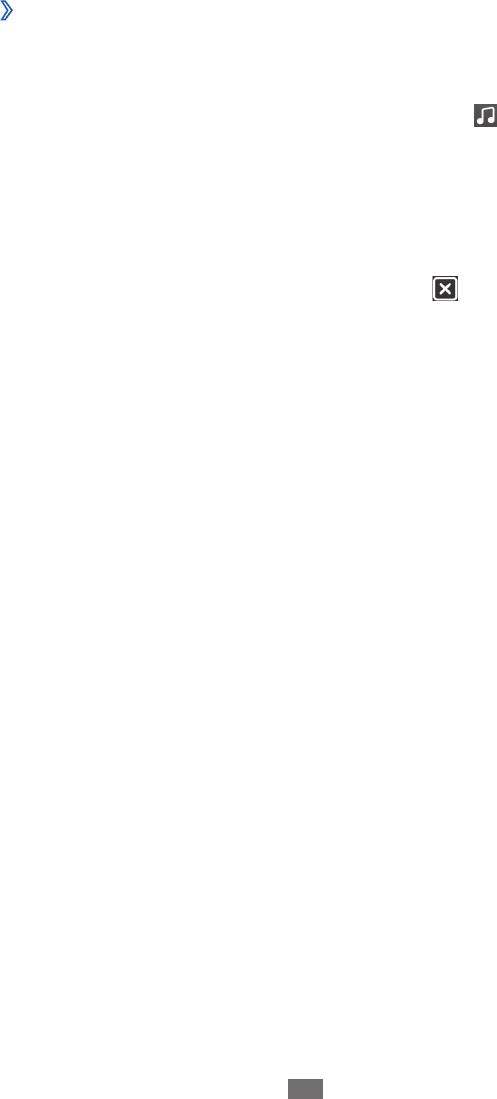
Инструменты
108
›
Таймер обратного отсчета времени
1
В режиме меню выберите пункт
Часы
→
Таймер.
2
Задайте начальное время для обратного отсчета.
Чтобы изменить звук сигнала, выберите значок .
3
Чтобы начать отсчет, выберите пункт
Запуск.
Во время отсчета можно пользоваться другими функциями
устройства, так как таймер работает в фоновом режиме.
Нажмите клавишу возврата на главный экран, чтобы открыть
другое приложение.
4
По истечении времени перетащите значок
влево, чтобы
отключить сигнал.
Настольные часы
В этом разделе описывается управление часами на экране
режима ожидания.
1
В режиме меню выберите пункт
Настольные...
2
При просмотре экранных часов можно пользоваться
приложениями.
Чтобы настроить отображение приложений на экране при
отображении часов, найдите необходимые приложения и
выберите пункт Добавить
→
параметр
→
Добавить
Мои файлы
В этом разделе описано, как легко и быстро перейти к
изображениям, видеозаписям, музыкальным, звуковым и прочим
файлам, хранящимся в памяти устройства или на карте памяти.
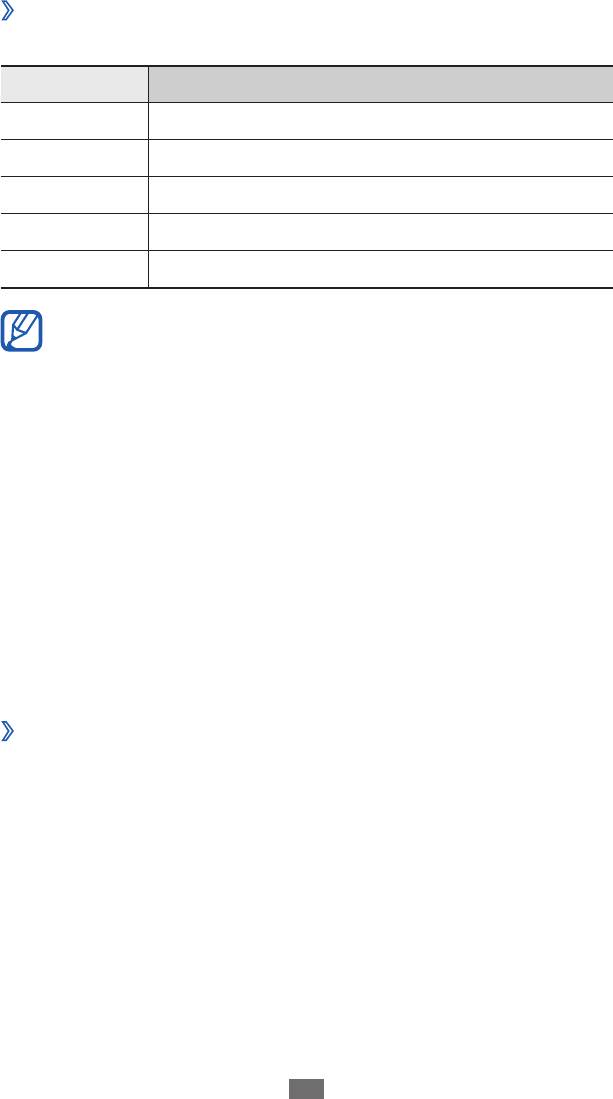
Инструменты
109
›
Поддерживаемые форматы файлов
Устройство поддерживает следующие форматы файлов.
Тип Поддерживаемый формат
Изображения bmp, jpg, gif, png, tif, wbmp
Видео 3gp, mp4, avi, divx, mkv, wmv, asf
Музыка mp3, aac, 3ga, m4a, wma, flac, ogg (vorbis)
Звук wav, mmf (ma2, ma3), xmf, imy, midi, amr
Прочее vcs, ics, vnt, doc, docx, pdf, ppt, pptx, txt, xls, xlsx
●
Избегайте блокировки экрана устройства во время
просмотра DivX Video-On-Demand (VOD — видео
по запросу). Каждый раз при блокировке экрана
устройства во время просмотра DivX Video-On-Demand
с одного из доступных арендных счетов будет удержана
определенная сумма.
●
Поддержка некоторых форматов файлов зависит от
программного обеспечения устройства.
●
Если попытаться открыть файл, размер которого
превышает объем свободной памяти, может произойти
ошибка.
●
Качество воспроизведения зависит от типа содержимого.
●
Некоторые файлы могут воспроизводиться некорректно
в зависимости от их кодировки.
›
Просмотр файлов
1
В режиме меню выберите пункт
Мои файлы
→
область
памяти.
2
Выберите папку
→
файл.
●
В папке
Картинки содержатся сделанные снимки, а также
загруженные или полученные из других источников
изображения.
●
В папке
Видео содержатся сделанные видеозаписи и
загруженные или полученные из других источников
видеоклипы.
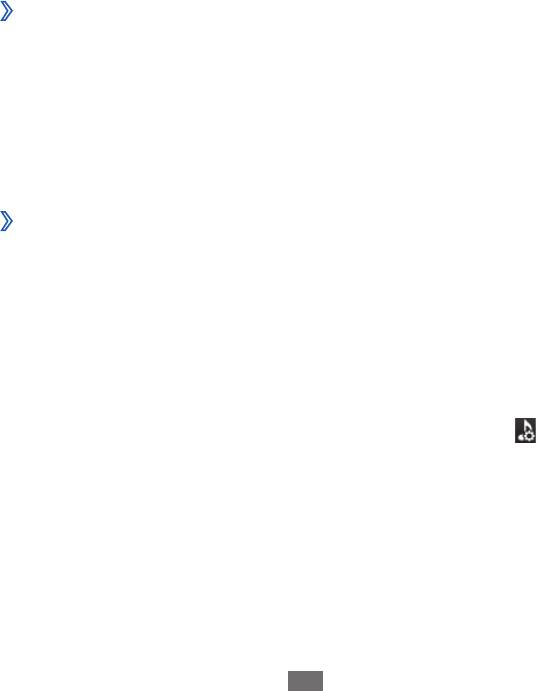
Инструменты
110
●
В папке
Звуки содержатся записанные музыкальные и
звуковые файлы, а также голосовые заметки и записи FM-
радио.
●
В папке
Прочее содержатся документы и файлы данных,
включая файлы в неподдерживаемых форматах.
При работе с папками доступны следующие возможности.
●
Чтобы отправить файл другим пользователям, выберите пункт
Отправить.
●
Чтобы выполнить дополнительные действия с файлом, такие
как создание папки, перемещение, копирование или удаление,
выберите пункт Функции.
●
Чтобы изменить режим просмотра, выберите пункт
Вид.
●
Чтобы отсортировать файлы или папки, выберите пункт
Сортировка по.
›
Установка изображения в качестве обоев
Снимок или изображение можно установить в качестве фона на
экран режима ожидания.
1
В режиме меню выберите пункт
Мои файлы
→
Картинки
→
папку с изображениями
→
изображение.
2
Выберите пункт
Опции
→
Установить как
→
Обои
→
OK.
›
Назначение звукозаписи в качестве мелодии
звонка
Любой музыкальный или звуковой файл из папки звуковых
файлов можно установить в качестве мелодии для входящих
вызовов, сообщений или предупредительных сигналов.
1
В режиме меню выберите пункт
Мои файлы
→
Звуки
→
звукозапись.
2
Во время воспроизведения файла выберите значок
→
параметр.
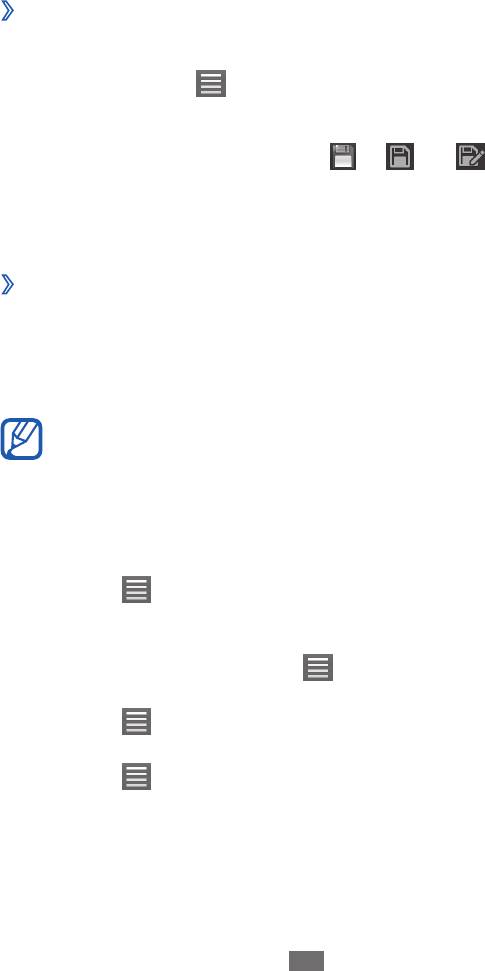
Инструменты
111
Polaris Office
В этом разделе описан способ создания и просмотра файлов
Microsoft Word, Excel, PowerPoint и Adobe PDF на устройстве.
›
Создание документа
1
В режиме меню выберите пункт
Polaris Office.
2
Выберите значок
→
Новый файл
→
тип документа.
3
Создайте содержимое документа.
4
По окончании выберите значок
→
или .
5
Введите имя документа и выберите место его сохранения.
6
Выберите пункт
ОК.
›
Просмотр документа
1
В режиме меню выберите пункт
Polaris Office.
2
Выберите документ.
3
Просмотрите документ.
Доступные параметры зависят от типа документа.
●
Чтобы увеличить масштаб, прикоснитесь к экрану двумя
пальцами и разведите их в стороны. Чтобы уменьшить
масштаб, прикоснитесь к экрану двумя пальцами и сведите
их вместе. Для изменения масштаба также можно выбрать
значок
→
Масштаб или дважды коснуться экрана.
●
Чтобы открыть панель инструментов для редактирования
документов (текстовый документ, презентацию или
таблицу), выберите значок
→
Режим редактирования.
●
Чтобы выполнить поиск текста в документе, выберите
значок
→
Поиск.
●
Чтобы добавить в закладки текущую страницу, выберите
значок
→
Закладка.
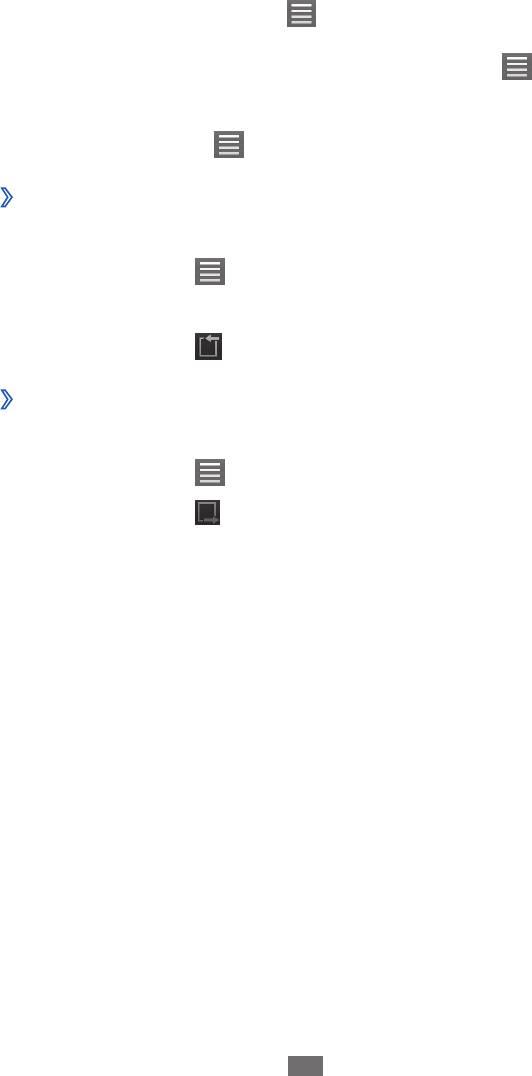
●
Чтобы отрегулировать размер документа по ширине
экрана, выберите значок
→
Перестроение текст на.
●
Чтобы прослушать документ с помощью функции
преобразования текста в речь, выберите значок
→
Читать, чтобы меня.
●
Чтобы изменить параметры приложения PolarisOffice,
выберите значок
→
Настройки.
›
Импорт файлов
1
В режиме меню выберите пункт
Polaris Office.
2
Выберите значок
→
импорт
→
область памяти.
3
Выберите папку
→
файлы.
4
Выберите значок
→
область импорта
→
Выбр.
›
Экспорт файлов
1
В режиме меню выберите пункт
Polaris Office.
2
Выберите значок
→
экспорт
→
файлы.
3
Выберите значок
→
область экспорта
→
Выбр.
Голосовые команды
Устройство оснащено функцией интеллектуальных голосовых
команд, превращающих слова в действия. Таким образом
можно набрать номер, отправить сообщение, выполнить поиск
содержимого или местонахождения, а также многое другое.
1
В режиме меню выберите пункт
Голос.ком.
2
При первом запуске приложения ознакомьтесь с заявлением
об ограничении ответственности и выберите пункт Далее
→
Принять.
3
Произнесите команду в микрофон устройства и выберите
Listening...
4
Выберите название элемента, который нужно открыть.
Инструменты
112



