Samsung S830 Silver: Основные
Основные: Samsung S830 Silver
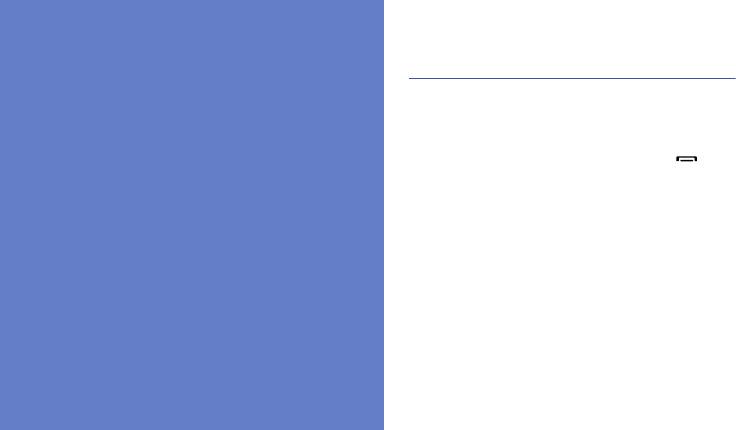
Включение и выключение
телефона
Основные
Чтобы включить телефон, выполните
следующие действия:
функции
1. Откройте телефон.
2. Нажмите и удерживайте клавишу [].
Знакомство с выполнением основных
действий и использованием главных функций
3. Введите PIN и коснитесь значка Да
мобильного телефона.
(если требуется).
Чтобы выключить телефон, повторите шаги 1
и 2.
Переход в автономный режим
В автономном режиме можно использовать
несетевые функции телефона в местах, где
запрещено использование беспроводных
устройств, например в самолете или в
больнице.
23
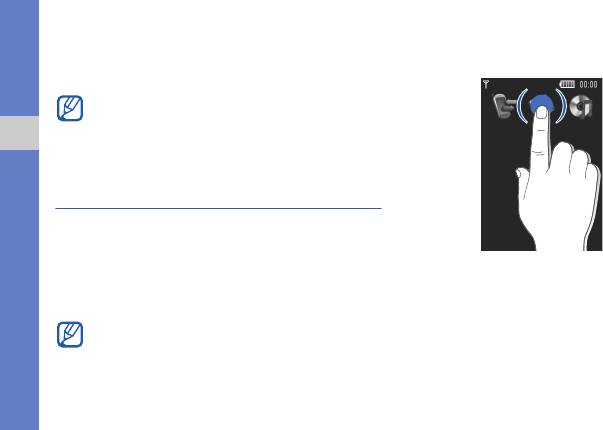
Для переключения в автономный режим
• Прикосновение к значку позволяет открыть
выберите в режиме меню Настройки →
меню или запустить приложение.
Профили → Автономный.
Следуйте всем инструкциям и указаниям
персонала в тех местах, где запрещено
использование беспроводных устройств.
Основные функции
Использование сенсорного
экрана
Сенсорный экран телефона позволяет легко
выбирать элементы и выполнять различные
функции.
Далее описываются основные функции
сенсорного экрана.
Перед началом использования телефона
удалите защитную пленку с экрана.
Защитная пленка может ухудшать
чувствительность экрана.
24
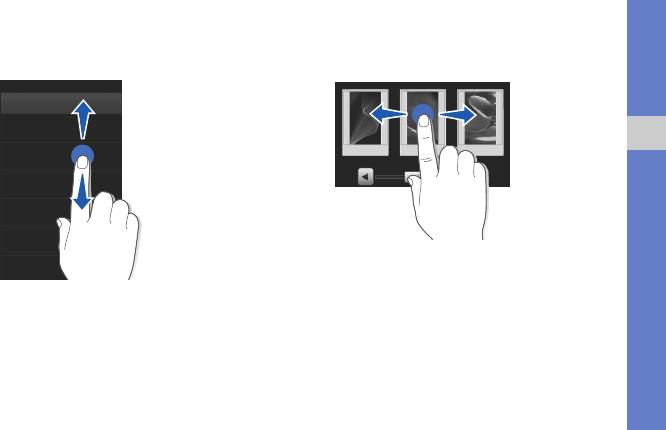
• Вертикальная прокрутка выполняется
• Горизонтальная прокрутка осуществляется
перемещением пальца вверх или вниз.
перемещением пальца влево или вправо.
Основные функции
25
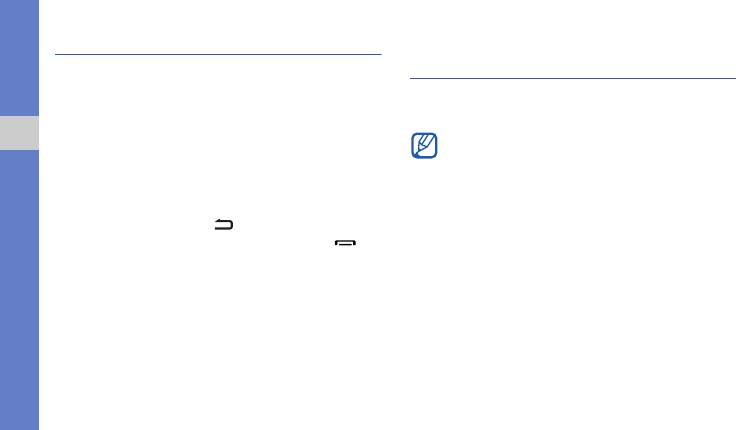
Доступ к меню
Переключение между
приложениями
Чтобы открыть меню телефона, выполните
следующие действия:
Можно выбирать другие приложения, не
1. Для перехода в режим меню из режима
закрывая текущее меню.
ожидания коснитесь Меню. Можно также
Для этого необходимо изменить функцию
провести пальцем влево.
Основные функции
клавиши камеры на
Переключение
(
в
2. В режиме меню выберите значок
режиме меню коснитесь
Настройки →
приложения для запуска.
Телефон → Функции клавиш
).
3. Для перехода на один уровень вверх
Для перехода между приложениями:
нажмите клавишу [ ]; для возврата в
режим ожидания нажмите клавишу [].
1. В режиме меню нажмите клавишу
«Камера».
Доступны следующие приложения:
• Вызов: открытие экрана набора
• Музыка: запуск музыкального
проигрывателя
• Сообщения: доступ к меню Сообщения
26
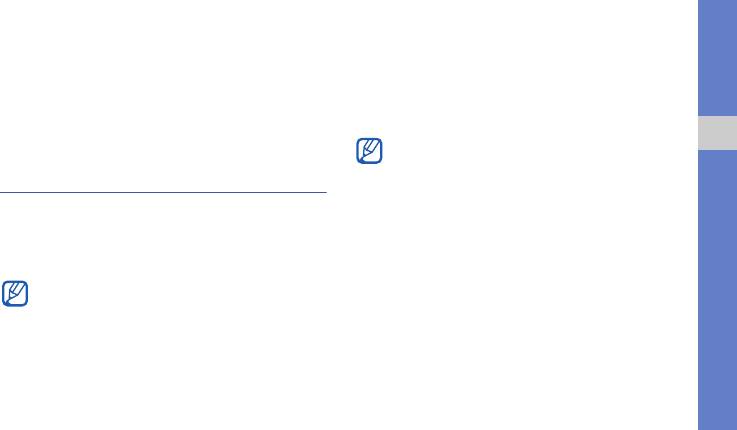
• Интернет: запуск веб-обозревателя
Открытие панели виджетов
• Главное меню: открытие экрана
Чтобы открыть панель виджетов, коснитесь
главного меню
стрелки в левом нижнем углу экрана. Виджеты
• Игры и приложения: доступ к меню
можно упорядочивать и перемещать на экран
Игры и приложения
режима ожидания.
2. Выберите приложение.
Доступные виджеты могут меняться в
Основные функции
зависимости от региона и оператора
мобильной связи.
Использование виджетов
Далее описывается использование виджетов -
Добавление виджетов на экран
мини-приложений, предоставляющих
режима ожидания
быстрый доступ к функциям телефона или
1. Откройте панель виджетов.
интернет-сервисам.
2. Перетащите виджет с панели виджетов на
Некоторые виджеты используют
экран режима ожидания. Виджет можно
подключение к интернету. Работа с
разместить в любом месте экрана.
виджетами, требующими подключения к
WEB-сервисам, может повлечь
дополнительные затраты..
27
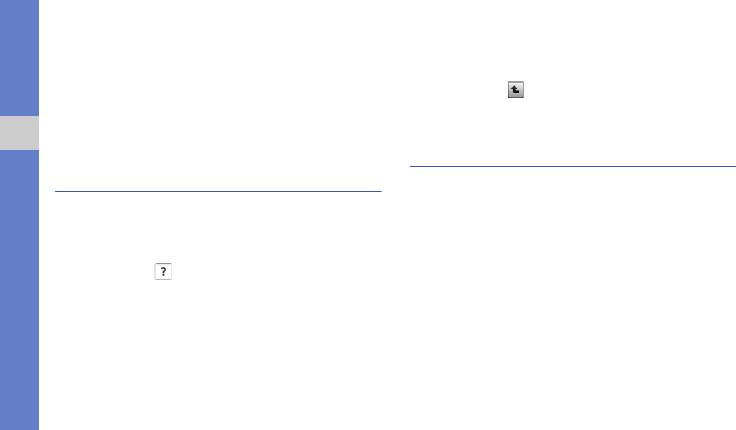
5. Для получения дополнительных сведений
Смена виджетов
проведите пальцем вправо или влево. Для
1. В режиме меню коснитесь Настройки →
возврата на предыдущий уровень
Дисплей и подсветка → Виджеты.
коснитесь .
2. Выберите виджеты, которые необходимо
добавить на панель инструментов, и
Индивидуальная настройка
коснитесь Сохран..
Основные функции
телефона
Доступ к справке
Используйте все возможности телефона,
настроив его в соответствии со своими
При необходимости используйте справочную
предпочтениями.
систему телефона.
1. Откройте панель инструментов.
Регулировка громкости звука
2. Коснитесь на панели инструментов.
клавиш
3. Поверните телефон против часовой
В режиме ожидания нажимайте клавишу
стрелки для альбомного отображения.
громкости вверх или вниз для настройки
громкости звука клавиш.
4. Выберите раздел справки, посвященный
интересующему вас приложению или
функции.
28
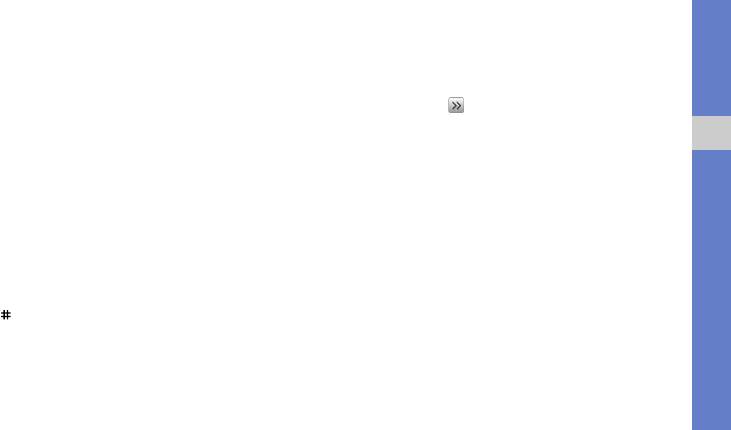
Настройка интенсивности вибрации
Выбор мелодии звонка
с помощью сенсорного экрана
1. В режиме меню коснитесь Настройки →
Профили.
Можно настроить интенсивность вибрации
телефона, прикасаясь к его экрану.
2. Коснитесь напротив используемого
профиля.
1. В режиме ожидания нажмите клавишу
громкости вверх или вниз.
3. Коснитесь Мелодия вызова или Мелодия
Основные функции
видеовызова.
2. Коснитесь Вибрация и отрегулируйте
интенсивность вибрации, нажимая
4. Выберите в списке мелодию и коснитесь
клавишу громкости вверх или вниз.
Сохран..
5. Коснитесь Сохран..
Включение и выключение режима
Для переключения профиля звука, выберите
«без звука»
нужный профиль из списка.
Для включения и выключения звуков
телефона нажмите и удерживайте клавишу
Выбор фонового рисунка
[].
(режим ожидания)
1. В режиме меню коснитесь Настройки →
Дисплей и подсветка → Обои.
29
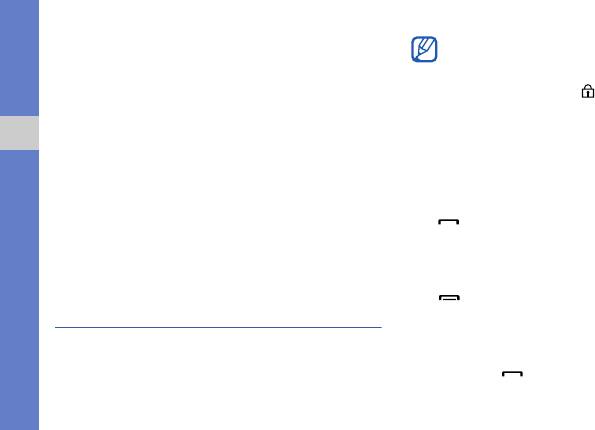
2. Прокрутите вправо или влево до нужного
Во время вызова сенсорный экран
изображения.
автоматически блокируется во избежание
случайного ввода. Для разблокировки
3. Коснитесь Установить.
нажмите клавишу [].
Блокировка телефона
Выполнение вызова
1. В режиме меню коснитесь Настройки →
1. В режиме ожидания введите код города и
Основные функции
Безопасность.
номер телефона.
2. Коснитесь Вкл. под пунктом меню
2. Для набора выбранного номера коснитесь
Блокировка телефона.
Голосовой вызов или нажмите клавишу
3. Введите новый пароль длиной от 4 до 8
[].
цифр и коснитесь Да.
Чтобы выполнить видеовызов, коснитесь
4. Еще раз введите новый пароль и коснитесь
Опции → Видеовызов.
Да.
3. Для завершения вызова нажмите клавишу
[].
Основные функции вызова
Ответ на вызов
Ниже описано, как выполнять вызовы и
1. Для ответа на входящий вызов нажмите
отвечать на них, а также использовать
клавишу [].
основные функции вызова.
30
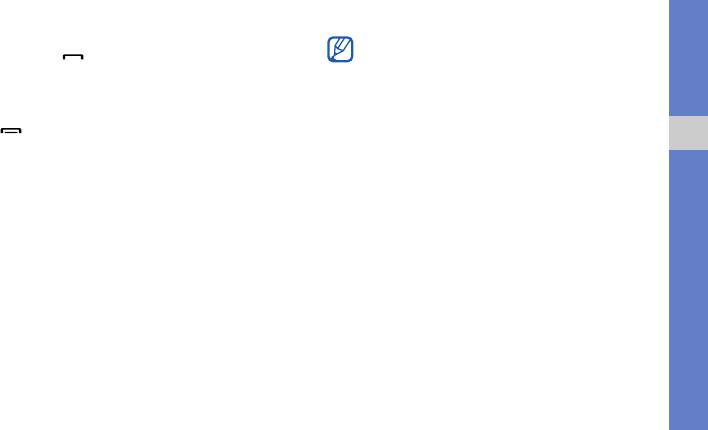
2. Чтобы сделать видеовызов, нажмите
В режиме громкой связи окружающий
клавишу [] и коснитесь Показать, чтобы
шум может помешать вам услышать
абонент мог увидеть вас через
собеседника. Для обеспечения лучшей
фронтальную камеру.
слышимость в условиях сильного шума
лучше использовать телефон в обычном
3. Для завершения вызова нажмите клавишу
режиме.
[].
Основные функции
Использование гарнитуры
Настройка громкости
При подключении гарнитуры к телефону
Чтобы настроить громкость во время вызова,
можно выполнять вызовы и отвечать на них.
нажимайте клавишу громкости вверх или
вниз.
• Для повтора последнего вызова нажмите
кнопку гарнитуры, а затем снова нажмите
Использование функции громкой
ее и удерживайте.
связи
• Чтобы ответить на вызов, нажмите кнопку
гарнитуры.
1. Во время вызова коснитесь Динамик →
• Чтобы закончить разговор, нажмите кнопку
Да, чтобы включить динамик.
гарнитуры.
2. Чтобы переключиться в обычный режим,
коснитесь Динамик.
31
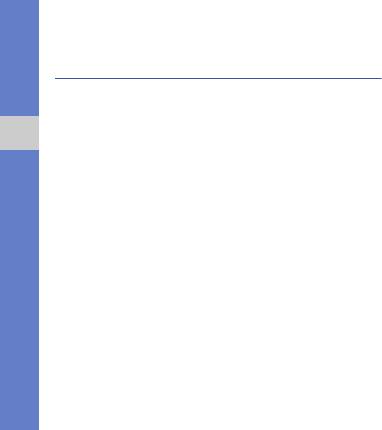
5. Введите текст сообщения.
X
Ввод текста
Отправка и просмотр
Для отправки SMS-сообщения перейдите к
сообщений
шагу 7. Для отправки сообщения с
Далее описываются функции отправки и
вложенными мультимедийными файлами
просмотра текстовых сообщений (SMS),
перейдите к шагу 6.
мультимедийных сообщений (MMS) и
6. Коснитесь Добавить медиа и добавьте
сообщений электронной почты.
элемент.
Основные функции
7. Коснитесь Отправить, чтобы отправить
Отправка текстового или
сообщение.
мультимедийного сообщения
1. В режиме меню коснитесь Сообщения →
Отправка сообщения электронной
Создать сообщение → Сообщение.
почты
2. Выберите Коснитесь экрана для
1. В режиме меню коснитесь Сообщения →
добавления получателя → Ввод
Создать сообщение → E-mail.
вручную.
2. Выберите Коснитесь экрана для
3. Введите номер получателя.
добавления получателя → Ввод
4. Коснитесь Коснитесь для добавления
вручную.
текста.
3. Введите адрес электронной почты.
32

4. Выберите Коснитесь экрана для
2. Введите текст, касаясь соответствующих
добавления темы и введите тему
виртуальных клавиш.
сообщения.
• Для переключения между режимами Т9 и
АБВ коснитесь
T9.
5. Выберите Коснитесь для добавления
• Для смены регистра или переключения в
текста и введите текст сообщения
режим ввода символов или цифр коснитесь
электронной почты.
Аbc.
6. Коснитесь Добавить файлы и вложите
• Для переключения в режим ввода
Основные функции
файл (при необходимости).
символов коснитесь .
Можно использовать следующие режимы
7. Коснитесь Отправить, чтобы отправить
ввода текста:
сообщение.
Режим Функция
Ввод текста
Касайтесь соответствующей
Телефон позволяет вводить текст и создавать
алфавитно-цифровой клавиши до тех
АБВ
сообщения и заметки.
пор, пока нужный символ не появится
на экране.
Ввод текста с помощью виртуальной
клавиатуры
1. Откройте поле ввода текста при закрытом
телефоне.
33
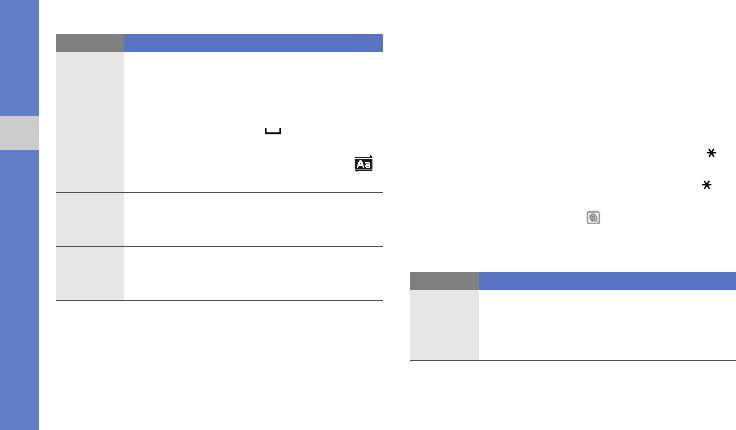
Ввод текста с клавиатуры
Режим Функция
1. Введите слово, последовательно
1. Откройте поле ввода текста при открытом
касаясь соответствующих
телефоне.
виртуальных клавиш.
2. Введите текст, нажимая соответствующие
2. Когда на дисплее появится нужное
T9
клавиши.
слово, коснитесь , чтобы
• Для переключения между режимами T9 и
вставить пробел. Если нужное
Основные функции
АБВ нажмите и удерживайте клавишу [].
слово не появилось, коснитесь ,
• Для смены регистра или переключения в
чтобы выбрать другое слово.
режим ввода цифр нажмите клавишу [].
• Для переключения в режим ввода
Чтобы ввести цифру, коснитесь
Ввод
символов коснитесь .
соответствующей виртуальной
цифр
клавиши.
Можно использовать следующие режимы
ввода текста:
Чтобы ввести символ, коснитесь
Символ
соответствующей виртуальной
Режим Функция
клавиши.
Нажимайте соответствующую
алфавитно-цифровую клавишу до тех
АБВ
пор, пока необходимый знак не
появится на экране.
34
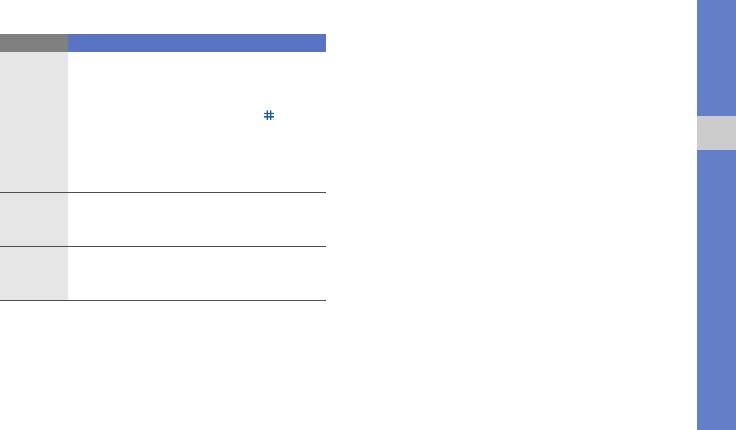
Режим Функция
Просмотр текстовых или
мультимедийных сообщений
1. Нажимайте алфавитно-цифровые
клавиши для ввода слова целиком.
1. В режиме меню коснитесь Сообщения →
2. Если отображается требуемое
Входящие.
слово, нажмите клавишу [] для
T9
2. Выберите SMS или MMS.
ввода пробела. Если подходящее
слово показано не было, нажмите
Основные функции
Просмотр сообщений электронной
клавишу [
0
] для выбора
альтернативного варианта.
почты
Нажмите соответствующую
1. В режиме меню коснитесь Сообщения →
Ввод
алфавитно-цифровую клавишу для
E-mail сообщения.
цифр
ввода цифры.
2. Выберите учетную запись.
Нажмите соответствующую
3. Коснитесь Загрузить.
Символ
алфавитно-цифровую клавишу для
ввести символ.
4. Выберите сообщение электронной почты
или заголовок.
5. Если был выбран заголовок, коснитесь
Извлечь для просмотра текста сообщения
электронной почты.
35
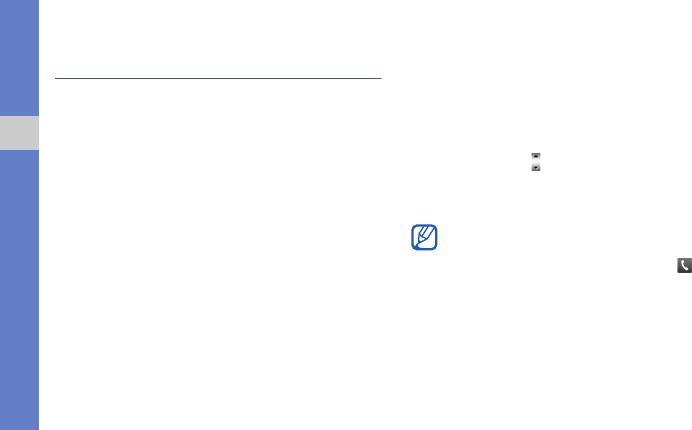
Добавление или поиск
Поиск контакта
контактов
1. В режиме ожидания коснитесь Контакты.
2. Коснитесь поля ввода текста (если
В этом разделе представлены общие
требуется).
сведения об использовании телефонной
книги.
3. Введите первую букву имени, которое
требуется найти. Можно также
Основные функции
Добавление нового контакта
использовать , чтобы выбрать первую
букву имени.
1. В режиме ожидания введите номер
телефона.
4. Выберите имя контакта в списке поиска.
2. Коснитесь Опции → Добавить в
После выбора контакта можно выполнить
Контакты → Создать.
следующие действия:
3. Коснитесь Телефон или SIM.
• вызвать абонента, коснувшись
• изменить сведения о контакте,
4. Введите сведения о контакте.
коснувшись
Изменить
5. Коснитесь Сохран., чтобы сохранить
контакт в памяти.
36

4. Наведите камеру на объект съемки и
Основные функции камеры
выполните настройки.
В этом разделе приводятся основные
5. Чтобы сделать снимок, нажмите клавишу
сведения о съемке и просмотре фотографий и
«Камера».
видеозаписей.
Фотография будет сохранена
При включении камеры дисплей
автоматически.
некоторое время может оставаться
Основные функции
пустым из-за временного воздействия
Просмотр фотографий
электростатических зарядов. Выключите
В режиме меню коснитесь Мои файлы →
и включите телефон, чтобы устранить
Картинки → Мои фотографии → файл
неполадку.
фотографии.
Съемка фотографий
Поверните телефон против часовой стрелки
для альбомного отображения.
1. Откройте телефон.
Наклоните телефон влево или вправо,
2. В режиме ожидания нажмите и
фотографии будут прокручиваться влево или
удерживайте клавишу «Камера», чтобы
вправо автоматически.
включить камеру.
Чтобы группировать фотографии и
3. Поверните телефон против часовой
просматривать их в широкоэкранном режиме,
стрелки для альбомного отображения.
37
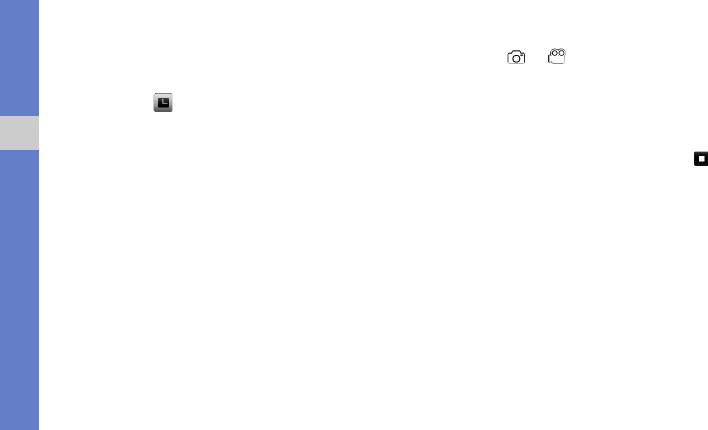
1. В режиме меню коснитесь Фотогалерея.
4. Для включения режима видеозаписи
коснитесь → .
2. Поверните телефон против часовой
стрелки для альбомного отображения.
5. Направьте камеру на объект съемки и
выполните настройки.
3. Коснитесь для сортировки фотографий.
6. Чтобы начать запись, нажмите клавишу
4. Для перехода к другой фотографии
«Камера».
прокрутите вправо или влево.
Основные функции
7. Чтобы остановить запись, коснитесь
Наклоните телефон влево или вправо,
или нажмите клавишу «Камера».
фотографии будут прокручиваться влево
или вправо автоматически.
Видеозапись сохраняется автоматически.
Запись видео
Просмотр видеоклипов
1. Откройте телефон.
В режиме меню коснитесь Мои файлы →
Видео → Мои видеоклипы → видеофайл.
2. В режиме ожидания нажмите и
удерживайте клавишу «Камера», чтобы
Поверните телефон против часовой стрелки
включить камеру.
для альбомного отображения.
3. Поверните телефон против часовой
стрелки для альбомного отображения.
38
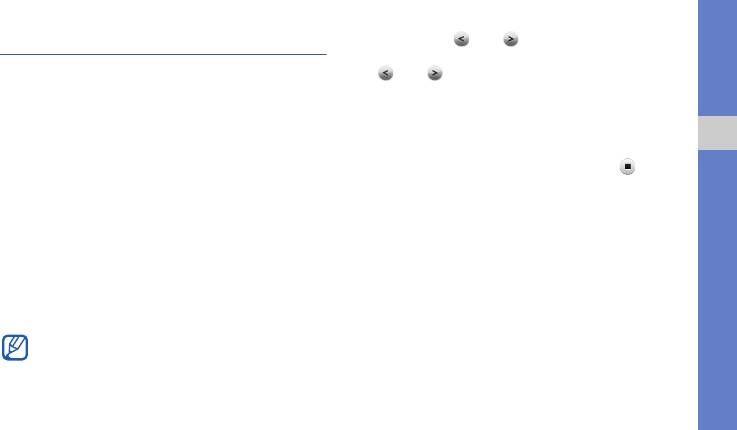
4. Коснитесь или , чтобы выбрать
Прослушивание музыки
радиостанцию. Коснитесь и удерживайте
Далее описываются возможности
или , чтобы выбрать сохраненную
прослушивания музыки с помощью
радиостанцию.
музыкального проигрывателя или FM-радио.
Чтобы получить информацию о
прослушиваемой песне, коснитесь Опции
Прослушивание FM-радио
→ Найти музыку.
X
стр. 58
Основные функции
1. Подключите гарнитуру из комплекта
5. Для выключения радио коснитесь .
поставки к многофункциональному
разъему телефона.
Прослушивание музыкальных
2. В режиме меню коснитесь Приложения →
файлов
FM-радио.
Сначала необходимо перенести файлы на
3. Коснитесь Да, чтобы начать автонастройку.
телефон или карту памяти:
После этого начнется автоматический
• Загрузка с помощью беспроводного
поиск и сохранение доступных
подключения к Интернету.
X
стр. 40
радиостанций.
• Загрузка с ПК с помощью дополнительной
При первом подключении FM-радио
программы Samsung PC Studio.
X
стр. 54
будет предложена автоматическая
• Получение данных через Bluetooth.
настройка.
X
стр. 61
39
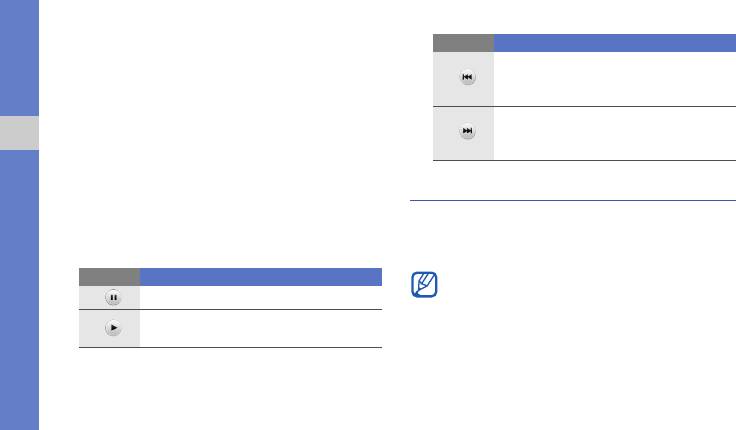
• Копирование на карту памяти.
X
стр. 55.
Значок Функция
• Синхронизация с проигрывателем Windows
Пролистывание назад; прокрутка
Media 11.
X
стр. 55.
файла назад (коснитесь и
удерживайте)
После передачи музыкальных файлов на
телефон или карту памяти выполните
Пролистывание вперед; прокрутка
следующие действия:
файла вперед (коснитесь и
удерживайте)
Основные функции
1. В режиме меню коснитесь Музыка →
Музыка.
Доступ в Интернет
2. Выберите музыкальную категорию →
музыкальный файл.
Далее описываются функции доступа в
Интернет и процедура сохранения закладок
3. Управляйте воспроизведением с помощью
избранных веб-страниц.
следующих значков:
Доступ к Интернету и загрузка данных
Значок Функция
оплачиваются дополнительно.
Приостановка воспроизведения
Пауза или продолжение
воспроизведения
40
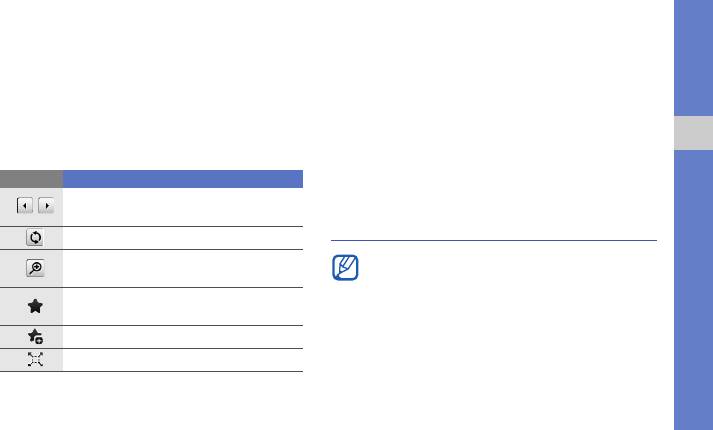
Просмотр веб-страниц
Создание закладок для избранных
веб-страниц
1. Чтобы открыть домашнюю страницу
оператора мобильной связи, в режиме
1. В режиме меню коснитесь Интернет →
меню коснитесь Интернет → Домашняя
Закладки.
страница.
2. Коснитесь Добавить.
2. При просмотре веб-страниц используйте
3. Введите заголовок страницы и адрес
Основные функции
следующие значки:
(URL).
Значок Функция
4. Коснитесь Соxранить.
Передвижение вперед или назад по
веб-странице
Использование служб Google
Обновление текущей веб-страницы
Доступ к Интернету и загрузка данных
Изменение масштаба для
просмотра веб-страницы
оплачиваются дополнительно.
Открытие списка сохраненных
Подключение к службе поиска
закладок
Добавление закладки
1. В режиме меню коснитесь Google →
Поиск.
Изменение режима просмотра
41

2. Введите ключевое слово в
3. Можно увеличивать или уменьшать
соответствующем поле.
нужный участок карты.
Чтобы найти нужное местоположение:
Подключение к почтовой службе
1. В режиме меню коснитесь Google →
1. В режиме меню коснитесь Google →
Карты.
Почта.
2. Коснитесь Меню → Поиск на карте и
Основные функции
2. Настройте учетную запись Google и
введите адрес или категорию предприятия.
выполните вход.
Чтобы получить маршруты к заданному месту
3. Теперь вы можете получать и отправлять
назначения:
сообщения электронной почты.
1. В режиме меню коснитесь Google →
Карты.
Подключение к картам
2. Коснитесь Меню → Получить маршрут.
Данная функция доступна не во всех
регионах.
3. Введите адреса начального и конечного
пунктов.
Чтобы найти карту:
4. Коснитесь Меню → ОК.
1. В режиме меню коснитесь Google →
5. Для просмотра карты выберите Показать
Карты.
маршрут.
2. Прокрутите карту.
42
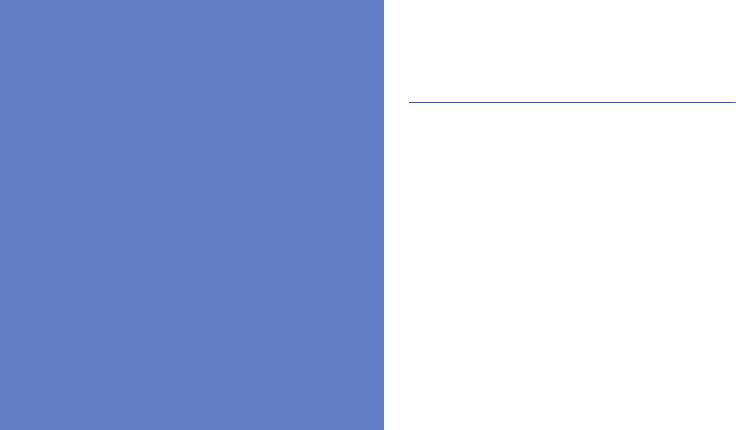
Использование
дополнительных
Использование
функций вызова
Далее описаны дополнительные возможности
Дополнитель-
вызовов.
ные функции
Просмотр и набор пропущенных
вызовов
Знакомство с дополнительными
Пропущенные вызовы отображаются на
возможностями и функциями мобильного
дисплее телефона.
телефона.
Если вы пропустили один звонок, коснитесь
записи о нем на виджете оповещения о
событиях, затем коснитесь Голосовой вызов
для набора номера.
43

Если у вас два пропущенных вызова или
Удержание вызова или
больше, выберите вызов на виджете
возвращение удерживаемого
оповещения о событиях, затем коснитесь
вызова в обычный режим
Журналы → пропущенный вызов.
Коснитесь Удерж, чтобы удержать вызов, или
коснитесь Извлечь для извлечения
Набор номера последнего
удерживаемого вызова.
исходящего вызова
Использование Дополнительные функции
1. В режиме ожидания нажмите клавишу []
Набор второго номера
для отображения списка последних
Если сеть поддерживает эту функцию, можно
вызовов.
набрать второй номер во время вызова:
2. Выберите нужный номер и коснитесь
1. Коснитесь Удерж, чтобы перевести
или нажмите клавишу [] для набора
текущий вызов в режим удержания.
номера.
2. Введите второй номер для набора, затем
коснитесь Новый вызов или нажмите
клавишу [].
3. Для переключения между вызовами
коснитесь Переключить.
44
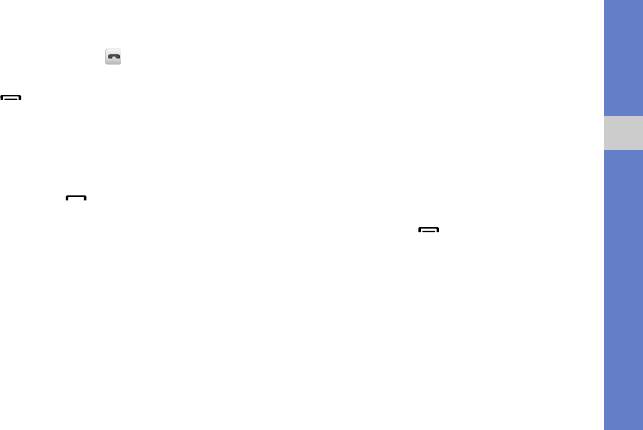
4. Чтобы завершить удерживаемый вызов,
2. Во время соединения с первым
коснитесь Удержание → .
участником вызовите второго.
Первый участник будет автоматически
5. Чтобы завершить текущий вызов, нажмите
переведен в режим удержания.
клавишу [].
3. Соединившись со вторым участником,
Ответ на второй вызов
коснитесь Объединить.
Если сеть поддерживает эту функцию, можно
4. Повторите шаги 2 и 3 для добавления
Использование Дополнительные функции
ответить на второй входящий звонок:
большего количества участников (при
необходимости).
1. Нажмите клавишу [] для ответа на
5. Чтобы завершить групповой вызов,
второй вызов.
нажмите клавишу [].
Первый вызов будет автоматически
переведен в режим удержания.
Международные вызовы
2. Коснитесь Переключить, чтобы
1. В режиме ожидания, нажмите и
переключиться на другой вызов.
удерживайте клавишу [0], чтобы вставить
символ «+».
Конференц-связь
1. Вызовите первого участника группового
вызова.
45
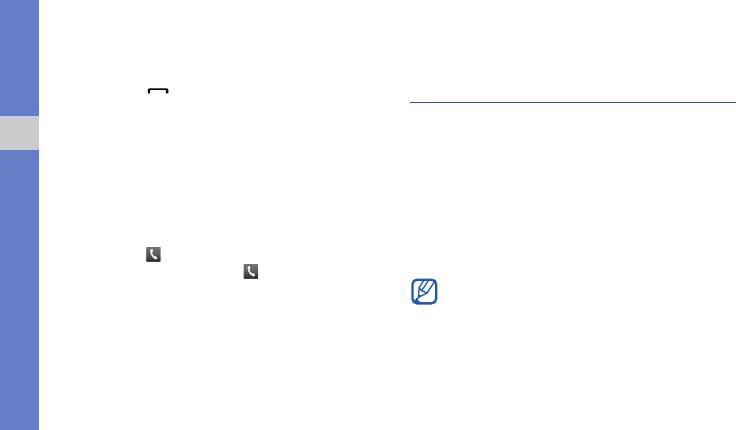
2. Введите полный номер (код страны, код
Использование
города и телефонный номер), а затем
дополнительных
коснитесь Голосовой вызов или нажмите
клавишу [ ], чтобы набрать номер.
функций телефонной книги
Создание визиток, списков быстрого набора и
Вызов номера из телефонной книги
групп контактов.
Вы можете вызывать контакты из телефонной
Использование Дополнительные функции
книги, используя сохраненные контакты.
Создание визитки
X
стр. 36
1. В режиме ожидания коснитесь Контакты
1. В режиме ожидания коснитесь Контакты.
→ Опции → Моя визитка.
2. Выберите необходимый контакт в списке.
2. Введите свои личные данные.
3. Нажмите
напротив номера, по которому
3. Коснитесь Сохран..
вы хотите позвонить → .
Визитку можно переслать по электронной
почте, вложить ее в сообщение или
передать с помощью функции
беспроводной связи Bluetooth.
46

Назначение номера быстрого
Создание группы контактов
набора
Создав группы контактов, можно давать
группам имена, назначить для каждой группы
1. В режиме ожидания коснитесь Контакты.
мелодию звонка, фотографии и тип вибрации
2. Откройте выпадающее меню Контакты и
или отправлять сообщения и электронные
выберите Избранное.
письма всем членам группы. Сначала
3. Коснитесь Добавить.
необходимо создать группу:
Использование Дополнительные функции
4. Выберите контакт.
1. В режиме ожидания коснитесь Контакты.
Контакт будет сохранен с номером
2. Откройте выпадающее меню Контакты и
быстрого набора.
выберите Группы.
Первые три номера для быстрого набора
3. Коснитесь Создать группу.
будут назначены избранными контактами
4. Задайте имя группы, фотографию
(
)
на панели виджетов.
звонящего, мелодию звонка и тип
вибросигнала.
5. Коснитесь Сохран..
47
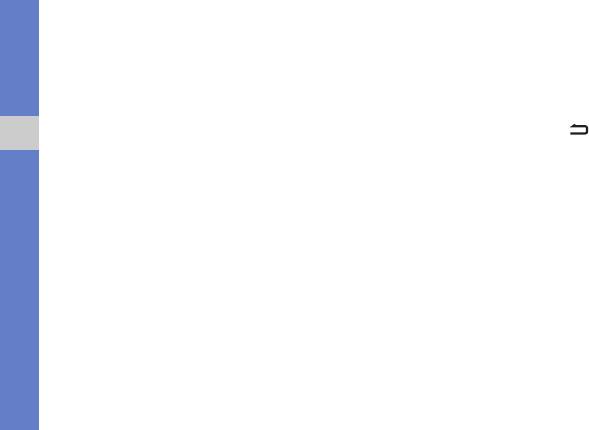
5. Выберите созданный тег → Связать с
Отметьте на фотографиях ваши
Контактами → Список контактов →
контакты
контакт → Установить.
Научитесь добавлять метку лица на
Выбранный контакт будет отмечен на
фотографиях, а также совершать звонки и
фотографии.
отправлять сообщения прямо из фотографий.
6. Нажмите клавишу [], чтобы добавить
Чтобы отметить на фотографиях ваши
дополнительные контакты (шаг2).
Использование Дополнительные функции
контакты:
Чтобы совершать звонки или
1. В режиме ожидания переместите палец
отправлять сообщения при
вправо, чтобы войти в меню
просмотре фотографий
фотоконтактов.
2. Коснитесь Добав. → фотография.
1. В режиме ожидания переместите палец
вправо, чтобы войти в меню
3. Коснитесь Добав., чтобы добавить
фотоконтактов.
подпись к лицу на фотографии.
2. Выберите фотографию с помощью
4. Коснитесь Доб. тег, передвиньте или
прокрутки вверх или вниз. Появится
измените размер прямоугольника на лице,
подпись для лица и имя.
и коснитесь Готово (если требуется).
48

3.
Нажмите метку лица
→ Голосовой вызов,
Создание шаблона MMS
Видеовызов, или Отправить
1. В режиме меню коснитесь Сообщения →
сообщение.
Шаблоны → Шаблоны MMS.
2. Коснитесь Создать, чтобы открыть новое
Использование
окно шаблона.
дополнительных
3. Создайте MMS-сообщение, содержащее
Использование Дополнительные функции
функций отправки сообщений
тему и необходимые вложения, которое
будет использоваться в качестве шаблона.
Далее описываются функции создания
X
стр. 32
шаблонов и их использование для создания
4. Коснитесь Опции → Сохранить как
новых сообщений.
шаблон.
Создание шаблона SMS
Вставка текстовых шаблонов в
1. В режиме меню коснитесь Сообщения →
новые сообщения
Шаблоны → Шаблоны SMS.
1. Чтобы создать новое сообщение, в режиме
2. Коснитесь Создать, чтобы открыть новое
меню коснитесь Сообщения → Создать
окно шаблона и введите текст.
сообщение → тип сообщения.
3. Коснитесь Опции → Сохранить как
шаблон.
49
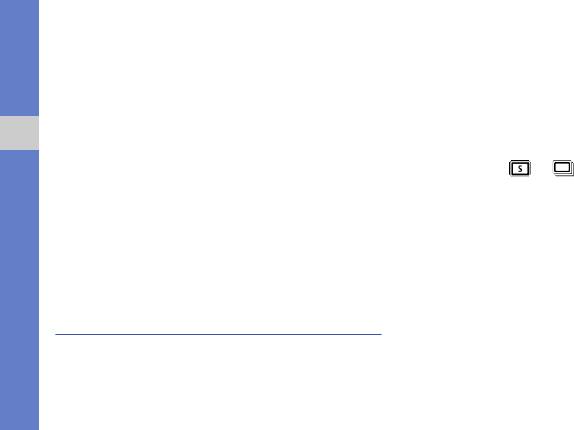
2. Коснитесь Опции → Вставить →
Съемка серии фотографий
Шаблоны SMS → шаблон.
1. Откройте телефон.
2. Нажмите и удерживайте клавишу
Создание сообщения из шаблона
«Камера», чтобы включить камеру.
MMS
3. Поверните телефон против часовой
1. В режиме меню коснитесь Сообщения →
стрелки для альбомного отображения.
Использование Дополнительные функции
Шаблоны → Шаблоны MMS.
4. Коснитесь → .
2. Выберите нужный шаблон.
5. Сделайте необходимые настройки.
3. Коснитесь Отправить.
6. Чтобы снять серию фотографий, нажмите
Шаблон будет открыт в качестве нового
и удерживайте клавишу «Камера».
сообщения MMS.
Съемка панорамных фотографий
Использование
1. Откройте телефон.
дополнительных
2. Нажмите и удерживайте клавишу
функций камеры
«Камера», чтобы включить камеру.
В разделе описана фотосъемка в разных
3. Поверните телефон против часовой
режимах и настройки камеры.
стрелки для альбомного отображения.
50
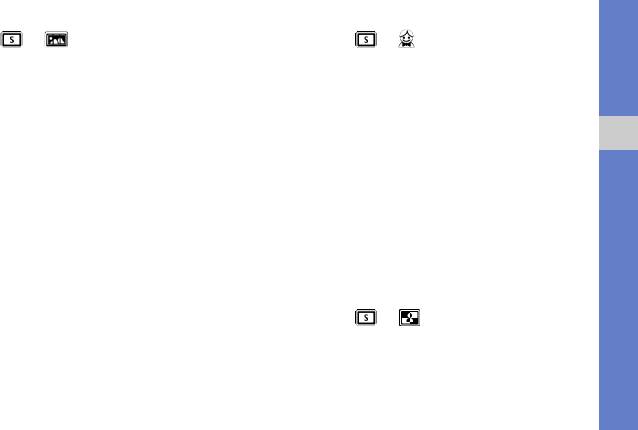
4. Коснитесь → .
4. Коснитесь → .
5. Выберите количество фотографий.
5. Нажмите клавишу «Камера».
6. Сделайте необходимые настройки.
6. Наведите объектив камеры на объект.
Телефон обнаружит лица в кадре и
7. Нажмите клавишу «Камера», чтобы
распознает их улыбки. Когда объект
сделать первую фотографию.
улыбнется, телефон автоматически
8. Медленно двигайте телефон вправо.
сделает снимок.
Использование Дополнительные функции
Телефон автоматически сделает
следующий снимок.
Съемка коллажей
9. Для получения полного панорамного
1. Откройте телефон.
снимка повторяйте шаг 8.
2. Нажмите и удерживайте клавишу
«Камера», чтобы включить камеру.
Фотосъемка в режиме
распознавания улыбок
3. Поверните телефон против часовой
стрелки для альбомного отображения.
1. Откройте телефон.
4. Коснитесь → .
2. Нажмите и удерживайте клавишу
«Камера», чтобы включить камеру.
5. Выберите макет изображения.
3. Поверните телефон против часовой
6. Сделайте необходимые настройки.
стрелки для альбомного отображения.
51
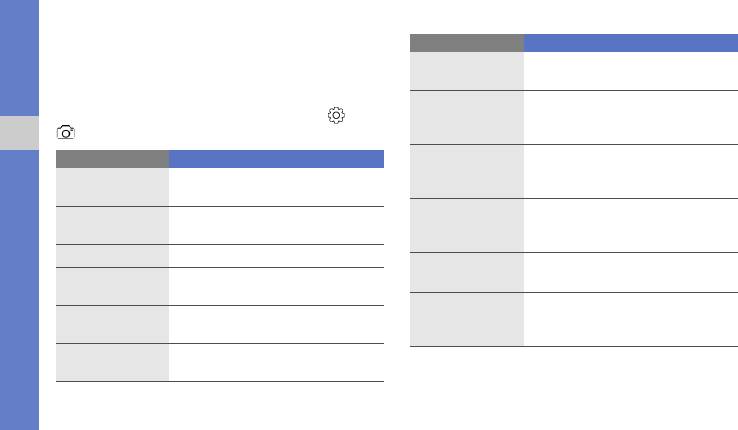
7. Для съемки коллажа нажимайте клавишу
Опции Функция
«Камера».
Выбор метода измерения
Экспозиция
экспозиции
Использование настроек камеры
Устранение размытости,
При использовании камеры коснитесь →
Стабилизация
вызванной сотрясением или
для доступа к следующим параметрам:
движением камеры
Использование Дополнительные функции
Настройка чувствительности
Опции Функция
WDR
камеры к широкому диапазону
Смена режима фокусировки
Режим фокуса
условий освещения
камеры
Настройка съемки трех
Установка задержки перед
Определение
Таймер
последовательных кадров, если
съемкой
моргания
объект закрывает глаза.
Разрешение
Изменение разрешения
Качество
Качество цифровых
Изменение цветового баланса
изображения
изображений
Баланс белого
изображения
Настройка контрастности,
Применение специального
Настроить
насыщенности и резкости
Эффекты
эффекта
фотографий
Настройка чувствительности
ISO
датчика изображения камеры
52

При использовании видеокамеры коснитесь
Опции Функция
→ для доступа к следующим
Настройка контрастности,
параметрам:
Настроить
насыщенности и резкости
изображения
Опции Функция
Установка задержки перед
Таймер
Настройка камеры
съемкой
При использовании камеры коснитесь →
Использование Дополнительные функции
Разрешение
Изменение разрешения
для доступа к следующим параметрам:
Изменение цветового баланса
Баланс белого
видеоклипа
Настройка Функция
Применение специального
Сетка
Показ сетки
Эффекты
эффекта
Настройка перехода камеры к
Устранение размытости,
предыдущему экрану после
Обзор
Стабилизация
вызванной сотрясением или
съемки фотографии или
движением камеры
видеоклипа
Настройка чувствительности
Поворот экрана
WDR
камеры к широкому диапазону
Автоповорот
предварительного просмотра
условий освещения
при повороте телефона
Качество
Настройка качества
видео
видеоклипов
53
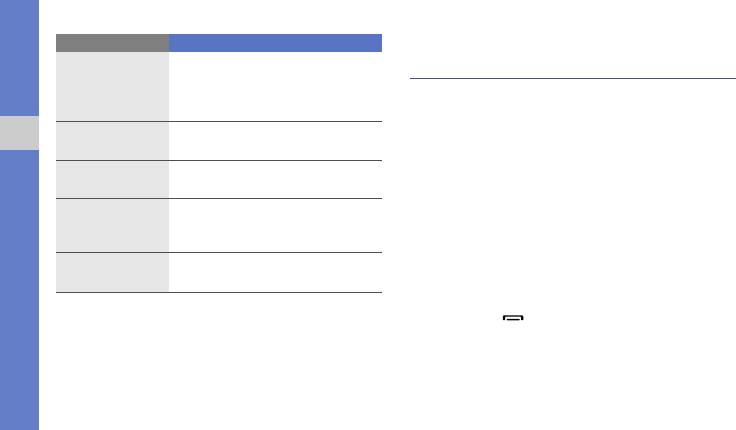
Настройка Функция
Дополнительные музыкальные
Настройка записи камерой
функции
информации о координатах
GPS
места где был произведен
Далее описываются функции создания
снимок
музыкальных файлов и списков
воспроизведения, а также сохранения
Выбор звука, издаваемого при
Звук затвора
радиостанций.
спуске затвора
Использование Дополнительные функции
Включение или выключение
Запись звука
Копирование музыкальных файлов
звука
с помощью программы Samsung PC
Задание места хранения
Studio
Память
новых снимков или
видеозаписей
1. В режиме меню коснитесь Настройки →
Телефон → Подключение к ПК →
Горячие
Показ горячих клавиш для
Samsung PC studio → Сохран..
клавиши
настройки камеры
2. Для возврата в режим ожидания нажмите
клавишу [].
3. Подключите телефон к компьютеру,
используя дополнительный кабель для
обмена данными с ПК.
54
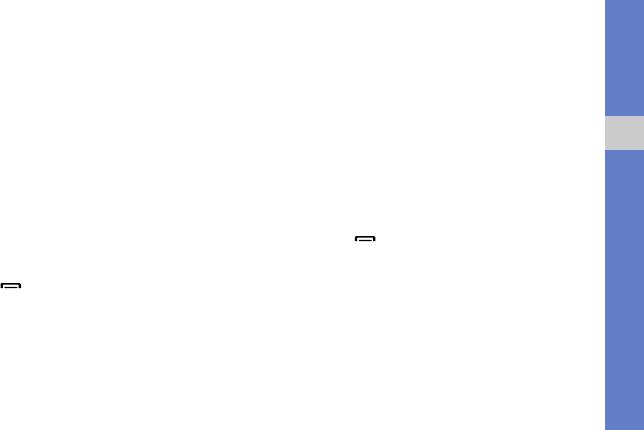
4. Запустите программу Samsung PC Studio и
5. Откройте папку для просмотра файлов.
скопируйте файлы с компьютера на
6. Скопируйте файлы с ПК на карту памяти.
телефон.
Дополнительные сведения см. в справке к
Синхронизация телефона с
программе Samsung PC Studio.
проигрывателем Windows Media
1. Вставьте карту памяти.
Копирование музыкальных файлов
Использование Дополнительные функции
на карту памяти
2. В режиме меню коснитесь Настройки →
Телефон → Подключение к ПК →
1. Вставьте карту памяти.
Медиаплеер → Сохран..
2. В режиме меню коснитесь Настройки →
3. Для возврата в режим ожидания нажмите
Телефон → Подключение к ПК →
клавишу [].
Съемный диск → Сохран..
4. Подключите телефон к компьютеру, на
3. Для возврата в режим ожидания нажмите
котором установлен проигрыватель
клавишу [].
Windows Media, используя
4. Подключите телефон к компьютеру,
дополнительный кабель для обмена
используя дополнительный кабель для
данными с ПК.
обмена данными с ПК.
При подключении на экране ПК появится
При подключении на экране ПК появится
всплывающее окно.
всплывающее окно.
55

5. Откройте проигрыватель Windows Media,
4. Для добавления изображения к списку
чтобы синхронизировать музыкальные
воспроизведения коснитесь Нажмите для
файлы.
изменения и выберите изображение или
сделайте новую фотографию.
6. Введите или измените имя телефона во
всплывающем окне (при необходимости).
5. Коснитесь Сохран..
7. Выберите и перетащите нужные
6. Выберите созданный список
Использование Дополнительные функции
музыкальные файлы в список
воспроизведения.
синхронизации.
7. Коснитесь Добавить → Файлы.
8. Начало синхронизации.
8. Выберите файлы, которые необходимо
включить в список, и коснитесь Добавить.
Создание списка воспроизведения
1. В режиме меню коснитесь Музыка →
Изменение настроек музыкального
Музыка → Списки воспроизведения.
проигрывателя
2. Коснитесь Создать.
1. В режиме меню коснитесь Музыка →
Музыка.
3. Введите название списка
воспроизведения.
2. Коснитесь Настройки.
3. Измените необходимые настройки
MP3-плеера.
56
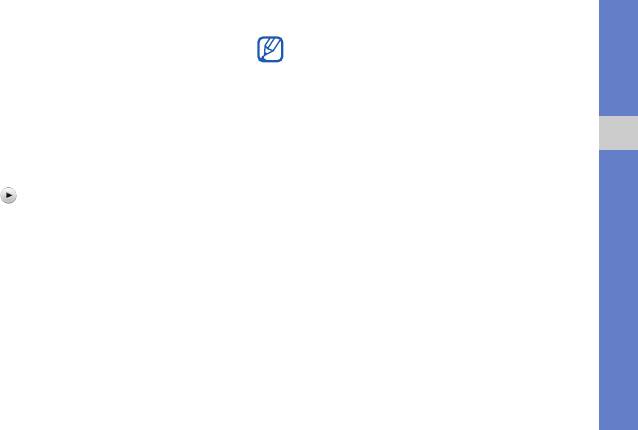
4. Коснитесь Сохран..
Функция записи предназначена только
для голосовой записи. Качество записи
Запись песен с FM-радио
будет значительно ниже, чем у
цифрового устройства.
1. Подключите гарнитуру из комплекта
поставки к многофункциональному
Автоматическое сохранение
разъему телефона.
радиостанций
2. В режиме меню коснитесь Приложения →
Использование Дополнительные функции
1. В режиме меню коснитесь Приложения →
FM-радио.
FM-радио.
3. Коснитесь , чтобы включить FM-радио.
2. Коснитесь Опции → Автонастройка.
4. Коснитесь Опции → Записать, чтобы
3. Коснитесь Да для подтверждения (при
начать запись.
необходимости).
5. После завершения коснитесь значка Стоп.
После этого начнется автоматический
Музыкальный файл будет сохранен в
поиск и сохранение доступных
папке Радиозаписи (в режиме меню
радиостанций.
выберите Мои файлы → Звуки).
57
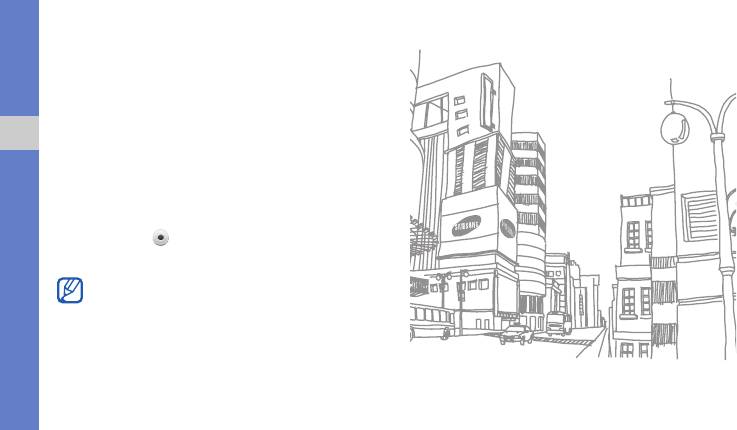
Поиск сведений о музыке
Далее описываются возможности доступа к
музыке в сети и получения информации о
композициях, прослушиваемых с помощью
телефона.
1. В режиме меню коснитесь Музыка →
Использование Дополнительные функции
Найти музыку.
2. Выберите Найти музыку, чтобы
подключиться к серверу.
3. После успешной регистрации телефона
коснитесь , чтобы записать часть
композиции, которую хотите найти.
Не все операторы мобильной связи
предоставляют эту услугу, а информация
о некоторых композициях может
отсутствовать на сервере.
58


