Samsung S601: Связь
Связь: Samsung S601
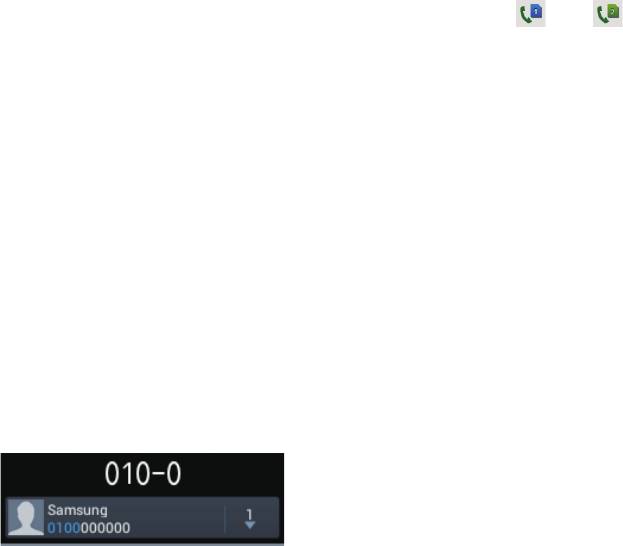
Связь
Телефон
Воспользуйтесь этим приложением для выполнения вызова и ответа на вызовы.
Выберите пункт
Телефон
на экране приложений.
Выполнение вызовов
Выполнение вызова
Ниже перечислены способы выполнения вызова.
•
Клавиатура
: введите номер телефона с помощью клавиатуры и коснитесь значка или .
•
Журналы
: выполнение вызова из журнала входящих и исходящих вызовов или сообщений.
•
Избранное
: выполнение вызова из списка избранных контактов.
•
Контакты
: выполнение вызова из списка контактов.
Номера быстрого набора
Для быстрого набора номера коснитесь соответствующей ему цифры и удерживайте ее.
Автозаполнение номеров
При вводе номера на клавиатуре появляется автозаполнение номеров. Выберите нужный номер
для набора.
37
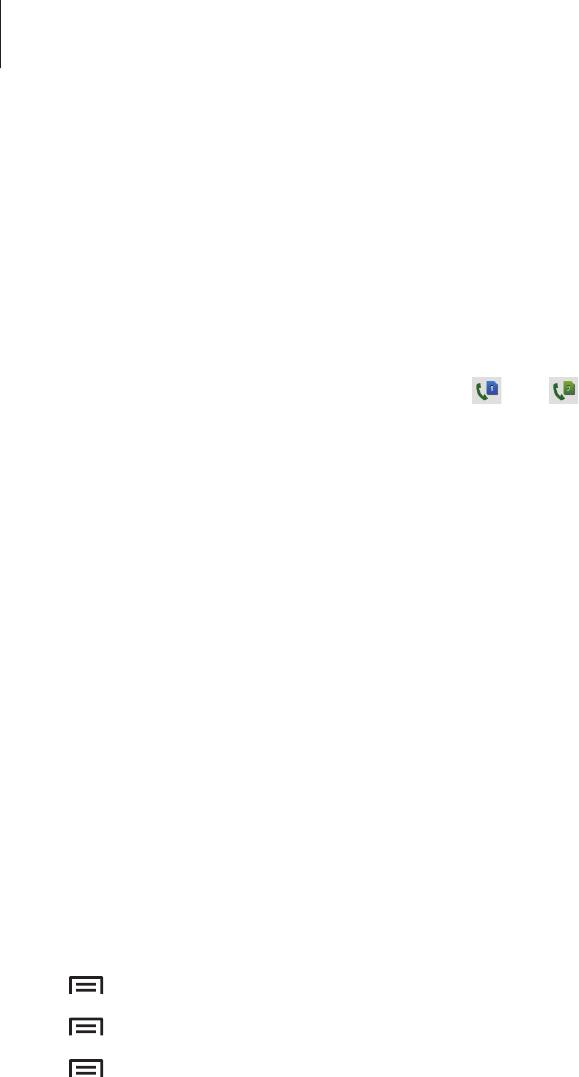
Связь
Поиск контактов
Введите имя, номер телефона или электронный адрес, чтобы найти контакт в списке. По мере
ввода символов появится автозаполнение контактов. Выберите нужный контакт для вызова.
Международные вызовы
Нажмите и удерживайте клавишу 0, пока не появится значок
+
. Введите код страны, код региона и
телефонный номер, затем коснитесь значка или .
Во время вызова
Доступны следующие действия.
•
Удержать
: удержание вызова. Выберите пункт
Извлечь
, чтобы извлечь удерживаемый вызов.
•
Новый вызов
: выполнение другого вызова.
•
Переключить
: переключение между вызовами.
•
Клавиатура
: доступ к клавиатуре.
•
Динамик
: включение динамика громкой связи. Не подносите устройство близко к уху во
время использования громкой связи.
•
Выключить
: выключение микрофона (при этом собеседник перестанет вас слышать).
•
Гарнитура
: переключение на гарнитуру Bluetooth при ее подключении к устройству.
•
Объединить
: выполнение многостороннего вызова при подключении к двум абонентам. При
необходимости повторите эту процедуру для добавления других участников. Данная функция
доступна только если включена услуга многосторонних вызовов.
•
→
Контакты
: переход к списку контактов.
•
→
Заметки
: создание заметки.
•
→
Перевести
: подключение одного абонента ко второму. При этом вы будете отключены
от разговора.
38
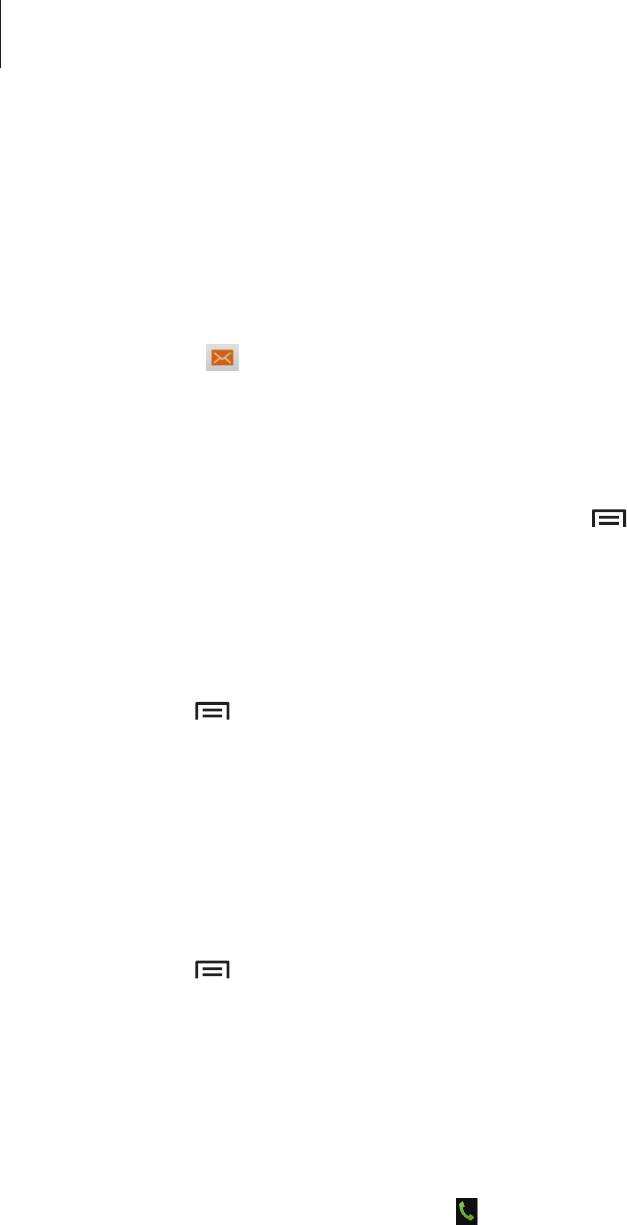
Связь
Добавление контактов
Чтобы добавить номер телефона в список контактов с помощью клавиатуры, введите номер и
выберите пункт
Добав. в конт.
Отправка сообщений
Коснитесь значка , чтобы отправить сообщение по номеру, указанному на экране.
Просмотр журнала вызовов
Выберите пункт
Журналы
, чтобы просмотреть журнал входящих и исходящих вызовов.
Чтобы отсортировать журнал вызовов, нажмите кнопку
→
Вид
и выберите параметр.
Режим FDN
Можно установить ограничение на исходящие вызовы только номерами с определенными
префиксами. Эти префиксы хранятся на SIM- или USIM-карте.
Нажмите кнопку
→
Настройки вызовов
→
Дополнительные параметры
→
Разрешенные
номера
→
Включить FDN
и введите PIN2-код, поставляемый с SIM- или USIM-картой. Выберите
пункт
Список FDN
и введите цифры.
Блокировка вызовов
Можно установить запрет на выполнение определенных типов вызовов. Например, можно
запретить выполнение международных вызовов.
Нажмите кнопку
→
Настройки вызовов
→
Дополнительные параметры
→
Запрет вызова
,
выберите тип вызовов и параметр запрета, затем введите пароль.
Входящие вызовы
Ответ на вызов
При входящем вызове перетащите значок за пределы круга или нажмите кнопку гарнитуры.
Если включена услуга ожидания вызова, можно выполнить второй вызов. При ответе на второй
вызов первый будет помещен на удержание.
39
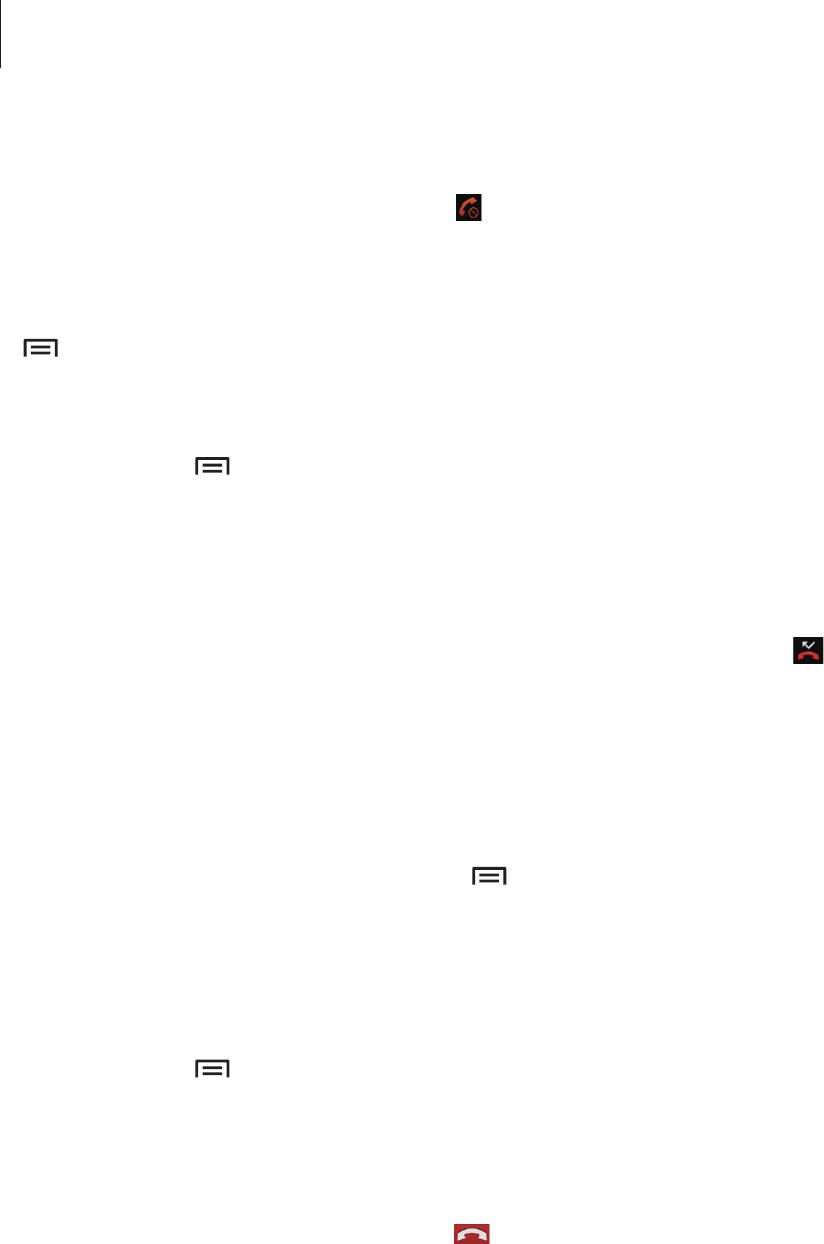
Связь
Отклонение вызова
При входящем вызове перетащите значок за пределы круга или нажмите и удерживайте кнопку
гарнитуры.
Чтобы отклонить входящий вызов и отправить вызывающему абоненту сообщение, выберите
пункт
Отклонить вызов сообщением
. Чтобы ввести текст сообщения отклонения, нажмите кнопку
→
Настройки вызовов
→
Сообщение для отклонения
.
Автоматическое отклонение вызовов с нежелательных номеров
Нажмите кнопку
→
Настройки вызовов
→
Отклонение вызова
, перетащите переключатель
Режим автоотклонения
вправо и выберите пункт
Черный список
. Выберите пункт
Создать
,
введите номер, назначьте ему категорию и выберите пункт
Сохранить
.
Пропущенные вызовы
При наличии пропущенных вызовов в строке состояния появляется значок . Чтобы просмотреть
список пропущенных вызовов, откройте панель уведомлений.
Ожидание вызова
Ожидание вызова — это услуга вашего поставщика услуг. С помощью этой услуги можно поместить
один вызов на удержание и ответить на второй.
Чтобы включить эту услугу, нажмите кнопку
→
Настройки вызовов
→
Дополнительные
параметры
→
Ожидание вызова
.
Переадресация вызова
Можно настроить перевод входящих вызовов на указанный номер.
Нажмите кнопку
→
Настройки вызовов
→
Переадресация вызова
и выберите тип вызовов и
условие переадресации. Введите номер и выберите пункт
Включено
.
Завершение вызова
Для завершения вызова коснитесь значка или нажмите кнопку гарнитуры.
40
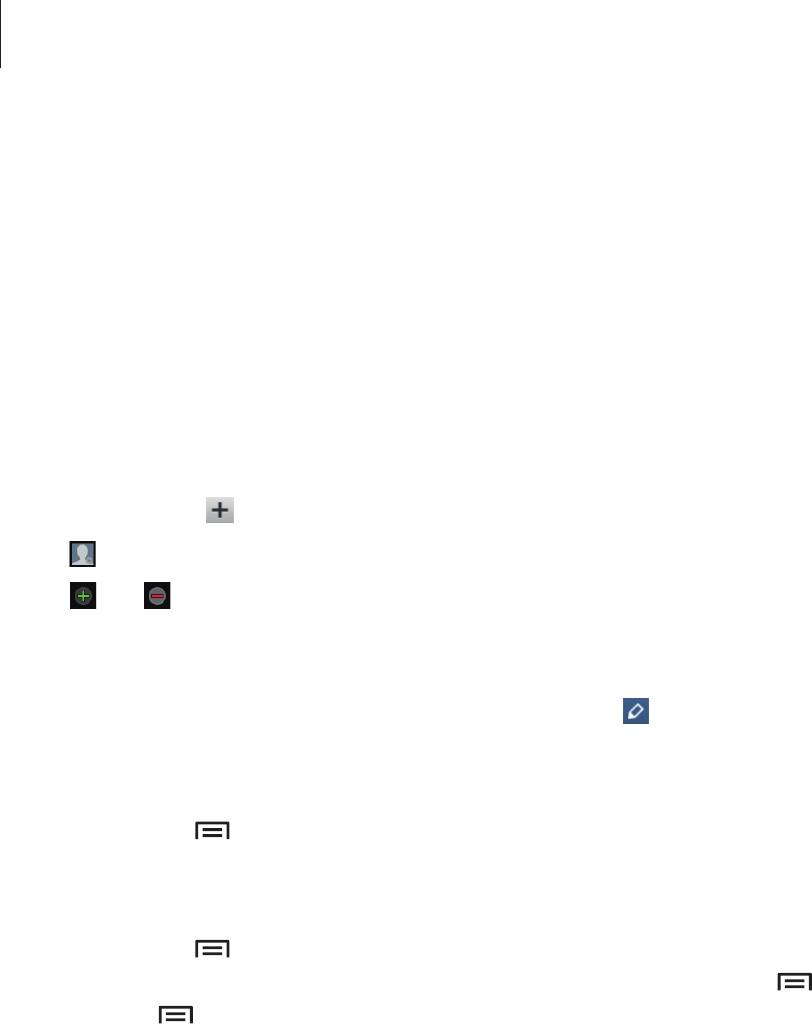
Связь
Контакты
Воспользуйтесь этим приложением для управления телефонными номерами, электронными
адресами и другими сведениями о контактах.
Выберите пункт
Контакты
на экране приложений.
Управление контактами
Создание контактов
Коснитесь значка и введите сведения о контакте.
•
: добавление изображения.
•
или : добавление или удаление поля сведений о контакте.
Редактирование контактов
Выберите контакт для редактирования и коснитесь значка .
Удаление контактов
Нажмите кнопку
→
Удалить
.
Назначение номеров быстрого набора
Нажмите кнопку
→
Настройка быстрого
, выберите номер быстрого набора и назначьте
контакт для него. Чтобы удалить номер быстрого набора, нажмите кнопку
→
Настройка
быстрого
→
→
Удалить
.
41

Связь
Поиск контактов
Ниже перечислены способы поиска контактов.
•
Перейдите вверх или вниз по списку контактов.
•
Также можно провести пальцем по указателю справа, чтобы быстро прокрутить список.
•
Коснитесь поля поиска вверху списка контактов и введите критерий поиска.
После выбора контакта можно выполнить одно из следующих действий.
•
: добавление контакта в список избранных.
•
: выполнение вызова.
•
: отправка сообщения.
•
: отправка сообщения электронной почты.
Импорт и экспорт контактов
Синхронизация с сервисом Google Contacts
Нажмите кнопку
→
Объединить с Google
→
Да
.
Контакты, синхронизированные с сервисом Google Contacts, помечены в списке контактов
значком
.
Контакты, добавленные или удаленные с устройства, также добавляются или удаляются из сервиса
Google Contacts и наоборот.
Синхронизация с веб-сайтами социальных сетей
Нажмите кнопку
→
Учетные записи
, выберите учетную запись социальной сети и установите
флажок
Синхронизировать Контакты
.
Импорт контактов
Нажмите кнопку
→
Импорт/экспорт
→
Импорт с SIM-карты
,
Импорт с карты памяти SD
или
Импорт из внутренней памяти
.
42
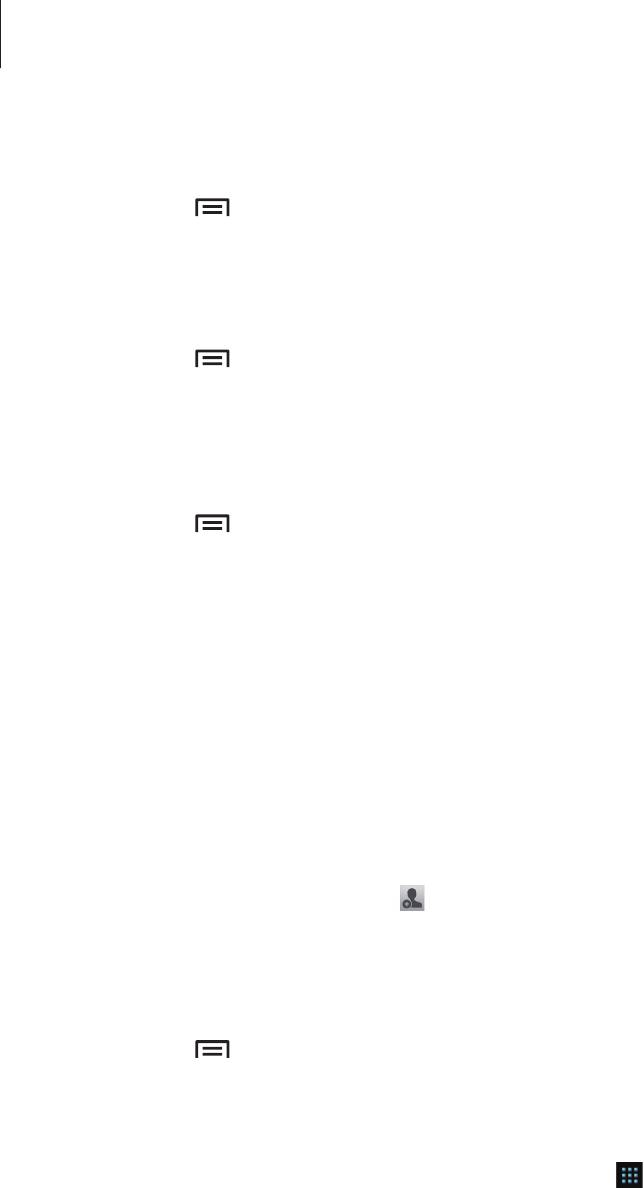
Связь
Экспорт контактов
Нажмите кнопку
→
Импорт/экспорт
→
Экспорт на SIM-карту
,
Экспорт на карту памяти SD
или
Экспорт во внутреннюю память
.
Обмен контактами
Нажмите кнопку
→
Импорт/экспорт
→
Отправить визитку через
, выберите контакты, затем
пункт
Готово
и укажите способ обмена.
Избранные контакты
Нажмите кнопку и выполните одно из следующих действий.
•
Поиск
: поиск контакта.
•
Добавить в Избранное
: добавление контакта в список избранного.
•
Удалить из Избранное
: удаление контакта из списка избранного.
•
Сетка/Список
: просмотр контактов в виде сетки или списка.
Группы контактов
Добавление контактов в группы
Выберите группу и коснитесь значка . Укажите контакты для добавления и выберите пункт
Готово
.
Управление группами
Нажмите кнопку и выполните одно из следующих действий.
•
Создать
: создание новой группы.
•
Поиск
: поиск контакта.
•
Изменить порядок
: коснитесь и удерживайте значок рядом с названием группы,
перетащите его вверх или вниз, затем выберите пункт
Готово
.
•
Удалить
: выберите созданные вами группы, затем пункт
Удалить
. Предустановленные группы
удалить невозможно.
43
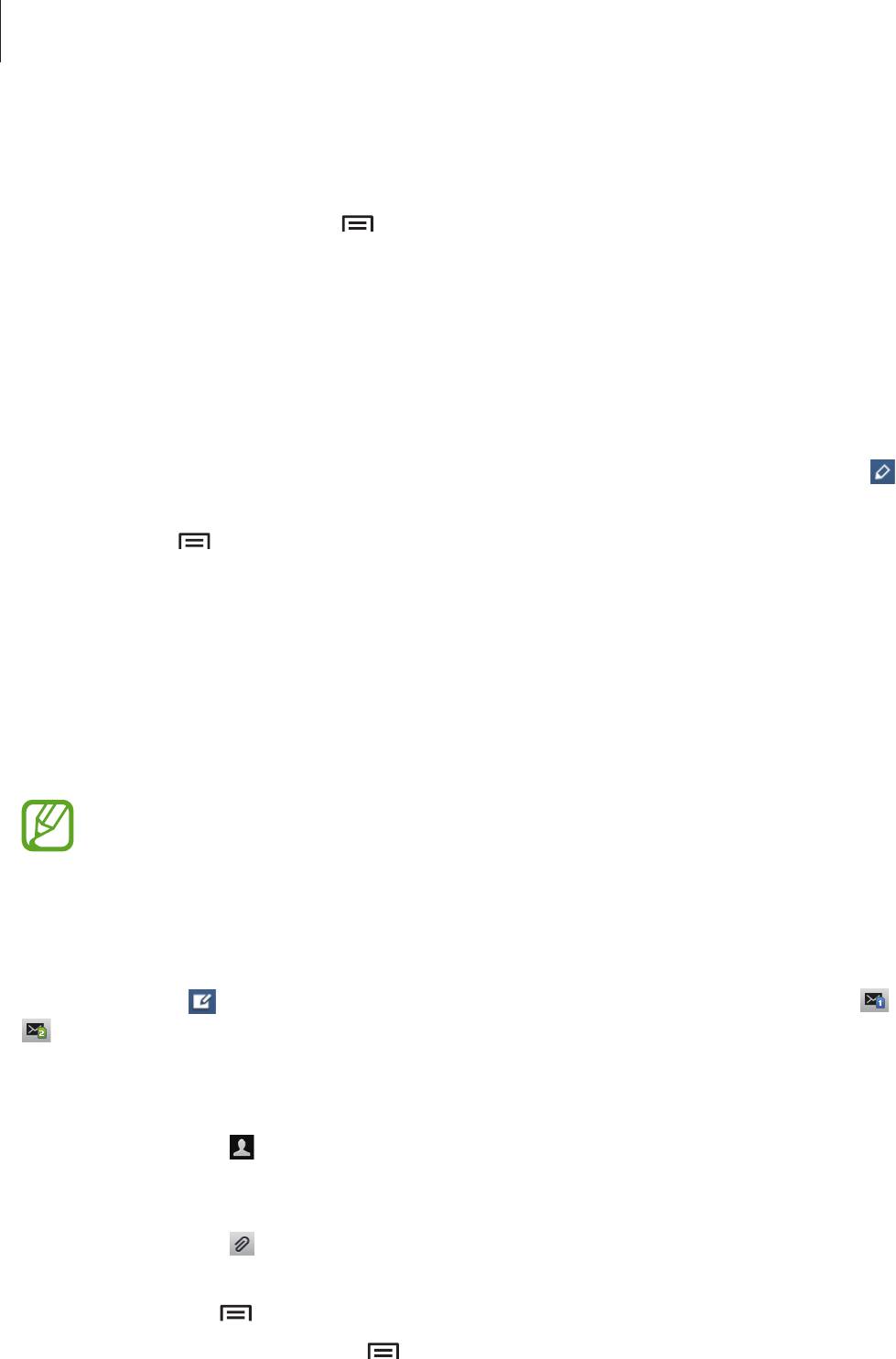
Связь
Отправка текстового сообщения или сообщения электронной почты
участнику группы
Выберите группу, нажмите кнопку
→
Оправить сообщение
или
Оправить E-mail
, укажите
участников группы и выберите пункт
Готово
.
Визитки
Вы можете создавать визитки и отправлять их другим пользователям.
Выберите пункт
Настроить профиль
, введите сведения о себе, например номер телефона, адрес
электронной почты и почтовый адрес, затем выберите пункт
Сохранить
. Если сведения о вас были
сохранены во время настройки устройства, выберите визитку в меню
Я
и коснитесь значка для
ее редактирования.
Нажмите кнопку
→
Оправить визитку через
и выберите способ обмена.
Сообщения
Воспользуйтесь этим приложением для отправки текстовых (SMS) или мультимедийных (MMS)
сообщений.
Выберите пункт
Сообщения
на экране приложений.
За отправку и получение сообщений за пределами домашней сети может взиматься
дополнительная плата. Дополнительную информацию можно получить у поставщика
услуг.
Отправка сообщений
Коснитесь значка , добавьте получателей, введите текст сообщения и коснитесь значка или
.
Ниже перечислены способы добавления получателей.
•
Введите номер телефона.
•
Коснитесь значка , укажите нужные контакты и выберите пункт
Готово
.
Ниже перечислены способы создания мультимедийных сообщений.
•
Коснитесь значка и вложите в сообщение изображения, видеозаписи, контакты, заметки,
события календаря и другие элементы.
•
Нажмите кнопку
→
Вставить смайлик
, чтобы вставить смайл.
•
Для ввода темы нажмите кнопку
→
выберите пункт
Добавить тему
.
44
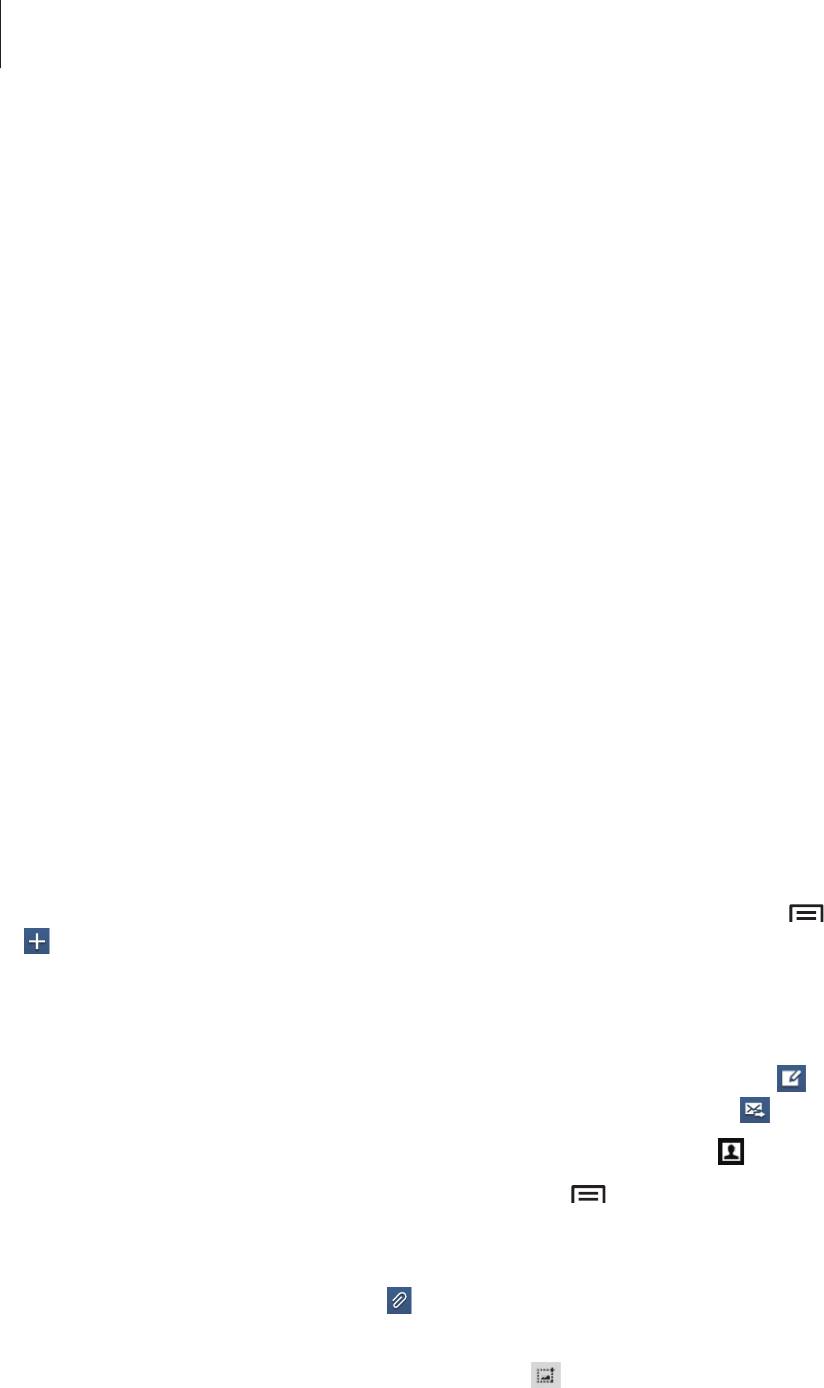
Связь
Просмотр входящих сообщений
Входящие сообщения группируются в потоки по контактам.
Выберите контакт, чтобы просмотреть сообщения от него.
Прослушивание сообщений голосовой почты
Нажмите и удерживайте клавишу 1 на клавиатуре, затем следуйте инструкциям вашего поставщика
услуг.
Электронная почта
Воспользуйтесь этим приложением для просмотра и отправки сообщений электронной почты.
Выберите пункт
Е-mail
на экране приложений.
Настройка учетных записей электронной почты
При первом открытии приложения
появится запрос на настройку учетной записи.
Введите адрес электронной почты и пароль. Выберите пункт
Далее
для настройки личной учетной
записи, например Google Mail, или пункт
Ручная настройка
для настройки корпоративной
учетной записи. После этого следуйте инструкциям на экране для завершения настройки.
Для настройки другой учетной записи электронной почты нажмите кнопку
→
Настройки
→
.
Отправка сообщений
Выберите нужную учетную запись электронной почты и коснитесь значка вверху экрана.
Введите получателей, тему и текст сообщения, затем коснитесь значка .
Чтобы добавить получателей из списка контактов, коснитесь значка
.
Чтобы добавить других получателей, нажмите кнопку
→
Добавить копию или скрытую
копию
.
Чтобы вложить в сообщение изображения, видеозаписи, контакты, заметки, события календаря и
другие элементы, коснитесь значка
.
Чтобы добавить изображения, события календаря, контакты и сведения о размещении
информации в тело сообщения, коснитесь значка
.
45
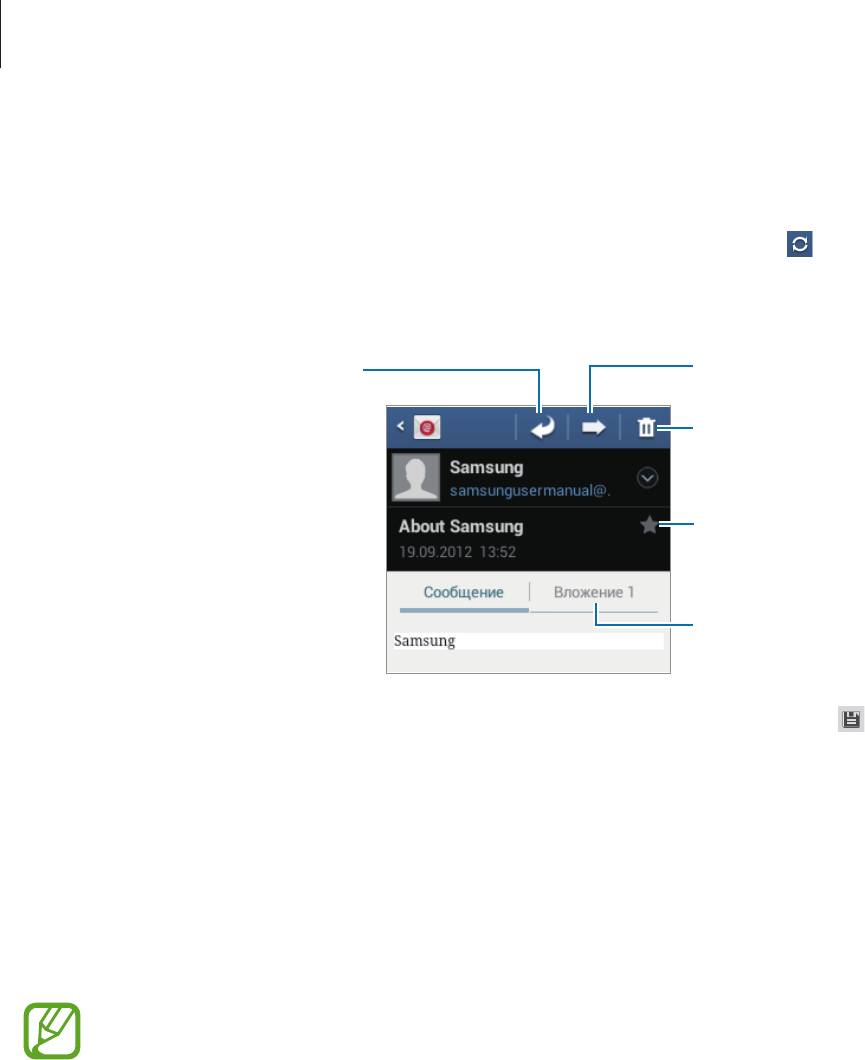
Связь
Просмотр сообщений
Выберите нужную учетную запись электронной почты, после чего начнется загрузка новых
сообщений. Чтобы загрузить новые сообщения вручную, коснитесь значка .
Коснитесь сообщения для просмотра.
Удаление сообщения.
Открытие вложений.
46
Переадресация сообщения.Ответ на сообщение.
Отметить сообщение как
напоминание.
Коснитесь вкладки вложений, чтобы открыть вложение, затем коснитесь значка рядом с
вложением, чтобы сохранить его на устройство.
Google Mail
Воспользуйтесь этим приложением для быстрого прямого доступа к сервису Google Mail.
Выберите пункт
Google Mail
на экране приложений.
•
Доступность этого приложения зависит от региона или поставщика услуг.
•
Приложение может называться по-другому в зависимости от региона или поставщика
услуг.
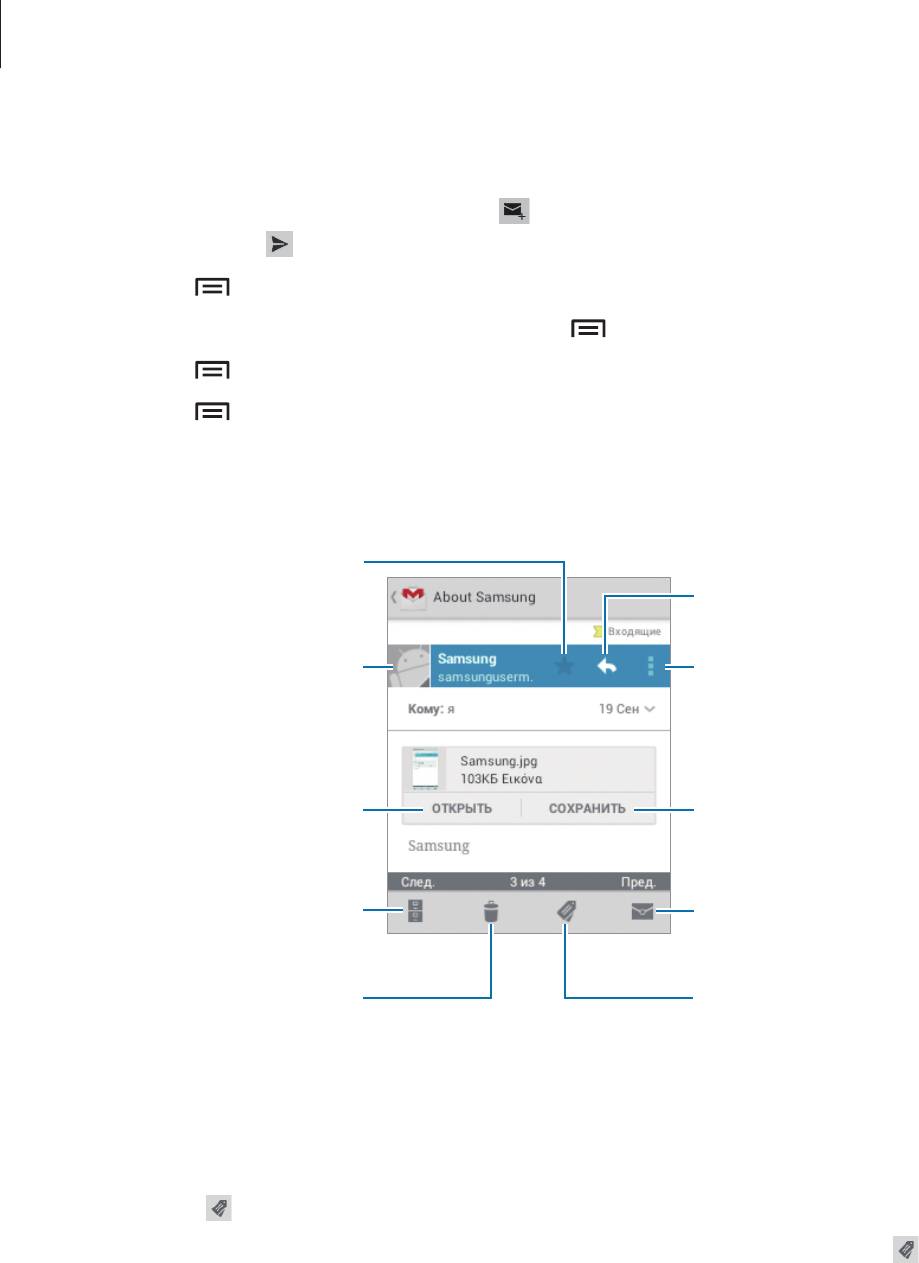
Связь
Отправка сообщений
Находясь в почтовом ящике, коснитесь значка , введите получателей, тему и текст сообщения,
затем коснитесь значка .
Нажмите кнопку
→
Прикрепить файл
, чтобы вложить изображения.
Чтобы добавить других получателей, нажмите кнопку
→
Добавить копию
.
Нажмите кнопку
→
Сохранить
, чтобы сохранить сообщение для отправки позже.
Нажмите кнопку
→
Удалить черновик
, чтобы начать все сначала.
Просмотр сообщений
Ответьте на сообщение.
Ответьте всем получателям или
перешлите сообщение другим
адресатам.
Просмотрите вложение.
Загрузите вложение.
Пометьте сообщение как
непрочитанное.
Добавьте метку к сообщению.
47
Пометьте сообщение как
напоминание.
Добавьте адрес электронной почты
в список контактов.
Сохраните сообщение в памяти.
Удалите сообщение.
Ярлыки
Вместо фактических папок сервис Google Mail использует ярлыки. При запуске сервиса Google Mail
показываются сообщения с ярлыком Входящие.
Коснитесь значка
, чтобы просмотреть сообщения с другими ярлыками.
Чтобы добавить ярлык к сообщению, выберите нужное сообщение, коснитесь значка
и укажите
ярлык, который требуется добавить.
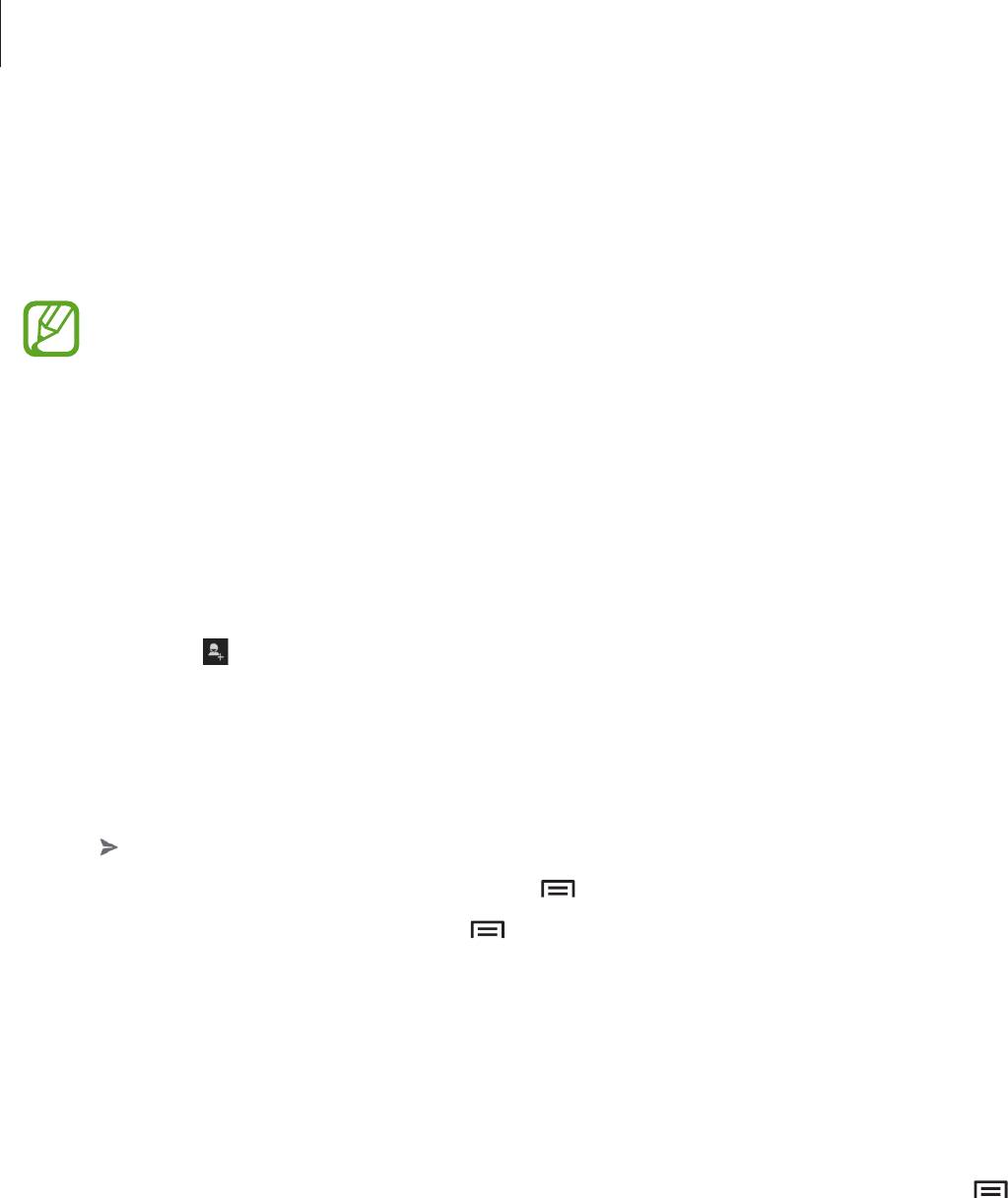
Связь
Приложение Talk
Воспользуйтесь этим приложением для общения с другими пользователями сервиса Google Talk.
Выберите пункт
Google Talk
на экране приложений.
Доступность этого приложения зависит от региона или поставщика услуг.
Публичный профиль
Коснитесь идентификатора учетной записи вверху списка друзей, чтобы изменить состояние
доступности, изображение или статус-сообщение.
Добавление друзей
Коснитесь значка , введите электронный адрес друга, которого требуется добавить, и выберите
пункт
ГОТОВО
.
Общение с друзьями
Выберите друга из списка друзей, введите текст сообщения в поле внизу экрана и коснитесь
значка .
Чтобы добавить друга к разговору, нажмите кнопку
→
Добавить в чат
.
Чтобы завершить разговор, нажмите кнопку
→
Закрыть чат
.
Переключение между разговорами
Прокрутите изображение влево или вправо.
Удаление журнала разговора
Все разговоры автоматически сохраняются. Чтобы удалить журнал разговора, нажмите кнопку
→
Очистить историю чатов
.
48

Связь
Сервис Google+
Воспользуйтесь этим приложением, чтобы оставаться на связи с другими пользователями
социальной сети Google.
Выберите пункт
Google+
на экране приложений.
Доступность этого приложения зависит от региона или поставщика услуг.
Выберите пункт
Все круги
, чтобы изменить категорию, затем прокрутите изображение вверх или
вниз, чтобы просмотреть записи в ваших «кругах».
Чат
Воспользуйтесь этим приложением для общения с другими пользователями сервиса обмена
мгновенными сообщениями Google+.
Выберите пункт
Чат
на экране приложений.
Доступность этого приложения зависит от региона или поставщика услуг.
Выберите друга из списка друзей, введите текст сообщения в поле внизу экрана и коснитесь
значка
.
Сервис ChatON
Воспользуйтесь этим приложением для обмена мгновенными сообщениями с пользователями
устройств, имеющими номер мобильного телефона.
Выберите пункт
ChatON
на экране приложений.
Чтобы создать список друзей, введите номера телефонов или электронные адреса учетных
записей Samsung либо выберите друзей из списка предложенных кандидатур.
Выберите друга, чтобы начать общение.
Для синхронизации контактов на устройстве с помощью сервиса ChatON выберите пункт
Настройки
→
Синхронизировать сейчас
.
49



