Samsung S24F356FHI: Руководство по поиску и устранению неисправностей
Руководство по поиску и устранению неисправностей: Samsung S24F356FHI
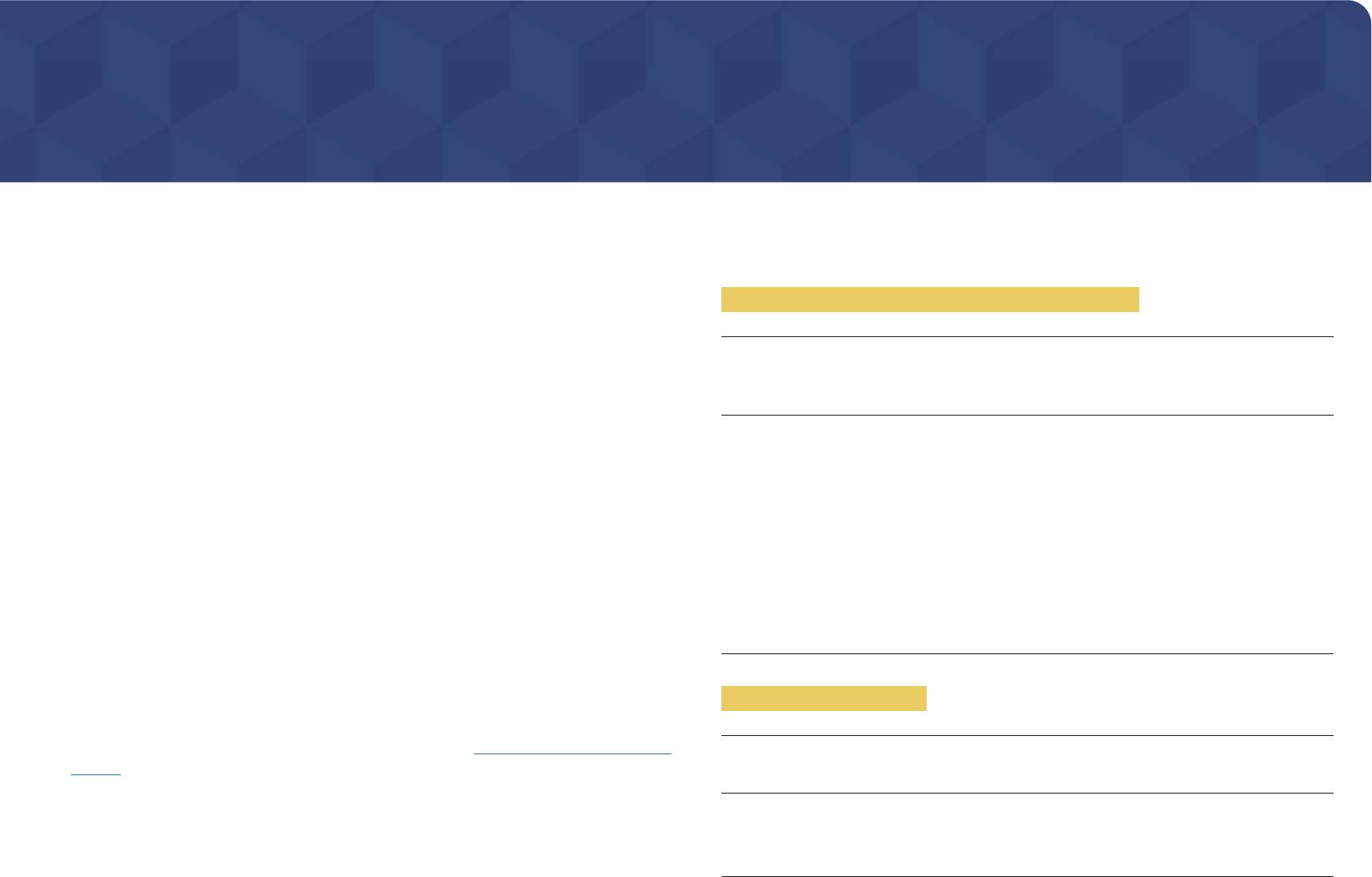
Глава 08
Руководство по поиску и устранению неисправностей
Действия перед обращением в сервисный
Проверьте следующие показатели
центр Samsung
Проблема, связанная с установкой (режим ПК)
―
Прежде чем обращаться в центр по обслуживанию клиентов Samsung, проверьте следующим
образом работу устройства. Если проблему устранить не удается, обратитесь в центр по
Экран продолжает включаться и выключаться.
обслуживанию клиентов Samsung.
Проверьте, правильно ли подключен кабель между изделием и ПК и надежно ли
зафиксированы разъемы.
Проверка работы устройства
При соединении изделия и ПК кабелем HDMI или HDMI-DVI вдоль всех четырех сторон экрана
видны пустые области.
Проверьте, нормально ли работает устройство, с помощью функции проверки устройства.
Причина появления этих пустых областей на экране никак не связана с изделием.
Если экран выключен и индикатор питания мигает, несмотря на то что изделие правильно
Появление пустых областей на экране вызвано ненадлежащей работой компьютера или
подключено к ПК, выполните самодиагностику.
графической платы. Чтобы устранить эту проблему, настройте размер экрана в настройках
1
Отключите питание компьютера и устройства.
HDMI или DVI для графической платы.
2
Отключите кабель от изделия.
Если в меню настроек графической платы отсутствует параметр, позволяющий регулировать
размер экрана, обновите драйвер графической платы до новейшей версии.
3
Включение питания изделия.
(Для получения подробных сведений о регулировке параметров экрана обратитесь к
4
Если отображается сообщение Проверьте сигн. каб., изделие исправно.
производителю графической платы или компьютера.)
―
Если экран остается пустым, проверьте систему компьютера, видеоконтроллер и кабель.
Неисправность экрана
Проверка разрешения и частоты
Для режима, превышающего поддерживаемое разрешение (см. Таблица стандартных режимов
Не горит индикатор питания. Экран не включается.
сигнала), на короткое время выводится сообщение Неоптим. режим.
Проверьте, правильно ли подключен кабель питания к устройству.
―
Отображаемое разрешение может отличаться от фактического в зависимости от параметров
Отображается сообщение Проверьте сигн. каб.
компьютера и используемых кабелей.
Проверьте, правильно ли подключен кабель к изделию.
Проверьте, включено ли питание устройства, подключенного к вашему устройству.
38
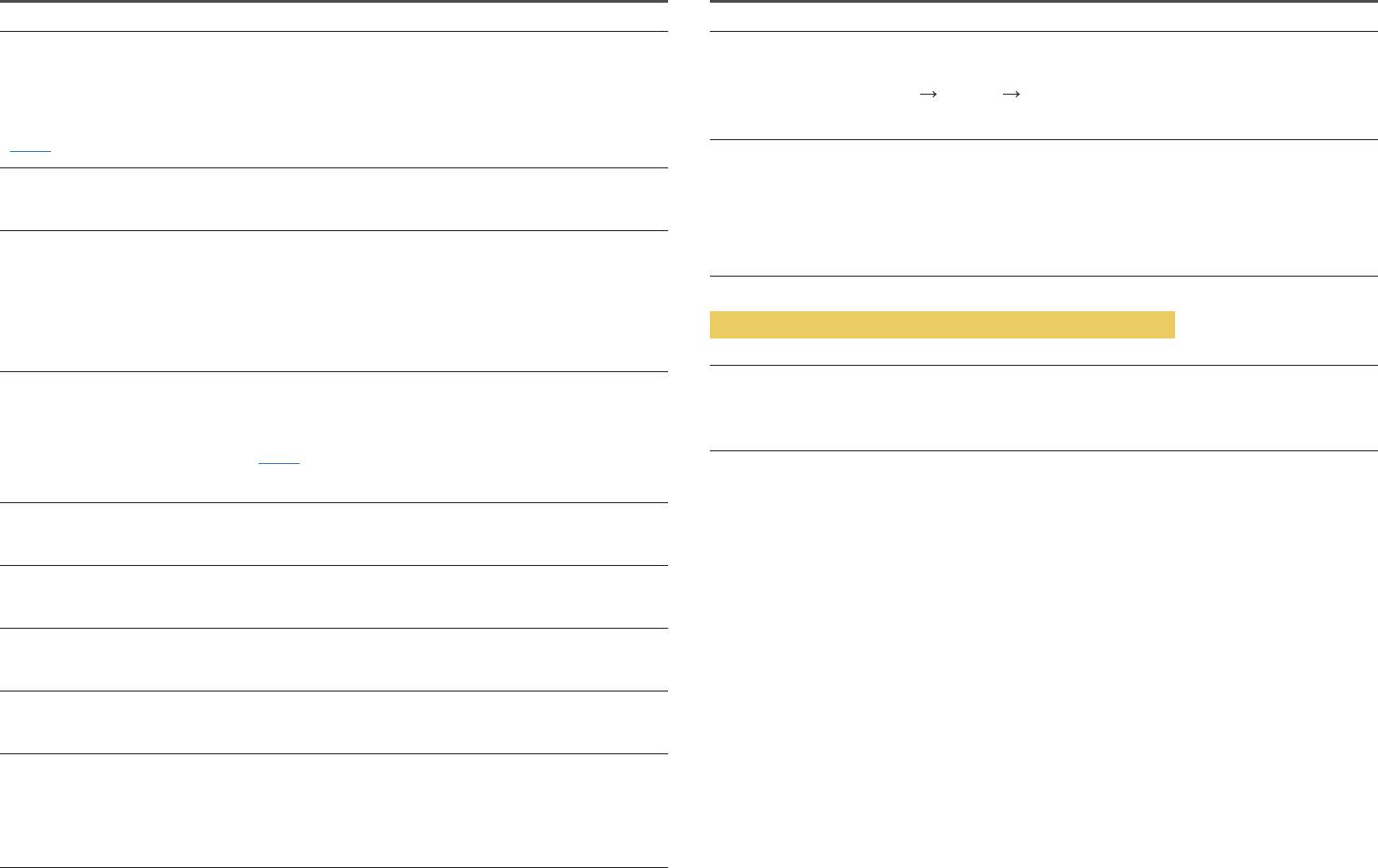
Отображается надпись Неоптим. режим.
Текст размытый.
Это сообщение отображается, когда сигнал от видеокарты превышает допустимые значения
Если используется ОС Windows (например, Windows 7, Windows 8, Windows 8.1 или Windows 10):
разрешения или частоты устройства.
Откройте Панель управления
Шрифты Настройте текст ClearType и измените Включите
Измените максимальное разрешение и частоту в соответствии с характеристиками изделия
ClearType.
(стр.42).
Прерывистое воспроизведение видео.
Изображения на экране искажены.
Большие видеофайлы высокого разрешения могут воспроизводится с прерываниями.
Проверьте подключение кабеля к устройству.
Это может происходить из-за того, что видео-проигрыватель не оптимизирован для
воспроизведения цифровых видеофайлов.
Нечеткие изображения на экране. Изображения на экране размыты.
Попробуйте воспроизвести эти файлы на другом проигрывателе.
Выполните настройку параметров Грубо и Точно.
Отсоедините все дополнительные принадлежности (удлинительный видеокабель и т.п.) и
повторите попытку.
Неисправность устройства-источника сигналов
Установите рекомендуемый уровень разрешения и частоты.
Изображения на экране колеблются и дрожат. Тени или остаточные изображения на экране.
Во время загрузки компьютера раздается звуковой сигнал.
Убедитесь в том, что разрешение и частота компьютера заданы в диапазоне, совместимом
Если во время загрузки компьютера раздается звуковой сигнал, требуется провести осмотр
с устройством. Затем, если требуется, измените настройки, пользуясь таблицей сигналов,
компьютера.
посылаемых в стандартном режиме (стр.42), которая приведена в данном руководстве
―
Светодиоды на рамке устройства можно увидеть в зависимости от угла обзора. Излучаемый ими свет
пользователя, а также меню Информация устройства.
безвреден для людей и никоим образом не влияет на функциональность и рабочие характеристики.
Экран слишком светлый. Экран слишком темный.
Устройство является безопасным для использования.
Выполните настройку параметров Яркость и Контраст.
Цвета на экране отображаются неверно.
Измените настройки Цвет.
Цвета на экране затенены или искажены.
Измените настройки Цвет.
Белый не выглядит белым.
Измените настройки Цвет.
Отсутствуют изображения на экране, а индикатор питания мигает каждые 0,5-1 секунду.
Устройство находится в режиме энергосбережения.
Для возврата к предыдущему экрану нажмите любую клавишу на клавиатуре или переместите
мышь.
39
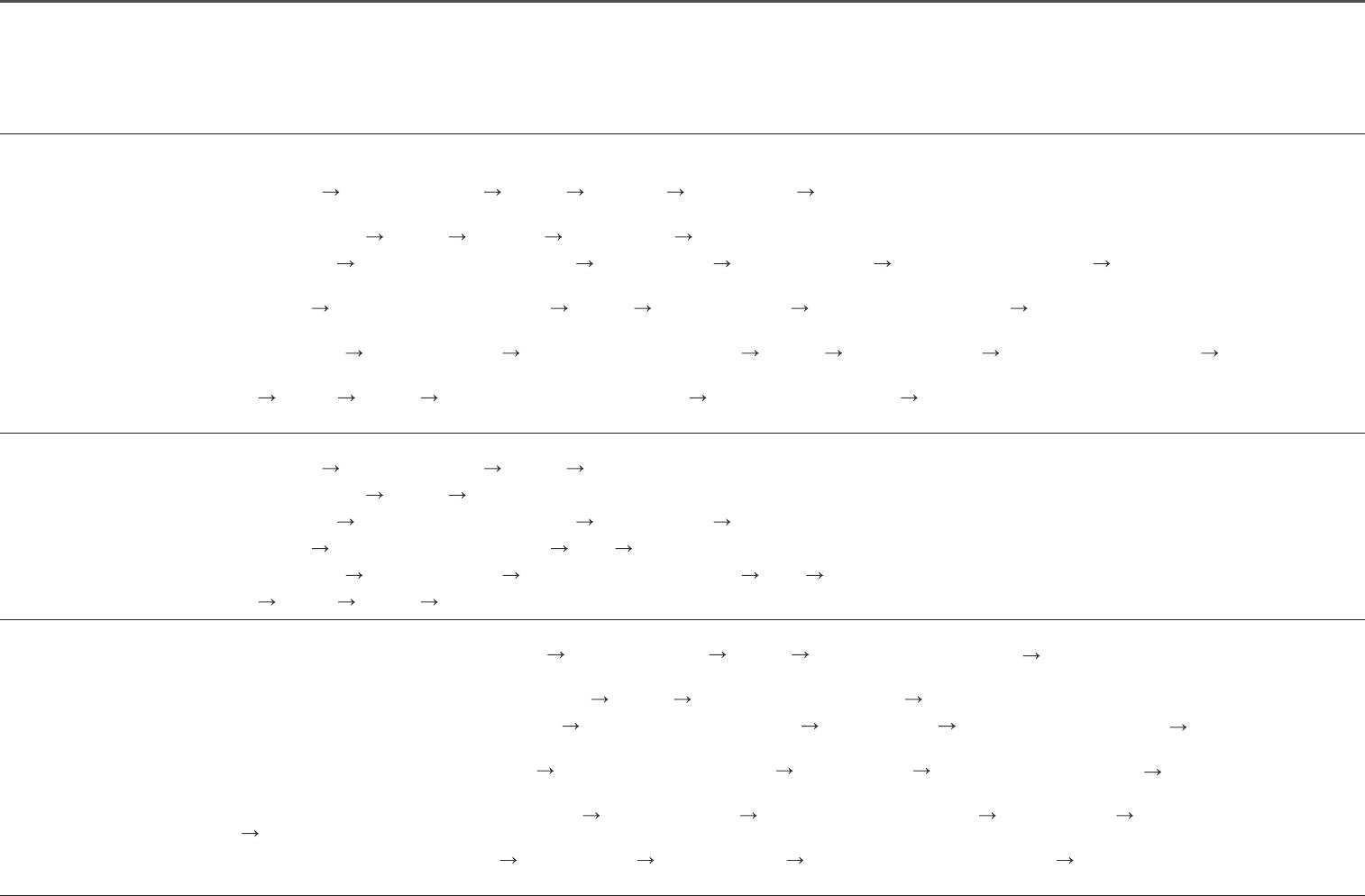
Вопросы и ответы
―
Дополнительные инструкции и настройки приведены в руководстве пользователя ПК или видеокарты.
Как изменить частоту?
Задайте частоту на графической плате.
• Windows XP: выберите Панель управления Оформление и темы Дисплей Параметры Дополнительно Монитор и измените настройку Частота обновления экрана в разделе
Параметры монитора.
• Windows ME/2000: выберите Панель управления Дисплей Настройки Дополнительно Монитор и настройте параметр Частота обновления в меню Параметры монитора.
• Windows Vista: выберите Панель управления Оформление и персонализация Персонализация Параметры дисплея Дополнительные параметры Монитор и настройте параметр
Частота обновления в меню Параметры монитора.
• Windows 7: выберите Панель управления Оформление и персонализация Монитор Разрешение экрана Дополнительные параметры Монитор и измените настройку
Частота обновления в разделе Параметры монитора.
• Windows 8(Windows 8.1): выберите Параметры Панель управления Оформление и персонализация Монитор Разрешение экрана Дополнительные параметры Монитор и
измените настройку Частота обновления в разделе Параметры монитора.
• Windows 10: выберите Настройки Система Дисплей Расширенные настройки просмотра Свойства адаптера дисплея Монитор и измените настройку
Частота обновления экрана в разделе Параметры монитора.
Как изменить разрешение?
• Windows XP: выберите Панель управления Оформление и темы Дисплей Настройки и настройте разрешение.
• Windows ME/2000: выберите Панель управления Дисплей Настройки и настройте разрешение.
• Windows Vista: выберите Панель управления Оформление и персонализация Персонализация Параметры дисплея и настройте разрешение.
• Windows 7: выберите Панель управления Оформление и персонализация Экран Настройка разрешения экрана и настройте разрешение.
• Windows 8(Windows 8.1): выберите Параметры Панель управления Оформление и персонализация Экран Настройка разрешения экрана и настройте разрешение.
• Windows 10: выберите Настройки Система Дисплей Расширенные настройки просмотра и измените разрешение.
Как задать режим энергосбережения?
• Windows XP: задайте режим энергосбережения, выбрав Панель управления Оформление и темы Дисплей Параметры экранной заставки Параметры питания или BIOS SETUP на
компьютере.
• Windows ME/2000: задайте режим энергосбережения, выбрав Панель управления Дисплей Параметры экранной заставки Параметры питания или BIOS SETUP на компьютере.
• Windows Vista: задайте режим энергосбережения, выбрав Панель управления Оформление и персонализация Персонализация Параметры экранной заставки
Параметры питания или BIOS SETUP на компьютере.
• Windows 7: задайте режим энергосбережения, выбрав Панель управления Оформление и персонализация Персонализация Параметры экранной заставки Параметры питания или
BIOS SETUP на компьютере.
• Windows 8(Windows 8.1): Задайте энергосберегающий режим, выбрав Параметры Панель управления Оформление и персонализация Персонализация
Параметры экранной заставки
Параметр питания или с помощью настроек BIOS SETUP на компьютере.
• Windows 10: Задайте энергосберегающий режим, выбрав Параметры Персонализация Экран блокировки Параметры времени простоя экрана Питание & сон или с помощью настроек
BIOS SETUP на компьютере.
40


