Samsung S20A300N: 5 Диагностика
5 Диагностика: Samsung S20A300N
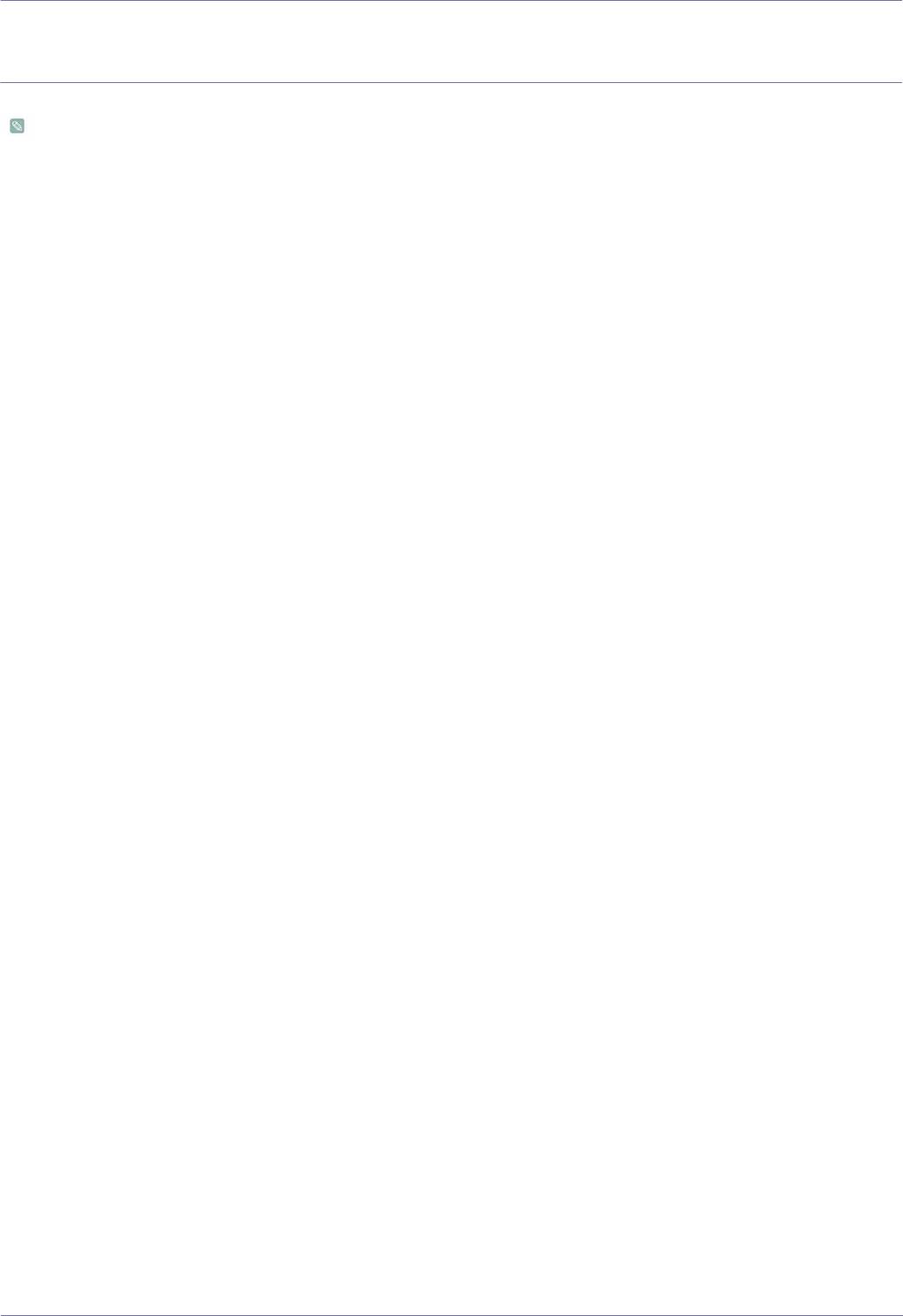
5 Диагностика
5-1 Самодиагностика монитора
• Проверить правильность работы устройства можно с помощью функции самодиагностики.
• Если отображается пустой экран и индикатор питания мигает, и при этом устройство правильно подключено к
компьютеру, проведите самодиагностику, выполнив описанные ниже процедуры.
1. Выключите устройство и компьютер.
2. Отсоедините сигнальный кабель от устройства.
3. Включите устройство.
4. При правильной работе устройства отобразится сообщение <Проверьте сигн. каб.>.
Если снова отобразится пустой экран, проверьте, нет ли проблемы с компьютером и соединением. Устройство
работает правильно.
5-1 Диагностика
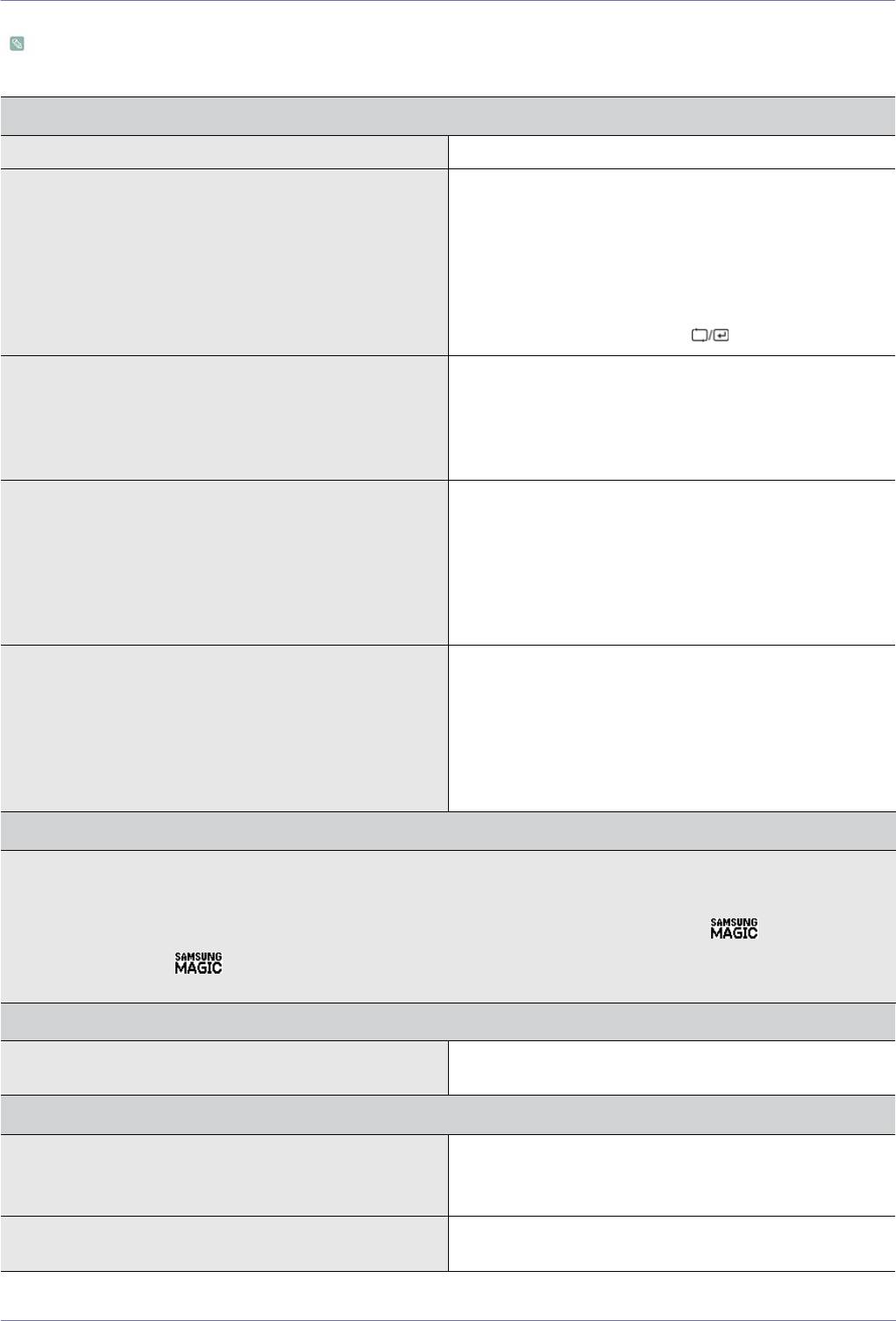
5-2 Перед обращением в центр обслуживания
Проверьте следующее, прежде чем обратиться в центр послепродажного обслуживания. Если проблема не
устраняется, обратитесь в ближайший сервисный центр Samsung Electronics.
ОТОБРАЖЕНИЕ ПУСТОГО ЭКРАНА/НЕ УДАЕТСЯ ВКЛЮЧИТЬ УСТРОЙСТВО
Правильно ли подключен кабель питания? Проверьте состояние подключения кабеля питания.
На экране отображается сообщение <Проверьте сигн.
(Подключение с использованием кабеля D-sub)
каб.>.
Проверьте кабель, соединяющий компьютер и устройс-
тво.
(Подключение с использованием кабеля DVI)
Если на экране будет отображаться сообщение даже при
правильном подключении кабеля, проверьте еще раз
входной сигнал, нажав кнопку [ ] на устройстве.
На экране отображается сообщение <Неоптим. режим>. Это происходит, когда превышено максимальное разре-
шение графической карты или максимальная частота уст-
ройства.
В этом случае необходимо настроить для устройства
соответствующие разрешение и частоту.
Отображается пустой экран, и индикатор питания мигает
1. Это происходит, когда работает функция сохранения
с интервалом в 1 секунду.
энергии.
Экран включается при щелчке мыши или нажатии
любой клавиши.
2. Если сообщение «Проверьте сигн. каб.» не исчезнет в
течение более пяти минут, включится режим Lossless.В
режиме Lossless подсветка монитора отключается.
Подключение выполнено с помощью кабеля DVI. Если кабель DVI подключен при загруженном компьютере
или подключен повторно после отключения при использо-
вании компьютера, экран может не отображаться, пос-
кольку отдельные графические платы не выводят
видеосигнал.
В этом случае необходимо перезагрузить компьютер при
подключенном кабеле DVI.
ИЗОБРАЖЕНИЕ СЛИШКОМ СВЕТЛОЕ ИЛИ СЛИШКОМ ТЕМНОЕ.
Отрегулируйте <Яркость> и <Контраст>.
(См. <Яркость>, <Контраст>)
Яркость дисплея может изменяться в соответствии с режимом, установленным для функции < Angle>.
Если для параметра < Bright> установлено значение <Автоконтраст>, яркость дисплея может изменяться в соот-
ветствии с входным сигналом.
МЕНЮ НАСТРОЙКИ ЭКРАННОЙ ИНДИКАЦИИ НЕ ОТОБРАЖАЕТСЯ.
Настройка отменена. Проверьте, выключена ли функция Блокировка настройки
экранного меню.
СТРАННЫЙ ЦВЕТ/ИЗОБРАЖЕНИЕ ЧЕРНО-БЕЛОЕ
Весь экран отображается одним цветом, как будто вы
Проверьте подключение кабеля к компьютеру.
смотрите на него через целлофановый пакет.
Извлеките и снова установите до конца графическую пла-
ту компьютера.
Правильно ли настроена графическая плата? Настройте графическую плату, следуя инструкциям в
руководстве пользователя.
Диагностика 5-2
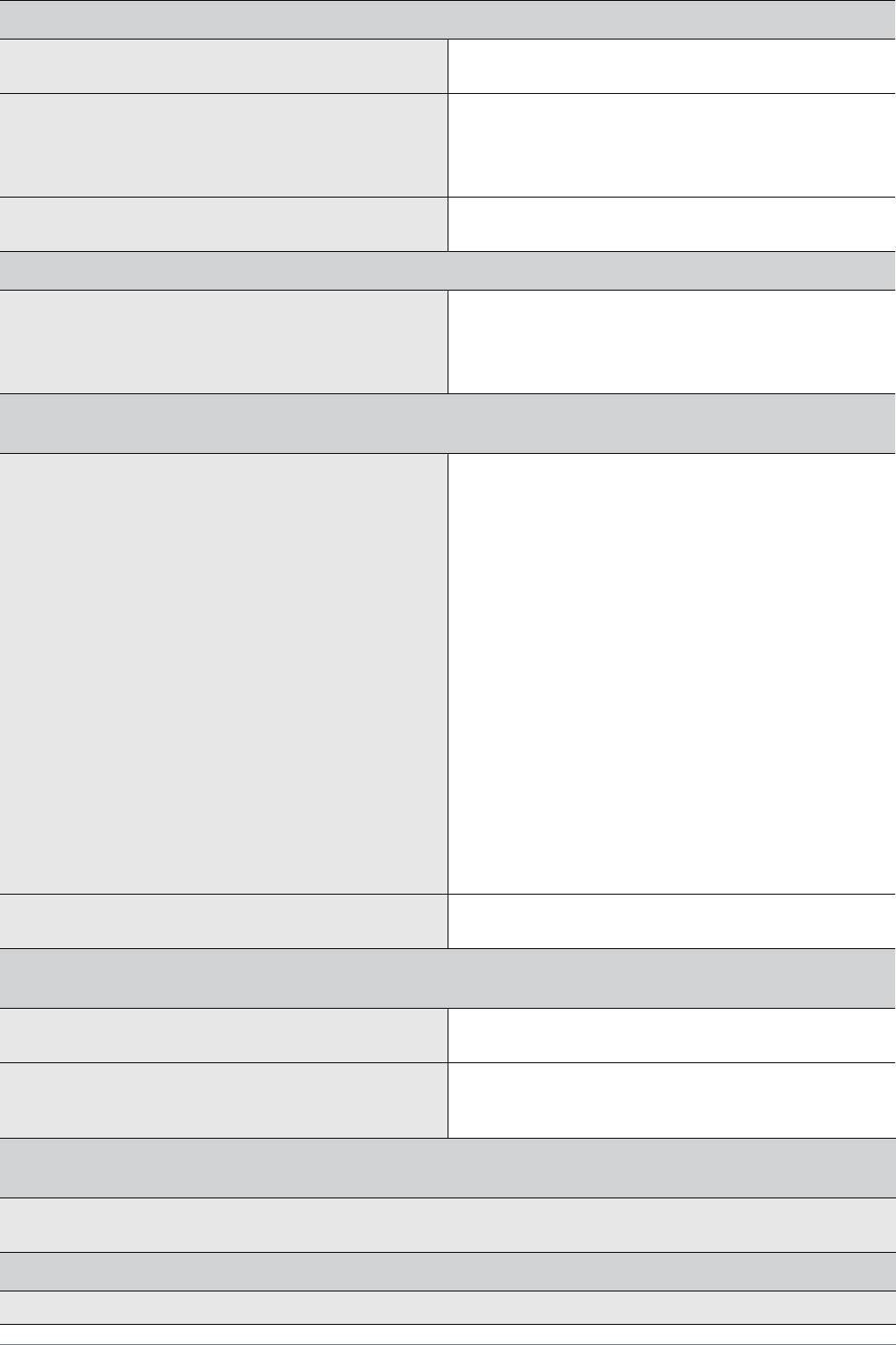
ОБЛАСТЬ ОТОБРАЖЕНИЯ ВНЕЗАПНО СМЕЩАЕТСЯ В УГОЛ ИЛИ В ЦЕНТР.
Графическая плата или драйвер заменены. Нажмите кнопку [AUTO], чтобы запустить функцию авто-
настройки.
Правильно ли изменены разрешение и частота устройс-
Задайте правильные значения разрешения и частоты в
тва?
графической плате
см. таблицу сигналов, посылаемых в стандартном режи-
ме
Правильно ли настроена графическая плата? Настройте графическую плату, следуя инструкциям в
руководстве пользователя.
ИЗОБРАЖЕНИЯ НЕ В ФОКУСЕ
Правильно ли изменены разрешение и частота устройс-
Задайте правильные значения разрешения и частоты в
тва?
графической плате
см. таблицу сигналов, посылаемых в стандартном режи-
ме
ЦВЕТА ОТОБРАЖАЮТСЯ В 16-РАЗРЯДНОМ ПРЕДСТАВЛЕНИИ (16 ЦВЕТОВ). ЦВЕТОВОЙ РЕЖИМ БЫЛ
ИЗМЕНЕН ПОСЛЕ СМЕНЫ ГРАФИЧЕСКОЙ ПЛАТЫ.
Установлен ли драйвер устройства? Windows XP: повторно задайте цвет, выбрав Control Panel
(Панель управления) → Appearance and Themes (Оформ-
ление и темы) → Display (Дисплей)→ Settings (Настройки).
Windows ME/2000: повторно задайте цвет, выбрав Control
Panel (Панель управления) → Display (Дисплей) →Settings
( Настройки).
Windows Vista: измените настройки цветов, выбрав
Control Panel(Панель управления) → Appearance and
Personalization(Оформление и персонализация) →
Personalization(Персонализация) → Display settings (Пара-
метры экрана).
Windows 7: измените
настройки цветов, выбрав Control
Panel (Панель управления) → Appearance and
Personalization (Оформление и персонализация) →
Display (Дисплей) → Adjust resolution (Настройка разреше-
ния экрана) → Advanced settings (Дополнительные
настройки) → Monitor (Монитор).
(Для получения дополнительной информации см. руко-
водство пользователя по Windows.)
Правильно ли настроена графическая плата? Повторно настройте цвет в соответствии с новым драйве-
ром графической карты.
ПРИ ПОДКЛЮЧЕНИИ МОНИТОРА ОТОБРАЖАЕТСЯ СООБЩЕНИЕ «НЕИЗВЕСТНЫЙ МОНИТОР, НАЙДЕН
МОНИТОР С ФУНКЦИЕЙ PLUG&PLAY (VESA DDC)».
Установлен ли драйвер устройства? Установите драйвер устройства, следуя инструкциям по
установке драйвера.
Проверьте, все ли функции Plug&Play (VESA DDC) подде-
Установите драйвер устройства, следуя инструкциям по
рживаются, обратившись к руководству пользователя гра-
установке драйвера.
фической карты.
НА ВНЕШНИХ УГЛАХ УСТРОЙСТВА ПРИ БЛИЗКОМ РАССМОТРЕНИИ ВИДНО НЕБОЛЬШОЕ КОЛИЧЕСТВО
ПОСТОРОННЕГО МАТЕРИАЛА.
Такой эффект можно объяснить тем, что черные углы устройства покрыты прозрачным материалом, призванным
смягчить цвет. Это не является дефектом продукта.
ПРИ ЗАГРУЗКЕ КОМПЬЮТЕРА РАЗДАЕТСЯ ЗВУКОВОЙ СИГНАЛ.
Если звуковой сигнал раздается 3 или более раз при запуске компьютера, необходимо обратиться в сервисный центр.
5-2 Диагностика
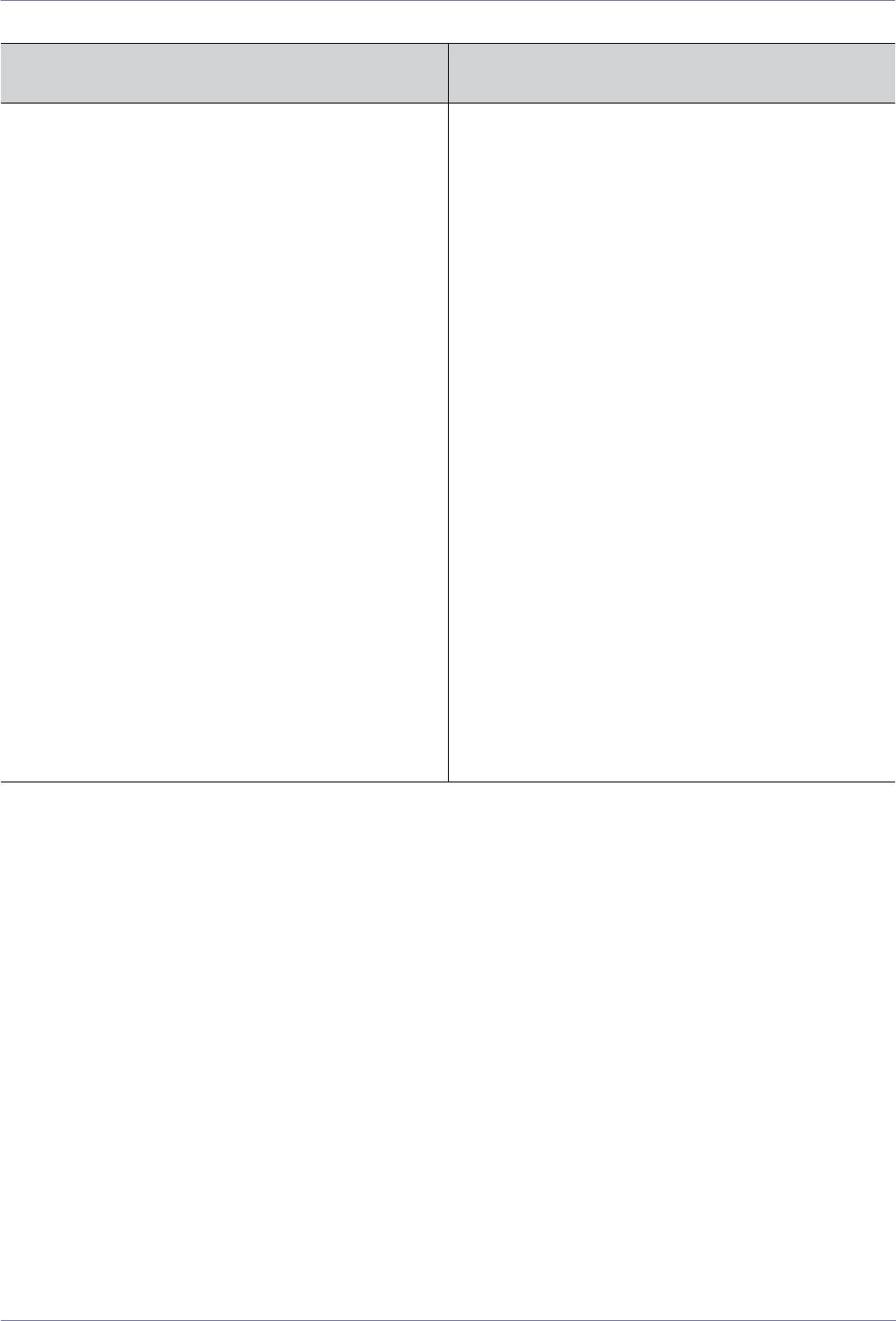
5-3 Вопросы и ответы
ПОПРОБУЙТЕ ВЫПОЛНИТЬ СЛЕДУЮЩИЕ
ВОПРОСЫ И ОТВЕТЫ
ДЕЙСТВИЯ.
Как можно изменить частоту (частоту обновления) видео-
Необходимо изменить частоту графической платы.
сигнала?
Windows XP: измените частоту, выбрав Control Panel
(Панель управления) → Appearance and Themes(Оформ-
ление и темы) → Display(Дисплей) → Settings (Настройки)
→ Advanced(Дополнительно) → Monitor(Монитор), затем в
разделе Monitor Settings(Настройки монитора) установите
необходимую частоту обновления.
Windows ME/2000: измените частоту, выбрав Control
Panel (Панель управления
) → Display (Дисплей) →
Settings (Настройки) → Advanced (Дополнительно) →
Monitor (Монитор), затем в разделе Monitor
Settings(Настройки монитора) установите необходимую
частоту обновления.
Windows Vista: измените частоту, выбрав Control Panel
(Панель управления) → Appearance and Personalization
(Оформление и персонализация) → Personalization (Пер-
сонализация) → Display settings (Параметры экрана) →
Advanced settings (Дополнительные параметры) →
Monitor (Монитор), а затем измените частоту обновления
в разделе Monitor Settings (Настройки монитора).
Windows 7: измените частоту, выбрав Control Panel
(Панель управления) → Appearance and Personalization
(Оформление и персонализация) → Display (Дисплей) →
Adjust resolution (Настройка разрешения) → Advanced
settings (Дополнительные параметры) → Monitor (Мони-
тор), а затем измените частоту обновления в разделе
Monitor Settings (Настройки монитора).
(Для получения дополнительной информации см. руко-
водство пользователя компьютера или графической кар-
ты.)
Диагностика 5-3
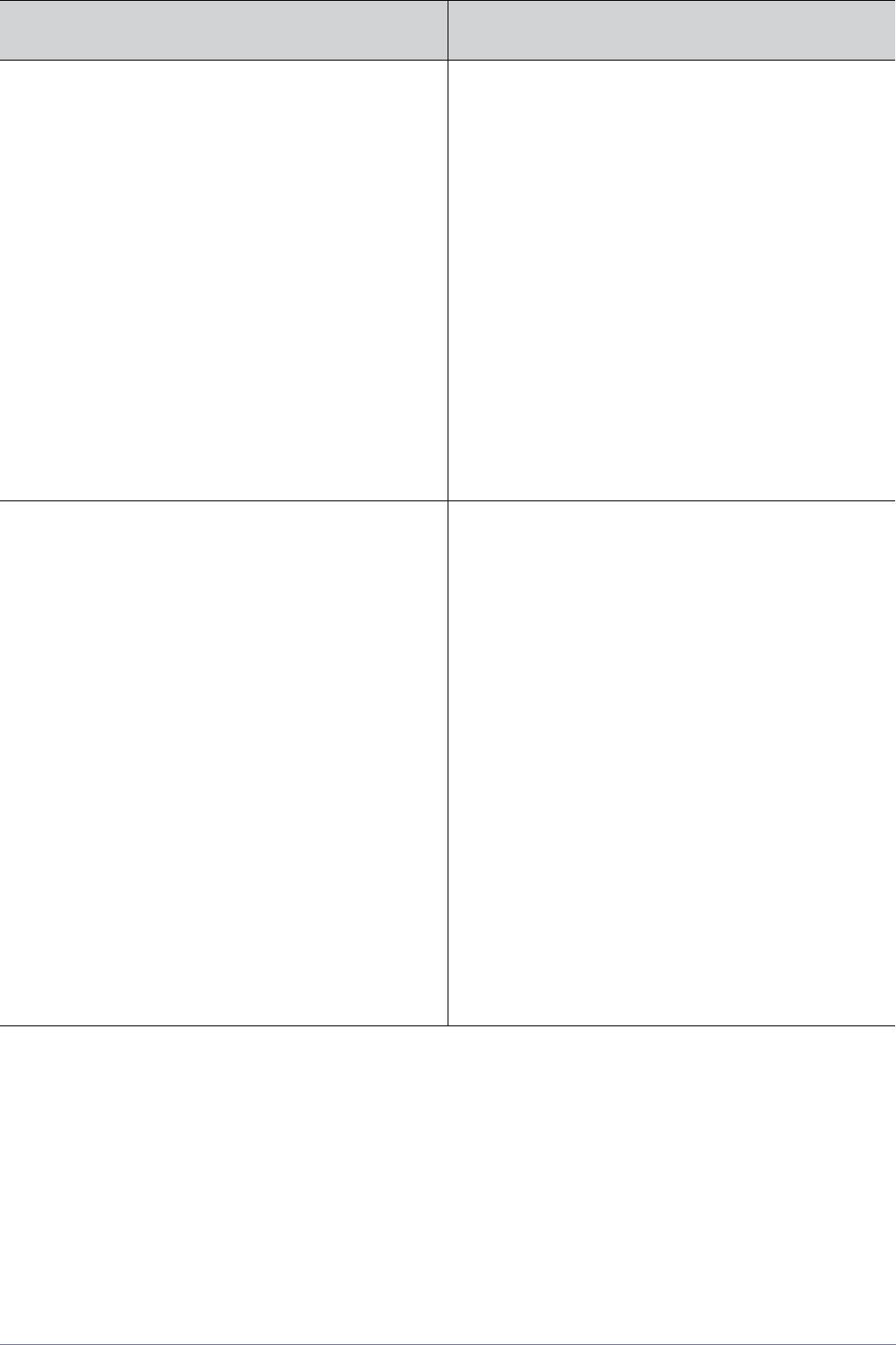
ПОПРОБУЙТЕ ВЫПОЛНИТЬ СЛЕДУЮЩИЕ
ВОПРОСЫ И ОТВЕТЫ
ДЕЙСТВИЯ.
Как изменить разрешение? Windows XP: измените разрешение, выбрав Control Panel
(Панель управления) → Appearance and Themes (Оформ-
ление и темы) → Display (Дисплей) → Settings (Настрой-
ки).
Windows ME/2000: измените разрешение, выбрав Control
Panel (Панель управления) → Display (Дисплей) →
Settings (Настройки).
Windows Vista: измените разрешение, выбрав Control
Panel (Панель управления) → Appearance and
Personalization (Оформление и персонализация) →
Personalization (Персонализация) → Display settings
(Параметры экрана).
Windows 7: измените разрешение, выбрав Control Panel
(Панель
управления) → Appearance and Personalization
(Оформление и персонализация) → Display (Дисплей) →
Adjust resolution (Настройка разрешения).
(Для получения дополнительной информации см. руко-
водство пользователя компьютера или графической кар-
ты.)
Как использовать функцию энергосбережения? Windows XP: Эту функцию можно настроить, выбрав
Control Panel(Панель управления) → Appearance and
Themes (Оформление и темы) → Display (Дисплей) →
Screen Saver Setting (Настройка заставки) или в програм-
ме настройки
BIOS Setup на компьютере.
Windows ME/2000: Эту функцию можно настроить, выбрав
Control Panel (Панель управления) →Display ( Дисплей )
→ Screen Saver Setting (Настройка заставки )или в про-
грамме настройки BIOS Setup на компьютере.
Windows Vista: измените настройки, выбрав Control Panel
(Панель управления) → Appearance and Personalization
(Оформление и персонализация) → Personalization (Пер-
сонализация) → Screen Saver (Экранная заставка). Можно
также использовать меню SETUP (НАСТРОЙКА) в систе-
ме BIOS на компьютере.
Windows 7: измените
настройки, выбрав Control Panel
(Панель управления) → Appearance and Personalization
(Оформление и персонализация) → Personalization (Пер-
сонализация) → Screen Saver (Экранная заставка). Можно
также использовать меню SETUP (НАСТРОЙКА) в систе-
ме BIOS на компьютере.
(Для получения дополнительной информации см. руко-
водство пользователя по Windows.)
5-3 Диагностика


