Samsung NX100 Black: Подключение к внешним устройствам
Подключение к внешним устройствам: Samsung NX100 Black
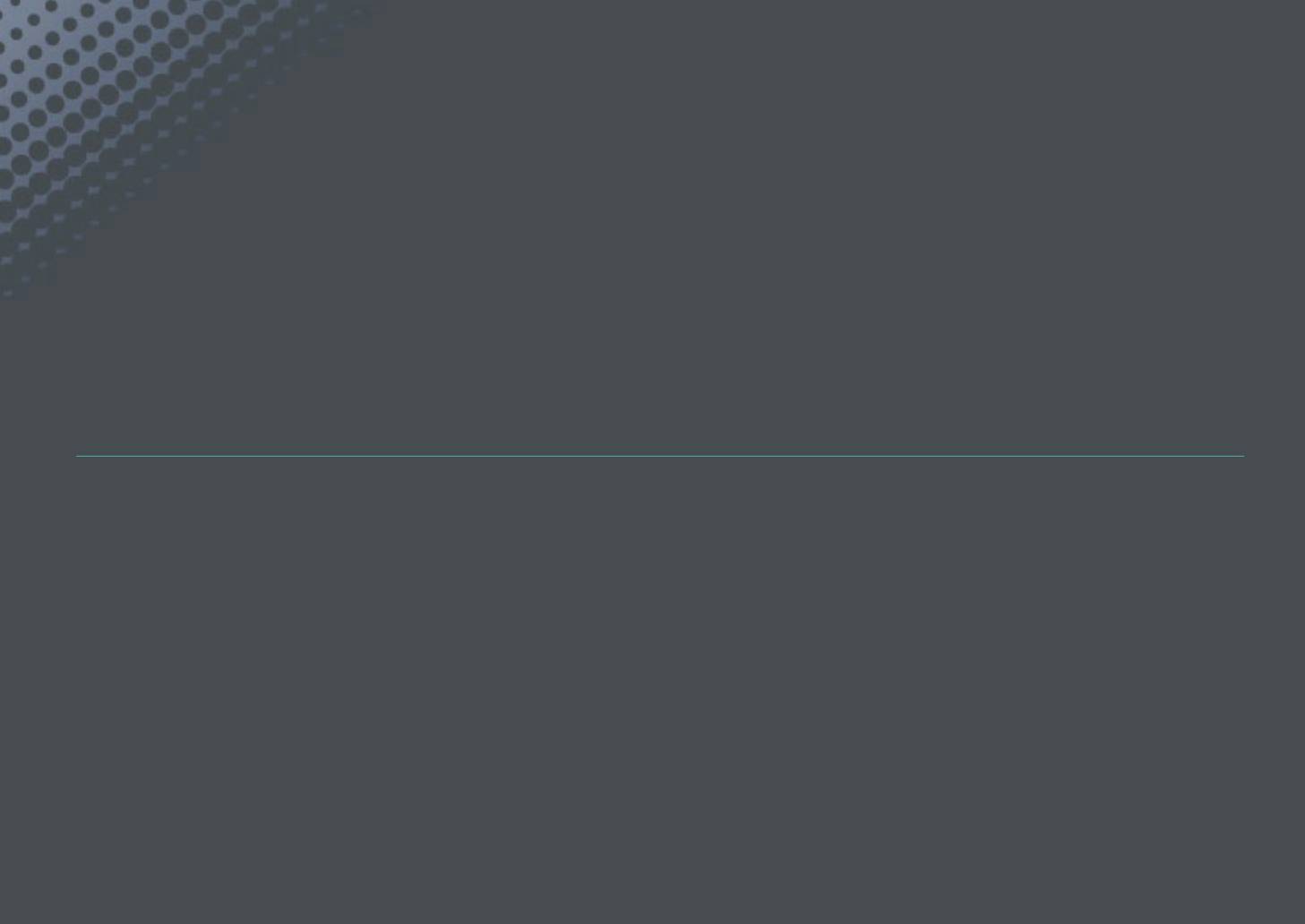
Глава 5
Подключение к внешним устройствам
Пользуйтесь широкими возможностями камеры, подключая ее к внешним устройствам,
таким как компьютер, телевизор или фотопринтер.
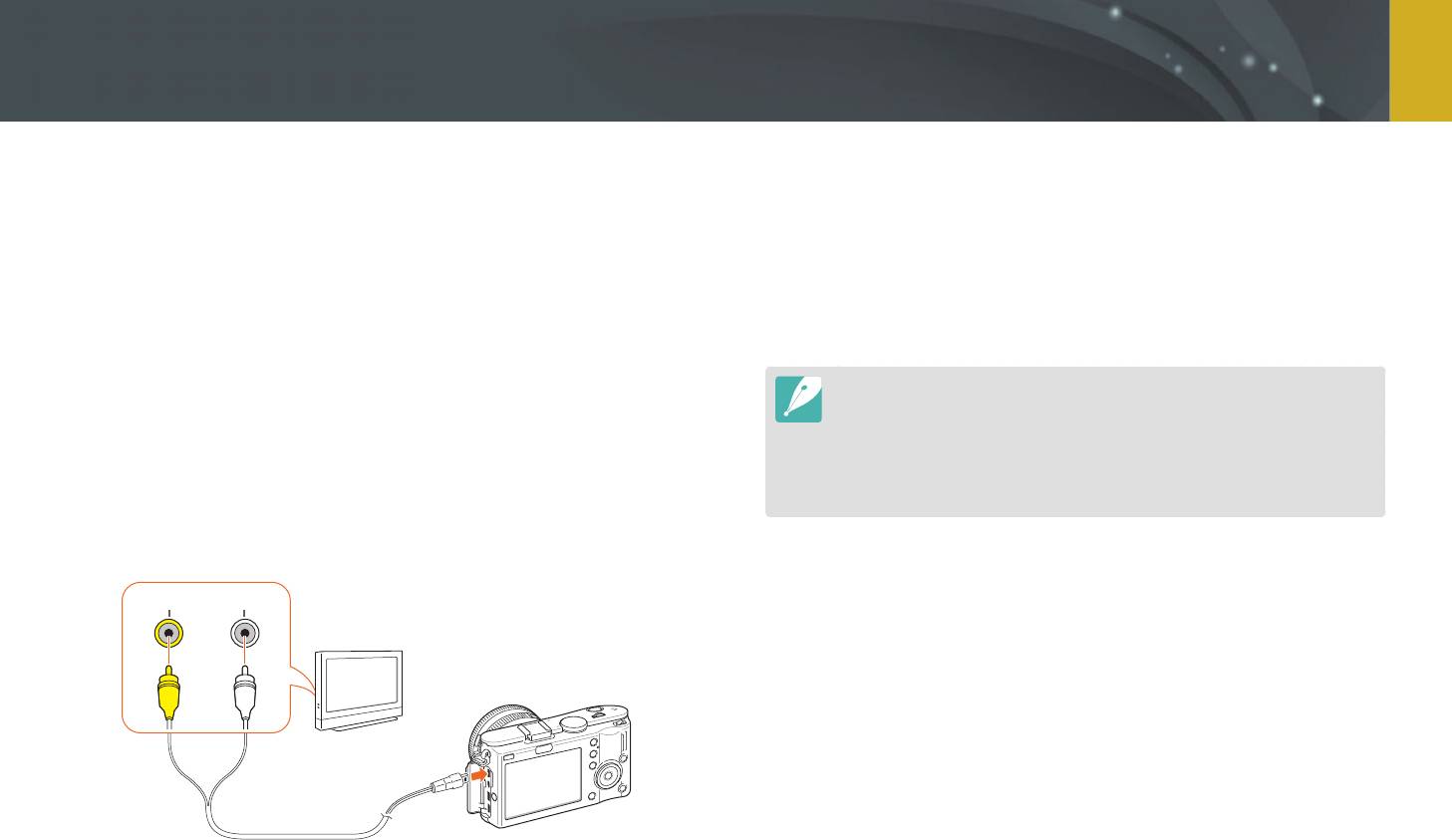
Подключение к внешним устройствам
Просмотр файлов на экране обычного телевизора или телевизора высокой четкости
Просмотр снимков или видео путем подключения камеры к
4
Убедитесь, что телевизор и камера включены, и
телевизору при помощи аудио-/видеокабеля.
выберите режим или источник входного видеосигнала
(например, AV или AV1) телевизора.
5
Просматривайте снимки или видео, используя кнопки
Просмотр файлов на экране телевизора
управления на камере.
1
В режиме съемки или просмотра выберите пункт
[m]
►
\
►
Видеовыход.
•
На некоторых моделях телевизоров при просмотре могут возникать
шумы, а часть изображения может быть не видна.
•
В зависимости от настроек телевизора изображение может быть
2
Выберите тип выходного видеосигнала в соответствии
смещено относительно центра экрана.
с российским стандартом (стр. 95).
•
Во время подключения камеры к телевизору нельзя производить с
нее фото- и видеосъемку.
3
Подключите камеру к телевизору с помощью аудио-/
видеокабеля.
Видеоролики Аудио
100
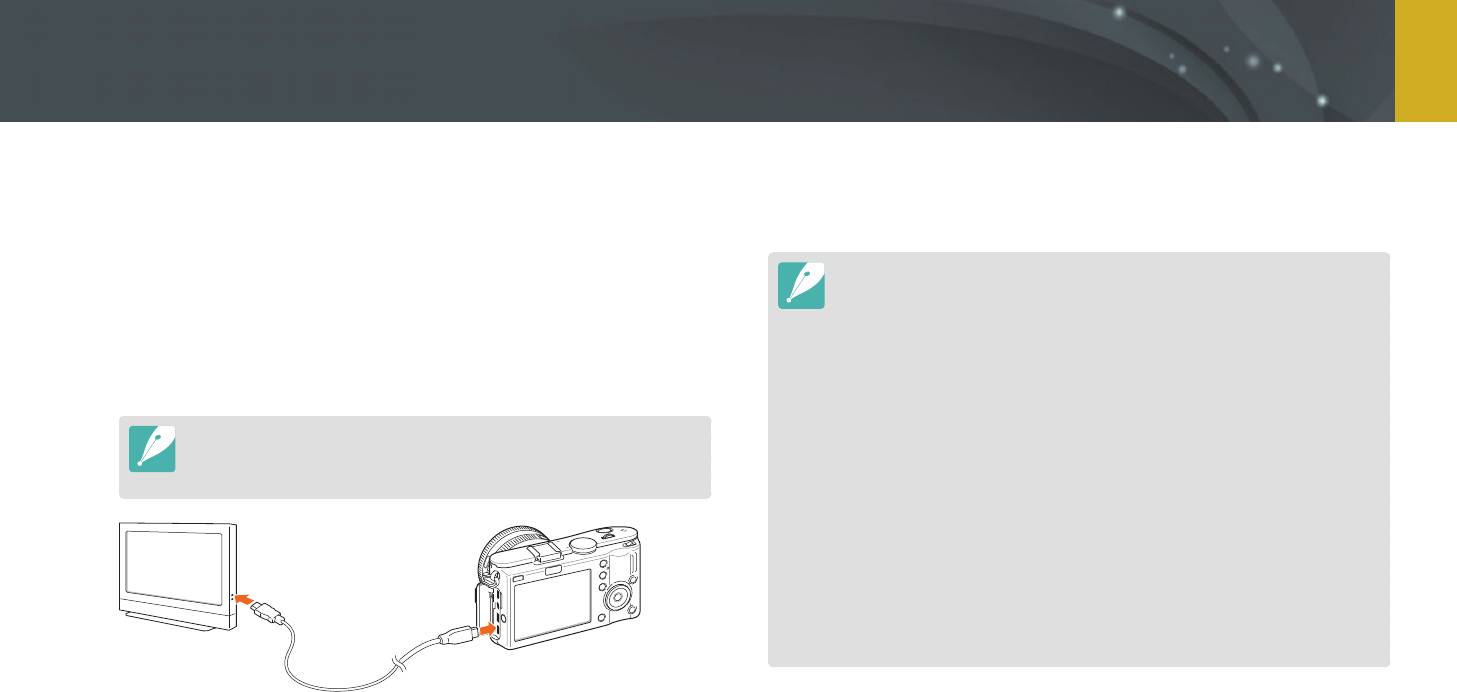
Подключение к внешним устройствам > Просмотр файлов на экране обычного телевизора или телевизора высокой четкости
4
Просматривайте снимки или видео, используя кнопки
Просмотр файлов на телевизоре
управления на камере.
высокой четкости
1
В режиме съемки или просмотра выберите пункт
•
При использовании кабеля HDMI можно подключить камеру к
телевизору высокой четкости методом Anynet+ (CEC).
[m]
►
\
►
Разрешение HDMI
►
параметр.
•
Функции Anynet+ (CEC) позволяют управлять подключенными
устройствами с помощью пульта ДУ телевизора.
2
Подключите камеру к телевизору высокой четкости с
•
Если телевизор высокой четкости поддерживает профиль Anynet+
(CEC), то он включится автоматически при подключении камеры.
помощью кабеля HDMI.
Некоторые телевизоры высокой четкости не поддерживают такую
возможность.
Если одновременно подключены аудио-/видеокабель и кабель
•
При подключении камеры к телевизору высокой четкости по кабелю
HDMI, то приоритет у кабеля HDMI. Для улучшения просмотра
HDMI нельзя производить с нее фото- и видеосъемку.
аудио-/видеокабель рекомендуется отключить.
•
В камере, подключенной к телевизору высокой четкости, могут быть
недоступны некоторые функции просмотра.
•
Время установки подключения камеры к телевизору высокой
четкости может варьироваться в зависимости от используемой
карты SD.
•
Основная задача карты SD — увеличить скорость передачи данных,
однако не каждая карта SD с более высокой скоростью передачи
будет столь же быстро работать с функцией HDMI.
3
Убедитесь, что телевизор высокой четкости и камера
включены, и выберите режим HDMI.
•
Экран телевизора высокой четкости воспроизводит
изображение с дисплея камеры.
101
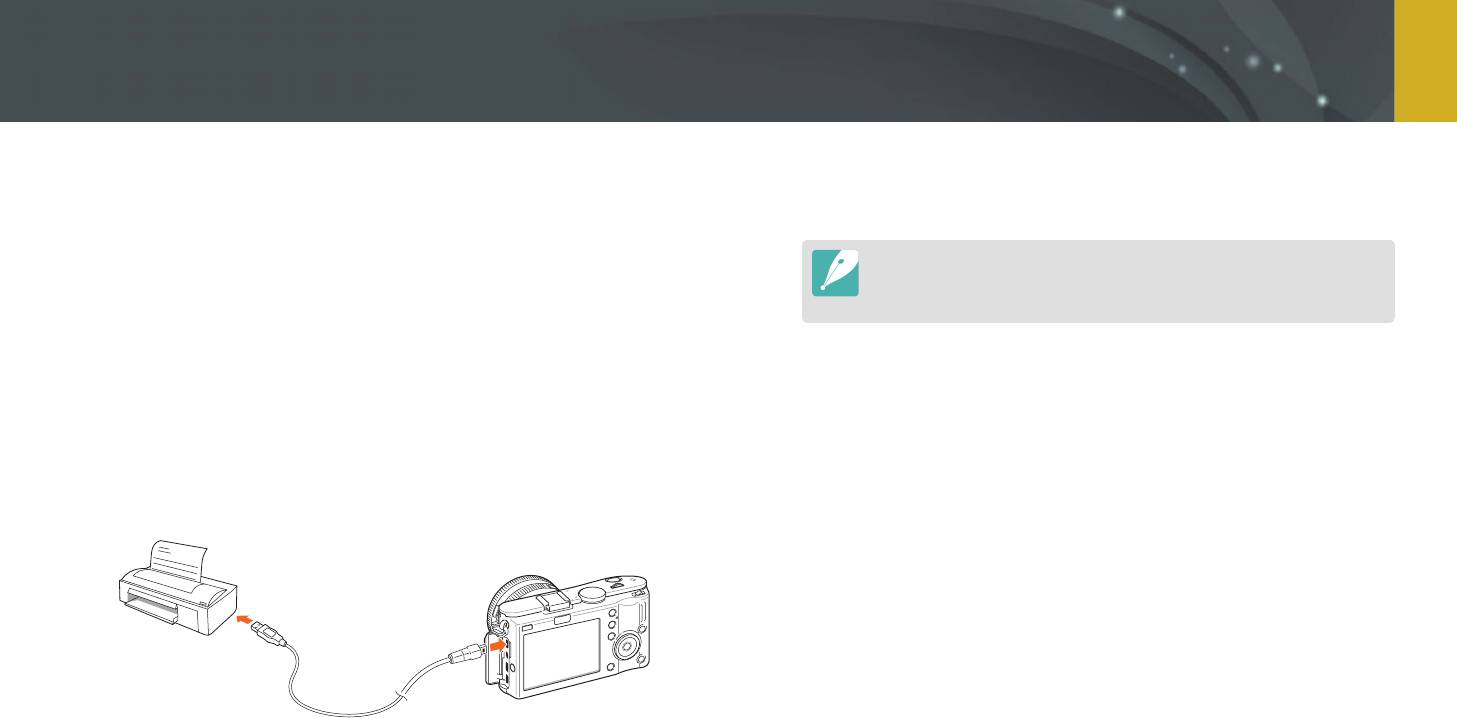
Подключение к внешним устройствам
Печать снимков
Для печати снимков на камере ее можно подключить напрямую
2
Включите камеру.
к принтеру либо сохранить сведения формата цифровой печати
•
Во всплывающем окне выберите пункт Принтер.
DPOF на карте памяти.
Если у вашего принтера есть функция съемного диска, сначала
необходимо установить режим USB с помощью пункта Принтер
меню настроек.
Печать снимков при помощи
фотопринтера (PictBridge)
3
Нажимая кнопки [C/w], выберите снимок.
Фотографии можно печатать на принтере, совместимом с
•
Чтобы задать параметры печати, нажмите кнопку меню
PictBridge, подключив камеру непосредственно к принтеру.
[m].
1
При включенном принтере подключите к нему камеру с
4
Чтобы начать печать, нажмите кнопку [o].
помощью USB-кабеля.
102
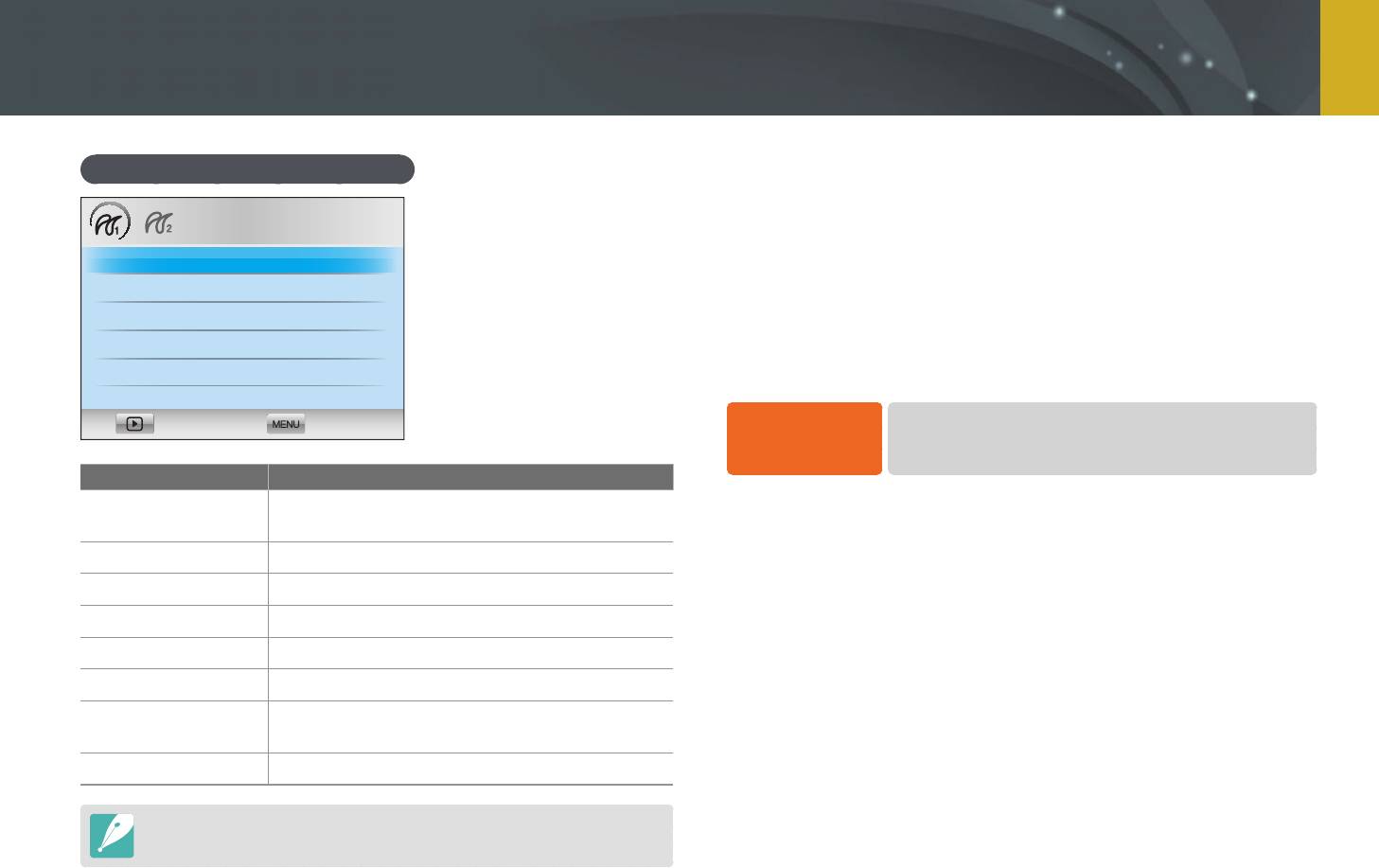
Подключение к внешним устройствам > Печать снимков
Настройка параметров печати
Установка сведений о принтере с
помощью DPOF
С помощью технологии DPOF можно задать размер отпечатка
Изобрaж.
1 фото
и число печатаемых копий. Камера сохраняет сведения DPOF
Формат
Авто
в папке MISC на карте памяти. При просмотре изображения со
Размещен
Авто
сведениями DPOF на камере появляется индикатор DPOF. Если
Тип
Авто
для изображений заданы сведения DPOF, карту памяти можно
Качество
Авто
отдать для печати снимков в салон цифровой печати.
Дата
Авто
Печать Выход
Настройка
В режиме просмотра выберите пункт [m]
►
x
►
параметров
DPOF
►
нужный элемент.
DPOF
Параметр Описание
выбор снимков для печати (текущий снимок
Изобрaж.
или все снимки).
Формат
Выбор размера отпечатка.
Размещен
Печать миниатюр.
Тип
Выбор типа бумаги.
Качество
Выбор качества печати.
Дата
Включение режима вывода даты на печать.
Включение режима вывода имени файла на
Имя файла
печать.
Сброс сброс параметров печати.
Некоторые параметры поддерживаются не всеми принтерами.
103
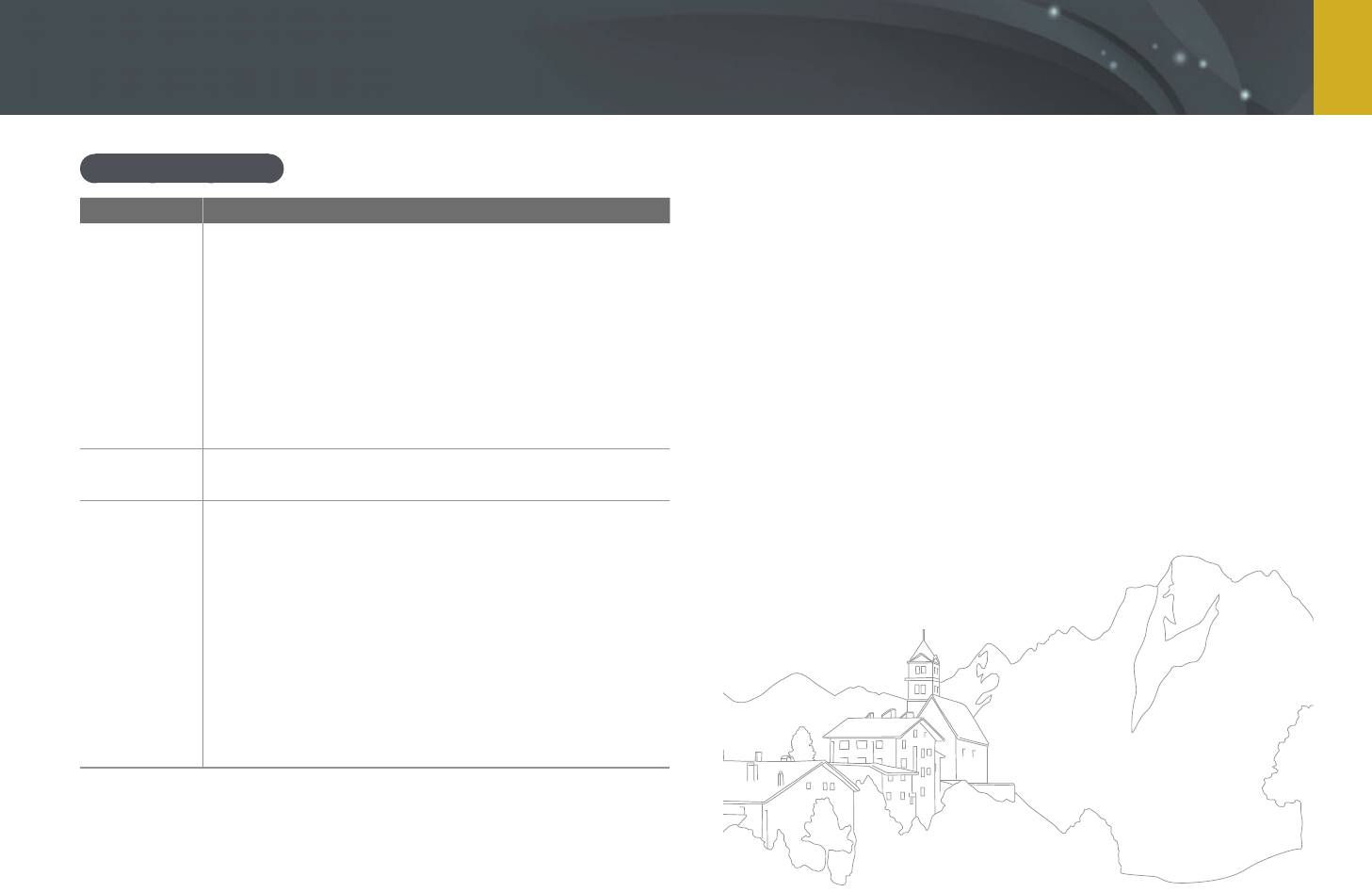
Подключение к внешним устройствам > Печать снимков
Параметры DPOF
Параметр Описание
Выбор снимков для печати и указание числа копий.
•
Выбор: указание числа копий выбранных снимков
(выберите снимки для печати
►
задайте число
копий, прокручивая колесо настройки экспозиции
влево или вправо и нажимая кнопку [f]).
Стандарт
•
Все: указание числа копий всех снимков (задайте
число копий, нажав кнопку [F/I], затем кнопку
[o]).
•
Отменить: отмена всех настроек количества
снимков для печати DPOF.
Печать всех выбранных снимков в виде миниатюр на
Индекс
одном листе бумаги.
Указание размера отпечатка.
•
Выбрать: указание размера отпечатка для
выбранных снимков (выберите снимки для печати
►
задайте размер отпечатка, прокручивая колесо
настройки экспозиции влево или вправо и нажимая
кнопку [f]).
Формат
•
Все: указание размера отпечатка для всех снимков,
сохраненных на карте памяти (задайте размер
отпечатка, нажав кнопку [F/I], затем кнопку
[o]).
•
Отменить: отмена размера отпечатка DPOF для
всех снимков.
104
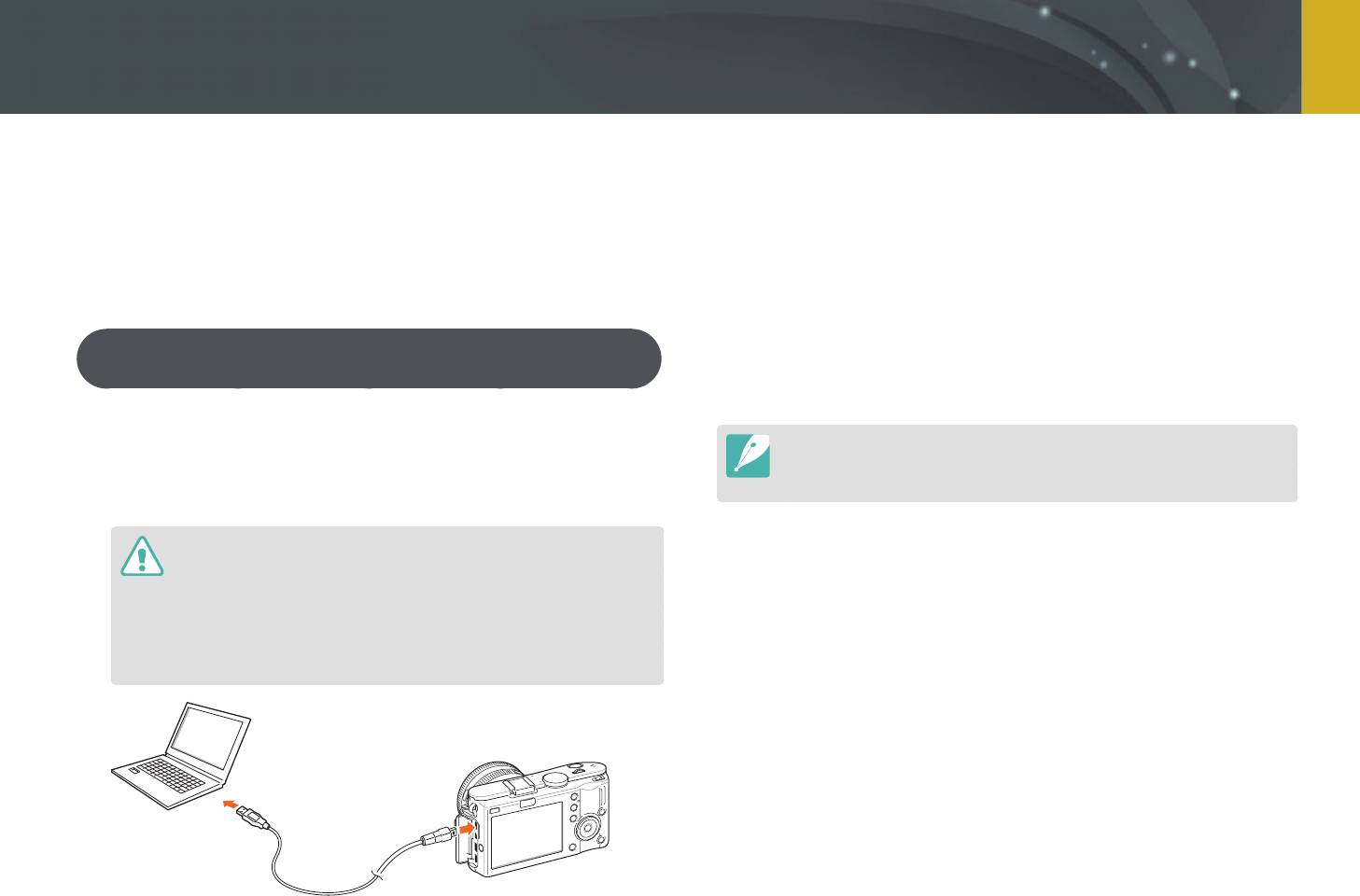
Подключение к внешним устройствам
Перенос файлов на компьютер
Можно переносить файлы на карте памяти на компьютер,
3
Включите камеру.
подключив к нему камеру.
•
Когда появится всплывающее окно, выберите пункт
Компьютер.
Перенос файлов на компьютер
4
На ПК выберите пункт Мой компьютер
►
Съемный
(для Windows)
диск
►
DCIM
►
XXXPHOTO или XXX_MMDD.
Перенос файлов при подключении камеры как
5
Выберите нужные файлы и сохраните их на
съемного носителя
компьютере.
Камеру можно подключать к компьютеру как съемный носитель.
Если для параметра Тип папки установлено значение Дата, имя папки
1
Выключите камеру.
будет отображаться в формате XXX_ММDD. Например, если снимок
сделан 1 января, файл будет называться 101_0101.
2
Подключите камеру к ПК с помощью USB-кабеля.
•
К камере необходимо подключать конец кабеля с
соответствующим соединительным разъемом. Подключение
неверного разъема кабеля может привести к повреждению
файлов. Изготовитель не несет ответственности за потерю
данных.
•
Если подключить кабель USB к порту HDMI, камера может не
сработать. В этом случае перезагрузите ее.
105
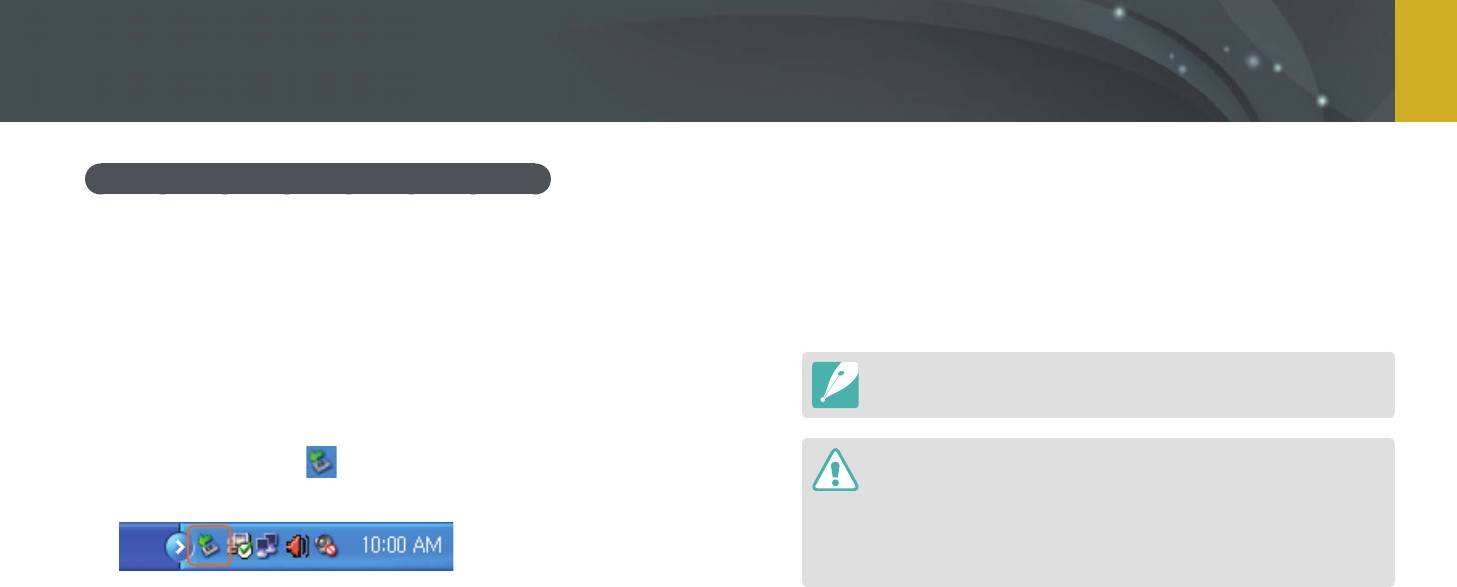
Подключение к внешним устройствам > Перенос файлов на компьютер
Отсоединение камеры (для Windows XP)
Перенос файлов на компьютер (для Mac)
Отсоединение USB-кабеля для ОС Windows 7/Vista выполняется
аналогичным образом.
1
Выключите камеру.
1
Убедитесь, что между камерой и ПК не идет обмен
2
Подключите камеру к компьютеру Macintosh с
данными.
помощью USB-кабеля.
•
Если на камере мигает индикатор состояния, это означает,
Поддерживается Mac OS X версии 10.4 или более поздней.
что идет передача данных. Подождите, пока индикатор
перестанет мигать.
•
К камере необходимо подключать конец кабеля с правильным
2
Щелкните значок на панели инструментов в правом
соединительным разъемом. Подключение неверного разъема
нижнем углу экрана монитора.
кабеля может привести к повреждению файлов. Изготовитель не
несет ответственности за потерю данных.
•
Если подключить кабель USB к порту HDMI, камера может не
сработать. В этом случае перезагрузите ее.
3
Щелкните всплывающее сообщение.
3
Включите камеру.
4
Щелкните сообщение о безопасном извлечении
•
Когда появится всплывающее окно, выберите пункт
устройства.
Компьютер.
4
Дважды щелкните значок съемного носителя.
5
Отсоедините USB-кабель.
5
Сохраните файлы изображений и видео на
компьютере.
106
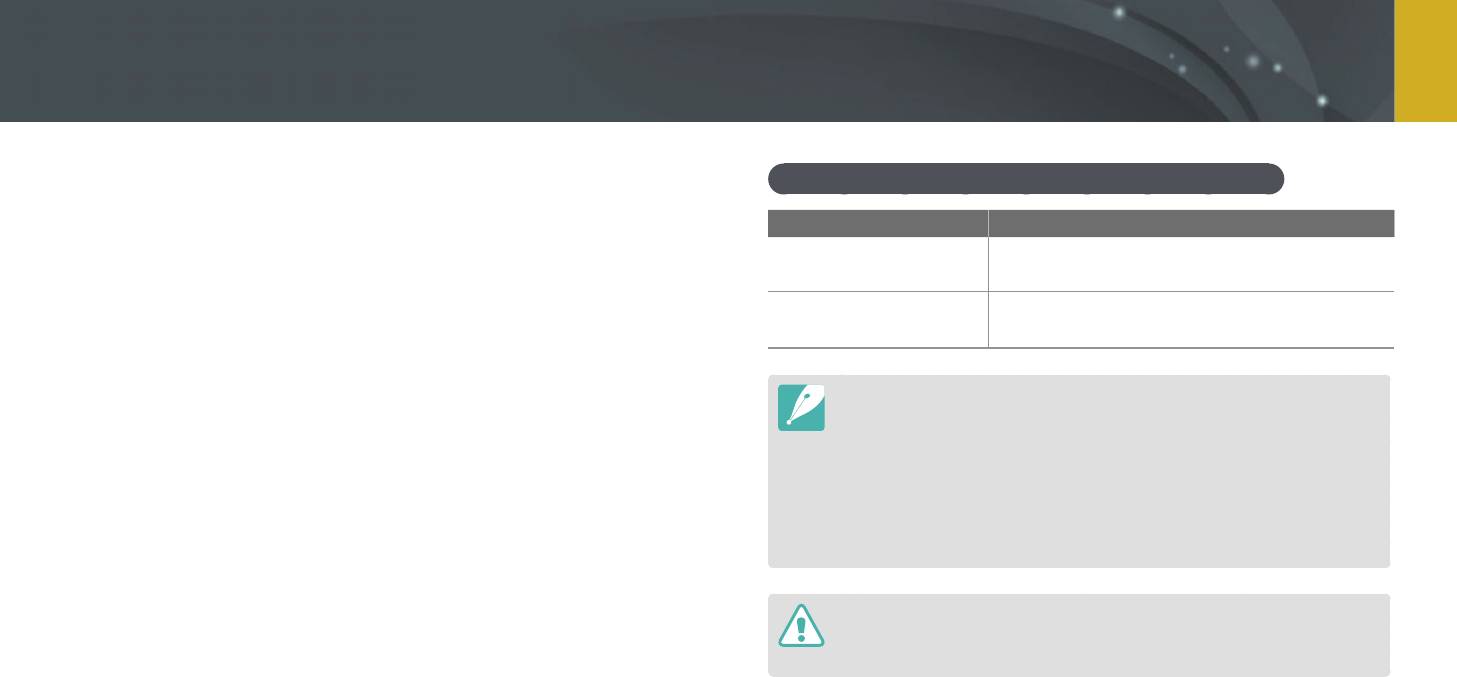
Подключение к внешним устройствам
Редактирование снимков на ПК
Программы редактирования изображений поддерживают
Программы, содержащиеся на компакт-диске
различные способы работы с цифровыми снимками. Научитесь
редактировать снимки с помощью входящих в комплект поставки
Программа Назначение
программ редактирования.
Редактирование фотографий и
Intelli-studio
видеозаписей.
Samsung RAW
Преобразование файлов RAW в нужный
Converter
формат файла.
Установка программного обеспечения
Поставляемое вместе с камерой программное обеспечение
•
Если компьютер не отвечает системным требованиям, видеозаписи
позволяет переносить файлы с камеры на ПК, редактировать
могут воспроизводиться некорректно или их редактирование может
занимать больше времени.
снимки и размещать их в Интернете.
•
Перед использованием программы установите DirectX версии 9.0c
или более поздней.
1
Вставьте прилагаемый компакт-диск в дисковод ПК.
•
Для подключения камеры в качестве съемного носителя требуется
компьютер под управлением ОС Windows 2000/XP/Vista/7 либо Mac
OS версии 10.4 или более поздней.
2
Когда появится мастер настройки, выберите пункт
Samsung Digital Camera Installer.
Использование компьютера, собранного неуполномоченными лицами,
а также неподдерживаемых ПК и ОС может привести к аннулированию
3
Выделите приложение, которое нужно установить, и
гарантийных обязательств.
выберите пункт Install.
4
Следуйте инструкциям на экране.
Программа Intelli-studio
5
По завершении установки нажмите кнопку Exit.
Intelli-studio является встроенной программой для просмотра и
редактирования файлов, а также их загрузки на веб-сайты. Для
получения дополнительных сведений выберите в программе
пункты Help
►
Help.
107
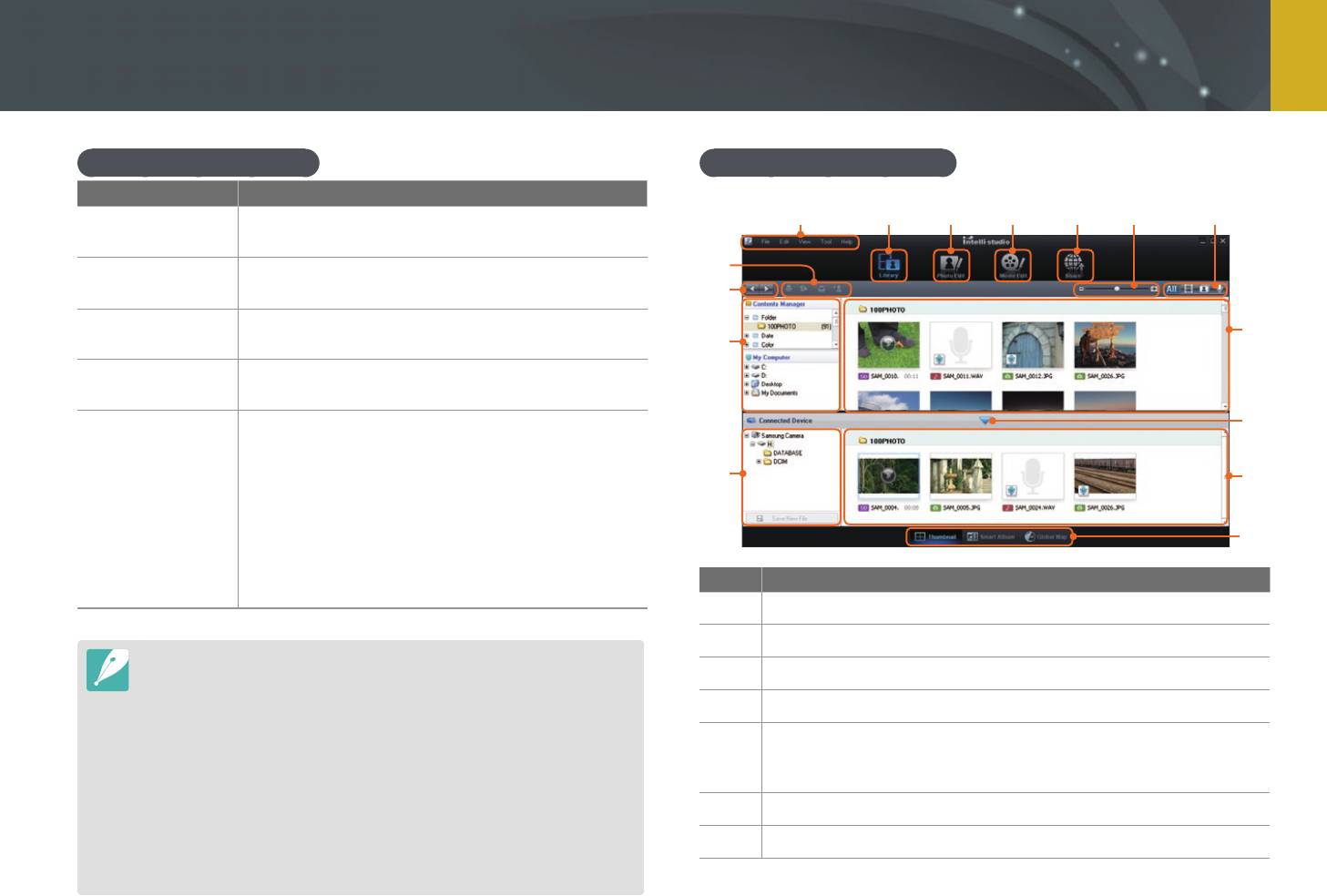
Подключение к внешним устройствам > Редактирование снимков на ПК
Требования к системе
Интерфейс Intelli-studio
Наименование Требования
1234567
Операционная
Windows XP SP2/Vista/7
система*
Центральный
Intel
®
Pentium
®
15
4 с частотой 3,2 ГГц и выше /
процессор
AMD Athlon™ FX с частотой 2,6 ГГц и выше
14
ОЗУ не менее 512 Мб
ОЗУ
8
(рекомендуется 1 Гб или больше)
13
Емкость жесткого
250 Мб или больше
диска
(рекомендуется 1 Гб или больше)
•
Дисковод для компакт-дисков
9
•
Монитор с разрешением 1024 x 768 пикселов и
глубиной цвета 16 бит (рекомендуется монитор
12
10
с разрешением 1280 x 1024 пиксела и глубиной
Прочее
цвета 32 бита)
•
USB 2.0, Microsoft DirectX 9.0c или более
11
поздней версии
•
nVIDIA GeForce 7600GT или более поздней
Номер Описание
версии / ATI X1600 или более поздней версии
1
Открытие меню.
* 64-разрядные выпуски Windows XP, Vista и 7 не поддерживаются.
2
Отображение файлов в выбранной папке.
•
Программа Intelli-studio может некорректно работать на компьютере,
даже если он отвечает всем системным требованиям.
3
Переход в режим редактирования снимка.
•
Программа Intelli-studio работает только в ОС Windows.
4
Переход в режим редактирования видео.
•
Редактировать файлы непосредственно в камере нельзя. Необходимо
сначала перенести их в папку на ПК.
Переход в режим обмена (позволяет передавать файлы по
•
Копировать файлы с ПК на камеру нельзя.
5
электронной почте и загружать их на веб-сайты, такие как
•
Программа Intelli-studio поддерживает следующие форматы файлов.
Flickr или YouTube).
-
Видео: MP4 (видео: H.264, аудио: AAC), WMV (WMV 7/8/9), AVI
6
Увеличение или уменьшение миниатюр файлов.
(MJPEG).
-
Изображения: JPG, GIF, BMP, PNG, TIFF.
7
Выбор типа файла.
•
Программа Intelli-studio не поддерживает работу с файлами в формате
RAW.
108
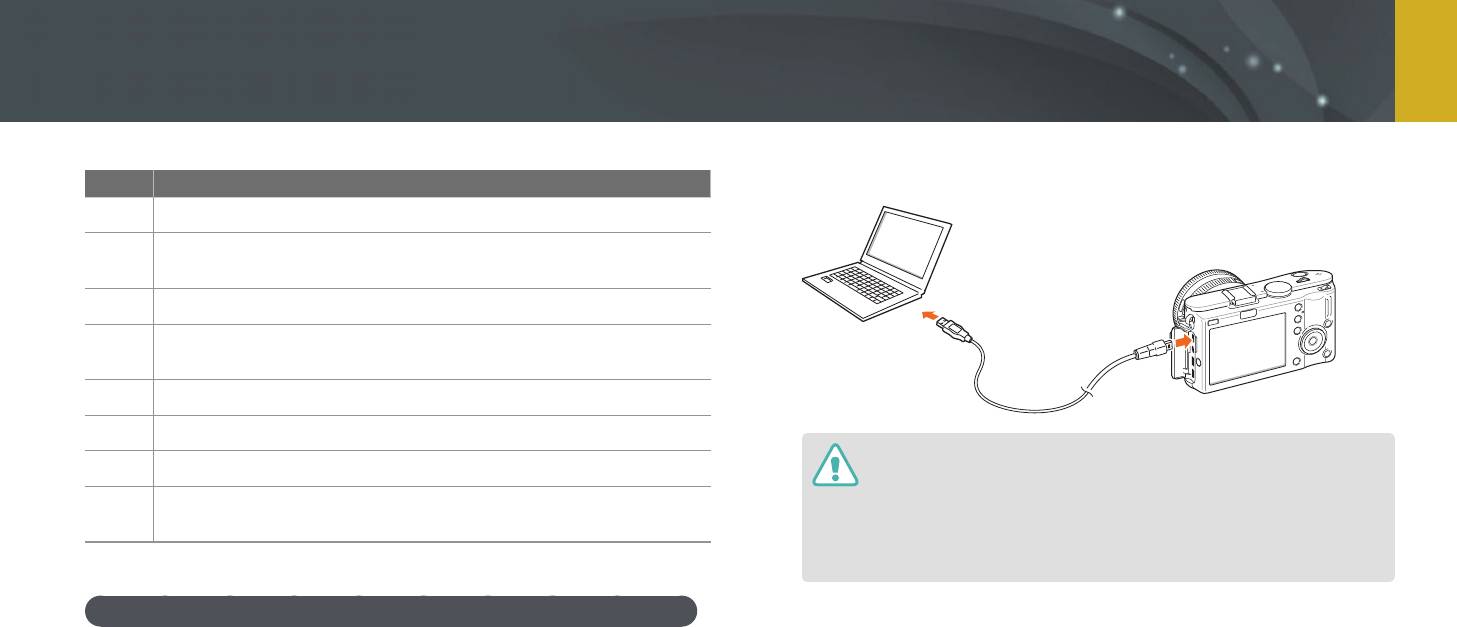
Подключение к внешним устройствам > Редактирование снимков на ПК
Номер Описание
2
Подключите камеру к ПК с помощью USB-кабеля.
8
Просмотр файлов из выбранной папки на компьютере.
Отображение или скрытие файлов, хранящихся в памяти
9
подключенной камеры.
10
Просмотр файлов из выбранной папки в камере.
Просмотр файлов в виде миниатюр, в «Умном альбоме» или
11
на карте.
12
Просмотр папок на подключенном устройстве.
13
Просмотр папок на компьютере.
•
К камере необходимо подключать конец кабеля с правильным
14
Переход к предыдущей или следующей папке.
соединительным разъемом. Подключение неверного разъема
кабеля может привести к повреждению файлов. Изготовитель не
Печать файлов, просмотр файлов на карте, сохранение
15
несет ответственности за потерю данных.
файлов в папке My Folder (Моя папка) и запоминание лиц.
•
Если подключить кабель USB к порту HDMI, камера может не
сработать. В этом случае перезагрузите ее.
Передача файлов с помощью программы Intelli-studio
3
Запустите программу Intelli-studio на ПК.
С помощью программы Intelli-studio можно с легкостью переносить
файлы с камеры на ПК.
4
Включите камеру.
1
Выключите камеру.
•
Когда появится всплывающее окно, выберите пункт
Компьютер.
5
Выберите папку на ПК для сохранения новых файлов
и нажмите кнопку Yes.
•
Новые файлы будут переданы на ПК.
•
Если в камере нет новых файлов, окно сохранения новых
файлов не будет отображаться.
109
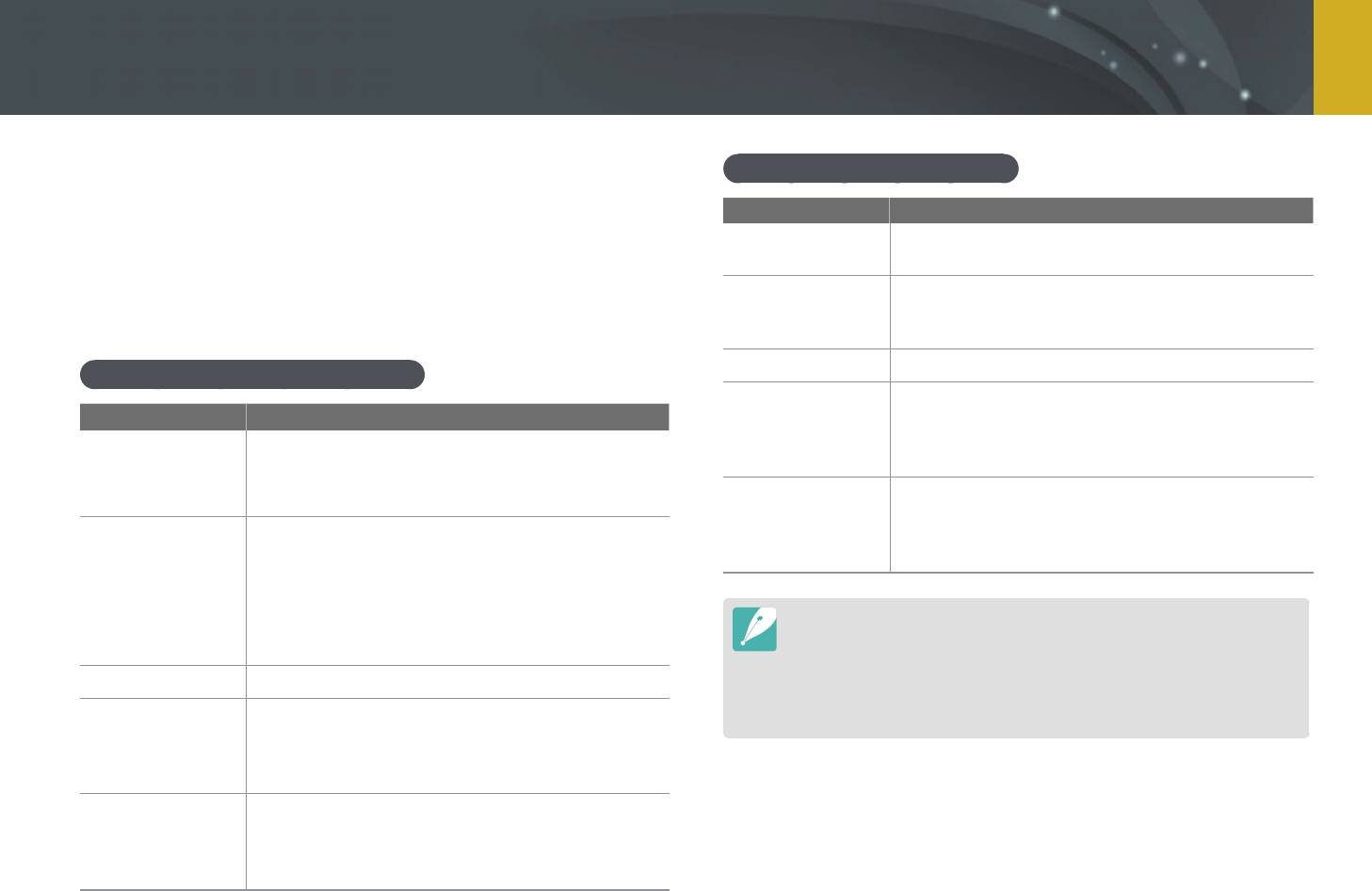
Подключение к внешним устройствам > Редактирование снимков на ПК
Требования к системе Mac
Программа Samsung RAW Converter
Снимки, снятые камерой, часто преобразуются в формат JPEG и
Наименование Требования
сохраняются в памяти в соответствии с настройками камеры на
Операционная
Apple
®
Mac
®
OS X 10.4/10.5/10.6
момент съемки. RAW-файлы не преобразуются в формат JPEG
система
и сохраняются в памяти без каких-либо изменений. С помощью
ПК с процессором Intel или совместимый с ним
программы Samsung RAW Converter можно регулировать экспозицию,
Центральный
(рекомендуется процессор Core 2 Quad или
баланс белого, оттенки, контрастность и цвета на снимках.
процессор
более поздний)/PowerPC
ОЗУ
1 Гб или больше
Требования к системе Windows
Требуется не менее 100 Мб. Выделите
Наименование Требования
Емкость жесткого
достаточное количество свободного места для
Microsoft
®
Windows
®
XP/Vista/7
диска
хранения снимков (один снимок может иметь
Операционная
* Для установки необходимы права администратора.
размер более 10 Мб).
система
* Программа будет запущена как 32-разрядное приложение
•
XGA (1024 x 768) полноцветный
под управлением 64-разрядной ОС.
(24 бита или выше)
®
Прочее
ПК с процессором Intel Pentium
, AMD Athlon
•
Клавиатура, мышь или аналогичные
или совместимый с ними (рекомендуются
устройства
процессоры Pentium4, Athlon XP или более
Центральный
поздние).
процессор
* Совместимость с многоядерными процессорами
•
Программа Samsung RAW Converter может некорректно работать на
(Intel Core i7, Core 2 Quad, Core 2 Duo, AMD Phenom IIX4,
некоторых компьютерах, даже если они отвечают всем системным
Phenom X4 и т. д.).
требованиям.
ОЗУ
1 Гб или больше
•
Программа установки в ОС Mac не запускается в автоматическом
режиме. Запустите файл установки на прилагаемом компакт-диске
Требуется не менее 100 Мб. Выделите
вручную.
Емкость жесткого
достаточное количество свободного места для
диска
хранения снимков (один снимок может иметь
размер более 10 Мб).
•
XGA (1024 x 768) полноцветный
(24 бита или выше)
Прочее
•
Клавиатура, мышь или аналогичные
устройства
110
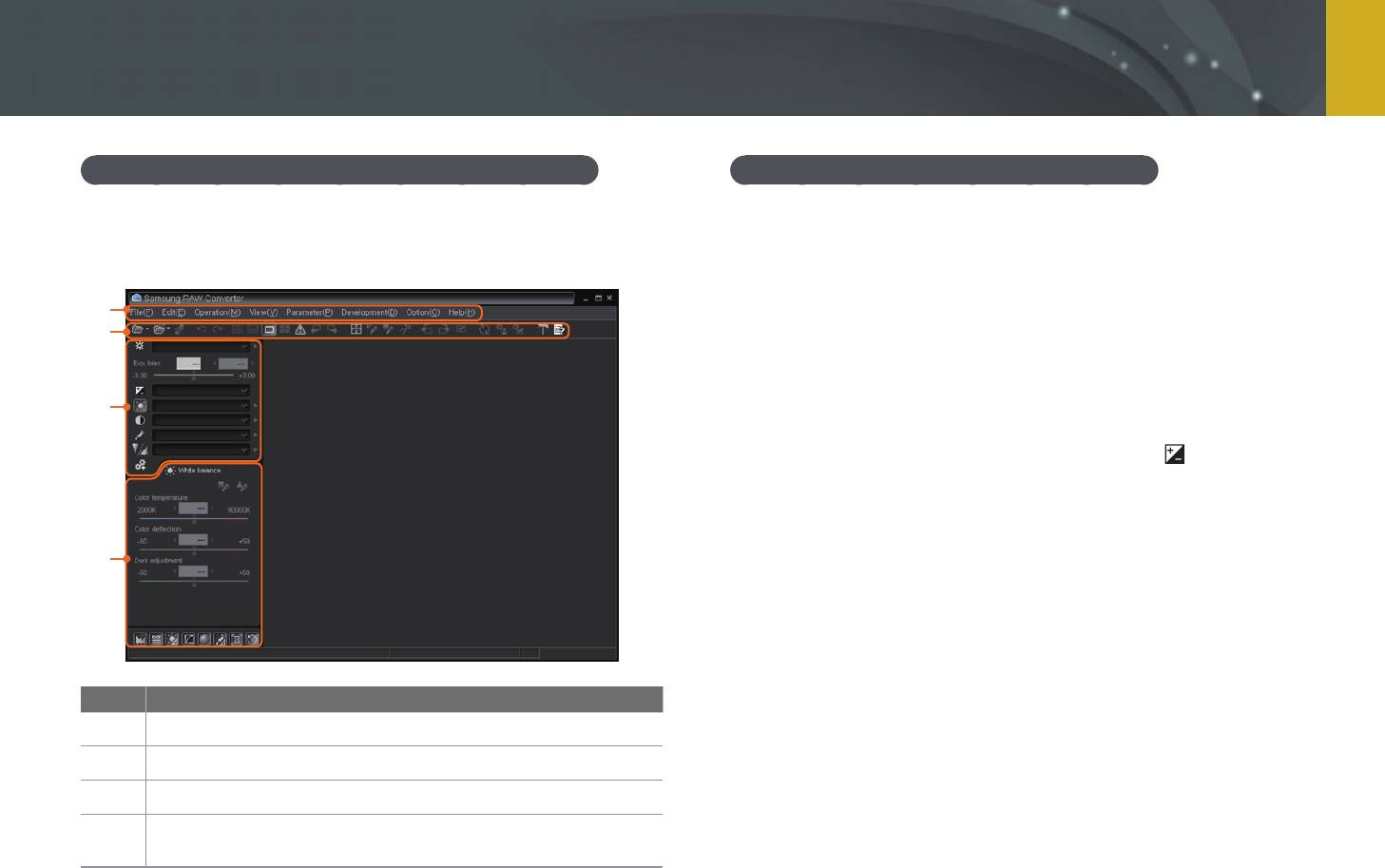
Подключение к внешним устройствам > Редактирование снимков на ПК
Интерфейс программы Samsung RAW Converter
Редактирование файлов формата RAW
Для получения инструкций по использованию программы Samsung
При редактировании файлов формата RAW с помощью
RAW Converter в окне программы выберите пункты Help
►
Open
программы Samsung RAW Converter можно сохранить высокое
software manual.
качество изображения. Также доступно редактирование файлов
форматов JPEG и TIFF.
1
2
Регулировка экспозиции изображения
3
1
Выберите пункты File
►
Open file и откройте файл.
2
В средствах редактирования выберите
.
4
Номер Описание
1
Меню.
2
Панель инструментов.
3
Средства редактирования.
Открытие и закрытие окна дополнительной настройки
4
средств редактирования.
111
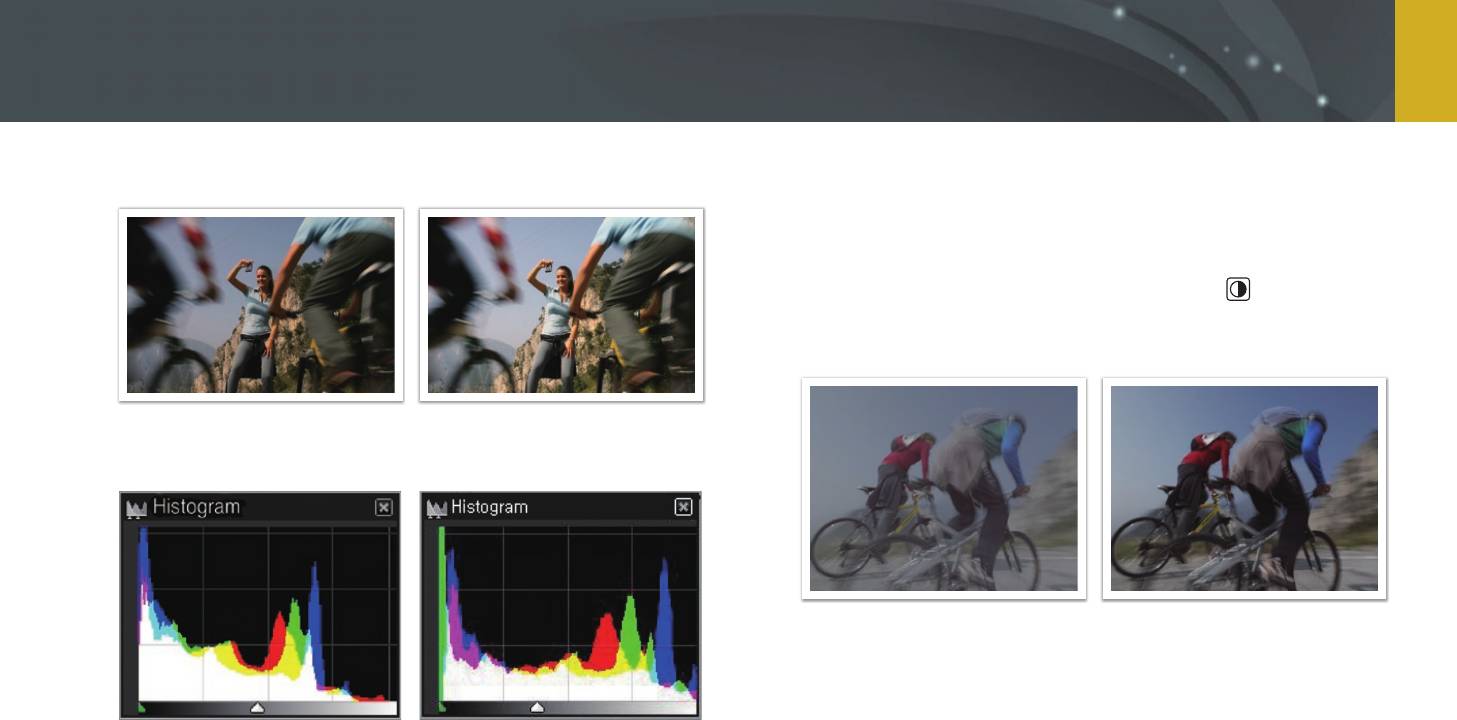
Подключение к внешним устройствам > Редактирование снимков на ПК
3
Регулировка экспозиции с помощью полосы прокрутки.
Регулировка контрастности изображения
1
Выберите пункты File
►
Open file и откройте файл.
2
В средствах редактирования выберите .
3
Регулировка тона с помощью полосы прокрутки.
Исходное изображение
Отредактированное изображение
Режим p, диафрагма: f=8,
выдержка: 1/15 с, ISO=100
Исходное изображение
Отредактированное изображение
Исходное изображение Отредактированное изображение
112
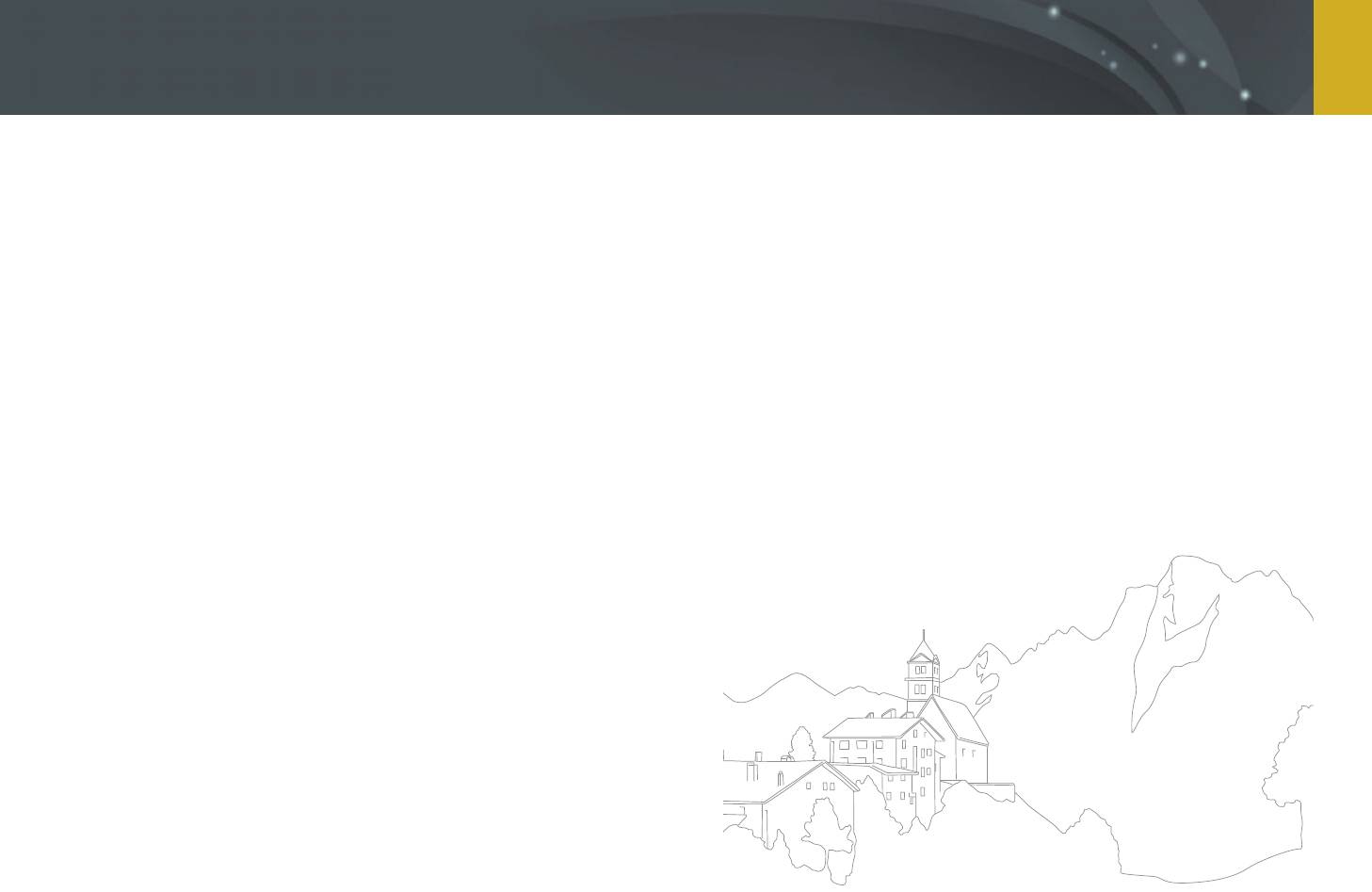
Подключение к внешним устройствам > Редактирование снимков на ПК
Сохранение RAW-файлов в форматах JPEG или TIFF
1
Выберите пункты File
►
Open file и откройте файл.
2
Выберите пункты File
►
Development.
3
Выберите формат файла (JPEG или TIFF) и нажмите
Save.
113
Оглавление
- Моя камера
- Функции съемки
- Просмотр и редактирование
- Подключение к внешним устройствам
- Приложение


