Samsung NP-R40P: Глава 3. Использование Microsoft Windows Vista
Глава 3. Использование Microsoft Windows Vista: Samsung NP-R40P
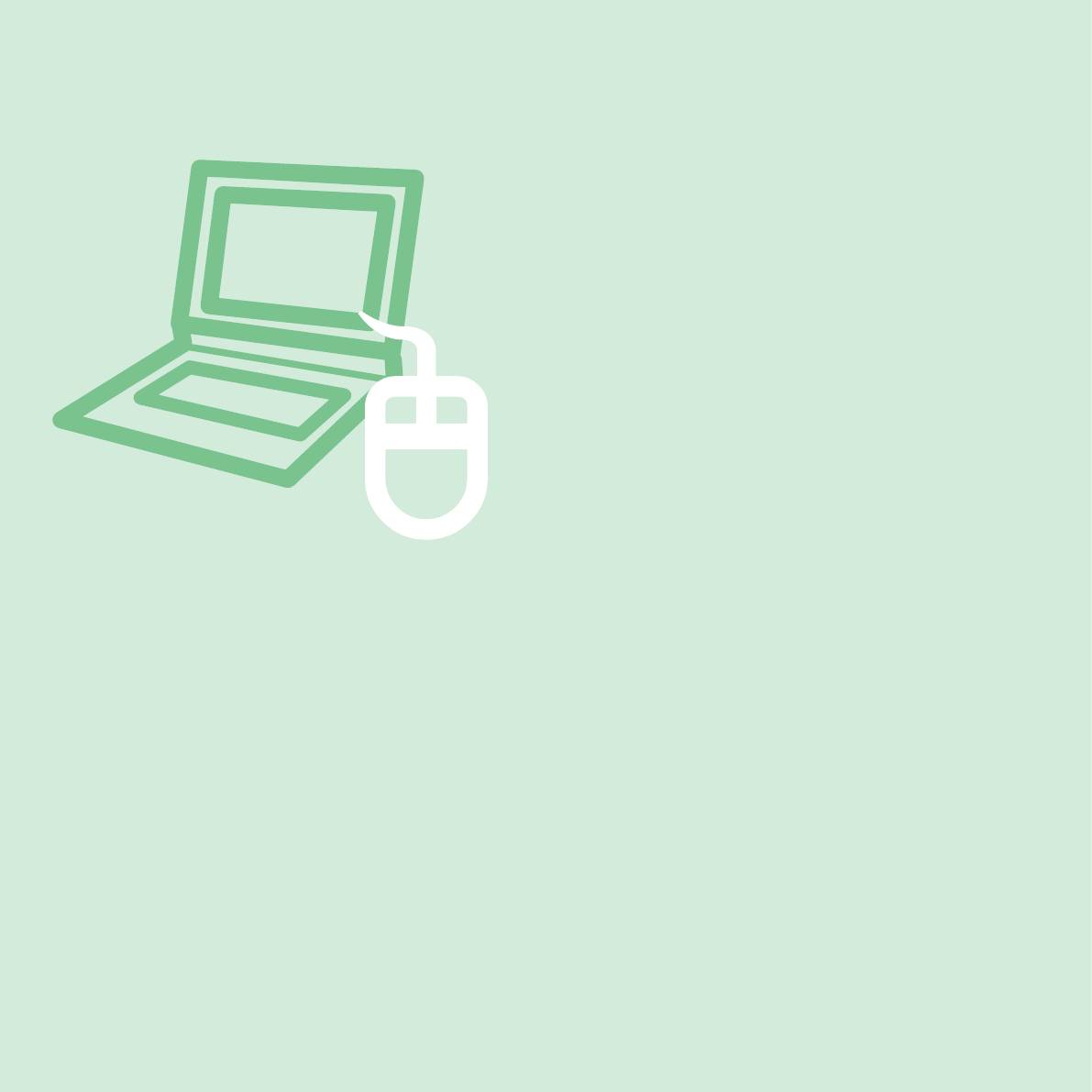
Глава 3.
Использование
Microsoft Windows
Vista
О системе Microsoft Windows Vista 64
Центр начальной настройки 64
Справка и поддержка 65
Структура экрана Windows Vista 66
Рабочий стол 66
Меню Пуск 68
Боковая панель/Мини-приложение 70
Окно 73
Панель управления 76
Открытие панели управления 76
Учетные записи пользователя 78
Фильтр фишинга 83
Функция контроля пользователя 85
Windows Mobile Center 87
Снимки экрана, использованные в данной главе, могут отличаться от реальных видов экрана. Это зависит
от версии Windows Vista и модели компьютера.
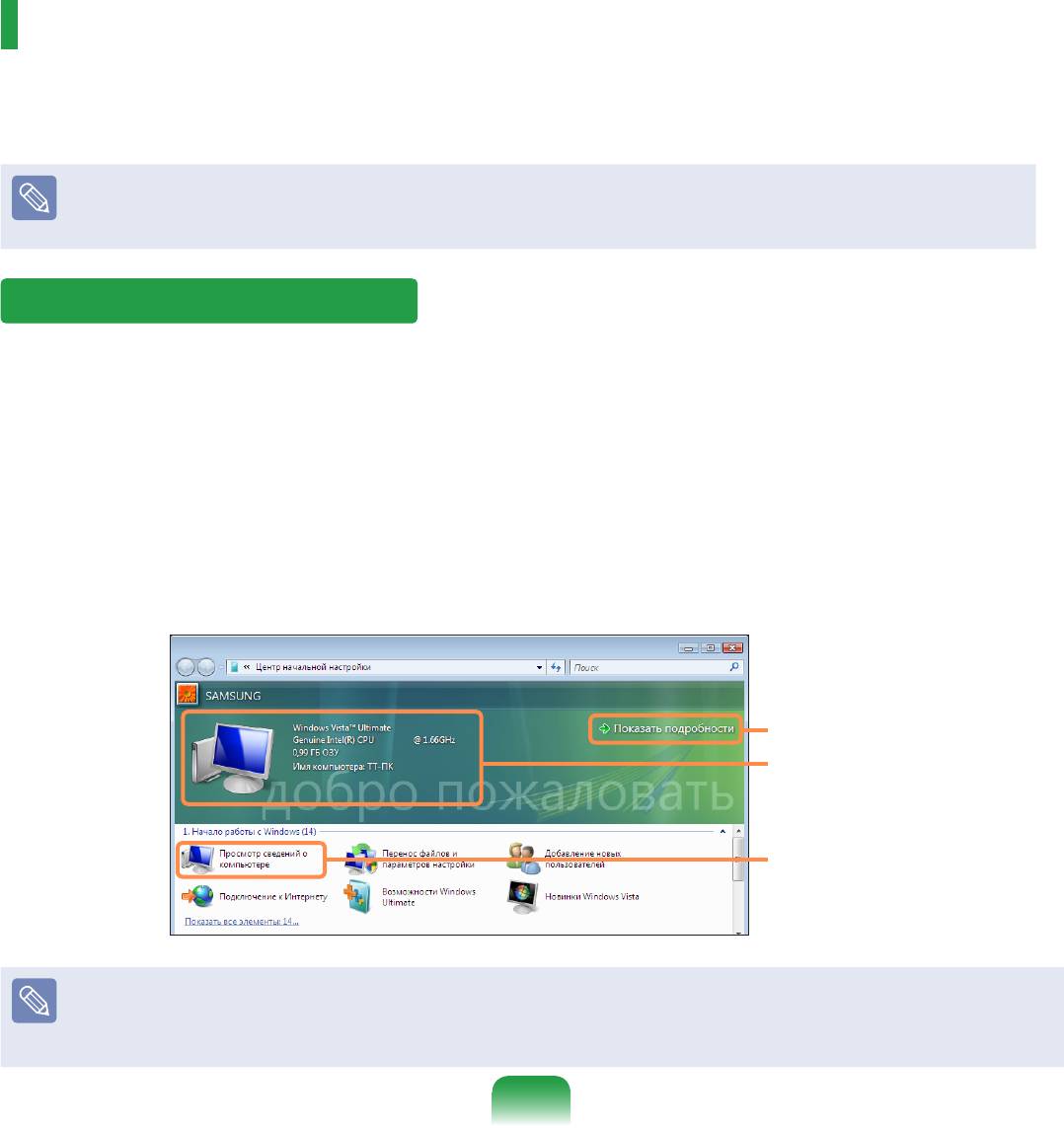
64
О системе Microsoft Windows Vista
Microsoft Windows Vista (далее Windows) - это операционная система компьютера. Чтобы наиболее
рационально и эффективно использовать компьютер, необходимо научиться работать в этой системе.
Обратитесь к разделам Центр начальной настройки и Справка и поддержка Windows.
Структура экрана может различаться в зависимости от модели компьютера и операционной системы.
Центр начальной настройки
В разделе Центр начальной настройки можно просмотреть краткое описание функций Windows Vista и сразу
запустить их.
Нажмите кнопку Пуск > Центр начальной настройки.
1
Если щелкнуть элемент, в окне описания отобразится информация о функции.
2
Например, если щелкнуть Просмотр сведений о компьютере, в окне описания отобразится информация о
компьютере.
Кроме того, для получения более подробных сведений выберите Показать подробности.
2
Окно описания
1
Windows Vista Demo
Нажмите кнопку Пуск > Центр начальной настройки > Показать все 14 элементов > Windows Vista Demo, чтобы
просмотреть вводный ролик к Windows Vista.
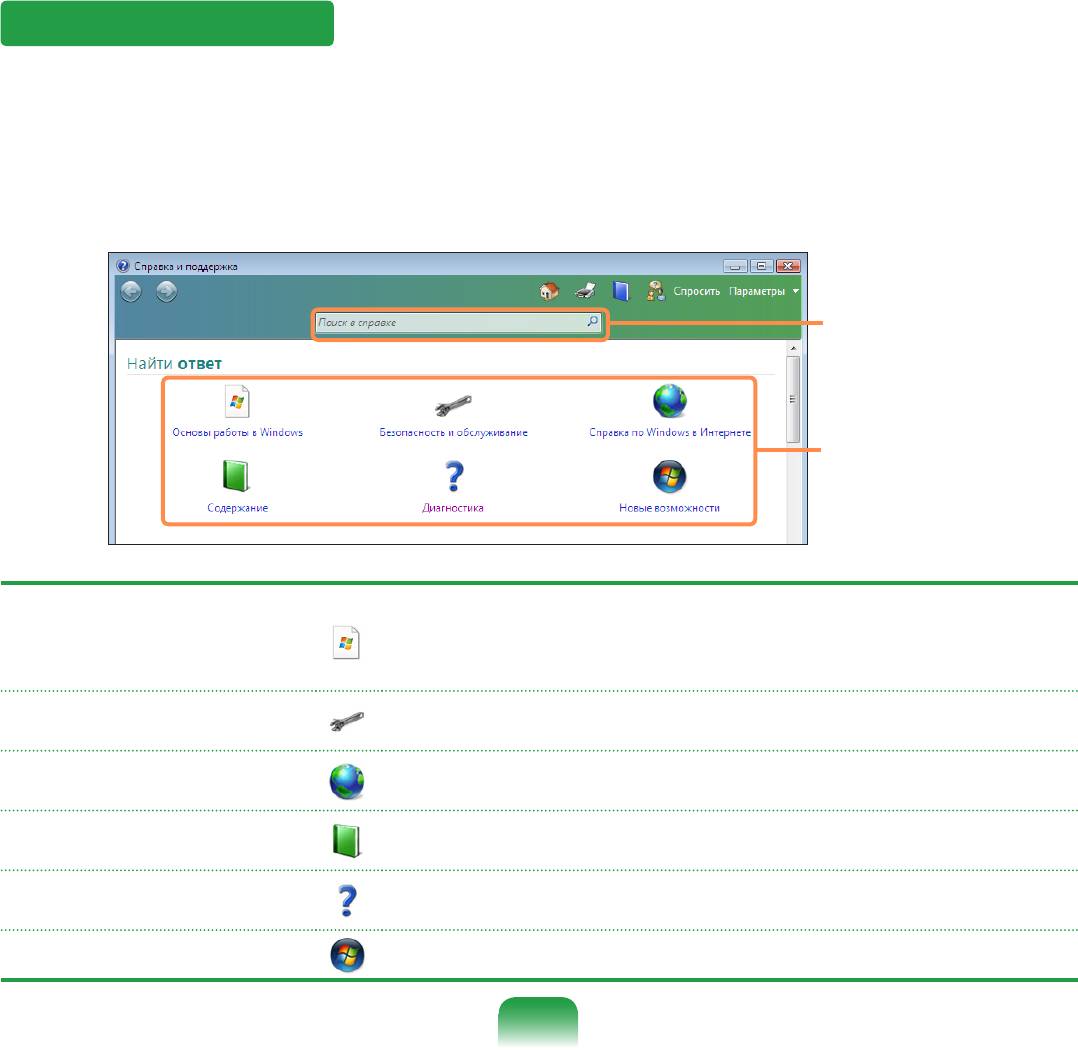
Справка и поддержка
В разделе Windows Справка и поддержка представлена информация об основных функциях Windows.
Нажмите кнопку Пуск > Справка и поддержка.
Получить справку по наиболее часто используемым основным функциям можно с помощью функции Найти ответ,
выбрав которую необходимо ввести ключевое слово в поле поиска.
Поиск справки
Поиск ответа
В данном разделе описаны основы использования компьютера и операционной
системы Windows.
Основы работы в Windows
Здесь можно узнать о задачах и инструментах, необходимых для
использования компьютера.
Безопасность и
Здесь можно получить справку по вопросам безопасности и обслуживания
обслуживание
компьютера.
Справка иo Windows в
Если компьютер подключен к Интернету, можно просмотреть необходимую
Интернете
информацию в интерактивном режиме.
Разделы справки упорядочены по темам, что позволяет пользователям быстро
Содержание
находить важную информацию.
Информация о потенциальных проблемах при использовании Windows и
Диагностика
способы их решения.
Новые возможности
Справка по новым возможностям Windows Vista.
65
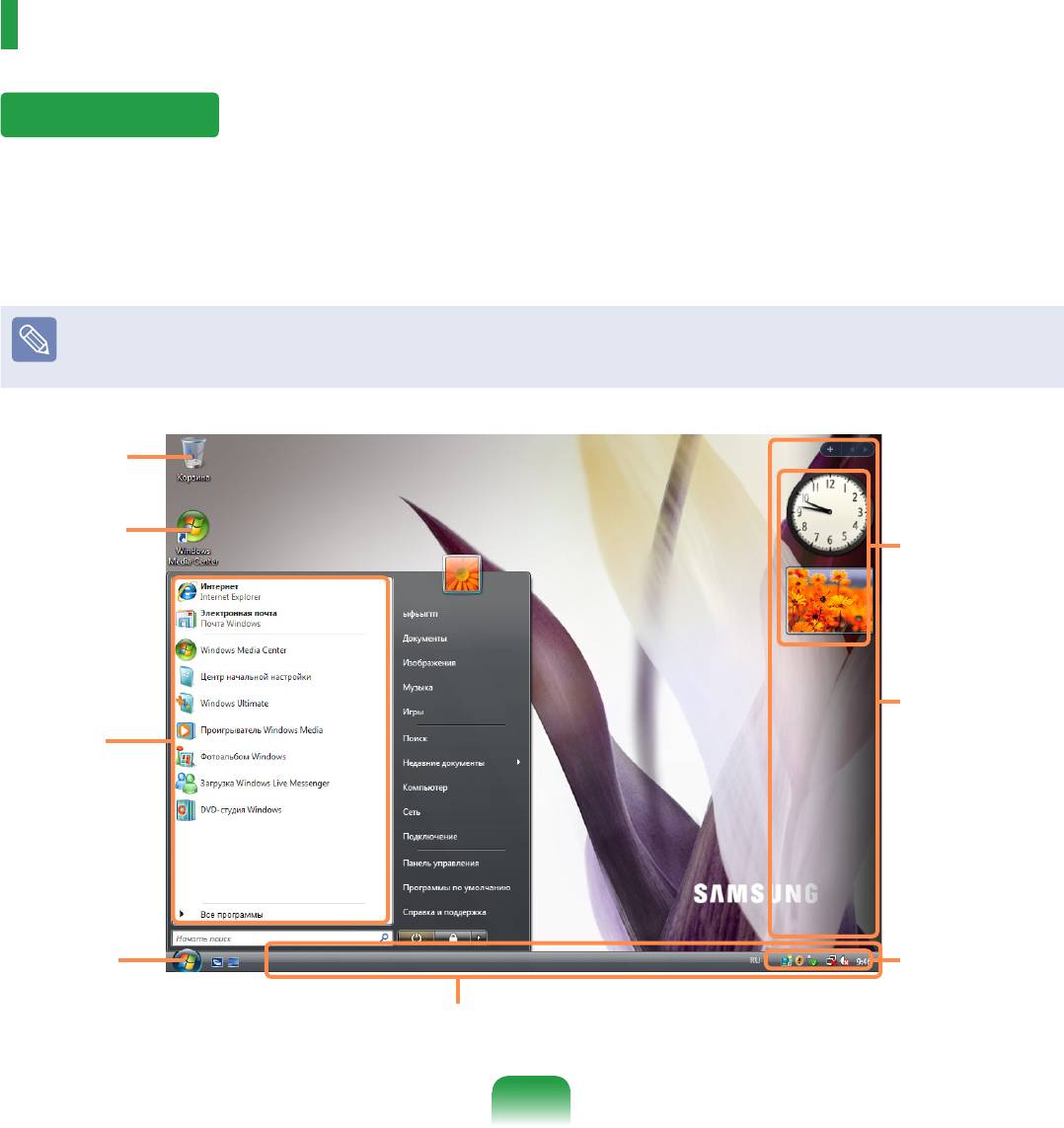
66
Структура экрана Windows Vista
Рабочий стол
При включении компьютера отображается рабочий стол.
Рабочий стол является рабочей областью компьютера. Он включает большую рабочую область и панель задач,
расположенную в нижней части экрана (см. рисунок ниже).
Структура экрана может различаться в зависимости от модели компьютера и версии операционной системы.
1 Корзина
2 Значки-
8 Мини-
ярлыки
приложение
7 Боковая
панель
3 Меню
Пуск
4 Кнопка
6 Панель
Пуск
задач с
часами
5 Панель задач
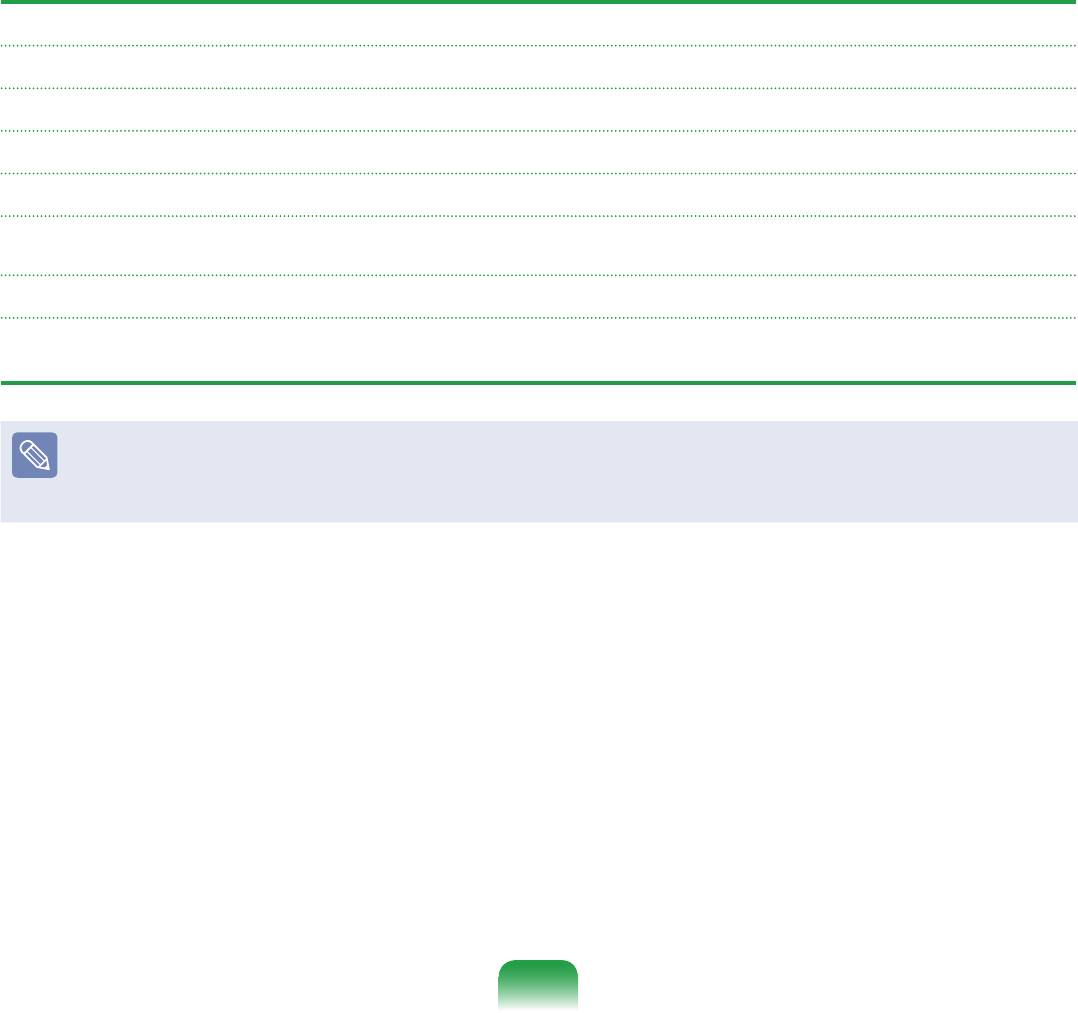
1 Корзина
В корзину отправляются ненужные файлы и папки.
2 Значки ярлыков
Программу можно запустить, щелкнув значок ее ярлыка на рабочем столе.
3 Меню Пуск
Меню запуска программ.
4 Кнопка Пуск
Нажмите кнопку Запуск. Отобразится меню Пуск.
5 Панель задач
Здесь отображаются запущенные программы.
6 Панель задач с
Отображаются значки отдельных запущенных программ. Неиспользуемые значки скрыты.
Если щелкнуть стрелку с левой стороны, отобразятся скрытые значки.
часами
7 Боковая панель
Это вертикальная панель, которая отображается сбоку на рабочем столе.
8 Мини-
Это информационное мини-приложение, которое отображается на боковой панели.
приложение
Некоторые элементы могут отсутствовать в зависимости от версии Windows Vista.
67
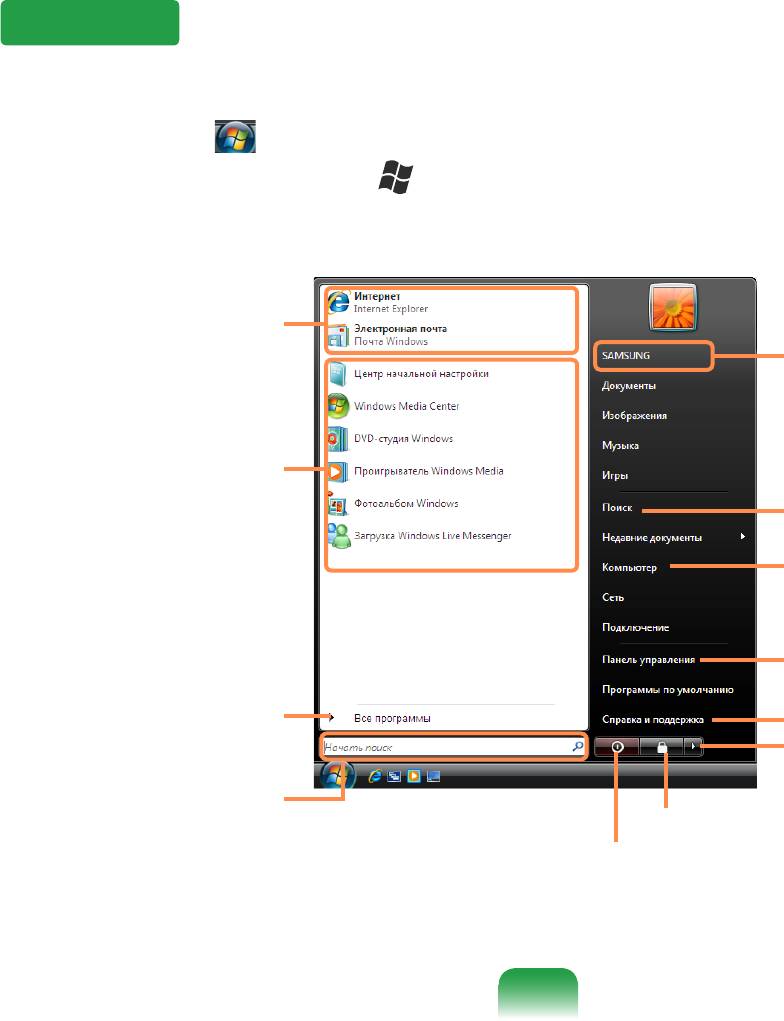
68
Меню Пуск
Меню запуска программ.
Нажмите кнопку Пуск ( ). Отобразится меню Пуск.
Можно также нажать клавишу Windows ( ) на клавиатуре.
Фиксированные
программы
Имя пользователя
Отображение
программы или
Поиск
результатов поиска.
Компьютер
Панель управления
Все программы
Справка и поддержка
Кнопка питания/меню
Можно выполнить поиск
файлов, папок и т.п.
Кнопка блокировки
Кнопка питания
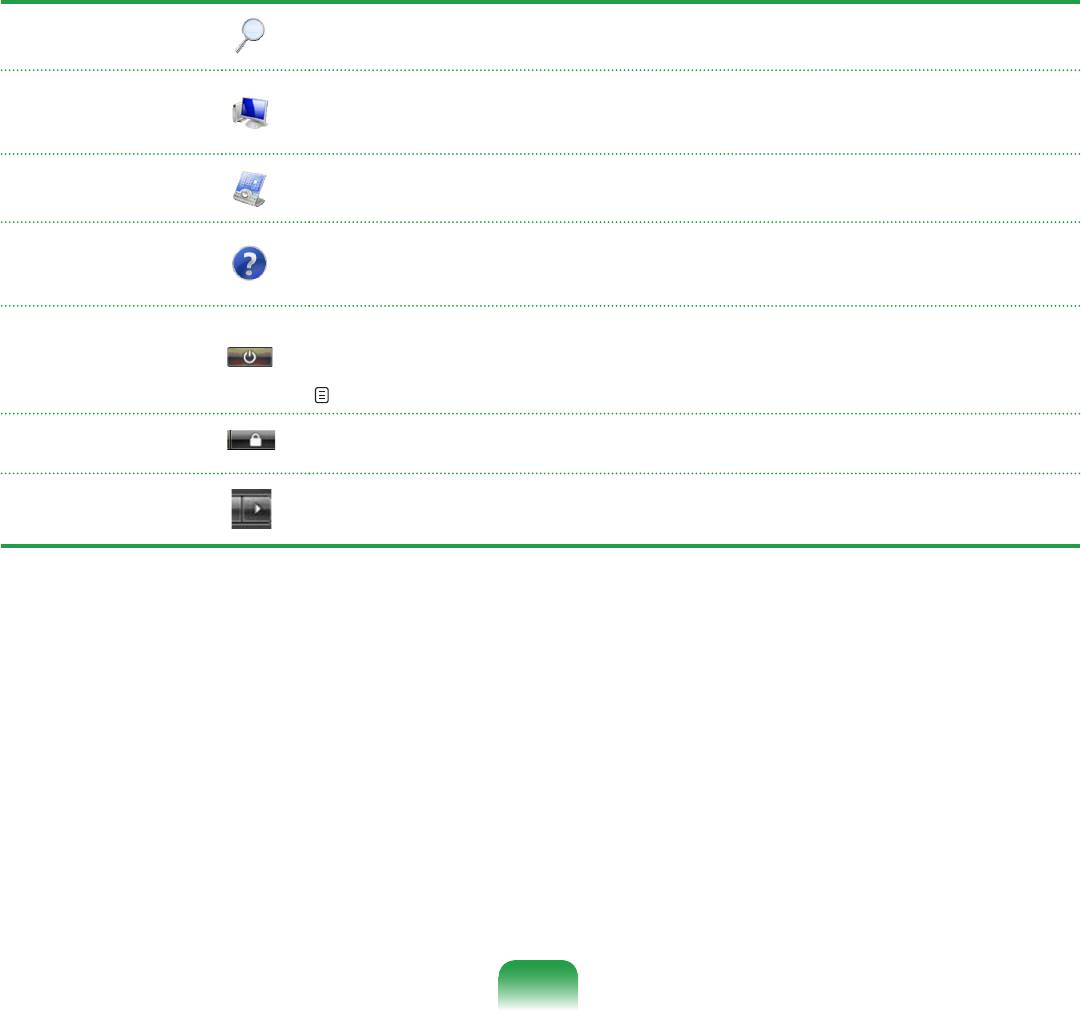
Поиск
Поиск файлов и папок.
Отображение таких устройств хранения данных, как жесткие диски, компакт-диски/диски
Компьютер
DVD, сетевые диски и т.д.
Кроме того, в этом разделе можно управлять файлами и папками.
Настройка внешнего вида и таких параметров Windows как: рабочий стол, цвета,
Панель управления
параметры оборудования и программного обеспечения, параметры безопасности и т.д.
Обеспечение интерактивной справки по функциям и использованию Windows, а также
Справка и
диагностике и устранению неисправностей. Чтобы найти информацию о решении
поддержка
проблемы, введите ключевое слово.
Нажмите кнопку питания Power, чтобы переключить компьютер в режим Sleep (Режим
ожидания).
Кнопка питания
Однако действия, выполняемые при нажатии кнопки питания, зависят от ее настройки.
стр. 81
Нажмите эту кнопку, чтобы заблокировать компьютер. Если компьютер заблокирован,
Блокировка
работа на нем будет невозможна до тех пор, пока не будет введен пароль.
Кнопка Power Menu (Питание/Меню) используется для завершения работы, перезагрузки
Питание/Меню
и выхода из системы.
69
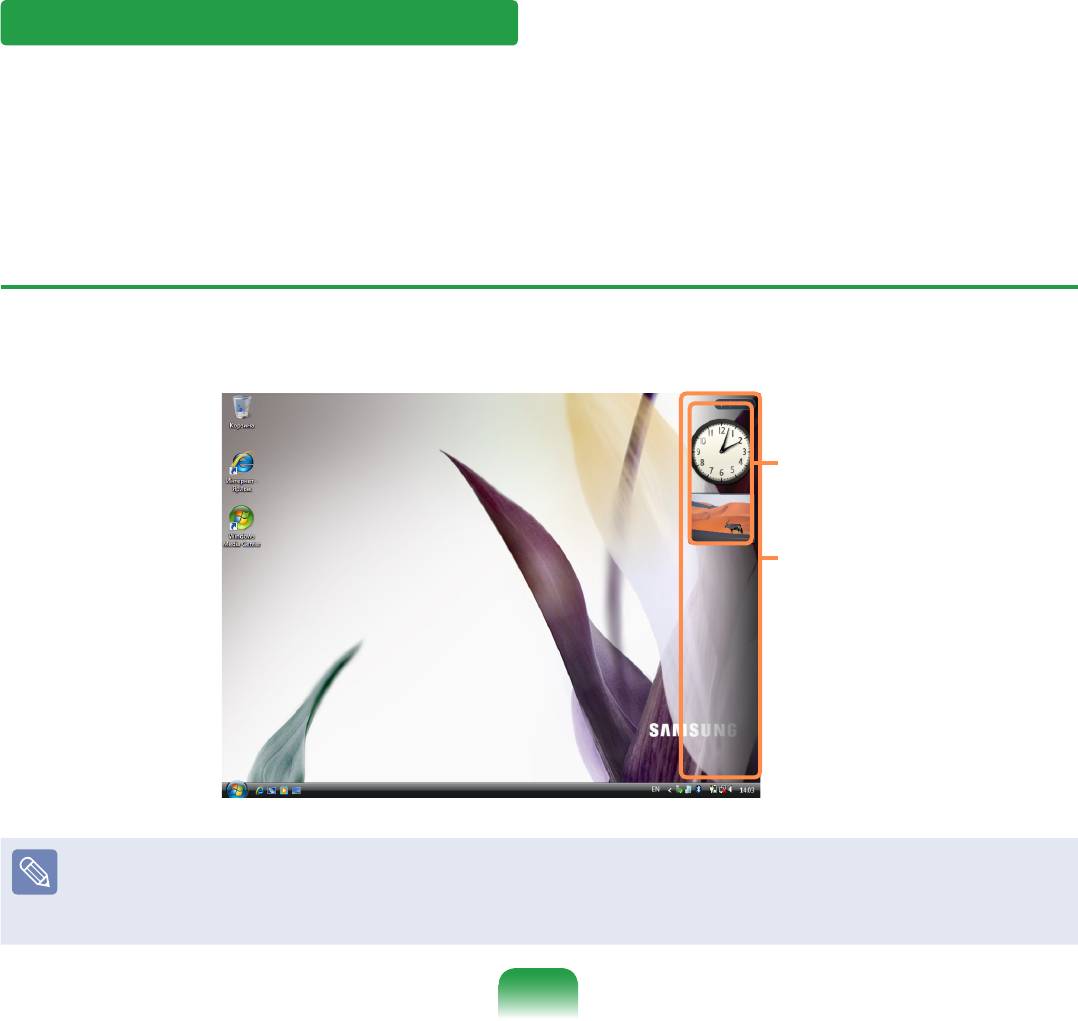
70
Боковая панель/Мини-приложение
Боковая панель - это вертикальная панель, которая отображается сбоку на рабочем столе.
Мини-приложения, которые также называются гаджетами, запускаются на боковой панели. Они обеспечивают
информацию о бирже расписаниях, погоде и т.д., а также доступ к наиболее часто используемым инструментам.
В дополнение к мини-приложениям, установленным в системе по умолчанию, можно загрузить различные мини-
приложения из Интернета.
Боковая панель/Структура мини-приложения
При запуске Windows автоматически запускается боковая панель. Боковая панель вместе с мини-приложением
отображаются сбоку на рабочем столе.
Мини-приложение
Боковая панель
■
Если боковая панель не запускается автоматически при запуске Windows, нажмите кнопку Пуск > Все программы >
Стандартные > Боковая панель Sidebar, чтобы запустить ее вручную.
■
Чтобы боковая панель отображалась постоянно, щелкните ее правой кнопкой мыши и выберите Свойства, затем
установите параметр Боковая панель всегда поверх остальных окон в поле Расположение.
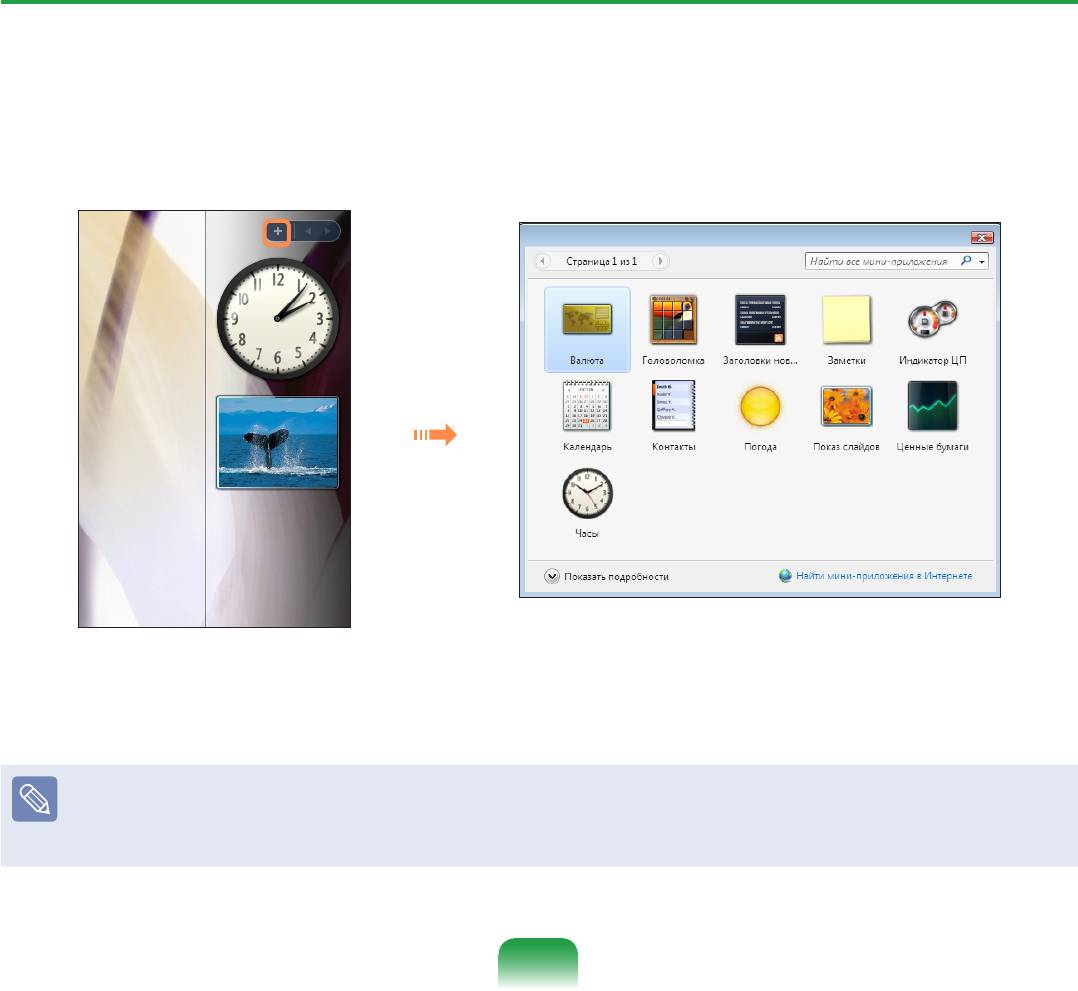
Добавление мини-приложения
Мини-приложение можно найти в галерее Мини-приложения и добавить его на боковую панель.
Если щелкнуть значок + в верхней части боковой панели, откроется галерея мини-приложений.
1
Если дважды щелкнуть мини-приложение, оно будет добавлено на боковую панель.
2
■
Мини-приложение можно переместить в другое место, перетащив его с помощью мыши.
Мини-приложение можно переместить те только на боковую панель, но и с боковой панели.
■
При наведении курсора мыши на мини-приложение, отобразится кнопка закрытия и кнопки параметров.
71
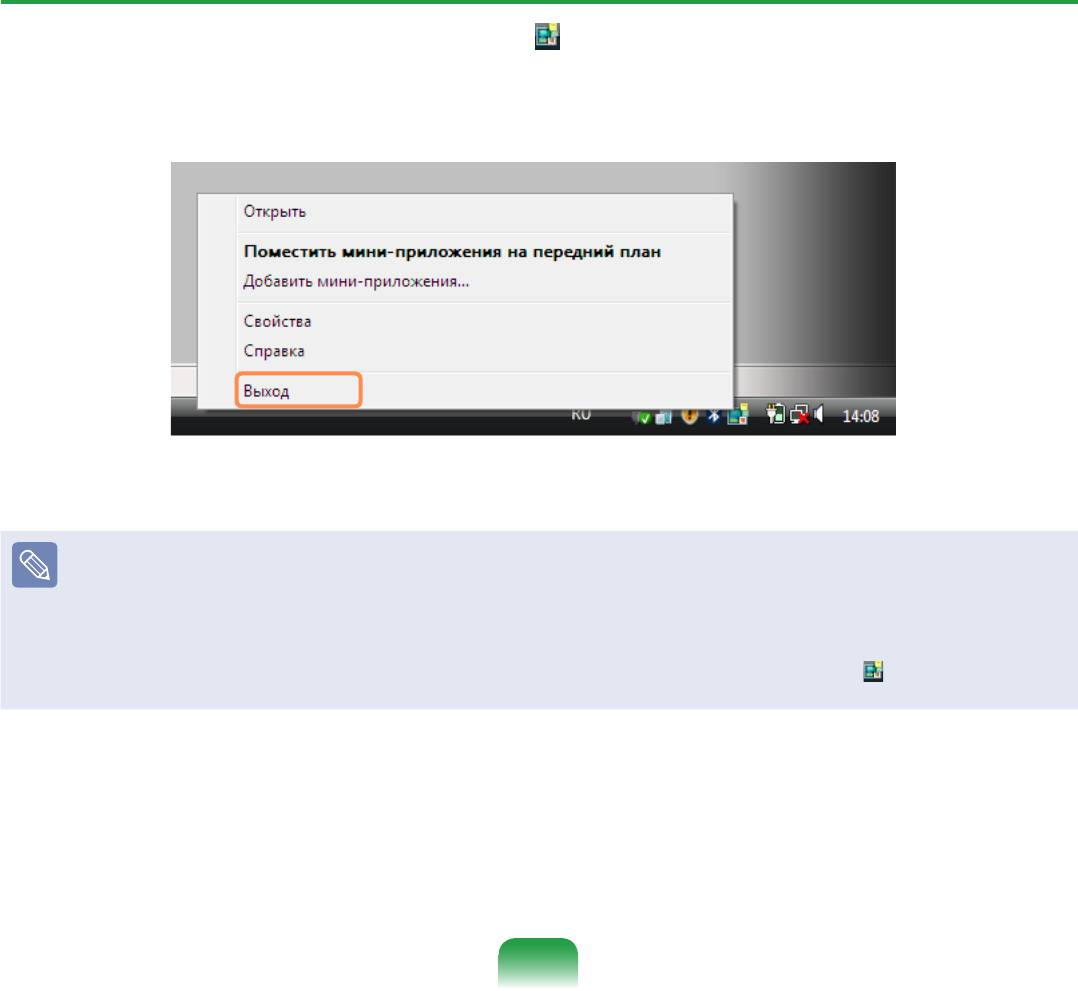
72
Выход из боковой панели
Щелкните правой кнопкой мыши значок боковой панели ( ) на панели задач с часами и выберите
Exit (Выход), чтобы выйти из приложения.
Закрытие боковой панели
■
Даже после закрытия боковой панели она остается активной на панели задач с часами, хотя и не отображается на
рабочем столе.
■
Чтобы закрыть панель задач, щелкните правой кнопкой мыши на рабочем столе в области боковой панели и выберите
Закрыть боковую панель.
Чтобы снова открыть боковую панель, щелкните правой кнопкой мыши значок боковой панели ( ) на панели задач с
часами и выберите Открыть.
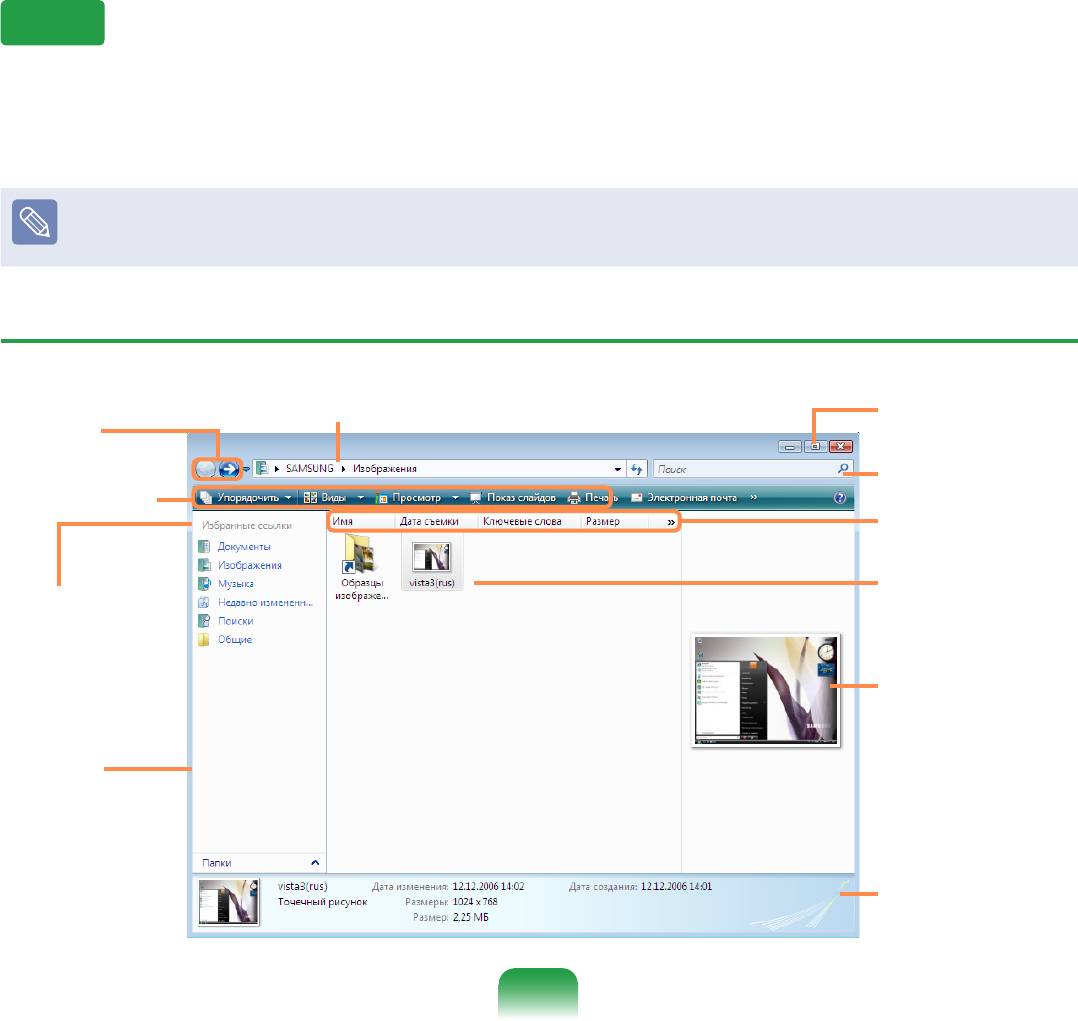
Окно
Окно является основной областью при работе с компьютером. В качестве примера рассмотрим структуру окна
изображений.
Нажмите кнопку Пуск > Изображения.
Элементы и названия могут отличаться в зависимости от модели компьютера и версии Windows Vista.
Структура окна
1 Адресная строка
6 Кнопка окна
2 Кнопка
перемещения
7 Поле поиска
3 Строка меню
8 Порядок
сортировки
9 Папка/файл
4 Панель
инструментов
10 Окно
предварительного
просмотра
5 Окно
поиска
11 Окно подробной
информации
73
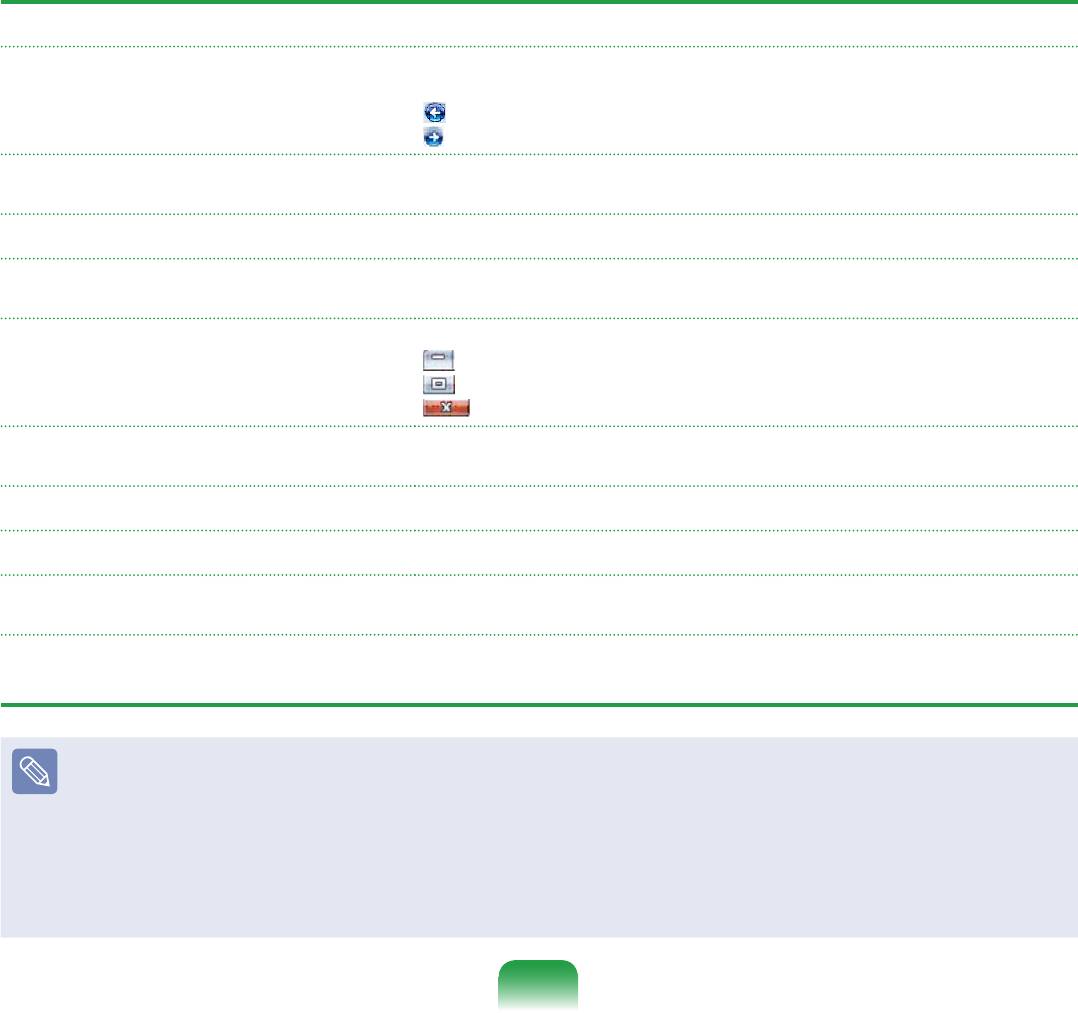
1 Адресная строка
Отображается местоположение выбранной папки или файла.
Кнопки “Назад”, “Вперед” используются для перехода к предыдущей или
следующей странице.
2 Кнопка перемещения
Открытие предыдущей страницы.
Открытие следующей страницы после перехода к предыдущей.
Отображаются меню запуска различных функций для выбранной папки или
3 Строка меню
файла и т.д.
4 Панель инструментов
Отображаются значки для быстрого запуска часто используемых функций.
Можно просмотреть структуру диска и местоположение открытого окна.
5 Окно поиска
Можно перейти непосредственно к папке, щелкнув ее в окне поиска.
Используется для изменения размера окна.
Уменьшение размера окна.
6 Кнопка окна
Увеличение размера окна.
Закрытие окна.
Можно осуществлять поиск файлов путем указания текста, содержащегося
7 Поле поиска
в имени файла, в самом файле или его атрибутах.
8 Порядок сортировки
Используется для изменения порядка сортировки файлов.
9 Папка/файл
Отображаются имеющиеся на компьютере диски, папки и файлы.
Перед открытием выбранный файл можно просмотреть.
10 Окно предварительного просмотра
Функция предварительного просмотра недоступна для дисков и папок.
11 Окно подробной информации
Отображение общей информации о выбранном файле.
■
Что такое диск?
Запоминающее устройство, на котором сохраняются и с которого считываются файлы и папки.
■
Что такое папка?
Папка используется для систематической группировки и управления файлами и может включать в себя файлы и
подпапки. Она сходна по функции с картотекой.
■
Что такое файл?
Файл - это документ или какая-либо информация, созданная путем выполнения программной операции.
Она также называется данными.
74
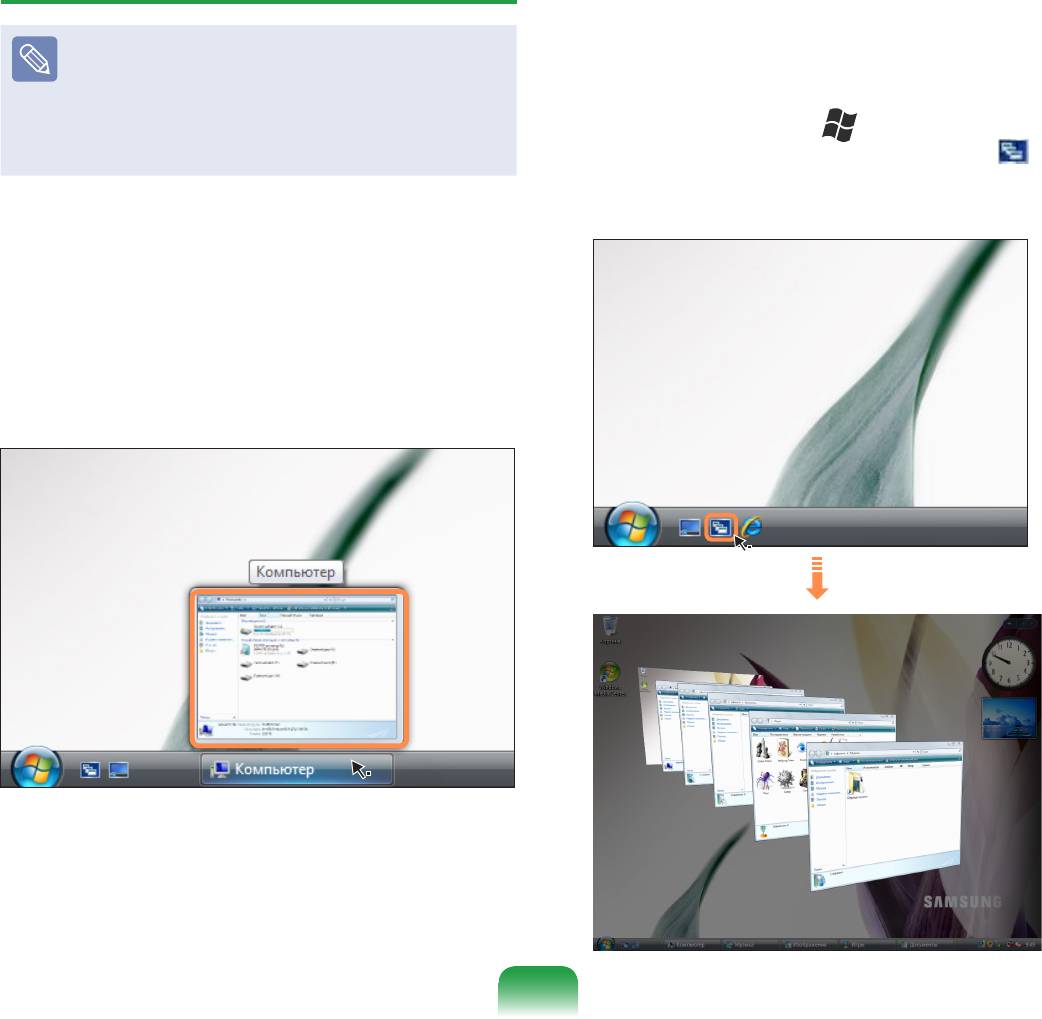
Функции просмотра окна
►Переключение между окнами
Данная функция позволяет располагать несколько
Если настроена функция Aero, можно использовать
функции просмотра окна.
окон в 3М пространстве так, чтобы их легко можно
Для использования функции Aero нажмите кнопку
было просмотреть.
Пуск > Панель управления > Оформление и
Нажмите логотип Windows ( ) + клавишу Tab или
настройка > Цвет и внешний вид окон. Выберите
нажмите кнопку переключения между окнами ( ) в
Window Aero в списке цветовых схем и нажмите OK.
нижней части рабочего стола, после чего окна будут
расположены в 3М пространстве.
►Просмотр
При наведении курсора мыши на кнопку окна на
панели задач можно просмотреть содержимое окна, не
открывая его.
75
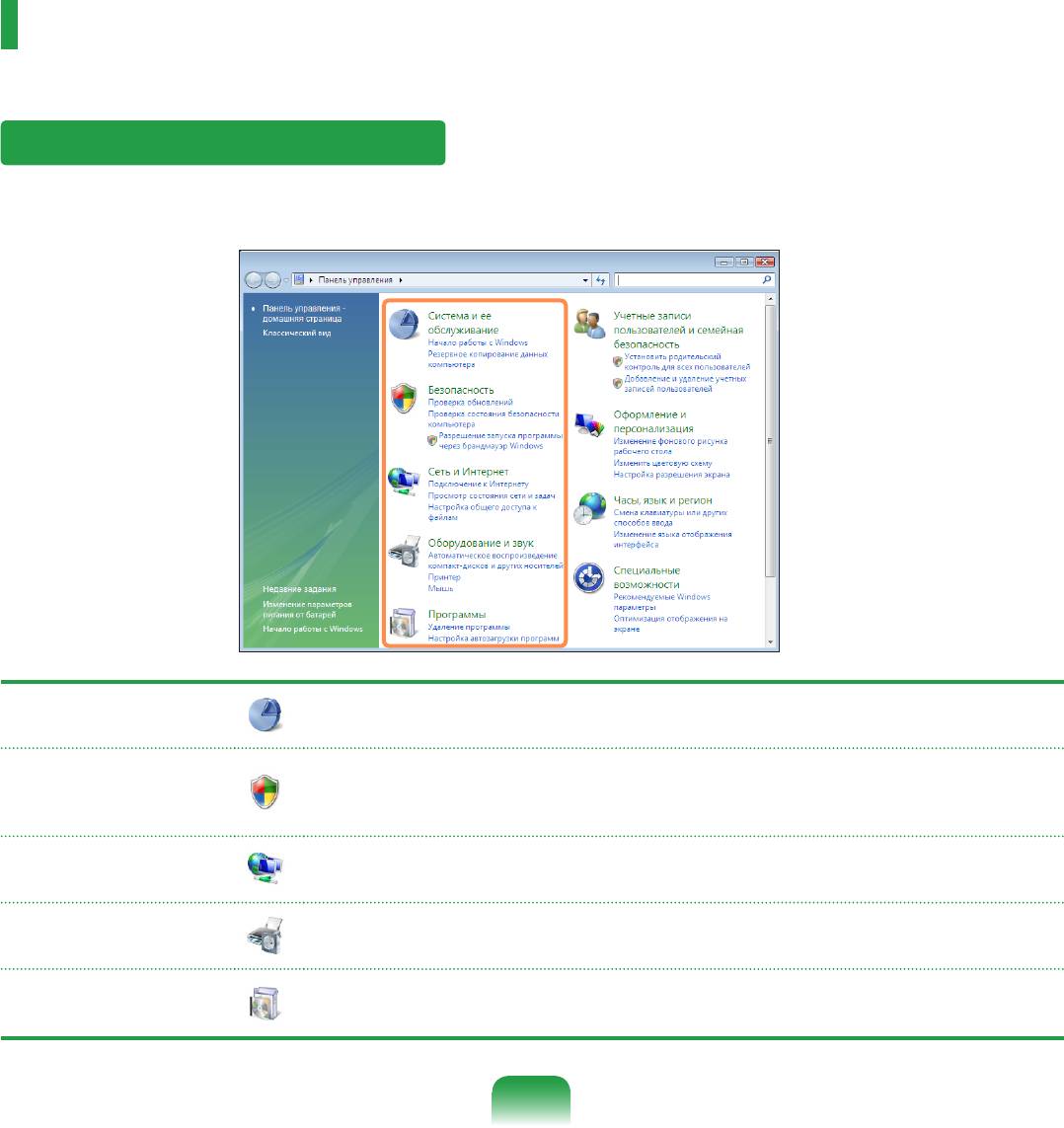
Панель управления
Инструменты настройки Windows расположены на панели управления.
Открытие панели управления
Нажмите кнопку Пуск > Панель управления.
Система и ее
С помощью данной функции можно настроить параметры производительности
обслуживание
Windows.
С помощью данной функции можно проверить текущее состояние безопасности
Безопасность
для защиты компьютера и настройки параметров безопасности для
брандмауэра, функций защиты от шпионского программного обеспечения и т.д.
С помощью данной функции можно проверить состояние сети и настроить
Сеть и Интернет
параметры. Можно изменить параметры подключения к Интернету.
С помощью данной функции можно добавить принтер или другое
Оборудование и звук
оборудование, изменить параметры и обновить драйверы устройства.
С помощью данной функции можно удалить программу или функцию Windows и
Программы
загрузить новую программу из Интернета.
76
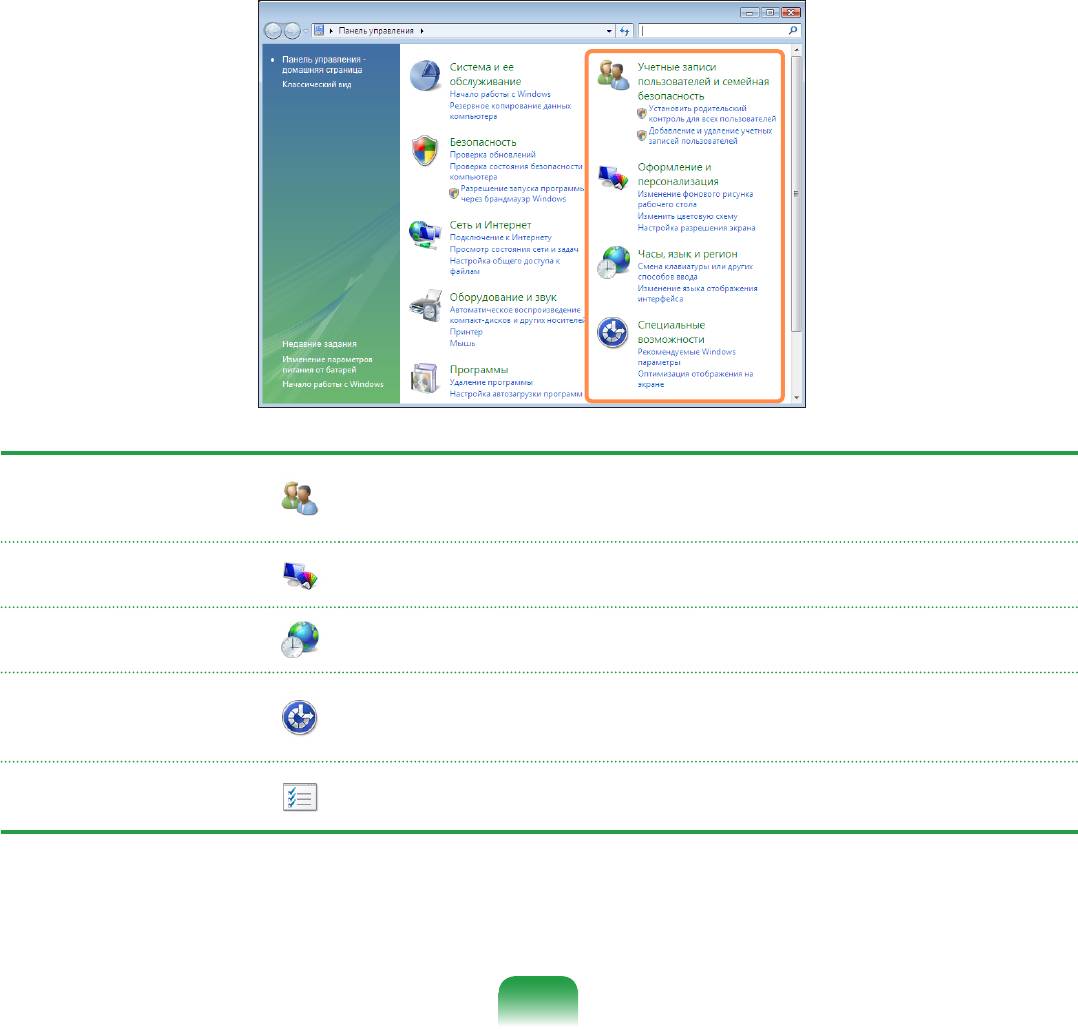
Учетные записи
Можно изменить настройки учетных записей пользователей, пароли и
пользователей и
настроить функцию Родительский контроль.
семейная безопасность
Оформление и
С помощью данной функции можно настроить параметры стиля, темы и
персонализация
экранной заставки для рабочего стола.
С помощью данной функции можно установить дату, время, язык и
Часы, язык и регион
региональные настройки.
С помощью данной функции можно настроить параметры для
Специальные
пользователей с ослабленным зрением или слухом, а также для людей со
возможности
специальными нуждами. Можно настроить параметры распознавания аудио.
Дополнительные
С помощью данной функции можно настроить другие параметры элементов
параметры
панели управления.
77
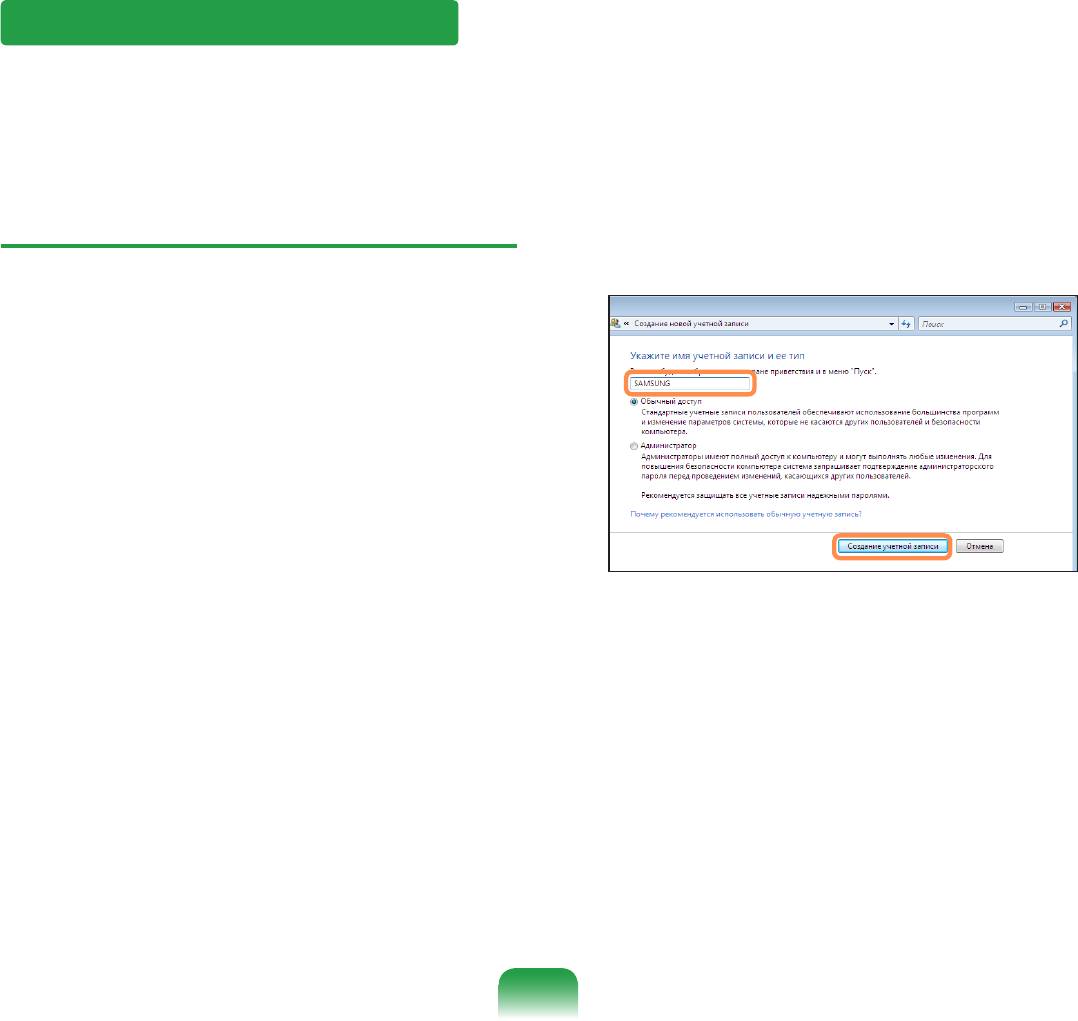
Учетные записи пользователя
Учетные записи пользователя Windows Vista позволяют нескольким пользователям использовать один компьютер.
Ниже описаны процедуры добавления и удаления учетной записи пользователя и процедура переключения между
пользователями.
Добавление учетных записей
Нажмите кнопку Создание учетной записи,
5
чтобы добавить новую учетную запись.
Нажмите кнопку Пуск > Панель управления
1
> Учетные записи пользователей и
безопасность семейства.
Выберите Учетные записи пользователя >
2
Управление другой учетной записью.
Нажмите кнопку Создание учетной записи.
3
Введите новое имя пользователя и
4
выберите параметр Oбычный доcтуп или
Администратор.
78
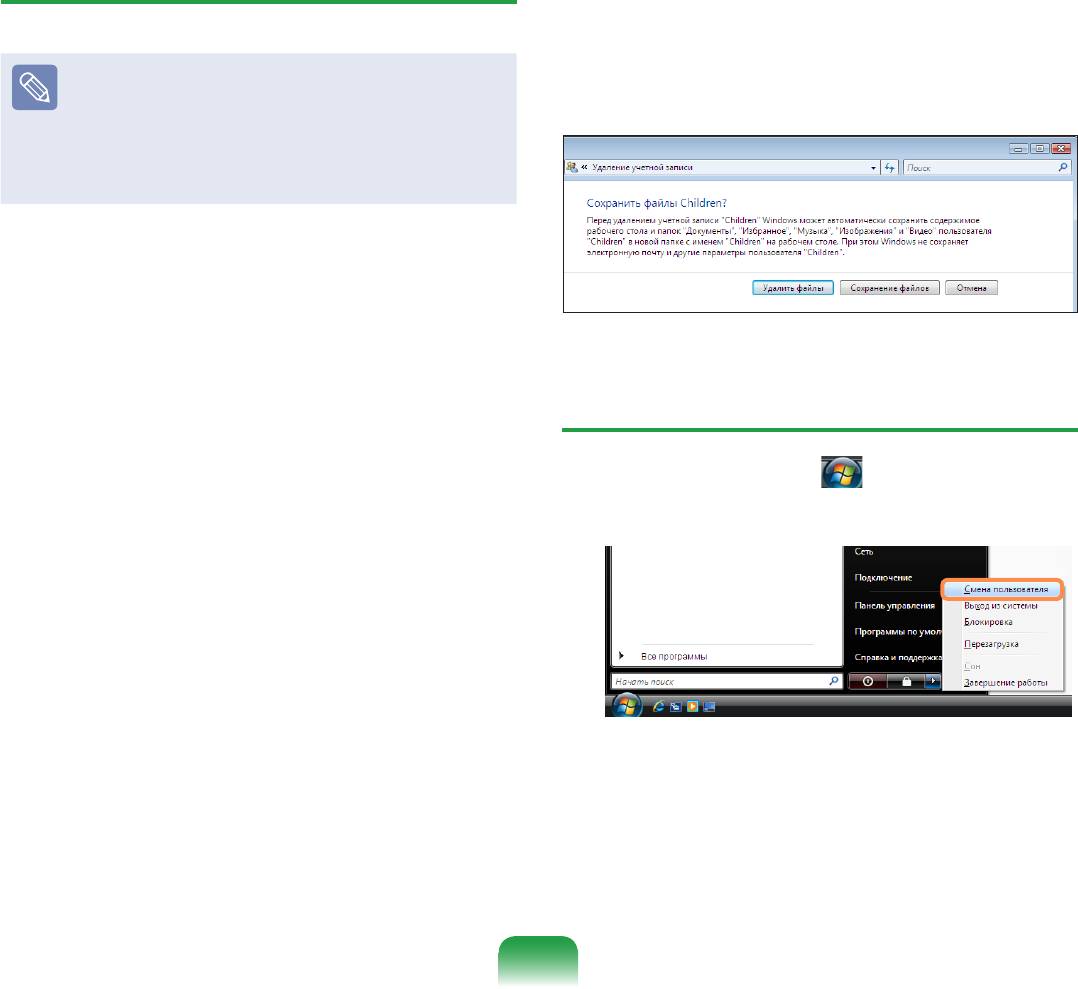
Удаление учетных записей
При нажатии кнопки Удалить файлы, удаляется
учетная запись и все принадлежащие ей файлы.
пользователей
При нажатии кнопки Сохранение файлов
удаляется только учетная запись, а
принадлежащие пользователю файлы
■
Если для компьютера можно назначить только
одну учетную запись администратора, можно
сохраняются на рабочем столе.
удалить существующую запись.
■
Пользователь может удалить другую учетную
запись, только если вход в систему осуществлен
в качестве администратора.
Нажмите кнопку Пуск > Панель управления
1
> Учетные записи пользователей и
безопасность семейства > Учетные записи.
Выберите Управление другой учетной
Переключение между учетными
2
записью.
записями пользователей
Щелкните учетную запись пользователя, которую
Нажмите кнопку Пуск ( ) на панели задач и
3
требуется удалить.
1
выберите Смена пользователя.
Нажмите кнопку Удаление учетной записи в
4
меню внесения изменений в учетную запись
пользователя.
Отобразится окно с запросом на сохранение
5
рабочего стола, документов, избранного,
музыкальных файлов, изображений и папок
Если щелкнуть другое имя пользователя на
видео в качестве новых папок на рабочем столе
2
исходном экране, можно войти в систему с
перед удалением учетной записи.
данной учетной записью пользователя.
79
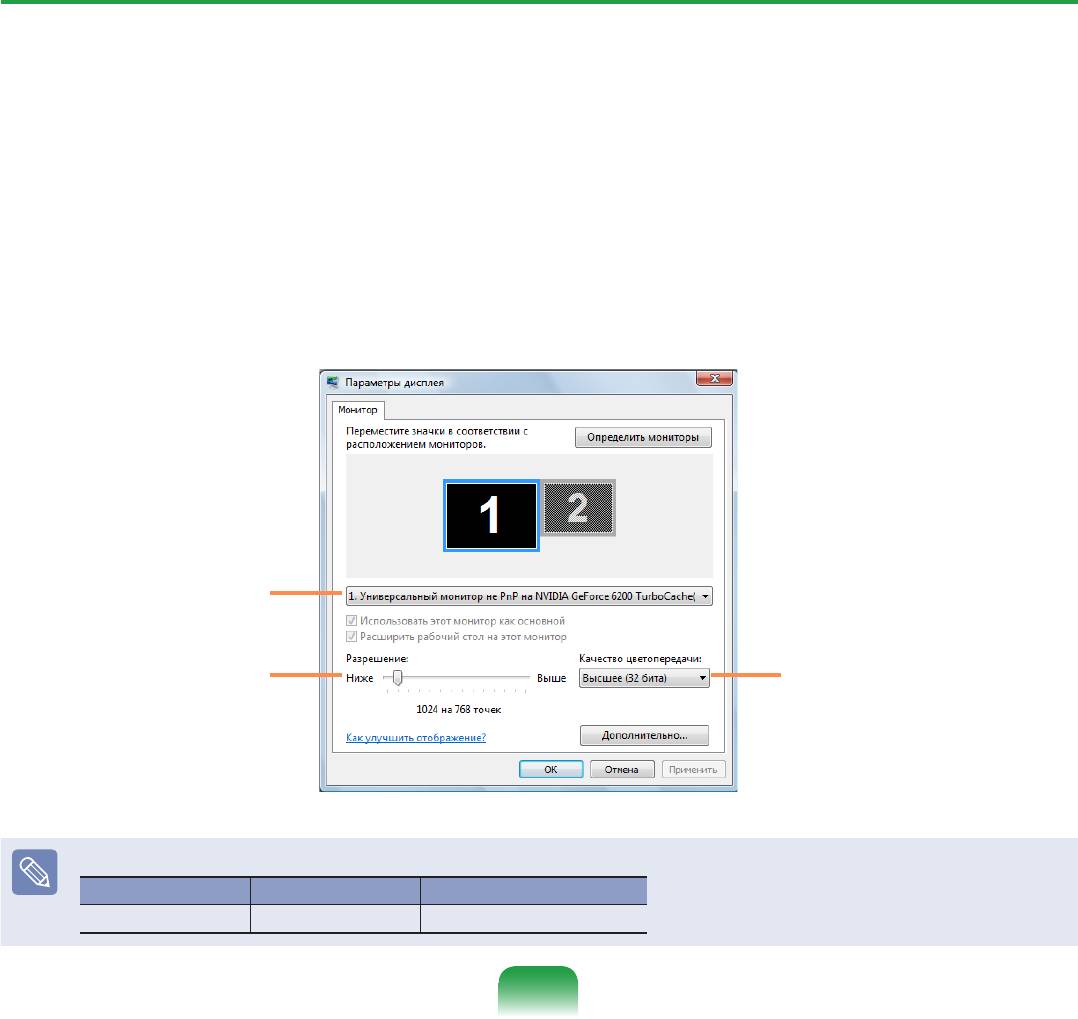
Изменение разрешения и цвета экрана
Под термином “разрешение” понимается количество отображаемых на экране пикселей. При установке более
высокого значения разрешения элементы на рабочем столе становятся меньше, и на экране может отображаться
больше элементов. Чем выше качество цвета, тем больше цветов отображается на экране.
Нажмите кнопку Пуск > Панель управления > Оформление и персонализация > Персонализация >
1
Параметры дисплея.
Можно также щелкнуть правой кнопкой мыши на рабочем столе и выбрать в раскрывающемся меню
Персонализация > Параметры дисплея.
Отобразится экран параметров дисплея. Измените разрешение и цвет и нажмите кнопку OK.
2
Проверка набора
графических микросхем.
Чтобы изменить
Чтобы изменить качество цвета,
разрешение, сдвиньте
нажмите эту кнопку и выберите
ползунок разрешения для
нужное качество.
установки определенного
разрешения.
Значения разрешения и качества цветопередачи следует устанавливать в соответствии с типом ЖКД компьютера.
Тип ЖКД Разрешение Качество цветопередачи
WXGA 1280 x 800 Самое высокое (32 бита)
80
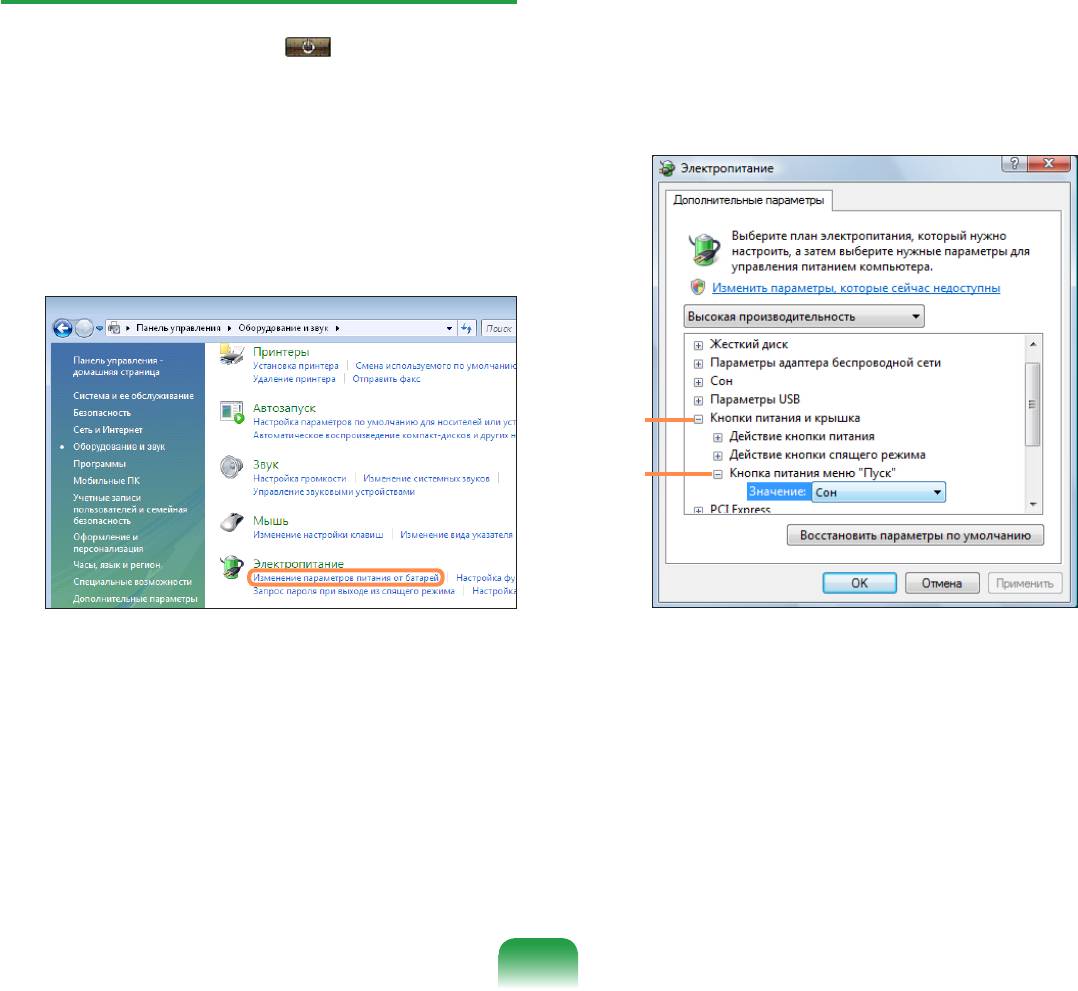
Настройка кнопки питания меню Пуск
Нажмите Изменить дополнительные
3
параметры питания и откройте Кнопка питания
меню “Пуск” для элемента Кнопки питания и
Кнопка Питание в меню Пуск ( ) служит для
крышка.
выполнения различных операций в зависимости от
настроек.
Нажмите кнопку Пуск > Панель управления
1
> Оборудование и звук > Электропитание и
выберите Изменение параметров питания от
батарей.
1
2
Выберите значение Изменение параметров
2
плана для выбранного параметра питания.
81
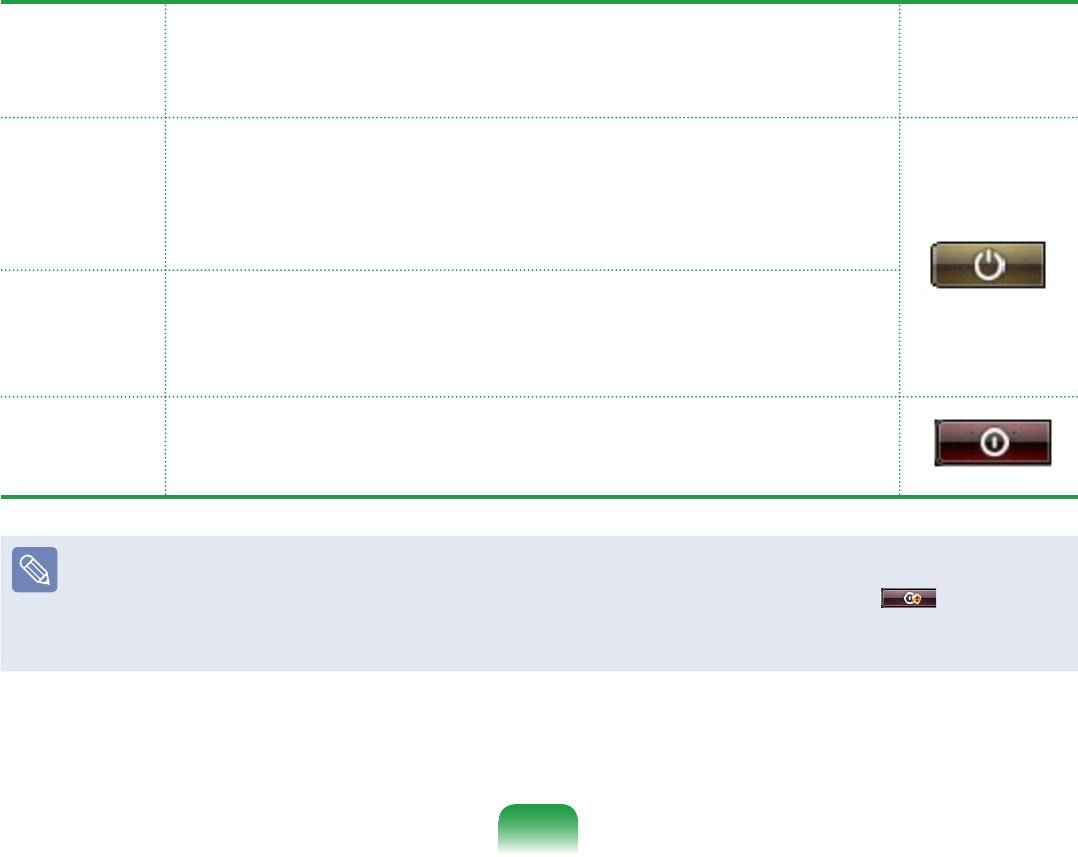
Выберите схему потребления энергии и нажмите кнопку OK.
4
Изображение
кнопки питания
Тип Описание
после смены
параметра
Компьютер переключается в спящий режим.
Отключается экран и приостанавливается работа жесткого диска, что
Спящий
способствует снижению потребления энергии всей системой.
режим
При нажатии кнопки питания на компьютере спящий режим отключается, и
можно немедленно продолжать работу.
Компьютер переключается в ждущий режим.
Ждущий
Вся работа автоматически сохраняется, экран отключается, компьютер не
режим
производит шума. При нажатии кнопки питания на компьютере рабочая
среда восстанавливается, можно немедленно продолжать работать.
Выключение компьютера.
Завершение
После завершения работы всех программ и закрытия всех открытых папок
работы
необходимо завершить работу компьютера.
■
По умолчанию кнопка питания настроена на спящий режим Sleep.
■
Если компьютер настроен на автоматическую загрузку обновлений Windows, значок обновления ( ) будет
отображаться на кнопке питания каждый раз, когда обновления будут готовы.
При нажатии этой кнопки обновление будет установлено, после чего работа компьютера будет завершена.
82
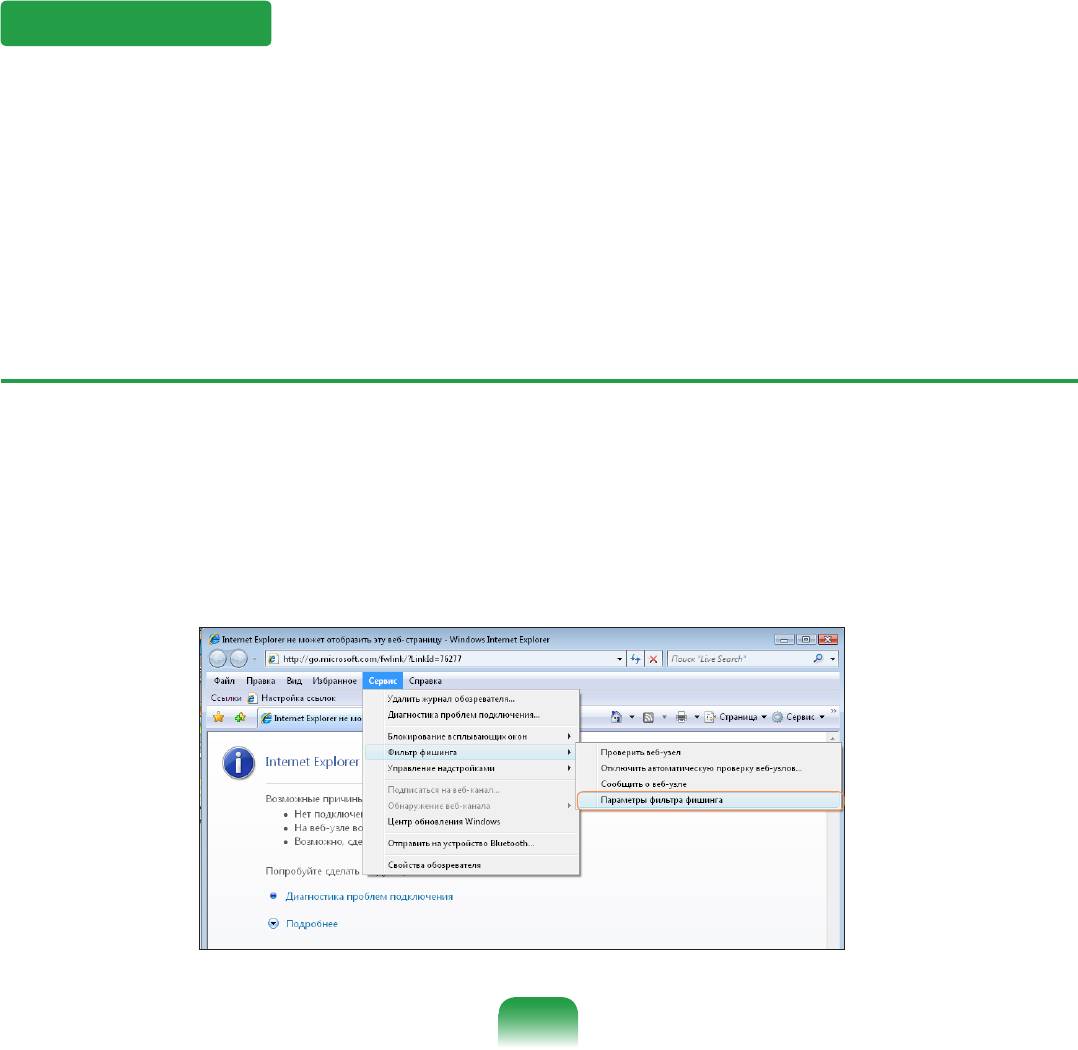
Фильтр фишинга
Фишинг - это метод, используемый хакерами для несанкционированного сбора персональных данных, например
телефонных номеров, паролей, учетных номеров и т. д., который осуществляется через адреса электронной почты
и веб-узлы.
Фильтр фишинга Phishing Filter позволяет защитить пользователей от подобных хакерских попыток.
Если фильтр Phishing Filter включен, при открытии подозрительного веб-узла на экране отображается
предупреждающее сообщение. Кроме того, если страница, которую пользователь пытается открыть,
зарегистрирована в списке известных веб-сайтов, используемых для фишинговых атак, вместо нее отобразится
страница с предупреждением.
Параметры фильтра фишинга
Запустите Internet Explorer.
1
Выберите Сервис в меню и нажмите Фильтр фишинга > Параметры фильтра фишинга.
2
83
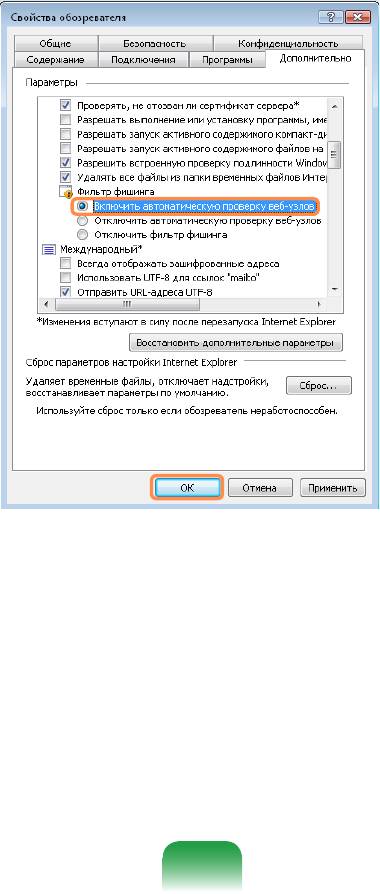
Откроется окно свойств обозревателя.
3
Найдите элемент Фильтр фишинга в поле Настройка. Выберите Включить автоматическую проверку веб-
узлов и нажмите кнопку OK, чтобы использовать Фильтр фишинга.
Чтобы отключить Фильтр фишинга, выберите Отключить автоматическую проверку веб-узлов в поле
4
Параметры в шаге 3 (см. выше).
84
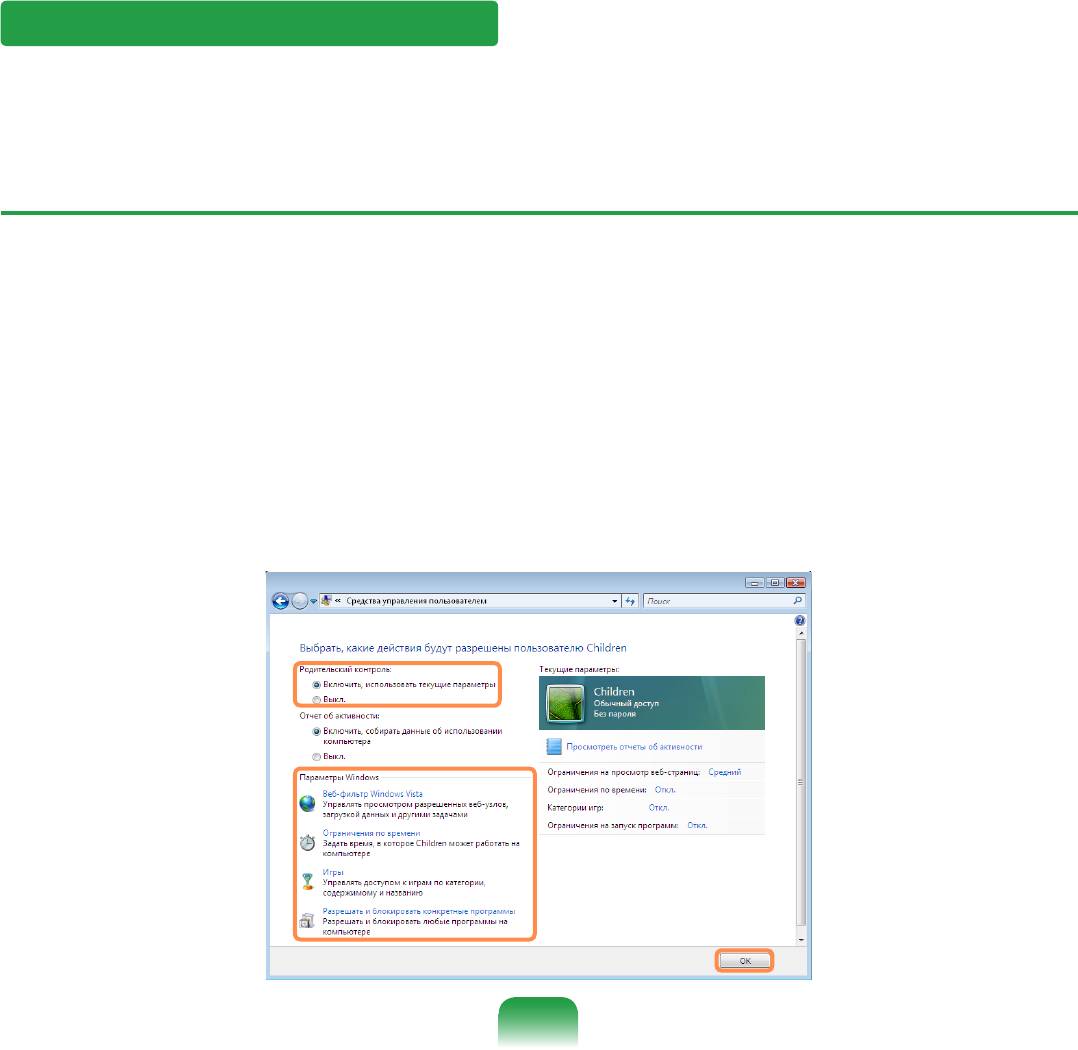
Функция контроля пользователя
С помощью этой функции можно управлять содержимым, к которому могут получить доступ дети. Можно
ограничить время, в течение которого они могут пользоваться компьютером, и содержимое, которое может быть
им доступно. Когда настройка завершена, нажмите кнопку OK.
Настройка родительского контроля
Нажмите кнопку Пуск > Панель управления > Учетные записи пользователей и безопасность семейства
1
> Родительский контроль.
Выберите пользователя, для которого требуется настроить родительский контроль.
2
Для этого пользователя откроется окно Cpeдcтва упpaвлeния пользoвaтeлeм.
Выберите Родительский контроль > Использовать и выполните настройку необходимых параметров в
3
пункте Параметры Windows в нижней части экрана. Настройка параметров родительского контроля будет
завершена, если нажать кнопку OK.
85
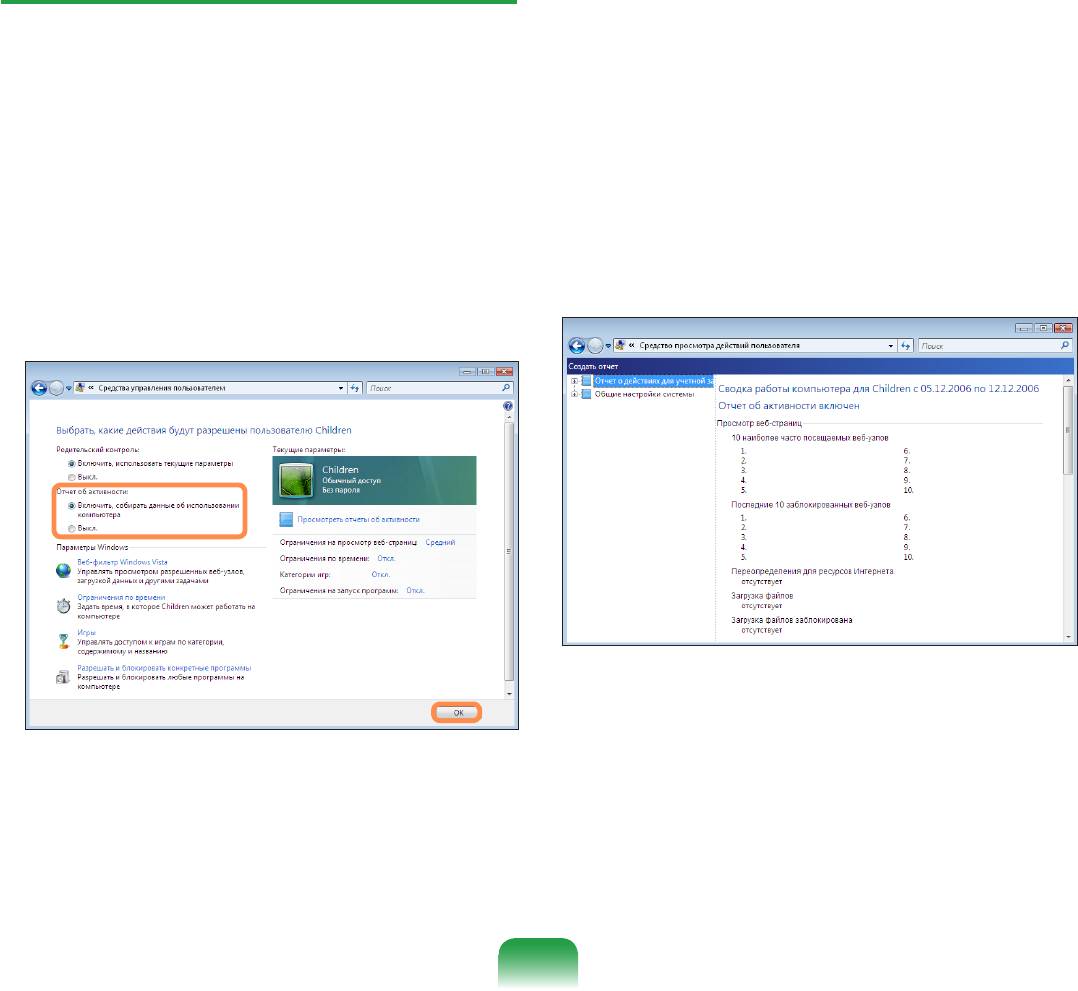
Использование отчета об активности
Чтобы просмотреть отчет об активности,
3
выберите параметр Просмотреть Отчеты об
активности в правой части окна Cpeдcтва
С помощью отчета об активности можно
упpaвлeния пользoвaтeлeм.
просматривать и оценивать доступ детей в Интернет.
Откройте окно Cpeдcтва упpaвлeния
При выборе параметра Просмотреть Отчеты
1
пользoвaтeлeм, относящееся к описаниям
4
об активности появится следующее окно,
Родительский контроль.
отображающее краткий отчет по работе
компьютера.
Установите параметр Отчет об активности.
2
86
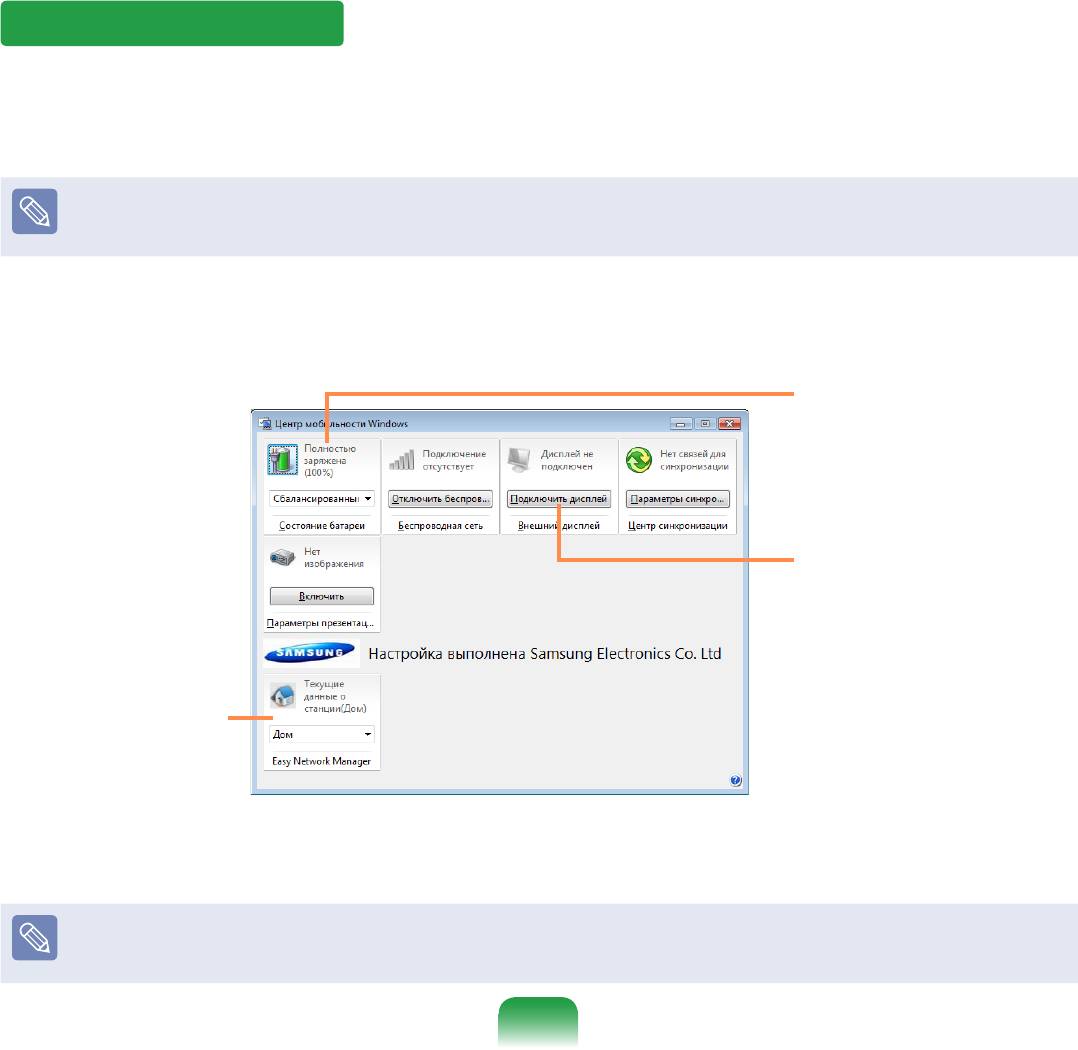
Windows Mobile Center
С помощью Windows Mobile Center можно с легкостью выполнить настройку параметров компьютера, например,
одновременно выполнить настройку громкости, параметров подключения к беспроводной сети, параметров
дисплея и т.п.
Некоторые функции могут не поддерживаться в зависимости от версии Windows Vista.
Нажмите Пуск > Все программы > Стандартные > Windows Mobile Center. Можно также нажать кнопку
1
Пуск > Панель управления > Переносной компьютер > Windows Mobile Center.
Настройки состояния
батареи
Настройки соединения
дисплея
Окно программы
Easy Network
Manager
Выполните настройку уровня громкости, состояния батареи, внешнего дисплея, центра синхронизации и т.п. в
2
соответствии с предпочтениями.
■
Настраиваемые элементы могут различаться в зависимости от установленной версии Windows Vista или программ.
■
Если установлена программа Easy Network Manager, на экране отображается окно программы Easy Network Manager.
87

