Samsung I9300 Galaxy S III Black: Основные сведения об устройстве
Основные сведения об устройстве: Samsung I9300 Galaxy S III Black
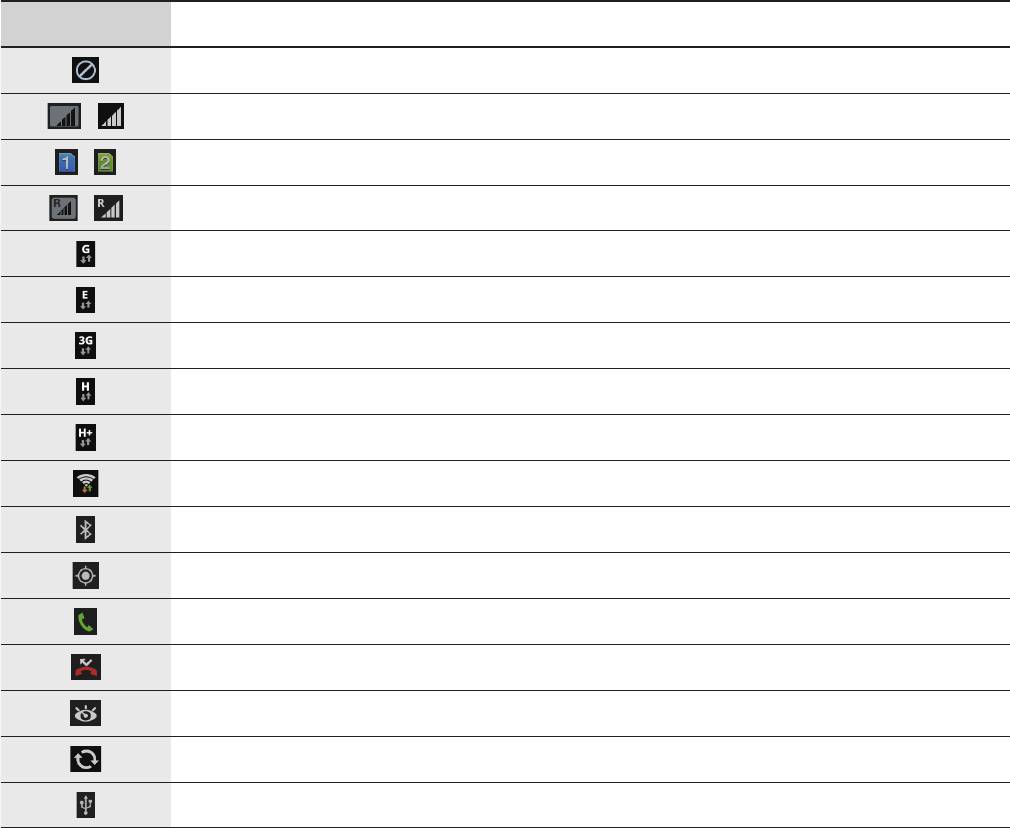
Основные сведения об
устройстве
Значки состояния
Значки в верхней части экрана отображают текущее состояние устройства. Значки, указанные в
таблице ниже, встречаются чаще всего.
Значок Описание
Нет сигнала
/
Интенсивность сигнала
/
Доступная на текущий момент карта SIM или USIM
/
Роуминг (за пределами зоны обслуживания домашней сети)
Установлено соединение с сетью GPRS
Установлено соединение с сетью EDGE
Установлено соединение с сетью UMTS
Установлено соединение с сетью HSDPA
Установлено соединение с сетью HSPA+
Установлено соединение с сетью Wi-Fi
Включена связь Bluetooth
Включена функция GPS
Выполняется вызов
Пропущенный вызов
Включена функция «Интеллектуальный экран»
Синхронизация с веб-сервером
Подключение к компьютеру
20
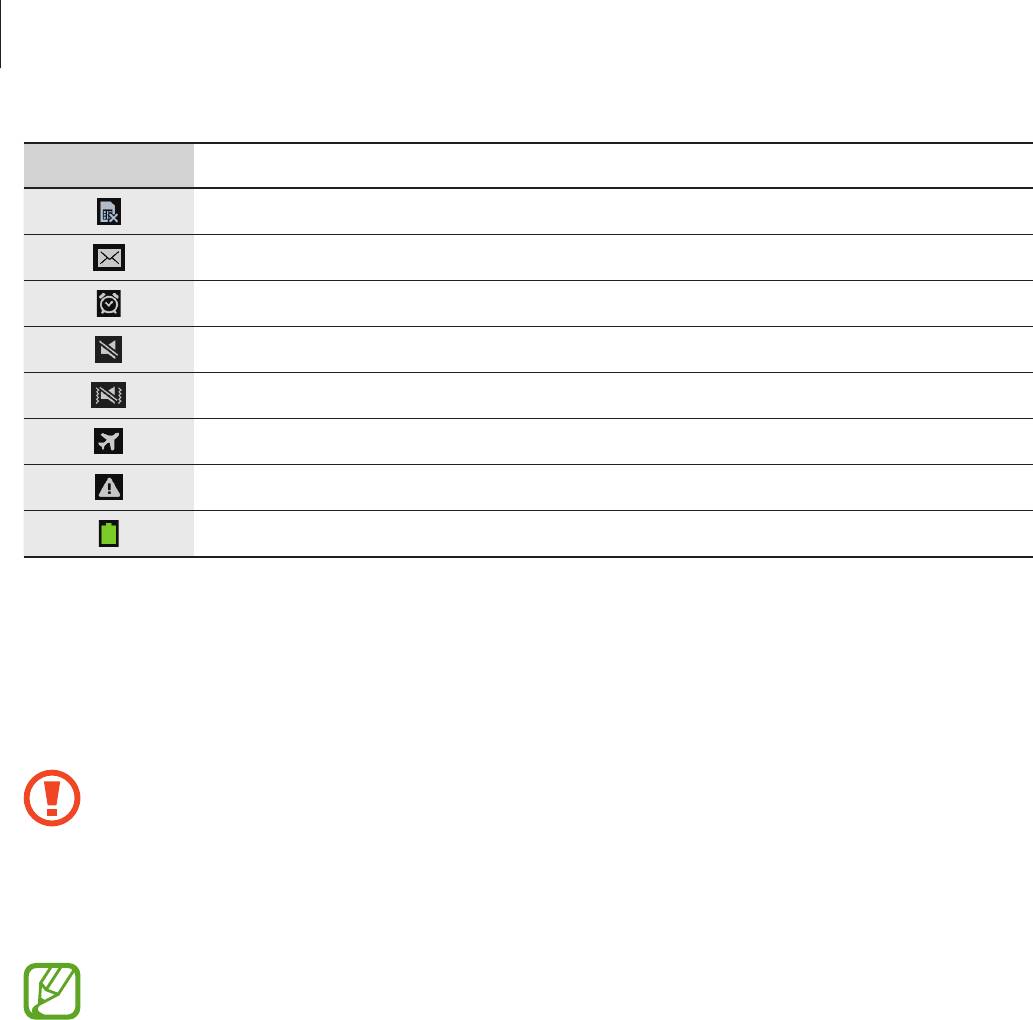
Основные сведения об устройстве
Значок Описание
Отсутствует SIM- или USIM-карта
Новое SMS- или MMS-сообщение
Включен сигнал будильника
Включен режим «Без звука»
Включен режим вибрации
Включен автономный режим
Произошла ошибка или требуется внимание пользователя
Уровень заряда аккумулятора
Сенсорный экран
Для работы с сенсорным экраном используйте только пальцы.
•
Следите за тем, чтобы сенсорный экран не соприкасался с электронными устройствами.
Возникающие при этом электростатические разряды могут привести к неправильной
работе сенсорного экрана или выходу его из строя.
•
Во избежание повреждений сенсорного экрана не касайтесь его острыми предметами
и не нажимайте на него слишком сильно пальцами.
•
Устройство может не распознать касания близко к краям экрана, поскольку они
находятся за пределами области сенсорного ввода.
•
Если сенсорный экран остается в режиме ожидания в течение длительного времени, на
нем могут появляться шлейфы от изображения (эффект выгорания экрана) и артефакты.
Выключайте сенсорный экран, если не планируете пользоваться устройством в
ближайшее время.
21
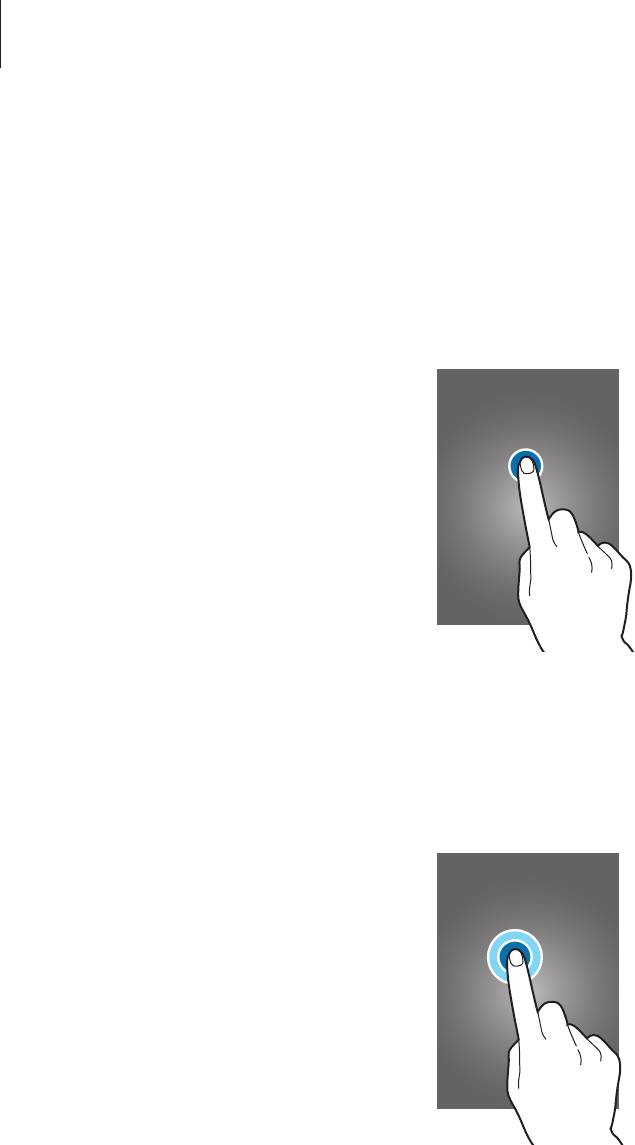
Основные сведения об устройстве
Жесты пальцев
Касание
Коснитесь экрана пальцем, чтобы открыть приложение, выбрать пункт меню, нажать наэкранную
клавишу или ввести символ с помощью наэкранной клавиатуры.
Нажатие и удерживание
Для доступа к имеющимся возможностям коснитесь элемента и удерживайте его не менее
2 секунд.
22
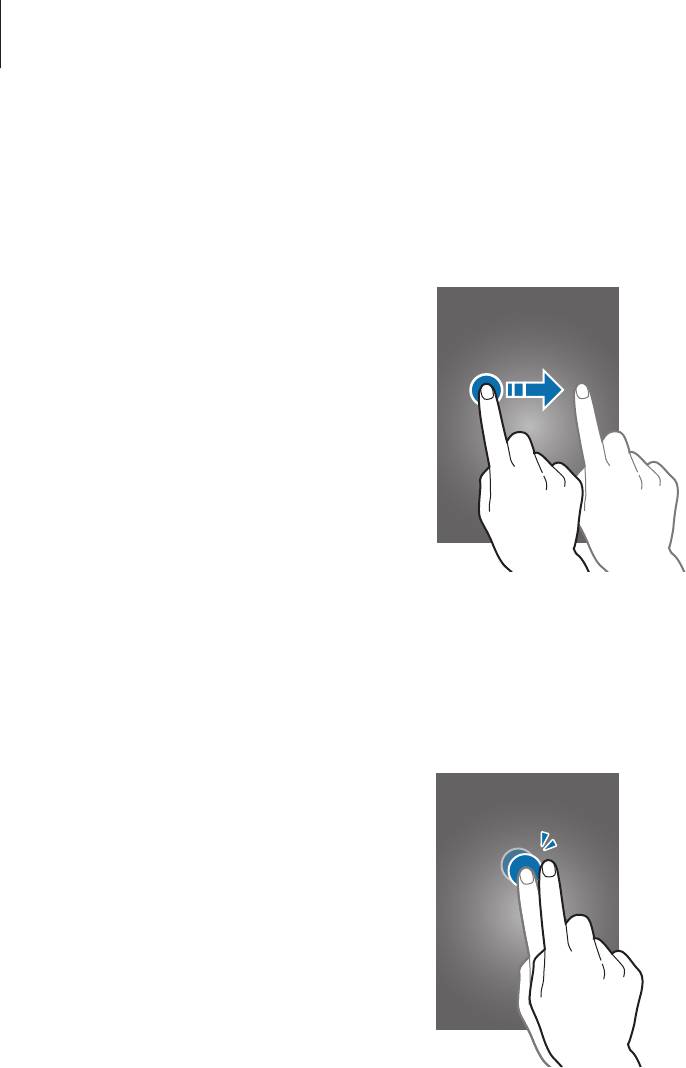
Основные сведения об устройстве
Перетаскивание
Чтобы переместить значок, эскиз или миниатюру, коснитесь нужного элемента и, удерживая его,
перетащите в нужное место.
Двойное касание
Дважды коснитесь веб-страницы или изображения, чтобы увеличить масштаб фрагмента. Чтобы
вернуться к исходному масштабу, снова дважды коснитесь экрана.
23
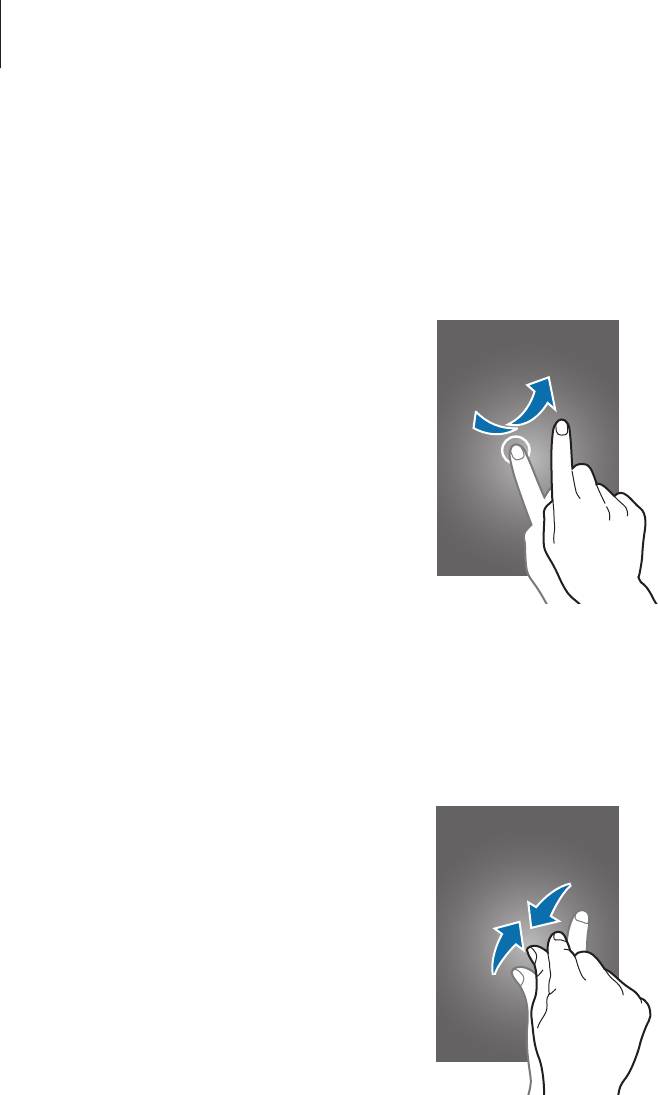
Основные сведения об устройстве
Прокрутка
Прокрутите пальцем изображение на главном экране или экране приложений влево или вправо,
чтобы перейти на другую панель. Прокрутите пальцем изображение вверх или вниз, чтобы
переместиться по веб-странице или списку, например контактов.
Масштабирование
Раздвиньте пальцы на экране веб-страницы, карты или изображения, чтобы увеличить масштаб
фрагмента. Сведите их, чтобы уменьшить масштаб.
24
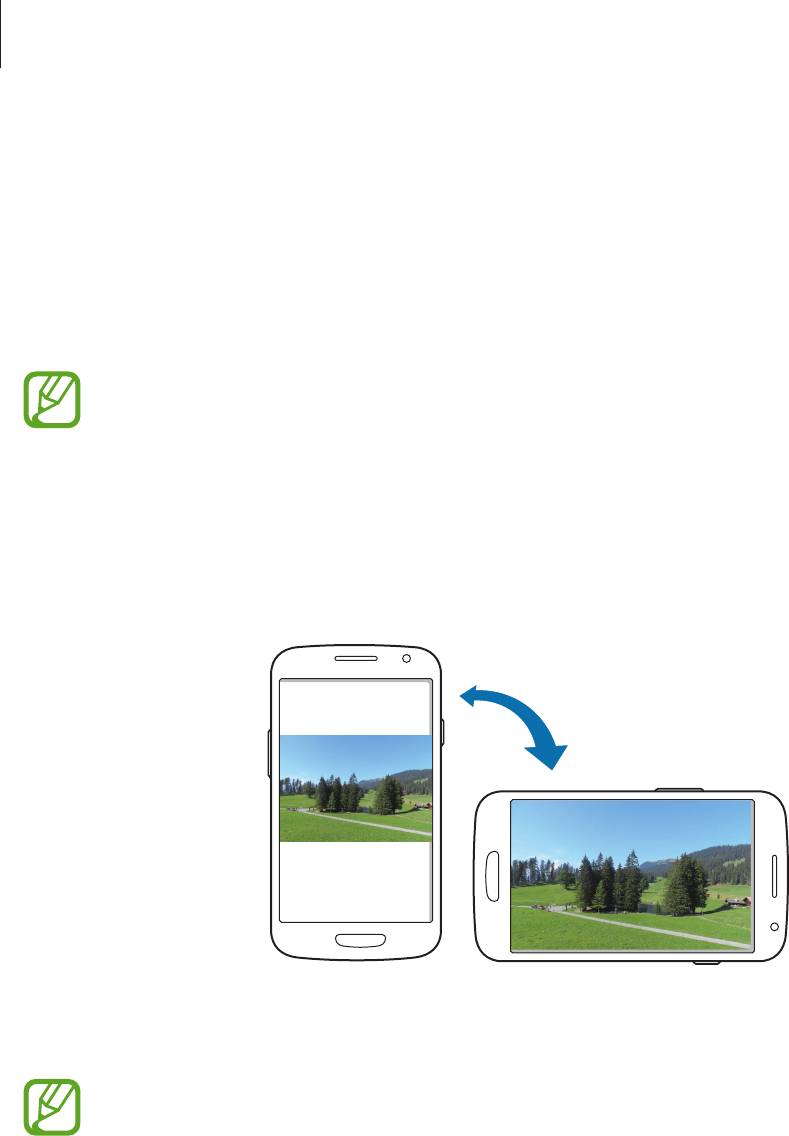
Основные сведения об устройстве
Управление жестами
Устройством можно управлять с помощью простых жестов.
Перед использованием управления жестами убедитесь, что соответствующая функция включена.
На главном экране выберите пункт
Прилож.
→
Настройки
→
Управление
→
Движения
и
перетащите переключатель
Движения
вправо.
Случайная встряска или касание устройства могут вызвать нежелательный ввод данных
или выполнение команды. Выполняйте движения правильно.
Поворот экрана
Многие приложения поддерживают как альбомную, так и книжную ориентацию интерфейса.
Повернув устройство, вы можете растянуть интерфейс приложения по ширине экрана.
Чтобы отключить автоматическое изменение ориентации, откройте панель уведомлений и
снимите флажок
Поворот экрана
.
•
Некоторые приложения не поддерживают функцию автоматического поворота.
•
В некоторых приложениях открывается другой экран в зависимости от положения
устройства. При повороте устройства вместо обычного калькулятора открывается
инженерный калькулятор.
25
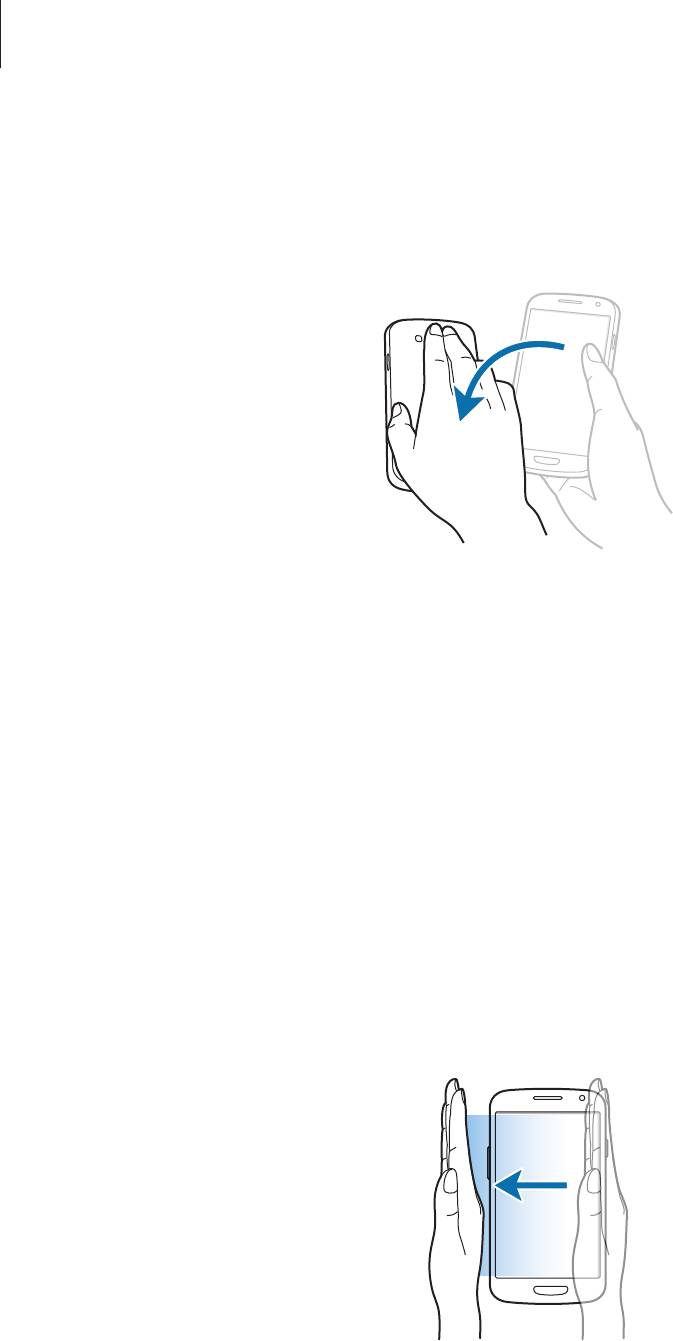
Основные сведения об устройстве
Переворот
Переверните устройство, чтобы отключить звук мелодии, приостановить воспроизведение
мультимедиа или отключить звук FM-радио (при использовании внешнего динамика).
Управление ладонью
Управлять устройством можно с помощью касаний экрана ладонью.
Перед использованием управления жестами ладони убедитесь, что соответствующая функция
включена. На главном экране выберите пункт
Прилож.
→
Настройки
→
Управление
→
Управление ладонью
и перетащите переключатель
Управление ладонью
вправо.
Проведение рукой
Проведите рукой по дисплею, чтобы сделать снимок экрана. Изображение будет сохранено в
папке
Галерея
→
Screenshots
. При использовании некоторых приложений создание снимков
экрана невозможно.
26
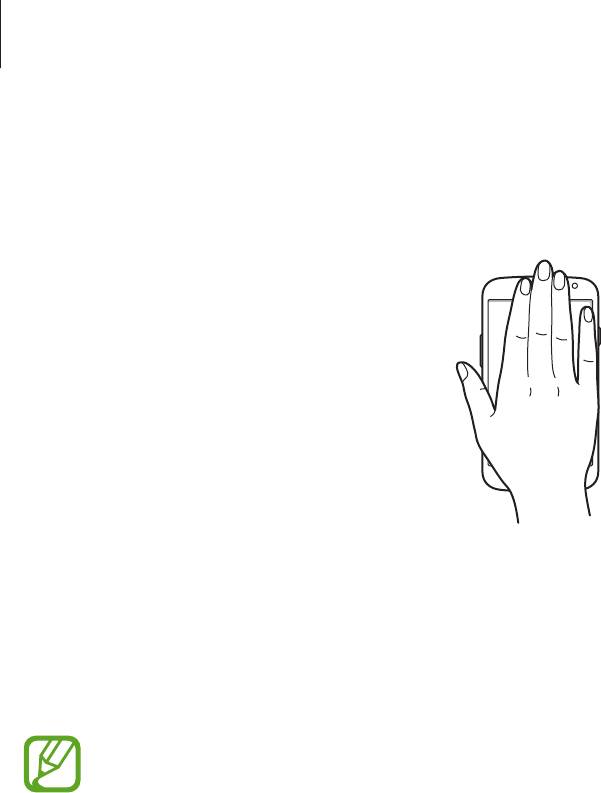
Основные сведения об устройстве
Накрытие
Накройте экран ладонью, чтобы приостановить воспроизведение мультимедиа.
Включение многоэкранного режима
В этом режиме можно выводить на экран несколько приложений одновременно.
•
Можно выводить только те приложения, которые расположены на панели
многоэкранного режима.
•
Доступность этой функции зависит от региона или поставщика услуг.
Чтобы перейти в многоэкранный режим, на главном экране выберите пункт
Прилож.
→
Настройки
→
Устройство
→
Несколько окон
и перетащите переключатель
Несколько окон
вправо.
27
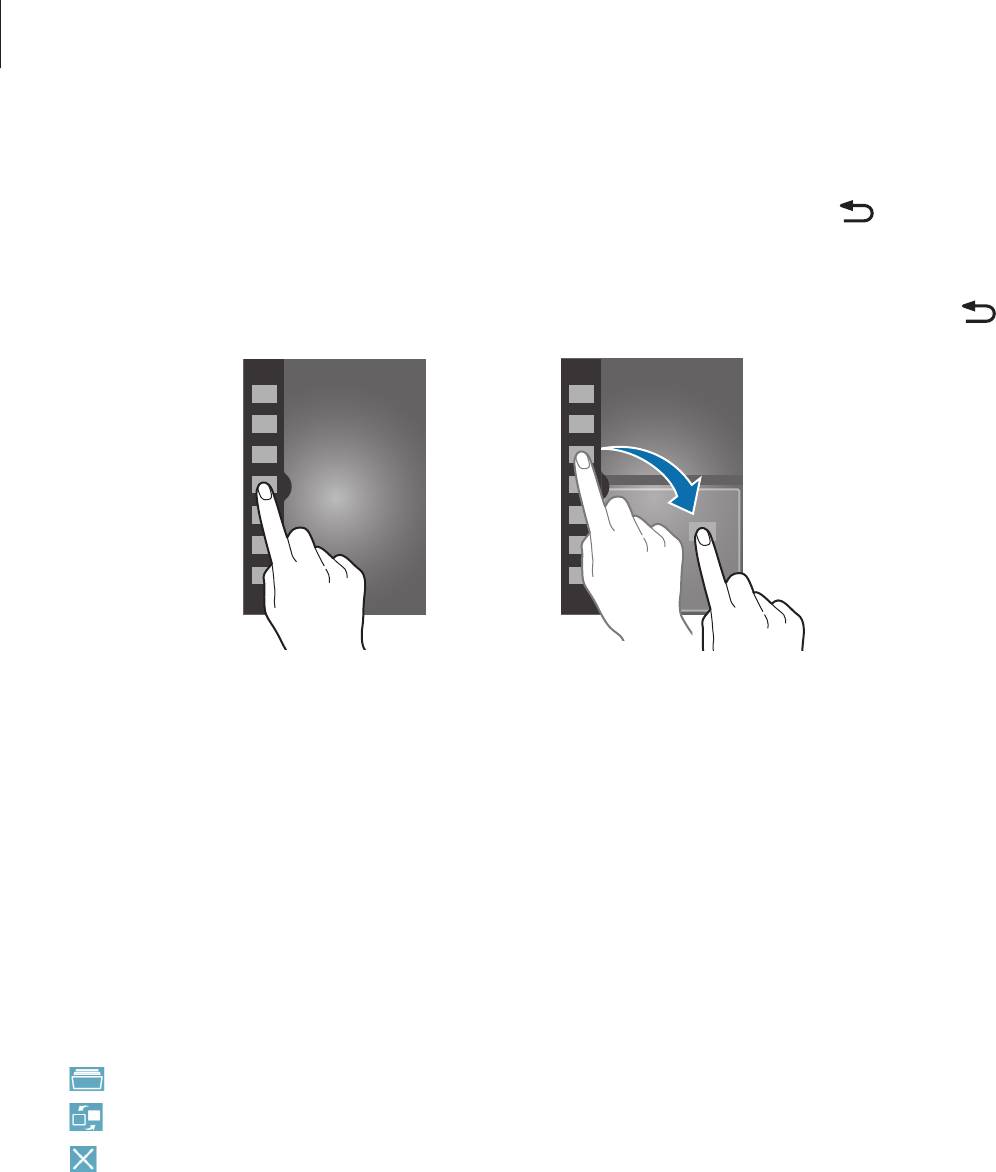
Основные сведения об устройстве
Панель многоэкранного режима
Чтобы вызвать панель многоэкранного режима, нажмите и удерживайте кнопку . В левой части
экрана появится панель многоэкранного режима. Выберите одно приложение, затем перетащите
другое приложение в новое место. Также можно одновременно открыть одно приложение в двух
окнах. Чтобы скрыть панель многоэкранного режима, снова нажмите и удерживайте кнопку .
Перетащите круг между окнами приложений вверх или вниз, чтобы отрегулировать размер окон.
Чтобы открыть или закрыть панель, коснитесь ручки панели. При открытой панели
многоэкранного режима коснитесь ручки панели и удерживайте ее, затем перетащите ручку
влево или вправо к краю экрана, чтобы переместить панель. Чтобы переместить ручку панели
при скрытой панели многоэкранного режима, коснитесь ручки панели и удерживайте ее, затем
перетащите ее вверх или вниз.
Работа с приложениями в многоэкранном режиме
При работе с приложениями в многоэкранном режиме выберите окно приложения, затем
коснитесь круга между окнами приложений и воспользуйтесь одной из следующих возможностей:
•
: переход к списку недавно использованных приложений в выбранном окне.
•
: перемена мест приложений в многоэкранном режиме.
•
: закрытие приложения.
28
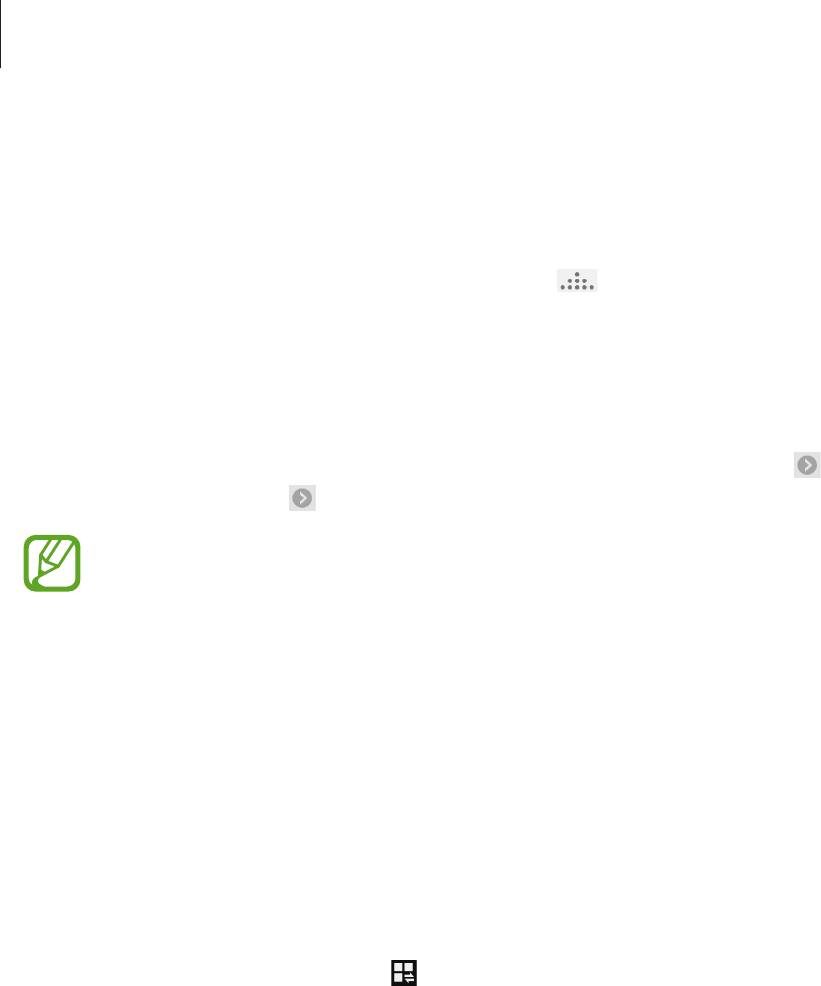
Основные сведения об устройстве
Создание комбинации окон
С помощью этой функции можно сохранять комбинации активных приложений в многоэкранном
режиме.
На панели многоэкранного режима нажмите значок
→
Создать
, введите название и нажмите
кнопку
ОK
.
Работа с одним приложением в нескольких окнах
Если приложение поддерживает данную функцию, то после запуска приложения из панели
многоэкранного режима рядом со значком приложения появляется значок . Перетащите значок
приложения при помощи на новое место.
Некоторые приложения не поддерживают эту функцию.
Уведомления
В строке состояния вверху экрана появляются значки уведомлений о пропущенных вызовах,
новых сообщениях, наступивших событиях календаря, состоянии устройства и многом другом.
Перетащите строку состояния с верхней части экрана вниз, чтобы открыть панель уведомлений.
Прокрутите список, чтобы посмотреть дополнительные уведомления. Чтобы закрыть панель
уведомлений, перетащите полоску из нижней части экрана вверх.
На панели уведомлений можно просмотреть текущие настройки устройства. Перетащите вниз
строку состояния и нажмите значок
, чтобы воспользоваться следующими параметрами:
•
Wi-Fi
: включение или выключение функции Wi-Fi.
•
GPS
: включение или выключение функции GPS.
•
Звук
: включение или выключение режима «Без звука». В режиме «Без звука» можно выключить
все звуки устройства или перевести его в режим вибрации.
•
Поворот экрана
: разрешение или запрет на автоматическое изменение ориентации
интерфейса при повороте устройства.
•
Bluetooth
: включение или выключение связи Bluetooth.
•
Мобил. данные
: включение и выключение функции передачи данных.
•
Режим блокиров.
: включение или выключение режима блокировки. В режиме блокировки
уведомления на устройстве будут заблокированы. Чтобы выбрать уведомления, которые
будут блокироваться, выберите пункт
Настройки
→
Устройство
→
Режим блокировки
.
29
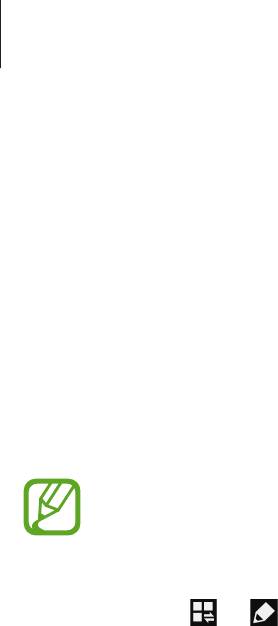
Основные сведения об устройстве
•
Энерго сбереж.
: включение или выключение режима энергосбережения.
•
Доступ к Wi-Fi
: включение или выключение функции модема Wi-Fi.
•
S Beam
: включение или выключение функции S Beam.
•
NFC
: включение или выключение функции NFC.
•
Режим гр. связи
: включение или выключение режима громкой связи.
•
Интеллект. ожид.
: включение или выключение функции интеллектуального ожидания.
•
Синхр.
: включение или выключение автоматической синхронизации приложений.
•
Автономн. режим
: переход в автономный режим или выход из него.
Доступные параметры могут различаться в зависимости от региона или поставщика услуг.
Чтобы изменить порядок расположения параметров на панели уведомлений, откройте ее,
нажмите значок
→
, затем нажмите нужный элемент и, удерживая его, перетащите в другое
место.
Главный экран
Главный экран — это отправная точка для доступа ко всем функциям устройства. На нем
располагаются значки состояния, виджеты, горячие клавиши для приложений и многое другое.
Главный экран может состоять из нескольких панелей. Чтобы просмотреть другие панели,
прокрутите изображение влево или вправо.
Изменение режима главного экрана
У главного экрана имеются стандартный и простой режимы. В простом режиме обеспечивается
легкий доступ к избранным контактам, приложениям и настройкам путем добавления горячих
клавиш на главный экран.
Для переключения в простой режим на главном экране выберите пункт
Прилож.
→
Настройки
→
Устройство
→
Простой режим
и перетащите переключатель
Простой режим
вправо.
30
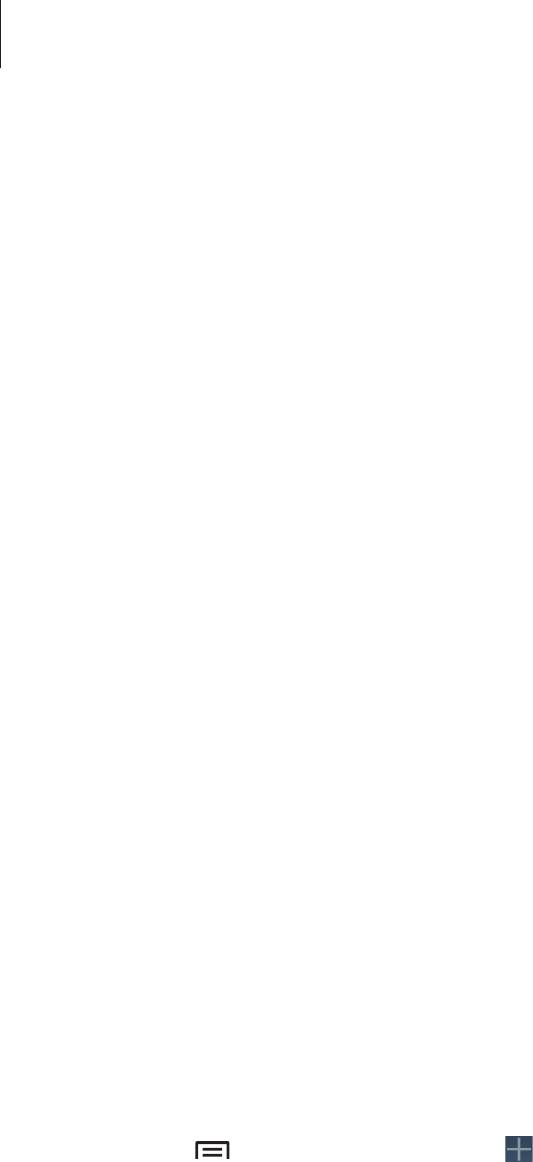
Основные сведения об устройстве
Управление элементами
Добавление значка приложения
На главном экране выберите пункт
Прилож.
, коснитесь значка приложения и, удерживая его,
перетащите на эскиз панели.
Добавление элемента
Можно настроить главный экран, добавив на него виджеты, папки или панели.
Коснитесь и удерживайте пустую область на главном экране, затем выберите одну из следующих
категорий:
•
Приложения и виджеты
: добавление виджетов или приложений на главный экран.
•
Папка
: создание новой папки.
•
Страница
: добавление новой панели на главный экран.
Перемещение элемента
Коснитесь и удерживайте элемент, затем перетащите его в нужное место на экране. Чтобы
перетащить элемент на другую панель, подведите его к краю экрана.
Удаление элемента
Коснитесь элемента и удерживайте его, затем перетащите его в корзину вверху главного экрана.
Когда корзина станет красной, отпустите элемент.
Изменение порядка расположения панелей
Добавление новой панели
Нажмите кнопку
→
Изменить страницу
→
.
31
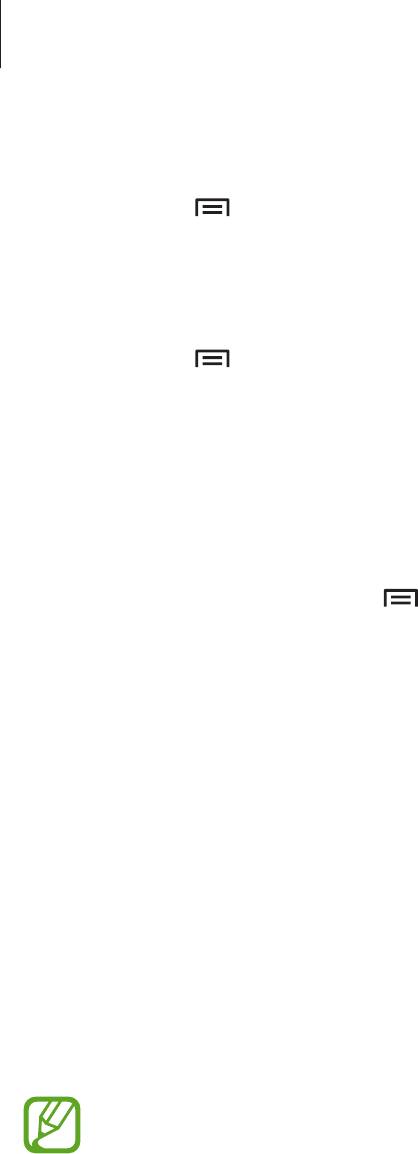
Основные сведения об устройстве
Перемещение панели
Нажмите кнопку
→
Изменить страницу
, затем коснитесь эскиза панели и, удерживая его,
перетащите в нужное место.
Удаление панели
Нажмите кнопку
→
Изменить страницу
, затем коснитесь эскиза панели и, удерживая его,
перетащите в корзину вверху экрана.
Установка обоев
В качестве обоев главного экрана можно установить изображение или снимок, хранящийся в
памяти устройства.
На главном экране выберите пункт
→
Установить обои
→
Главный экран
, а затем выберите
одну из возможностей:
•
Галерея
: переход к снимкам, выполненным с помощью устройства, или изображениям,
загруженным из Интернета.
•
Живые обои
: переход к анимированным изображениям.
•
Обои
: переход к стандартным изображениям обоев.
Выберите изображение, измените размер рамки, если необходимо, а затем установите его в
качестве фонового рисунка.
Виджеты
Виджеты — это мини-приложения, позволяющие выполнять определенные действия или
выводить нужную информацию на главный экран. Для использования виджетов добавьте их с
панели виджетов на главный экран.
•
Некоторые виджеты подключены к веб-службам. Использование такого виджета может
повлечь дополнительные расходы.
•
Набор доступных виджетов зависит от региона или поставщика услуг.
На главном экране выберите пункт
Прилож.
→
Виджеты
. Прокрутите изображение панели
виджетов влево или вправо, коснитесь нужного виджета и удерживайте его, чтобы добавить на
главный экран. Поместите виджет в нужное место, измените его размер с помощью рамки (при
необходимости) и коснитесь любой области экрана, чтобы сохранить расположение виджета.
32
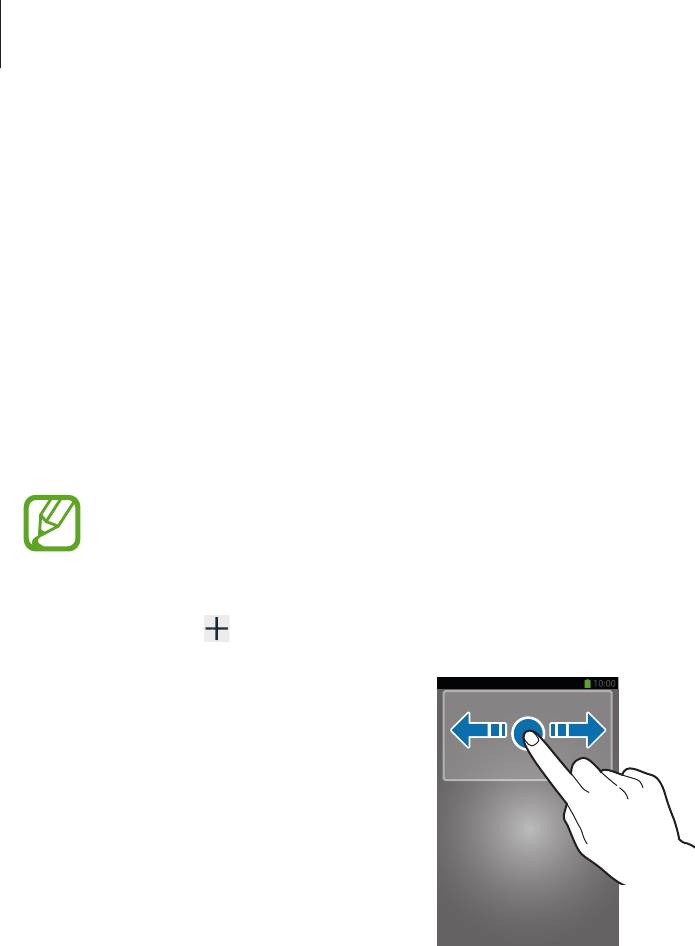
Основные сведения об устройстве
Экран блокировки
Экран блокировки предотвращает нежелательные срабатывания устройства, когда оно не
используется, и позволяет размещать виджеты для удобства доступа.
Добавление виджетов
Чтобы использовать виджеты на экране блокировки, на главном экране выберите пункт
Прилож.
→
Настройки
→
Устройство
→
Экран блокировки
→
Несколько виджетов
и перетащите
переключатель
Несколько виджетов
вправо.
В простом режиме или при включенных функциях безопасности воспользоваться
виджетами на экране блокировки невозможно.
Коснитесь области панели виджетов вверху экрана. Прокрутите вправо до последней страницы,
коснитесь значка
и выберите виджет, который требуется добавить на экран блокировки.
Изменение порядка расположения панелей
Перемещение панели
Выполните прокрутку влево или вправо по области панели виджетов, затем коснитесь эскиза
панели и, удерживая его, перетащите в нужное место.
Удаление панели
Выполните прокрутку влево или вправо по области панели виджетов, затем коснитесь эскиза
панели и, удерживая его, перетащите в корзину вверху экрана.
33

Основные сведения об устройстве
Экран приложений
На экране приложений показаны значки всех приложений, включая недавно установленные.
На главном экране выберите пункт
Прилож.
, чтобы открыть экран приложений.
Чтобы просмотреть другие панели, прокрутите изображение влево или вправо.
Изменение порядка расположения приложений
Данная функция доступна только в режиме настраиваемой сетки.
Нажмите кнопку
→
Изменить
, затем коснитесь приложения и, удерживая его, перетащите в
нужное место. Чтобы перетащить элемент на другую панель, подведите его к краю экрана.
Упорядочение приложений по папкам
Для удобства доступа можно размещать похожие приложения в папках.
Нажмите кнопку
→
Изменить
, коснитесь значка приложения и, удерживая его, перетащите
на пункт
Создать папку
. Введите название папки и выберите пункт
Да
. Перетащите нужные
приложения в папку, затем выберите пункт
Сохранить
, чтобы сохранить порядок расположения
элементов.
Изменение порядка расположения панелей
Сведите пальцы на экране, затем коснитесь эскиза панели и, удерживая его, перетащите в нужное
место.
Установка приложений
Загружайте и устанавливайте приложения из магазинов приложений, например
Samsung Apps
.
Удаление приложений
Нажмите кнопку
→
Удалить/отключить
, а затем — приложение для удаления.
Предустановленные на устройство приложения удалить невозможно.
34
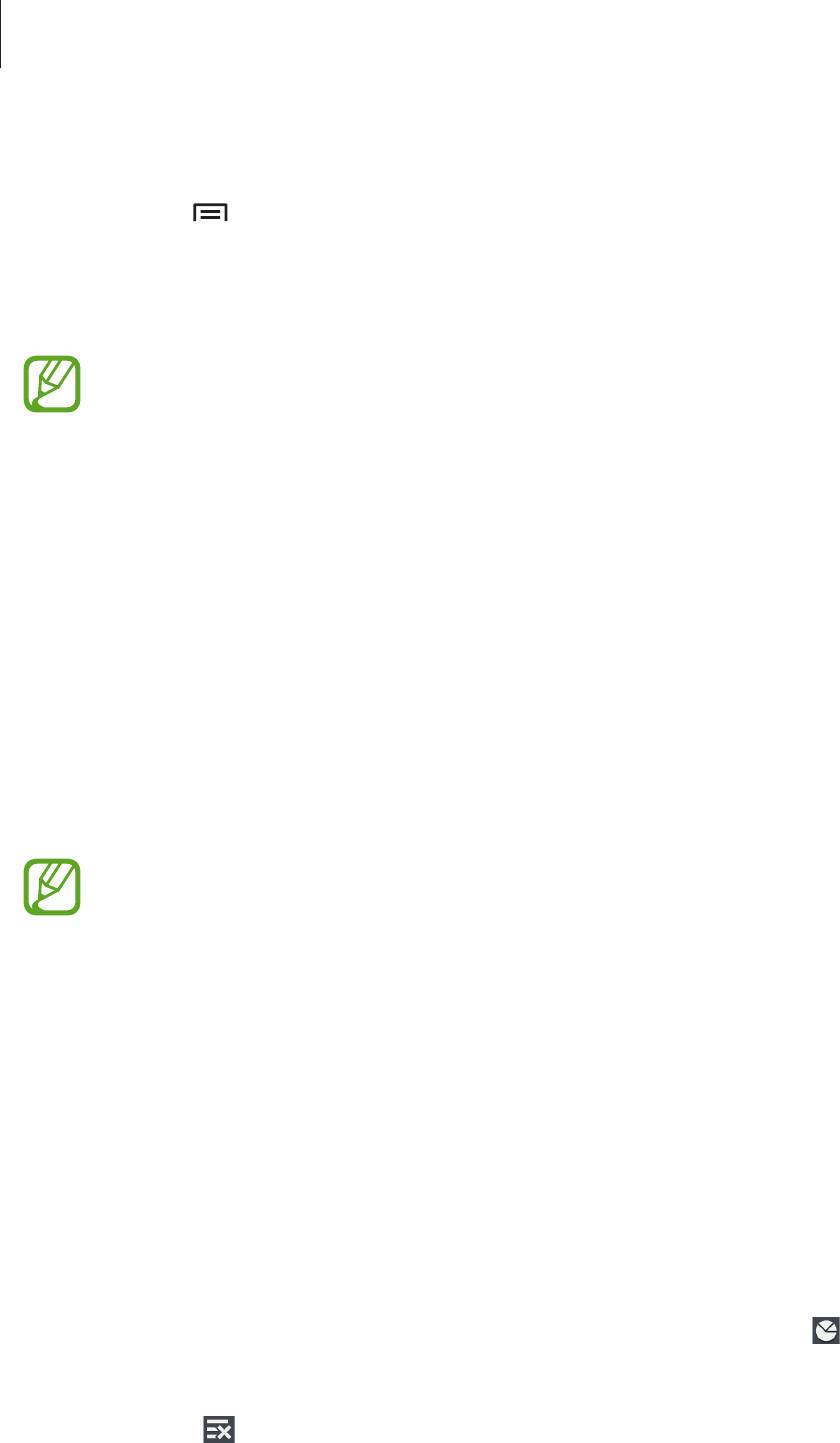
Основные сведения об устройстве
Отключение приложений
Нажмите значок
→
Удалить/отключить
и выберите приложение для отключения.
Чтобы включить приложение, на экране приложений выберите пункт
Настройки
→
Общие
→
Диспетчер приложений
, перейдите к пункту
ОТКЛЮЧЕНО
, затем выберите приложение и пункт
Включить
.
•
Загруженные и некоторые предустановленные на устройство приложения отключить
невозможно.
•
При использовании данной функции отключенные приложения удаляются с экрана
приложений, но по-прежнему остаются в памяти устройства.
Работа с приложениями
Устройство позволяет работать с широким ассортиментом приложений, от мультимедийных до
сетевых.
Запуск приложения
Чтобы запустить приложение, коснитесь его значка на главном экране или экране приложений.
Некоторые приложения сгруппированы по папкам. Коснитесь значка папки, а затем —
нужного приложения.
Запуск недавно использованных приложений
Нажмите и удерживайте кнопку возврата на главный экран, чтобы открыть список недавно
использованных приложений.
Коснитесь значка приложения для запуска.
Закрытие приложения
Рекомендуется закрывать неиспользуемые приложения, чтобы сэкономить заряд аккумулятора и
поддержать стабильную производительность устройства.
Нажмите и удерживайте кнопку возврата на главный экран, коснитесь значка
и выберите пункт
Стоп
рядом с приложением, которое требуется закрыть. Чтобы закрыть все активные приложения,
выберите пункт
Зав. все
. Или нажмите кнопку возврата на главный экран, и, удерживая ее,
коснитесь значка .
35
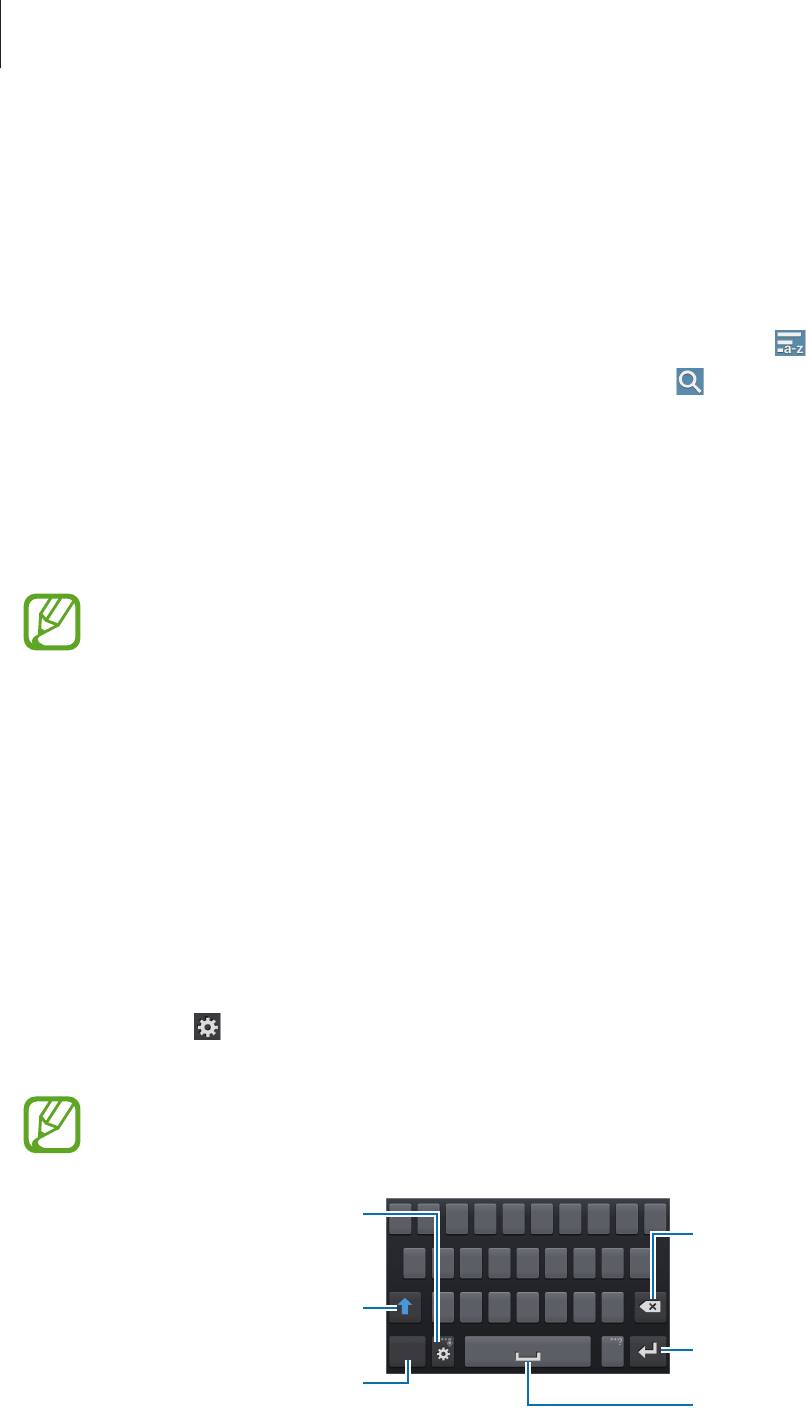
Основные сведения об устройстве
Справка
Сведения в справке позволяют узнать о том, как пользоваться устройством и приложениями, а
также настраивать важные параметры.
Выберите пункт
Справка
на экране приложений. Выберите категорию, чтобы просмотреть советы.
Чтобы отсортировать категории в алфавитном порядке, коснитесь значка
.
Чтобы выполнить поиск по ключевым словам, коснитесь значка
.
Ввод текста
Текст можно вводить с помощью клавиатуры Samsung или функции голосового ввода текста.
Для некоторых языков ввод текста не поддерживается. Для ввода текста необходимо
изменить язык ввода на один из поддерживаемых языков.
Изменение типа клавиатуры
Коснитесь любого текстового поля, откройте панель уведомлений, выберите пункт
Выбор метод
ввода
и укажите нужный тип клавиатуры.
Клавиатура Samsung
Изменение размера клавиатуры
Нажмите значок , выберите язык, а затем выберите пункт
Клавиатура Qwerty
или
Клавиатура
3x4
.
Для некоторых языков размер клавиатуры изменить нельзя.
Настройка параметров клавиатуры
Samsung.
Удаление предыдущего символа.
Ввод заглавных букв.
Переход к следующей строке.
Ввод цифр, символов и знаков
препинания.
Ввод пробела.
36
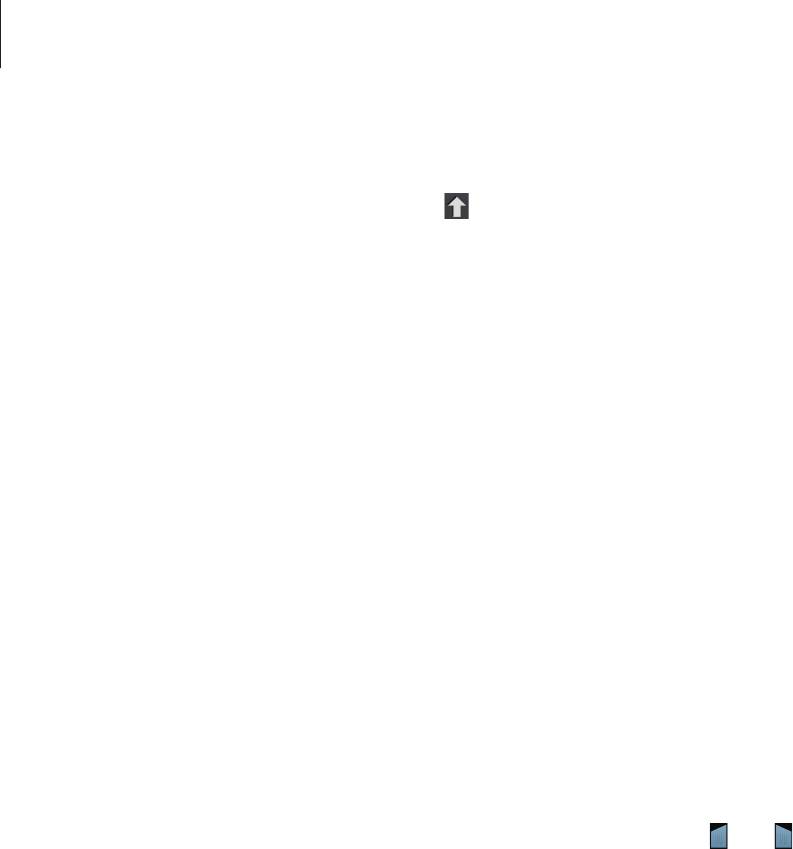
Основные сведения об устройстве
Ввод заглавных букв
Перед вводом символа коснитесь значка . Чтобы все вводимые символы были заглавными,
нажмите его дважды.
Изменение языка клавиатуры
Добавьте языки для клавиатуры, затем проведите по клавише пробела влево или вправо, чтобы
выбрать нужный.
Голосовой ввод текста
Включите функцию голосового ввода текста, а затем говорите в микрофон. Устройство будет
отображать произносимый текст.
Если произносимые слова не были распознаны устройством правильно, коснитесь подчеркнутого
текста и выберите другое слово или словосочетание из раскрывающегося списка.
Для изменения языка или добавления языков голосового ввода коснитесь названия текущего
языка.
Копирование и вставка текста
Коснитесь фрагмента текста и удерживайте его, перетащите значок или , чтобы увеличить или
уменьшить объем выбранного текста, затем выберите пункт
Копировать
для копирования или
пункт
Вырезать
, чтобы вырезать выделенный текст. Выделенный текст будет вставлен в буфер
обмена.
Чтобы вставить текст в поле ввода текста, коснитесь экрана и удерживайте палец или перо в
нужной точке, а затем выберите пункт
Вставить
.
37
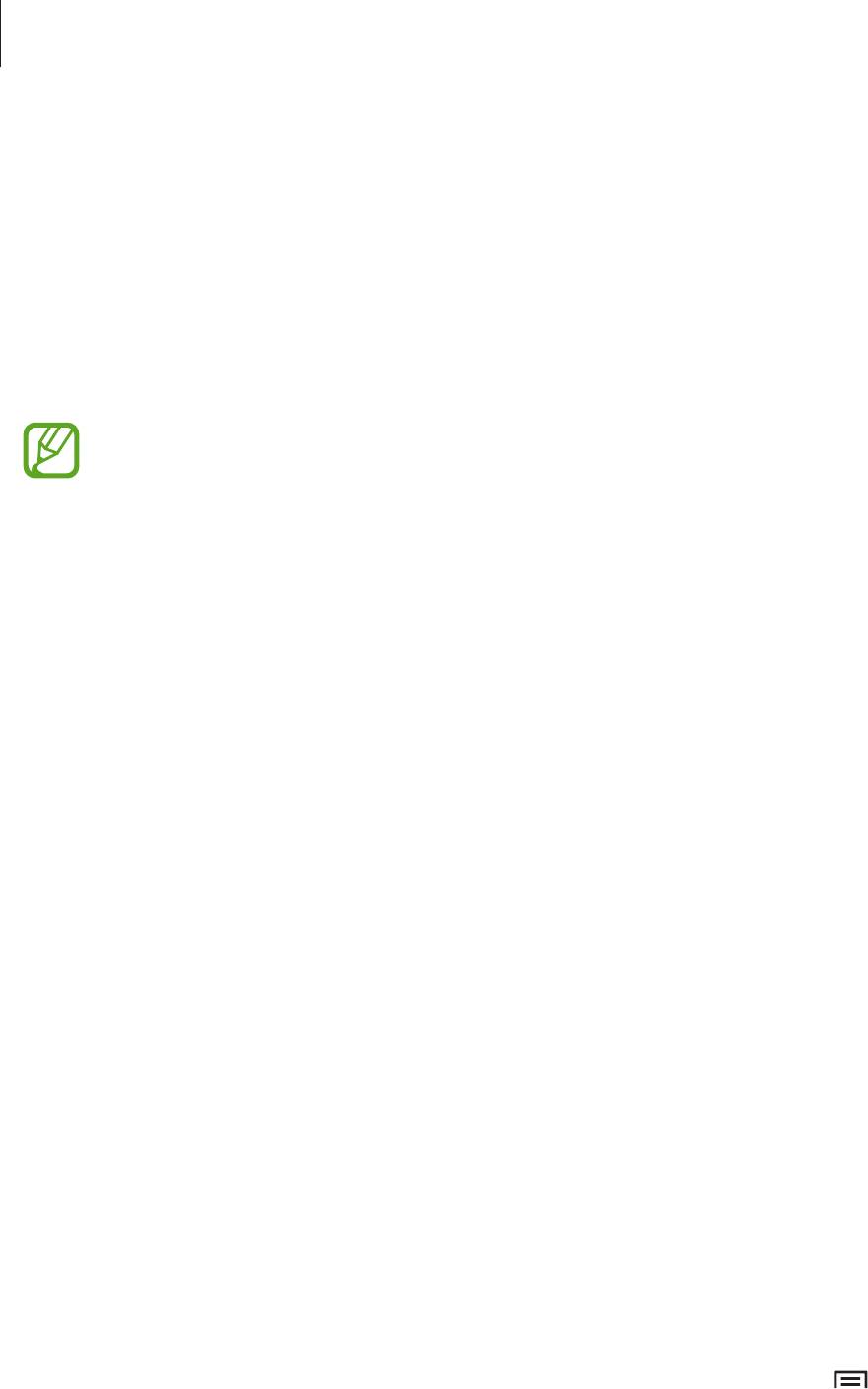
Основные сведения об устройстве
Подключение к сети Wi-Fi
Чтобы просматривать страницы в Интернете или обмениваться медиафайлами с другими
устройствами, необходимо подключиться к сети Wi-Fi (стр. 102).
Включение и выключение функции Wi-Fi
Откройте панель уведомлений и выберите пункт
Wi-Fi
, чтобы включить или выключить функцию.
•
Устройство использует негармонизированную частоту и предназначено для
работы во всех европейских странах. Использование беспроводных локальных
сетей в помещении разрешено во всех странах Европейского союза без каких-
либо ограничений, использование беспроводных локальных сетей вне помещения
запрещено.
•
Для экономии заряда аккумулятора рекомендуется отключать функцию Wi-Fi, если она
не используется.
Подключение к сетям Wi-Fi
На экране приложений выберите пункт
Настройки
→
Подключения
→
Wi-Fi
и переместите
переключатель
Wi-Fi
вправо.
Выберите сеть Wi-Fi из списка обнаруженных сетей, введите пароль (при необходимости) и
выберите пункт
Подключиться
. Сети, защищенные паролем, обозначены значком замочка. После
подключения к сети Wi-Fi устройство будет подключаться к ней каждый раз, когда эта сеть будет
доступна.
Добавление сетей Wi-Fi
Если нужной сети в списке нет, выберите пункт
Добавить сеть Wi-Fi
внизу списка обнаруженных
сетей. Введите имя сети в меню
SSID сети
, укажите тип защиты и введите пароль (если это не
публичная сеть), затем выберите пункт
Подключиться
.
Активация СЕРТИФИЦИРОВАННОЙ точки передачи Wi-Fi
С функцией Passpoint, ваше устройство автоматически ищет доступные сети Wi-Fi и подключается к
ним. Если вы перейдете в другое место, устройство подключится к другой доступной сети Wi-Fi без
запроса пароля.
На экране приложений выберите пункт
Настройки
→
Подключения
→
Wi-Fi
→
→
Дополнительно
, и переместите переключатель
Passpoint
вправо.
38

Основные сведения об устройстве
Удаление настроек подключения к сети Wi-Fi
Настройки подключения к любой использовавшейся сети, включая текущую, можно удалить,
чтобы устройство больше не подключалось к ней автоматически. Выберите сеть из списка сетей,
затем выберите пункт
Забыть
.
Настройка учетных записей
Для использования приложений Google, таких как
Play Маркет
, потребуется учетная запись
Google, а для доступа к магазину
Samsung Apps
— учетная запись Samsung. Создайте учетные
записи Google и Samsung, чтобы использовать максимум возможностей устройства.
Добавление учетных записей
Откройте приложение Google без входа в систему и выполните инструкции по настройке учетной
записи Google.
Чтобы создать учетную запись Google или войти в существующую, на экране приложений
выберите пункт
Настройки
→
Общие
→
Учетные записи
→
Добавить уч. запись
→
.
После этого выберите пункт
Новый
, чтобы создать новую учетную запись, или выберите пункт
Существующий
, а затем следуйте инструкциям на экране для настройки учетной записи. На
устройстве можно использовать более одной учетной записи Google.
Настройте учетную запись Samsung аналогичным образом.
Удаление учетных записей
На экране приложений выберите пункт
Настройки
→
Общие
→
Учетные записи
, выберите имя
учетной записи в меню
Учетные записи
, выберите учетную запись для удаления и выберите пункт
Уд-ть уч. зап
.
39
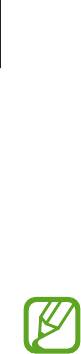
Основные сведения об устройстве
Передача файлов
Можно перемещать аудио- и видеофайлы, изображения и другие виды файлов с устройства на
компьютер и обратно.
Некоторые приложения поддерживают следующие форматы файлов. Поддержка
некоторых форматов файлов зависит от программного обеспечения устройства или
операционной системы компьютера.
•
Музыка: mp3, 3ga, wav, wma, awb, midi, xmf, mxmf, imy, rtttl, rtx и ota
•
Изображения: gif, jpg, bmp, png и wbmp
•
Видео: avi, wmv, asf, mp4 и webm
•
Документы: doc, docx, dot, dotx, xls, xlsx, xlt, xltx, csv, ppt, pptx, pps, ppsx, pot, potx, pdf, txt,
asc, rtf и hwp
Если приложения не поддерживают воспроизведение файлов в форматах divx или ac3,
установите совместимые с этими форматами приложения.
Подключение с помощью программы Samsung Kies
Samsung Kies — это компьютерное приложение, с помощью которого можно управлять
мультимедийным содержимым и личными данными на устройствах Samsung. Последнюю версию
программы Samsung Kies можно загрузить с веб-сайта Samsung.
Подключите устройство к компьютеру с помощью кабеля USB.
1
Программа Samsung Kies запустится автоматически. Если Samsung Kies не запустится
автоматически, дважды щелкните значок Samsung Kies на компьютере.
Выполните обмен файлами между устройством и компьютером.
2
Дополнительные сведения см. в справке программы Samsung Kies.
40

Основные сведения об устройстве
Подключение к проигрывателю Windows Media
Убедитесь, что на компьютере установлен проигрыватель Windows Media.
Подключите устройство к компьютеру с помощью кабеля USB.
1
Запустите проигрыватель Windows Media и синхронизируйте музыкальные файлы.
2
Подключение в качестве устройства мультимедиа
Подключите устройство к компьютеру с помощью кабеля USB.
1
Откройте панель уведомлений и выберите пункт
Подключено как мультимедийное
2
устройство
→
Мультимед. устройство (MTP)
.
Если компьютер не поддерживает протокол MTP (Media Transfer Protocol) или на нем не
установлен соответствующий драйвер, выберите пункт
Камера (PTP)
.
Выполните обмен файлами между устройством и компьютером.
3
41
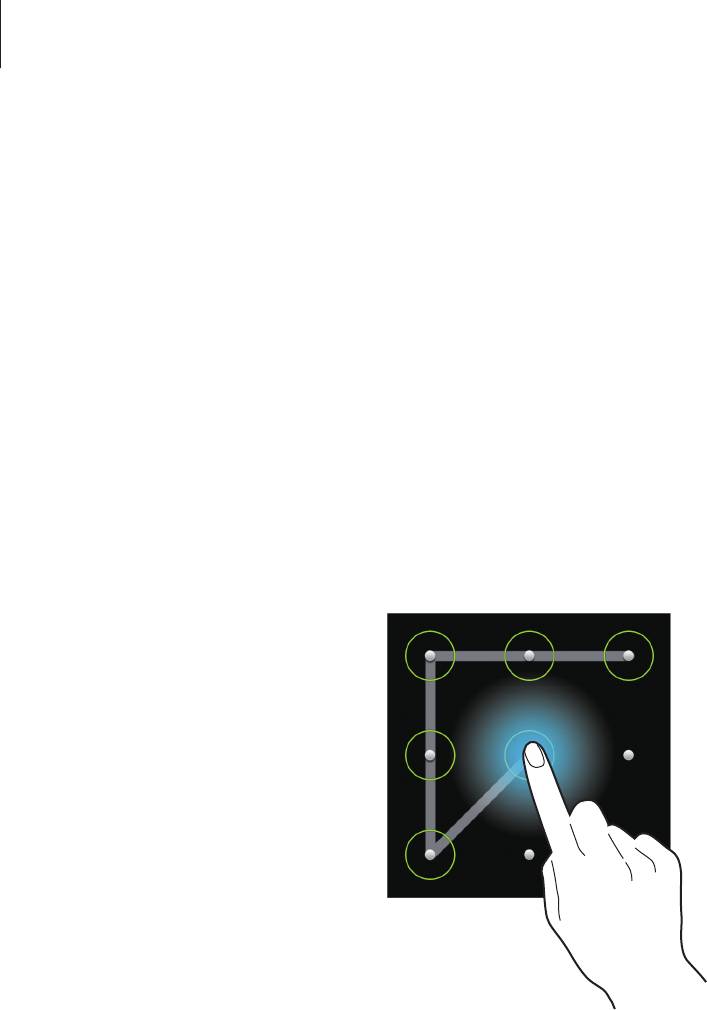
Основные сведения об устройстве
Защита устройства
Функции защиты устройства можно использовать для предотвращения доступа посторонних лиц к
вашим личным данным, хранящимся на устройстве. Для разблокировки устройства требуется код
разблокировки.
Создание рисунка
На экране приложений выберите пункт
Настройки
→
Устройство
→
Экран блокировки
→
Блокировка экрана
→
Рисунок
.
Создайте рисунок, соединив линией четыре или более точек, затем повторите его для
подтверждения. Установите резервный PIN-код для разблокировки экрана на случай, если вы
забудете этот рисунок.
Установка PIN-кода
На экране приложений выберите пункт
Настройки
→
Устройство
→
Экран блокировки
→
Блокировка экрана
→
PIN
.
Введите не менее четырех цифр, затем повторите пароль для подтверждения.
Установка пароля
На экране приложений выберите пункт
Настройки
→
Устройство
→
Экран блокировки
→
Блокировка экрана
→
Пароль
.
Введите не менее четырех символов, включая цифры и буквы, затем повторите пароль для
подтверждения.
42

Основные сведения об устройстве
Разблокировка устройства
Включите экран, нажав кнопку питания или кнопку возврата на главный экран, затем введите код
разблокировки.
Если вы забыли код разблокировки, обратитесь в сервисный центр Samsung, чтобы
сбросить код.
Обновление устройства
ПО устройства можно обновить до последней версии.
Доступность этой функции зависит от региона или поставщика услуг.
Обновление с помощью программы Samsung Kies
Запустите программу Samsung Kies и подключите устройство к компьютеру. Программа Samsung
Kies автоматически распознает устройство и покажет доступные обновления в диалоговом
окне (при их наличии). Нажмите кнопку Обновить в диалоговом окне, чтобы начать процесс
обновления. Дополнительные сведения об обновлении см. в справке программы Samsung Kies.
•
Не выключайте компьютер и не отсоединяйте кабель USB во время обновления
устройства.
•
Не подключайте другие носители к компьютеру во время обновления устройства. Это
может помешать процессу обновления.
Беспроводное обновление
Загрузить и установить обновление ПО можно с помощью службы FOTA (беспроводная загрузка
прошивки).
На экране приложений выберите пункт
Настройки
→
Общие
→
Об устройстве
→
Обновление
ПО
→
Обновить
.
43


