Samsung I7110: Дополнитель-
Дополнитель-: Samsung I7110
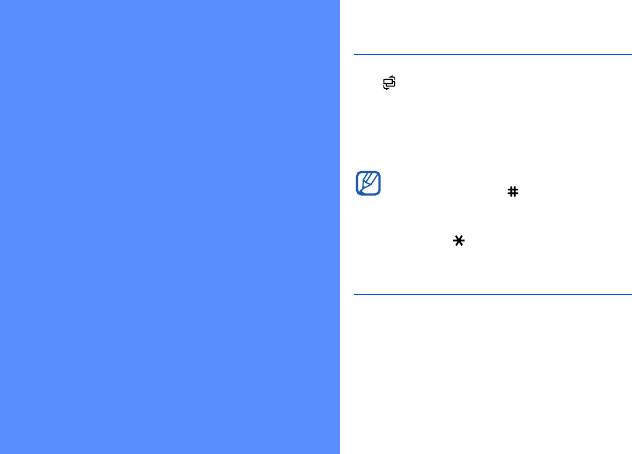
Калькулятор
1. В режиме ожидания нажмите клавишу
Дополнитель-
[] → Офис → Кальк-р.
2. Для выполнения основных
математических операций используйте
ные
буквенно-цифровые клавиши и
джойстик.
приложения
Для вставки десятичного разделителя
нажмите клавишу []. Для сброса
Узнайте, как использовать программы
результата нажмите клавишу [
C
]. Для
«Калькулятор», «Часы», «Конвертер» и
переключения функций нажмите
«Cмapт-pидep».
клавишу [].
Часы
Здесь можно изменить параметры часов,
задать сигналы и установить мировое
время.
68
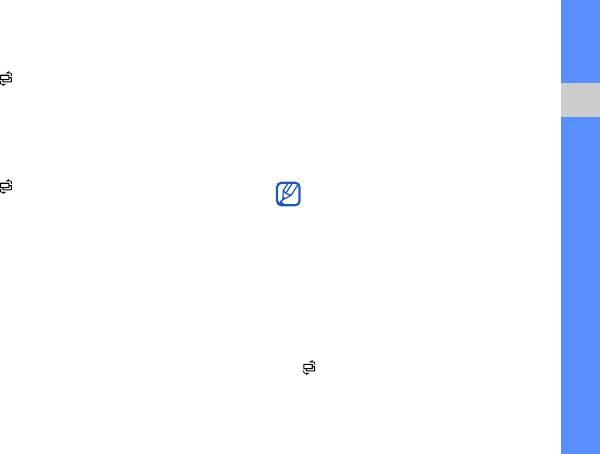
Изменение параметров часов
Остановка сигнала
1. В режиме ожидания нажмите клавишу
Чтобы остановить сигнал, нажмите
[] → Офис → Часы.
программную клавишу <Стоп>. Чтобы
сигнал повторился по прошествии
2. Нажмите программную клавишу
<Функции> → Параметры.
заданного времени, нажмите
Дополнительные приложения
программную клавишу <Повтор>. Сигнал
можно отложить (повторить) не более
Установка сигнала
пяти раз.
1. В режиме ожидания нажмите клавишу
[] → Офис → Часы.
Текущая настройка профиля не влияет
на громкость сигнала.
2. Перейдите вправо к значку сигнала.
3. Нажмите программную клавишу
Установка мирового времени
<Функции>
→
Новый сигнал.
С помощью опции «Мировое время»
4. Настройте сигнал.
можно отслеживать время в другом
5. Нажмите программную клавишу
городе.
<Готово>.
Чтобы установить мировое время,
выполните следующие действия.
1. В режиме ожидания нажмите клавишу
[] → Офис → Часы.
2. Перейдите вправо к значку мирового
времени.
69
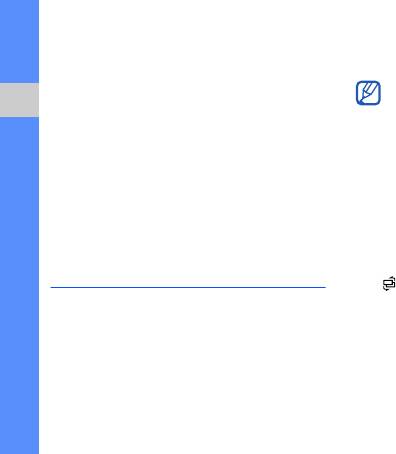
3. Нажмите программную клавишу
Добавление валют и курсов
<Функции> → Добавить
обмена
местополож..
Величина базовой валюты всегда
4. Выберите город и нажмите клавишу
принимается за 1. Необходимо ввести
подтверждения либо введите первые
курс обмена для других валют как
Дополнительные приложения
буквы названия города, чтобы найти
отношение к одной единице базовой
его в списке.
валюты. Курсы валют часто меняются.
5. Повторите шаги 3 и 4 для добавления
Чтобы гарантировать правильность
других городов (при необходимости).
пересчета, следует вводить текущий
6. Закончив добавление городов,
обменный курс.
нажмите программную клавишу
Для установки базовой валюты
<Выйти>.
выполните следующие действия.
1. В режиме ожидания нажмите клавишу
Конвертер
[] → Офис → Конвер-р.
Конвертер позволяет пересчитывать
2. Выполните прокрутку вправо, пока не
единицы измерения и валюты при
отобразится пункт Валюта (при
переходе из одной системы в другую. Для
необходимости).
пересчета валют необходимо задать
3. Нажмите программную клавишу
базовую валюту и курс обмена.
<Функции> → Курсы валют.
70
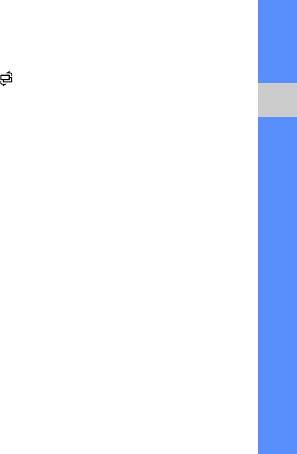
4. Перейдите к валюте и нажмите
Пересчет валют
программную клавишу <Функции> →
1. В режиме ожидания нажмите клавишу
Переимен. валюту.
[] → Офис → Конвер-р.
5. Введите наименование основной
2. Выполните прокрутку вправо, пока не
валюты и нажмите программную
отобразится пункт Валюта (при
Дополнительные приложения
клавишу <ОK>.
необходимости).
6. Нажмите программную клавишу
3. Перейдите вниз к пункту Ед. и вправо,
<Функции> → Уст. как основ.валюту.
чтобы выбрать исходную валюту для
7. Для подтверждения нажмите
пересчета.
программную клавишу <Да>.
4. Перейдите вниз к пункту Кол-во и
Для добавления других валют и курсов
введите сумму, которую требуется
обмена выполните следующие действия.
пересчитать.
1. Повторите шаги 1-4,
описанные выше.
5. Перейдите вниз
к полю Ед. и вправо,
чтобы выбрать валюту, в которую
2. Введите наименование новой валюты
будет выполнен пересчет.
и нажмите программную клавишу
<ОK>.
Телефон покажет результат
пересчета.
3. Выберите новую валюту и введите
курс обмена.
4. Нажмите программную клавишу
<Функции> → Сохранить.
71
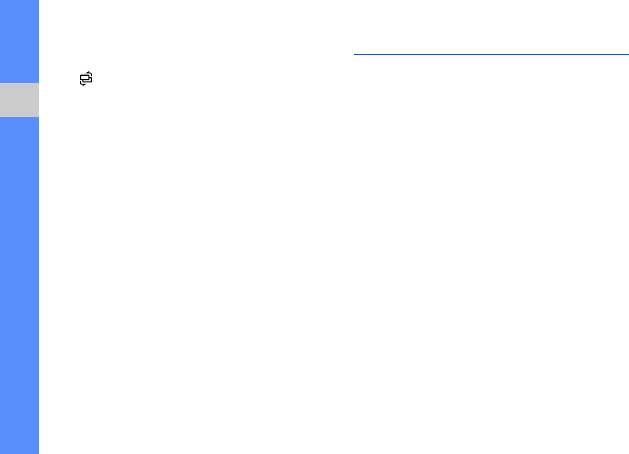
Пересчет мер
Данные GPS
1. В режиме ожидания нажмите клавишу
Телефон позволяет просматривать
[] → Офис → Конвер-р.
информацию, полученную от спутников
2. Перейдите вправо, чтобы изменить
GPS: Навигация (помощь в достижении
тип единицы измерения.
конечной точки маршрута), Позиция
Дополнительные приложения
3. Перейдите вниз к пункту Ед., затем
(Ваши текущие координаты и скорость
(при необходимости) прокруткой
перемещения), Пройденный путь
вправо выберите основную единицу.
(статистика проходжения маршрута).
4. Перейдите вниз к пункту Кол-во и
Перед использованием данных GPS
введите число, которое требуется
необходимо активировать метод
пересчитать.
определения местоположения:
Встроенный GPS (встроенный GPS
5. Перейдите вниз к пункту Ед
. и (при
приемник), Bluetooth GPS (внешний,
необходимости) выберите единицу
подключаемый по Bluetooth, GPS
для пересчета, используя прокрутку
приемник), На базе сети (информация,
вправо.
получаемая по беспроводным каналам
Телефон покажет результат
связи (не GPS)).
пересчета.
72
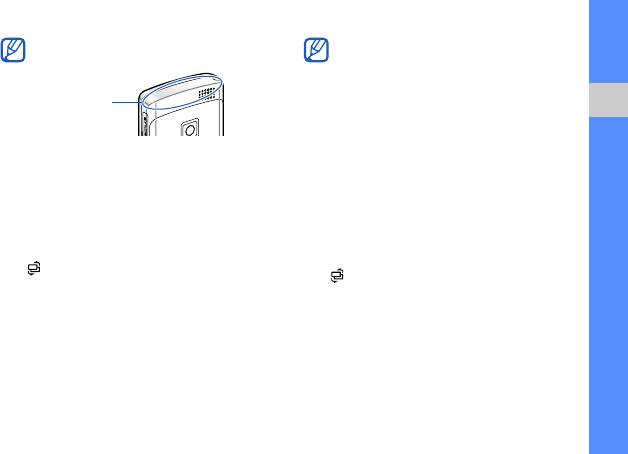
• Для лучшей работы GPS не следует
При включении Bluetooth GPS
касаться внутренней антенны.
необходимо связаться с устройством,
поддерживающим Bluetooth (см.
"Поиск
Область
устройств, поддерживающих
внутренней
антенны
Bluetooth, и подключение к ним"
GPS
X
стр. 61
). После активации метода
Дополнительные приложения
определения местоположения телефон
• На сигнал GPS может повлиять ваше
попытается использовать это
местонахождение или физическое
соединение при запуске приложения
окружение.
«Данные GPS».
Активация метода определения
Навигация с помощью
местоположения
приложения «Данные GPS»
1. В режиме ожидания нажмите клавишу
1. В режиме ожидания нажмите клавишу
[] → Средства → Данные GPS.
[] → Средства → Данные GPS →
2. Нажмите программную клавишу
Навигация.
<Функции> → Парам. местополож. →
2. Нажмите программную клавишу
Методы определения.
<Функции> → Уст. пункт назнач. →
3. Выберите метод определения
Координаты.
местоположения (Встроенный GPS,
3. Введите широту и долготу места
Bluetooth GPS или На базе сети), а
назначения и нажмите программную
затем — пункт меню <Функции> →
клавишу <ОK>.
Включить.
73
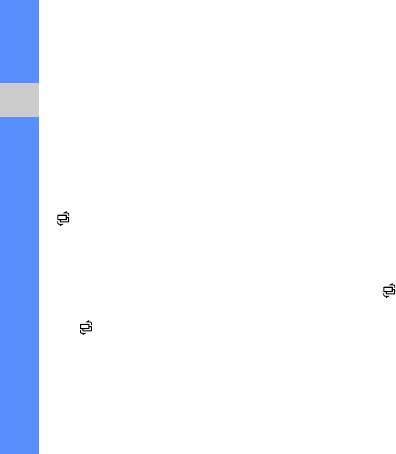
Устройство покажет направление
Устройство будет отслеживать данные
движения, текущую скорость и
пути, включая расстояние, время и
длительность путешествия.
скорость.
4. Чтобы выключить навигацию GPS,
3. Чтобы прекратить отслеживание пути,
нажмите программную клавишу
нажмите программную клавишу
Дополнительные приложения
<Функции> → Остановить.
<Функции> → Стоп.
Просмотр текущего
Загрузка данных для ускорения
местоположения
навигации GPS
В режиме ожидания нажмите клавишу
Вы можете ускорить навигацию, даже в
[] → Средства → Данные GPS →
областях, где сотовая сеть недоступна.
Позиция.
Предварительно загрузив файл данных
GPS+.
Отслеживание информации о
1. В режиме ожидания нажмите клавишу
пути
[] → Приложения → GPS +.
1. В режиме ожидания нажмите клавишу
2. Нажмите программную клавишу <Да>,
[] → Средства → Данные GPS →
чтобы подключиться к серверу.
Пройден. путь.
3. Нажмите программную клавишу <ОK>
2. Нажмите программную клавишу
и выберите точку доступа по
<Функции> → Старт.
умолчанию.
74
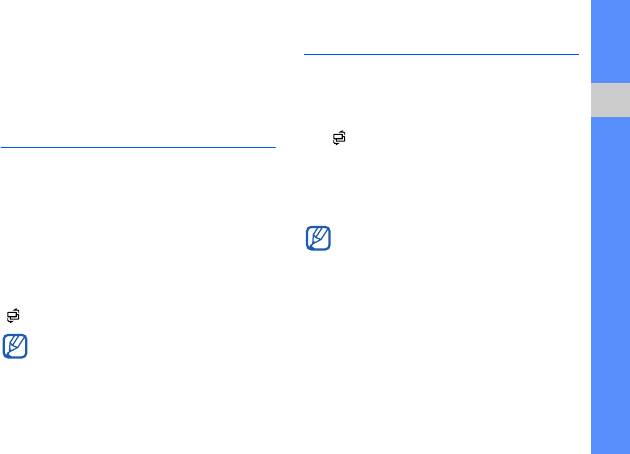
4. Выберите пункт Загрузить данные →
Ориентиры
<Да>.
С помощью ориентиров можно запомнить
Доступ к Интернету и загрузка данных
текущее местоположение и ввести
оплачиваются дополнительно.
вручную новые местоположения.
1. В режиме ожидания нажмите клавишу
Дополнительные приложения
Navigation
[] → Средства → Ориент..
2. Нажмите программную клавишу
Мобильный навигатор Samsung можно
<Функции> → Новый ориентир →
использовать для определения своего
Текущее положение или Ввести
текущего местонахождения и прокладки
пути. Для использования этой функции
вручную.
необходимо, чтобы она поддерживалась
Автоматическое добавление текущего
оператором мобильной связи. Подробнее
местоположения возможно только при
см. в "Руководстве по использованию
наличии активного соединения.
мобильного навигатора".
3. Введите сведения об ориентире (при
В режиме ожидания нажмите клавишу
необходимости).
[] → Приложения → Navigation.
4. После ввода информации об
Наличие данной функции зависит от
ориентире нажмите программную
программного обеспечения телефона,
клавишу <Готово>.
страны или сотового оператора.
75
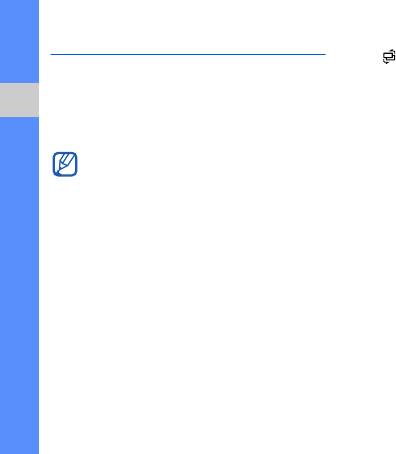
1. В режиме ожидания нажмите клавишу
Cмapт-pидep
[] → Офис → Cмapт-pидep.
Cмapт-pидep позволяет
2. Расположите визитную карточку по
сфотографировать визитную карточку,
центру кадра.
извлечь содержащуюся там информацию
3. Чтобы сделать снимок, нажмите
и сохранить ее в новом контакте в
Дополнительные приложения
клавишу подтверждения или клавишу
приложении «Контакты».
«Камера».
• Крепко держите устройство,
Устройство
распознает визитную
фотографируя визитную карточку.
карточку и преобразует ее в формат
• На карточку не должны падать тени.
контакта.
• Положите карточку на ровную,
4. Нажмите программную клавишу
равномерно освещенную
<Функции> → Сохранить для
поверхность и сфотографируйте ее.
• В зависимости от условий съемки,
сохранения сведений о контакте.
результат преобразования визитной
карточки может быть
неудовлетворительным.
76
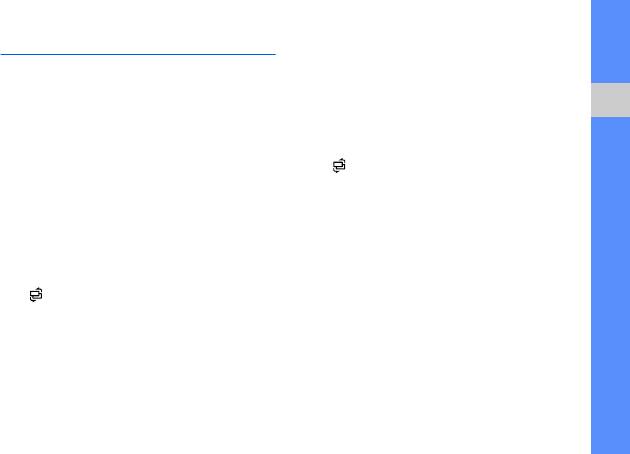
4. Для загрузки события нажмите
Lifediary
программную клавишу <Функции> →
С помощью личного дневника Life Diary
Загрузить.
можно просматривать различные
события, включая фотографии, видео,
Проверка обновлений на веб-
журналы вызовов, сообщения, встречи и
Дополнительные приложения
сайте Lifediary
задания. Вы также можете передавать
1. В режиме ожидания нажмите клавишу
фотографии, видеоклипы и сообщения в
[] → Офис → Lifediary → Мой web.
блоги на веб-сайт Lifediary или на другие
сайты.
2. Чтобы проверить обновление
содержимого, выполните следующие
Для получения дополнительных сведений
действия.
посетите веб-узел: http://www.lifediary.ru
• Выберите пункт Моя жизнь, чтобы
просмотреть содержимое учетной
Просмотр и передача событий
записи.
1. В режиме ожидания нажмите клавишу
• Выберите пункт Мои друзья, чтобы
[] → Офис → Lifediary → Моя
просмотреть содержимое ленты
история.
друзей.
2. Выберите дату в календаре.
• Выберите пункт Обзор, чтобы
3. Выберите событие, чтобы
просмотреть самое популярное
просмотреть сведения о нем.
содержимое веб-сайта Lifediary.
77
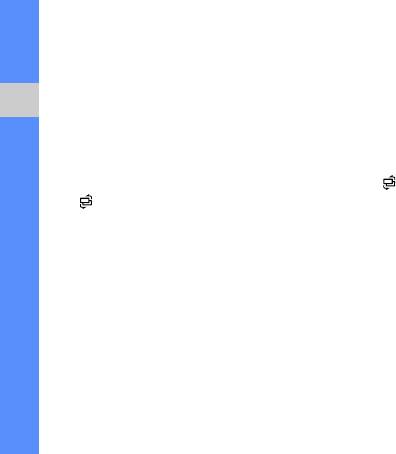
3. Выберите пункт, чтобы просмотреть
4. Нажмите программную клавишу
сведения о нем.
<Функции> → Загрузить,
чтобы
4. Чтобы добавить комментарий, при
отправить сообщение на веб-сайт
Lifediary.
просмотре выберите пункт
<Функции> → Комментарий.
Дополнительные приложения
Синхронизация элементов с
Создание и отправка нового
веб-сайтом Lifediary
сообщения для блога
1. В режиме ожидания нажмите клавишу
[] → Офис → Lifediary →
1. В режиме ожидания нажмите клавишу
[] → Офис → Lifediary → Мой блог.
Синхронизация.
2. Выберите в своем устройстве
2. Перейдите к пункту Новый блог,
чтобы создать новое сообщение для
элементы, которые будут
синхронизироваться с веб-сайтом Life
Блога.
Diary.
3. Введите свои личные данные и
нажмите программную клавишу
3. Нажмите программную клавишу
<Функции> → Синхронизировать.
<Функции> → Вставить объект или
Вставить новый → требуемый
элемент.
78


