Samsung Galaxy Trend GT-S7390: Служебные программы
Служебные программы: Samsung Galaxy Trend GT-S7390
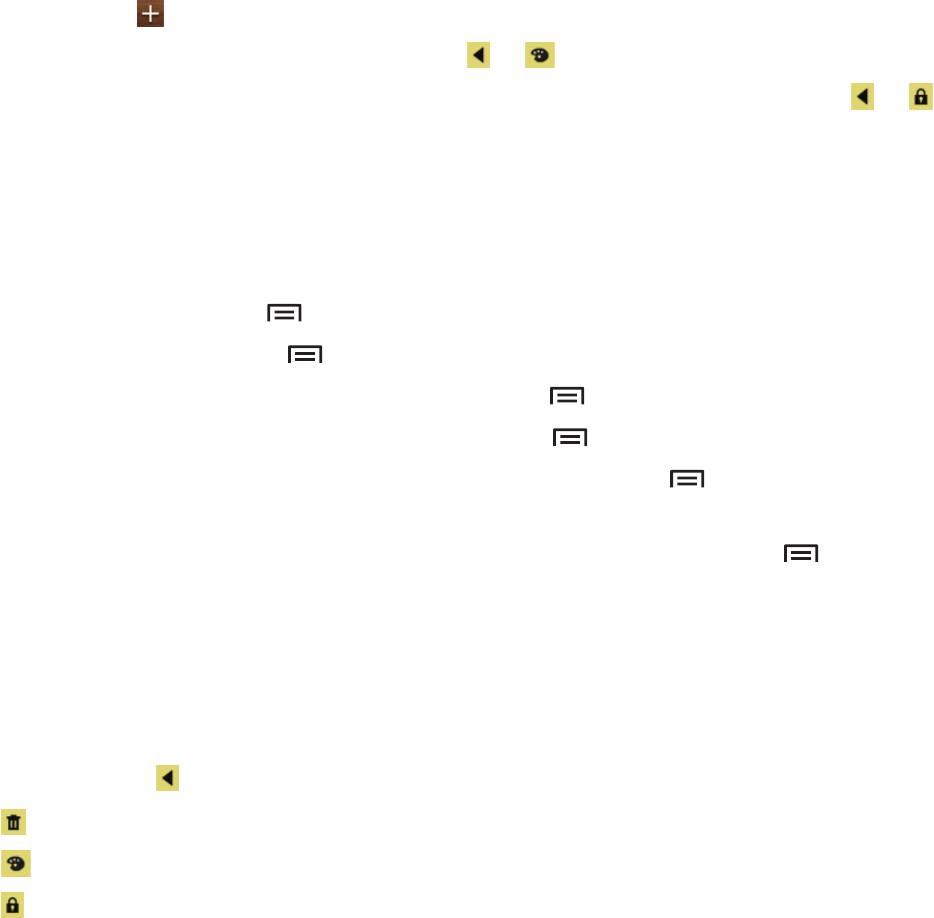
Служебные программы
Заметки
Используйте это приложение для записи важной информации, а также сохранения и просмотра ее
в будущем.
Выберите пункт
Заметки
на экране приложений.
Создание заметок
Коснитесь значка , введите текст заметки и нажмите
Сохранить
.
Чтобы изменить цвет фона, пользуйтесь значками
→
.
Чтобы заблокировать заметку от просмотра другими пользователями, выберите значки
→
.
Работа с заметками
Воспользуйтесь прокруткой вверх/вниз, чтобы пролистать пиктограммы заметок.
Коснитесь заметки, чтобы изменить ее.
Чтобы найти заметку, нажмите
→
Поиск
.
Чтобы удалить заметку, нажмите
→
Удалить
.
Чтобы отправить заметку другим пользователям, нажмите
→
Отправить
.
Чтобы отсортировать заметки по дате или цвету, выберите
→
Сортировка
.
Чтобы синхронизировать заметки с учетной записью Google, нажмите
→
Синхронизация
заметок
.
Чтобы задать PIN-код для блокировки/разблокировки заметки, коснитесь кнопки
→
Блокировка PIN-кода
.
Просмотр заметок
Коснитесь эскиза заметки, чтобы открыть ее. Для просмотра других заметок пользуйтесь
прокруткой влево/вправо.
Коснувшись значка
, можно использовать следующие функции:
•
: удалить заметку.
•
: изменить цвет фона заметки.
•
: заблокировать заметку от просмотра другими пользователями.
69
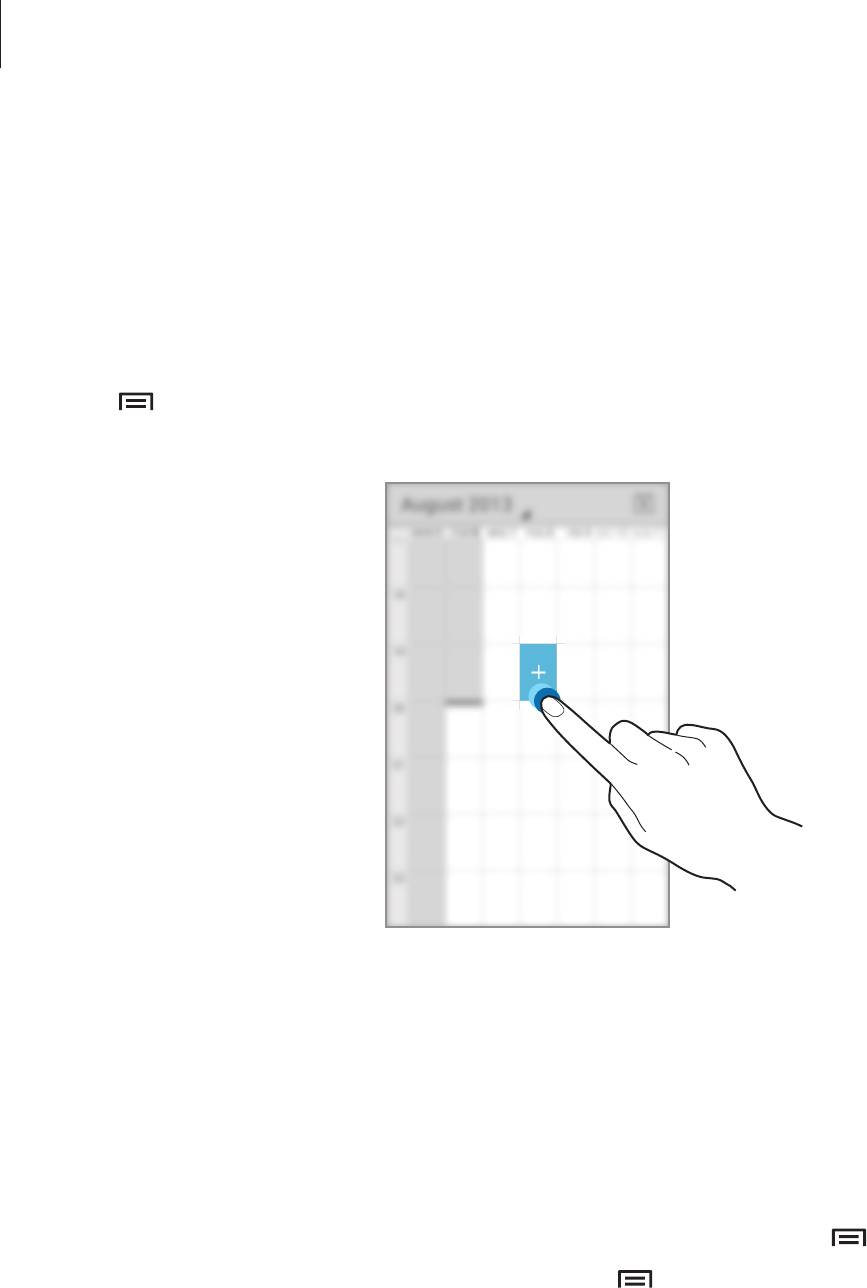
Служебные программы
Календарь
Это приложение служит для управления событиями.
Выберите пункт
Календарь
на экране приложений.
Создание событий
Нажмите
→
Новое мероприятие
и укажите событие. Можно также установить для него
интервал повтора. Также можно выбрать дату нажатием и нажать на нее повторно.
Введите заголовок и укажите календарь для использования или синхронизации. Затем укажите
дополнительные сведения, например, как часто повторяется событие, где оно будет происходить и
когда нужно отправить предварительное уведомление.
Синхронизация с сервисом Google Calendar
На экране приложений выберите
Настройки
→
под пунктом
Учетные записи
,
выберите учетную запись Google и отметьте галочкой
Календарь
. Для обновления с помощью
синхронизации вручную на экране приложений выберите пункт
Календарь
→
→
Обновить
.
Для отображения синхронизированных событий нажмите
→
Календари
→
Календари для
синхронизации
, выберите учетную запись Google и нажмите
Да
.
70
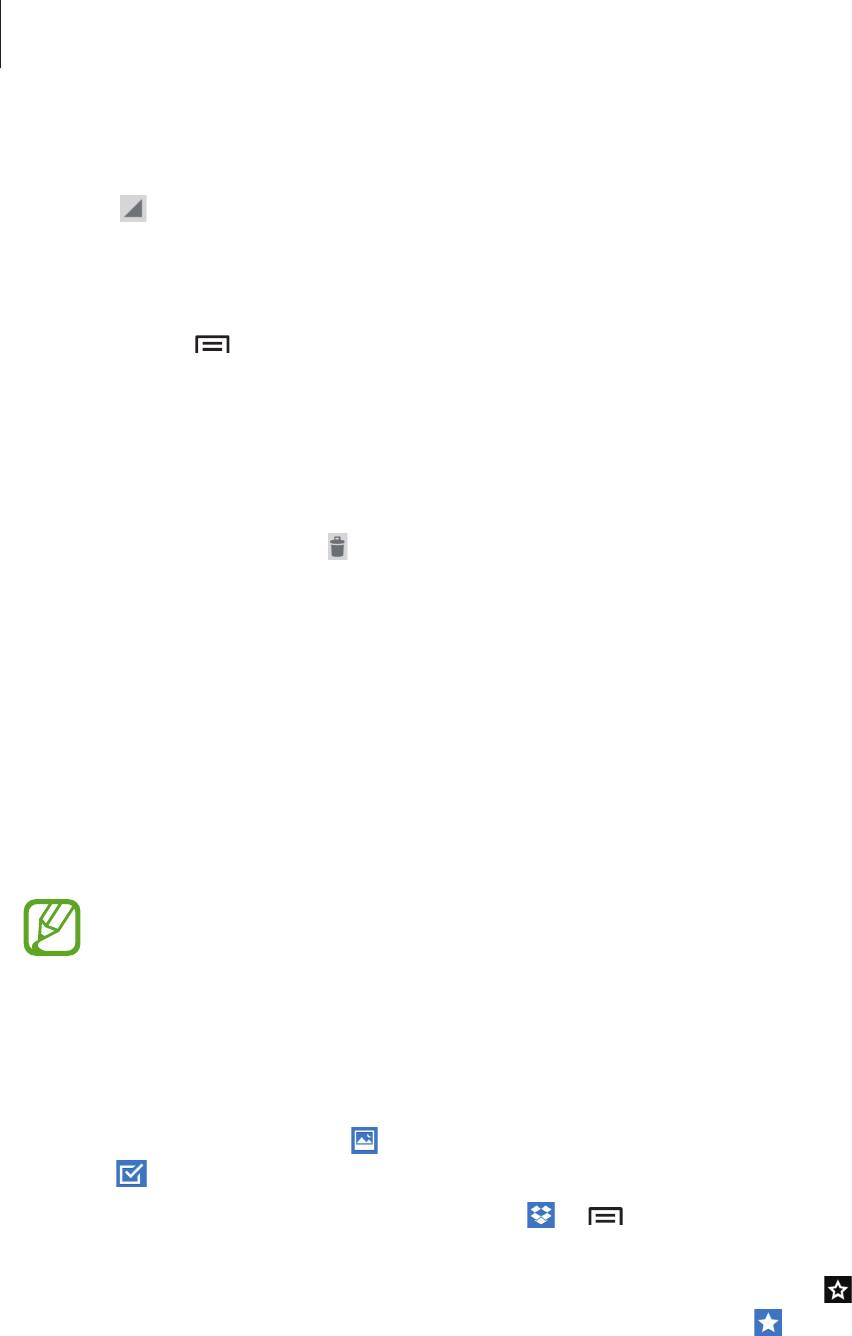
Служебные программы
Изменение вида календаря
Нажмите и выберите один из видов календаря, например, просмотр по месяцам, неделям и т. д.
Поиск событий
Нажмите кнопку
→
Поиск
и введите ключевое слово.
Чтобы просмотреть сегодняшние события, нажмите на значок месяца в правой верхней части
экрана.
Удаление событий
Выберите событие и нажмите .
Dropbox
Этот сервис позволяет сохранять файлы и обмениваться ими с другими пользователями с
помощью облачного хранилища данных Dropbox. При сохранении файлов в Dropbox ваше
устройство производит автоматическую синхронизацию данных с веб-сервером и другими
компьютерами, на которых установлен сервис Dropbox.
Выберите пункт
Dropbox
на экране приложений.
Доступность этого приложения зависит от региона и поставщика услуг.
При первом запуске сервиса Dropbox для его активации выберите пункт
Запустить
. Для
завершения следуйте инструкциям на экране.
После активации сервиса Dropbox снимки и видеозаписи, сделанные с помощью камеры
устройства, будут сохраняться в нем автоматически. Для просмотра загруженных снимков и
видеозаписей коснитесь значка
. Чтобы поделиться файлами, удалить их или создать альбомы,
нажмите
, а затем выберите файлы.
Для загрузки файлов в Dropbox коснитесь значка
→
→
Загрузить сюда
→
Фото или видео
или
Другие файлы
. Выберите файл в Dropbox, чтобы открыть его.
Для добавления изображения или видеозаписи в избранное коснитесь значка
при их
просмотре. Чтобы открыть файл в списке избранного, коснитесь значка .
71

Служебные программы
Часы
Используйте данное приложение для установки напоминаний о важных мероприятиях или как
настольные часы.
Выберите пункт
Часы
на экране приложений.
Дата и время
Просмотр или установка
напоминаний.
Установка сигналов
Выберите
→
→
Включить будильник
, установите время срабатывания сигнала, укажите дни
повтора сигнала и затем нажмите
Готово
.
Выключение сигнала
Чтобы выключить сигнал, нажмите
Выключить
. Нажмите
Отложить
для повторения сигнала через
10 минут.
Удаление сигнала
Выберите напоминание и нажмите .
72

Служебные программы
Калькулятор
Воспользуйтесь этим приложением для простых и сложных расчетов.
Выберите пункт
Калькулятор
на экране приложений.
Для вызова микрокалькулятора для научных расчётов нажмите
→
Дополнительная панель
.
Чтобы очистить журнал посещений, нажмите кнопку
→
Очистить историю
.
Диктофон
Воспользуйтесь этим приложением для записи и прослушивания голосовых заметок.
Выберите пункт
Диктофон
на экране приложений.
Запись голосовых заметок
Коснитесь значка , чтобы начать запись. Произнесите заметку в микрофон в нижней части
устройства. Коснитесь значка , чтобы приостановить запись. Коснитесь значка , чтобы
остановить запись.
Время записи.
Начало записи.
Вывод списка голосовых заметок.
73
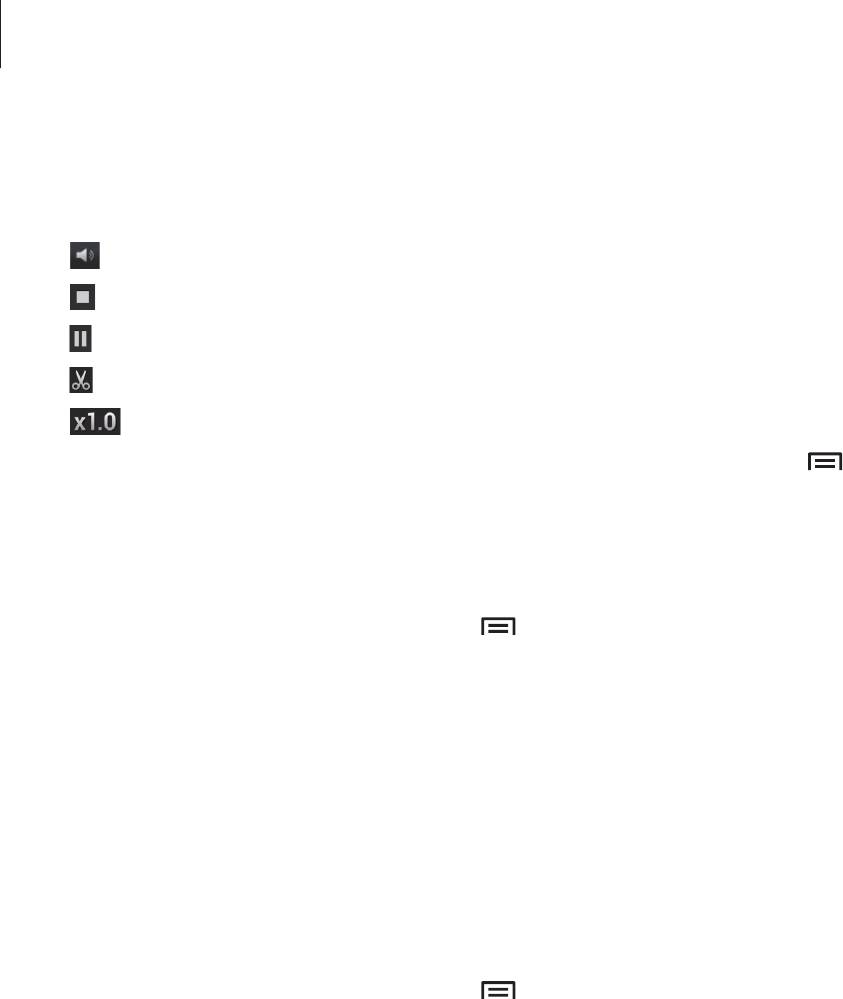
Служебные программы
Прослушивание голосовых заметок
Выберите голосовую заметку для прослушивания.
•
: регулировка громкости с помощью перемещения ползунка вверх и вниз.
•
: остановка прослушивания.
•
: приостановка прослушивания.
•
: настройка длительности голосовой заметки.
•
: регулировка скорости воспроизведения.
Чтобы отправить голосовую заметку другим пользователям, нажмите кнопку
→
Отправить
через
, выберите голосовую заметку, нажмите
Готово
, а затем выберите способ отправки.
Управление голосовыми заметками
В списке голосовых заметок нажмите кнопку и воспользуйтесь одной из следующих
возможностей:
•
Отправить через
: выберите голосовую заметку, которую хотите отправить, а затем способ
отправки.
•
Удалить
: выбор голосовых заметок для удаления.
•
Настройки
: изменение настроек диктофона.
•
Завершить
: завершение работы диктофона.
Сохранение файлов с контекстными метками
В списке голосовых заметок нажмите кнопку
→
Настройки
→
Контекстное имя файла
→
Включено
.
74
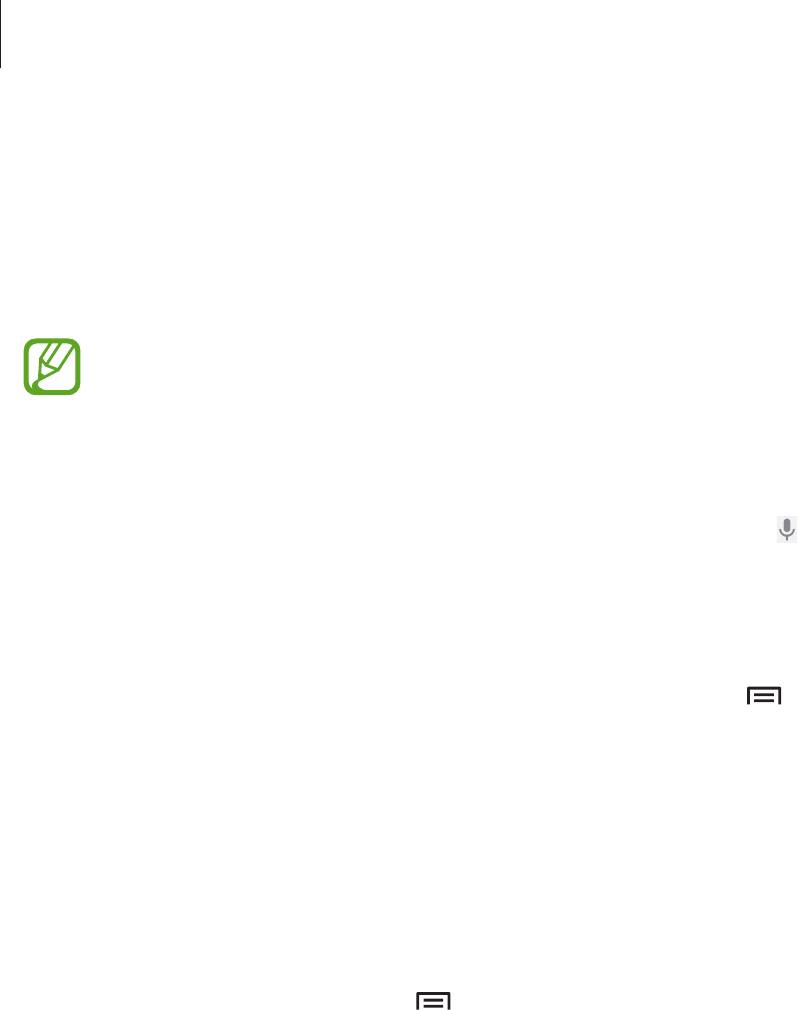
Служебные программы
Воспользуйтесь этим приложением для поиска содержимого не только в Интернете, но и в
приложениях на устройстве.
Выберите пункт
на экране приложений.
Доступность этого приложения зависит от региона и поставщика услуг.
Поиск в памяти устройства
Коснитесь поля поиска и введите ключевое слово. Либо коснитесь значка и произнесите
ключевое слово.
Масштабы поиска
Чтобы выбрать приложения для поиска содержимого, нажмите кнопку
→
Настройки
→
Поиск
на телефоне
и установите флажки рядом с элементами, которые требуется искать.
Google Now
Запуск поиска Google для просмотра карточек Google Now, отображающих текущую погоду,
информацию об общественном транспорте, сведения о ваших встречах и другие сведения,
которые могут быть вам интересны.
При первом запуске поиска Google потребуется зарегистрироваться в Google Now. Для изменения
настроек Google Now нажмите кнопку
→
Настройки
→
Google Now
.
75
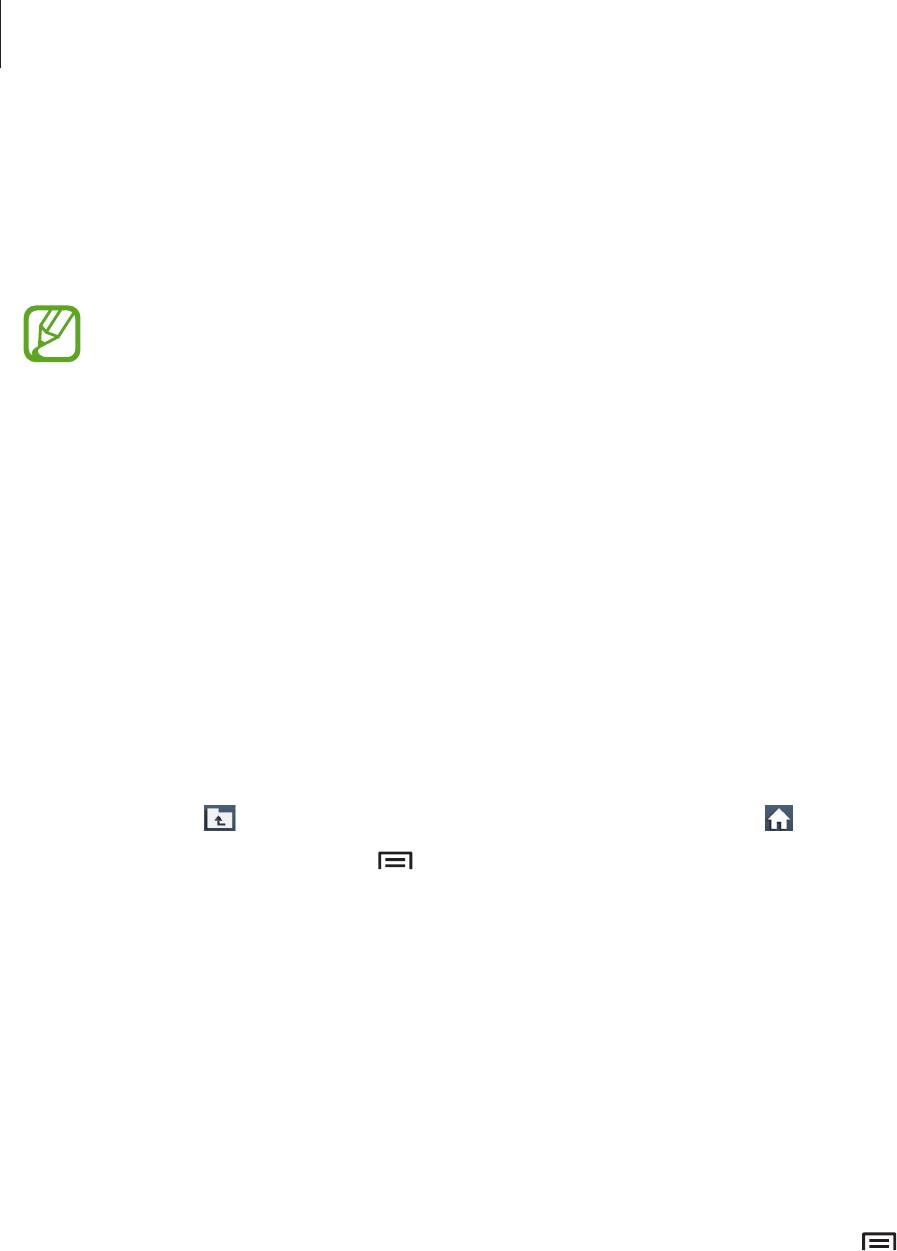
Служебные программы
Голосовой поиск
Эта функция позволяет выполнять голосовой поиск по веб-страницам.
Выберите пункт
Голосовой поиск
на экране приложений.
Доступность этого приложения зависит от региона и поставщика услуг.
При отображении на экране сообщения
Говорите
произнесите ключевое слово или фразу.
Мои файлы
Воспользуйтесь этим приложением для доступа ко всем файлам в памяти устройства, таким как
изображения, видеозаписи, песни и клипы на песни.
Выберите пункт
Мои файлы
на экране приложений.
Просмотр файлов
Выберите категорию, затем выберите папку и откройте ее. Для возврата в корневую папку
коснитесь значка . Для возврата в корневой каталог коснитесь значка .
Находясь в папке, нажмите кнопку
и выполните одно из следующих действий:
•
Выбрать все
: выбор всех файлов для одновременного применения изменения к ним.
•
Создать папку
: создание папки.
•
Поиск
: поиск файлов.
•
Вид
: изменение режима просмотра.
•
Сортировка
: сортировка файлов и папок.
•
Настройки
: изменение параметров диспетчера файлов.
Добавление ярлыков папок
Добавление в корневой каталог ярлыков для часто используемых папок. Нажмите
→
Добавить
ссылку
, введите имя ярлыка, нажмите
Да
, укажите папку, затем нажмите
Готово
.
76
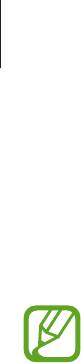
Служебные программы
Загрузки
Воспользуйтесь этим приложением для просмотра файлов, загруженных из разных приложений.
Выберите пункт
Загрузки
на экране приложений.
Доступность этого приложения зависит от региона и поставщика услуг.
Выберите файл, чтобы открыть его с помощью соответствующего приложения.
Чтобы отсортировать файлы по размеру, выберите пункт
Сортировать по размеру
.
Чтобы отсортировать файлы по дате, выберите пункт
Сортировать по дате
.
77


