Samsung Galaxy S8 SM-G950FD: Настройки
Настройки: Samsung Galaxy S8 SM-G950FD

Настройки
Введение
Изменение настроек функций и приложений. Ваше устройство будет более персонализированным,
если вы настроите различные параметры на свой вкус.
Запустите приложение
Настройки
.
Чтобы найти настройки по ключевым словам, коснитесь значка
.
Подключения
Параметры
Измените настройки для различных соединений, таких как Wi-Fi и Bluetooth.
На экране настроек выберите пункт
Подключения
.
•
Wi-Fi
: включение функции Wi-Fi для подключения к сети Wi-Fi и получения доступа в Интернет
и к другим сетевым устройствам. Дополнительные сведения см. в разделе Wi-Fi.
•
Bluetooth
: благодаря связи Bluetooth можно обмениваться данными и медиафайлами с
другими устройствами, поддерживающими технологию Bluetooth. Дополнительные сведения
см. в разделе Bluetooth.
•
Видимость телефона
: разрешение другим устройствам находить ваше устройство и
обмениваться с ним содержимым. Если эта функция включена, другие устройства будут видеть
ваше устройство при поиске доступных устройств после выбора пункта «Передать файлы на
устройство».
•
Использование данных
: отслеживание использования данных и настройка параметров
ограничения на их использование. Автоматическое выключение мобильной передачи данных
в случае превышения указанного ограничения для использованного объема мобильных
данных.
160

Настройки
•
Авиарежим
: отключение всех беспроводных функций устройства. Можно использовать
только несетевые функции устройства.
Не забывайте выключать устройство во время взлета и посадки. После взлета допускается
использование устройства в автономном режиме с разрешения экипажа самолета.
•
NFC и оплата
: устройство может считывать теги NFC (Near Field Communication —
коммуникации ближнего поля), содержащие сведения о продуктах. После загрузки
необходимых приложений эту функцию можно также использовать для осуществления
платежей и покупки билетов на транспорт и различные мероприятия. Дополнительные
сведения см. в разделе NFC и оплата.
•
Точка доступа и модем
: использование устройства в качестве мобильной точки доступа,
чтобы при отсутствии подключения к сети другие устройства могли получить доступ
к мобильному подключению вашего устройства. Для установки подключения можно
использовать Wi-Fi, USB или Bluetooth. Дополнительные сведения см. в разделе Точка доступа
и модем.
•
Мобильные сети
: настройка параметров мобильных сетей.
•
Диспетчер SIM-карт
(модели с двумя SIM-картами): активация SIM- или USIM-карт и
изменение настроек SIM-карт. Дополнительные сведения см. в разделе Диспетчер SIM-карт
(модели с двумя SIM-картами).
•
Геоданные
: изменение разрешений на определение местонахождения.
•
Другие настройки
: изменение настроек других функций. Дополнительные сведения см. в
разделе Другие настройки.
Wi-Fi
Включите функцию Wi-Fi, чтобы подключиться к сети Wi-Fi и получить доступ в Интернет и к другим
сетевым устройствам.
•
Устройство использует негармонизированную частоту и предназначено для
работы во всех европейских странах. Использование беспроводных локальных
сетей в помещении разрешено во всех странах Европейского союза без каких-
либо ограничений, использование беспроводных локальных сетей вне помещения
запрещено.
•
Для экономии заряда аккумулятора рекомендуется отключать функцию Wi-Fi, если она
не используется.
161

Настройки
Подключение к сети Wi-Fi
На экране настроек выберите пункт
Подключения
→
Wi-Fi
и коснитесь переключателя, чтобы
1
включить соответствующую функцию.
Выберите нужную сеть из списка сетей Wi-Fi.
2
Сети, защищенные паролем, обозначены значком замка. Введите пароль и выберите пункт
ПОДКЛЮЧИТЬСЯ
.
•
После подключения устройства к сети Wi-Fi им будет выполняться повторное
подключение к этой сети каждый раз без запроса пароля. Чтобы отменить
автоматическое подключение устройства к сети, выберите его в списке сетей и
выберите пункт
ЗАБЫТЬ
.
•
Если не удается установить подключение к сети Wi-Fi надлежащим образом,
перезапустите функцию Wi-Fi на устройстве или беспроводной маршрутизатор.
Wi-Fi Direct
С помощью технологии Wi-Fi Direct можно напрямую подключать устройства друг к другу по сети
Wi-Fi без использования точки доступа.
На экране настроек выберите пункт
Подключения
→
Wi-Fi
и коснитесь переключателя, чтобы
1
включить соответствующую функцию.
Выберите пункт
Wi-Fi Direct
.
2
Появится список обнаруженных устройств.
Если подключаемое устройство отсутствует в списке, на нем необходимо включить функцию
Wi-Fi Direct.
Выберите устройство для подключения.
3
Подключение между устройствами будет установлено, когда на втором устройстве будет
принят запрос на подключение с помощью Wi-Fi Direct.
162

Настройки
Отправка и получение данных
Можно обмениваться такими данными, как сведения о контактах или файлы мультимедиа, с
другими устройствами. Далее приведен пример того, как можно отправить изображение на другое
устройство.
Откройте приложение
Галерея
и выберите изображение.
1
Выберите пункт
Поделиться
→
Wi-Fi Direct
и выберите устройство, на которое необходимо
2
передать изображение.
Примите запрос на подключение Wi-Fi Direct на другом устройстве.
3
Если устройства уже подключены, изображение будет отправлено на другое устройство без
процедуры подтверждения запроса на подключение.
Завершение подключения к устройству
На экране настроек выберите пункт
Подключения
→
Wi-Fi
.
1
Выберите пункт
Wi-Fi Direct
.
2
На экране отобразится список подключенных устройств.
Чтобы отключить устройства, выберите название нужного устройства.
3
163

Настройки
Bluetooth
Благодаря связи Bluetooth можно обмениваться данными и медиафайлами с другими
устройствами, поддерживающими технологию Bluetooth.
•
Компания Samsung не несет ответственности за потерю, перехват или
несанкционированное использование данных, отправленных или полученных с
помощью функции Bluetooth.
•
Убедитесь, что вы обмениваетесь данными с надежным устройством, имеющим
надлежащий уровень безопасности. Если между устройствами есть препятствия,
дальность действия может уменьшиться.
•
Некоторые устройства, в частности те, для которых компания Bluetooth SIG не
проводила испытаний или которые не были одобрены по результатам таких испытаний,
могут быть несовместимы с устройством.
•
Запрещается использовать связь Bluetooth в противоправных целях (например,
распространение пиратских копий файлов или незаконный перехват разговоров в
коммерческих целях).
Компания Samsung не несет ответственности за последствия такого использования
связи Bluetooth.
Подключение к другим устройствам Bluetooth
На экране настроек выберите пункт
Подключения
→
Bluetooth
и коснитесь переключателя,
1
чтобы включить соответствующую функцию.
Появится список обнаруженных устройств.
Выберите устройство для сопряжения.
2
Если подключаемое устройство отсутствует в списке, на нем необходимо включить параметр
видимости. См. руководство пользователя подключаемого устройства.
Ваше устройство будет оставаться видимым для других устройств до тех пор, пока не
будет закрыт экран настроек Bluetooth.
Для подтверждения примите запрос на подключение по Bluetooth на своем устройстве.
3
Подключение между устройствами будет установлено, когда на втором устройстве будет
принят запрос на подключение по Bluetooth.
164
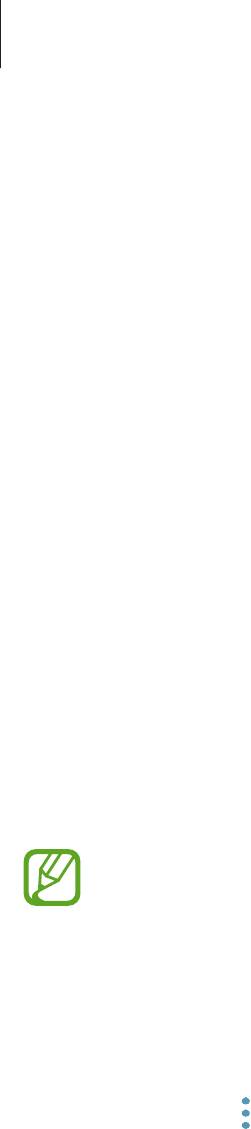
Настройки
Отправка и получение данных
Множество приложений поддерживают передачу данных по Bluetooth. Можно обмениваться
такими данными, как сведения о контактах или файлы мультимедиа, с другими устройствами
Bluetooth. Далее приведен пример того, как можно отправить изображение на другое устройство.
Откройте приложение
Галерея
и выберите изображение.
1
Выберите пункт
Поделиться
→
Bluetooth
, а затем выберите устройство, на которое нужно
2
передать изображение.
Если ваше устройство ранее сопрягалось с этим устройством, коснитесь имени устройства без
подтверждения автоматически сгенерированного ключа.
Если подключаемое устройство отсутствует в списке, на нем необходимо включить параметр
видимости.
Примите запрос на подключение Bluetooth на другом устройстве.
3
Воспр. звука на 2 устр.
К смартфону можно подключить до двух аудиоустройств Bluetooth. Можно подключить две
гарнитуры или два внешних динамика Bluetooth и использовать их одновременно.
Для использования этой функции подключаемые аудиоустройства Bluetooth должны
поддерживать функцию
Звук мультимедиа
.
На экране настроек выберите пункт
Подключения
→
Bluetooth
и коснитесь переключателя,
1
чтобы включить соответствующую функцию.
Появится список обнаруженных устройств.
Нажмите кнопку
→
Воспр. звука на 2 устр.
, коснитесь переключателя, чтобы включить
2
соответствующую функцию, а затем нажмите кнопку «Назад».
165
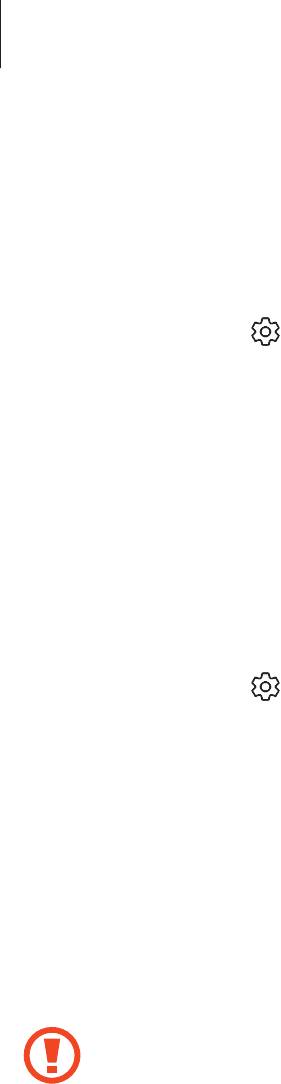
Настройки
Выберите устройство для сопряжения.
3
Если устройство для сопряжения отсутствует в списке, включите на нем настройку видимости
или войдите в режим сопряжения по Bluetooth на устройстве. Дополнительные сведения см. в
руководствах пользователя соответствующего устройства.
Коснитесь значка рядом с подключенным устройством, а затем коснитесь переключателя
4
Звук мультимедиа
, чтобы включить соответствующую функцию.
Выберите другое устройство из списка и включите на нем функцию
Звук мультимедиа
.
5
Удаление сопряжения устройств Bluetooth
На экране настроек выберите пункт
Подключения
→
Bluetooth
.
1
На экране отобразится список подключенных устройств.
Коснитесь значка рядом с именем устройства, сопряжение с которым нужно отменить.
2
Выберите пункт
Разорвать соединение
.
3
NFC и оплата
Устройство позволяет считывать теги NFC (Near Field Communication — коммуникация ближнего
поля), содержащие сведения о продуктах. После загрузки необходимых приложений эту функцию
можно также использовать для осуществления платежей и покупки билетов на транспорт и
различные мероприятия.
В устройство встроена антенна NFC. Соблюдайте осторожность при обращении с
устройством, чтобы не повредить антенну NFC.
Функция NFC
Воспользуйтесь функцией NFC для отправки изображений или контактных данных на другие
устройства, а также для считывания информации с тегов NFC.
На экране настроек выберите пункт
Подключения
и коснитесь переключателя
NFC и оплата
,
1
чтобы включить соответствующую функцию.
166
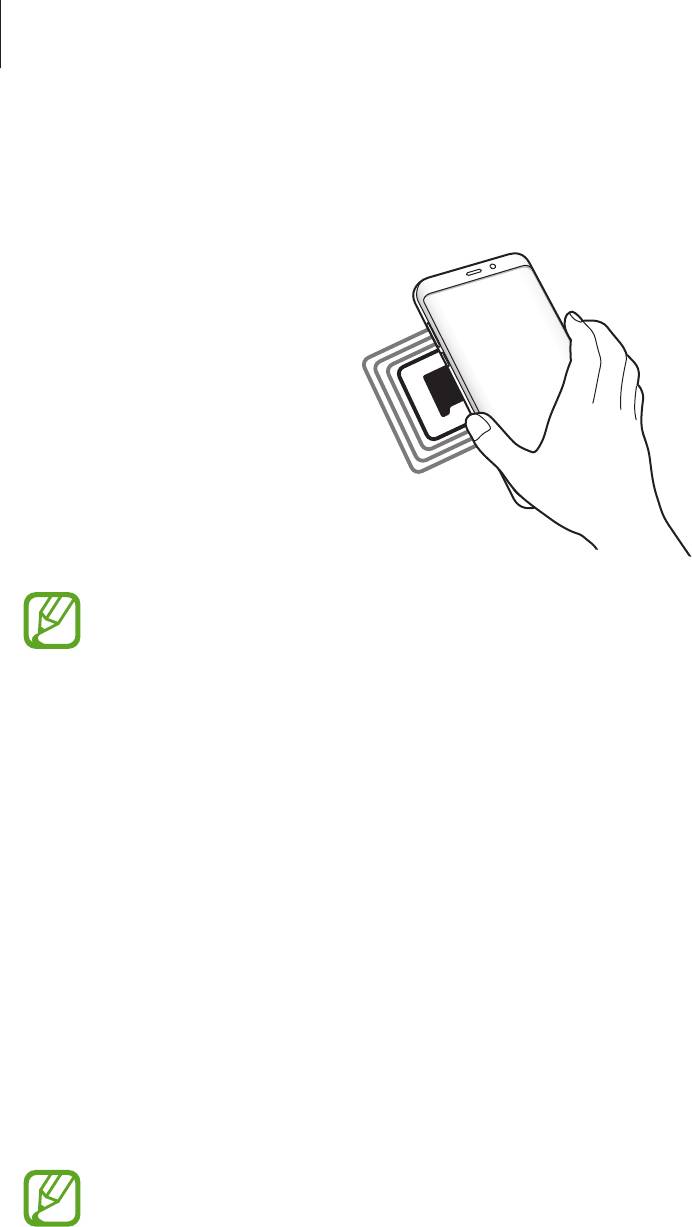
Настройки
Приложите устройство областью антенны NFC на задней панели к тегу NFC.
2
На экране устройства отобразятся сведения, полученные из тега.
Убедитесь, что экран устройства включен и разблокирован. В противном случае
устройство не сможет считать теги NFC или получить данные.
Осуществление платежей с помощью функции NFC
Перед использованием функции NFC для платежей необходимо зарегистрироваться в службе
мобильных платежей. Для регистрации или получения дополнительных сведений об этой службе
обратитесь к своему поставщику услуг мобильной связи.
На экране настроек выберите пункт
Подключения
и коснитесь переключателя
NFC и оплата
,
1
чтобы включить соответствующую функцию.
Прикоснитесь областью антенны NFC на задней панели устройства к NFC-кардридеру.
2
Чтобы указать приложение, которое будет использоваться для оплаты по умолчанию, откройте
экран настроек и выберите пункт
Подключения
→
NFC и оплата
→
Бесконтактные платежи
→
ОПЛАТА
, а затем выберите приложение.
В списке сервисов оплаты могут быть указаны не все доступные приложения оплаты.
167
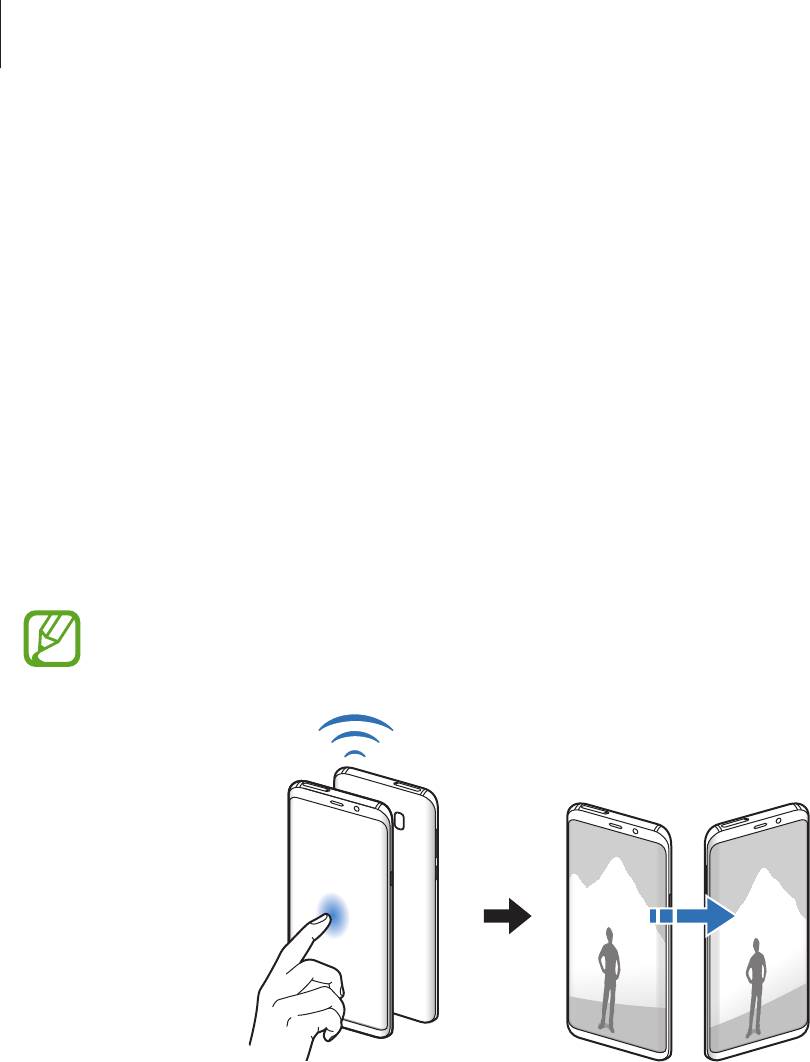
Настройки
Отправка данных
Воспользуйтесь функцией обмена данными, когда антенна NFC вашего устройства соприкасается с
антенной NFC другого устройства.
На экране настроек выберите пункт
Подключения
→
NFC и оплата
и коснитесь
1
переключателя, чтобы включить соответствующую функцию.
Коснитесь переключателя
Android Beam
, чтобы включить соответствующую функцию.
2
Выберите элемент и прикоснитесь вашей антенной NFC к антенне NFC другого устройства.
3
При появлении на экране значка
Прикоснитесь, чтобы передать.
коснитесь экрана, чтобы
4
отправить элемент.
Если оба устройства будут пытаться передать данные одновременно, то возможен сбой
передачи данных.
168
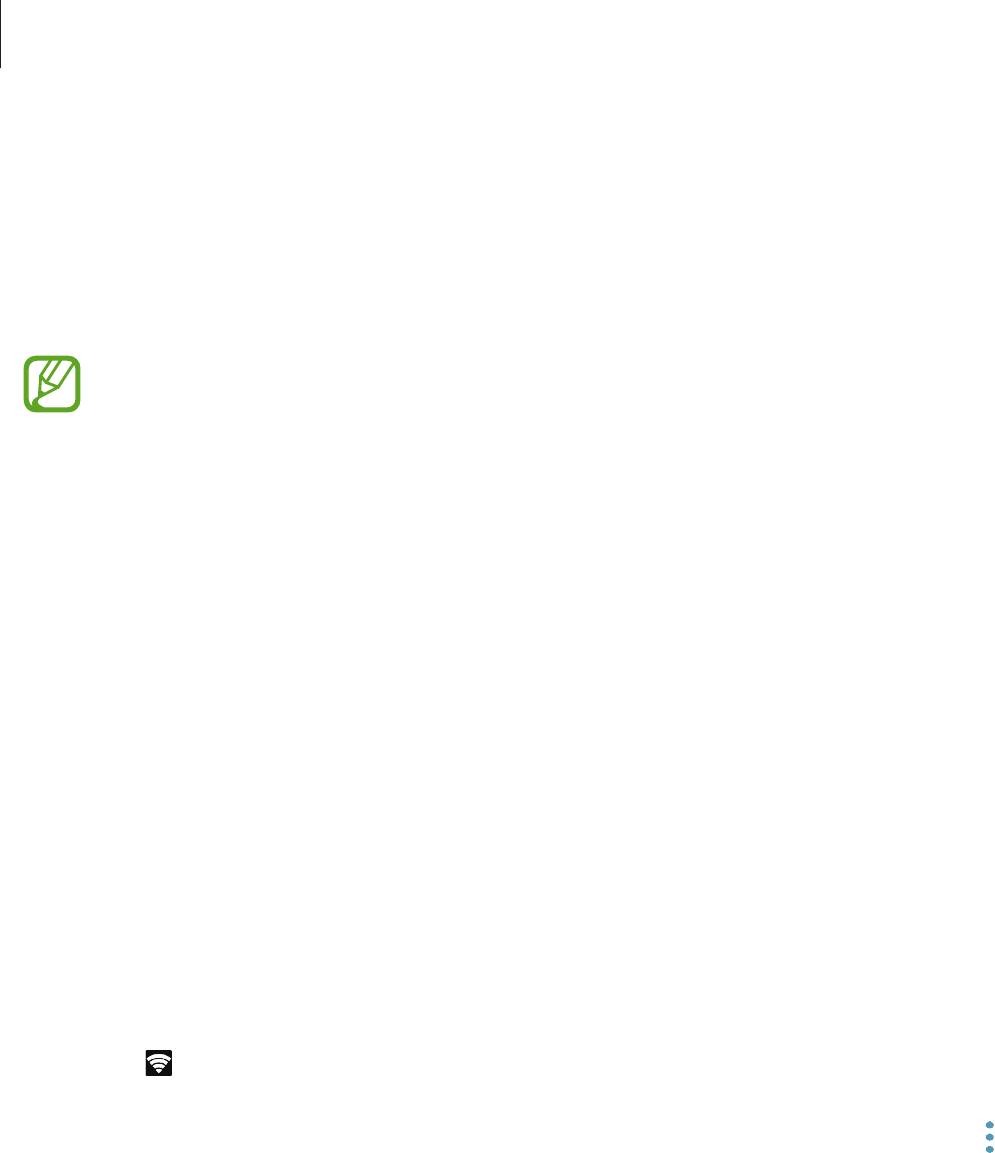
Настройки
Точка доступа и модем
Использование устройства в качестве мобильной точки доступа, чтобы при отсутствии
подключения к сети другие устройства могли получить доступ к мобильному подключению вашего
устройства. Для установки подключения можно использовать Wi-Fi, USB или Bluetooth.
На экране настроек выберите пункт
Подключения
→
Точка доступа и модем
.
За использование этой функции может взиматься дополнительная плата.
•
Мобильная точка доступа
: использование мобильной точки доступа для обмена данными
устройства с компьютерами или другими устройствами.
•
Bluetooth-модем
: использование устройства в качестве беспроводного Bluetooth-модема для
компьютера (доступ к мобильному подключению для обмена данными осуществляется через
Bluetooth).
•
USB-модем
: использование устройства в качестве беспроводного USB-модема для
компьютера (доступ к мобильному подключению для обмена данными осуществляется через
USB). При подключении к компьютеру устройство работает как мобильный модем.
Мобильная точка доступа
Используйте устройство в качестве мобильной точки доступа, чтобы предоставить другим
устройствам доступ к мобильному подключению вашего устройства.
На экране настроек выберите пункт
Подключения
→
Точка доступа и модем
→
Мобильная
1
точка доступа
.
Коснитесь переключателя, чтобы включить соответствующую функцию.
2
Значок
появится в строке состояния. Название вашего устройства будет отображаться на
других устройствах в списке сетей Wi-Fi.
Чтобы установить пароль для подключения к мобильной точке доступа, коснитесь значка
→
Настройка мобил. точки доступа
и выберите необходимый уровень безопасности. После
этого введите пароль и выберите пункт
СОХРАНИТЬ
.
Найдите и выберите ваше устройство в списке сетей Wi-Fi на другом устройстве.
3
Для доступа к Интернету на подключенном устройстве используйте мобильную передачу
4
данных.
169

Настройки
Диспетчер SIM-карт (модели с двумя SIM-картами)
Активируйте SIM- или USIM-карту и измените настройки SIM-карты. Дополнительные сведения см.
в разделе Использование двух SIM- или USIM-карт (модели с двумя SIM-картами).
На экране настроек выберите пункт
Подключения
→
Диспетчер SIM-карт
.
•
Вызовы
: выбор SIM- или USIM-карты для голосовых вызовов.
•
SMS
: выбор SIM- или USIM-карты для отправки сообщений.
•
Мобильные данные
: выбор SIM- или USIM-карты для передачи данных.
•
Выбор SIM-карты для вызовов
: отображение всплывающего окна выбора SIM- или USIM-
карты при обратном вызове или вызове из сообщения. Всплывающее окно появляется только
в том случае, если SIM- или USIM-карта, с помощью которой был совершен предыдущий вызов
или отправлено сообщение, отличается от предпочтительной SIM- или USIM-карты.
•
Активный режим
: разрешение на прием входящих вызовов с другой SIM- или USIM-карты во
время вызова.
Если данная функция включена, за переадресацию вызовов может взиматься
дополнительная плата в зависимости от региона или поставщика услуг.
Другие настройки
Изменение настроек других функций.
На экране настроек выберите пункт
Подключения
→
Другие настройки
.
•
Поиск устройств
: автоматический поиск расположенных неподалеку устройств, к которым
можно подключиться.
•
Печать
: настройка параметров плагинов принтера, установленных на данном устройстве.
Можно выполнить поиск доступных принтеров или добавить принтер вручную для печати
файлов. Дополнительные сведения см. в разделе Печать.
•
MirrorLink
: с помощью этой функции можно управлять приложениями MirrorLink
вашего устройства на мониторе головного устройства автомобильной аудиосистемы.
Дополнительные сведения см. в разделе MirrorLink.
•
Ускоритель сети
: позволяет устройству ускорить загрузку файлов, размер которых превышает
30 МБ, за счет одновременного использования сети Wi-Fi и мобильной сети. Дополнительные
сведения см. в разделе Ускоритель сети.
•
VPN
: настройка виртуальных частных сетей (VPN) и подключение к ним.
•
Ethernet
: параметр Ethernet станет доступен после подключения к устройству адаптера
Ethernet. С его помощью можно будет включить функцию Ethernet и настроить параметры
сети.
170

Настройки
Печать
Сконфигурируйте настройки для плагинов принтера, установленных на данном устройстве.
Можно подключить устройство к принтеру по сети Wi-Fi или с помощью технологии Wi-Fi Direct и
распечатать нужные изображения или документы.
Некоторые принтеры могут быть несовместимы с вашим устройством.
Добавление плагинов принтера
Добавьте плагины для принтеров, к которым необходимо подключить устройство.
На экране настроек выберите пункт
Подключения
→
Другие настройки
→
Печать
→
1
ЗАГРУЗИТЬ ДОПОЛН. МОДУЛЬ
.
Можно найти плагин принтера в
Play Маркет
.
2
Выберите плагин принтера и установите его.
3
Выберите плагин принтера и коснитесь переключателя, чтобы активировать этот плагин.
4
Начнется поиск принтеров, подключенных к той же сети Wi-Fi, что и ваше устройство.
Выберите принтер для добавления.
5
Чтобы добавить принтеры вручную, нажмите кнопку
→
Добавить принтер
.
Печать содержимого
Во время просмотра содержимого (изображений или документов), откройте список параметров,
выберите пункт
Печать
→
→
Все принтеры
, а затем выберите принтер.
Способы печати зависят от типа содержимого.
171

Настройки
MirrorLink
Экран устройства можно отобразить на мониторе аудиосистемы в автомобиле.
Подключите свое устройство к автомобилю, чтобы управлять приложениями MirrorLink вашего
устройства на мониторе головного устройства автомобильной аудиосистемы.
На экране настроек выберите пункт
Подключения
→
Другие настройки
→
MirrorLink
.
Ваше устройство совместимо с автомобилями, поддерживающими MirrorLink версии 1.1
или более поздней.
Подключение устройства к автомобилю через MirrorLink
При первом использовании этой функции подключите устройство к сети Wi-Fi или мобильной сети.
Установите подключение между устройством и автомобилем с помощью функции Bluetooth.
1
Дополнительные сведения см. в разделе Подключение к другим устройствам Bluetooth.
Подключите ваше устройство к автомобилю с помощью кабеля USB.
2
Когда соединение будет установлено, доступ к приложениям MirrorLink вашего устройства
будет открыт на мониторе головного устройства автомобильной аудиосистемы.
Завершение подключения MirrorLink
Отключите USB-кабель от вашего устройства и от автомобиля.
172

Настройки
Ускоритель сети
Данная функция позволяет ускорить загрузку файлов, размер которых превышает 30 МБ, за счет
одновременного использования сети Wi-Fi и мобильной сети. Чем сильнее сигнал сети Wi-Fi, тем
выше скорость загрузки.
На экране настроек выберите пункт
Подключения
→
Другие настройки
→
Ускоритель сети
.
•
Для некоторых устройств эта функция не поддерживается.
•
За загрузку файлов через мобильные сети может взиматься дополнительная плата.
•
Во время загрузки больших файлов устройство может нагреться. Если устройство
превысит заданную температуру, функция будет выключена.
•
Если сигналы сети нестабильны, это может повлиять на скорость и эффективность
функции.
•
Если подключения по Wi-Fi и мобильной сети имеют слишком разную скорость
передачи данных, устройство может использовать только самое быстрое подключение.
•
Эта функция поддерживает протокол передачи гипертекстов (HTTP) 1.1 и защищенный
протокол передачи гипертекстов (HTTPS). Данная функция не поддерживается при
использовании других протоколов, таких как FTP.
Звуки и вибрация
Изменение настроек звуков устройства.
На экране настроек выберите пункт
Звуки и вибрация
.
•
Режим звука
: выбор режима воспроизведения звука, включения вибрации или режима «Без
звука».
•
Вибрация во время звонка
: выбор режима одновременной вибрации и звука при входящих
вызовах.
•
Управ.клав. громкости по умолч.
: выбор управления уровнем громкости мелодии вызова
или мультимедийных файлов при нажатии на клавишу громкости. Во время воспроизведения
мультимедийных файлов всегда регулируется их громкость воспроизведения.
•
Громкость
: регулировка громкости мелодий вызова, музыки, видеозаписей и уведомлений, а
также системных звуков устройства.
•
Интенсивность вибрации
: настройка интенсивности вибрации.
173

Настройки
•
Мелодия звонка
(модели с одной SIM-картой): изменение мелодии вызова.
Мелодия звонка
(модели с двумя SIM-картами): изменение мелодий вызовов и уведомлений.
•
Вибровызов
: выбор режима вибрации.
•
Звуки уведомлений
: изменение настроек звуков уведомлений для каждого приложения.
•
Не беспокоить
: выключение звуков входящих вызовов, звуков уведомлений и
мультимедийного контента, кроме разрешенных исключений.
•
Звук при касании
: включение звукового сигнала при выборе приложения или параметра на
сенсорном экране.
•
Звуки блокировки экрана
: включение звукового сигнала при блокировке или разблокировке
сенсорного экрана.
•
Звук зарядки
: включение звукового сигнала при подключении устройства к зарядному
устройству.
•
Обратная связь
: включение вибрации при нажатии на кнопки в панели навигации, а также
выполнении других действий, например нажатии и удерживании элементов.
•
Звуки клавиш набора
: включение звука при касании клавиатуры.
•
Звук клавиатуры
: включение звука при нажатии клавиш.
•
Вибрация клавиатуры
: включение вибрации при нажатии клавиш.
•
Качество звука и эффекты
: настройка дополнительных параметров звука.
•
Отдельный звук из приложения
: воспроизведение звука мультимедийных файлов от
конкретного приложения на подключенном внешнем динамике или гарнитуре независимо
от звука от других приложений. Например, звук от приложения для навигации может
воспроизводиться через динамик устройства, а звук от приложения для прослушивания
музыки— через внешний динамик автомобиля.
Уведомления
Изменение настроек уведомлений для каждого приложения.
На экране настроек выберите пункт
Уведомления
.
Чтобы изменить настройки уведомлений, выберите пункт
ДОПОЛНИТЕЛЬНО
, а затем выберите
приложение.
•
Разрешение уведомлений
: разрешить уведомления от выбранного приложения.
•
Показ без звука
: выключение звуков уведомлений и скрытие предварительного просмотра
уведомлений.
•
На экране блокировки
: показ или скрытие уведомлений от выбранного приложения при
блокировке устройства.
•
Установить приоритет
: отображение уведомлений вверху панели уведомлений и внесение
их в список разрешенных при включенной функции
Не беспокоить
.
174

Настройки
Дисплей
Параметры
Изменение настроек дисплея и главного экрана.
На экране настроек выберите пункт
Дисплей
.
•
Яркость
: регулировка яркости экрана.
•
Автоматическая яркость
: отслеживание устройством настроек яркости и их автоматическое
применение в подобных условиях освещения.
•
Фильтр синего света
: включение фильтра синего света и изменение настроек фильтра.
Дополнительные сведения см. в разделе Фильтр синего света.
•
Режим экрана
: изменение режима экрана для регулировки цветовой схемы и контрастности.
Дополнительные сведения см. в разделе Изменение режима экрана и регулировка цвета
изображения.
•
Разрешение экрана
: изменение разрешения экрана. Дополнительные сведения см. в разделе
Разрешение экрана.
•
Масштаб экрана и шрифта
: изменение настройки увеличения экрана или размера и стиля
шрифта.
•
Главный экран
: изменение размера сетки для отображения большего или меньшего
количества элементов на главном экране, и многое другое.
•
Полноэкранные приложения
: выбор приложений, работающих в полноэкранном режиме.
•
Простой режим
: переключение в простой режим для отображения более крупных значков и
применения упрощенного интерфейса к главному экрану.
•
Рамки значков
: установка затененного фона для выделения значков.
•
Изогнутый экран
: изменение настроек изогнутого экрана. Дополнительные сведения см. в
разделе Изогнутый экран.
•
Индикатор
: включение индикатора при отключенном экране во время зарядки аккумулятора,
при поступлении уведомлений или во время создания записей голоса.
•
Строка состояния
: настройка параметров отображения уведомлений или индикаторов в
строке состояния.
•
Навигационная панель
: изменение цвета или расположения кнопок панели навигации
в нижней части экрана. Дополнительные сведения см. в разделе Панель навигации
(программные кнопки).
175

Настройки
•
Тайм-аут экрана
: установка времени, по истечении которого подсветка дисплея устройства
будет отключаться.
•
Не включать экран
: блокировка включения экрана в недостаточно освещенных местах,
например в кармане или сумке.
•
Экранная заставка
: запуск заставки во время зарядки устройства.
Фильтр синего света
Уменьшение усталости глаз путем ограничения количества синего света на экране.
Во время просмотра HDR-видеозаписей с эксклюзивных видеосервисов HDR фильтр
синего света не применяется.
На экране настроек выберите пункт
Дисплей
→
Фильтр синего света
и коснитесь
1
переключателя
Включить сейчас
, чтобы включить соответствующую функцию.
Перетащите ползунок регулировки, чтобы изменить прозрачность фильтра.
2
Чтобы настроить применение фильтра синего света по расписанию, коснитесь переключателя
3
Включить по расписанию
, чтобы включить соответствующую функцию и выберите нужный
пункт.
•
От заката до рассвета
: применение фильтра синего света с наступлением ночи и его
выключение утром в зависимости от текущего местоположения.
•
Пользовательское расписание
: применение фильтра синего света в определенное время.
176
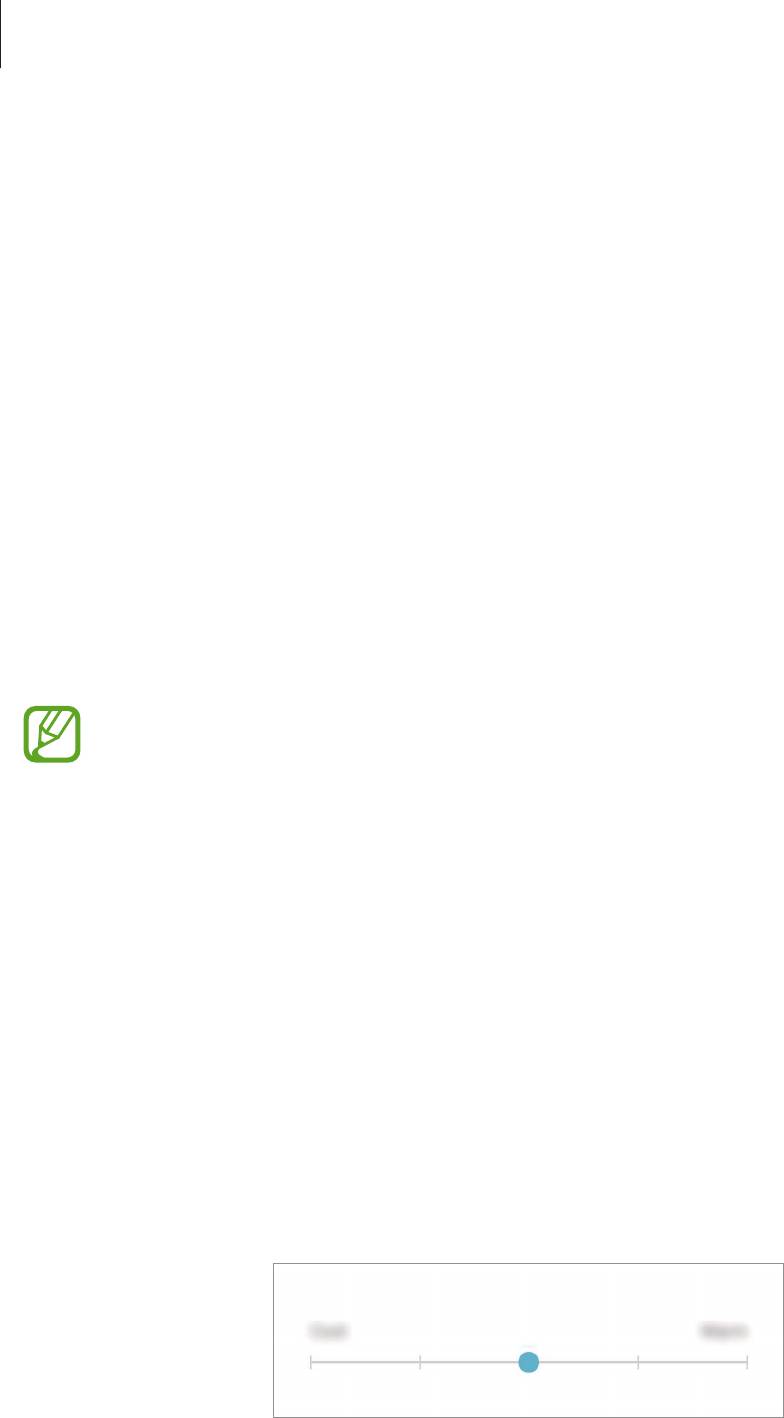
Настройки
Изменение режима экрана и регулировка цвета изображения
Можно выбрать режим экрана, подходящий для просмотра фильмов или изображений, а также
отрегулировать цветовую гамму отображения на свое усмотрение.
В режиме
Адаптивный дисплей
можно отрегулировать цветовой баланс изображения по
значению цвета, а также отрегулировать цвета на кромках экрана.
Изменение режима экрана
На экране настроек выберите пункт
Дисплей
→
Режим экрана
и выберите нужный режим.
•
Адаптивный дисплей
: оптимизация цветового диапазона, насыщенности и резкости
изображения. Можно также отрегулировать цветовой баланс изображения по значению цвета
и изменить цвета на кромках экрана.
•
Фильм AMOLED
: подходящий режим для просмотра видео.
•
Фото AMOLED
: подходящий режим для просмотра изображений.
•
Основной
: режим по умолчанию, подходящий для общего использования.
•
Цвет отображения можно изменять только в режиме
Адаптивный дисплей
.
•
Режим
Адаптивный дисплей
может быть несовместим со сторонними приложениями.
•
При включенном фильтре синего света режим экрана изменить нельзя.
Оптимизация цветового баланса в полноэкранном режиме
Можно оптимизировать цвет отображения, отрегулировав тона цвета на свое усмотрение.
При переводе ползунка регулировки цвета в направлении
Холодные цвета
оттенки синего
становятся насыщеннее. При переводе ползунка цвета в направлении
Теплые цвета
насыщеннее
становятся оттенки красного.
На экране настроек выберите пункт
Дисплей
→
Режим экрана
→
Адаптивный дисплей
.
1
Отрегулируйте положение ползунка регулировки цвета в пункте
Цвет. баланс всего екрана
.
2
Цветовой баланс экрана будет оптимизирован.
177
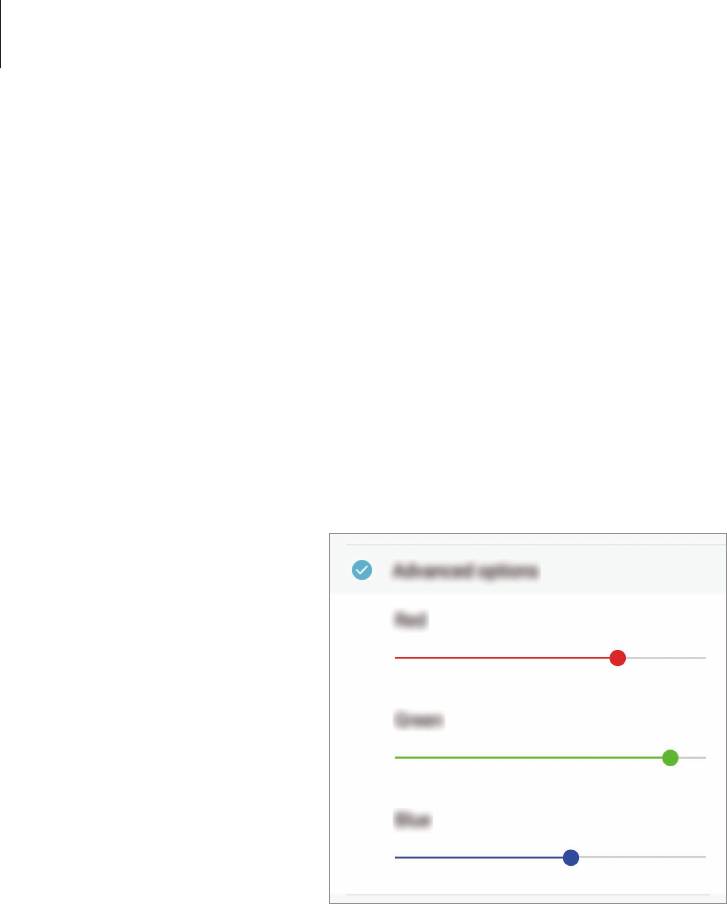
Настройки
Регулировка оттенков изображения на экране по значению цвета
Определенные цветовые оттенки можно усилить или ослабить, отрегулировав значение
Красный
,
Зеленый
или
Синий
по-отдельности.
На экране настроек выберите пункт
Дисплей
→
Режим экрана
→
Адаптивный дисплей
.
1
Отметьте пункт
Дополнительно
.
2
Отрегулируйте положение ползунков
Красный
,
Зеленый
или
Синий
на свое усмотрение.
3
Цветовые оттенки изображения будут отрегулированы.
Оптимизация цветов на кромках экрана
Можно отрегулировать цвета на кромках экрана на свое усмотрение. При переводе ползунка
регулировки цвета в направлении
Холодные цвета
оттенки синего на кромках экрана становятся
насыщеннее. При переводе ползунка регулировки цвета в направлении
Теплые цвета
становятся
насыщеннее оттенки красного.
На экране настроек выберите пункт
Дисплей
→
Режим экрана
→
Адаптивный дисплей
.
1
Выберите пункт
Цветовой баланс у краев экрана
.
2
178
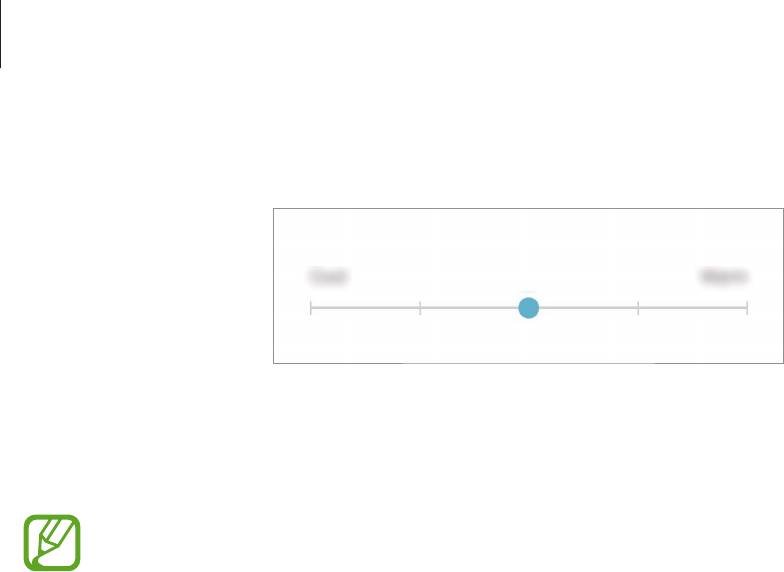
Настройки
Отрегулируйте положение ползунка регулировки цвета, чтобы добиться нужных цветов.
3
Выберите пункт
ПРИМЕНИТЬ
.
4
Цвета на кромках экрана будут оптимизированы.
•
Регулировка цветового баланса может быть недоступна при низком уровне заряда
аккумулятора.
•
Для применения изменений может потребоваться некоторое время и устройство
может пезапускаться до 2 раз.
Разрешение экрана
Изменение разрешения экрана. По умолчанию установлено разрешение FHD+. Более высокое
разрешение делает изображение естественнее, однако при этом возрастает расход заряда
аккумулятора.
На экране настроек выберите пункт
Дисплей
→
Разрешение экрана
.
1
Перетащите ползунок регулировки, чтобы настроить разрешение экрана, и выберите пункт
2
ПРИМЕНИТЬ
.
При изменении разрешения все приложения будут закрыты.
179

Настройки
Обои и темы
Изменяйте настройки обоев на главном и заблокированном экране или применяйте темы
устройства.
На экране настроек выберите пункт
Обои и темы
.
•
Обои
: изменение настроек обоев главного экрана и экрана блокировки.
•
Темы
: изменение темы устройства.
•
Значки
: изменение стиля значков.
•
AOD
: выбор изображения для отображения на выключенном экране.
Дополнительные функции
Включение дополнительных функций и изменение настроек управления ими.
На экране настроек выберите пункт
Дополнительные функции
.
Случайная встряска или касание устройства могут вызвать нежелательный ввод данных
или выполнение команды некоторыми функциями.
•
Смарт-отключение
: предотвращение отключения подсветки дисплея во время его
просмотра.
•
Игры
: включение приложения для запуска игр. Дополнительные сведения см. в разделе Game
Launcher.
•
Определить несохраненные номера
: идентификация несохраненных телефонных номеров
при получении входящих вызовов или сообщений. Также можно настроить отображение
информации на устройстве другого абонента при вызове или отправке сообщения, даже если
ваш номер не сохранен на его устройстве.
Доступность этой функции зависит от региона или поставщика услуг.
•
Режим работы одной рукой
: включение режима управления одной рукой для удобства при
использовании устройства одной рукой.
Доступность этой функции зависит от региона или поставщика услуг.
•
Жесты датчика отпечатка пальца
: настройка открытия или закрытия приложений или
функций с помощью датчика распознавания отпечатков пальцев.
180

Настройки
•
Быстрый запуск камеры
: запуск камеры двойным нажатием клавиши питания.
Доступность этой функции зависит от региона или поставщика услуг.
•
Вспомогательные приложения
: выбор приложения ассистента устройства для запуска при
нажатии и удержании кнопки возврата на главный экран. Приложение ассистента устройства
собирает данные с текущего экрана и предоставляет взаимосвязанную информацию,
приложения и функции.
•
Режим нескольких окон
: выбор способа запуска в режиме «Несколько окон».
•
Снимок экрана
: создание снимков текущего экрана и области прокрутки и мгновенная
обрезка и отправка снимка экрана.
•
Снимок экрана ладонью
: создание снимка экрана при проведении ладонью влево или
вправо по экрану. Созданные снимки экрана можно просмотреть в приложении
Галерея
.
При использовании некоторых приложений и функций создание снимков экрана
невозможно.
•
Прямой вызов
: включение режима прямого голосового вызова путем поднятия устройства и
поднесения его к уху при просмотре вызовов, сообщений или сведений о контактах.
•
Смарт-уведомления
: включение режима уведомления о пропущенных вызовах или новых
сообщениях при поднятии устройства.
Эта функция может не работать при включенном экране или если устройство находится не
на ровной поверхности.
•
Простое отключение звука
: отключение мелодии сигнала при поступлении входящих
вызовов или сигналов путем движений ладонью или переворота устройства экраном вниз.
•
Быстрый вызов
: настройка вызовов или отправки сообщений проведением влево или вправо
по контакту или номеру телефона.
•
Экстренные сообщения
: отправка сообщений с просьбой о помощи тройным нажатием
клавиши питания. Вместе с сообщением вы также можете отправить получателям
аудиозапись.
•
Direct Share
: отображение людей из числа контактов на панели параметров обмена для
непосредственного обмена содержимым.
•
Повышение качества видео
: улучшение качества изображения видеозаписей благодаря
более ярким и живым цветам.
Эта функция может не поддерживаться в некоторых приложениях.
181
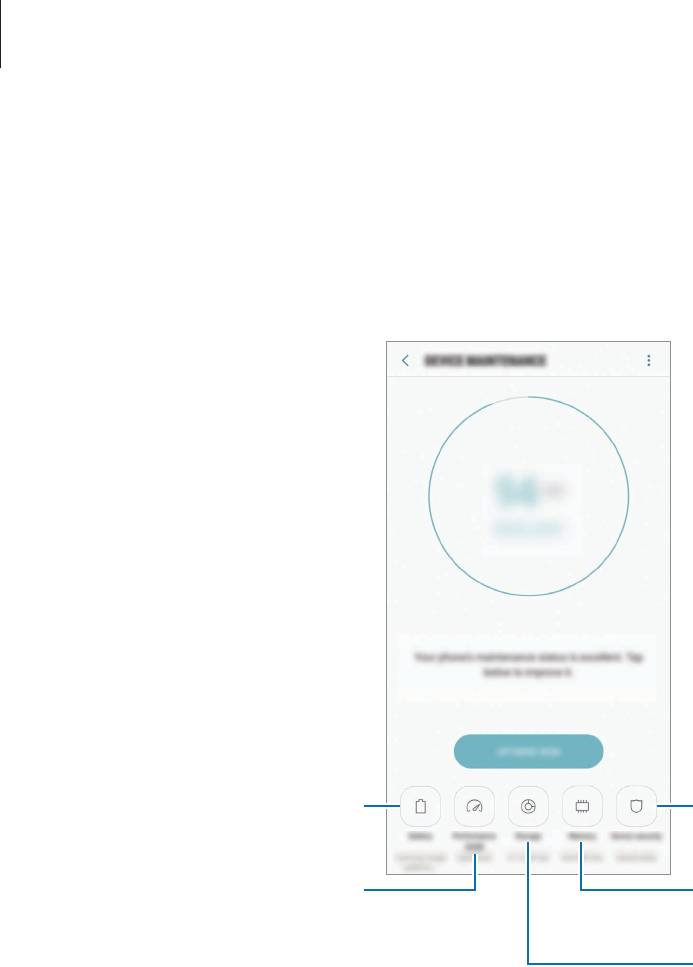
Настройки
Оптимизация
Функция обслуживания устройства позволяет получить информацию о состоянии аккумулятора
устройства, встроенной памяти, оперативной памяти, а также безопасности системы. Также оно
позволяет автоматически оптимизировать работу устройства всего одним касанием.
Аккумулятор
Безопасность устройства
Режим производительности
Оперативная память
Память
Использование функции быстрой оптимизации
На экране настроек выберите пункт
Оптимизация
→
ИСПРАВИТЬ
или
ОПТИМИЗИРОВАТЬ
.
Функция быстрой оптимизации позволяет повысить производительность устройства путем
следующих действий:
•
Освобождение места в памяти.
•
Удаление неиспользуемых файлов и закрытие приложений, запущенных в фоновом режиме.
•
Контроль некорректного использования заряда аккумулятора.
•
Сканирование приложений, завершивших работу аварийно, и вредоносных программ.
182
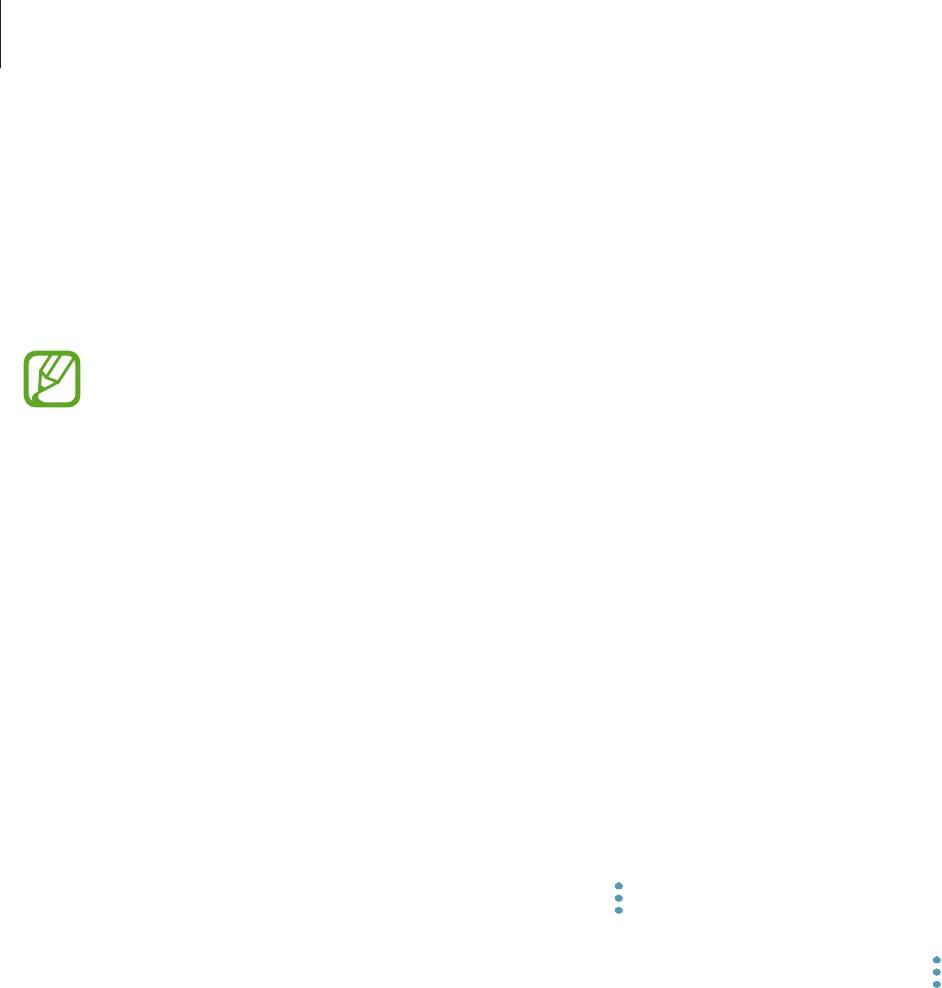
Настройки
Батарея
Просмотр сведений о доступном заряде аккумулятора и оставшемся времени работы устройства.
Чтобы сэкономить заряд при использовании устройств с низким уровнем заряда аккумулятора,
можно включить функции энергосбережения.
На экране настроек выберите пункт
Оптимизация
→
Батарея
.
•
Оставшееся время использования устройства указывает на время, оставшееся до
полной разрядки аккумулятора. Оно зависит от настроек устройства и условий, в
которых оно используется.
•
Вы не сможете получать уведомления от приложений, использующих режим
энергосбережения.
Режим энергосбережения
•
СРЕДНИЙ
: продление времени работы от аккумулятора в режиме энергосбережения.
•
МАКС.
: в режиме максимального энергосбережения расход заряда аккумулятора снижается за
счет применения темы с темными цветами и ограничения доступных приложений и функций.
Все сетевые подключения, кроме мобильной сети, выключаются.
Управление аккумулятором
Заряд аккумулятора можно сэкономить, если запретить работающим в фоновом режиме, но не
используемым приложениям, расходовать его. Отметьте приложения в списке приложений и
выберите пункт
СПЯЩИЙ РЕЖИМ
. Также нажмите кнопку
→
Дополн. настройки
и настройте
параметры
Мониторинг энергопотребления
.
Также можно настроить устройство на ускоренный заряд аккумулятора. Нажмите кнопку
→
Дополн. настройки
, а затем коснитесь переключателя
Быстрая зарядка
, чтобы включить
соответствующую функцию.
183

Настройки
Режим производительности
Режим производительности устройства можно настроить в соответствии с характером его
использования, например, для игр или прослушивания музыки, тем самым добившись наилучшей
производительности.
На экране настроек выберите пункт
Оптимизация
→
Режим производительности
.
•
Оптимальный (рекоменд.)
: баланс между временем работы от аккумулятора и разрешением
экрана для повседневного использования.
•
Игровой
: увеличение производительности в играх для большего наслаждения игровым
процессом.
•
Развлечения
: сверхвысокое качество звука, изображений и максимальное разрешение
экрана для полного наслаждения прослушиванием музыки и просмотром видео.
•
Высокая производительность
: самые высокие настройки качества изображения.
В зависимости от режима расход заряда аккумулятора может ускорится.
Память
Просмотр сведений об использованной и доступной памяти.
На экране настроек выберите пункт
Оптимизация
→
Память
.
•
Фактический объем доступной внутренней памяти меньше заявленного, поскольку
часть памяти зарезервирована под операционную систему и предустановленные
приложения. Доступный объем может измениться после обновления устройства.
•
Доступную емкость внутренней памяти устройства можно узнать на веб-сайте Samsung
в разделе «Технические характеристики».
Управление памятью
Чтобы удалить остаточные файлы, например кэш, выберите пункт
ОЧИСТИТЬ
. Чтобы удалить
неиспользуемые файлы или приложения, выберите категорию в разделе
ПОЛЬЗОВАТЕЛЬСКИЕ
ДАННЫЕ
. Затем установите флажки рядом с нужными элементами и выберите пункт
УДАЛИТЬ
или
УДАЛИТЬ
.
ОЗУ
На экране настроек выберите пункт
Оптимизация
→
ОЗУ
.
Чтобы ускорить работу устройства за счет уменьшения объема используемой оперативной
памяти, отметьте приложения из списка приложений и выберите пункт
ОЧИСТИТЬ
.
184

Настройки
Безопасность устр-ва
Просмотр сведений об уровне защиты устройства. Эта функция проверяет наличие вредоносных
программ на устройстве.
На экране настроек выберите пункт
Оптимизация
→
Безопасность устр-ва
→
СКАНИРОВАТЬ
ТЕЛЕФОН
.
Приложения
Управление приложениями, установленными на устройстве, и изменение их настроек. Можно
просматривать информацию об использовании приложений, изменять настройки уведомлений и
разрешений, а также удалять или отключать ненужные приложения.
На экране настроек выберите пункт
Приложения
.
Экран блокировки и защита
Параметры
Изменение настроек безопасности устройства и SIM- или USIM-карты.
На экране настроек выберите пункт
Экран блокировки и защита
.
Доступные параметры зависят от выбранного способа блокировки экрана.
•
Тип блокировки экрана
: изменение способа блокировки экрана.
•
Распознавание лица
: разблокировка экрана с помощью распознавания лица.
Дополнительные сведения см. в разделе Распознавание лица.
•
Датчик отпечатков пальцев
: регистрация отпечатков пальцев на устройстве для его защиты
или входа в учетную запись Samsung. Дополнительные сведения см. в разделе Распознавание
отпечатков пальцев.
•
Сканер радужек
: регистрация радужных оболочек глаз на устройстве для его защиты или
входа в учетную запись Samsung. Дополнительные сведения см. в разделе Распознавание по
радужной оболочке глаза.
•
Smart Lock
: настройка автоматической разблокировки устройства в определенных ситуациях.
185

Настройки
•
Параметры защитной блокировки
: изменение настроек блокировки экрана для выбранного
способа блокировки.
•
Always On Display
: отображение изображения или информации при выключенном экране.
Дополнительные сведения см. в разделе Always On Display.
•
Информация и FaceWidgets
: изменение настроек элементов, отображаемых на выключенном
или заблокированном экране.
•
Уведомления
: отображение или скрытие содержимого уведомлений на экране блокировки и
выбор уведомлений для отображения.
•
Ярлыки приложений
: выбор ярлыков приложений, которые будут отображаться на
заблокированном экране.
•
Samsung Pass
: простая и безопасная проверка личности по биометрическим данным.
Дополнительные сведения см. в разделе Samsung Pass.
•
Найти телефон
: включение или отключение функции поиска своего мобильного устройства.
Для отслеживания утерянного или украденного устройства можно воспользоваться веб-
сайтом Find My Mobile (findmymobile.samsung.com).
•
Неизвестные источники
: разрешение на установку приложений из неизвестных источников.
•
Защищенная папка
: создание защищенной папки для обеспечения сохранности личных
данных и приложений от. Дополнительные сведения см. в разделе Защищенная папка.
•
Безопасный запуск
: защита устройства за счет необходимости ввода кода разблокировки
экрана при включении устройства. Чтобы запустить устройство, а затем получать сообщения и
уведомления, необходимо ввести код разблокировки.
•
Шифрование SD-карты
: шифрование файлов, сохраненных на карте памяти.
Если включить эту функцию и сбросить параметры устройства на заводские значения,
считать зашифрованные файлы будет невозможно. Отключайте эту функцию перед
сбросом параметров устройства.
•
Другие параметры безопасности
: изменение дополнительных настроек безопасности.
186
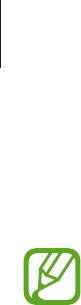
Настройки
Распознавание лица
Устройство позволяет разблокировать экран с помощью функции распознавания лица.
•
Существует вероятность, что устройство может разблокироваться по изображению,
сходному с изображением его пользователя.
•
Функция распознавания лица обеспечивает меньший уровень безопасности в
сравнении с использованием рисунка, PIN-кода или пароля.
•
При распознавании лица обращайте внимание на следующее:
–
Условия регистрации, например, наличие очков, шляпы, маски, бороды или яркого
макияжа.
–
Перед регистрацией проверьте наличие достаточного освещения и отсутствие
загрязнений на объективе камеры.
–
Для более точных результатов распознавания убедитесь, что изображение не
размыто.
•
Если в качестве метода блокировки экрана используется распознавание лица, то после
включения устройства разблокировать экран по изображению лица нельзя. Чтобы
воспользоваться устройством, для разблокирования экрана необходимо использовать
рисунок, PIN-код или пароль, установленный во время регистрации изображения лица.
Старайтесь не забывать рисунок, PIN-код или пароль.
Регистрация лица
Лучше проводить регистрацию лица в помещении, чтобы на лицо не падали прямые солнечные
лучи.
На экране настроек выберите пункт
Экран блокировки и защита
→
Распознавание лица
.
1
Разблокируйте экран с помощью выбранного метода блокировки экрана.
2
Если метод блокировки экрана не задан, задайте его.
Ознакомьтесь с инструкциями на экране и выберите пункт
ПРОДОЛЖИТЬ
.
3
187
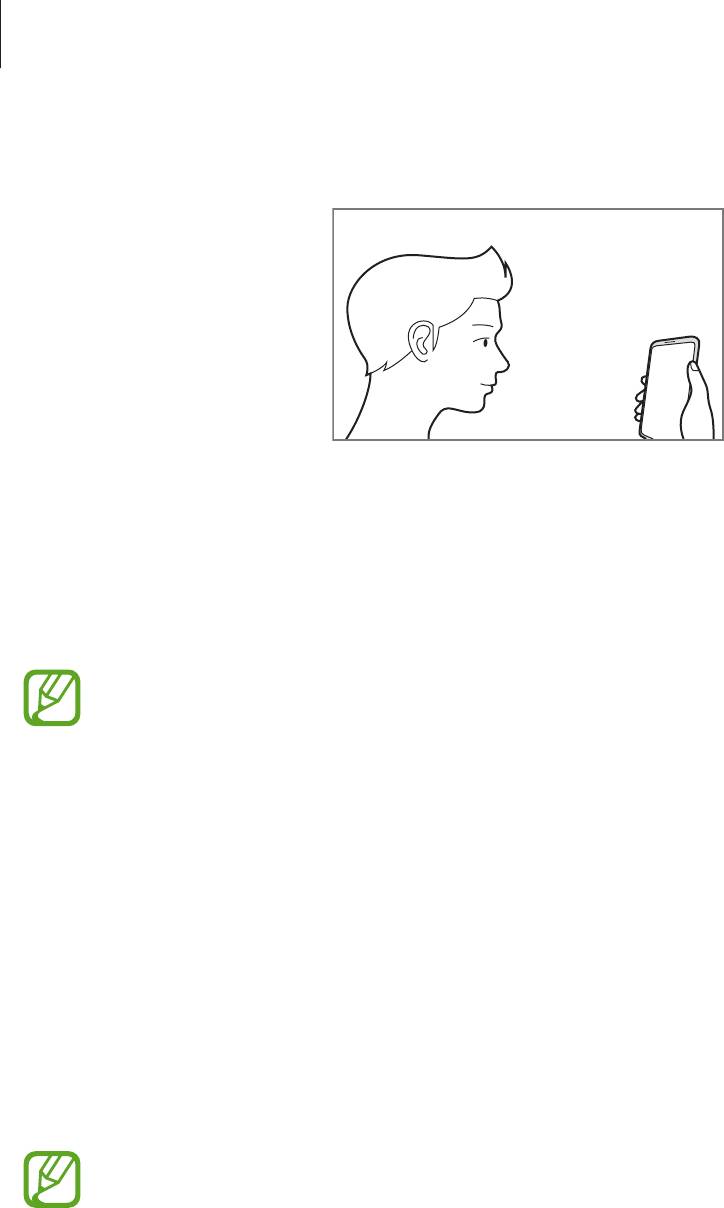
Настройки
Поверните устройство экраном к себе и смотрите прямо на экран.
4
Расположите лицо внутри круга на экране.
5
Камера выполнит сканирование лица.
Когда появится всплывающее окно блокировки по лицу, выберите пункт
ВКЛЮЧИТЬ
, чтобы
воспользоваться данной функцией.
Если разблокировка экрана с помощью распознания лица не работает, выберите пункт
Удалить данные лица
, чтобы удалить зарегистрированные данные и попробовать снова.
Разблокировка экрана с помощью лица
Можно разблокировать экран с помощью лица вместо использования рисунка, PIN-кода или
пароля.
На экране настроек выберите пункт
Экран блокировки и защита
→
Распознавание лица
.
1
Разблокируйте экран с помощью выбранного метода блокировки экрана.
2
Коснитесь переключателя
Разблокир. распознаванием лица
, чтобы включить
3
соответствующую функцию.
Если нужно снизить вероятность распознавания лиц на фотографиях или видео, коснитесь
переключателя
Ускоренное распознавание
, чтобы включить соответствующую функцию.
Скорость распознавания лиц может сократиться.
Посмотрите на заблокированный экран, чтобы его разблокировать.
4
Когда лицо будет распознано, экран разблокируется без каких-либо дополнительных
процедур. Если лицо не распознано, воспользуйтесь предварительно настроенным способом
разблокировки экрана.
188

Настройки
Распознавание отпечатков пальцев
Чтобы функция распознавания отпечатков пальцев работала, необходимо зарегистрировать
и сохранить на устройстве информацию об отпечатках пальцев. После регистрации можно
настроить устройство, чтобы использовать отпечатки пальцев для следующих функций:
•
Блокировка экрана
•
Вход на веб-сайты
•
Проверка учетной записи Samsung
•
Защищенная папка
•
Доступность этой функции зависит от региона или поставщика услуг.
•
Функция распознавания отпечатков пальцев использует уникальные характеристики
каждого отпечатка для улучшения защиты устройства. Вероятность погрешности
датчика отпечатков пальцев при распознавании двух разных отпечатков очень низкая.
Однако, в редких случаях датчик может распознать разные отпечатки пальцев, которые
схожи между собой, как одинаковые.
•
Если в качестве метода блокировки экрана используется отпечаток пальца, то после
включения устройства разблокировать экран по отпечатку пальца нельзя. Чтобы
воспользоваться устройством, для разблокировки экрана необходимо использовать
рисунок, PIN-код или пароль, установленный во время регистрации отпечатка пальца.
Старайтесь не забывать рисунок, PIN-код или пароль.
•
Если отпечаток пальца не распознается, разблокируйте устройство с помощью рисунка,
PIN-кода или пароля, который был задан во время регистрации отпечатка пальца,
после чего зарегистрируйте его повторно. Если рисунок, PIN-код или пароль не удается
вспомнить, устройство нельзя будет использовать, предварительно не выполнив его
сброс. Samsung не несет ответственности за утрату данных или неудобства вследствие
невозможности восстановления кодов разблокировки.
189

Настройки
Советы по улучшению распознавания отпечатков
При сканировании отпечатков пальцев на устройстве учитывайте перечисленные ниже факторы,
которые могут повлиять на эффективность распознавания:
•
Датчик распознавания отпечатков пальцев распознает отпечатки пальцев. Убедитесь, что
область распознавания отпечатков пальцев не поцарапана и не повреждена металлическими
предметами, такими как монеты, ключи и украшения.
•
Защитные пленки, поставляемые вместе с устройством, могут оказывать влияние на работу
сенсора распознавания отпечатков пальцев. Удалите защитную пленку, чтобы повысить
чувствительность распознавания.
•
Убедитесь, что ваши пальцы и область распознавания отпечатков чистые и сухие.
•
Устройство может не распознать отпечатки, если на пальцах присутствуют морщины или
шрамы.
•
Устройство может не распознавать отпечатки маленьких или тонких пальцев.
•
Если палец согнут или вы касаетесь экрана его кончиком, устройство может не распознать
отпечатки. Убедитесь, что палец полностью накрывает область распознавания отпечатков
пальцев.
•
Чтобы увеличить качество распознавания, произведите регистрацию отпечатков с той руки,
которая наиболее часто используется для распознавания устройством.
•
В условиях низкой влажности воздуха в устройстве может накапливаться статическое
электричество. Не пользуйтесь данной функцией в сухой среде или же, прежде чем
воспользоваться ею, снимите статический заряд, коснувшись металлического предмета.
Регистрация отпечатков пальцев
На экране настроек выберите пункт
Экран блокировки и защита
→
Датчик отпечатков
1
пальцев
.
Разблокируйте экран с помощью выбранного метода блокировки экрана.
2
Если метод блокировки экрана не задан, задайте его.
190
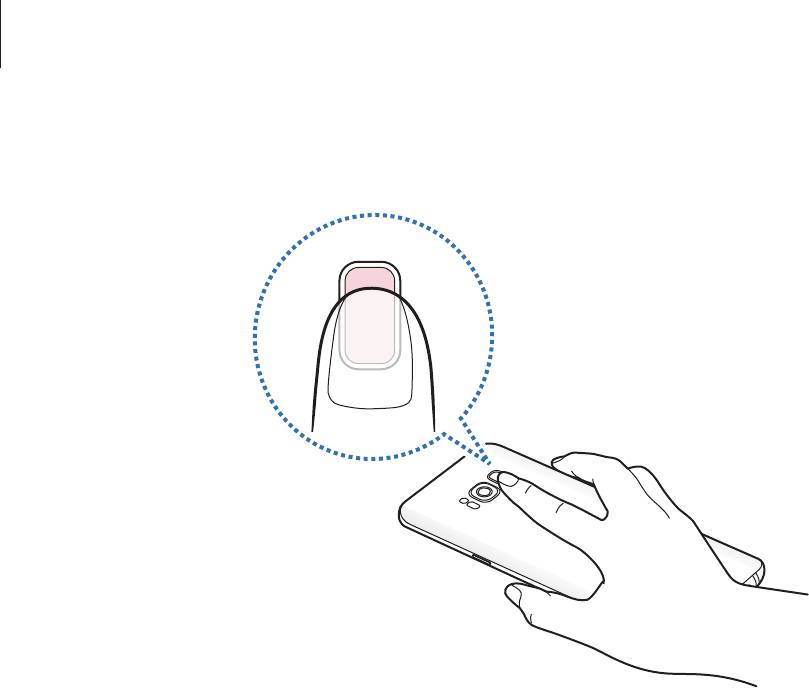
Настройки
Поместите палец на датчик распознавания отпечатков.
3
После распознавания пальца устройством уберите его с датчика распознавания отпечатков
4
пальцев и снова приложите к нему.
Повторяйте это действие, пока отпечаток пальца не будет зарегистрирован. По окончании
регистрации отпечатков пальцев выберите пункт
ГОТОВО
.
Когда появится всплывающее окно блокировки по отпечатку пальца, выберите пункт
ВКЛЮЧИТЬ
, чтобы воспользоваться отпечатком пальца для разблокировки экрана.
Удаление отпечатков пальцев
Зарегистрированные отпечатки пальцев можно удалить.
На экране настроек выберите пункт
Экран блокировки и защита
→
Датчик отпечатков
1
пальцев
.
Разблокируйте экран с помощью выбранного метода блокировки экрана.
2
Выберите пункт
ИЗМЕНИТЬ
.
3
Установите флажки рядом с отпечатками пальцев, которые нужно удалить, и выберите пункт
4
УДАЛИТЬ
.
191

Настройки
Подтверждение пароля учетной записи Samsung
Для подтверждения пароля учетной записи Samsung вы можете использовать отпечатки
пальцев. Отпечатки пальцев можно использовать вместо ввода пароля, например при покупке
содержимого в магазине
Galaxy Apps
.
На экране настроек выберите пункт
Экран блокировки и защита
→
Датчик отпечатков
1
пальцев
.
Разблокируйте экран с помощью выбранного метода блокировки экрана.
2
Коснитесь переключателя
Учетная запись Samsung
, чтобы включить соответствующую
3
функцию.
Войдите в свою учетную запись Samsung.
4
Вход в учетные записи с помощью отпечатков пальцев
В случае регистрации отпечатков пальцев глаз в Samsung Pass можно использовать их для
входа на веб-страницы, поддерживающие сохранение идентификатора и пароля пользователя.
Дополнительные сведения см. в разделе Samsung Pass.
Эта функция доступна только для веб-страниц, доступных с помощью приложения
Интернет
.
Разблокировка экрана отпечатками пальцев
Можно разблокировать экран с помощью отпечатка пальца вместо использования рисунка, PIN-
кода или пароля.
На экране настроек выберите пункт
Экран блокировки и защита
→
Датчик отпечатков
1
пальцев
.
Разблокируйте экран с помощью выбранного метода блокировки экрана.
2
Коснитесь переключателя
Разблокировка отпечатками
, чтобы включить соответствующую
3
функцию.
На заблокированном экране поместите палец на датчик распознавания отпечатков пальцев и
4
отсканируйте отпечаток пальца.
192

Настройки
Распознавание по радужной оболочке глаза
Для повышения безопасности устройства функция распознавания по радужным оболочкам глаза
использует уникальные характеристики радужных оболочек, такие как форма и цвет. Данные
радужных оболочек можно использовать для различных целей проверки подлинности. После
их регистрации можно настроить устройство, чтобы использовать радужные оболочки глаз для
следующих функций:
•
Блокировка экрана
•
Вход на веб-сайты
•
Проверка учетной записи Samsung
•
Защищенная папка
•
Доступность этой функции зависит от региона или поставщика услуг.
•
Если в качестве метода блокировки экрана используется радужная оболочка глаз,
то после включения устройства разблокировать экран по радужным оболочкам глаз
нельзя. Чтобы воспользоваться устройством, для разблокировки экрана необходимо
использовать рисунок, PIN-код или пароль, установленный во время регистрации
радужных оболочек глаз. Старайтесь не забывать рисунок, PIN-код или пароль.
•
Если радужные оболочки глаз не распознаются, разблокируйте устройство с помощью
рисунка, PIN-кода или пароля, который был задан во время регистрации радужных
оболочек глаз, после чего зарегистрируйте их повторно. Если рисунок, PIN-код или
пароль не удается вспомнить, устройство нельзя будет использовать, предварительно
не выполнив его сброс. Samsung не несет ответственности за утрату данных или
неудобства вследствие невозможности восстановления кодов разблокировки.
Мерыn предосторожности при распознавании по радужным
оболочкам глаз
Соблюдайте следующие меры предосторожности перед использованием камеры и светодиода
для распознавания по радужной оболочке глаза.
•
Во время распознавания по радужным оболочкам глаз держите устройство на расстоянии не
ближе 20 см от лица для защиты зрения.
•
Не следует наносить на экран неофициальные средства для защиты экрана (защитные
пленки, скрывающие информацию от посторонних глаз, защитное закаленное стекло и т. д.).
Светодиод для распознавания по радужной оболочке глаза может не выключаться даже если
лицо расположено слишком близко к нему.
•
Запрещается использовать функцию распознавания по радужной оболочке у младенцев. Это
может привести к нарушению зрения.
193
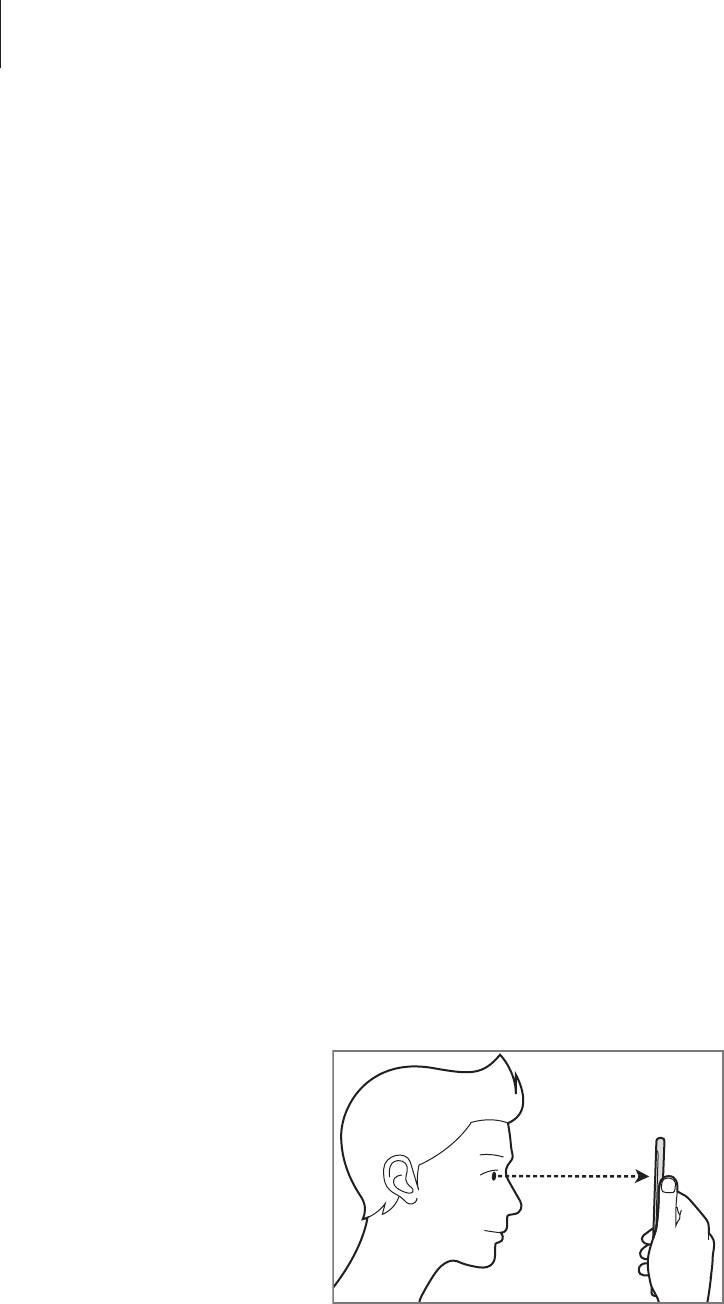
Настройки
•
Если вы испытываете головокружение, судороги, временную потерю зрения, теряете сознание
или у вас проявляются другие симптомы в связи с эпилептическим состоянием, а также если
подобные симптомы или состояния наблюдались у кого-либо из членов вашей семьи, перед
использованием функции распознавания по радужной оболочке глаза проконсультируйтесь с
врачом.
•
Сканер радужных оболочек глаз не предназначен для использования в качестве
медицинского прибора, а биометрические данные, считываемые и сохраняемые локально
сканером радужных оболочек не могут использоваться в диагностических, терапевтических
или профилактических целях.
Устройство предлагает альтернативные методы обеспечения безопасности. При использовании
этой функции соблюдайте все указания.
Советы по улучшению распознавания по радужной оболочке глаза
Телефон может не распознавать радужные оболочки глаз в следующих случаях:
•
Препятствия на пути обзора камеры, не позволяющие зафиксировать радужные
оболочки глаз (например, очки, слепящий свет, прикрытые веки, недавнее хирургическое
вмешательство или заболевание глаз).
•
Попадание каких-либо предметов в обзор камеры или светодиода (например, защитная
пленка для экрана, пыль, повреждение камеры).
•
Освещение в момент сканирования и регистрации радужных оболочек глаз сильно
различается (например, слишком яркое помещение).
•
Телефон слишком сильно наклонен или перемещается.
Держите устройство на расстоянии около 25–35 см от лица, направив экран на себя.
25–35 см
194
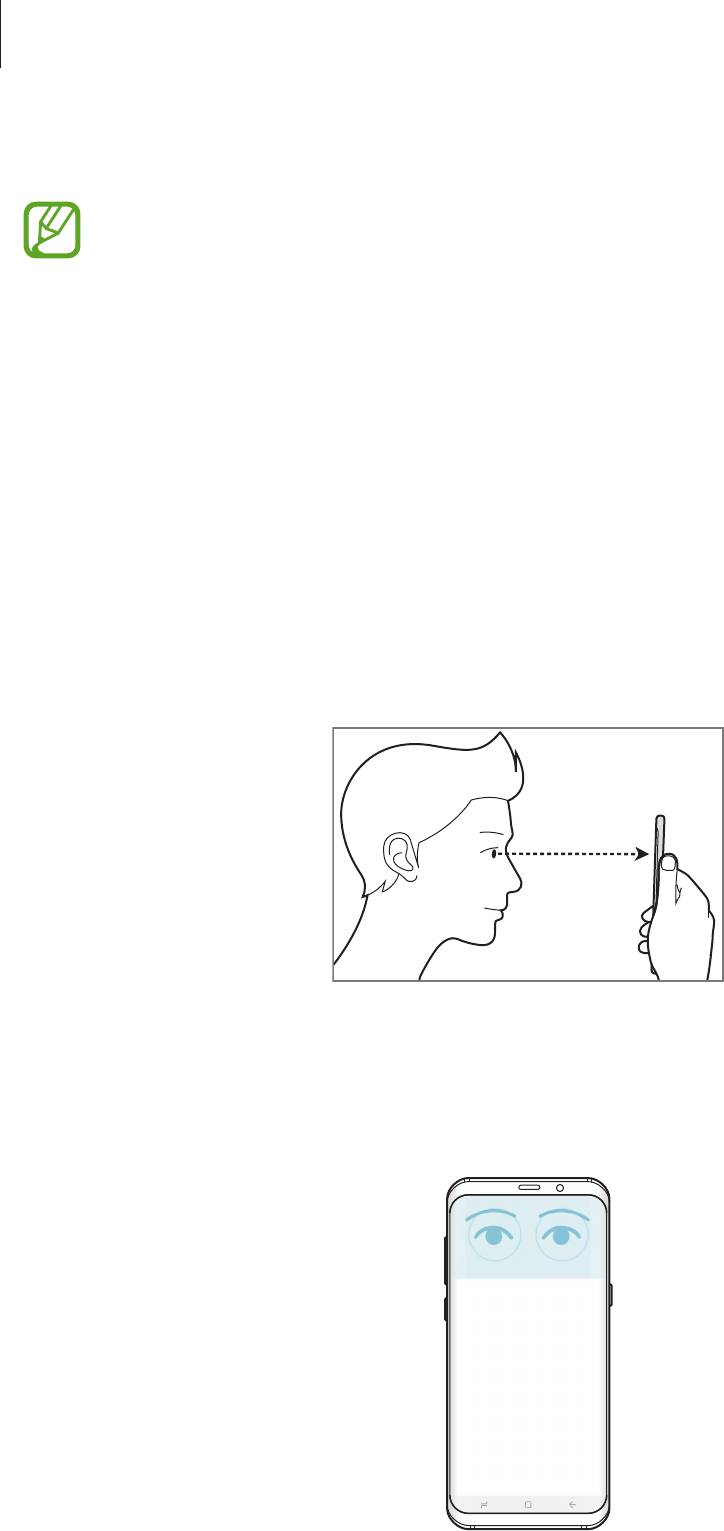
Настройки
Регистрация радужных оболочек глаз
Устройство может хранить данные о радужных оболочках глаз только одного
пользователя. Таким образом, можно зарегистрировать не более одной пары радужных
оболочек глаз.
На экране настроек выберите пункт
Экран блокировки и защита
→
Сканер радужек
.
1
Разблокируйте экран с помощью выбранного метода блокировки экрана.
2
Если метод блокировки экрана не задан, задайте его.
Ознакомьтесь с инструкциями на экране и выберите пункт
ПРОДОЛЖИТЬ
.
3
Чтобы зарегистрировать радужную оболочку только одного глаза, выберите пункт
Регистрация 1 радужки
Поверните устройство экраном к себе и смотрите прямо на экран.
4
25–35 см
Широко откройте глаза и расположите устройство так, чтобы они оказались в пределах
5
окружностей на экране.
Камера для распознавания радужной оболочки глаза выполнит сканирование.
195

Настройки
Когда появится всплывающее окно блокировки по радужной оболочке глаза, выберите пункт
6
ВКЛЮЧИТЬ
, чтобы разблокировать экран с помощью радужных оболочек.
Если провести по заблокированному экрану в любом направлении, откроется экран
распознавания по радужной оболочке глаз. Смотрите на экран, чтобы просканировать радужные
оболочки глаз.
Удаление данных о радужных оболочках глаз
Данные о зарегистрированных радужных оболочках глаз можно удалить.
На экране настроек выберите пункт
Экран блокировки и защита
→
Сканер радужек
.
1
Разблокируйте экран с помощью выбранного метода блокировки экрана.
2
Выберите пункт
Удалить данные радужки
.
3
После удаления данных о зарегистрированных радужных оболочках все связанные функции
также отключаются.
Подтверждение пароля учетной записи Samsung
Пароль учетной записи Samsung можно подтвердить с помощью радужных оболочек глаз.
Радужные оболочки глаз можно использовать вместо ввода пароля, например при покупке
содержимого в магазине
Galaxy Apps
.
На экране настроек выберите пункт
Экран блокировки и защита
→
Сканер радужек
.
1
Разблокируйте экран с помощью выбранного метода блокировки экрана.
2
Коснитесь переключателя
Учетная запись Samsung
, чтобы включить соответствующую
3
функцию.
Войдите в свою учетную запись Samsung.
4
Вход в учетные записи с помощью радужных оболочек глаз
В случае регистрации радужных оболочек глаз в Samsung Pass, можно использовать их для
входа на веб-страницы, поддерживающие сохранение идентификатора и пароля пользователя.
Дополнительные сведения см. в разделе Samsung Pass.
Эта функция доступна только для веб-страниц, доступных с помощью приложения
Интернет
.
196
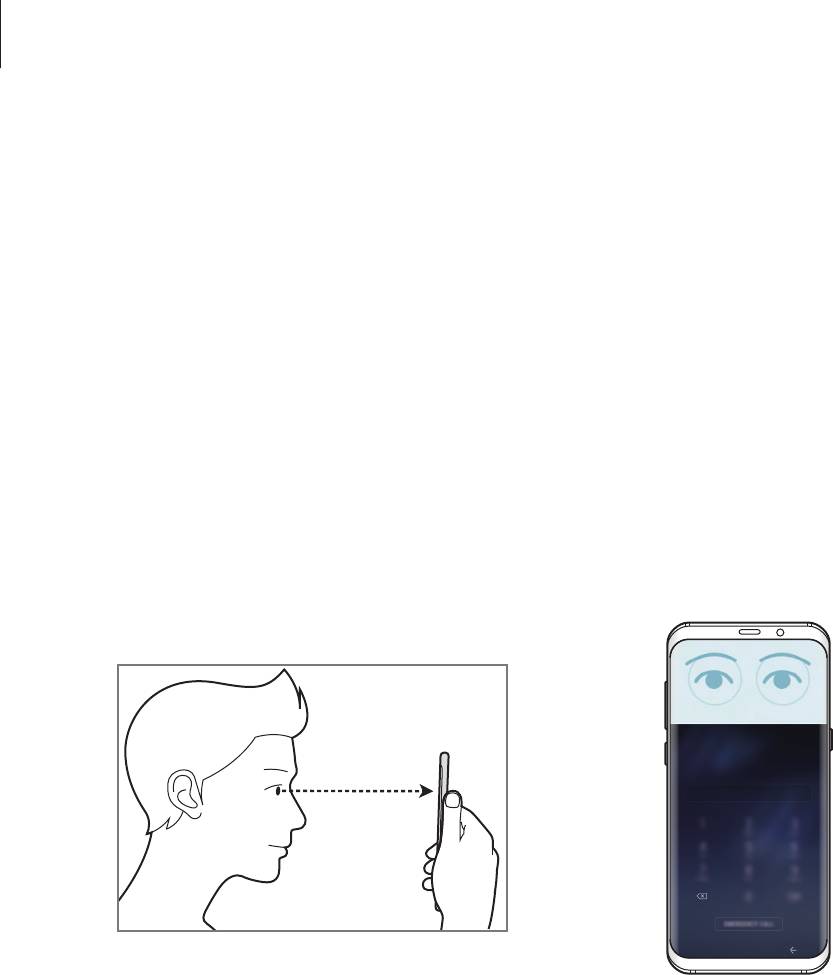
Настройки
Разблокировка экрана по радужным оболочкам глаз
Можно разблокировать экран с помощью радужных оболочек глаз вместо использования рисунка,
PIN-кода или пароля.
На экране настроек выберите пункт
Экран блокировки и защита
→
Сканер радужек
.
1
Разблокируйте экран с помощью выбранного метода блокировки экрана.
2
Коснитесь переключателя
Распознавание радужки
, чтобы включить соответствующую
3
функцию.
На заблокированном экране проведите в любом направлении и поместите глаза в окружности
4
на экране, чтобы просканировать радужные оболочки глаз.
25–35 см
Чтобы разблокировать экран с помощью функции распознавания радужной оболочки глаза, не
проводя по заблокированному экрану, коснитесь переключателя
Разблок.радужкой при вкл.
экрана
, чтобы включить соответствующую функцию.
197
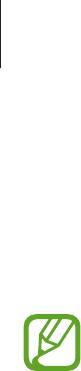
Настройки
Samsung Pass
Служба Samsung Pass позволяет безопасно проверить личность пользователя при обращении
к службам приложений или веб-сайтам по биометрическим данным, без необходимости ввода
идентификатора или пароля.
•
Для использования этой функции устройство должно быть подключено к мобильной
сети.
•
Для использования этой функции необходимо выполнить вход в учетную запись
Samsung. Дополнительные сведения см. в разделе Учетная запись Samsung.
•
Функция входа на веб-сайты доступна только для веб-сайтов, открываемых с помощью
приложения
Интернет
. Некоторые веб-сайты не поддерживают эту функцию.
Регистрация в Samsung Pass
Перед использованием службы Samsung Pass в ней необходимо зарегистрировать свои
биометрические данные.
На экране настроек выберите пункт
Экран блокировки и защита
→
Samsung Pass
.
1
Ознакомьтесь с инструкциями на экране и выберите пункт
ВОЙТИ
.
2
Введите идентификатор и пароль учетной записи Samsung и выберите пункт
ВХОД
.
3
Ознакомьтесь с условиями использования и подтвердите свое согласие с ними, затем
4
выберите пункт
ДАЛЕЕ
.
Выберите пункт
ОТПЕЧАТКИ ПАЛЬЦЕВ
или
РАДУЖКИ
и зарегистрируйте ваши отпечатки
5
пальцев или радужную оболочку.
Дополнительные сведения см. в разделе «Распознавание отпечатков пальцев» или
«Распознавание по радужной оболочке глаза».
Для завершения регистрации в Samsung Pass отсканируйте отпечатки пальцев или радужную
6
оболочку.
198
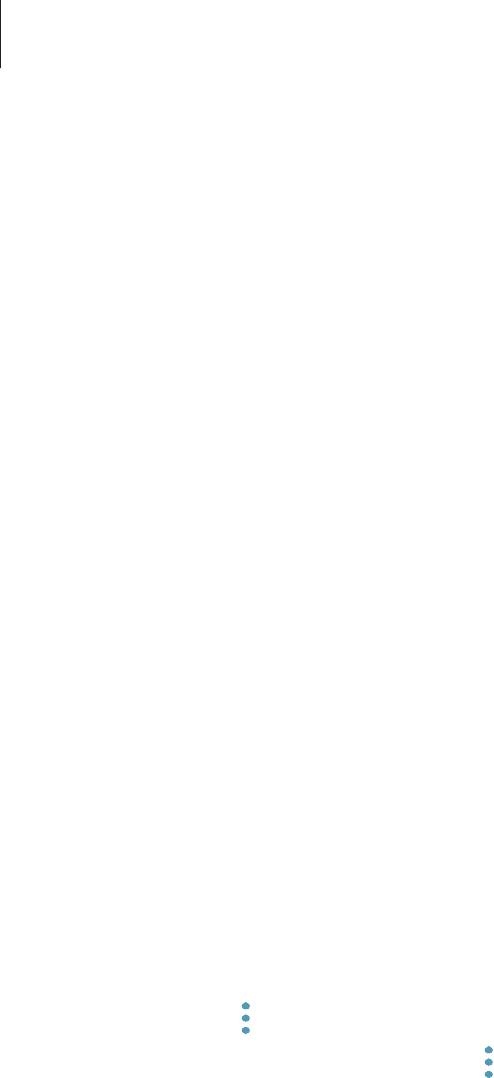
Настройки
Использование Samsung Pass для входа на веб-сайты
С помощью Samsung Pass можно входить в учетные записи на веб-сайтах с поддержкой
сохранения идентификатора и пароля.
Откройте веб-сайт, на котором нужно войти в учетную запись.
1
Введите имя пользователя и пароль, а затем коснитесь кнопки входа на веб-сайте.
2
Выберите пункт
Войти с помощью биометрических данных через Samsung Pass
и коснитесь
3
ЗАПОМНИТЬ
.
Теперь с помощью биометрических данных, зарегистрированных в Samsung Pass, можно
войти на веб-сайт.
Управление данными входа
Можно просмотреть список веб-сайтов, для которых была настроена служба Samsung Pass, а также
управлять данными входа.
На экране настроек выберите пункт
Экран блокировки и защита
→
Samsung Pass
.
1
Разблокируйте экран с помощью выбранного метода блокировки экрана.
2
Выберите пункт
Данные о входе на веб-сайты
.
3
Выберите веб-сайт из списка.
4
Нажмите кнопку
→
Изменить
, чтобы изменить идентификатор, пароль и имя веб-сайта.
5
Чтобы удалить веб-сайт, нажмите значок
→
Удалить
.
199

Настройки
Использование Samsung Pass в приложениях
Samsung Pass позволяет с легкостью выполнять вход в приложения, которые поддерживают
службу Samsung Pass.
Чтобы просмотреть список приложений, поддерживающих службу Samsung Pass, откройте экран
настроек, выберите пункт
Экран блокировки и защита
→
Samsung Pass
→
Поддерживаемые
приложения
. Если нет ни одного приложения, поддерживающего службу Samsung Pass, пункт
Поддерживаемые приложения
будет отсутствовать.
•
Доступные приложения могут различаться в зависимости от региона или поставщика
услуг.
•
Компания Samsung не несет ответственности за какие-либо убытки или неудобства,
вызванные входом в приложения с помощью Samsung Pass.
Удаление данных из Samsung Pass
Можно удалить свои биометрические данные, информацию для входа на веб-страницы и данные
приложений, зарегистрированные в Samsung Pass, с помощью функции
Удаление данных
.
Принятые условия использования и учетная запись Samsung продолжают действовать.
На экране настроек выберите пункт
Экран блокировки и защита
→
Samsung Pass
.
1
Разблокируйте экран с помощью выбранного метода блокировки экрана.
2
Выберите пункт
Удаление данных
.
3
Введите пароль учетной записи Samsung.
4
Данные Samsung Pass будут удалены.
200

Настройки
Защищенная папка
Защищенная папка обеспечивает сохранность ваших данных и приложений, таких как фото и
заметки, скрывая их от посторонних. Конфиденциальность данных и приложений сохраняется
даже когда устройство не заблокировано.
Безопасная папка представляет собой отдельное, защищенное место в памяти. Данные
в защищенной папке нельзя передать на другие устройства с помощью неразрешенных
способов обмена данными, например, по USB или Wi-Fi Direct. При попытке внести
изменения в операционную систему или программное обеспечение, защищенная папка
автоматически блокируется и становится недоступной. Перед сохранением данных в
защищенной папке следует создать резервную копию данных в другом безопасном месте.
Настройка защищенной папки
Запустите приложение
Защищенная папка
.
1
Можно также открыть приложение
Настройки
и выбрать пункт
Экран блокировки и защита
→
Защищенная папка
.
Выберите пункт
ЗАПУСК
.
2
Выберите пункт
ВХОД
и выполните вход в учетную запись Samsung.
3
201
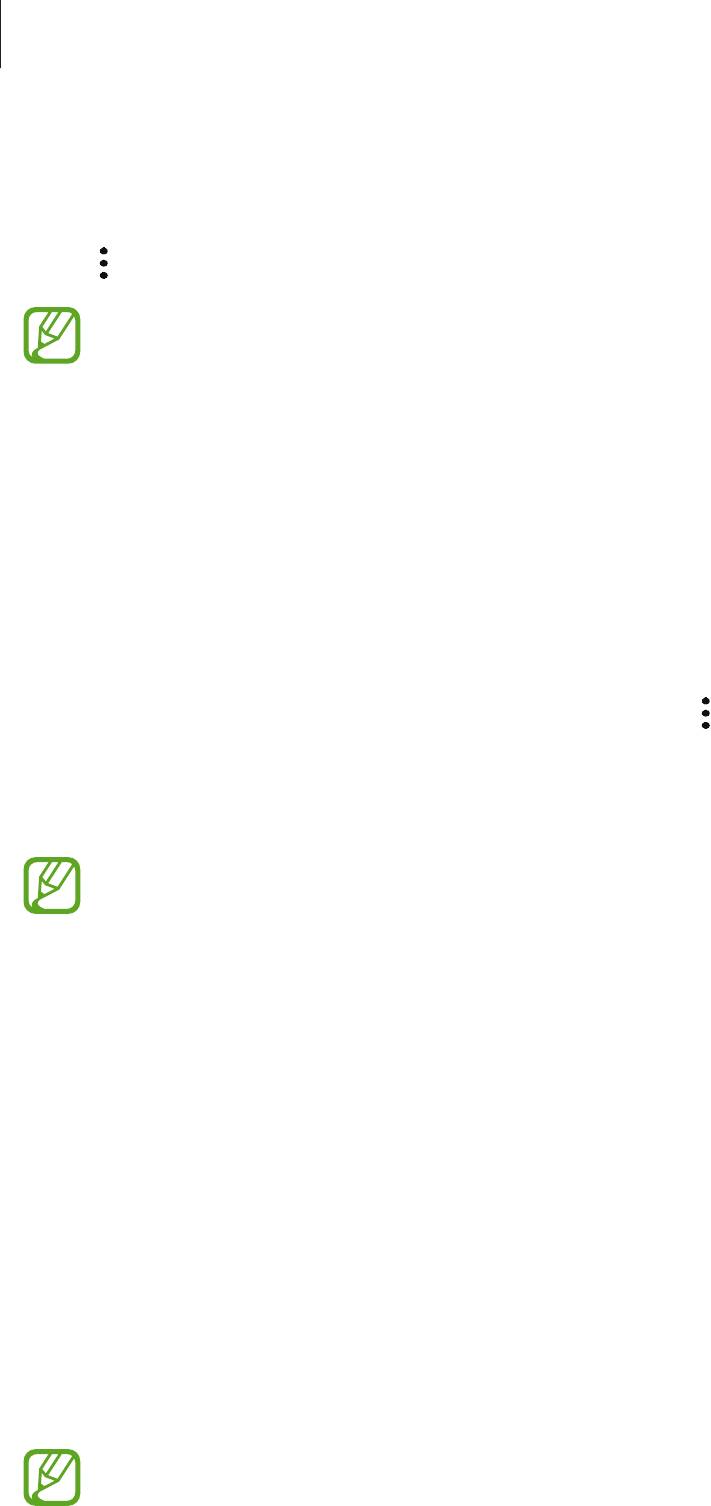
Настройки
Выберите метод блокировки для защищенной папки и следуйте инструкциям на экране, чтобы
4
завершить настройку.
Чтобы изменить имя или цвет значка защищенной папки, выберите пункт
Защищенная папка
→
→
Настроить значок
.
•
При запуске приложения
Защищенная папка
необходимо расзблокировать
приложение, использая заданный способ блокировки.
•
Если код разблокировки защищенной папки вспомнить не удается, его можно сбросить
с помощью учетной записи Samsung. Коснитесь кнопки сброса, которая появляется при
вводе неправильного кода разблокировки, а затем введите пароль к учетной записи
Samsung.
Настройка автоматической блокировки защищенной папки
Настройте устройство на автоматическую блокировку защищенной папки когда устройство не
используется.
Откройте приложение
Защищенная папка
и нажмите кнопку
→
Настройки
→
1
Автоблокировка защищенной папки
.
Выберите вариант блокировки.
2
Чтобы заблокировать защищенную папку вручную, выберите пункт
Закрыть
.
Перемещение содержимого в защищенную папку
Перемещайте содержимое, такое как фотографии и контакты, в защищенную папку. В качестве
примера далее описаны действия для перемещения изображения из местоположения по
умолчанию в защищенную папку.
Откройте приложение
Защищенная папка
и выберите пункт
Добавить файлы
.
1
Выберите пункт
Изображения
, отметьте нужные изображения, а затем выберите пункт
2
ГОТОВО
.
Выберите пункт
ПЕРЕМЕСТИТЬ
.
3
Выбранные элементы будут удалены из исходной папки и перемещены в защищенную папку.
Чтобы скопировать элементы, выберите пункт
КОПИРОВАТЬ
.
Способы перемещения содержимого зависят от его типа.
202
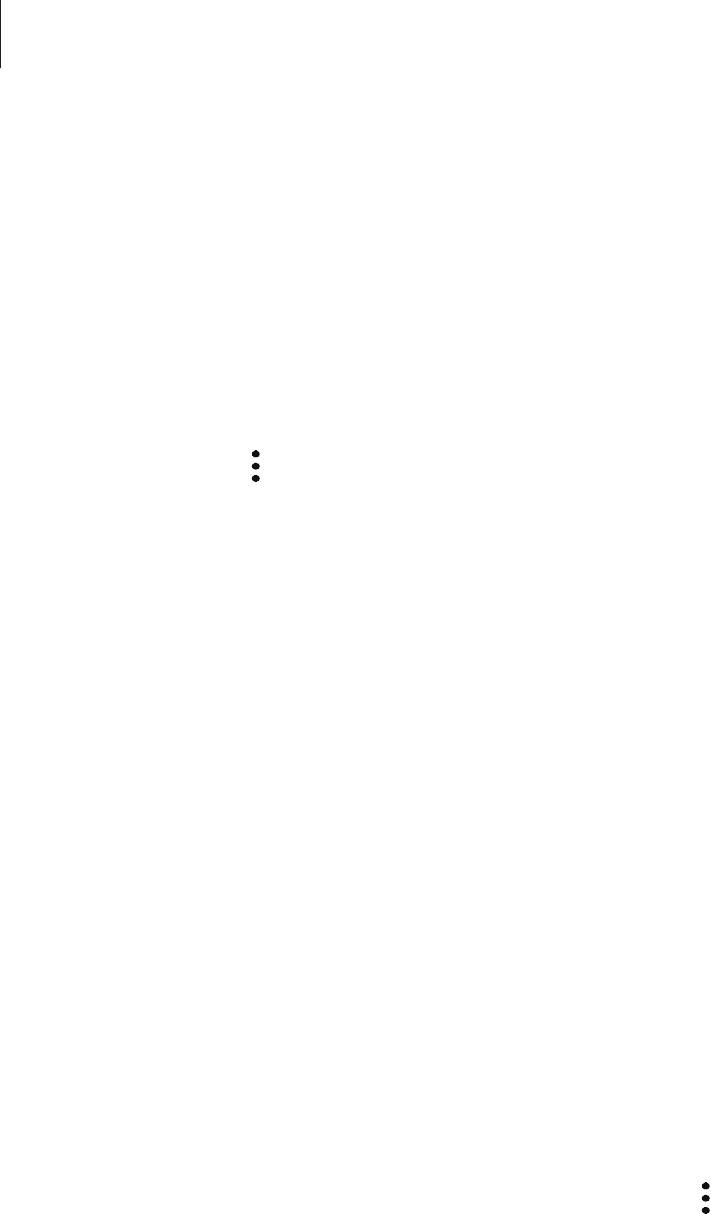
Настройки
Перемещение содержимого из защищенной папки
Перемещайте содержимое из защищенной папки в соответствующее приложение в
местоположении по умолчанию. В качестве примера далее описаны действия для перемещения
изображения из защищенной папки в местоположение по умолчанию.
Запустите приложение
Защищенная папка
.
1
Выберите изображение.
2
Коснитесь значка
→
Переместить из "Защищен ная папка"
.
3
Выбранные элементы будут перемещены в раздел
Галерея
в местоположении по умолчанию.
Добавление приложений
Приложение можно добавить в защищенную папку.
Откройте приложение
Защищенная папка
и выберите пункт
Добавить приложения
.
1
Отметьте одно или несколько установленных на устройстве приложений и выберите пункт
2
ГОТОВО
.
Для установки приложения из
Play Маркет
или
Galaxy Apps
коснитесь
ЗАГРУЗИТЬ ИЗ PLAY
МАРКЕТА
или
ЗАГРУЗИТЬ ИЗ GALAXY APPS
.
Удаление приложений из защищенной папки
Выберите пункт
Редактировать прил.
, отметьте приложения и коснитесь
Удалить
.
Добавление учетных записей
Добавляйте учетные записи Samsung и Google или другие для синхронизации с приложениями в
защищенной папке.
Откройте приложение
Защищенная папка
и нажмите кнопку
→
Настройки
→
Учетные
1
записи
→
Добавить учетную запись
.
Выберите службу учетной записи.
2
Для завершения настройки учетной записи следуйте инструкциям на экране.
3
203
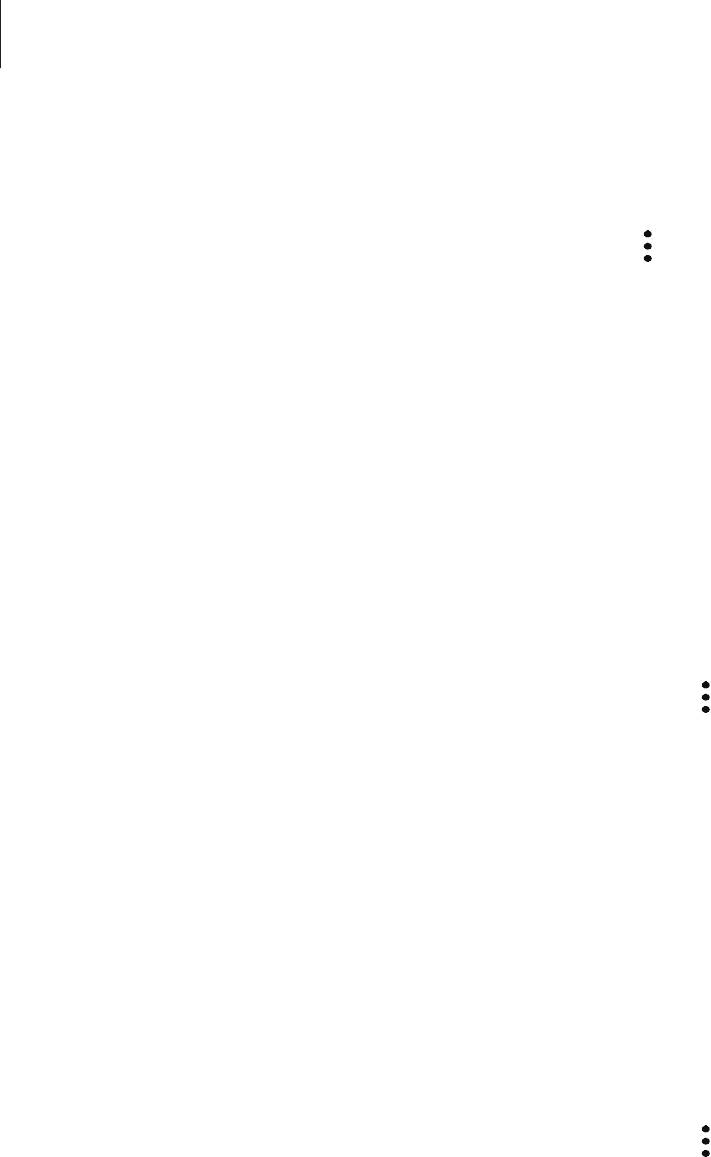
Настройки
Скрытие защищенной папки
Ярлык защищенной папки можно скрыть с экрана приложений.
Откройте приложение
Защищенная папка
, нажмите кнопку
→
Настройки
, а затем коснитесь
переключателя
Отображение защищенной папки
, чтобы выключить соответствующую функцию.
Также, чтобы открыть панель уведомлений, можно потянуть вниз строку состояния. Затем, чтобы
отключить эту функцию, проведите пальцем вниз на панели уведомлений и выберите пункт
Защищ. папка
.
Резервное копирование и восстановление Защищенной папки
Можно создать резервную копию содержимого и приложений из Защищенной папки в облачном
хранилище Samsung Cloud с использованием учетной записи Samsung для возможности их
восстановления в последующем.
Резервное копирование данных
Откройте приложение
Защищенная папка
и нажмите кнопку
→
Настройки
→
Архивация/
1
восстановление
.
Выберите пункт
Добавить учетную запись
и зарегистрируйтесь или выполните вход в
2
учетную запись Samsung.
Выберите пункт
Архивация данных Защищенная папка
.
3
Отметьте элементы, которые нужно архивировать, и выберите пункт
АРХИВИРОВАТЬ СЕЙЧАС
.
4
Резервная копия данных будет создана в облачном хранилище Samsung Cloud.
Восстановление данных
Откройте приложение
Защищенная папка
и нажмите кнопку
→
Настройки
→
Архивация/
1
восстановление
.
Выберите пункт
Восстановить резервные данные
.
2
Выберите устройство и отметьте типы данных, которые нужно восстановить, и выберите пункт
3
ВОССТАНОВИТЬ
.
Архивные данные будут восстановлены на устройстве.
204
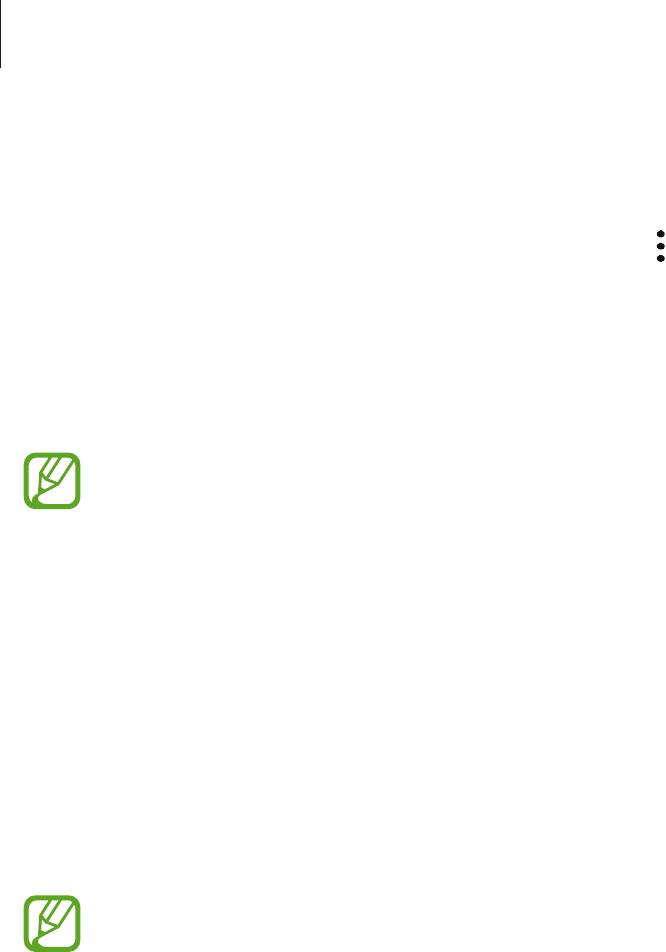
Настройки
Удаление защищенной папки
Защищенную папку можно удалить вместе со всеми данными и приложениями в ней.
Откройте приложение
Защищенная папка
и нажмите кнопку
→
Настройки
→
Удалить
.
Чтобы создать резервную копию содержимого перед удалением Защищенной папки, отметьте
пункт
Переместить медиафайлы из защищенной папки
и выберите пункт
УДАЛИТЬ
. Для
получения доступа к данным, сохраненным в резервную копию из Защищенной папки, откройте
папку
Samsung
, запустите приложение
Мои файлы
, а затем выберите пункт
Память устройства
→
Secure Folder
.
Резервная копия заметок, сохраненных в
Samsung Notes
, не создается.
Облако и учетные записи
Параметры
Синхронизируйте, создавайте резервные копии и восстанавливайте данные устройства с
помощью облачного хранилища Samsung Cloud. Можно также зарегистрировать учетные записи,
такие как Samsung или Google, управлять ими и передавать данные между устройствами с
помощью Smart Switch.
На экране настроек выберите пункт
Облако и учетные записи
.
Регулярно создавайте резервные копии своих данных в надежном месте, например,
в облачном хранилище Samsung Cloud или на компьютере, чтобы иметь возможность
восстановления данных в случае их повреждения или утраты после непреднамеренного
сброса настроек устройства.
•
Облачный сервис Samsung Cloud
: управление содержимым, которое нужно безопасно
сохранить в облачном хранилище Samsung Cloud. Проверяйте состояние использования
облачного хранилища Samsung Cloud, а также выполняйте синхронизацию, резервное
копирование и восстановление данных. Дополнительные сведения см. в разделе Samsung
Cloud.
•
Мой профиль
: управление личной информацией и данными учетной записи Samsung.
•
Учетные записи
: добавление учетных записей Samsung и Google или других для
синхронизации с ними.
•
Архивация и восстановление
: хранение личных сведений, данных приложений и настроек
в безопасном месте. Вы можете сделать резервную копию важных данных и потом получить
к ней доступ. Для резервного копирования или восстановления данных необходимо войти в
учетную запись Google или Samsung. Дополнительные сведения см. в разделе Архивация и
восстановление.
•
Smart Switch
: запуск приложения Smart Switch и перенос данных с предыдущего устройства.
Дополнительные сведения см. в разделе Smart Switch.
205

Настройки
Архивация и восстановление
Храните личные сведения, данные приложений и настройки в безопасном месте. Вы можете
сделать резервную копию важных данных и потом получить к ней доступ. Для резервного
копирования или восстановления данных необходимо войти в учетную запись Google или
Samsung.
Учетная запись Samsung
На экране настроек выберите пункт
Облако и учетные записи
→
Архивация и восстановление
→
Настройки резервного копирования
для учетной записи Samsung, коснитесь переключателей
рядом с элементами для архивации, чтобы активировать их, а затем выберите пункт
АРХИВИРОВАТЬ СЕЙЧАС
.
Резервная копия данных будет создана в облачном хранилище Samsung Cloud. Дополнительные
сведения см. в разделе Samsung Cloud.
Чтобы устройство автоматически выполняло резервное копирование данных, коснитесь
переключателя
АВТОМАТИЧЕСКАЯ АРХИВАЦИЯ
, чтобы включить соответствующую функцию.
Для восстановления архивных данных из облачного хранилища Samsung Cloud с помощью
учетной записи Samsung выберите пункт
Восстановить
. Выберите устройство и отметьте типы
данных, которые нужно восстановить, и выберите пункт
ВОССТАНОВИТЬ
. Выбранные данные
будут восстановлены на устройстве.
Учетная запись Google
На экране настроек выберите пункт
Облако и учетные записи
→
Архивация и восстановление
,
а затем коснитесь переключателя
Резервное копирование данных
для учетной записи Google,
чтобы включить соответствующую функцию. Выберите пункт
Резервная учетная запись
и укажите
учетную запись для резервного копирования.
Чтобы выполнить восстановление данных с помощью учетной записи Google, выберите пункт
Автовосстановление
, чтобы включить соответствующую функцию. При повторной установке
приложений будут восстановлены резервные копии параметров и данных.
Изменение установок некоторых функций Google.
На экране настроек выберите пункт
.
206

Настройки
Специальные возможности
Изменение различных настроек, которые позволяют сделать использование устройства более
удобным. Дополнительные сведения см. в разделе Специальные возможности.
На экране настроек выберите пункт
Специальные возможности
.
Общие настройки
Измените системные настройки устройства или выполните его сброс.
На экране настроек выберите пункт
Общие настройки
.
•
Язык и ввод
: выбор языка на устройстве или изменение настроек, таких как тип голосового
ввода или выбор клавиатуры. Доступные параметры зависят от выбранного языка.
Дополнительные сведения см. в разделе Добавление языков устройства.
•
Дата и время
: изменение параметров отображения времени и даты.
При полной разрядке или извлечении аккумулятора из устройства параметры даты и
времени будут сброшены.
•
Свяжитесь с нами
: задайте вопросы или просмотрите ответы на наиболее часто задаваемые
вопросы. Дополнительные сведения см. в разделе Samsung Members.
•
Данные отчета о диагностике
: автоматическая отправка данных диагностики и сведений об
использовании функций устройства в компанию Samsung.
•
Маркетинговая информация
: настройка получения рекламных материалов Samsung, таких
как специальные акции, выгодные предложения о членстве и новостные рассылки.
•
Сброс
: сброс настроек устройства или выполнение заводского сброса данных. Можно
сбросить все настройки и параметры сети. Также для оптимизации работы устройства можно
выбрать его перезапуск в определенное время.
207
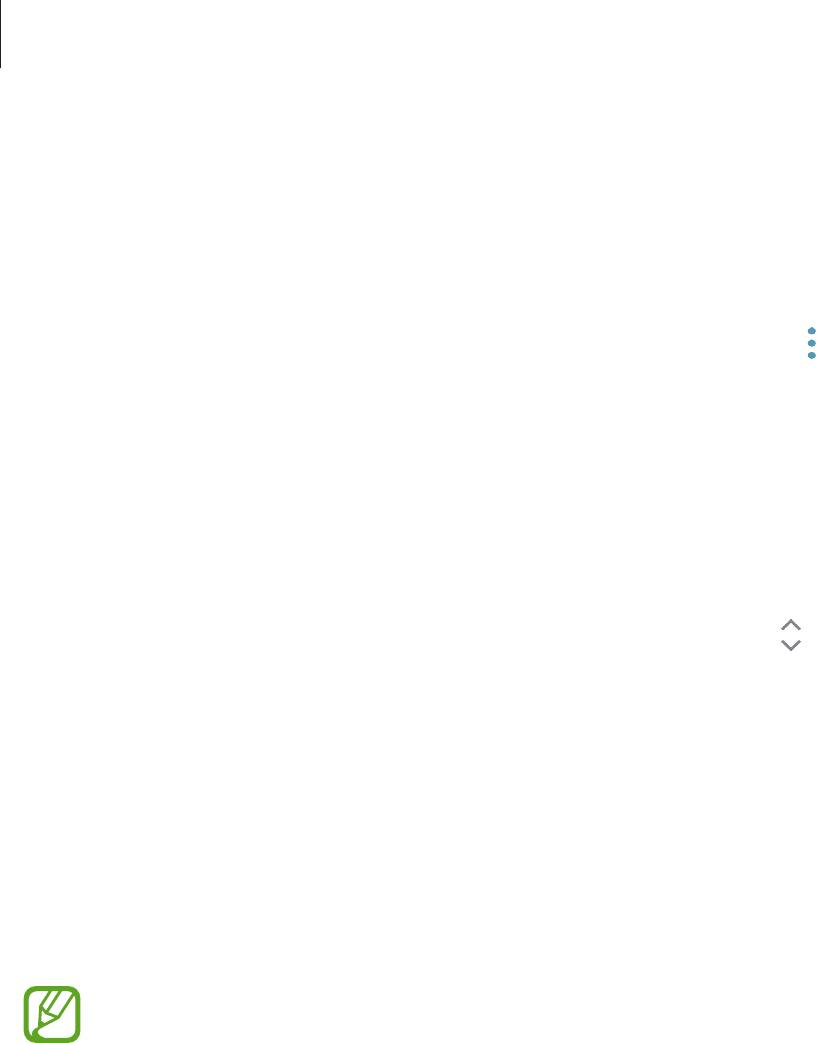
Настройки
Добавление языков устройства
Можно добавить языки, которые будут использоваться на устройстве.
На экране настроек выберите пункт
Общие настройки
→
Язык и ввод
→
Язык
→
1
Добавление языка
.
Для просмотра всех языков, которые можно добавить, коснитесь значка
→
Все языки
.
Выберите язык для добавления.
2
Чтобы сделать выбранный язык языком по умолчанию, выберите пункт
СДЕЛАТЬ
3
СТАНДАРТНЫМ
. Чтобы не менять настройку текущего языка, выберите пункт
НЕ ИЗМЕНЯТЬ
.
Выбранный язык будет добавлен в список языков. Если язык по умолчанию изменен,
выбранный язык добавляется в начало списка.
Чтобы изменить язык по умолчанию в списке языков, удерживайте значок
рядом с каким-либо
языком и перетащите его в начало списка. Затем выберите пункт
ПРИМЕНИТЬ
. Если приложение
не поддерживает данный язык по умолчанию, будет использоваться следующий язык в списке.
Обновление ПО
Обновите ПО устройства с помощью службы FOTA (беспроводная загрузка встроенного ПО).
Можно также запланировать обновления программного обеспечения.
На экране настроек выберите пункт
Обновление ПО
.
При выходе срочных обновлений программного обеспечения для функций безопасности
и устранения новых типов угроз, они будут устанавливаться на устройстве без согласия
пользователя.
•
Загрузка обновления вручную
: проверка и установка обновлений вручную.
•
Автоматическая загрузка
: загрузка обновлений автоматически при подключении к сети Wi-Fi.
•
Запланированные обновления ПО
: проверка и загрузка обновлений в заданное время.
208
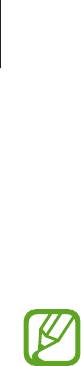
Настройки
Сведения об обновлениях для системы безопасности
Обновления для системы безопасности призваны повысить уровень безопасности устройства и
защитить личную информацию. Сведения об обновлениях для системы безопасности конкретной
модели приведены на веб-сайте security.samsungmobile.com.
Веб-сайт поддерживает только несколько языков.
Руководство пользователя
Справка содержит сведения об использовании устройства и приложений, а также настройке
важных параметров.
На экране настроек выберите пункт
Руководство пользователя
.
Сведения о телефоне
Доступ к информации об устройстве.
На экране настроек выберите пункт
Сведения о телефоне
.
•
Мой номер телефона
: просмотр своего номера телефона.
•
Состояние
: просмотр различной информации об устройстве, такой как состояние SIM-карты,
MAC-адреса сети Wi-Fi, а также серийного номера.
•
Юридическая информация
: просмотр правовой информации, относящейся к устройству,
такой как информация о безопасности и лицензии на ПО с открытым исходным кодом.
•
Имя устройства
: просмотр и изменение имени, которое отображается при подключении
устройства к другим устройствам по Bluetooth, Wi-Fi Direct или другими способами.
•
Номер модели
: просмотр номера модели устройства.
•
Сведения о ПО
: просмотр информации о программном обеспечении устройства, такой как
версия операционной системы и встроенного ПО.
•
Сведения об аккумуляторе
: просмотр состояния и информации об аккумуляторе.
209


