Samsung Galaxy S6 edge+ SM-G928F: Приложение
Приложение: Samsung Galaxy S6 edge+ SM-G928F
Приложение
Специальные возможности
О специальных возможностях
Специальные функции, которые позволяют работать с устройством пользователям с нарушениями
зрения, слуха и координации движений.
На экране приложений выберите пункт
Настройки
→
Специальные возможности
.
Доступ к меню специальных возможностей с помощью клавиши
«Главный экран»
На экране приложений выберите пункт
Настройки
→
Специальные возможности
→
Прямой
доступ
и коснитесь переключателя, чтобы включить соответствующую функцию. Затем выберите
меню специальных возможностей для запуска при быстром троекратном нажатии клавиши
«Главный экран».
Доступны следующие меню доступности:
•
Специальные возможности
•
Voice Assistant
•
Универсальный переключатель
•
Окно экранной лупы
•
Негатив
•
Оттенки серого
•
Настройка цвета
•
Контроль взаимодействия
153

Приложение
Voice Assistant (функция голосовых подсказок)
Включение и отключение функции Voice Assistant
Если функция Voice Assistant включена, устройство будет считывать текст на экране или название
выбранных функций при однократном нажатии на них.
На экране приложений выберите пункт
Настройки
→
Специальные возможности
→
Зрение
→
Voice Assistant
и коснитесь переключателя, чтобы включить соответствующую функцию.
Устройство начнет голосовую обратную связь.
Чтобы выключить функцию Voice Assistant, коснитесь переключателя, а затем дважды быстро
коснитесь экрана в любом месте.
При первом использовании функции Voice Assistant после ее активации будет запущен
интерактивный учебник. Чтобы воспроизвести его повторно, выберите пункт
Спр. Voice Assistant
.
При использовании Voice Assistant некоторые функции недоступны.
Управление просмотром пальцевыми жестами
Во время использования функции Voice Assistant содержимым экрана можно управлять с помощью
различных жестов пальцами.
Жесты одним пальцем
•
Нажатие: считывание названия объекта, на который наведен палец. Чтобы ознакомиться с
содержимым экрана, положите палец на экран и проводите ним по его поверхности.
•
Двукратное нажатие: запуск выбранного элемента. По мере считывания выбранных
элементов, отпустите палец, когда прозвучит название нужного элемента. Затем дважды
коснитесь любой области на экране.
•
Двукратное нажатие и удерживание экрана: перемещение элемента или открытие доступных
параметров.
•
Проведение влево: переход к предыдущему элементу.
•
Проведение вправо: переход к следующему элементу.
•
Проведение вверх или вниз: использование последнего параметра контекстного меню или
изменение его настроек. В режиме выбора текста: перемещение курсора назад или вперед
для выбора фрагмента текста.
154

Приложение
•
Безотрывное проведение влево, а затем вправо: прокручивание содержимого экрана вверх.
•
Безотрывное проведение вправо, а затем влево: прокручивание содержимого экрана вниз.
•
Безотрывное проведение вверх, а затем вниз: переход к первому элементу на экране. В
режиме выбора текста переместите курсор в начало текста.
•
Безотрывное проведение вниз, а затем вверх: переход к последнему элементу на экране. В
режиме выбора текста переместите курсор в конец текста.
Жесты двумя пальцами
•
Нажатие: приостановка или возобновление воспроизведения голосовой обратной связи.
•
Двукратное нажатие: запуск, приостановка или возобновление воспроизведения.
•
Троекратное нажатие: отображение времени, уровня заряда аккумулятора и используемого
режима. Чтобы изменить элементы, которые должны считываться, откройте экран
приложений и выберите пункт
Настройки
→
Специальные возможности
→
Зрение
→
Voice
Assistant
→
НАСТРОЙКИ
→
Уведомления в строке информации
.
•
Двукратное нажатие и удержание экрана: включение или отключение режима выбора текста.
•
Проведение вправо: переход на следующую страницу. В режиме выбора текста: вырезание
выбранного фрагмента текста.
•
Проведение вправо: переход на предыдущую страницу. В режиме выбора текста: вставка
скопированного фрагмента текста.
•
Проведение вверх: прокручивание списка вниз. В режиме выбора текста: копирование
выбранного фрагмента текста.
•
Проведение вниз: прокручивание списка вверх. В режиме выбора текста: выбор всего текста.
•
Проведение в любом направлении по экрану блокировки: разблокировка экрана.
•
Проведение вниз от верхнего края экрана: запуск панели уведомлений.
Жесты тремя пальцами
•
Нажатие: считывание всех элементов, начиная с верхнего.
•
Двукратное нажатие: считывание всех элементов, начиная со следующего после выбранного.
•
Троекратное нажатие: считывание последнего выбранного фрагмента текста и его
копирование в буфер обмена.
•
Проведение влево или вправо: запуск контекстного меню и прокручивание доступных
параметров.
•
Проведение вверх или вниз: изменение способа считывания текста и фрагментации.
155

Приложение
Использование контекстного меню
Во время использования функции Voice Assistant проведите влево или вправо тремя пальцами.
При этом отобразится контекстное меню, а устройство начнет считывать доступные параметры.
Для прокручивания параметров проведите тремя пальцами влево или вправо. Когда будет
распознан нужный параметр, проведите вверх или вниз, чтобы воспользоваться им или изменить
его настройки. Например, после того как будет распознан параметр
Громк. устр.
можно провести
вверх или вниз, чтобы отрегулировать громкость.
Добавление подписей к изображениям и управление ими
Можно делать подписи к изображениям на экране. При выборе изображения устройство
прочитает подпись вслух. Чтобы добавить подписи к изображениям, для которых они еще не
заданы, дважды нажмите на экран тремя пальцами и удерживайте его.
Для управления подписями откройте экран приложений и выберите пункт
Настройки
→
Специальные возможности
→
Зрение
→
Voice Assistant
→
НАСТРОЙКИ
→
Управление
пользовательскими метками
.
Настройка параметров Voice Assistant
Измените настройки Voice Assistant по вашему усмотрению.
На экране приложений выберите пункт
Настройки
→
Специальные возможности
→
Зрение
→
Voice Assistant
→
НАСТРОЙКИ
.
•
Громкость речи
: регулировка громкости голосовой обратной связи.
•
Скорость речи
: выбор скорости считывания текста при голосовой обратной связи.
•
Изменение высоты тона отклика клавиатуры
: чтение устройством текста в измененной
тональности при использовании клавиатуры.
•
Отклик клавиатуры
: чтение устройством названий тех элементов, которых коснулся палец.
•
Говорить при выключенном экране
: чтение устройством оповещений при выключенном
экране.
•
Бесконтактный датчик
: приостановление работы голосовой обратной связи, когда рука
закрывает датчик вверху устройства.
•
Встряхнуть для продолжения чтения
: чтение устройством отображаемого на экране текста
при встряхивании. Можно задать скорость встряхивания.
156
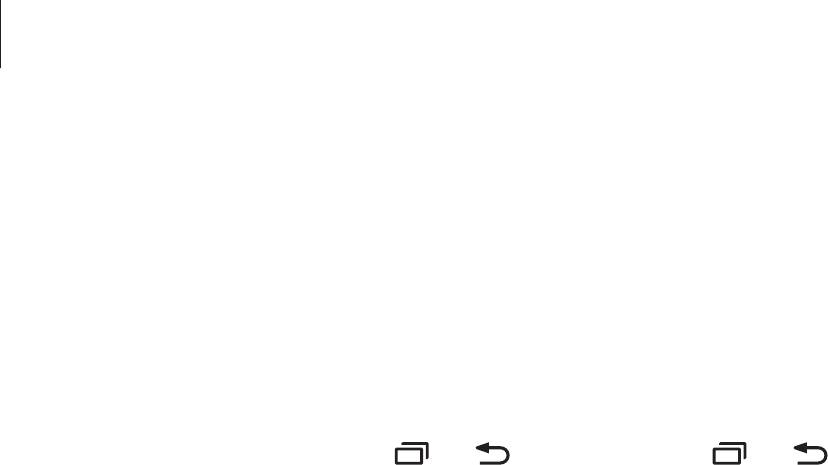
Приложение
•
Вибр. обратная связь
: включение вибрации при исследовании экрана.
•
Звуковая обратная связь
: воспроизведение звука при управлении экраном, например при
его прокрутке.
•
Фокус на аудиовосприятие речи
: автоматическое понижение уровня громкости
мультимедийного содержимого во время чтения вслух.
•
Громкость звуковой обратной связи
: регулировка громкости звука при касании экрана для
управления им. Эта функция доступна при включенном параметре
Звуковая обратная связь
.
•
Отклик кнопок “Назад” и “Последние”
: воспроизведение голосовой обратной связи при
однократном нажатии клавиши или . Дважды коснитесь или для использования
клавиш.
•
Управление пользовательскими метками
: управление добавленными вами подписями.
•
Уведомления в строке информации
: выбор элементов, которые должны считываться при
троекратном нажатии экрана двумя пальцами.
•
Параметры разработчика
: настройка параметров для разработки приложений.
Управление устройством при выключенном экране
Можно настроить устройство держать экран выключенным, чтобы обезопасить содержимое
вашего устройства. Экран не будет включаться по нажатию клавиши «Главный экран» или по
касанию экрана. При этом активированные функции не будут отключаться, когда отключается
экран.
На экране приложений выберите пункт
Настройки
→
Специальные возможности
→
Зрение
и коснитесь переключателя
Темный экран
, чтобы включить соответствующую функцию. Чтобы
включить или выключить эту функцию, дважды нажмите клавишу питания.
Чтение паролей вслух
Включение автоматического считывания вводящихся паролей при использовании функции Voice
Assistant.
На экране приложений выберите пункт
Настройки
→
Специальные возможности
→
Зрение
и
коснитесь переключателя
Озвучивание паролей
, чтобы включить соответствующую функцию.
157

Приложение
Настройка преобразования текста в речь
Настройте параметры преобразования текста в речь, используемого, когда включена функция
Voice Assistant,— такие как языки, скорость и не только.
На экране приложений выберите пункт
Настройки
→
Специальные возможности
→
Зрение
→
Параметры TTS
и воспользуйтесь одной из следующих функций:
•
Предпочитаемый модуль TTS
: выбор модуля для функции преобразования текста в речь.
•
Темп речи
: выбор скорости считывания текста для преобразования текста в речь.
•
Язык по умолчанию
: просмотр состояния текущего языка для функции преобразования
текста в речь.
Ввод текста с клавиатуры
Для вывода клавиатуры на экран коснитесь поля ввода, а затем дважды быстро коснитесь в любом
месте экрана.
Чтобы включить функцию быстрого ввода, откройте экран приложений, выберите пункт
Настройки
→
Специальные возможности
→
Зрение
и коснитесь переключателя
Быстрый ввод
с клавиатуры
, чтобы включить соответствующую функцию.
Когда вы касаетесь пальцем клавиш на клавиатуре, устройство зачитывает вслух символы этих
клавиш. Когда вы услышите необходимый символ, отпустите палец для его выбора. Этот символ
будет введен, и устройство прочитает текст вслух.
Если пункт
Быстрый ввод с клавиатуры
не включен, снимите палец с нужного символа и дважды
быстро коснитесь экрана в любом другом месте.
Ввод дополнительных символов
Нажмите и удерживайте клавишу на клавиатуре, чтобы ввести дополнительные символы,
доступные для данной клавиши. Появится всплывающее окно, отображающее доступные символы.
Чтобы выбрать символ, проводите пальцем по всплывающему окну до тех пор, пока не услышите
его название, а затем отпустите палец.
158

Приложение
Зрение
Запись голосовой заметки для голосовой метки
С помощью голосовых меток можно различать объекты сходной формы, прикрепляя к ним
различные метки. Кроме того, можно записать голосовую заметку и прикрепить ее к голосовой
NFC-метке. Чтобы прослушать голосовую заметку, разместите устройство рядом с меткой.
Перед использованием этой функции включите функцию NFC.
На экране приложений выберите пункт
Настройки
→
Специальные возможности
→
Зрение
1
→
Голосовая NFC-метка
.
Будет запущен диктофон.
Коснитесь значка , чтобы начать запись. Говорите в микрофон.
2
Когда запись будет завершена, нажмите значок , чтобы остановить ее.
3
Поднесите заднюю панель устройства к голосовой метке.
4
Сведения из созданной аудиозаписи будут сохранены в голосовой метке.
Изменение размера шрифта
Изменение размера шрифта для отображенного на экране текста. Некоторые приложения могут
не поддерживать
Самый огромный
размер шрифта.
На экране приложений выберите пункт
Настройки
→
Специальные возможности
→
Зрение
→
Размер шрифта
.
Увеличение экрана
Масштабирование содержимого экрана и приближения определенной его области.
На экране приложений выберите пункт
Настройки
→
Специальные возможности
→
Зрение
→
Жесты увеличения
и коснитесь переключателя, чтобы включить соответствующую функцию.
•
Увеличение и уменьшение масштаба: трижды быстро коснитесь экрана, чтобы увеличить
определенную его область. Снова трижды быстро коснитесь экрана, чтобы возвратиться к
стандартному режиму просмотра.
159

Приложение
•
Исследование экрана методом прокрутки: проведите по увеличенному экрану двумя или
большим числом пальцев.
•
Регулировка масштаба экрана: сведите два или больше пальцев на увеличенном экране или
разведите их в стороны.
Также можно временно увеличить масштаб экрана, коснувшись его трижды и удерживая. Для
перемещения по экрану проведите по нему пальцем, не отрывая палец от экрана. Для возврата к
стандартному режиму просмотра отпустите палец.
•
Клавиатуру на экране увеличить нельзя.
•
Использование этой функции может оказывать влияние на работу некоторых
приложений, таких как
Телефон
и
Калькулятор
.
Работа с увеличительным стеклом
Включение функции увеличительного стекла для приближения определенной области экрана и
просмотра увеличенного содержимого.
На экране приложений выберите пункт
Настройки
→
Специальные возможности
→
Зрение
→
Окно экранной лупы
и коснитесь переключателя, чтобы включить соответствующую функцию. На
экране отобразится увеличительное стекло.
Перетащите увеличительное стекло в нужную область экрана.
Преобразование цветовой гаммы экрана в оттенки серого
Отображение всех цветов на экране в серой палитре.
На экране приложений выберите пункт
Настройки
→
Специальные возможности
→
Зрение
и
коснитесь переключателя
Оттенки серого
, чтобы включить соответствующую функцию.
Инверсия цветов экрана
Улучшение видимости экрана и отображаемого на нем текста.
На экране приложений выберите пункт
Настройки
→
Специальные возможности
→
Зрение
и
коснитесь переключателя
Негатив
, чтобы включить соответствующую функцию.
160
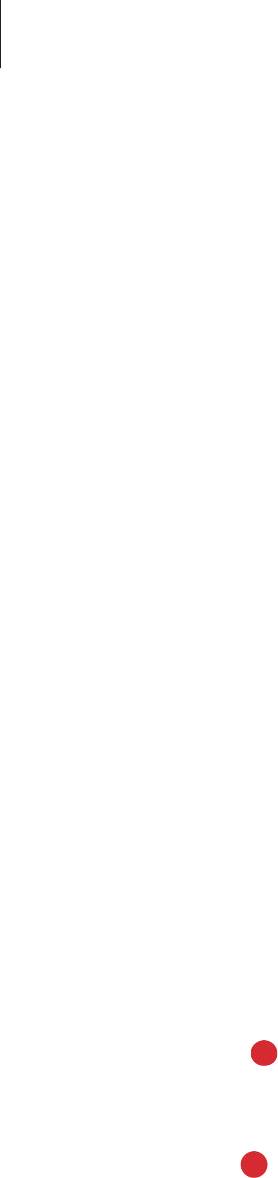
Приложение
Настройка цвета
Изменение цветов, которые выводятся на экран, если текущие цвета сложно различать. Устройство
изменит цветовую палитру на более различимую.
На экране приложений выберите пункт
Настройки
→
Специальные возможности
→
Зрение
→
Настройка цвета
и коснитесь переключателя, чтобы включить соответствующую функцию. Для
завершения настройки цветов следуйте инструкциям на экране.
Слух
Детекторы звука
Включение вибрации устройства при срабатывании детектора дверного звонка или датчика
радионяни.
Датчик радионяни
На экране приложений выберите пункт
Настройки
→
Специальные возможности
→
Слух
→
Детекторы звука
и коснитесь переключателя
Датчик радионяни
, чтобы включить
соответствующую функцию. Устройство начнет вибрировать при срабатывании детектора детского
плача, а также сохранит оповещение в виде журнала.
Детектор дверного звонка
На экране приложений выберите пункт
Настройки
→
Специальные возможности
→
Слух
1
→
Детекторы звука
и коснитесь переключателя
Детектор дверного звонка
, чтобы включить
соответствующую функцию.
Коснитесь значка , чтобы записать звук вашего дверного звонка.
2
Устройство определит и запишет звук дверного звонка.
Нажмите кнопку и позвоните в дверной звонок, чтобы проверить запись. Когда устройство
3
определит звук дверного звонка, выберите пункт
ОК
.
Чтобы изменить звук дверного звонка, выберите пункт
Изменить звук дверного звонка
.
Устройство начнет вибрировать при срабатывании детектора детского плача, а также
сохранит оповещение в виде журнала.
161

Приложение
Включение функции уведомления вспышкой
Включите мигание вспышки при наличии входящего вызова, нового сообщения или уведомления.
На экране приложений выберите пункт
Настройки
→
Специальные возможности
→
Слух
и
коснитесь переключателя
Уведомление вспышкой
, чтобы включить соответствующую функцию.
Выключение всех звуков
Отключение всех звуков устройства, таких как звуки мультимедиа, и звука голоса абонента во
время вызова.
На экране приложений выберите пункт
Настройки
→
Специальные возможности
→
Слух
и
коснитесь переключателя
Отключить все звуки
, чтобы включить соответствующую функцию.
Настройки субтитров
На экране приложений выберите пункт
Настройки
→
Специальные возможности
→
Слух
→
Субтитры Samsung
или
Субтитры Google
и коснитесь переключателя, чтобы включить
соответствующую функцию.
Выберите параметр для изменения настроек субтитров.
Регулировка баланса звука
Настройка баланса звука при использовании гарнитуры.
Подключите гарнитуру и оденьте ее на себя.
1
На экране приложений выберите пункт
Настройки
→
Специальные возможности
→
Слух
→
2
Баланс звука справа/слева
.
Перетащите ползунок баланса влево или вправо для регулировки звука.
3
162

Приложение
Моно звук
При использовании режима монозвука стереозвук объединяется в один поток, который и
воспроизводится через динамики гарнитуры. Воспользуйтесь этим режимом при наличии
проблем со слухом, а также, если вам удобнее использовать один наушник.
На экране приложений выберите пункт
Настройки
→
Специальные возможности
→
Слух
и
коснитесь переключателя
Моно звук
, чтобы включить соответствующую функцию.
Автовибрация
Если включить функцию автовибрации, устройство будет вибрировать параллельно со звуком при
воспроизведении музыки, просмотре видео и во время игр. Также вибрация будет срабатывать
при нажатии кнопок в приложениях, поддерживающих эту функцию.
На экране приложений выберите пункт
Настройки
→
Специальные возможности
→
Слух
и
коснитесь переключателя
Автовибрация
, чтобы включить соответствующую функцию.
Некоторые приложения не поддерживают эту функцию.
Нарушение координации и взаимодействие
Универсальный переключатель
Для управления сенсорным экраном можно подключить внешний переключатель, использовать
нажатия, а также вращения головой или изменения ее положения.
На экране приложений выберите пункт
Настройки
→
Специальные возможности
→
Нарушение координации и взаимодействие
→
Универсальный переключатель
, а затем
коснитесь переключателя, чтобы включить соответствующую функцию. Если на устройстве
не зарегистрирован ни одни универсальный переключатель, выберите пункт
ДОБАВИТЬ
ПЕРЕКЛЮЧАТЕЛЬ
и задайте переключатели, которые нужно использовать для управления
устройством.
Для использования функции универсального переключателя на устройстве должен быть
зарегистрирован как минимум один такой переключатель.
Чтобы задать переключатели для управления устройством, выберите пункт
НАСТРОЙКИ
→
Переключатели
.
Чтобы быстро отключить эту функцию, трижды нажмите клавишу «Главный экран».
163

Приложение
Вспомогательное меню
Отображение вспомогательного ярлыка
Отображение вспомогательного ярлыка для доступа к приложениям, функциям и настройкам.
Можно с легкостью управлять устройством, используя вспомогательные меню значка.
На экране приложений выберите пункт
Настройки
→
Специальные возможности
→
1
Нарушение координации и взаимодействие
→
Вспомогательное меню
.
Коснитесь переключателя, чтобы включить соответствующую функцию.
2
В нижнем правом углу экрана появится значок вспомогательного ярлыка.
Выберите пункт
Доминантная рука
, чтобы переместить значок вспомогательного ярлыка в
3
удобное место.
Доступ к вспомогательным меню
Значок вспомогательного ярлыка представляет собой плавающий значок, обеспечивающий
простой доступ к вспомогательным меню с любого экрана.
При касании вспомогательный ярлык разворачивается, и на нем появляются вспомогательные
меню. Коснитесь стрелки вверх или вниз для перехода к другим панелям или прокрутите экран
вверх или вниз, чтобы выбрать другие меню.
Управление курсором
Во вспомогательном меню выберите пункт
Курсор
. Можно управлять экраном с помощью
небольших перемещений пальца по сенсорной области. Проведите пальцем по сенсорной
области, чтобы переместить курсор. Для выбора элементов под курсором коснитесь экрана.
Для настройки воспользуйтесь следующими параметрами:
•
/ : выбрать элемент или прокрутить экран влево или вправо.
•
/ : прокрутить экран вверх или вниз.
•
: увеличить область, в которой находится курсор.
•
: переместить область курсора в другое место.
•
: закрыть область курсора.
164

Приложение
Чтобы изменить настройки курсора, откройте экран приложений и выберите пункт
Настройки
→
Специальные возможности
→
Нарушение координации и взаимодействие
→
Вспомогательное меню
. Затем настройте параметры в разделе
Парам. сенс. панели и курсора
.
Улучшенные вспомогательные меню
Настройте отображение улучшенного вспомогательного меню для некоторых приложений.
На экране приложений выберите пункт
Настройки
→
Специальные возможности
→
Нарушение
координации и взаимодействие
→
Вспомогательное меню
→
Расширенное меню
и коснитесь
переключателя, чтобы включить соответствующую функцию.
Включение экрана жестом
Используйте жест для включения экрана перемещением руки над датчиком в верхней части
устройства. Вы сможете включать экран, не нажимая клавиш. При использовании данной функции
положите устройство на плоскую поверхность экраном вверх или надежно его держите, чтобы оно
было неподвижно.
На экране приложений выберите пункт
Настройки
→
Специальные возможности
→
Нарушение
координации и взаимодействие
→
Жест включения
и коснитесь переключателя, чтобы
включить соответствующую функцию.
Настройка задержки при нажатии и удержании
Настройте необходимую длительность удерживания касания.
На экране приложений выберите пункт
Настройки
→
Специальные возможности
→
Нарушение
координации и взаимодействие
→
Задержка нажатия и удержание
и настройте параметр.
Контроль взаимодействия
Включите режим контроля взаимодействия, чтобы ограничить реакцию устройства на ввод во
время работы приложений.
На экране приложений выберите пункт
Настройки
→
Специальные возможности
→
1
Нарушение координации и взаимодействие
→
Контроль взаимодействия
.
Коснитесь переключателя, чтобы включить соответствующую функцию.
2
Нажмите одновременно клавишу «Главный экран» и клавишу уменьшения громкости и
3
удерживайте их во время работы приложения.
165

Приложение
Измените размер рамки или обведите линиями область, в которой нужно ограничить
4
управление.
Выберите пункт
OK
.
5
Устройство отобразит ограниченную область. Данная ограниченная область не будет
реагировать на прикосновения, а также будут отключены аппаратные клавиши устройства.
Чтобы отключить режим контроля взаимодействия, нажмите одновременно клавишу «Главный
экран» и клавишу громкости и удерживайте их.
Блокировка направлениями
Создание определенной комбинации движений для разблокировки экрана.
На экране приложений выберите пункт
Настройки
→
Специальные возможности
→
1
Блокировка направлениями
и коснитесь переключателя, чтобы включить соответствующую
функцию.
Проведите пальцем вверх, вниз, влево или вправо более четырех раз, а затем выберите пункт
2
ПРОДОЛЖИТЬ
.
Еще раз повторите комбинацию движений, чтобы подтвердить ее, и выберите пункт
ХОРОШО
.
3
Установите резервный PIN-код для разблокировки экрана на случай, если вы забудете
4
комбинацию.
Напоминание о уведомлении
Напоминание о наличии уведомлений, если вы не проверяли их в течение какого-то времени.
На экране приложений выберите пункт
Настройки
→
Специальные возможности
→
Напоминание о уведомлении
и коснитесь переключателя, чтобы включить соответствующую
функцию.
Чтобы воспроизводилась вибрация при наличии непросмотренных уведомлений, коснитесь
переключателя
Вибрация
, чтобы включить соответствующую функцию.
Чтобы загорался индикатор при наличии непросмотренных уведомлений, когда экран выключен,
коснитесь переключателя
Индикатор
, чтобы включить соответствующую функцию.
Чтобы установить интервал напоминания, выберите пункт
Интервал напоминания
.
Чтобы задать приложения, об уведомлениях от которых должно воспроизводиться напоминание,
выберите нужные приложения в разделе
Выбор приложений
.
166

Приложение
Ответ на вызовы и их окончание
Изменение способа ответа на вызовы и их завершения.
На экране приложений выберите пункт
Настройки
→
Специальные возможности
→
Ответ и
завершение вызовов
.
Выберите желаемый способ.
Режим одного касания
Когда срабатывает будильник или поступает входящий вызов, вместо перетаскивания кнопки
просто коснитесь ее для отключения будильника или ответа на вызов.
На экране приложений выберите пункт
Настройки
→
Специальные возможности
и коснитесь
переключателя
Режим однократного нажатия
, чтобы включить соответствующий режим.
Изменение настроек специальных возможностей
Сохранение настроек специальных возможностей в виде файла
Текущие настройки специальных возможностей можно экспортировать в виде файла.
На экране приложений выберите пункт
Настройки
→
Специальные возможности
→
Специальные возможности
→
Импорт/экспорт
→
Экспорт в “Мои файлы”
.
Импорт файла настроек специальных возможностей
Можно импортировать файл настроек специальных возможностей и обновить текущие
параметры.
На экране приложений выберите пункт
Настройки
→
Специальные возможности
→
Специальные возможности
→
Импорт/экспорт
→
Импортировать из папки “Мои файлы”
.
Выберите файл для импорта, а затем — пункт
ГОТОВО
. В соответствии с импортированным файлом
будут обновлены настройки специальных возможностей.
Передача файла настроек специальных возможностей
Файлы с настройками специальных возможностей можно передавать другим пользователям по
электронной почте, Wi-Fi Direct, Bluetooth идр.
На экране приложений выберите пункт
Настройки
→
Специальные возможности
→
Специальные возможности
→
Отправить через
. Затем выберите файлы с настройками
специальных возможностей и выберите пункт
ГОТОВО
. Выберите способ обмена и следуйте
инструкциям на экране для отправки файлов.
167

Приложение
Устранение неполадок
Перед обращением в сервисный центр Samsung попробуйте следующие способы устранения
неполадок. Некоторые неполадки могут не возникать на вашем устройстве.
При включении устройства или во время его использования появляется
запрос на ввод одного из следующих кодов:
•
Пароль: если включена функция блокировки, необходимо ввести пароль устройства.
•
PIN-код: при первом включении устройства или при включенном запросе PIN-кода следует
ввести PIN-код, поставляемый с SIM- или USIM-картой. Эту функцию можно отключить в меню
блокировки SIM-карты.
•
PUK-код: как правило, SIM- или USIM-карта блокируется после нескольких попыток
ввода неправильного PIN-кода. В этом случае следует ввести PUK-код, предоставленный
поставщиком услуг.
•
PIN2-код: при доступе к меню, для которого требуется PIN2-код, введите PIN2-код, который
предоставляется вместе с SIM- или USIM-картой. За дополнительной информацией обратитесь
к поставщику услуг.
На дисплее устройства отображаются сообщения с ошибками сети или
сервиса
•
В некоторых местах сигнал сети настолько слабый, что использование сетевых функций
устройства становится невозможным. Перейдите в место, где сигнал более стабилен. Во время
перемещения могут появляться сообщения об ошибке.
•
Для использования некоторых функций требуется активировать их. За дополнительной
информацией обратитесь к поставщику услуг.
Устройство не включается
Устройство не включится, если аккумулятор полностью разряжен. Перед включением устройства
полностью зарядите аккумулятор.
168

Приложение
Сенсорный экран медленно или неправильно реагирует на касания
•
При установке на сенсорный экран защитной пленки или дополнительных аксессуаров он
может работать некорректно.
•
Сенсорный экран может работать неправильно в следующих ситуациях: на вас надеты
перчатки, вы касаетесь экрана грязными руками, острыми предметами или кончиками
пальцев.
•
Повышенная влажность и попадание жидкости могут стать причиной неправильной работы
сенсорного экрана.
•
Выключите и снова включите устройство, чтобы устранить временные неисправности ПО.
•
Убедитесь, что на устройстве установлена последняя версия ПО.
•
Если сенсорный экран поцарапан или поврежден, обратитесь в сервисный центр Samsung.
Устройство «зависает», или возникают критические ошибки
Если устройство «зависает», необходимо закрыть все приложения или выключить устройство и
снова включить его. Если устройство «зависает» и не реагирует на действия, для его перезагрузки
одновременно нажмите и удерживайте клавиши питания и громкости в течение более чем
7 секунд.
Если неполадка не устранена, выполните сброс настроек устройства. На экране приложений
выберите пункт
Настройки
→
Архивация и сброс
→
Сброс данных
→
СБРОС УСТРОЙСТВА
→
УДАЛИТЬ ВСЕ
. Перед сбросом настроек устройства рекомендуется создать резервную копию всех
важных данных, хранящихся в памяти устройства.
Если неполадка не устранена, обратитесь в сервисный центр Samsung.
Невозможно выполнить или принять вызов
•
Убедитесь, что используется надлежащая сотовая сеть.
•
Проверьте, не включена ли функция запрета вызова для набираемого номера телефона.
•
Проверьте, не включена ли функция запрета вызова для входящего номера телефона.
Собеседники не слышат меня во время разговора
•
Проверьте, не закрыты ли отверстия встроенного микрофона какими-либо посторонними
предметами.
•
Поднесите микрофон ближе ко рту.
•
Если вы используете телефонную гарнитуру, проверьте правильность ее подключения к
устройству.
169

Приложение
Во время вызова звучит эхо
Отрегулируйте громкость устройства с помощью клавиши громкости или перейдите в другое
место.
Часто пропадает сигнал сотовой сети или подключение к Интернету,
либо качество звука становится низким
•
Убедитесь, что область встроенной антенны устройства не закрыта посторонними объектами.
•
В некоторых местах сигнал сети настолько слабый, что использование сетевых функций
устройства становится невозможным. Проблемы с подключением могут возникать из-за
базовой станции поставщика услуг. Перейдите в место, где сигнал более стабилен.
•
При использовании устройства во время движения, службы беспроводной сети могут
отключаться из-за проблем в сети поставщика услуг.
Значок аккумулятора пуст
Аккумулятор разряжен. Зарядите аккумулятор.
Аккумулятор не заряжается (при использовании одобренных зарядных
устройств Samsung)
•
Убедитесь, что зарядное устройство подключено правильно.
•
Обратитесь в сервисный центр Samsung для замены аккумулятора.
Аккумулятор разряжается быстрее, чем обычно
•
Эффективный заряд аккумулятора устройства может снижаться при слишком низкой или
высокой температуре окружающей среды.
•
Аккумулятор разряжается быстрее, когда вы пользуетесь функцией обмена сообщениями или
запускаете некоторые приложения, например игры или веб-браузер.
•
Аккумулятор является расходным материалом, и его эффективный заряд будет со временем
снижаться.
Устройство нагревается
При долговременном использовании приложений, потребляющих большое количество
электроэнергии, устройство может нагреваться. Это нормальное явление, не влияющее на
производительность и срок службы устройства.
170

Приложение
При включении камеры появляются сообщения об ошибке
Для использования камеры в памяти устройства должно быть достаточно свободного места,
а аккумулятор должен быть полностью заряжен. Если при включении камеры появляются
сообщения об ошибке, выполните следующие действия:
•
Зарядите аккумулятор.
•
Освободите место в памяти устройства, скопировав файлы на компьютер или удалив их.
•
Перезагрузите устройство. Если это не поможет устранить проблему с приложением «Камера»,
обратитесь в сервисный центр Samsung.
Качество снимка ниже, чем при предварительном просмотре
•
Качество снимков может различаться в зависимости от окружающих условий и способов
съемки.
•
При фотосъемке в темных местах, ночью или в помещении изображение может быть размыто
или на нем могут появляться шумы.
При попытке открыть мультимедийный файл появляются сообщения об
ошибке
Если вы получаете сообщения об ошибке или на вашем устройстве не воспроизводятся
мультимедийные файлы, попробуйте выполнить следующие действия:
•
Освободите место в памяти устройства, скопировав файлы на компьютер или удалив их.
•
Убедитесь, что музыкальный файл не находится под защитой DRM (Digital Rights Management
— управление цифровым доступом). Если файл под защитой DRM, прослушать его можно
только в том случае, если у вас есть соответствующий ключ или лицензия на воспроизведение.
•
Убедитесь, что форматы файлов поддерживаются устройством. Если такие форматы файлов,
как DivX или AC3, не поддерживаются, установите специальное приложение с их поддержкой.
Для проверки совместимых с вашим устройством форматов файлов перейдите на веб-сайт
www.samsung.com.
•
Устройство способно воспроизводить все снимки и видеозаписи, сделанные с его помощью.
Снимки и видеозаписи, сделанные с помощью других устройств, могут не воспроизводиться.
•
Устройство поддерживает мультимедийные файлы, одобренные поставщиком услуг сети
или поставщиком дополнительных услуг. Некоторое содержимое из Интернета, например
мелодии вызова, видеозаписи или обои, может воспроизводиться некорректно.
171

Приложение
Не удается обнаружить Bluetooth-устройство
•
Убедитесь, что на устройстве включена беспроводная связь Bluetooth.
•
Убедитесь, что связь Bluetooth включена на том устройстве, к которому требуется
подключиться.
•
Убедитесь, что Bluetooth-устройства находятся в пределах максимальной зоны действия
Bluetooth (10 м).
Если это не поможет устранить проблему, обратитесь в сервисный центр Samsung.
Не удается подключить устройство к компьютеру
•
Убедитесь, что используемый кабель USB совместим с устройством.
•
Убедитесь, что на компьютере установлен необходимый драйвер и его обновления.
•
Если используется ОС Windows XP, убедитесь, что на компьютере установлен пакет
обновления Service Pack 3 или более поздней версии.
Устройство не может определить мое текущее местонахождение
В некоторых местах, например в помещении, на пути сигнала GPS могут возникать помехи. В таких
ситуациях для определения вашего местонахождения используйте сеть Wi-Fi или мобильную сеть.
Хранившиеся на устройстве данные утеряны
Регулярно делайте резервные копии всех важных данных, хранящихся в памяти устройства. В
противном случае восстановить потерянные или поврежденные данные будет невозможно.
Компания Samsung не несет ответственности за потерю данных, хранящихся в памяти устройства.
Вокруг внешней части корпуса устройства есть небольшой люфт
•
Этот люфт неизбежно появляется при производстве корпуса и может приводить к небольшой
вибрации или движению частей устройства.
•
Со временем из-за трения между частями люфт может увеличиться.
172
Авторские права
© Samsung Electronics, 2015.
Данное руководство защищено международными законами об авторских правах.
Запрещается воспроизводить, распространять, переводить или передавать какие-либо части
данного руководства в любой форме и любым способом, электронным или механическим, включая
фотокопирование, запись и хранение в любой системе хранения и поиска информации, без
предварительного письменного разрешения компании Samsung Electronics.
Товарные знаки
•
SAMSUNG и логотип SAMSUNG являются зарегистрированными товарными знаками компании
Samsung Electronics.
•
Bluetooth
является зарегистрированным товарным знаком Bluetooth SIG, Inc. во всем мире.
®
•
Wi-Fi
, Wi-Fi Protected Setup
, Wi-Fi Direct
, Wi-Fi CERTIFIED
и логотип Wi-Fi являются
®
™
™
™
зарегистрированными товарными знаками компании Wi-Fi Alliance.
•
Остальные авторские права и товарные знаки являются собственностью их владельцев.



