Samsung Galaxy S4 mini GT-I9192 Red: Служебные программы
Служебные программы: Samsung Galaxy S4 mini GT-I9192 Red
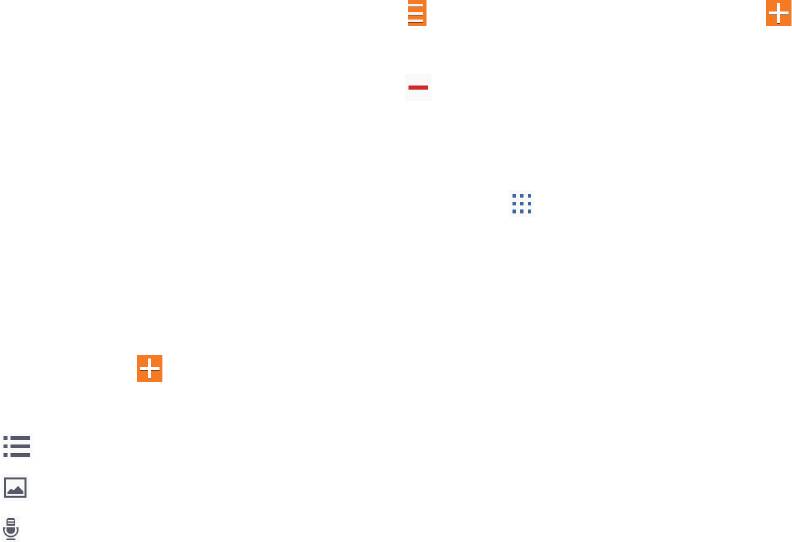
Служебные программы
Заметки
С помощью этого приложения можно записывать важную информацию, сохранять ее и
просматривать позже.
Выберите пункт
Заметки
на экране приложений.
Добавление категорий и управление ими
Здесь вы можете добавить категории для удобства сортировки заметок и управления ими.
Чтобы добавить категорию, нажмите кнопку
→
Управление категориями
→
, введите
название категории и выберите пункт
ОК
.
Чтобы удалить категорию, коснитесь значка
рядом с категорией.
Чтобы переименовать категорию, нажмите и удерживайте название категории, введите новое
название и выберите пункт
ОК
.
Чтобы изменить порядок категорий, коснитесь значка
рядом с категорией и перетащите его
вверх или вниз в другое место.
Создание заметок
Коснитесь значка в списке заметок и создайте заметку. При создании заметки вы можете
воспользоваться следующими возможностями:
•
: создать или присвоить категорию.
•
: вставить изображение.
•
: создать голосовую запись в заметке.
Чтобы сохранить заметку, выберите пункт
Сохранить
.
Чтобы отредактировать заметку, коснитесь заметки, а затем коснитесь содержимого заметки.
79
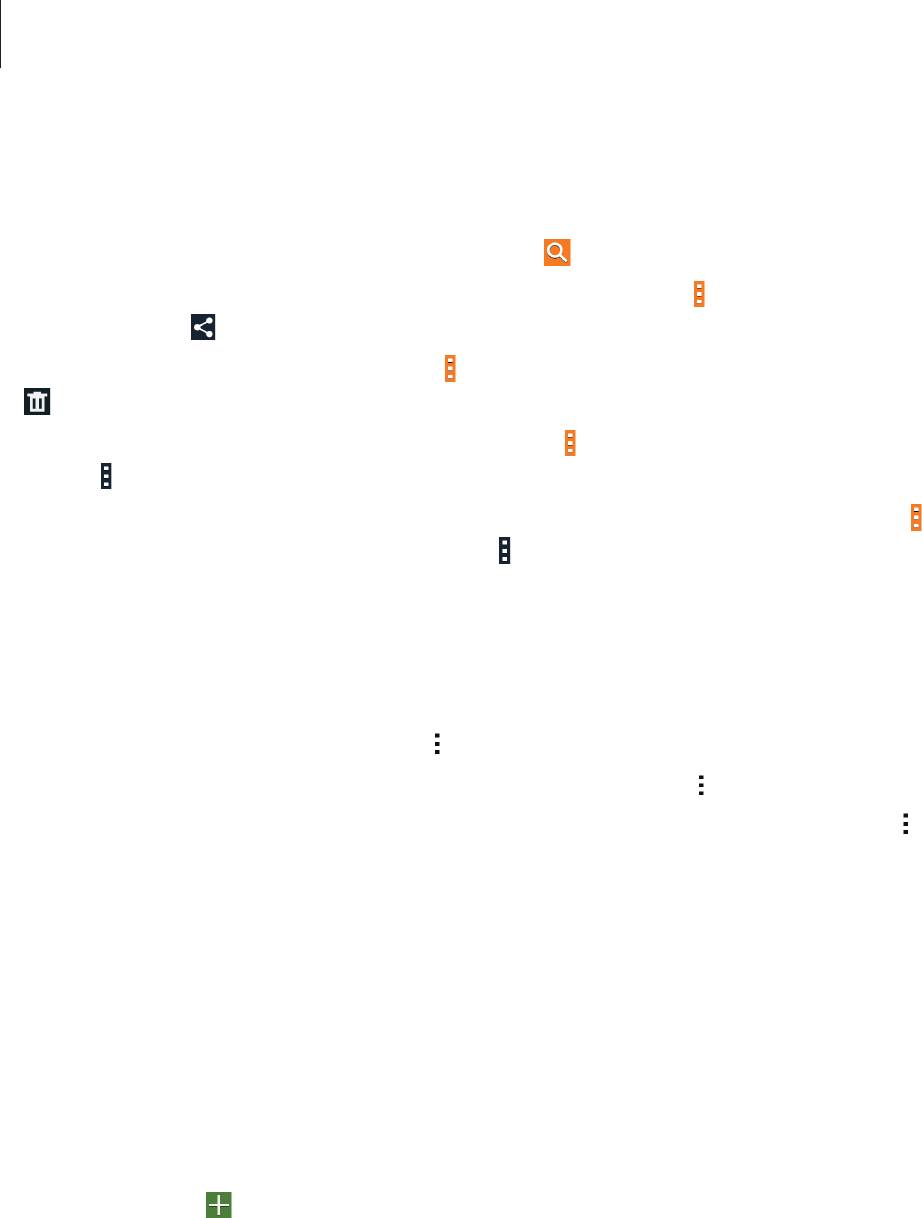
Служебные программы
Работа с заметками
Воспользуйтесь прокруткой вверх/вниз, чтобы пролистать пиктограммы заметок.
Чтобы выполнить поиск заметки, коснитесь значка
.
Чтобы отправить заметку другим пользователям, нажмите значок
→
Выбрать
, укажите заметку и
нажмите значок .
Чтобы удалить заметку, коснитесь значка
→
Выбрать
, укажите нужные заметки и нажмите значок
.
Чтобы изменить категорию заметки, нажмите кнопку
→
Выбрать
, выберите заметки, нажмите
кнопку
→
Переместить
и выберите категорию.
Чтобы распечатать заметку при подключении устройства к принтеру, коснитесь значка
→
Выбрать
, выберите заметку и нажмите кнопку
→
Печать
. Некоторые принтеры могут быть
несовместимы с вашим устройством.
Просмотр заметок
Коснитесь эскиза заметки, чтобы открыть ее.
Чтобы удалить заметку, нажмите значок
→
Удалить
.
Чтобы отправить заметку другим пользователям, нажмите кнопку
→
Отправить через
.
Чтобы распечатать заметку при подключении устройства к принтеру, нажмите кнопку
→
Печать
.
Некоторые принтеры могут быть несовместимы с вашим устройством.
S Planner
Воспользуйтесь этим приложением для управления событиями и задачами.
Выберите пункт
S Planner
на экране приложений.
Создание событий или задач
Коснитесь значка и выполните одно из следующих действий:
•
Добавить событие
: создание события с интервалом повтора по желанию.
•
Добавить задачу
: создание задачи с приоритетом по желанию.
80
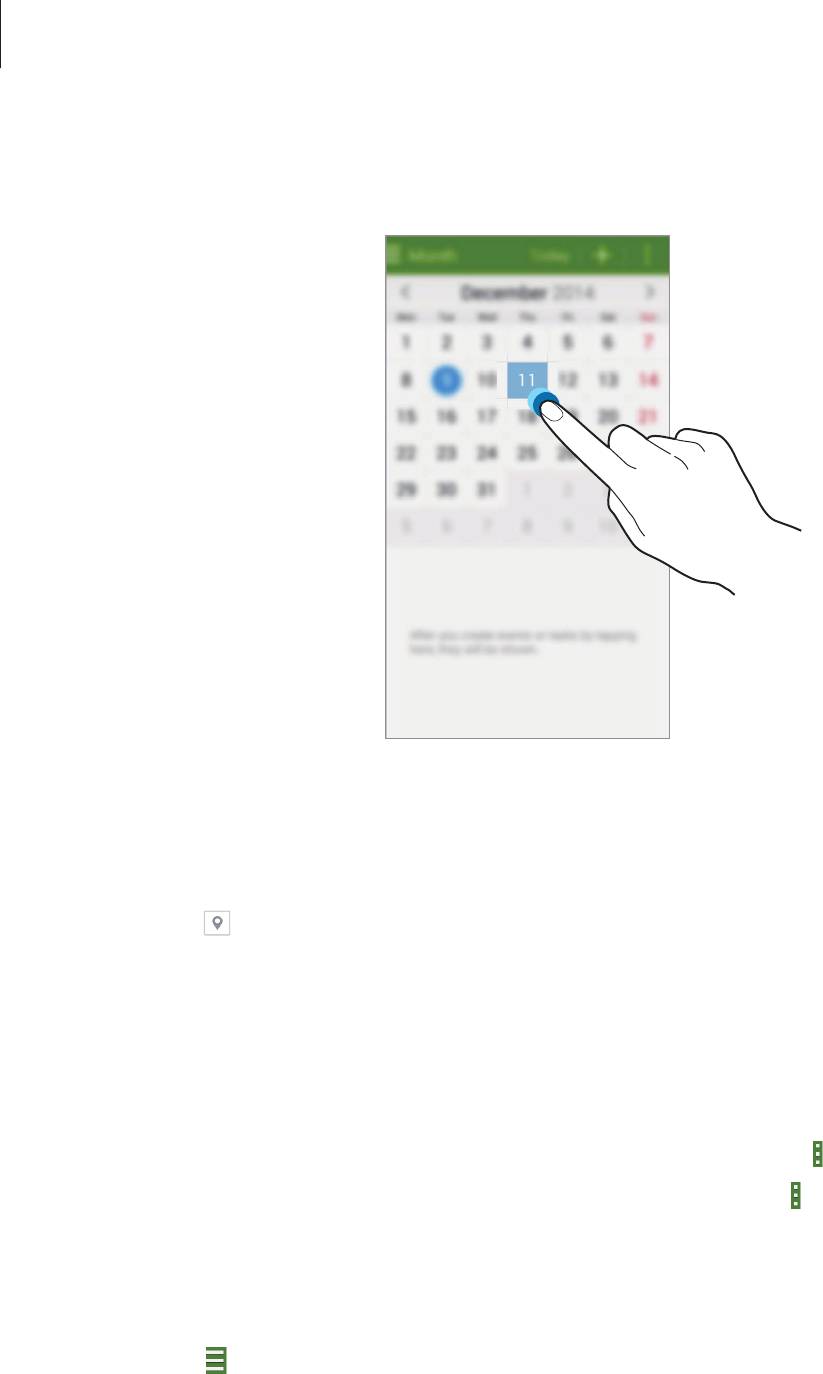
Служебные программы
Для более быстрого создания события или задачи коснитесь даты, чтобы выбрать ее, затем
коснитесь даты еще раз.
Введите заголовок и укажите календарь для использования или синхронизации. Затем выберите
пункт
Просмотреть другие параметры
для добавления дополнительных сведений, таких как
частота повторов события или наличие предварительного уведомления.
Вложите карту с указанием места проведения события. Введите расположение в поле
Место
,
коснитесь значка рядом с полем и укажите точное расположение, коснувшись и удерживая
появившуюся карту.
Синхронизация с сервисом Google Calendar
На экране приложений выберите пункт
Настройки
→
Учетные записи
→
в разделе
УЧЕТНЫЕ ЗАПИСИ
→
учетная запись Google
→
Календарь
. Для обновления с помощью
синхронизации вручную на экране приложений выберите пункт
S Planner
→
→
Синхронизация
.
Для просмотра синхронизированного события или задач коснитесь значка
→
Календари
и
установите флажок рядом с календарями для просмотра.
Изменение вида календаря
Коснитесь значка и выберите один из видов календаря, например просмотр по годам, месяцам,
неделям и т. д.
81
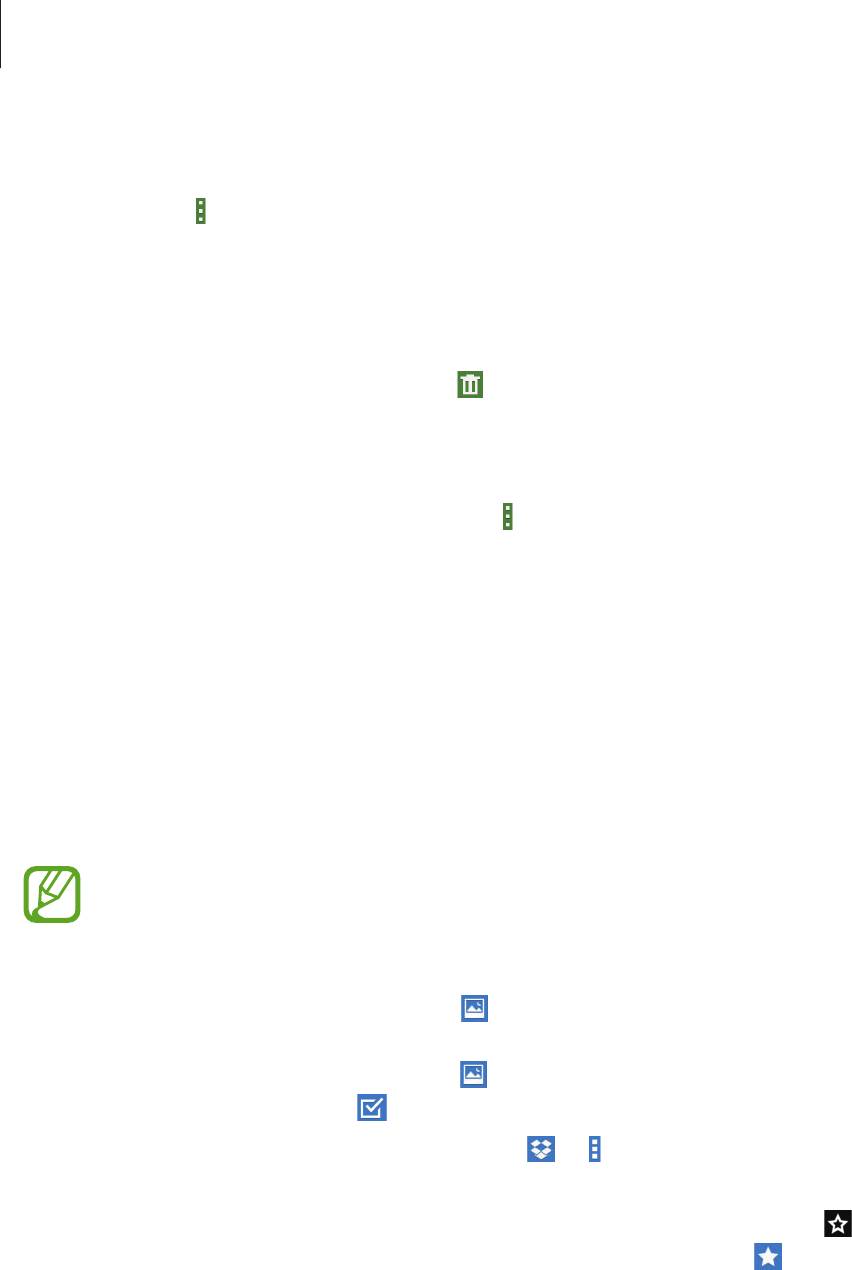
Служебные программы
Поиск событий или задач
Нажмите кнопку
→
Поиск
и введите ключевое слово.
Чтобы просмотреть сегодняшние события или задачи, выберите пункт
Сегодня
вверху экрана.
Удаление событий или задач
Выберите событие или задачу и коснитесь .
Совместное использование событий или задач
Выберите событие или задачу, нажмите значок
→
Отправить через
и укажите способ обмена.
Dropbox
Этот сервис позволяет сохранять файлы и обмениваться ими с другими пользователями с
помощью облачного хранилища данных Dropbox. При сохранении файлов в Dropbox ваше
устройство производит автоматическую синхронизацию данных с веб-сервером и другими
компьютерами, на которых установлен сервис Dropbox.
Выберите пункт
Dropbox
на экране приложений.
Доступность этого приложения зависит от региона и поставщика услуг.
Войдите в вашу учетную запись Dropbox. Если у вас еще нет учетной записи Dropbox, создайте ее.
После активации Dropbox, выберите пункт
→
Вкл. загрузку с камеры
, чтобы загрузить фото и
видео с камеры вашего устройства на сервис Dropbox автоматически. Для просмотра загруженных
снимков и видеозаписей коснитесь значка . Чтобы обменяться файлами, удалить их или создать
из них альбом, коснитесь значка и выберите нужные файлы.
Для загрузки файлов в Dropbox коснитесь значка
→
→
Загрузить сюда
→
Фото или видео
или
Другие файлы
. Выберите файл в Dropbox, чтобы открыть его.
Для добавления изображения или видеозаписи в избранное коснитесь значка
при их
просмотре. Чтобы открыть файл в списке избранного, коснитесь значка .
82

Служебные программы
Облачное хранилище
Эта функция позволяет синхронизировать файлы и архивировать данные приложений в Dropbox
или с помощью учетной записи Samsung.
На экране приложений выберите пункт
Настройки
→
Облачное хранилище
.
Доступность этой функции зависит от региона или поставщика услуг.
Синхронизация с учетной записью Samsung
Для синхронизации файлов коснитесь значка учетной записи Samsung или выберите пункт
Настройки синхронизации
.
Резервное копирование и восстановление данных
Для архивации или восстановления данных с помощью учетной записи Samsung выберите пункт
Архивировать
или
Восстановить
.
Синхронизация с Dropbox
Выберите пункт
Связать учетную запись Dropbox
и войдите в учетную запись Dropbox. Для
завершения настройки следуйте инструкциям на экране.
После входа с учетной записью выберите пункт
Разрешить
, и устройство выполнит
автоматическую синхронизацию файлов с Dropbox при наличии в них изменений.
Диск
Используйте это приложение для создания и редактирования документов и передачи их другим
людям с помощью сервиса Google Drive. При создании документов или сохранении файлов в
Google Drive ваше устройство производит автоматическую синхронизацию данных с веб-сервером
и другими компьютерами, на которых установлен сервис Google Drive. Получите доступ к вашим
файлам, не передавая и не скачивая их.
Выберите пункт
Диск
на экране приложений.
Доступность этого приложения зависит от региона и поставщика услуг.
83
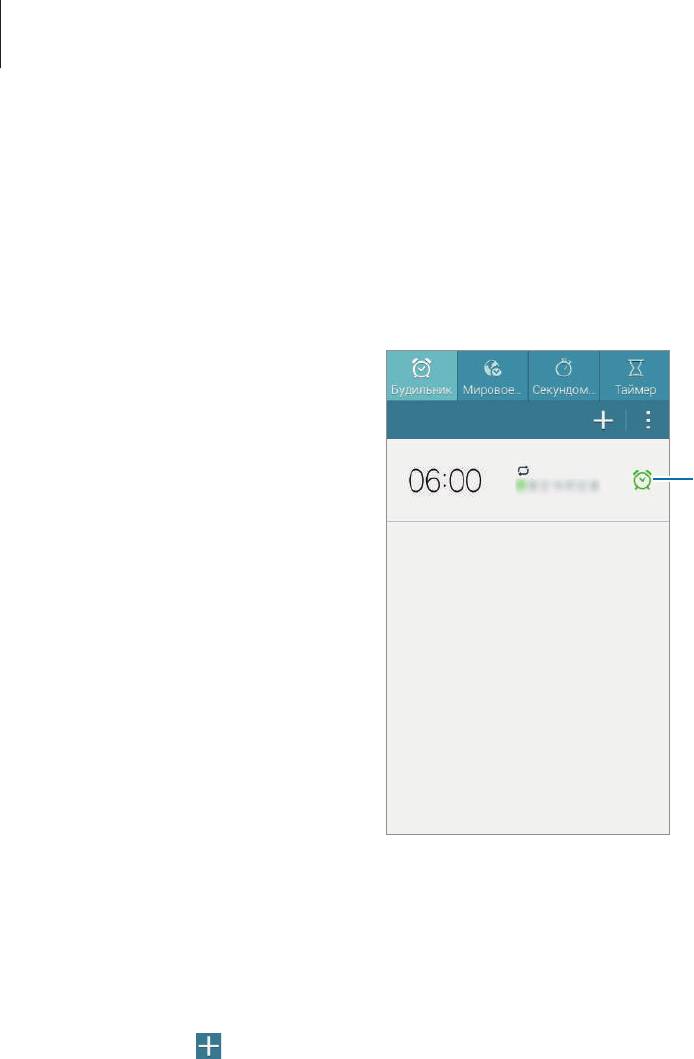
Служебные программы
Часы
Воспользуйтесь этим приложением для установки сигналов будильника, проверки времени в
различных крупных городах мира, измерения длительности события или установки таймера.
Выберите пункт
Часы
на экране приложений.
Включение или выключение
данного сигнала.
Будильник
Установка сигналов
Нажмите кнопку , установите время срабатывания сигнала, укажите дни для повтора сигнала и
выберите пункт
Сохранить
.
•
Пауза
: задание интервала и количества повторов сигнала после текущего момента.
•
Интеллектуальный сигнал
: задание времени срабатывания сигнала до текущего момента.
84
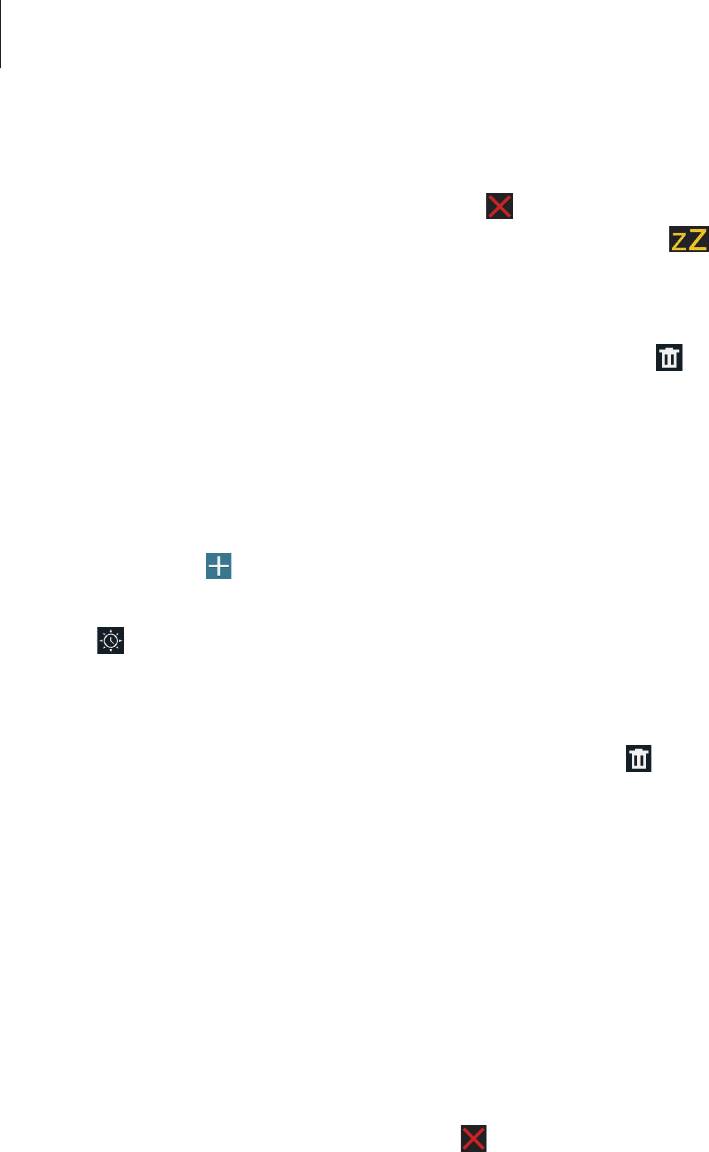
Служебные программы
Выключение сигнала
Чтобы выключить сигнал, перетащите значок за пределы большого круга. Чтобы повторить
сигнал после указанного периода времени, перетащите значок за пределы большого круга.
Удаление сигнала
Коснитесь сигнала и удерживайте его, затем коснитесь значка .
Мировое время
Установка часов
Коснитесь значка и введите название города или выберите город из списка.
Чтобы включить переход на летнее время, коснитесь часов и удерживайте их, а затем коснитесь
значка
.
Удаление часов
Коснитесь часов и удерживайте их, затем коснитесь значка .
Секундомер
Выберите пункт
Старт
, чтобы начать отсчет времени. Выберите пункт
Интервал
, чтобы сохранить
промежуточный результат.
Выберите пункт
Сброс
, чтобы сбросить промежуточные результаты.
Таймер
Задайте длительность и выберите пункт
Старт
.
По истечении времени перетащите значок
за пределы большого круга.
85
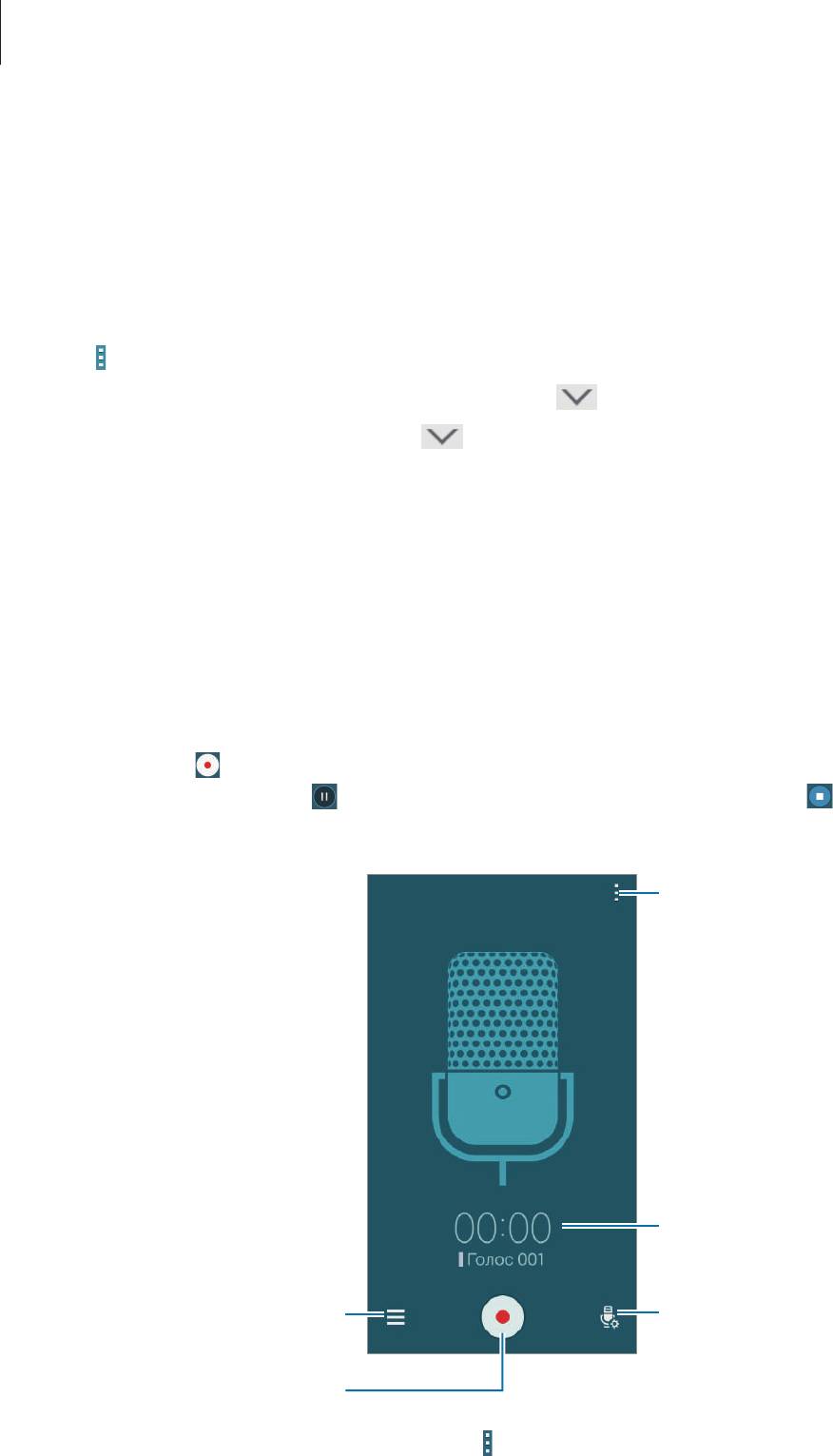
Служебные программы
Калькулятор
Воспользуйтесь этим приложением для простых и сложных расчетов.
Выберите пункт
Калькулятор
на экране приложений.
Поверните устройство по часовой стрелке, чтобы установить альбомный режим отображения и
воспользоваться инженерным калькулятором. Если функция
Поворот экрана
отключена, нажмите
кнопку
→
Инженерный калькулятор
.
Для просмотра журнала вычислений коснитесь значка
, чтобы скрыть клавиатуру.
Чтобы очистить журнал, нажмите кнопку
→
Очистить журнал
.
Диктофон
Воспользуйтесь этим приложением для записи и прослушивания голосовых заметок.
Выберите пункт
Диктофон
на экране приложений.
Запись голосовых заметок
Коснитесь значка , чтобы начать запись. Произнесите заметку в микрофон в нижней части
устройства. Коснитесь значка , чтобы приостановить запись. Коснитесь значка , чтобы
завершить запись.
Доступ к дополнительным
параметрам.
Время записи
Вывод списка голосовых заметок.
Изменение качества записи.
Начало записи.
Чтобы удалить фоновый шум, коснитесь значка
→
Настройки
→
Устранение шумов
.
86
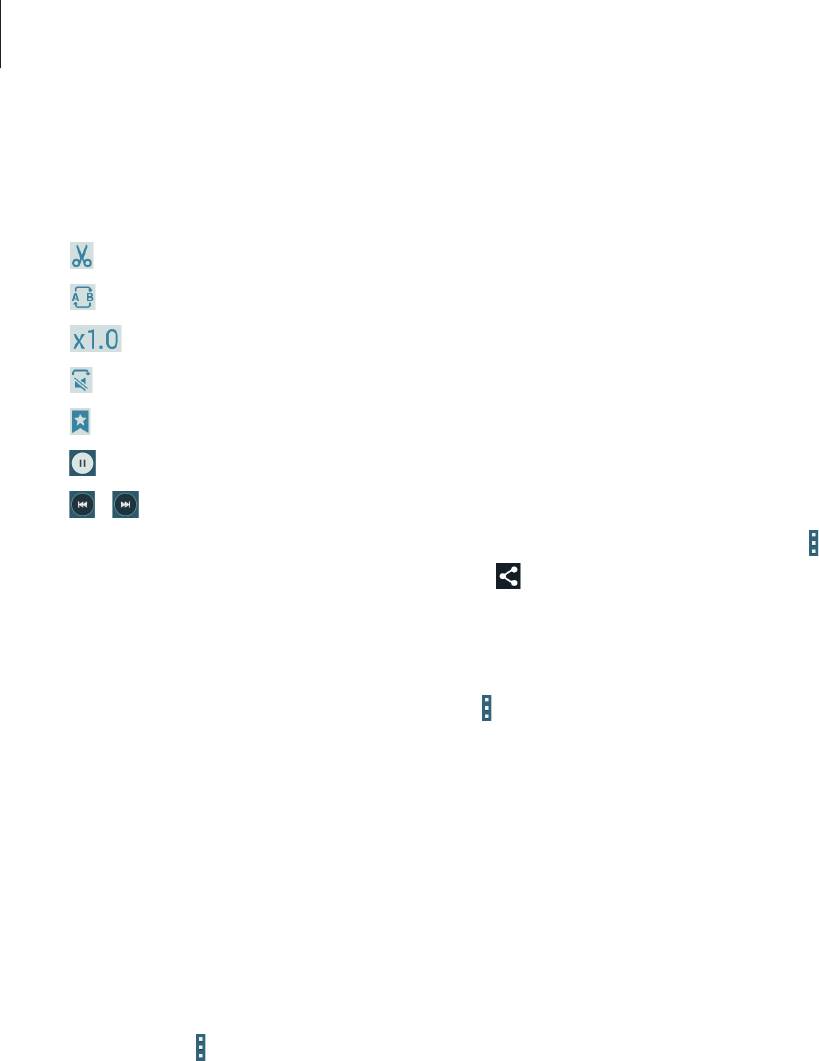
Служебные программы
Прослушивание голосовых заметок
Выберите голосовую заметку для прослушивания.
•
: обрезка голосовой заметки.
•
: выбор фрагмента записи для закольцованного воспроизведения.
•
: регулировка скорости воспроизведения.
•
: пропуск фрагмента голосовой заметки без звука.
•
: вставка закладок в голосовую заметку.
•
: приостановка прослушивания.
•
/ : переход к следующей или предыдущей голосовой заметке.
Чтобы отправить голосовую заметку другим пользователям, нажмите кнопку
→
Выбрать
,
выберите голосовую заметку, нажмите кнопку , а затем укажите способ обмена.
Управление голосовыми заметками
В списке голосовых заметок нажмите кнопку и выберите одну из следующих возможностей:
•
Выбрать
: выбор голосовых заметок, параметры которых требуется изменить.
•
Сортировка
: сортировка заметок по дате, названию или категории.
•
Фильтр по категории
: просмотр заметок по категориям.
•
Изменить категории
: добавление, удаление и переименование категорий.
•
Настройки
: изменение настроек диктофона.
Сохранение файлов с контекстными метками
Нажмите кнопку
→
Настройки
→
Контекстное имя файла
.
87
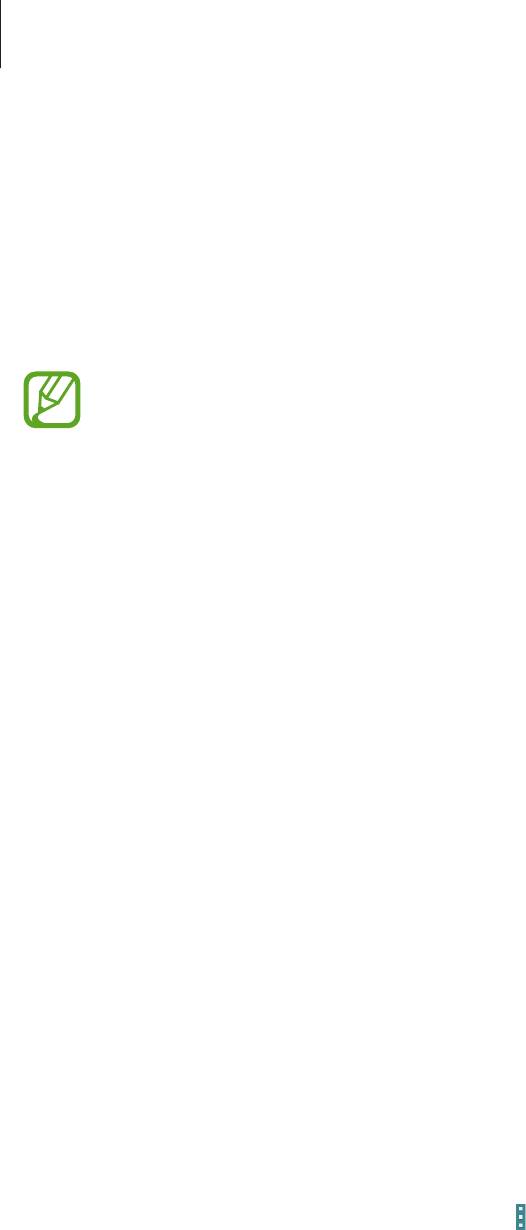
Служебные программы
S Voice
Воспользуйтесь этим приложением для управления устройством с помощью голоса при наборе
номеров, отправке сообщений, создании заметок и выполнении других действий.
Выберите пункт
S Voice
на экране приложений. Можно также два раза нажать кнопку возврата на
главный экран.
•
Доступность этого приложения зависит от региона и поставщика услуг.
•
Приложение не поддерживается для некоторых языков.
Ниже приведен ряд примеров голосовых команд:
•
Играть музыку
•
Открыть калькулятор
•
Позвонить Лилии на мобильный
•
Позвонить Лилии на работу
•
Проверить расписание
Советы для более качественного распознавания голоса
•
Произносите слова четко.
•
Произносите слова в тихом месте.
•
Не пользуйтесь оскорбительными словами или сленгом.
•
Не говорите с местным акцентом и не употребляйте диалектные слова.
В зависимости от окружающей обстановки и способа произнесения устройство может не
распознавать команды или распознавать их неправильно.
Включение устройства с помощью голоса
Если экран устройства выключен, можно запустить приложение S Voice с помощью голосовой
команды. Произнесите команду «Привет, Galaxy», чтобы запустить S Voice.
Для активации данной функции выберите пункт
→
Настройки
→
Включение голосом
, а затем
перетащите переключатель
Включение голосом
вправо.
88
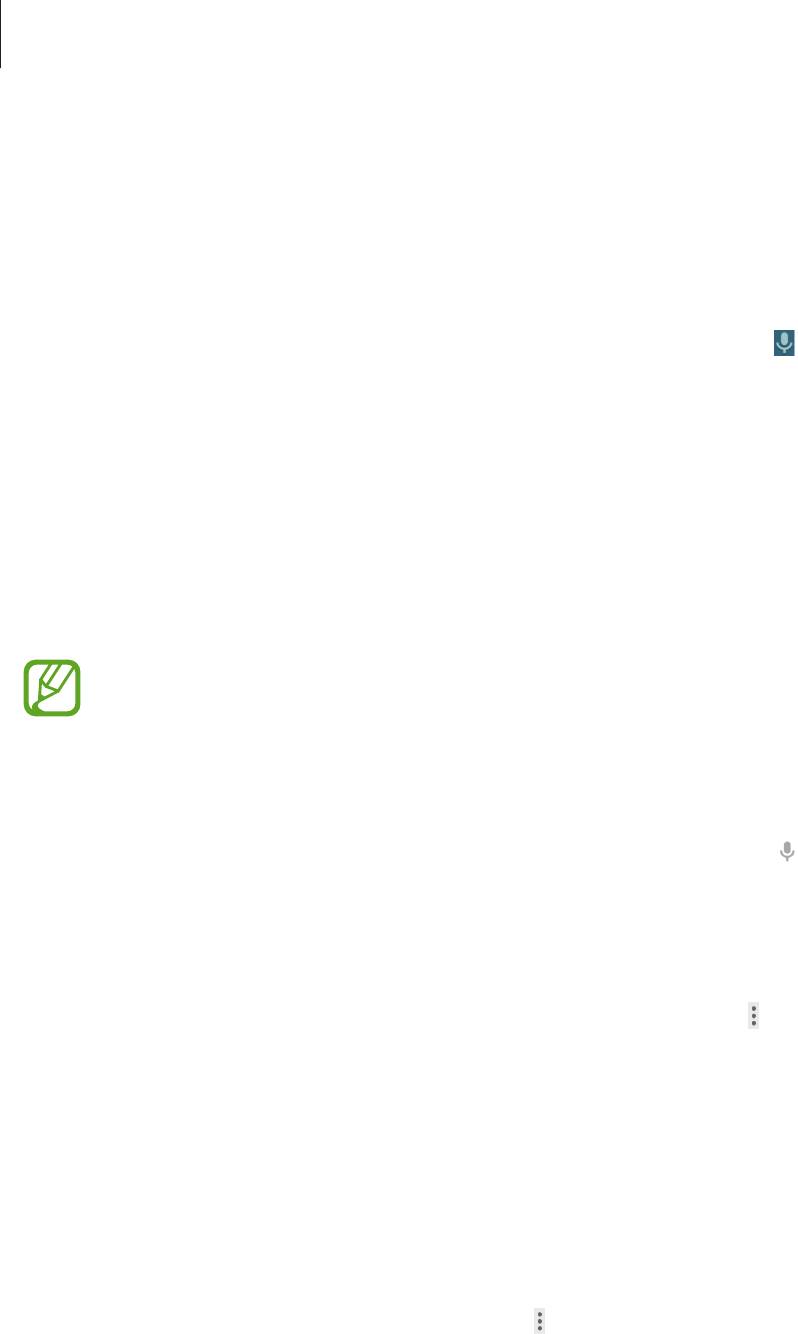
Служебные программы
S Finder
С помощью этого приложения можно находить на устройстве различные объекты, в том числе
сообщения электронной почты, документы, изображения, музыкальные файлы, приложения идр.
Откройте панель уведомлений и выберите пункт
S Finder
.
Коснитесь поля поиска и введите критерии поиска. Или коснитесь значка
и произнесите
ключевое слово для поиска.
Воспользуйтесь этим приложением для поиска содержимого не только в Интернете, но и в
приложениях на устройстве.
Выберите пункт
на экране приложений.
Доступность этого приложения зависит от региона и поставщика услуг.
Поиск в памяти устройства
Коснитесь поля поиска и введите ключевое слово. Либо коснитесь значка и произнесите
ключевое слово.
Масштабы поиска
Чтобы выбрать приложения для поиска содержимого, нажмите кнопку
→
Настройки
→
Голосовой поиск
и установите флажки рядом с элементами, которые требуется искать.
Google Now
Запуск поиска Google для просмотра карточек Google Now, отображающих текущую погоду,
информацию об общественном транспорте, сведения о ваших встречах и другие сведения,
которые могут быть вам интересны.
При первом запуске поиска Google потребуется зарегистрироваться в Google Now. Чтобы
изменить настройки Google Now, нажмите значок
→
Настройки
, а затем перетащите
переключатель
Google Now
влево или вправо.
89
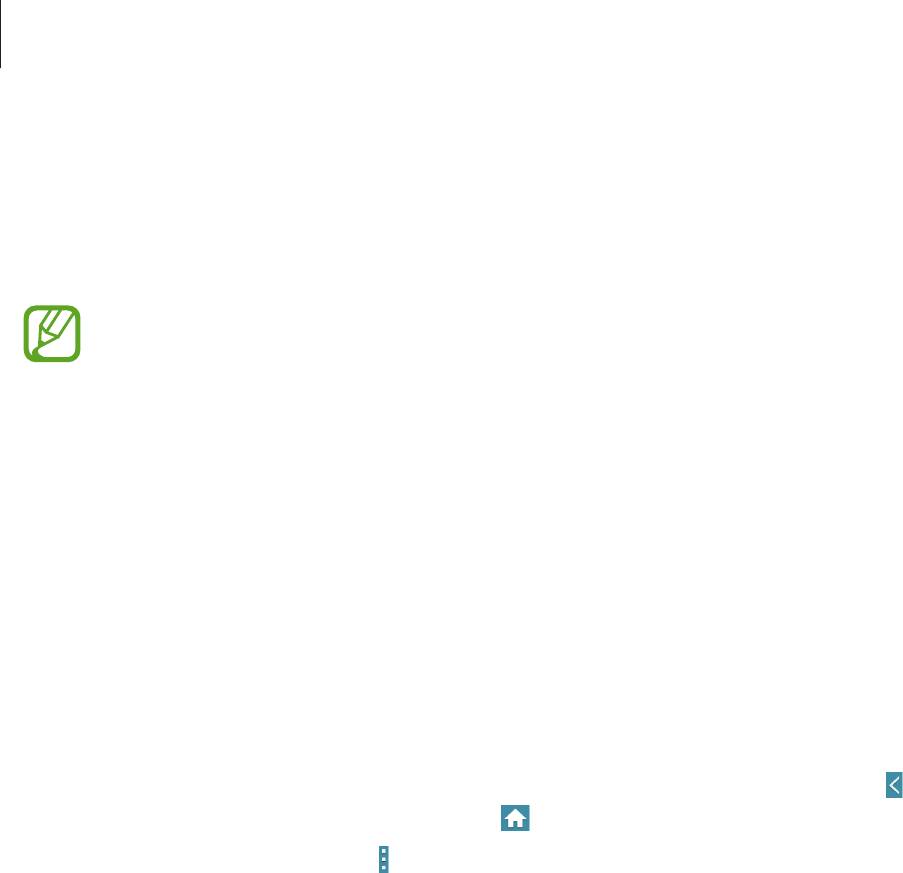
Служебные программы
Голосовой поиск
Эта функция позволяет выполнять голосовой поиск по веб-страницам.
Выберите пункт
Голосовой поиск
на экране приложений.
Доступность этого приложения зависит от региона и поставщика услуг.
При отображении на экране сообщения
Говорите
произнесите ключевое слово или фразу.
Мои файлы
Воспользуйтесь этим приложением для доступа ко всем файлам в памяти устройства, таким как
изображения, видеозаписи, песни и клипы на песни.
Выберите пункт
Мои файлы
на экране приложений.
Просмотр файлов
Выберите папку, чтобы открыть ее. Для возврата в корневую папку коснитесь значка . Для
возврата в корневой каталог коснитесь значка .
Находясь в папке, нажмите кнопку
и выполните одно из следующих действий:
•
Выбрать
: выбор файлов или папок.
•
Удалить
: удаление файлов или папок.
•
Создать папку
: создание папки.
•
Вид
: изменение вида файлов и папок.
•
Сортировка
: сортировка файлов и папок.
•
Добавить ярлык
: добавление ярлыка папки в область ярлыков.
•
Настройки
: изменение параметров диспетчера файлов.
90
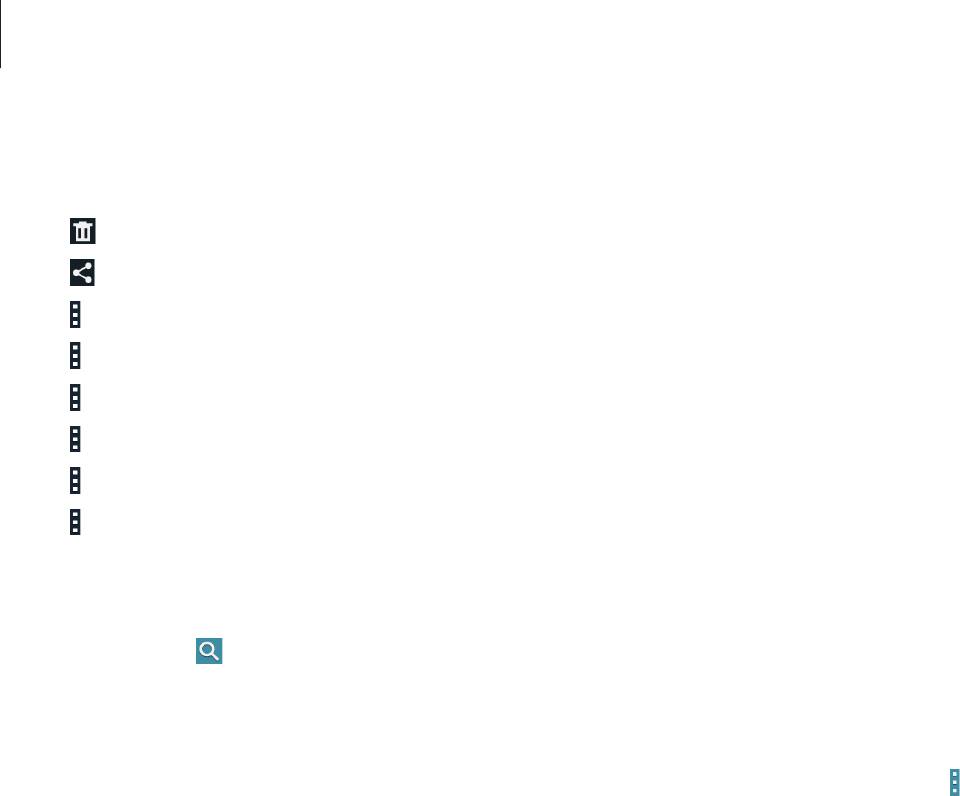
Служебные программы
Установите флажок рядом с нужным файлом или папкой, затем воспользуйтесь одной из
следующих функций:
•
: удаление файлов или папок.
•
: отправка файлов другим пользователям или предоставление общего доступа к файлам.
•
→
Переместить
: перемещение файлов и папок в другую папку.
•
→
Копировать
: копирование файлов и папок в другую папку.
•
→
Переименовать
: переименование файла или папки.
•
→
Добавить ярлык
: добавление ярлыка папки в зону ярлыков или на главный экран.
•
→
Сжать
: сжатие файлов и папок в ZIP-архив.
•
→
Свойства
: просмотр сведений о файле или папке.
Поиск файлов
Нажмите кнопку и введите критерий поиска.
Добавление ярлыков папок
Добавление в корневой каталог ярлыков для часто используемых папок. Коснитесь значка
→
Добавить ярлык
, выберите папку и выберите пункт
Готово
.
91


