Samsung Galaxy S4 Mini GT-I9195 Black Edition: Служебные программы
Служебные программы: Samsung Galaxy S4 Mini GT-I9195 Black Edition
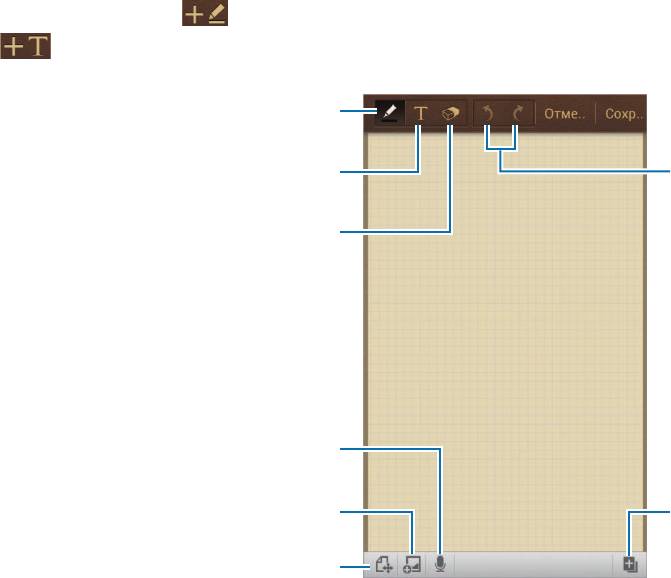
Служебные программы
S Memo
Это приложение позволяет создавать заметки с помощью изображений и голосовых записей.
Выберите пункт
S Memo
на экране приложений.
Создание заметок
С помощью приложения S Memo можно создавать заметки с разнообразным содержимым,
добавляя в них эскизы, изображения или голосовые заметки.
Коснитесь значка
, чтобы написать или нарисовать на экране от руки, либо коснитесь значка
, чтобы ввести текст с помощью клавиатуры.
Создание кратких комментариев и
заметок.
Создание заметки.
Отмена и повтор последнего
действия.
Удаление заметки.
Создание голосовой записи для
вставки.
Вставка файла мультимедиа.
Добавление страницы к текущей
заметке.
Переход в режим просмотра.
90
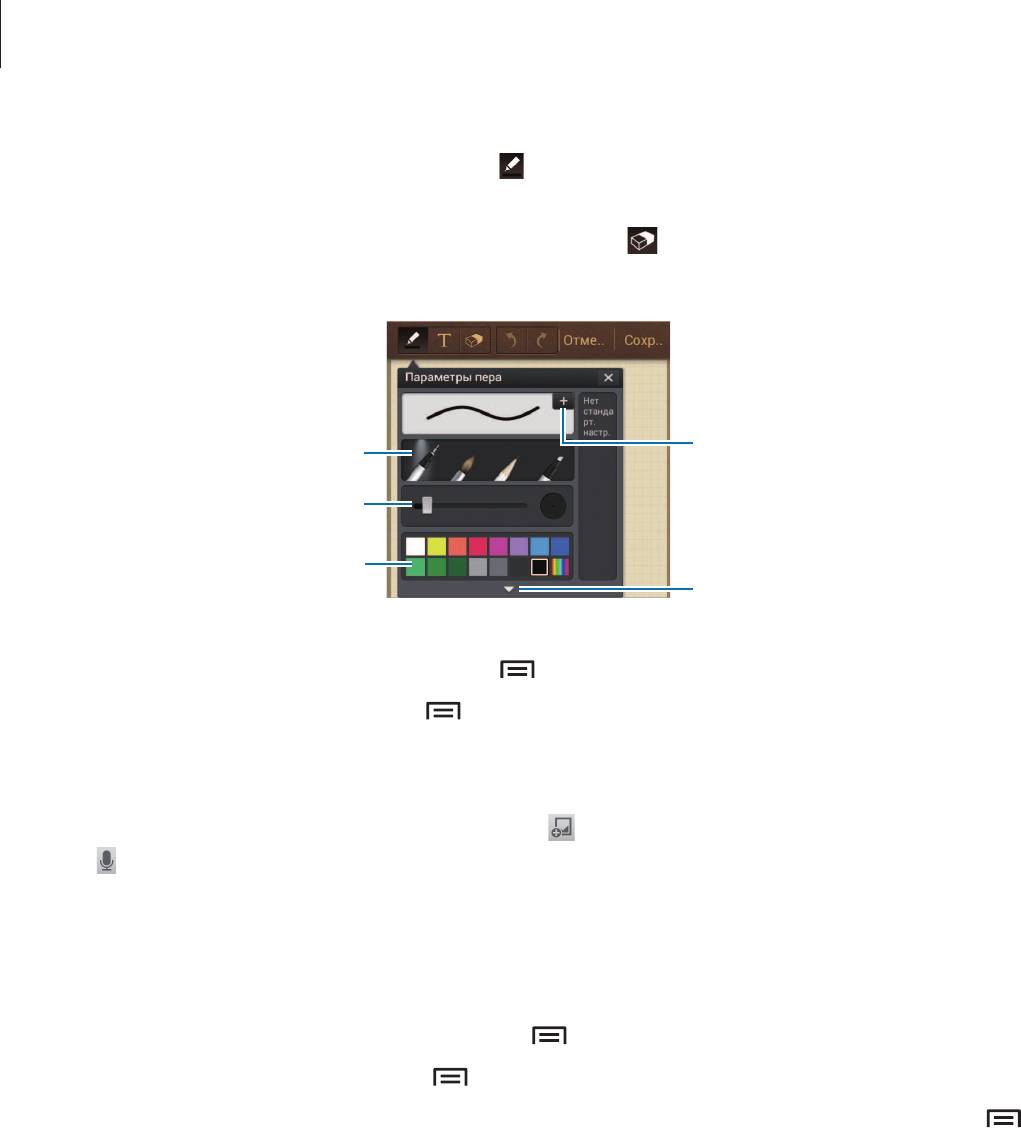
Служебные программы
При создании заметки снова коснитесь значка для изменения типа ручки, толщины линии и
цвета пера.
При стирании рукописной заметки снова коснитесь значка
для изменения размера ластика или
полного стирания заметки.
Сохранение текущей настройки в
Изменение типа ручки.
качестве профиля пера.
Изменение толщины линии.
Изменение цвета ручки.
Отображение дополнительных
цветов.
Для изменения фона бумаги коснитесь кнопки
→
Изменить фон
.
Для добавления меток нажмите кнопку
→
Добавить метку
.
Вставка файлов мультимедиа и голосовых записей
Для вставки файлов мультимедиа коснитесь значка
. Для вставки голосовых записей коснитесь
значка
.
Работа с заметками
Воспользуйтесь прокруткой вверх/вниз, чтобы пролистать пиктограммы заметок.
Чтобы выполнить поиск заметки, нажмите кнопку
→
Поиск
.
Чтобы удалить заметку, нажмите кнопку
→
Удалить
.
Чтобы отсортировать заметки по дате, названию, тегу или другому параметру, нажмите кнопку
→
Сортировка
.
91
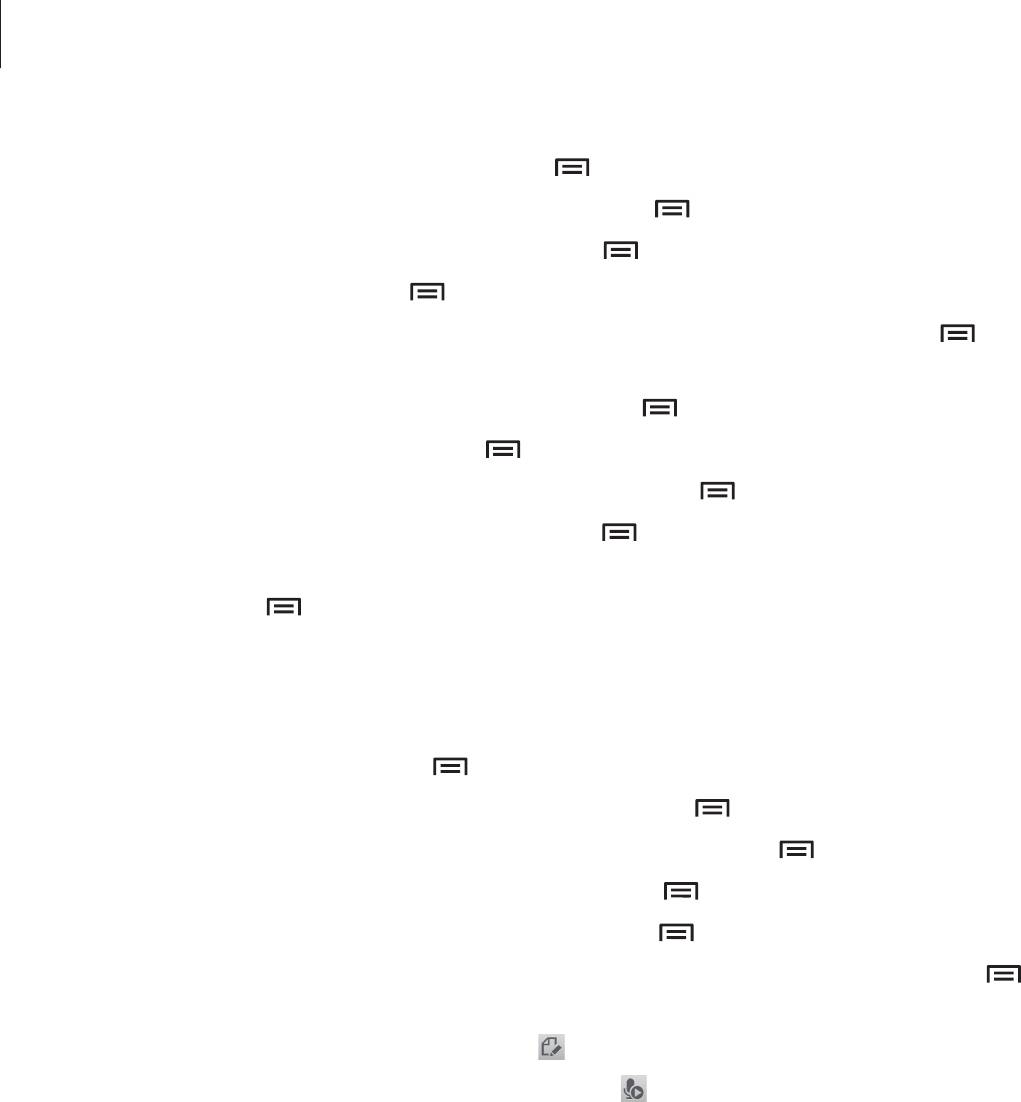
Служебные программы
Чтобы изменить режим просмотра, нажмите кнопку
→
Список
.
Чтобы создать заметку путем импорта файла, нажмите кнопку
→
Импорт
.
Для экспорта заметок в другом формате нажмите кнопку
→
Экспорт
.
Чтобы создать папку, нажмите кнопку
→
Создать папку
.
Чтобы изменить порядок расположения заметок, нажмите кнопку меню и выберите пункт
→
Изменить порядок
.
Чтобы переместить заметки в другую папку, нажмите кнопку
→
Переместить
.
Чтобы скопировать заметки, нажмите кнопку
→
Копировать
.
Чтобы изменить параметры приложения S Memo, нажмите кнопку
→
Настройки
.
Чтобы просмотреть справку по S Memo, нажмите кнопку
→
Справка
.
Чтобы заархивировать заметки на USB-накопитель или восстановить их с него, нажмите кнопку
меню и выберите пункт
→
Резервное копирование и восстановление
.
Просмотр заметок
Коснитесь эскиза заметки, чтобы открыть ее.
Чтобы удалить заметку, нажмите кнопку
→
Удалить
.
Чтобы отправить заметку другим пользователям, нажмите кнопку
→
Отправить через
.
Чтобы сохранить заметку как файл изображения или PDF, нажмите кнопку
→
Экспорт
.
Чтобы добавить заметку в список избранного, нажмите кнопку
→
Добавить в Избранное
.
Чтобы сохранить заметку в качестве события, нажмите кнопку
→
Создать событие
.
Чтобы установить заметку в качестве виджета или обоев для главного экрана, нажмите кнопку
→
Установить как
.
Чтобы отредактировать заметку, коснитесь значка
.
Чтобы воспроизвести голосовую запись, коснитесь значка
.
92
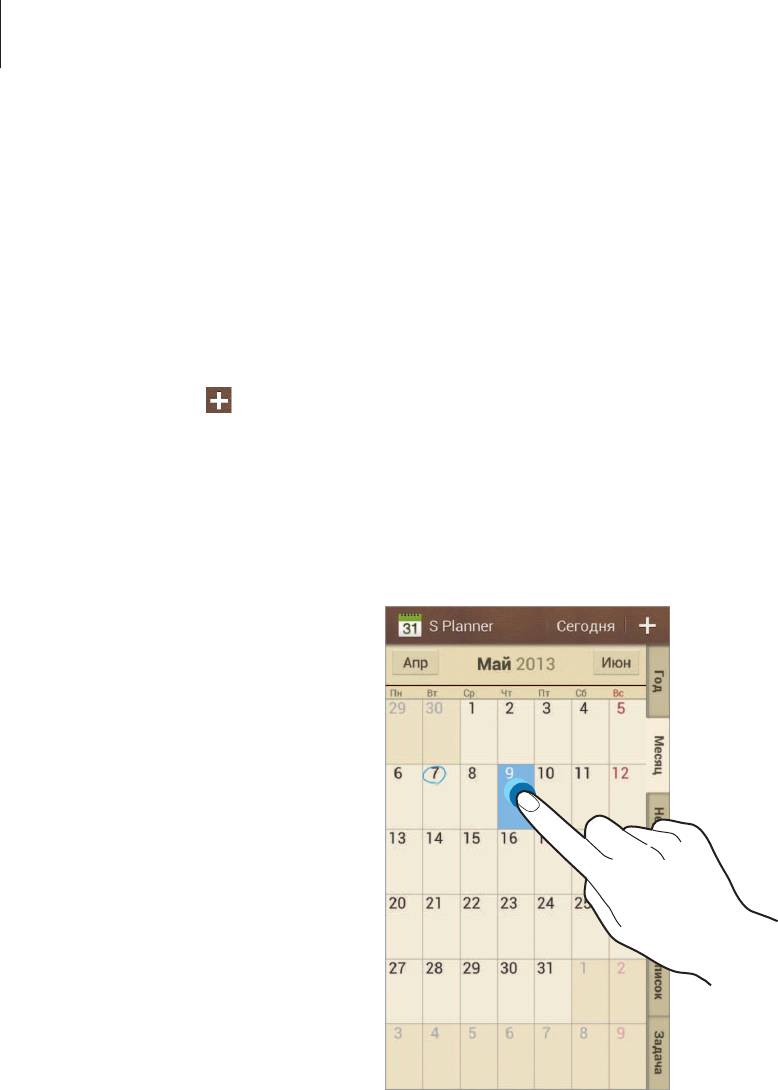
Служебные программы
S Planner
Воспользуйтесь этим приложением для управления событиями и задачами.
Выберите пункт
S Planner
на экране приложений.
Создание событий или задач
Коснитесь значка и выполните одно из следующих действий:
•
Добавить событие
: создание события с интервалом повтора по желанию.
•
Добавить задачу
: создание задачи с приоритетом по желанию.
Для более быстрого создания события или задачи коснитесь даты, чтобы выбрать ее, затем
коснитесь даты еще раз.
Введите заголовок и укажите календарь для использования или синхронизации. Затем выберите
пункт
Изменить данные события
или
Изменить данные задачи
, чтобы добавить больше
сведений, таких как частота повторов события, наличие дополнительного уведомления или места
проведения.
93
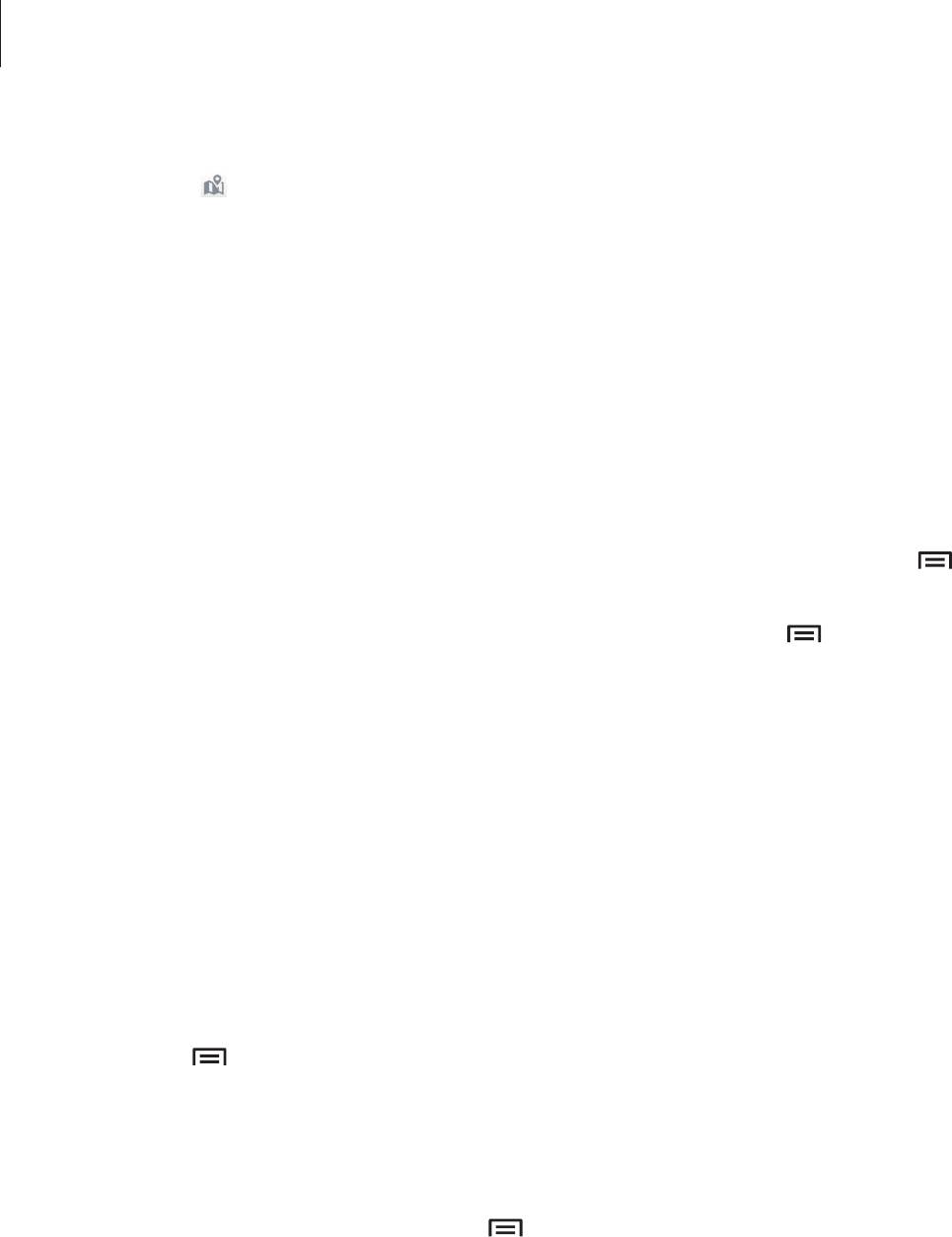
Служебные программы
Вложите карту с указанием места проведения события. Введите расположение в поле
Место
,
коснитесь значка рядом с полем и укажите точное расположение, коснувшись и удерживая
появившуюся карту.
Вложите заметку из приложения S Memo. Выберите пункт
Заметки
и создайте новую заметку или
выберите одну из уже существующих.
Вложите изображение. Выберите пункт
Картинки
и выполните снимок или добавьте
существующее изображение.
Синхронизация с сервисом Google Calendar
На экране приложений выберите пункт
Настройки
→
Учетные записи
→
в разделе
Учетные записи
→
учетная запись Google
→
Синхронизировать Календарь
. Для обновления
с помощью синхронизации вручную на экране приложений выберите пункт
S Planner
→
→
Синхронизация
.
Для отображения синхронизированных событий или задач нажмите кнопку
→
Настройки
→
Календари
→
Отображение
, установите флажок рядом с учетной записью Google, а затем
нажмите кнопку
Готово
.
Изменение вида календаря
Выберите нужный вид календаря в правой части экрана: просмотр по годам, месяцам, неделям
и т. д. Также можно свести пальцы на экране, чтобы изменить вид календаря. Например, чтобы
изменить просмотр по месяцам на просмотр по годам, сведите пальцы и разведите их, чтобы
вернуться обратно.
Поиск событий
Нажмите кнопку
→
Поиск
и введите ключевое слово.
Чтобы просмотреть сегодняшние события, выберите пункт
Сегодня
вверху экрана.
Удаление событий
Выберите дату или событие и нажмите кнопку
→
Удалить
.
94
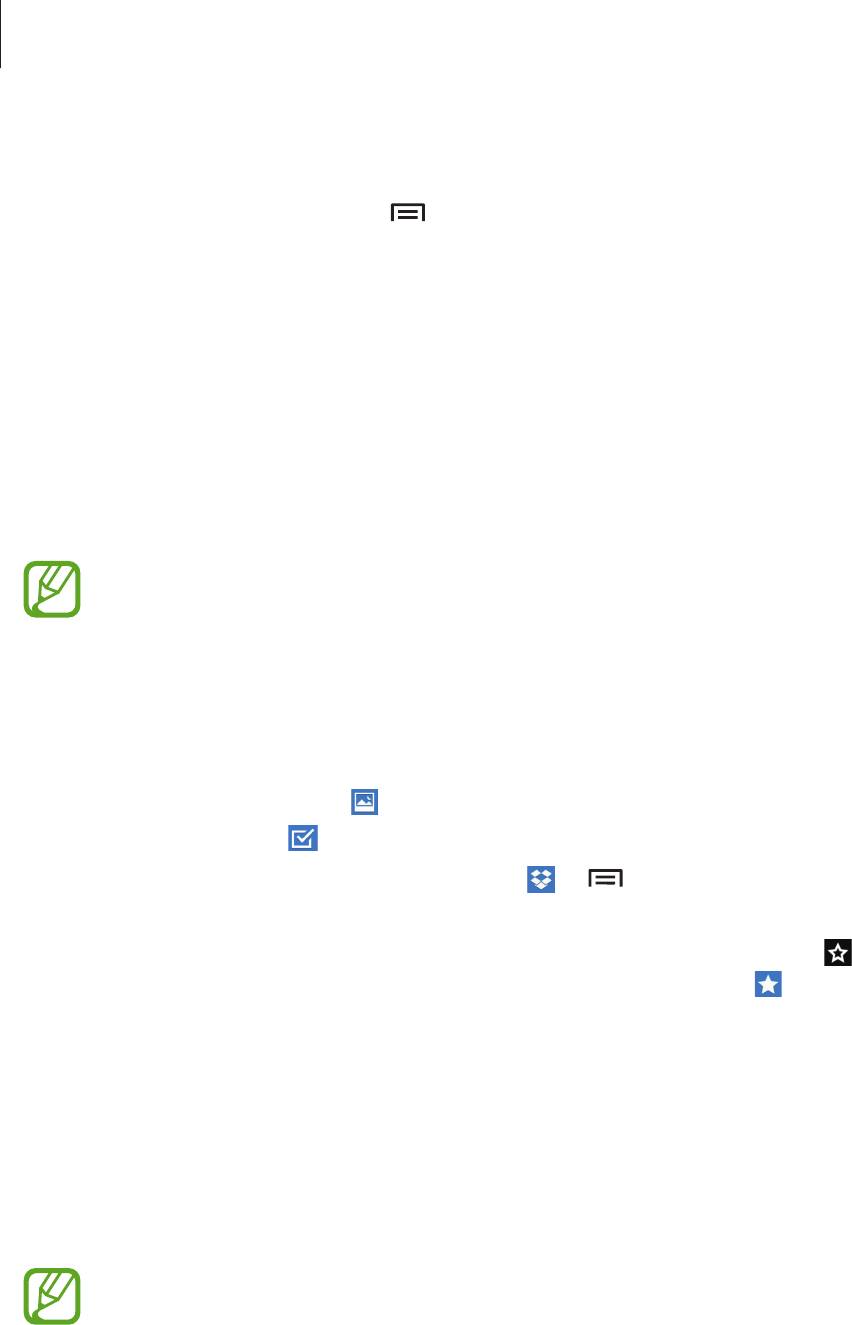
Служебные программы
Обмен событиями
Выберите событие, нажмите кнопку
→
Отправить через
и укажите способ обмена.
Dropbox
Этот сервис позволяет сохранять файлы и обмениваться ими с другими пользователями с
помощью облачного хранилища данных Dropbox. При сохранении файлов в Dropbox ваше
устройство производит автоматическую синхронизацию данных с веб-сервером и другими
компьютерами, на которых установлен сервис Dropbox.
Выберите пункт
Dropbox
на экране приложений.
Доступность этого приложения зависит от региона и поставщика услуг.
При первом запуске сервиса Dropbox для его активации выберите пункт
Запустить
. Для
завершения следуйте инструкциям на экране.
После активации сервиса Dropbox снимки и видеозаписи, сделанные с помощью камеры
устройства, будут сохраняться в нем автоматически. Для просмотра загруженных снимков и
видеозаписей коснитесь значка
. Чтобы обменяться файлами, удалить их или создать из них
альбом, коснитесь значка и выберите нужные файлы.
Для загрузки файлов в Dropbox коснитесь значка
→
→
Загрузить сюда
→
Фото или видео
или
Другие файлы
. Выберите файл в Dropbox, чтобы открыть его.
Для добавления изображения или видеозаписи в избранное коснитесь значка
при их
просмотре. Чтобы открыть файл в списке избранного, коснитесь значка .
Cloud
Эта функция позволяет синхронизировать файлы и создать резервную копию настроек и данных
приложений в Dropbox или с помощью учетной записи Samsung.
На экране приложений выберите пункт
Настройки
→
Учетные записи
→
Cloud
.
Доступность этой функции зависит от региона или поставщика услуг.
95
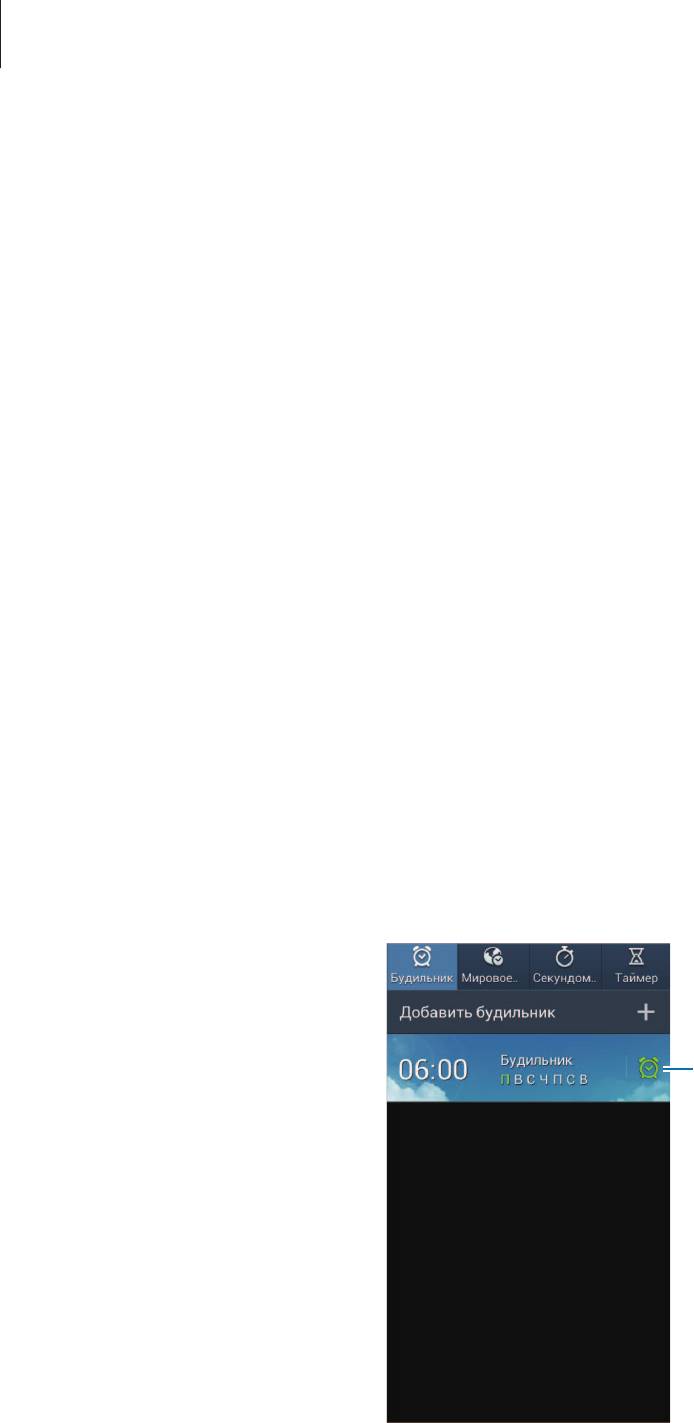
Служебные программы
Синхронизация с учетной записью Samsung
Для синхронизации файлов коснитесь значка учетной записи Samsung или выберите пункт
Настройки синхронизации
.
Резервное копирование и восстановление данных
Для резервного копирования или восстановления данных с помощью учетной записи Samsung
выберите пункт
Архивировать
.
Синхронизация с Dropbox
Выберите пункт
Связать учетную запись Dropbox
и войдите в учетную запись Dropbox. Для
завершения следуйте инструкциям на экране.
После входа с учетной записью выберите пункт
Можно
, и устройство выполнит автоматическую
синхронизацию файлов с Dropbox при наличии в них изменений.
Часы
Это приложение позволяет установить сигналы будильника, проверить время в любой точке мира,
оценить длительность события и установить таймер.
Выберите пункт
Часы
на экране приложений.
Включение или выключение
данного сигнала.
96
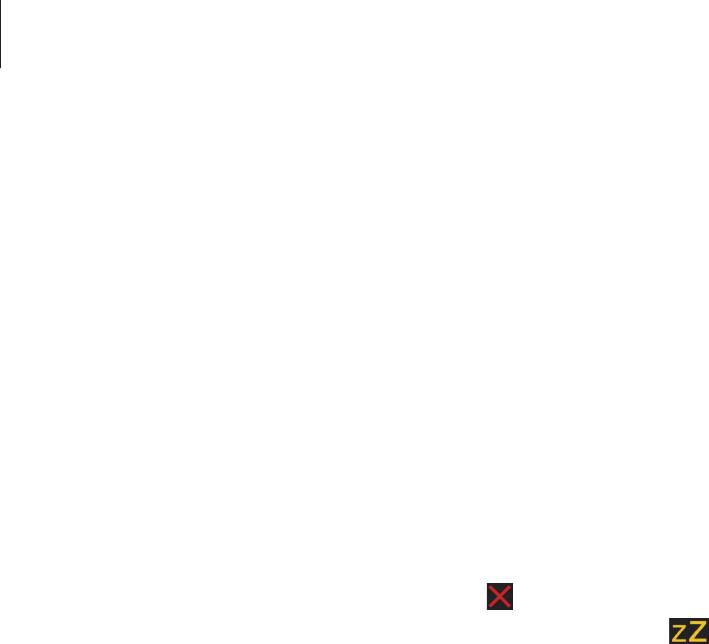
Служебные программы
Будильник
Установка сигналов
Выберите пункт
Добавить будильник
, установите время срабатывания сигнала, укажите
количество дней для повтора сигнала и выберите пункт
Сохранить
.
•
Будильник местоположений
: выбор местоположения. Будильник сработает, только если вы
находитесь в указанном местоположении.
•
Пауза
: задание интервала и количества повторов сигнала после текущего момента.
•
Интеллектуальный сигнал
: задание времени срабатывания сигнала до текущего момента.
Выключение сигнала
Чтобы выключить сигнал, перетащите значок
за пределы большого круга. Чтобы повторить
сигнал после указанного периода времени, перетащите значок за пределы большого круга.
Удаление сигнала
Коснитесь сигнала и удерживайте его, затем выберите пункт
Удалить
.
Мировое время
Установка часов
Выберите пункт
Добавить город
и введите название города или выберите город из списка.
Чтобы включить переход на летнее время, коснитесь и удерживайте часы, затем выберите пункт
Параметры летнего времени
.
Удаление часов
Коснитесь часов и удерживайте их, затем выберите пункт
Удалить
.
97
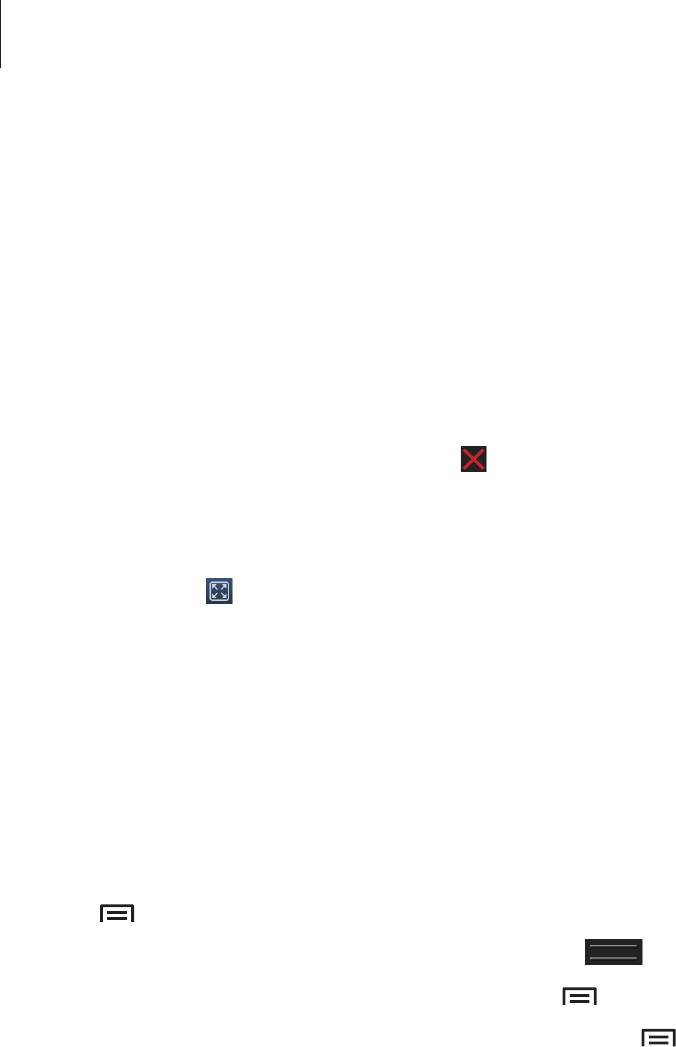
Служебные программы
Секундомер
Выберите пункт
Начать
, чтобы начать отсчет времени. Выберите пункт
Интервал
, чтобы сохранить
промежуточный результат.
Выберите пункт
Сброс
, чтобы сбросить промежуточные результаты.
Таймер
Задайте длительность и выберите пункт
Начать
.
По истечении времени перетащите значок
за пределы большого круга.
Настольные часы
Коснитесь значка , чтобы просмотреть часы в полноэкранном режиме.
Калькул.
Воспользуйтесь этим приложением для простых и сложных расчетов.
Выберите пункт
Калькул.
на экране приложений.
Поверните устройство по часовой стрелке, чтобы установить альбомный режим отображения и
воспользоваться инженерным калькулятором. Если функция
Поворот экрана
отключена, нажмите
кнопку
→
Инженерный калькулятор
.
Для просмотра журнала вычислений коснитесь значка
, чтобы скрыть клавиатуру.
Чтобы очистить журнал посещений, нажмите кнопку
→
Очистить журнал
.
Чтобы изменить размер символов журнала, нажмите кнопку
→
Размер шрифта
.
98

Служебные программы
S Translator
С помощью этого приложения можно переводить текст на разные языки.
Выберите пункт
S Translator
на экране приложений.
Приложение S Translator
Установите языки оригинала и перевода, введите текст в поле ввода текста и коснитесь значка .
Чтобы добавить языковую пару в список избранного, коснитесь значка
.
Для отправки языковой пары другим пользователям коснитесь значка
.
Начало разговора с помощью переводчика
Выбирайте пункты внизу экрана для общения с другими людьми с помощью автоматического
устного переводчика.
Выберите пункт
Speak
для вашего языка и произнесите текст в микрофон. Устройство переведет
то, что вы скажете. Коснитесь значка в поле языка перевода, и устройство озвучит перевод.
Затем выберите пункт
Speak
для языка вашего собеседника и дождитесь его ответа. Устройство
переведет то, что скажет ваш собеседник. Коснитесь значка в поле языка оригинала, и
устройство озвучит перевод.
Диктофон
Воспользуйтесь этим приложением для записи и прослушивания голосовых заметок.
Выберите пункт
Диктофон
на экране приложений.
99

Служебные программы
Запись голосовых заметок
Коснитесь значка , чтобы начать запись. Произнесите заметку в микрофон в нижней части
устройства. Коснитесь значка , чтобы приостановить запись. Коснитесь значка , чтобы
остановить запись.
Изменение качества записи.
Время записи
Начало записи.
Вывод списка голосовых заметок.
Прослушивание голосовых заметок
Выберите голосовую заметку для прослушивания.
•
: обрезка голосовой заметки.
•
: регулировка скорости воспроизведения.
•
: приостановка прослушивания.
•
/ : перемотка на 60 секунд назад или вперед.
•
/ : переход к следующей или предыдущей голосовой заметке.
Чтобы отправить голосовую заметку другим пользователям, нажмите кнопку
→
Отправить
через
и выберите способ обмена.
100

Служебные программы
Управление голосовыми заметками
В списке голосовых заметок нажмите кнопку и воспользуйтесь одной из следующих
возможностей:
•
Отправить через
: выберите голосовые заметки, которые требуется отправить, и укажите
способ обмена.
•
Удалить
: выбор голосовых заметок для удаления.
•
Настройки
: изменение настроек диктофона.
•
Завершить
: завершение работы диктофона.
Сохранение файлов с контекстными метками
В списке голосовых заметок нажмите кнопку
→
Настройки
→
Контекстное имя файла
→
Включено
.
S Voice
Воспользуйтесь этим приложением для управления устройством с помощью голоса при наборе
номеров, отправке сообщений, создании заметок и выполнении других действий.
Выберите пункт
S Voice
на экране приложений. Можно также два раза нажать кнопку возврата на
главный экран.
Доступность этого приложения зависит от региона и поставщика услуг.
Ниже приведен ряд примеров голосовых команд:
•
Играть музыку
•
Открыть калькулятор
•
Позвонить Лилии на мобильный
•
Позвонить Лилии на работу
•
Проверить расписание
101
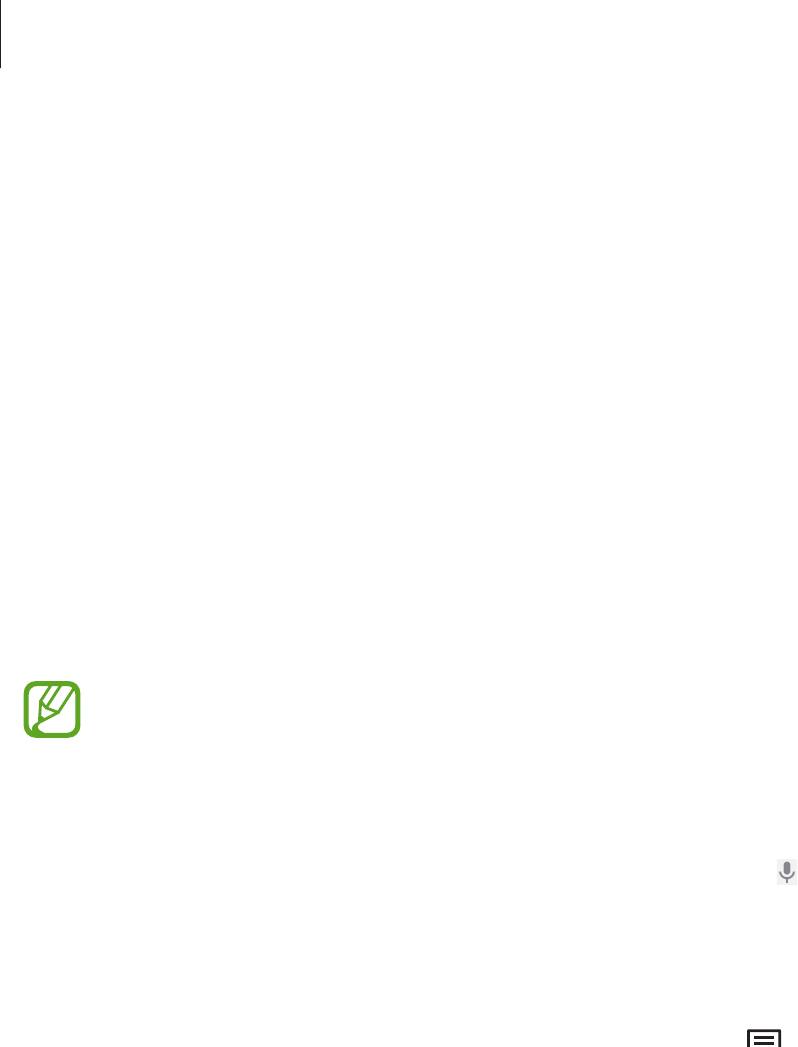
Служебные программы
Советы для более качественного распознавания голоса
•
Произносите слова четко.
•
Произносите слова в тихом месте.
•
Не пользуйтесь оскорбительными словами или сленгом.
•
Не говорите с местным акцентом и не употребляйте диалектные слова.
В зависимости от окружающей обстановки и способа произнесения устройство может не
распознавать команды или распознавать их неправильно.
Воспользуйтесь этим приложением для поиска содержимого не только в Интернете, но и в
приложениях на устройстве.
Выберите пункт
на экране приложений.
Доступность этого приложения зависит от региона и поставщика услуг.
Поиск в памяти устройства
Коснитесь поля поиска и введите ключевое слово. Либо коснитесь значка и произнесите
ключевое слово.
Масштабы поиска
Чтобы выбрать приложения для поиска содержимого, нажмите кнопку
→
Настройки
→
Поиск
на телефоне
и установите флажки рядом с элементами, которые требуется искать.
102

Служебные программы
Google Now
Запуск поиска Google для просмотра карточек Google Now, отображающих текущую погоду,
информацию об общественном транспорте, сведения о ваших встречах и другие сведения,
которые могут быть вам интересны.
При первом запуске поиска Google потребуется зарегистрироваться в Google Now. Для изменения
настроек Google Now нажмите кнопку
→
Настройки
→
Google Now
.
Голосовой поиск
Эта функция позволяет выполнять голосовой поиск по веб-страницам.
Выберите пункт
Голосовой поиск
на экране приложений.
Доступность этого приложения зависит от региона и поставщика услуг.
При отображении на экране сообщения
Говорите
произнесите ключевое слово или фразу.
Мои файлы
Воспользуйтесь этим приложением для доступа ко всем файлам в памяти устройства, таким как
изображения, видеозаписи, песни и клипы на песни.
Выберите пункт
Мои файлы
на экране приложений.
Просмотр файлов
Выберите папку, чтобы открыть ее. Для возврата в корневую папку коснитесь значка . Для
возврата в корневой каталог коснитесь значка .
Находясь в папке, нажмите кнопку
и выполните одно из следующих действий:
•
Выбрать все
: выбор всех файлов для одновременного применения изменения к ним.
•
Создать папку
: создание папки.
•
Поиск
: поиск файлов.
103
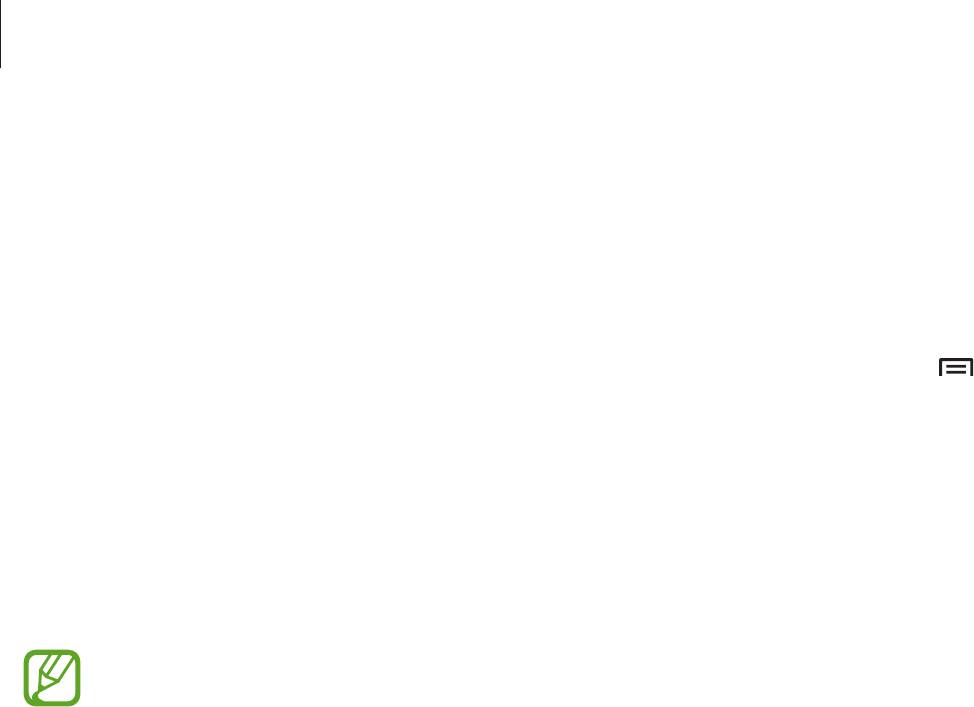
Служебные программы
•
Вид
: изменение вида файлов и папок.
•
Сортировка
: сортировка файлов и папок.
•
Настройки
: изменение параметров диспетчера файлов.
Добавление ярлыков папок
Добавление в корневой каталог ярлыков для часто используемых папок. Нажмите кнопку
→
Добавить ссылку
, введите имя ссылки, выберите папку, а затем — пункт
Выбрать этот путь
.
Загрузки
Воспользуйтесь этим приложением для просмотра файлов, загруженных из разных приложений.
Выберите пункт
Загрузки
на экране приложений.
Доступность этого приложения зависит от региона и поставщика услуг.
Выберите файл, чтобы открыть его с помощью соответствующего приложения.
Чтобы отсортировать файлы по размеру, выберите пункт
Сортировать по размеру
.
Чтобы отсортировать файлы по дате, выберите пункт
Сортировать по дате
.
TripAdvisor
С помощью этого приложения можно получать связанную с путешествиями информацию, в
частности сведения о пунктах назначения и отелях. Также можно забронировать номер в отеле и
поделиться своими отзывами с другими пользователями.
Выберите пункт
TripAdvisor
на экране приложений.
104



