Samsung Galaxy S Plus GT-I9001 Pure/White: Связь
Связь: Samsung Galaxy S Plus GT-I9001 Pure/White
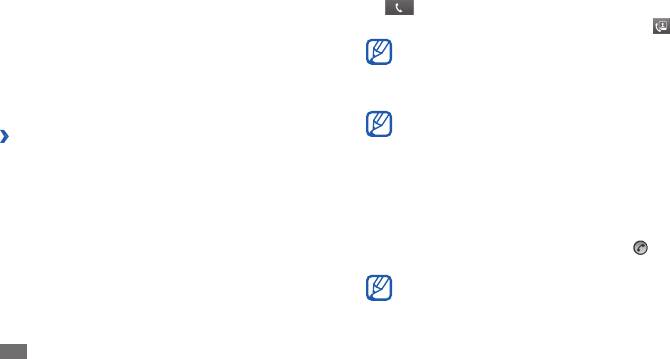
2
Чтобы выполнить голосовой вызов, коснитесь значка
Связь
.
Чтобы выполнить видеовызов, коснитесь значка
.
Во время вызова сенсорный экран устройства
Вызовы
автоматически блокируется во избежание случайного
В этом разделе описано, как выполнять вызовы и отвечать
ввода.
на них, используя доступные во время разговора функции, а
3
Для завершения вызова выберите пункт
Заверш.
также как настраивать и использовать смежные функции.
Номера часто вызываемых абонентов можно •
сохранить в телефонной книге ► с. 75.
›
Выполнение вызова или ответ на вызов
•
Чтобы быстро перейти к журналу последних
Выполнить, принять, завершить и отклонить вызов можно с
вызовов, выберите пункт Телефон
→
Журналы.
помощью клавиш или сенсорного экрана.
•
Для голосового набора номера воспользуйтесь
Выполнение вызова
функцией голосовых команд ► с. 117.
1
В режиме ожидания откройте список приложений и
Ответ на вызов
выберите пункт Телефон
→
Набор, затем введите код
страны и номер телефона.
1
При поступлении вызова перетащите значок вправо
до точки.
Чтобы выключить мелодию входящего вызова,
нажмите клавишу громкости.
2
Для завершения вызова выберите пункт
Заверш.
40
Связь
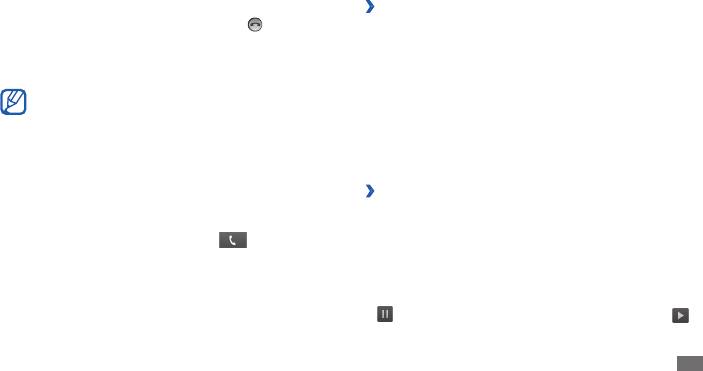
Отклонение вызова
›
Гарнитура
При поступлении вызова перетащите значок влево до
Подключив гарнитуру к устройству, можно отвечать на
точки.
вызовы и управлять ими с ее помощью.
Чтобы отправить сообщение при отклонении вызова,
•
Чтобы ответить на вызов, нажмите кнопку гарнитуры.
выберите пункт Отклонить вызов и отправить сообщение.
Чтобы отклонить вызов, нажмите и удерживайте кнопку •
Чтобы изменить текст сообщения, выберите пункт
гарнитуры.
Настройки
→
Вызовы
→
Все вызовы
→
Отклонить
•
Чтобы перевести вызов в режим удержания или вернуться
вызов и отправить сообщение.
к удерживаемому вызову, нажмите и удерживайте кнопку
гарнитуры.
Международные вызовы
•
Чтобы завершить вызов, нажмите кнопку гарнитуры.
1
В режиме ожидания откройте список приложений и
выберите пункт Телефон
→
Набор, затем коснитесь и
›
Функции, доступные во время
удерживайте значок 0, чтобы вставить символ +.
голосового вызова
2
Введите полный номер (код страны, код города и номер
Во время голосового вызова можно использовать
телефона), а затем коснитесь значка , чтобы набрать
следующие функции.
номер.
•
Чтобы отрегулировать громкость, нажимайте клавишу
громкости вверх или вниз.
•
Чтобы поместить вызов на удержание, коснитесь значка
. Чтобы снять вызов с удержания, коснитесь значка .
Связь
41
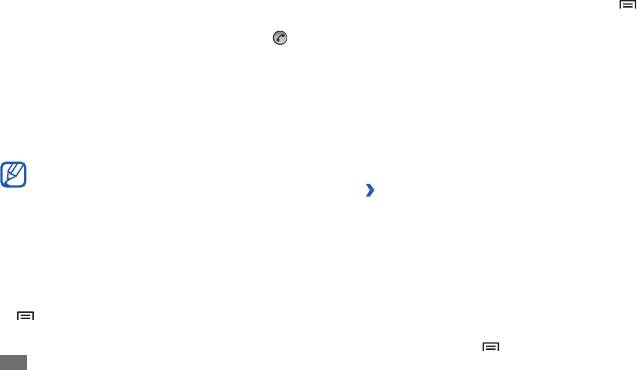
• Доб.
Чтобы выполнить второй вызов, выберите пункт
Чтобы добавить заметку, нажмите клавишу [• ]
→
вызов и наберите новый номер.
Заметки.
• вправо
Для ответа на второй вызов перетащите значок
•
Для переключения между вызовами выберите пункт
до точки, пока звучит сигнал ожидания. Появится запрос
Переключить.
на завершение или удержание первого вызова. Чтобы
•
Чтобы выполнить многосторонний вызов (конференц-
пользоваться этой функцией, необходимо подключить
связь), выполните второй вызов или ответьте на него и
услугу ожидания вызова.
выберите пункт Объединить, когда будете соединены
• Клавиатура.
Чтобы открыть экран набора, выберите пункт
со вторым собеседником. При необходимости повторите
•
Чтобы включить функцию громкой связи, выберите пункт
эту процедуру для добавления других участников. Чтобы
Динамик.
воспользоваться этой функцией, необходимо подключить
услугу многостороннего вызова.
В условиях сильного шума иногда бывает трудно
различить голос собеседника при использовании
›
Функции, доступные во время
громкой связи. В таких случаях рекомендуется
использовать обычный режим разговора.
видеовызова
Во время видеовызова можно использовать следующие
•
Чтобы выключить микрофон (при этом собеседник
функции.
перестанет вас слышать), выберите пункт Выкл. звук.
•
Чтобы перевести вызов с устройства на гарнитуру,
•
Чтобы включить функцию громкой связи, выберите пункт
выберите пункт Гарнитура.
Динамик.
•
Чтобы открыть телефонную книгу, нажмите клавишу
•
Чтобы выключить микрофон (при этом собеседник
[ ]
→
Контакты.
перестанет вас слышать), выберите пункт Звук.
•
Чтобы скрыть ваше изображение от другого абонента,
нажмите клавишу [ ]
→
Скрыть меня.
42
Связь
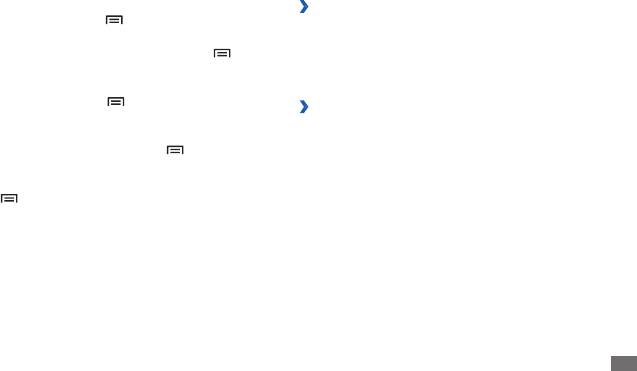
•
Чтобы выбрать другое изображение для показа другому
›
Просмотр и набор пропущенных
абоненту, нажмите клавишу [ ]
→
Исходящее
вызовов
изображение.
Пропущенные вызовы отображаются на дисплее устройства.
• ]
Чтобы открыть экран набора, нажмите клавишу [
→
Чтобы набрать номер пропущенного вызова, откройте
Клавиатура.
панель ссылок и выберите нужный вызов.
•
Чтобы перевести вызов с устройства на гарнитуру
Bluetooth, нажмите клавишу [ ]
→
Переключить на
›
Дополнительные функции
гарнитуру.
В этом разделе описано, как использовать смежные
•
Чтобы переключиться между передним и задним
функции: автоматическое отклонение вызовов, режим FDN,
объективом камеры, нажмите клавишу [ ]
→
переадресацию и запрет вызовов.
Переключить камеру.
•
Чтобы изменить параметры видеовызова, нажмите
Автоматическое отклонение вызовов
клавишу [ ]
→
Настройки.
Чтобы автоматически отклонять вызовы от определенных
•
Чтобы использовать изображение другого абонента,
абонентов, воспользуйтесь функцией автоматического
нажмите и удерживайте это изображение. Можно сделать
отклонения вызовов. Чтобы включить функцию
снимок экрана или записать видеовызов.
автоматического отклонения вызовов и создать черный
•
Чтобы использовать собственное изображение, нажмите
список номеров, выполните следующие действия,
и удерживайте его. Можно отрегулировать яркость,
1
В режиме ожидания откройте список приложений и
увеличить или уменьшить масштаб изображения с
выберите пункт Настройки
→
Вызовы
→
Все вызовы
помощью заднего объектива камеры, а также применить
→
Черный список.
к изображению эффект размытия с помощью переднего
объектива камеры.
Связь
43
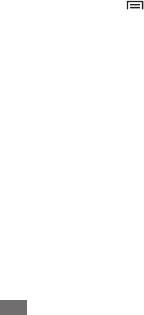
2
Выберите пункт
Включить черный список, чтобы
Переадресация вызовов
включить функцию.
Переадресация вызовов — это сетевая функция,
3
Выберите пункт
Черный список.
позволяющая переводить входящие вызовы на другой
указанный номер. Переадресацию вызова можно настроить
4
Нажмите клавишу [
]
→
Создать.
для таких ситуаций, когда вы уже разговариваете по
5
Введите номер абонента, входящие вызовы от которого
телефону или находитесь вне зоны доступа.
следует отклонять, и выберите пункт Сохранить.
Чтобы настроить переадресацию голосовых вызовов,
6
Чтобы добавить другие номера, повторите шаги 4–5.
выполните следующие действия,
Режим FDN (фиксированный набор номера)
1
В режиме ожидания откройте список приложений и
выберите пункт Настройки
→
Вызовы
→
Голосовой
В режиме FDN исходящие вызовы можно будет выполнять
вызов
→
Переадресация Вызова.
только на номера, сохраненные в списке FDN. Чтобы
включить режим FDN, выполните следующие действия,
2
Выберите параметр.
1
В режиме ожидания откройте список приложений и
3
Введите номер, на который будут переводиться вызовы, и
выберите пункт Настройки
→
Вызовы
→
Номера FDN
выберите пункт Включено.
→
Включить FDN.
Настройки будут переданы в сеть.
2
Введите PIN2-код, поставляемый с SIM- или USIM-картой,
Чтобы настроить переадресацию видеовызовов, выполните
и выберите пункт ОК.
следующие действия,
3
Выберите пункт
Список FDN и добавьте контакты,
1
В режиме ожидания откройте список приложений и
которые нужно использовать в режиме FDN.
выберите пункт Настройки
→
Вызовы
→
Видеовызов
→
Переадресация видеовызовов.
44
Связь
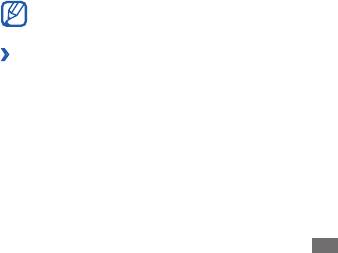
2
Выберите параметр.
Ожидание вызова
3
Введите номер, на который будут переводиться вызовы, и
Ожидание вызова — это сетевая функция, уведомляющая
выберите пункт Включено.
о вызове, поступившем во время разговора с другим
абонентом.
Настройки будут переданы в сеть.
В режиме ожидания откройте список приложений и
Функция запрета вызовов
выберите пункт Настройки
→
Вызовы
→
Голосовой вызов
Запрет вызовов — это сетевая функция, позволяющая
→
Ожидание вызова. Настройки будут переданы в сеть.
запретить выполнение определенных вызовов с вашего
Данная функция работает только с голосовыми
устройства.
вызовами.
1
В режиме ожидания откройте список приложений и
выберите пункт Настройки
→
Вызовы
→
Голосовой
›
Просмотр журнала вызовов
вызов
→
Запрет вызова.
Можно отсортировать вызовы по типу и просмотреть их в
В случае с видеовызовом выберите пункт Настройки
→
журнале.
Вызовы
→
Видеовызов
→
Запрет видеовызова.
1
В режиме ожидания откройте список приложений и
2
Выберите тип вызова, который нужно запретить.
выберите пункт Телефон
→
Журналы.
3
Введите пароль запрета вызовов и нажмите
ОК.
Настройки будут переданы в сеть.
Связь
45
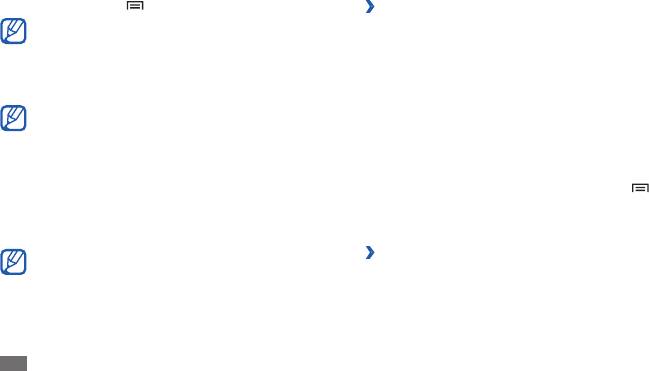
2
Нажмите клавишу [
]
→
Вид
→
параметр сортировки.
›
Отправка SMS-сообщений
В журналах вызовов можно напрямую выполнить
1
В режиме ожидания откройте список приложений и
вызов или отправить сообщение абоненту,
выберите пункт Сообщения
→
Новое сообщение.
переместив палец вдоль записи контакта вправо или
Выберите пункт
Контакты.
влево.
2
Номер можно ввести вручную либо выбрать в журналах
3
Выберите журнал для просмотра сведений.
или группах, нажав другую кнопку.
С экрана сведений можно вызвать абонента или
3
Установите флажки рядом с нужными контактами и
отправить ему сообщение, а также добавить номер в
выберите пункт Добавить.
телефонную книгу или черный список.
4
Выберите пункт
Введите сообщение и введите текст
сообщения.
Сообщения
Чтобы добавить смайлик, нажмите клавишу [
]
→
В данном разделе описано, как создавать и отправлять SMS-
Вставить смайлик.
и MMS-сообщения, а также просматривать отправленные или
5
Выберите пункт
Отпр. для отправки сообщения.
полученные сообщения и управлять ими.
За отправку и получение сообщений за пределами
›
Отправка MMS-сообщений
домашней сети может взиматься дополнительная
1
В режиме ожидания откройте список приложений и
плата. Дополнительные сведения можно получить у
выберите пункт Сообщения
→
Новое сообщение.
оператора мобильной связи.
46
Связь

2
Выберите пункт
Контакты.
›
Просмотр SMS- и MMS-сообщений
Номер можно ввести вручную либо выбрать в журналах
1
В режиме ожидания откройте список приложений и
или группах, нажав другую кнопку.
выберите пункт Сообщения.
3
Установите флажки рядом с нужными контактами и
Сообщения группируются в потоки по контактам, как в
выберите пункт Добавить.
службе сообщений.
При вводе адреса электронной почты устройство
2
Выберите контакт.
автоматически переведет SMS-сообщение в MMS-
сообщение.
3
Выберите MMS-сообщение, чтобы просмотреть сведения
о нем.
4
Выберите пункт
Введите сообщение и введите текст
сообщения.
›
Прослушивание голосовых сообщений
Чтобы добавить смайлик, нажмите клавишу [
]
→
Если включена переадресация пропущенных вызовов на
Вставить смайлик.
сервер голосовой почты, абоненты могут оставлять вам
5
Нажмите клавишу [
]
→
Вложить
→
выберите
голосовые сообщения. Чтобы перейти к голосовой почте
параметр и вложение.
и прослушать такие сообщения, выполните следующие
Можно выбрать вложение из списка существующих
действия,
файлов либо сделать новый снимок, видеозапись или
1
В режиме ожидания откройте список приложений и
звуковой файл.
выберите пункт Телефон
→
Набор, затем нажмите и
6
Нажмите клавишу [
]
→
Добавить тему и добавьте
удерживайте клавишу 1.
тему сообщения.
7
Выберите пункт
Отпр. для отправки сообщения.
Связь
47
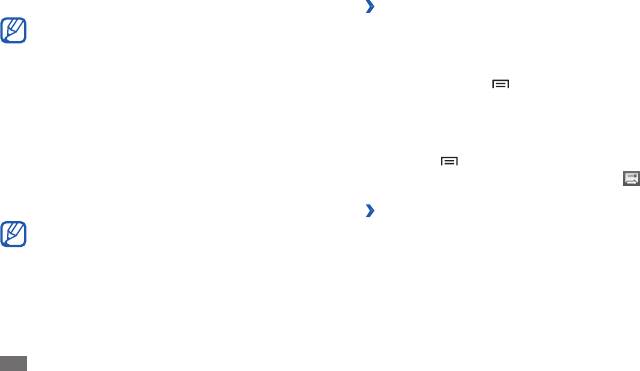
2
Следуйте инструкциям сервера голосовой почты.
›
Отправка сообщения по электронной
Для обращения к серверу голосовой почты
почте
необходимо сохранить его номер. Этот номер можно
получить у оператора мобильной связи.
1
В режиме ожидания откройте список приложений и
выберите пункт Google Mail.
2
Нажмите клавишу [
]
→
Новое сообщение.
Google Mail
3
Введите имя или адрес в поле получателя.
Можно загружать новые электронные сообщения из Google
4
Введите тему и текст сообщения.
™
в папку «Входящие» на устройстве. При переходе
к Google Mail появляется папка «Входящие». В панели
5
Чтобы вложить в письмо файл изображения, нажмите
заголовка отображается число непрочитанных сообщений.
клавишу [ ]
→
Прикрепить файл
→
выберите файл.
Они выделены полужирным шрифтом. Если сообщение было
6
Для отправки сообщения коснитесь значка
.
помечено, метка появляется в цветном прямоугольнике на
сообщении.
›
Просмотр сообщений электронной
Эта функция может быть недоступна в зависимости •
почты
от региона или оператора мобильной связи.
1
В режиме ожидания откройте список приложений и
•
У некоторых операторов мобильной связи элементы
выберите пункт Google Mail.
меню Google Mail могут называться по-другому.
2
Выберите сообщение электронной почты.
48
Связь
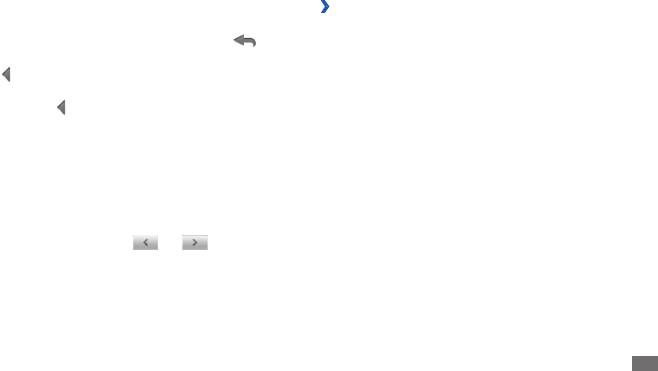
В режиме просмотра сообщения доступны следующие
›
Упорядочение сообщений электронной
возможности:
почты по меткам
• .
Чтобы ответить на сообщение, коснитесь значка
Можно упорядочить сообщения электронной почты,
•
Чтобы ответить на сообщение всем получателям, выберите
пометив их или добавив звездочки, чтобы подчеркнуть их
пункт
→
Отв. всем.
важность. Отсортировать сообщения можно по фильтру
•
Чтобы переслать сообщение другим получателям,
меток.
выберите пункт
→
Переслать.
Добавление метки к сообщению
• Просмотр.
Чтобы просмотреть вложение, выберите пункт
Чтобы сохранить его на устройстве, выберите пункт
1
На экране папки «Входящие» нажмите и удерживайте
Загрузить.
сообщение.
•
Чтобы заархивировать сообщение, выберите пункт
2
Выберите пункт
Изменить ярлыки.
В архив.
3
Выберите метку, а затем — пункт
ОК.
• Удалить.
Чтобы удалить сообщение, выберите пункт
Добавление звездочки к сообщению
•
Чтобы перейти к следующему или предыдущему
сообщению, коснитесь значка или .
1
На экране папки «Входящие» нажмите и удерживайте
сообщение.
2
Выберите пункт
Пометить. Рядом с сообщением
появится звездочка.
Связь
49
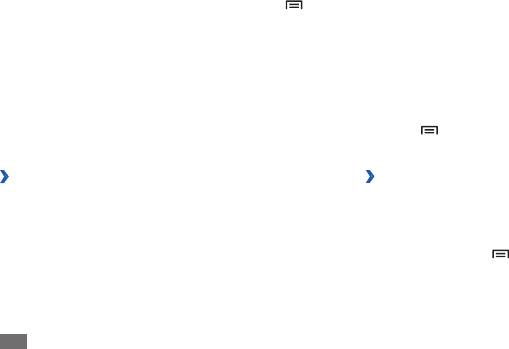
Фильтр сообщений
3
Выберите пункт
Далее для настройки обычных учетных
записей, например Google Mail или Yahoo, либо Ручная
1
На экране папки «Входящие» нажмите клавишу [
]
→
настройка для настройки корпоративных учетных
Перейти к ярлыкам.
записей.
2
Выберите метку сообщений, которые необходимо
4
Следуйте инструкциям на экране.
просмотреть.
После завершения настройки учетной записи начнется
загрузка сообщений электронной почты на устройство. Если
создано более двух учетных записей электронной почты,
В этом разделе описаны функции отправки и просмотра
можно переключаться между ними. Для этого нажмите
сообщений электронной почты с помощью личной или
клавишу [
]
→
Уч. записи и выберите ту, из которой нужно
рабочей учетной записи.
получить сообщения.
›
Настройка учетной записи электронной
›
Отправка сообщения по электронной
почты
почте
1
В режиме ожидания откройте список приложений и
1
В режиме ожидания откройте список приложений,
выберите пункт E-mail.
выберите пункт E-mail
→
укажите учетную запись.
2
Введите свой адрес электронной почты и пароль.
2
Нажмите клавишу [
]
→
Создать.
50
Связь
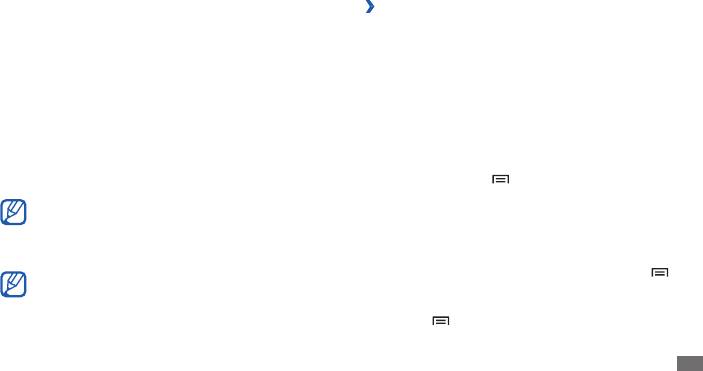
3
Выберите пункт
Контакты.
›
Просмотр сообщений электронной
Адрес электронной почты можно ввести вручную либо из
почты
последних абонентов или групп, нажав другую кнопку.
При открытии учетной записи электронной почты
4
Установите флажки рядом с нужными контактами и
в автономном режиме на экране отобразятся ранее
выберите пункт Добавить.
полученные сообщения электронной почты. Для просмотра
новых сообщений необходимо подключиться к почтовому
5
Выберите поле «Копия» или «Скрытая копия», чтобы
серверу. После загрузки сообщений с сервера их можно
добавить получателей.
просматривать в автономном режиме.
6
Перейдите в поле ввода темы и введите тему сообщения.
1
В режиме ожидания откройте список приложений,
7
Перейдите в поле ввода текста и введите текст
выберите пункт E-mail
→
укажите учетную запись.
сообщения.
2
Нажмите клавишу [
]
→
Обновить, чтобы обновить
8
Выберите пункт
Вложить и вложите файл.
список сообщений.
Прикреплять файлы под защитой DRM (Digital Rights
Management — управление цифровым доступом)
3
Выберите сообщение электронной почты.
нельзя.
В режиме просмотра сообщения доступны следующие
возможности:
9
Выберите пункт
Отправить для отправки сообщения.
• ]
Чтобы ответить на сообщение, нажмите клавишу [
→
Если ваше устройство работает в автономном режиме
Ответить.
или находится вне зоны обслуживания, сообщение
будет оставаться в потоке сообщений до подключения
•
Чтобы переслать сообщение другим получателям, нажмите
к Интернету или обнаружения сети мобильной связи.
клавишу [ ]
→
Переслать.
Связь
51
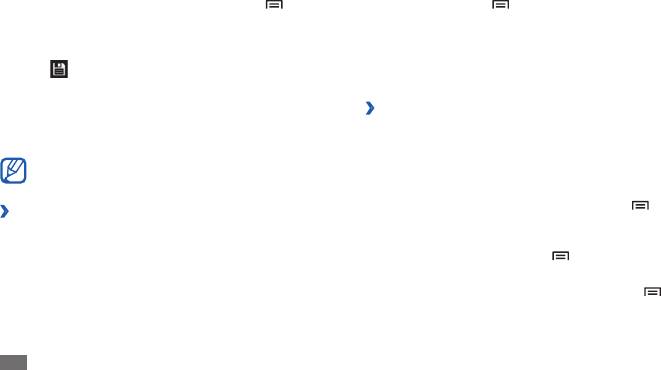
• ]
Чтобы удалить сообщение, нажмите клавишу [
→
2
Нажмите клавишу [
]
→
Добавить друга.
Удалить.
3
Введите адрес электронной почты друга и выберите
•
Чтобы просмотреть вложение, перейдите вниз и выберите
пункт Отправить приглашение.
его. Чтобы сохранить его в памяти устройства, коснитесь
Когда ваш друг примет это приглашение, он будет добавлен
значка
.
в список друзей.
Google Talk
›
Начало разговора
В данном разделе описывается способ общения с друзьями с
1
В режиме ожидания откройте список приложений и
помощью приложения Google Talk
™
.
выберите пункт Google Talk.
Эта функция может быть недоступна в зависимости от
2
Выберите друга из списка. Откроется экран чата.
региона или оператора мобильной связи.
3
Введите текст сообщения и выберите пункт
Отправить.
Чтобы добавить смайлик, нажмите клавишу [
]
→
›
Добавление друзей в список
Дополнительно
→
Вставить смайлик.
1
В режиме ожидания откройте список приложений и
4
Чтобы переключиться между активными окнами
выберите пункт Google Talk.
разговора, нажмите клавишу [ ]
→
Открыть другой
В списке друзей можно быстро просмотреть
чат.
собеседников.
5
Чтобы завершить разговор, нажмите клавишу [
]
→
Закрыть чат.
52
Связь
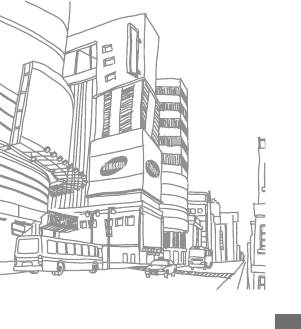
Social Hub
В этом разделе описывается приложение Social Hub
™
,
позволяющее работать с электронной почтой, обычными
и мгновенными сообщениями, контактами и событиями
календаря. Подробную информацию см. на веб-сайте
socialhub.samsungmobile.com.
1
В режиме ожидания откройте список приложений и
выберите пункт Social Hub.
2
Ознакомьтесь с приложением Social Hub и приступайте к
его использованию.
Связь
53



