Samsung Galaxy Note Edge 32Gb SM-N915F Black: Полезные приложения
Полезные приложения: Samsung Galaxy Note Edge 32Gb SM-N915F Black
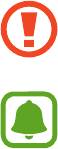
Полезные приложения
Режим авто
Введение
Используйте данный режим при вождении автомобиля. Вы можете прослушивать сообщения и
музыку при помощи голосовых команд, не прикасаясь к устройству.
При вождении не смотрите на экран и не производите никаких операций с устройством
при помощи рук.
•
Навигационные карты, ваше текущее расположение и прочие навигационные данные
могут отличаться от реальной ситуации. Настоятельно рекомендуем учитывать
реальную ситуацию на дорогах и прочие факторы, влияющие на ваше движение по
маршруту. Следуйте всем предупреждающим и регулирующим знакам в процессе
вождения автомобиля.
•
За использование навигации может взиматься дополнительная плата.
•
Доступность этого режима зависит от региона и поставщика услуг.
•
Данный режим не поддерживается для некоторых языков.
Включение режима вождения
После регистрации транспортного средства на устройстве можно будет прослушивать звук
с устройства через внешние динамики автомобиля. Также можно настроить устройство на
автоматическое включение режима вождения при подключении к транспортному средству и
многое другое.
Чтобы настроить режим при его первом запуске, следуйте инструкциям на экране.
Откройте панель быстрых настроек и выберите пункт
Режим авто
, чтобы включить его.
1
117
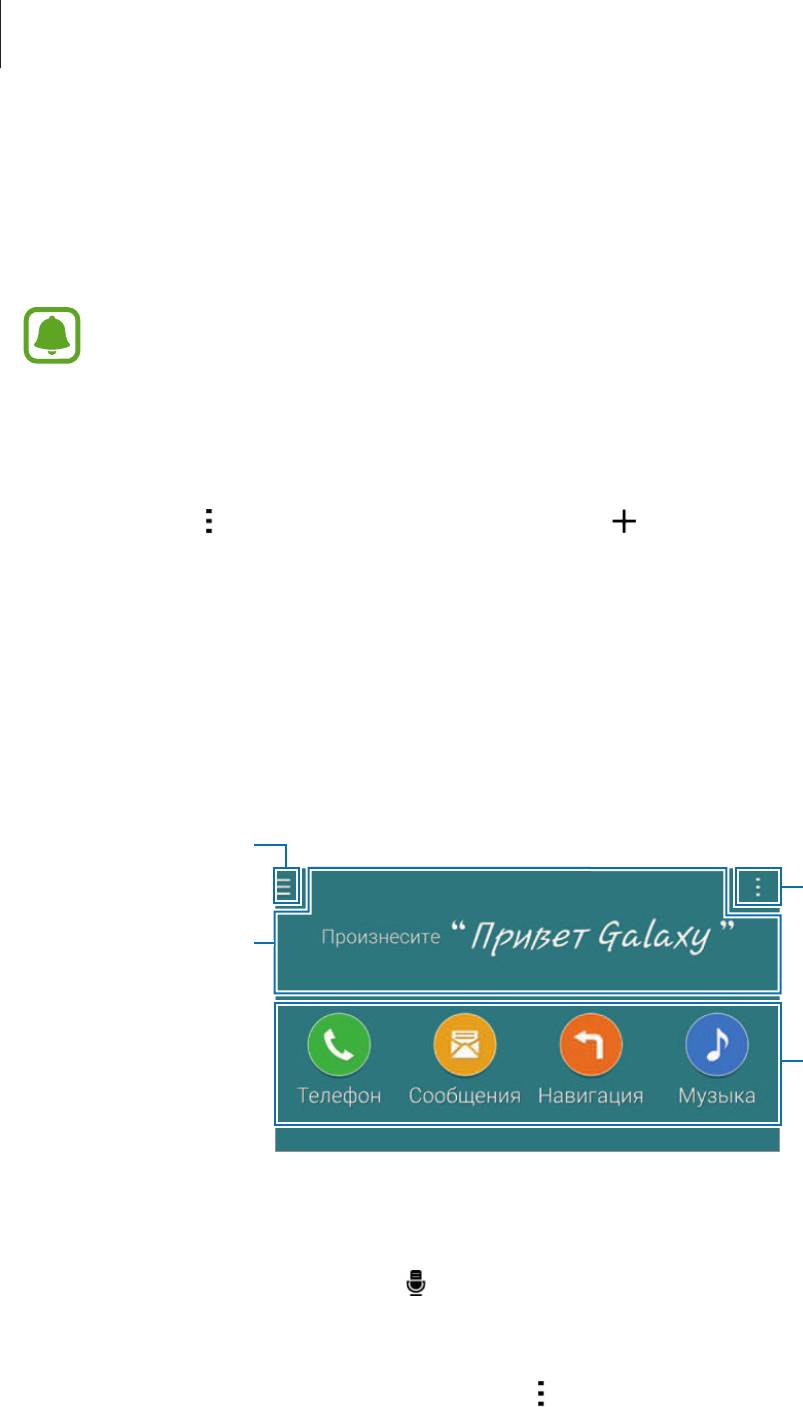
Полезные приложения
Для завершения настройки следуйте инструкциям на экране.
2
Когда появится окно запроса разрешения на подключение через Bluetooth, выберите
пункт
Да
, чтобы разрешить транспортному средству выполнить поиск вашего устройства и
подключить его через Bluetooth.
•
Перед регистрацией транспортного средства заведите его и включите радио.
•
Во время регистрации транспортного средства на устройстве необходимо расположить
устройство вблизи машины.
Регистрация дополнительных транспортных средств
Коснитесь значка
→
Настройки
→
Мои автомобили
→
.
Меню режима вождения
Используйте пункты меню режима «Автомобиль» с применением голосовых команд, чтобы
отправлять сообщения, выполнять навигацию до пункта назначения или воспроизводить музыку.
Также можно коснуться каждого значка меню на экране.
Откройте панель быстрых настроек и выберите пункт
Режим авто
, чтобы включить его.
1
Доступ к
дополнительным
параметрам.
Включение функции
голосовых команд.
Меню режима
«Автомобиль»
118
Открытие экрана
меню.
Находясь на главном экране режима «Автомобиль», произнесите «Привет Galaxy».
2
Когда на экране появится значок , произнесите голосовую команду для запуска нужного
3
пункта меню.
Также можно использовать быстрые голосовые команды. Чтобы просмотреть примеры
быстрых голосовых команд, коснитесь значка
→
Примеры команд
.
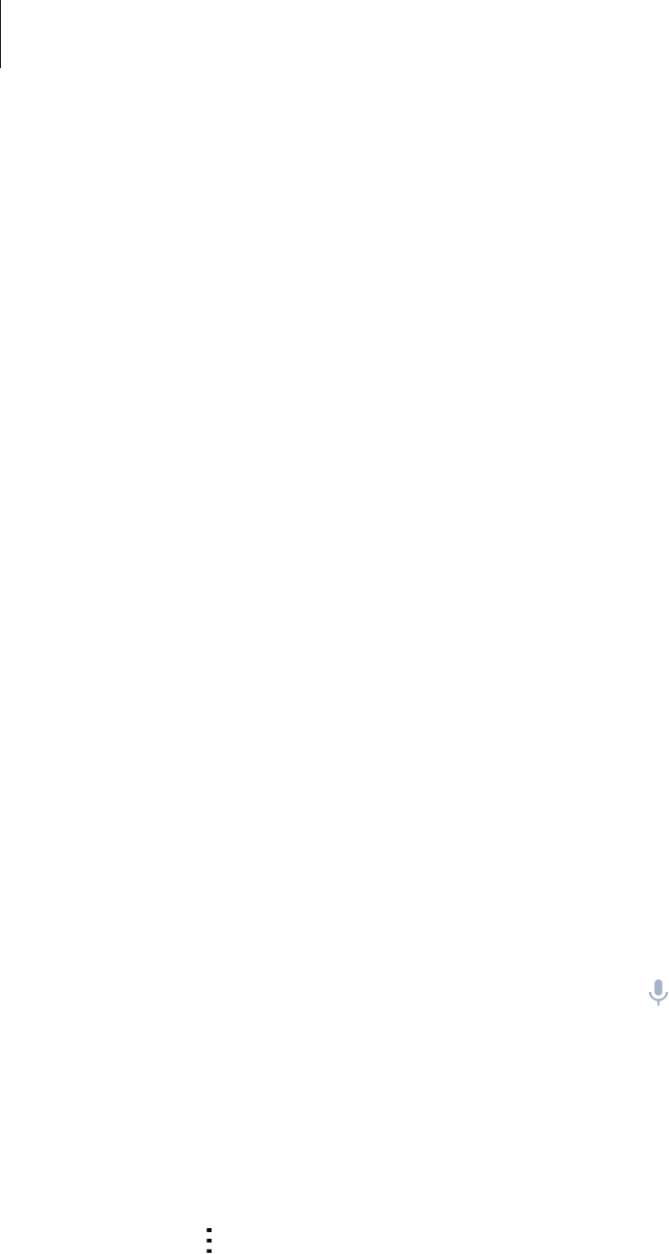
Полезные приложения
Функция навигации
Выберите точный пункт назначения, касаясь и удерживая палец в нужном месте на карте. Либо
используйте голосовые команды для ввода пункта назначения.
Откройте панель быстрых настроек и выберите пункт
Режим авто
, чтобы включить его.
1
Находясь на главном экране режима «Автомобиль», произнесите «Привет Galaxy».
2
Произнесите «Навигация».
3
Произнесите ключевое слово или назовите адрес.
4
Устройство автоматически начнет навигацию к выбранному адресу.
S Finder
Введение
Поиск разнообразного содержимого с помощью ключевого слова.
Поиск контента
Откройте панель уведомлений и выберите пункт
S Finder
.
В поле поиска введите ключевое слово или коснитесь значка
и произнесите ключевое слово.
Чтобы получить более точные результаты, коснитесь кнопки фильтров под полем поиска и
выберите необходимый тег.
Настройка категорий поиска
Для поиска содержимого в определенных полях поиска можно настроить категории поиска.
Коснитесь значка
→
Настройки
→
Выбор категории поиска
и установите флажки рядом с
нужными категориями.
119
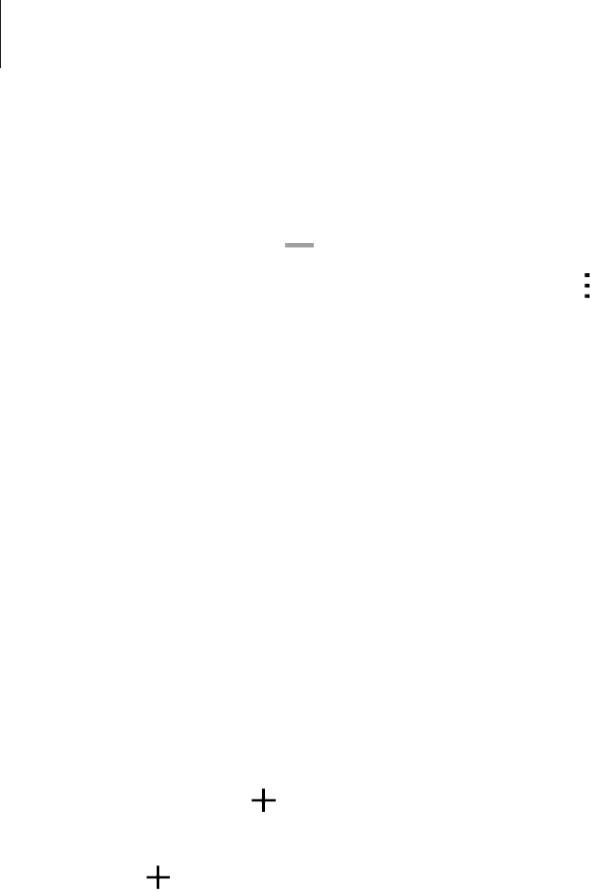
Полезные приложения
История поиска
История выполненного ранее поиска сохраняется автоматически. Чтобы удалить элемент истории
поиска, коснитесь значка рядом с таким элементом.
Чтобы не сохранять историю поиска, коснитесь значка
→
Настройки
и уберите флажок рядом с
пунктом
Включить журнал поиска
.
S Planner
Введение
Планирование своего расписания посредством внесения в календарь будущих событий или задач.
Создание событий или задач
Выберите пункт
S Planner
на экране всех приложений.
1
Коснитесь значка или дважды коснитесь даты.
2
Если для даты уже сохранены какие-либо события или задачи, коснитесь даты и нажмите
кнопку
.
Коснитесь верхней левой части экрана, чтобы выбрать событие или задачу, и введите детали.
3
•
Добавить событие
: установка даты начала и окончания события. Вы можете также задать
настройку повтора.
•
Добавить задачу
: установка задачи для выполнения в определенный день. Вы можете
также задать настройку приоритета.
120
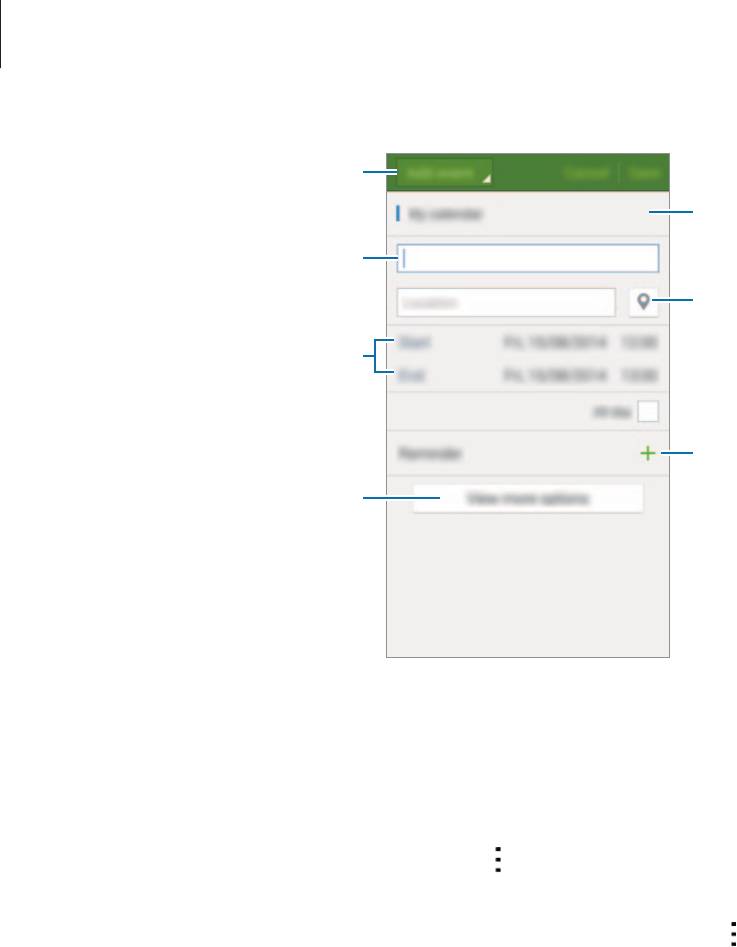
Полезные приложения
Выбор элемента.
Выбор календаря для
синхронизации.
Ввод названия.
Вложите карту с указанием места
проведения события.
Установка даты начала и окончания
события.
Установка напоминания о событии.
Добавление подробностей.
Выберите пункт
Сохранить
, чтобы сохранить событие или задачу.
4
Синхронизация событий и задач с вашими учетными записями
На главном экране S Planner коснитесь значка
→
Синхр. сейчас
, чтобы синхронизировать
события и задачи с вашими учетными записями.
Чтобы добавить учетные записи для синхронизации, нажмите значок
→
Календари
→
Добавить
учетную запись
. Затем выберите учетную запись, с которой нужно синхронизировать данные, и
войдите в нее. Когда учетная запись будет добавлена, рядом с ней появится зеленый круг.
Чтобы изменить способ синхронизации с учетной записью, откройте экран всех приложений,
выберите пункт
Настройки
→
Учетные записи
, а затем выберите службу учетной записи.
121
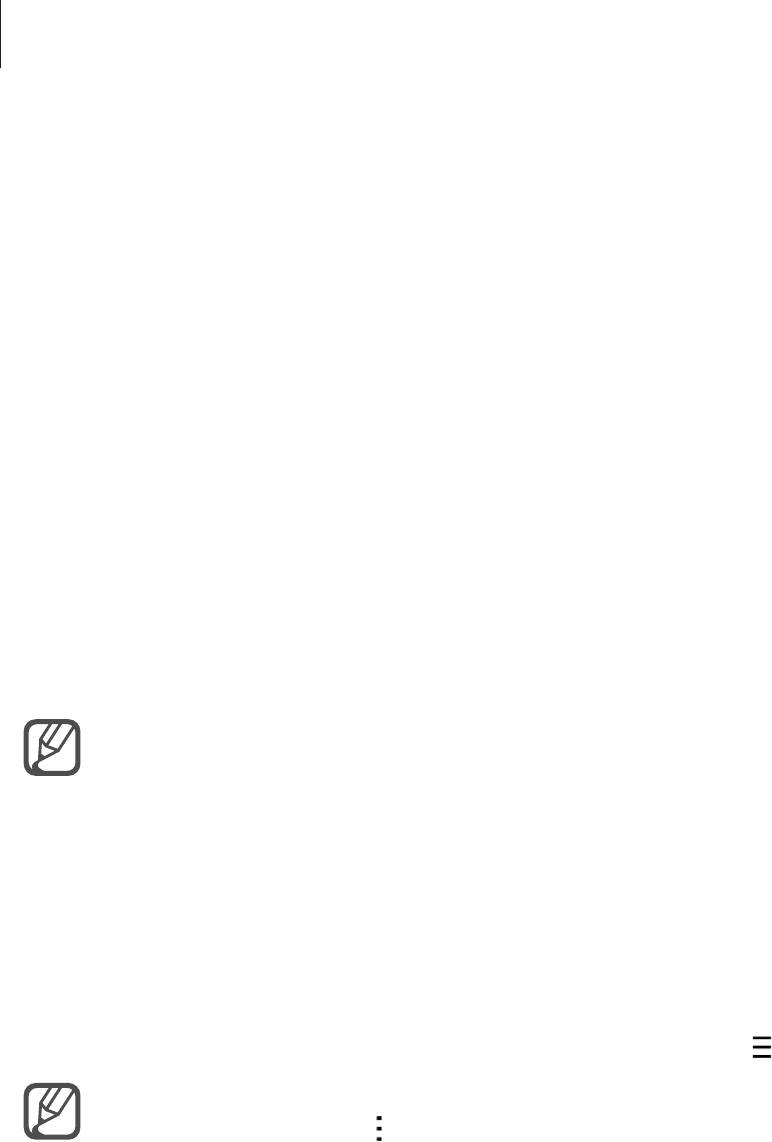
Полезные приложения
S Health
Введение
Приложение S Health помогает следить за здоровьем и физической формой. Ставьте перед собой с
цели по улучшению своего физического состояния, отслеживайте их достижение, а также следите
за своим общим состоянием здоровья и физической формой.
Запуск приложения S Health
При первом запуске этого приложения, а также после сброса настроек следуйте инструкциям на
экране для завершения настройки.
Выберите пункт
S Health
на экране всех приложений.
1
Для завершения настройки следуйте инструкциям на экране.
2
На основании физических данных устройство рассчитывает нормальную интенсивность
основного обмена (BMR) и рекомендует количество калорий для ежедневного
потребления. Рекомендации могут быть неточными в зависимости от возраста,
телосложения и потребностей в питании.
Главный экран S Health
Можно просматривать основные сведения из меню S Health, а также воспользоваться ярлыками
для прямого доступа к определенным меню S Health.
Выберите пункт
S Health
на экране всех приложений. Коснитесь значка
→
Главный экран
.
Для получения подробной информации о функциях S Health откройте главный экран S
Health и коснитесь значка
→
Справка
.
122

Полезные приложения
Дополнительные сведения
•
Целью сбора данных является предоставление необходимых вам услуг, включая
предоставление дополнительной информации для улучшения здоровья, создания резервных
копий данных и их синхронизации, проведения анализа данных и оценки результатов или
разработки и повышения качества предоставляемых услуг. (Но если вы войдете в свою
учетную запись Samsung из приложения S Health, данные могут быть сохранены на сервере
с целью их резервирования.) Персональные данные сохраняются до тех пор, пока есть
потребность в их наличии. Персональные данные, хранящиеся в приложении S Health,
можно удалить путем сброса данных в меню настроек. Данные, которые вы публиковали в
социальных сетях или сбрасывали на накопительные устройства, удаляются отдельно.
•
В случае ненадлежащего использования данных, сообщенных в социальных сетях или
переданных другим, вся ответственность лежит на самом пользователе. Поэтому будьте
осторожны, сообщая свои персональные данные.
•
Если ваше устройство подключено к измерительным устройствам, проверьте протокол
соединения, чтобы убедиться, что он работает правильно. Если используется беспроводное
соединение, такое как Bluetooth или ANT+, в работе устройства могут возникать электронные
помехи от других устройств. Не используйте устройство рядом с другими устройствами,
которые излучают радиоволны.
•
Содержимое приложения S Health может меняться в зависимости от его версии. Услуги,
предоставляемые данным приложением, могут меняться, а их поддержка может
прекращаться без предварительного уведомления.
•
Доступные функции и службы приложения S Health могут отличаться в зависимости от
действующих в вашем регионе законов и норм.
•
Некоторые функции приложения S Health могут не предоставляться в вашем регионе.
•
Функции S Health предназначены только для поддержания формы и предоставляются
исключительно в справочных целях; они не предназначены для диагностики болезней
или болезненных состояний, в том числе для лечения, снижения осложнений или
предотвращения болезней.
123

Полезные приложения
S Voice
Введение
Выполнение различных задач простым произнесением команд.
Запуск приложения S Voice
Выберите пункт
S Voice
на экране всех приложений.
1
Можно также два раза нажать клавишу «Главный экран».
Доступность этого приложения зависит от региона или поставщика услуг.
Для завершения настройки следуйте инструкциям на экране.
2
Просмотрите обучающий материал или выберите пункт
Запуск
, чтобы пропустить просмотр
3
обучающего материала.
Установка языка
Нажмите значок
→
Настройки
→
Язык
и выберите язык.
Указанный язык будет задан только для приложения
S Voice
, язык интерфейса при этом не
изменится.
Приложение S Voice
Выберите пункт
S Voice
на экране всех приложений.
1
Можно также два раза нажать клавишу «Главный экран».
Когда запускается приложение
S Voice
, устройство начинает распознавание голоса.
Произнесите голосовую команду.
2
Если устройство распознает команду, соответствующее действие будет выполнено. Чтобы
повторить голосовую команду или произнести другую команду, коснитесь значка
.
124
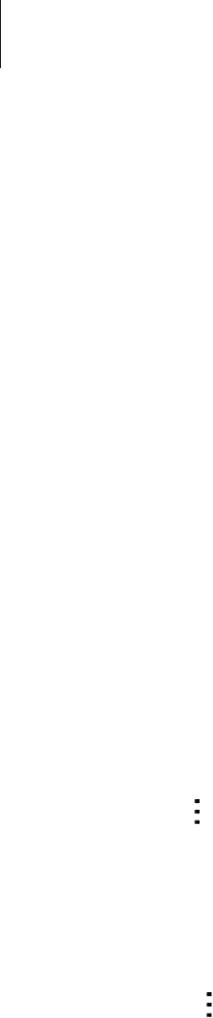
Полезные приложения
Советы для более качественного распознавания голоса
•
Произносите слова четко.
•
Произносите слова в тихом месте.
•
Не пользуйтесь оскорбительными словами или сленгом.
•
Не говорите с местным акцентом и не употребляйте диалектные слова.
В зависимости от окружающей обстановки и способа произнесения устройство может не
распознавать команды или распознавать их неправильно.
Вызов S Voice в режиме ожидания
Если не пользоваться функцией S Voice какое-то время, она автоматически переходит в режим
ожидания. Коснитесь значка микрофона или скажите устройству «Привет, Galaxy», чтобы
продолжить распознавание голоса.
Изменение команды пробуждения
Вы можете изменить команду пробуждения и задать иную вместо «Привет, Galaxy». Команда
пробуждения используется для возобновления распознавания голоса, когда устройство находится
в режиме ожидания.
Нажмите значок
→
Настройки
→
Включение голосом
→
Настроить команду пробуждения
.
Команды пробуждения на экране блокировки
Можно воспользоваться различными функциями на экране блокировки с помощью заданных
ранее голосовых команд.
Коснитесь значка
→
Настройки
→
Включение голосом
→
Включение при блокировке
.
125

Полезные приложения
Музыка
Введение
Прослушивание музыки, отсортированной по категориям, а также настройка параметров
воспроизведения.
Прослушивание музыки
Выберите пункт
Музыка
на экране всех приложений.
Выберите композицию для воспроизведения.
Поиск других устройств для
Доступ к дополнительным
воспроизведения файла.
параметрам.
Регулировка громкости.
Установка текущего файла в
качестве избранной песни.
Включение режима
Изменение режима повтора.
воспроизведения в случайном
порядке.
Открытие списка воспроизведения.
Добавление песни в список
воспроизведения.
Переход к предыдущей песне.
Переход к следующей песне.
Нажмите и удерживайте для
Нажмите и удерживайте для
перемотки назад.
перемотки вперед.
Приостановка и возобновление
воспроизведения.
126

Полезные приложения
Воспроизведение музыки с других устройств
Поиск музыки на других устройствах и воспроизведение ее на вашем устройстве.
Выберите пункт
Музыка
на экране всех приложений.
Доступ к музыке, сохраненной на устройствах Samsung Link
Для использования этой функции необходимо выполнить вход в учетную запись Samsung.
Дополнительные сведения см. в разделе Регистрация учетных записей Samsung.
На главном экране музыки выберите пункт
Устройства
, а затем выберите нужное устройство в
списке
ЗАРЕГИСТРИРОВАННЫЕ УСТРОЙСТВА
, чтобы получить доступ к сохраненным на нем
музыкальным файлам и воспроизвести их. Можно воспроизводить композиции с устройств,
которые зарегистрированы в приложении Samsung Link. Для получения дополнительных
сведений посетите веб-сайт link.samsung.com.
•
Убедитесь, что зарегистрированные устройства включены и подключены к сети Wi-Fi
или мобильной сети.
•
При получении доступа к содержимому с других устройств по мобильной сети может
взиматься дополнительная плата.
Доступ к музыке, сохраненной на устройствах поблизости
Чтобы воспроизвести на своем устройстве музыку, сохраненную на других устройствах, выполните
поиск расположенных поблизости устройств через сеть Wi-Fi, Wi-Fi Direct или мобильную точку
доступа.
На экране всех приложений выберите пункт
Настройки
→
NFC и общий доступ
→
1
Устройства поблизости
и коснитесь переключателя
Устройства поблизости
, чтобы включить
соответствующую функцию.
На главном экране музыки выберите пункт
Устройства
.
2
В пункте
УСТРОЙСТВА ПОБЛИЗОСТИ
выберите устройство, чтобы получить к нему доступ и
3
воспроизвести музыку.
Вы можете воспроизводить музыкальные файлы с других устройств, на которых включена
функция обмена содержимым.
127
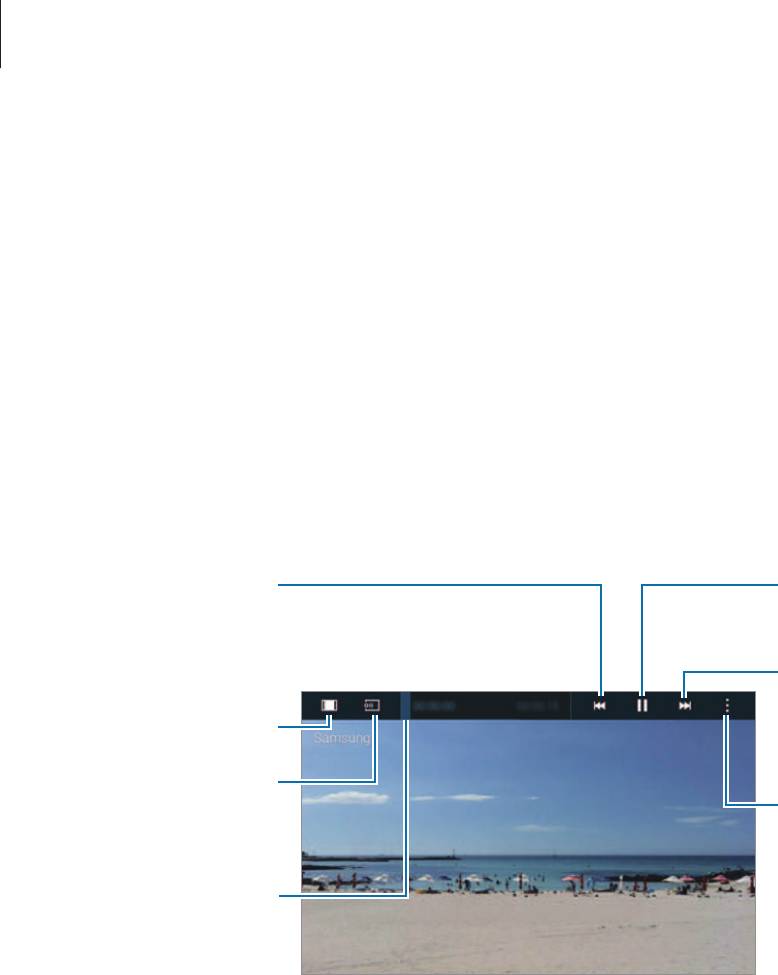
Полезные приложения
Видео
Введение
Просмотр видеозаписей, сохраненных на устройстве, а также настройка параметров
воспроизведения.
Просмотр видеозаписей
Выберите пункт
Видео
на экране всех приложений.
Выберите видеозапись для просмотра.
Изменение соотношения
сторон.
Перемотка назад или
вперед путем
перетаскивания
ползунка.
128
Переход к предыдущей
видеозаписи. Коснитесь и
удерживайте для
быстрого перехода назад.
Переход к следующей
видеозаписи. Коснитесь и
удерживайте для
быстрого перехода
вперед.
Поиск других устройств
для воспроизведения
файла.
Приостановка и
возобновление
воспроизведения.
Доступ к
дополнительным
параметрам.
Проведите пальцем вверх или вниз с левой стороны экрана воспроизведения, чтобы настроить
яркость, или проведите пальцем вверх или вниз с правой стороны экрана воспроизведения, чтобы
настроить громкость.
Для перемотки назад или вперед проведите пальцем влево или вправо по экрану
воспроизведения.

Полезные приложения
Воспроизведение видео с других устройств
Поиск видеозаписей на других устройствах и воспроизведение их на вашем устройстве.
Выберите пункт
Видео
на экране всех приложений.
Доступ к видеозаписям, сохраненным на устройствах Samsung Link
Для использования этой функции необходимо выполнить вход в учетную запись Samsung.
Дополнительные сведения см. в разделе Регистрация учетных записей Samsung.
На главном экране видео выберите пункт
Устройства
, а затем выберите нужное устройство в
списке
ЗАРЕГИСТРИР. УСТРОЙСТВА
, чтобы получить доступ к сохраненным на нем видеофайлам
и воспроизвести их. Можно воспроизводить видеозаписи с устройств, которые зарегистрированы
в приложении Samsung Link. Для получения дополнительных сведений посетите веб-сайт
link.samsung.com.
•
Убедитесь, что зарегистрированные устройства включены и подключены к сети Wi-Fi
или мобильной сети.
•
При получении доступа к содержимому с других устройств по мобильной сети может
взиматься дополнительная плата.
Доступ к видеозаписям, сохраненным на устройствах поблизости
Чтобы воспроизвести на своем устройстве видеозаписи, сохраненные на других устройствах,
выполните поиск расположенных поблизости устройств через сеть Wi-Fi, Wi-Fi Direct или
мобильную точку доступа.
На экране всех приложений выберите пункт
Настройки
→
NFC и общий доступ
→
1
Устройства поблизости
и коснитесь переключателя
Устройства поблизости
, чтобы включить
соответствующую функцию.
На главном экране видео выберите пункт
Устройства
.
2
В пункте
УСТРОЙСТВА ПОБЛИЗОСТИ
выберите устройство, чтобы получить к нему доступ и
3
воспроизвести видеозаписи.
Вы можете воспроизводить видеофайлы с других устройств, на которых включена функция
обмена содержимым.
129
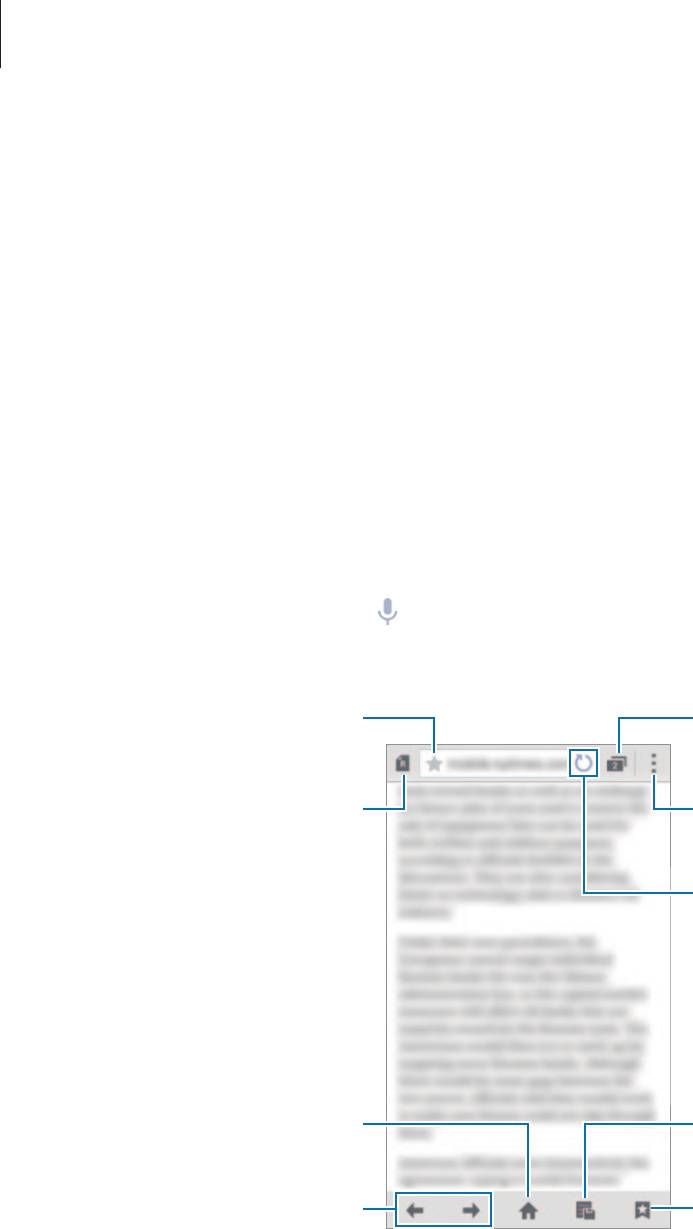
Полезные приложения
Интернет
Просмотр веб-страниц в Интернете для поиска информации и добавление любимых страниц в
закладки для удобного доступа.
Обзор веб-страниц
Выберите пункт
Интернет
на экране всех приложений.
1
Коснитесь поля адреса. Чтобы изменить поисковую систему, коснитесь значка поисковой
2
системы рядом с полем адреса.
Введите веб-адрес или ключевое слово и затем выберите пункт
Перейти
. Для речевого поиска
3
в Интернете коснитесь значка .
Для просмотра панелей инструментов легко проведите пальцем по экрану вниз.
Чтение статьи в режиме чтения.
130
Закладка текущей веб-страницы.
Запуск диспетчера окон
веб-страниц.
Доступ к дополнительным
параметрам.
Обновление текущей
веб-страницы.
Переход на домашнюю страницу.
Просмотр сохраненных страниц.
Переход на ранее посещенную
Просмотр веб-страниц с
страницу.
закладками.

Полезные приложения
Диктофон
Введение
Использование различных режимов записи для разных ситуаций, например во время интервью
или на встречах. Благодаря устройству можно преобразовывать голос в текст и распознавать
источники звука.
Запись голосовых заметок
Выберите пункт
Диктофон
на экране всех приложений.
1
Коснитесь значка , чтобы начать запись. Говорите в микрофон.
2
Коснитесь значка
, чтобы приостановить запись. Нажмите значок , чтобы отменить запись.
Чтобы вставить закладку, нажмите значок
во время записи голосовой заметки.
Доступ к дополнительным
параметрам.
Прокрутка доступных режимов
записи.
Текущий режим записи
Вывод списка голосовых заметок.
Изменение режима записи.
Начало записи.
Коснитесь значка , чтобы завершить запись.
3
131
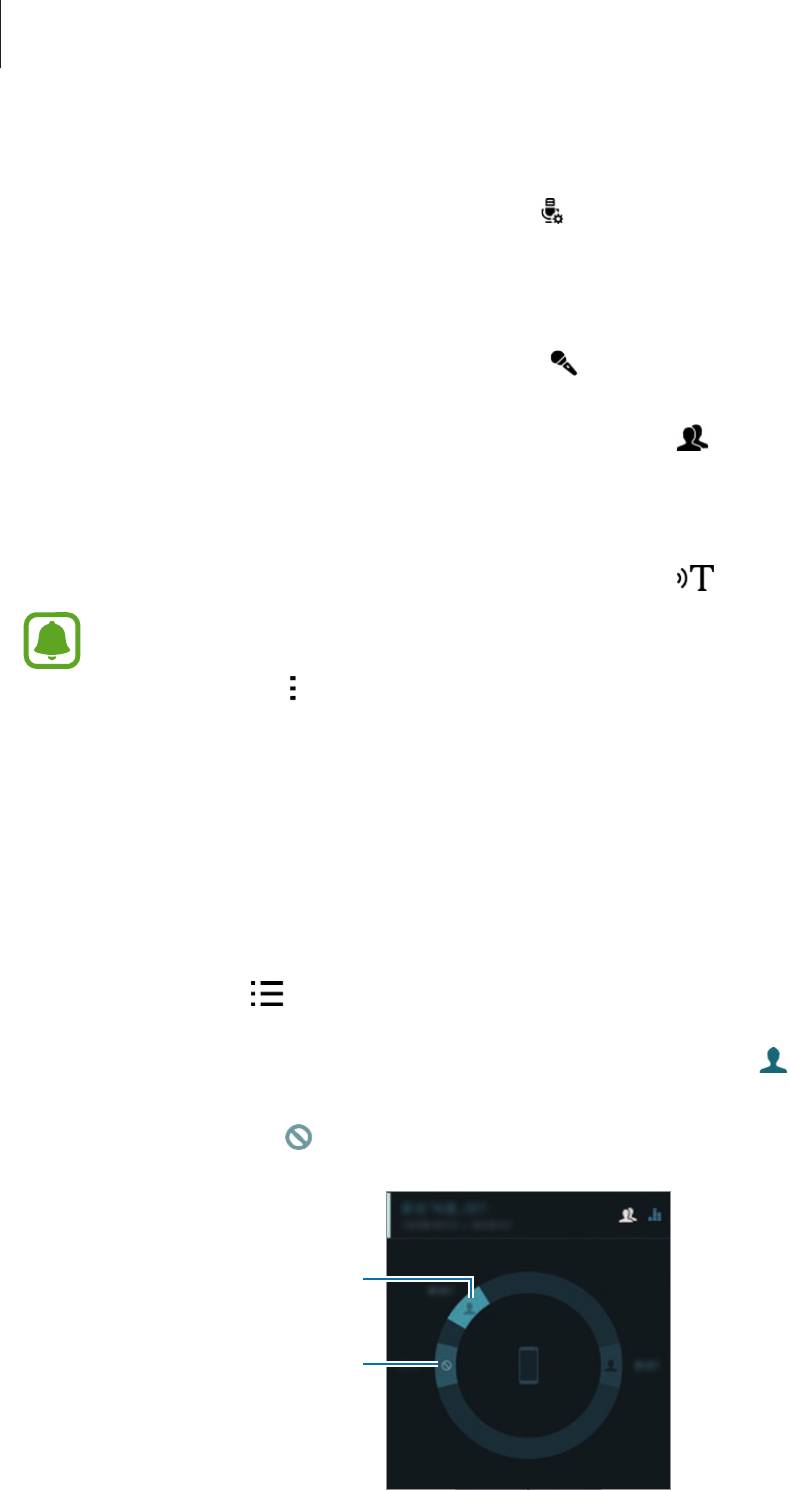
Полезные приложения
Изменение режима записи
Чтобы выбрать режим из списка, коснитесь значка .
•
Обычный
: стандартный режим записи.
•
Интервью
: микрофон чувствителен к звуку с двух направлений. В этом режиме верхняя и
нижняя стороны устройства улавливают равный объем звука. Голосовые заметки, записанные
в этом режиме, будут отображаться со значком рядом с ними.
•
Собрание
: микрофон чувствителен к звукам с нескольких направлений. Голосовые заметки,
записанные в этом режиме, будут отображаться со значком рядом с ними.
•
Голосовая заметка
: устройство записывает голос и одновременно преобразовывает его
в текст, отображаемый на экране. Для достижения наилучших результатов расположите
устройство ближе ко рту и говорите громко и четко в тихом месте. Голосовые заметки,
записанные в этом режиме, будут отображаться со значком рядом с ними.
Если системный язык голосовых заметок не совпадает с языком, на котором вы говорите,
устройство не распознает ваш голос. Прежде чем использовать данную функцию,
коснитесь значка
→
Настройки
→
Язык
и укажите системный язык голосовых заметок.
Прослушивание выбранных голосовых заметок
Во время просмотра интервью или записей совещаний в них можно заглушить или включить звук
от определенных источников звука.
Выберите пункт
Диктофон
на экране всех приложений.
1
Коснитесь значка и выберите голосовую заметку, записанную в режиме встречи.
2
Чтобы заглушить определенные источники звука, коснитесь значка в направлении, в
3
котором необходимо заглушить звук.
Значок изменится на
, а соответствующий звук будет заглушен.
Источник звука включен
Источник звука заглушен
132
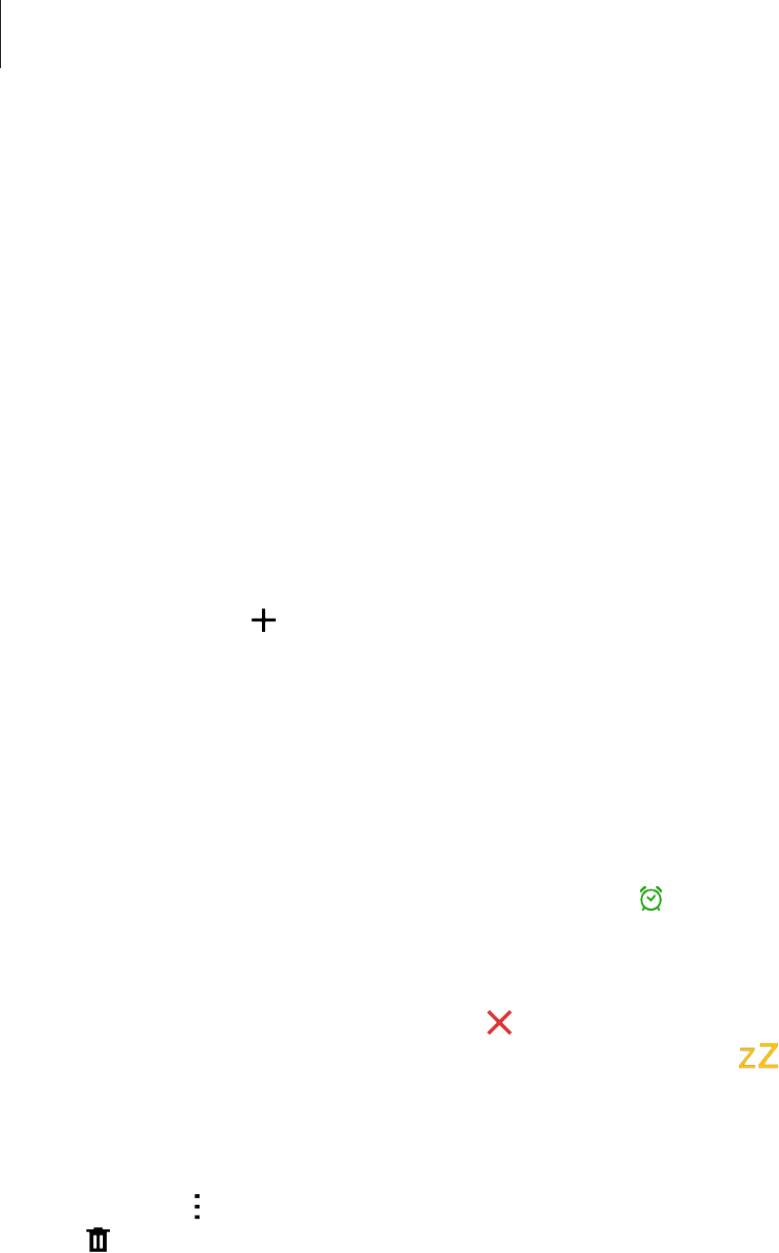
Полезные приложения
Часы
Введение
Установка сигналов, проверка текущего времени в основных городах мира, отсчет времени или
установка определенной длительности.
Будильник
На экране всех приложений выберите пункт
Часы
→
Будильник
.
Установка сигналов
Коснитесь значка .
1
Установите время сигнала, выберите дни, в которые сигнал будет повторяться, а затем
2
установите другие параметры будильника.
Выберите пункт
Сохранить
.
3
Сохраненный сигнал будет добавлен в список сигналов.
Чтобы включить или отключить сигнал, нажмите значок рядом с нужным сигналом в списке.
4
Выключение сигнала
Чтобы выключить сигнал, перетащите значок за пределы большого круга. Если включена
функция приостановки воспроизведения сигнала, перетащите значок за пределы большого
круга для его повторного воспроизведения через указанный промежуток времени.
Удаление сигнала
Нажмите значок
→
Выбрать
, укажите время будильника, которое нужно удалить, и выберите
пункт .
133
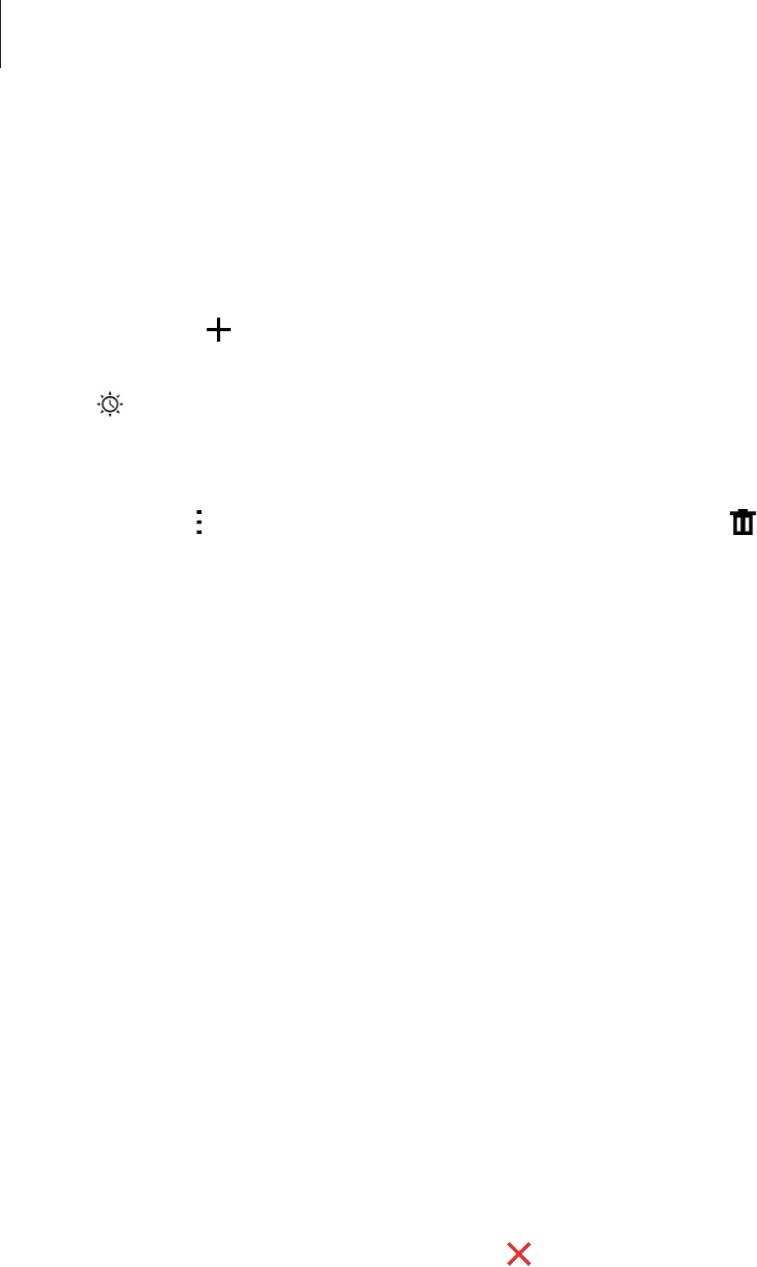
Полезные приложения
Мировое время
На экране всех приложений выберите пункт
Часы
→
Мировое время
.
Установка часов
Коснитесь значка и введите название города или выберите город из списка или на глобусе.
Чтобы включить переход на летнее время, коснитесь часов и удерживайте их, а затем коснитесь
значка
.
Удаление часов
Нажмите кнопку
→
Выбрать
, выберите часы, затем нажмите кнопку .
Секундомер
На экране всех приложений выберите пункт
Часы
→
Секундомер
.
1
Выберите пункт
Старт
, чтобы начать отсчет времени.
2
Чтобы замерять интервалы времени во время какого-либо события, выберите пункт
Интервал
.
Выберите пункт
Стоп
, чтобы остановить секундомер.
3
Чтобы сбросить время, выберите пункт
Сброс
. Чтобы возобновить замер времени, выберите
пункт
Возобновить
.
Таймер
На экране всех приложений выберите пункт
Часы
→
Таймер
.
1
Задайте длительность и выберите пункт
Старт
.
2
По истечении времени перетащите значок за пределы большого круга.
3
134

Полезные приложения
Калькулятор
Осуществление простых и сложных вычислений.
Использование калькулятора
Выберите пункт
Калькулятор
на экране всех приложений.
Поверните устройство по часовой стрелке, чтобы установить альбомный режим отображения и
воспользоваться инженерным калькулятором. Если функция
Поворот экрана
отключена, нажмите
кнопку
→
Инженерный калькулятор
.
Для просмотра журнала вычислений коснитесь значка
, чтобы скрыть клавиатуру.
Чтобы очистить журнал, нажмите кнопку
→
Очистить журнал
.
Dropbox
Этот сервис позволяет сохранять файлы и обмениваться ими с другими пользователями с
помощью облачного хранилища данных Dropbox. При сохранении файлов в Dropbox ваше
устройство производит автоматическую синхронизацию данных с веб-сервером и другими
устройствами, на которых установлен сервис Dropbox.
Доступность этого приложения зависит от региона или поставщика услуг.
Выберите пункт
Dropbox
на экране всех приложений.
При первом запуске этого приложения, а также после сброса настроек следуйте инструкциям на
экране для завершения настройки.
На главном экране приложения Dropbox воспользуйтесь следующими функциями:
•
: загрузка или открытие файлов. Нажмите кнопку
→
Загрузить сюда
, чтобы отправить
файлы.
•
: просмотр загруженных изображений и видеозаписей. Нажмите кнопку для обмена
файлами или их удаления либо для создания альбомов.
•
: открытие файлов из списка избранных.
•
: просмотр уведомлений.
135
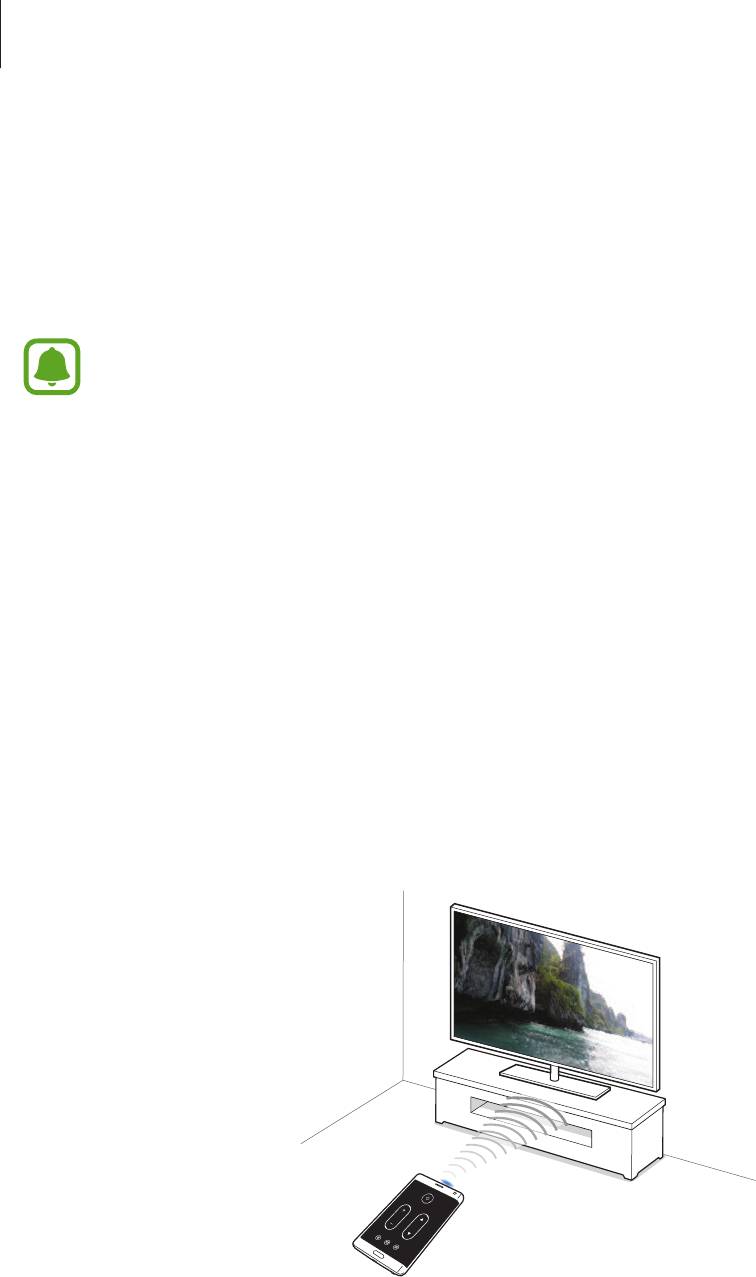
Полезные приложения
С помощью этого приложения можно просматривать интерактивные обновления социальных
сетей и новости в формате персонализированного журнала.
Выберите пункт
на экране всех приложений.
Доступность этого приложения зависит от региона или поставщика услуг.
При первом запуске этого приложения, а также после сброса настроек следуйте инструкциям на
экране для завершения настройки.
На главном экране Flipboard выберите нужные новостные статьи и подписки.
Smart Remote
Введение
Данное приложение используется для подключения к телевизору, телевизионной приставке
или проектору, после чего вы сможете использовать свое устройство в качестве пульта
дистанционного управления.
136
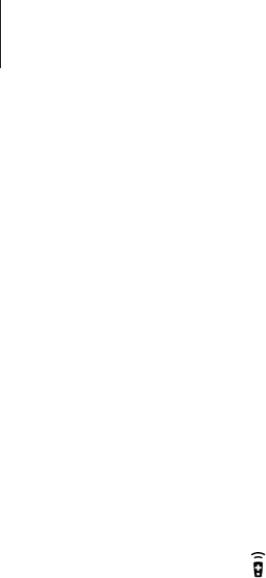
Полезные приложения
Запуск Smart Remote
Выберите пункт
Smart Remote
на экране всех приложений.
1
Выберите пункт
Выберите страну или регион
и укажите страну, регион и поставщика услуг.
2
Выберите пункт
Личная настройка
, установите флажки возле своих любимых жанров и видов
3
спорта, а затем выберите пункт
Далее
.
Выберите пункт
Возраст
или
Пол
, чтобы настроить свой профиль, а затем выберите пункт
4
Готово
.
Коснитесь значка
→
Продолжить
.
5
Выберите марку телевизора.
6
Чтобы подключить устройство к проектору и использовать его в качестве пульта
дистанционного управления, выберите пункт
У меня есть проектор
.
Убедитесь, что ИК-порт устройства направлен на телевизор, и выберите пункт
ТV
. Затем
7
выберите пункт
Да, этот код подошел
, если устройство включило телевизор.
Если устройство не смогло включить телевизор, выберите пункт
Снова отправить код
или
Нет, ввести другой код
и повторяйте эти действия до тех пор, пока телевизор не распознает
сигнал.
Выберите источник канала.
8
Использование устройства в качестве пульта управления
С помощью устройства вы можете включать и выключать телевизор, переключать каналы и
регулировать громкость.
Выберите пункт
Smart Remote
на экране всех приложений.
1
Выберите категорию в верхней части экрана.
2
Направьте ИК-порт устройства на телевизор, выберите телевизионную программу, а затем
3
выберите пункт
Смотреть по телевизору
.
На подключенном телевизоре будет включена выбранная программа.
137

Полезные приложения
Коснитесь значка для переключения каналов или изменения громкости.
4
На экране появится панель дистанционного управления.
Доступ к дополнительным
параметрам.
Включение или выключение
телевизора.
Дополнительные функции
Меню управления телевизором
Установка напоминаний о программах
Выберите телепередачу, которая в данный момент не транслируется.
1
Выберите пункт
НАПОМНИТЬ
, чтобы установить сигнал для напоминания перед началом
2
телепередачи.
138

Полезные приложения
Evernote
С помощью этого приложения можно создавать и синхронизировать мультимедийные заметки,
а также обмениваться ими. Можно добавить к заметкам теги, а также упорядочить заметки в
записной книжке для эффективной обработки идей.
Выберите пункт
Evernote
на экране всех приложений.
Войдите в свою учетную запись Evernote. Если у вас еще нет учетной записи Evernote, создайте ее.
Для завершения настройки следуйте инструкциям на экране.
Доступность этого приложения зависит от региона или поставщика услуг.
Создание заметок
При создании заметок к ним можно добавлять изображения, записи голоса и другие вложения.
На главном экране Evernote коснитесь значка
Новая заметка
.
Во время создания заметки можно воспользоваться следующими функциями:
•
: установка напоминания в заметке.
•
: вложение файлов или использование дополнительных функций.
•
: создание снимка и его добавление к заметке.
•
: доступ к дополнительным параметрам.
Удаление заметок
В списке заметок нажмите и удерживайте заметку, а затем выберите пункт
Удалить
.
139
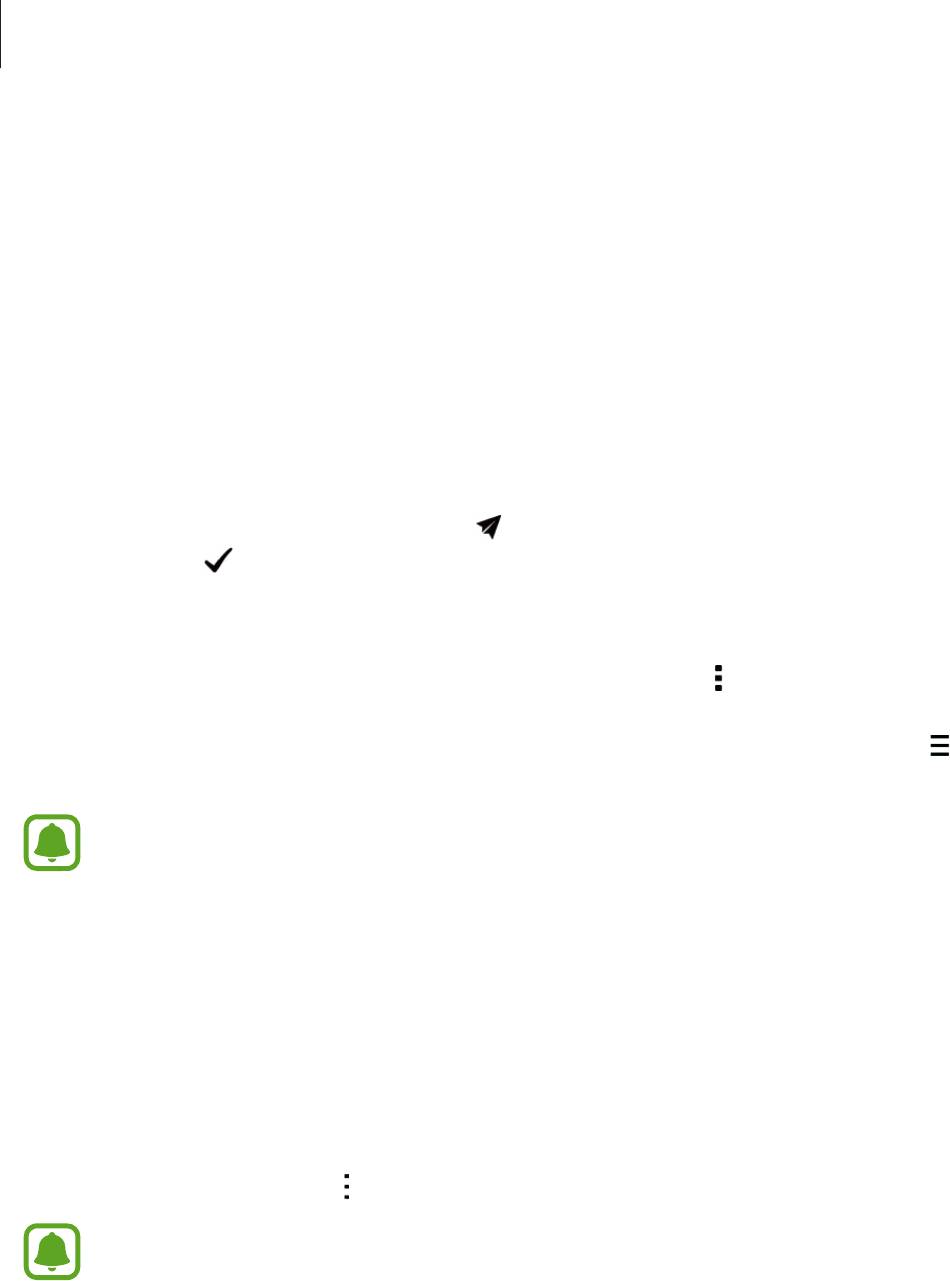
Полезные приложения
PEN.UP
Воспользуйтесь этим приложением для публикации и обмена эскизами, нарисованными с
помощью пера S Pen.
Выберите пункт
PEN.UP
на экране всех приложений.
При первом запуске этого приложения, а также после сброса настроек, выберите пункт
Регистрац.
или
Войти
в верхней части экрана. Затем следуйте инструкциям на экране, чтобы завершить
настройку.
Публикация ваших произведений
На главном экране PEN.UP коснитесь значка . Добавьте свой эскиз, введите детали, а затем
коснитесь значка .
Просмотр произведений
На главном экране PEN.UP выберите публикацию. Коснитесь значка
→
Сохр худож. изображ.
,
чтобы загрузить произведение на свое устройство. Произведение будет сохранено в папке
PEN.
UP
. Чтобы открыть папку, откройте экран всех приложений и выберите пункт
Галерея
→
→
Альбом
→
PEN.UP
.
Можно загрузить произведение с тегом закладки.
Приложения Google
Компания Google предоставляет различные приложения для развлечений, общения в социальных
сетях и бизнеса. Для использования некоторых из них может потребоваться учетная запись
Google. Дополнительные сведения см. в разделе Настройка учетных записей.
Чтобы просмотреть дополнительные сведения о приложении, откройте главный экран
приложения и нажмите кнопку
→
Справка
.
Некоторые приложения могут быть недоступны или называться иначе в зависимости от
региона или поставщика услуг.
Chrome
Поиск различной информации и просмотр веб-страниц.
Google Mail
Отправка и получение сообщений электронной почты с помощью службы Google Mail.
140

Полезные приложения
Google+
Обмен новостями и просмотр обновлений членов вашей семьи, друзей и других пользователей.
Кроме того, вы можете создавать резервные копии фотографий и видеозаписей, а также
пользоваться другими функциями.
Карты
Поиск своего местонахождения на карте, поиск других местонахождений, а также просмотр
адресов различных организаций.
Play Музыка
Поиск, воспроизведение и обмен музыкой с помощью устройства.
Play Фильмы
Воспроизведение видеозаписей, сохраненных на устройстве, а также загрузка содержимого для
просмотра с веб-сайта
Play Маркет
.
Play Книги
Загрузка книг с веб-сайта
Play Маркет
и их просмотр.
Play Пресса
Просмотр всех интересных новостей и журналов в одном месте.
Play Игры
Загрузка игр с веб-сайта
Play Маркет
и совместная игра в них с другими пользователями.
Диск
Сохранение содержимого в облачном хранилище, получение к нему доступа из любого места и
обмен им с другими пользователями.
YouTube
Просмотр или создание видеозаписей и обмен ими с другими пользователями.
141

Полезные приложения
Фото
Управление снимками, альбомами и видеозаписями, которые были сохранены на устройстве и
отправлены в службу
Google+
.
Hangouts
Общение с друзьями, как тет-а-тет, так и в группе, а также использование во время беседы
изображений, смайликов и видеовызовов.
Быстрый поиск нужной информации в Интернете или на устройстве.
Голосовой поиск
Быстрый поиск нужной информации путем проговаривания ключевого слова или фразы.
Настройки Google
Изменение установок некоторых функций Google.
142
Оглавление
- Содержание
- Прочтите перед использованием
- Начало работы
- Основные сведения об устройстве
- Функции S Pen
- Движения и эргономичные функции
- Персонализация
- Телефон и контакты
- Сообщения и электронная почта
- Камера и галерея
- Помощник по безопасности
- Полезные приложения
- Подключение к другим устройствам
- Управление устройством и данными
- Настройки
- Специальные возможности
- Устранение неполадок


