Samsung Galaxy Note 3 SM-N9005 White LTE: Служебные программы
Служебные программы: Samsung Galaxy Note 3 SM-N9005 White LTE
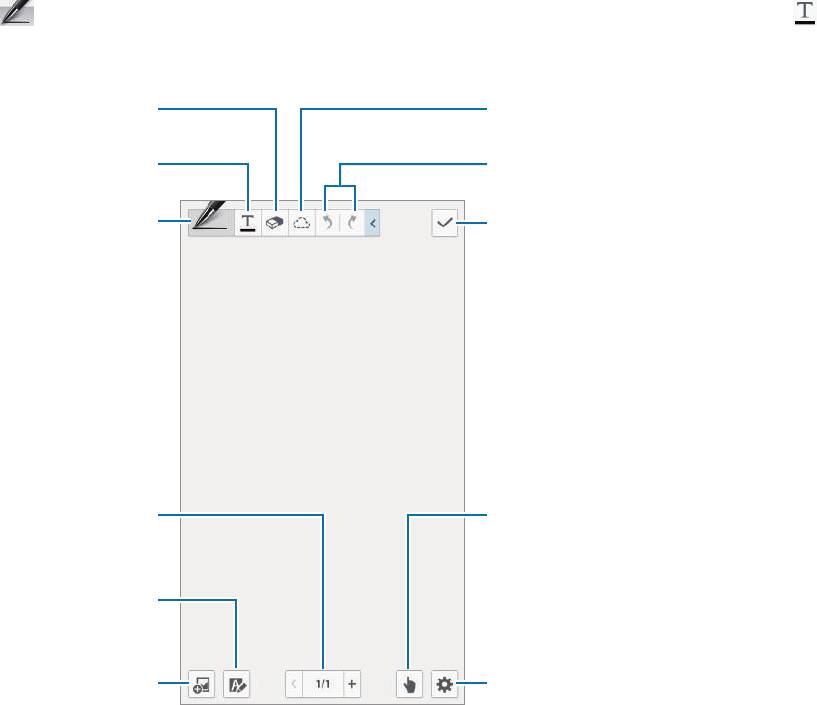
Служебные программы
S Note
Это приложение позволяет создавать заметки с использованием мультимедийных файлов и
голосовых заметок.
Выберите пункт
S Note
на экране приложений.
Создание заметок
При первом запуске сервиса S Note нажмите
Старт
, чтобы выбрать обложку и шаблон по
умолчанию. Для завершения следуйте инструкциям на экране.
Создание заметок
Создайте заметки с расширенным содержанием, добавив файлы мультимедиа или голосовые
заметки.
Коснитесь значка
, чтобы написать или нарисовать на экране от руки, либо коснитесь значка ,
чтобы ввести текст с помощью клавиатуры.
Выбор заметки.
Создание заметки.
Отмена и повтор последнего
действия.
Создайте заметку.
Переход в режим просмотра.
Переключение в режим S Pen либо
режим использования пальцев.
Вставка файла мультимедиа.
Изменение параметров страницы.
117
Удаление заметки.
Добавление страницы к текущей
заметке.
Перейти в режим увеличения для
рукописного ввода.
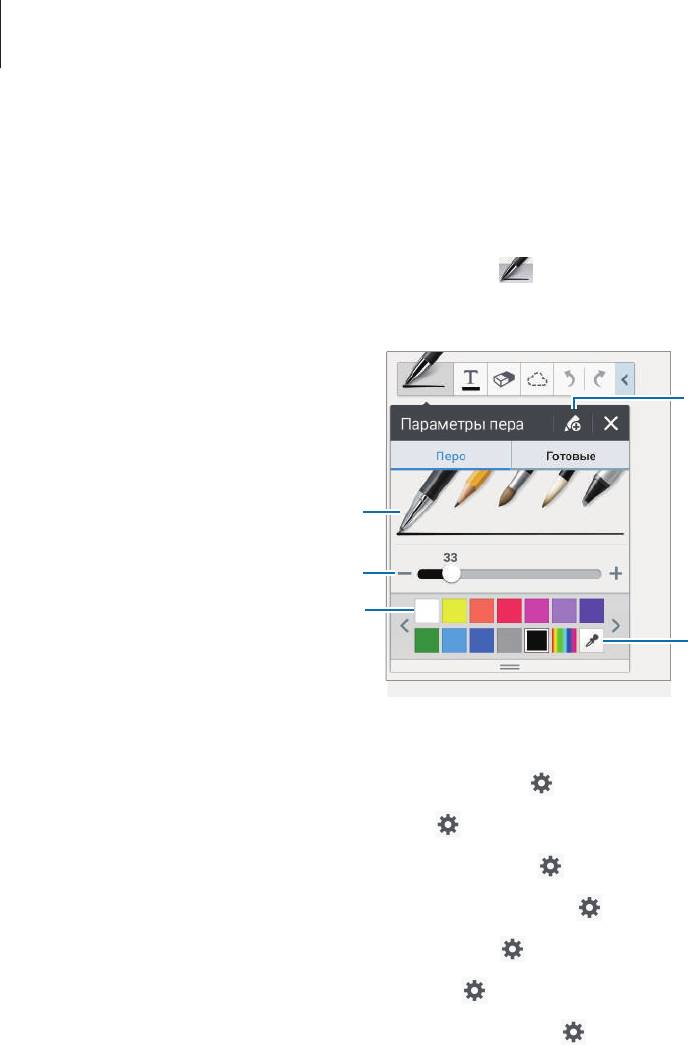
Служебные программы
При использовании шаблонов с рамками нажмите и удерживайте рамку, затем выберите пункт
Изображения
или
Сделать снимок
для вставки изображения.
Для удаления рамки коснитесь и удерживайте ее, а затем выберите пункт
Удалить
.
При создании заметки снова коснитесь значка
для изменения типа пера, толщины и цвета
линии.
Сохранение текущей настройки в
качестве профиля пера.
Изменение типа ручки.
Изменение толщины линии.
Изменение цвета ручки.
Добавление нового цвета на
основе средства выбора цвета.
Можно увеличивать и уменьшать изображение, разводя или сводя пальцы на экране.
Для добавления новой страницы выберите пункт
→
Добавить страницу
.
Для удаления страницы выберите пункт
→
Удалить страницу
.
Для добавления метки к странице выберите пункт
→
Изменить теги
.
Для добавления указателя к странице выберите пункт
→
Указатель
.
Для смены шаблона страницы выберите пункт
→
Добавить шаблон
.
Для смены фона страницы выберите пункт
→
Изменение фона
.
Для отображения сетки на странице выберите пункт
→
Показать сетку
.
118
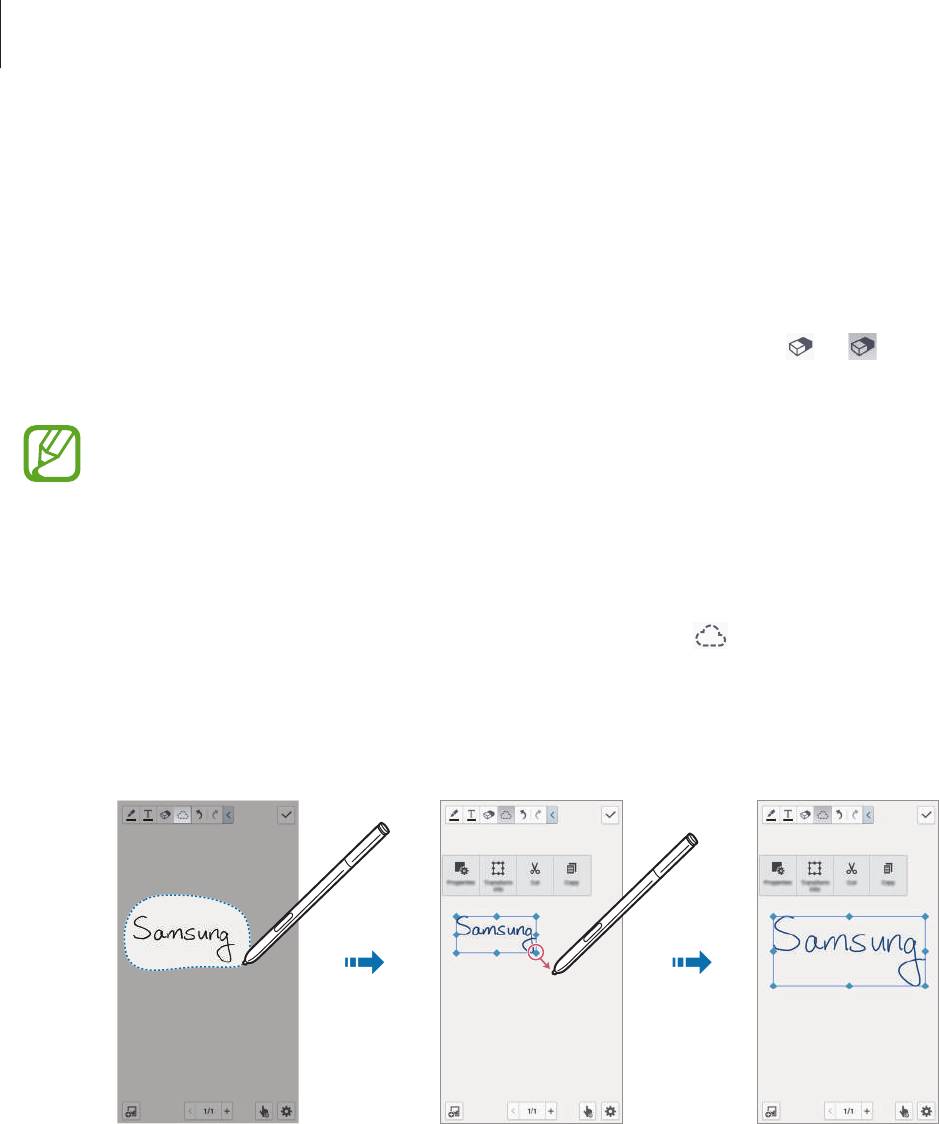
Служебные программы
Использование инструмента стирательной резинки
Смартфон воспринимает нарисованную линию как состоящую из коротких штрихов, а не из точек.
Поэтому можно выбрать линию целиком, а затем удалить ее, переместить или видоизменить. Но
возможна ситуация, когда случайно стерт не тот участок линии, или невозможно при помощи
инструмента стирательной резинки удалить частые или пересекающиеся линии.
Чтобы не стирать лишнее, настройте размер стирательной резинки, нажав
→
.
Чтобы удалить заметку, нажмите кнопку
Очистить все
.
Даже если выбран меньший размер стирательной резинки, может быть трудно стереть в
точности то, что требуется.
Редактирование рукописных заметок
Выберите рукописную заметку для ее вырезания, перемещения, изменения размера или
трансформации. При написании или рисовании заметки нажмите . Затем нажмите на заметку
или проведите вокруг нее линию, чтобы выбрать и изменить ее.
Для перемещения заметки в другое место выберите ее, а затем перетащите в новое место.
Чтобы изменить размер заметки, выделите ее, а затем потяните за край рамки.
При выборе рукописной заметки можно использовать следующие функции:
•
Свойства
: изменение свойств заметки, например ее оформления, размера, цвета или
толщины.
•
Преобразовать в
: преобразование нарисованной формы или рукописной заметки в хорошо
организованную заметку.
•
Вырезать
: вырезание заметки. Чтобы поместить заметку в новое место, нажмите и
удерживайте место, а затем выберите
Вставить
.
•
Копировать
: копирование заметки. Чтобы поместить заметку в новое место, нажмите и
удерживайте место, а затем выберите
Вставить
.
•
Удалить
: Удалить заметку.
119
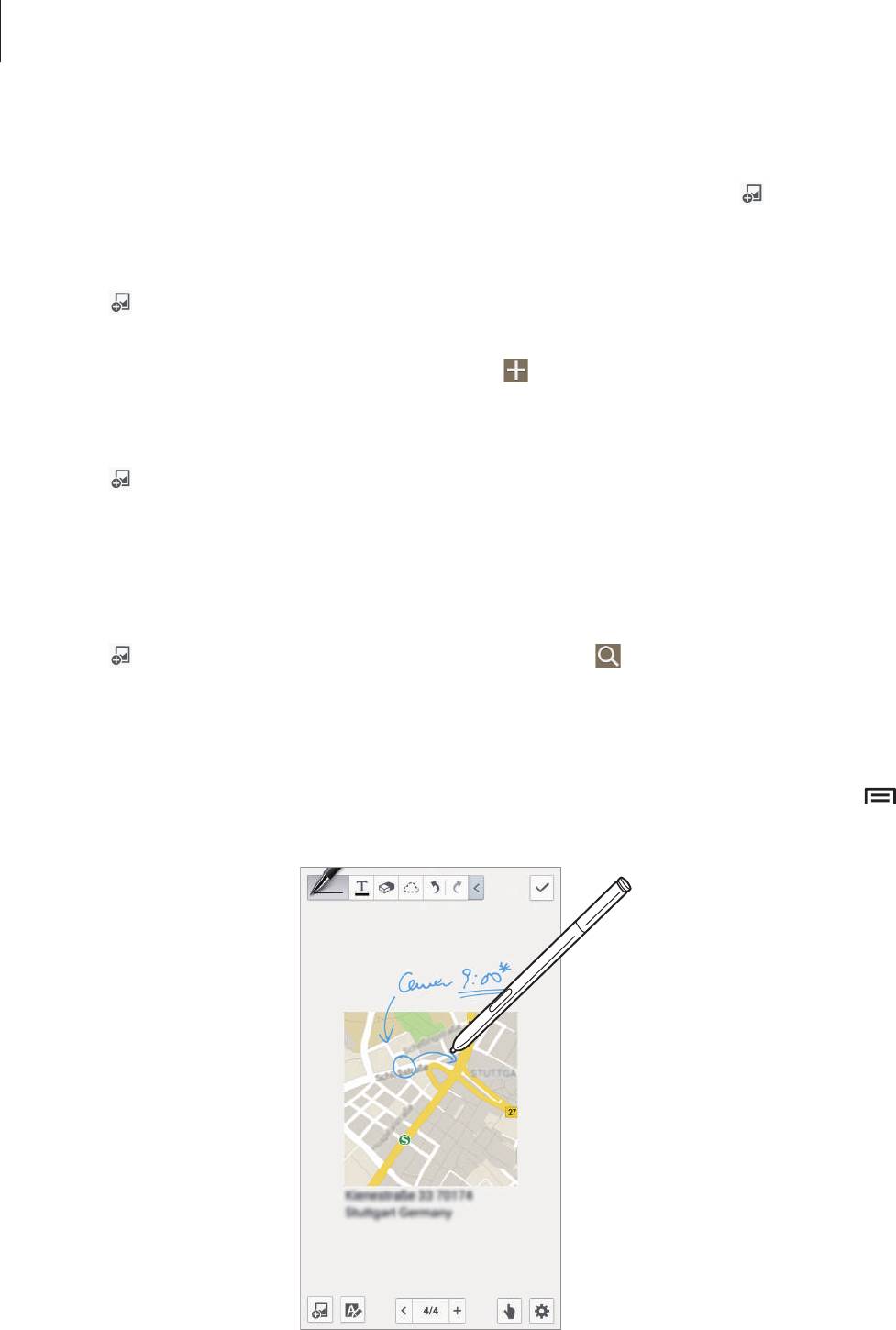
Служебные программы
Вставка мультимедийных файлов
Для вставки изображений, видеозаписей, голосовых записей и т. д. выберите .
Вставка эскиза проекта
Нажмите
→
Рисунок идей
и введите ключевое слово или выберите категорию для поиска
изображений.
Для добавления своего наброска в список нажмите
и сделайте рисунок на панели набросков.
Вставка изображения или видео в рамке
Нажмите
→
Изображения
или
Видео
→
Фоторамка
или
Запись видео на фоне
.
Начертите рамку на заметке, а затем нажмите на область внутри рамки с помощью S Pen либо
пальцем, чтобы создать фото или видеозапись.
Вставка картографической информации
Нажмите
→
Карты
и прокрутите список карт или нажмите для поиска места, а затем нажмите
Съемка
.
•
Для просмотра выбранного места во весь экран нажмите и удерживайте карту, а затем
нажмите
Открыть карту
.
•
Для предоставления картографической информации другим пользователям нажмите
→
Отправить через
, а затем выберите способ обмена.
120
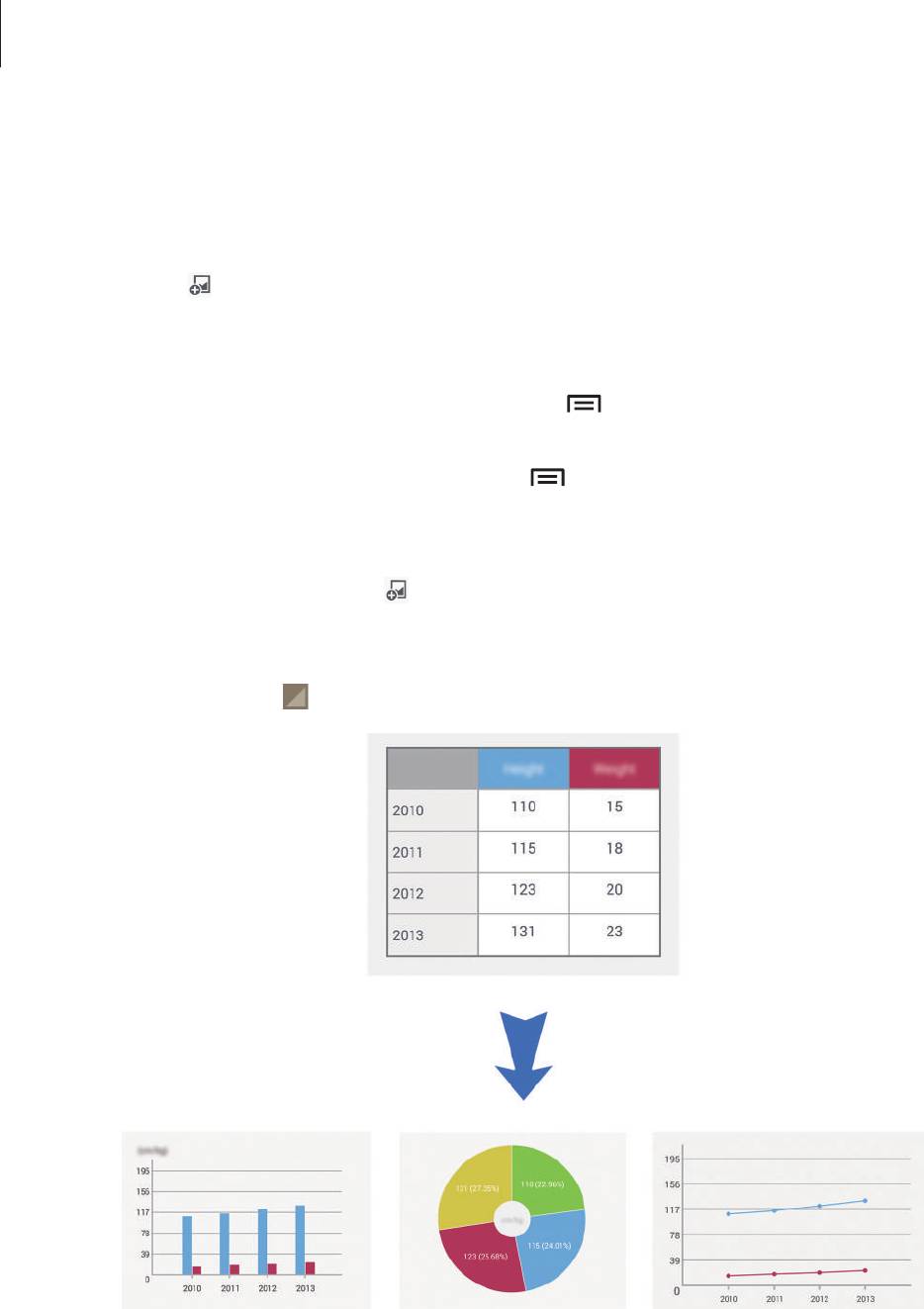
Служебные программы
Создание диаграмм и управление ими
Создание таблицы
Выберите пункт
→
Быстрая схема
→
Таблица
, задайте количество рядов и колонок, затем
нажмите
OK
.
•
Для ввода данных выберите ячейку.
•
Для добавления или удаления колонки выберите
→
Добав. набор данных
или
Удалить
набор данных
.
•
Для добавления или удаления ряда выберите
→
Добавить элемент
или
Удалить элемент
.
Создание диаграммы
Для создания диаграммы выберите
→
Быстрая схема
, затем выберите тип диаграммы. Затем
нарисуйте полосы, линии, разделители для диаграммы.
Чтобы создать диаграмму на основе данных из таблицы, нажмите и удерживайте таблицу, выберите
Изменить диаграмму
→
, а затем выберите тип диаграммы.
121
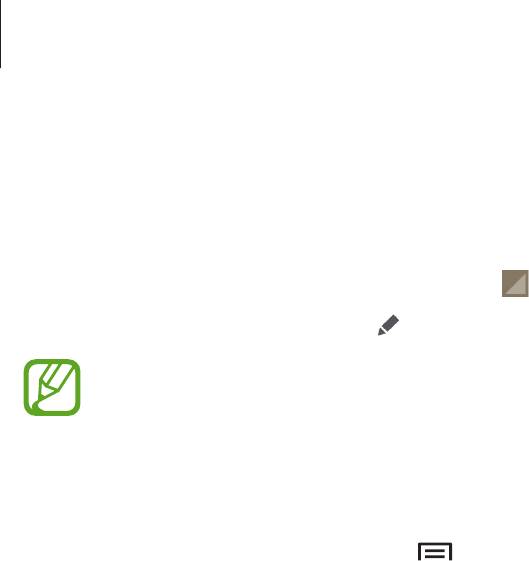
Служебные программы
Редактирование диаграммы
Для редактирования диаграммы нажмите и удерживайте диаграмму или таблицу, нажмите
Изменить диаграмму
, а затем используйте следующие возможности:
•
Для изменения типа диаграммы выберите в левой верхней части экрана.
•
Коснитесь элемента, нажмите и укажите значения.
Доступные варианты различаются в зависимости от типа диаграммы.
Просмотр страниц с заметками
Во время просмотра страниц нажмите и воспользуйтесь следующими возможностями:
•
Удалить
: удаление страницы.
•
Отправить через
: отправка страницы другим пользователям.
•
Экспорт
: Экспорт страницы как файла изображения или файла PDF.
•
Изменить страницы
: изменение шаблона страницы или импорт страниц из других записей.
•
Изменить теги
: добавление метки к странице.
•
Указатель
: добавление указателя к странице.
•
Добавить на гл. экран
: добавление ярлыка страницы на главный экран.
•
Печать
: печать изображения с помощью подключенного принтера. Некоторые принтеры
могут быть несовместимы с данным устройством.
•
Сохранить как
: сохранение страницы под другим именем.
•
Установить как
: установить страницу как обои или изображение контакта.
122
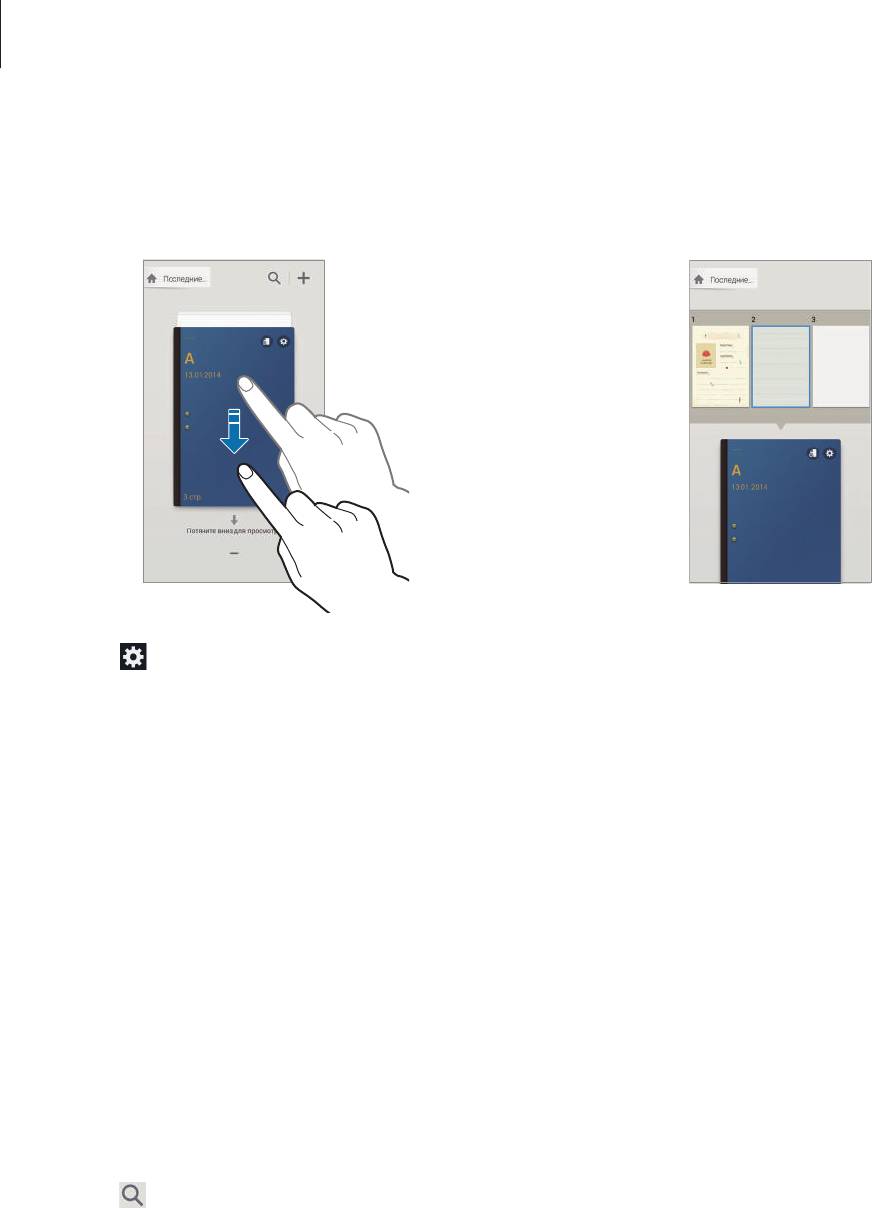
Служебные программы
Предварительный просмотр
Потяните заметку вниз для предварительного просмотра страниц.
Нажмите на заголовке заметки для доступа к следующим функциям:
•
Удалить
: Удалить заметку.
•
Отправить через
: Поделиться заметкой с другими пользователями.
•
Экспорт
: Сохранить заметку как файл изображения или файл PDF.
•
Переименовать
: Переименовать заметку.
•
Изменить обложку
: Изменить заголовок заметки.
•
Добавить в Избранное
: Добавить заметку в список избранного.
•
Блокир.
: Заблокировать заметку от просмотра другими пользователями.
•
Добавить на гл. экран
: Добавить ярлык заметки на главный экран.
Поиск заметок
Для поиска заметки нужно ввести критерий поиска, например имя, метку, текст или рукописное
слово.
Нажмите
, затем поле поиска вверху экрана и введите критерий поиска.
123
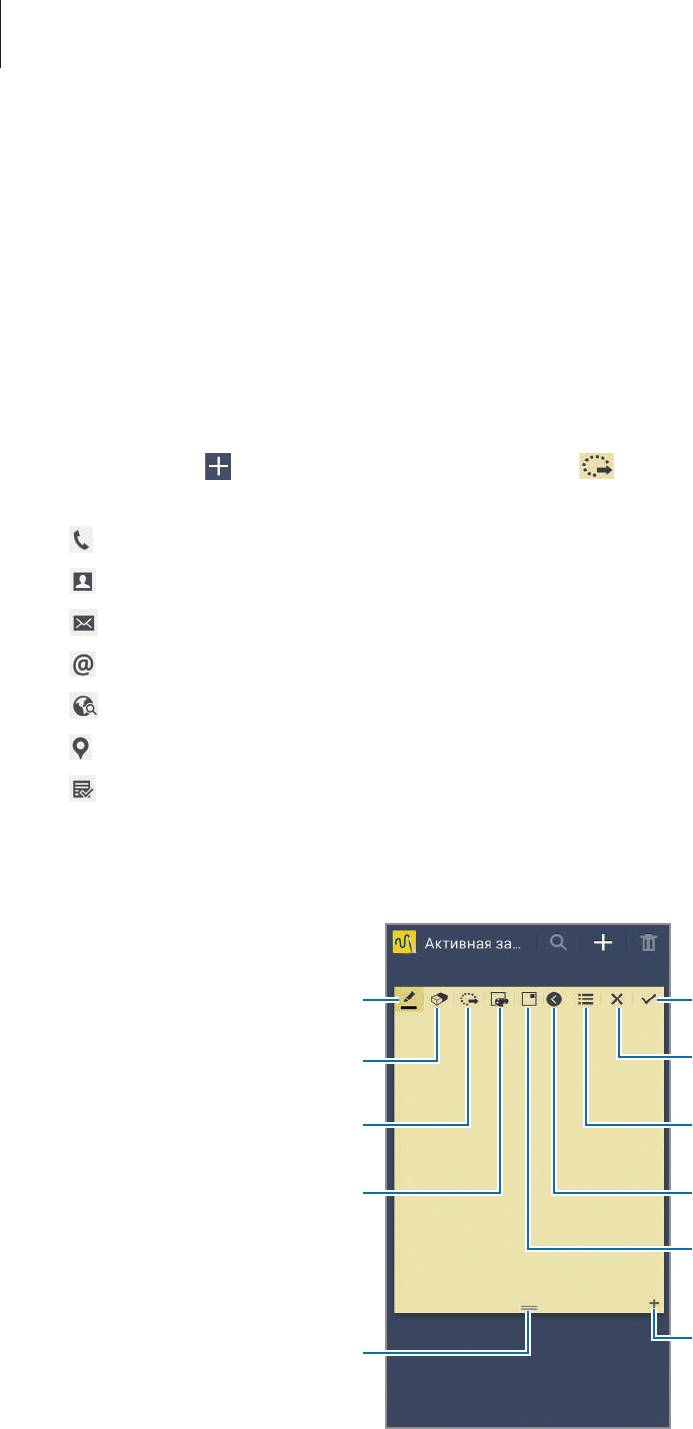
Служебные программы
Активная заметка
Используйте это приложение, чтобы создать рукописную заметку. Вы также можете
воспользоваться полезными возможностями режима активных заметок.
Выберите пункт
Активная заметка
на экране приложений. Либо нажмите
Активная заметка
в
списке контекстных команд.
Создание заметок
Коснитесь значка , введите текст заметки и нажмите . При появлении меню функций
выберите, как вы хотите использовать введенную в заметке информацию.
•
: Сделать вызов.
•
: Создать контакт.
•
: Отправка сообщения.
•
: Отправка сообщения электронной почты.
•
: Найти в Интернете.
•
: Найти местоположение.
•
: Создать задачу.
Если вы хотите использовать определенную информацию из заметки, коснитесь экрана, чтобы
снять выделение с заметки, и обведите нужную информацию.
Написать заметку.
Сохранить заметку.
Удаление заметки. Закрыть заметку.
Обвести область.
Просмотреть список заметок.
Изменить цвет фона заметки.
Отобразить или скрыть
инструменты.
Скрыть заметку.
Сохранить заметку и создать новую
Изменить размер заметки.
заметку.
124

Служебные программы
Работа с заметками
Воспользуйтесь прокруткой вверх/вниз, чтобы пролистать пиктограммы заметок.
Коснитесь заметки, чтобы изменить ее.
Чтобы найти заметку, нажмите
.
Чтобы удалить заметку, нажмите
.
Чтобы отправить заметки другим пользователям, нажмите
→
Отправить через
.
Чтобы изменить режим просмотра, нажмите кнопку
→
Просмотр
.
Чтобы просмотреть справку для активных заметок, нажмите
→
Справка
.
S Planner
Воспользуйтесь этим приложением для управления событиями и задачами.
Выберите пункт
S Planner
на экране приложений.
Создание событий или задач
Коснитесь значка и выполните одно из следующих действий:
•
Добавить событие
: создание события с интервалом повтора по желанию.
•
Добавить задачу
: создание задачи с приоритетом по желанию.
Для более быстрого создания события или задачи коснитесь даты, чтобы выбрать ее, затем
коснитесь даты еще раз.
125

Служебные программы
Введите заголовок и укажите календарь для использования или синхронизации. Затем выберите
пункт
Изменить событие
или
Изменить данные задачи
, чтобы добавить больше сведений, таких
как частота повторов события, наличие дополнительного уведомления или место проведения.
Пригласите других пользователей поучаствовать в событии, отправив им сообщение или
электронное письмо. Введите номер телефона или адрес электронной почты в поле
Участники
либо коснитесь значка , чтобы открыть список контактов.
Вложите карту с указанием места проведения события. Введите расположение в поле
Место
,
коснитесь значка рядом с полем и укажите точное расположение, коснувшись и удерживая
появившуюся карту.
Синхронизация с сервисом Google Calendar
На экране приложений выберите пункт
Настройки
→
Общие
→
Учетные записи
→
в
параметре учетной записи Google
Учетные записи
→
, установите флажок напротив
Календарь
и
нажмите
Синхрониз-ть
.
Для обновления с помощью синхронизации вручную на экране приложений выберите пункт
S
Planner
→
→
Синхронизация
.
Для вывода на экран назначенных событий или задач нажмите
→
Календари
и установите
флажок напротив учетной записи Google.
Запись на виде "mесяц"
На экране вида "Месяц" нажмите , чтобы включить эту функцию. Эта функция доступна, только
если вид "Месяц" находится в портретном режиме.
Изменение вида календаря
Выберите нужный вид календаря в правой части экрана: просмотр по годам, месяцам, неделям и т. д.
Поиск событий и задач
Нажмите кнопку
→
Поиск
и введите ключевое слово.
Чтобы просмотреть сегодняшние события и задачи, нажмите
Сегодня
вверху экрана.
Удаление событий или задач
Выберите задачу или событие и нажмите
→
Удалить
→
Да
.
Общий доступ к событиям и задачам
Выберите задачу или событие, нажмите и укажите способ обмена.
126
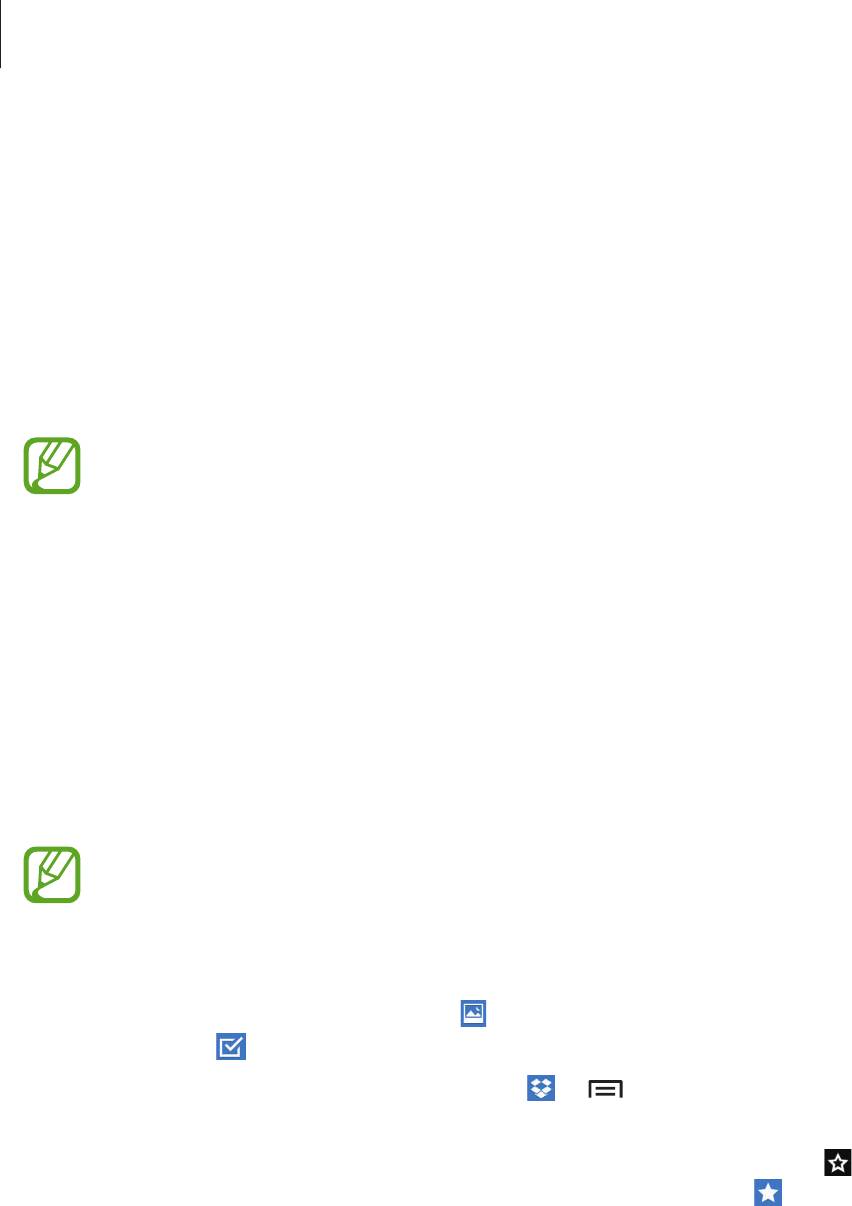
Служебные программы
Диск
Этот сервис позволяет создавать и редактировать документы и обмениваться ими с другими
пользователями с помощью хранилища данных Google Диск. При создании документов или
загрузке файлов в Google Диск устройство производит автоматическую синхронизацию данных
с веб-сервером и другими компьютерами, на которых установлен сервис Google Диск. Доступ к
файлам без передачи или загрузки.
Выберите пункт
Диск
на экране приложений.
Доступность этого приложения зависит от региона и поставщика услуг.
Dropbox
Этот сервис позволяет сохранять файлы и обмениваться ими с другими пользователями с
помощью облачного хранилища данных Dropbox. При сохранении файлов в Dropbox ваше
устройство производит автоматическую синхронизацию данных с веб-сервером и другими
компьютерами, на которых установлен сервис Dropbox.
Выберите пункт
Dropbox
на экране приложений.
Доступность этого приложения зависит от региона и поставщика услуг.
После запуска Dropbox выберите пункт
Вкл. загрузку с камеры
, чтобы автоматически загружать в
Dropbox все фото и видео, сделанные с помощью камеры устройства. Для просмотра загруженных
снимков и видеозаписей коснитесь значка . Чтобы поделиться файлами, удалить их или создать
альбомы, нажмите , а затем выберите файлы.
Для загрузки файлов в Dropbox коснитесь значка
→
→
Загрузить сюда
→
Фото или видео
или
Другие файлы
. Выберите файл в Dropbox, чтобы открыть его.
Для добавления изображения или видеозаписи в избранное коснитесь значка
при их
просмотре. Чтобы открыть файл в списке избранного, коснитесь значка .
127
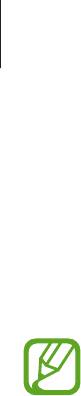
Служебные программы
Облачное хранилище
Эта функция позволяет синхронизировать файлы и создать резервную копию настроек и данных
приложений в Dropbox или с помощью учетной записи Samsung.
На экране приложений выберите пункт
Настройки
→
Общие
→
Облачное хранилище
.
Доступность этой функции зависит от региона или поставщика услуг.
Синхронизация с учетной записью Samsung
Для синхронизации файлов коснитесь значка учетной записи Samsung или выберите пункт
Настройки синхронизации
.
Резервное копирование и восстановление данных
Выберите пункт
Архивировать
для резервного копирования или
Восстановить
для
восстановления данных с помощью учетной записи Samsung.
Синхронизация с Dropbox
Выберите пункт
Связать учетную запись Dropbox
и войдите в учетную запись Dropbox. Для
завершения следуйте инструкциям на экране.
После входа с учетной записью выберите пункт
Разрешить
, и устройство выполнит
автоматическую синхронизацию файлов с Dropbox при наличии в них изменений.
128
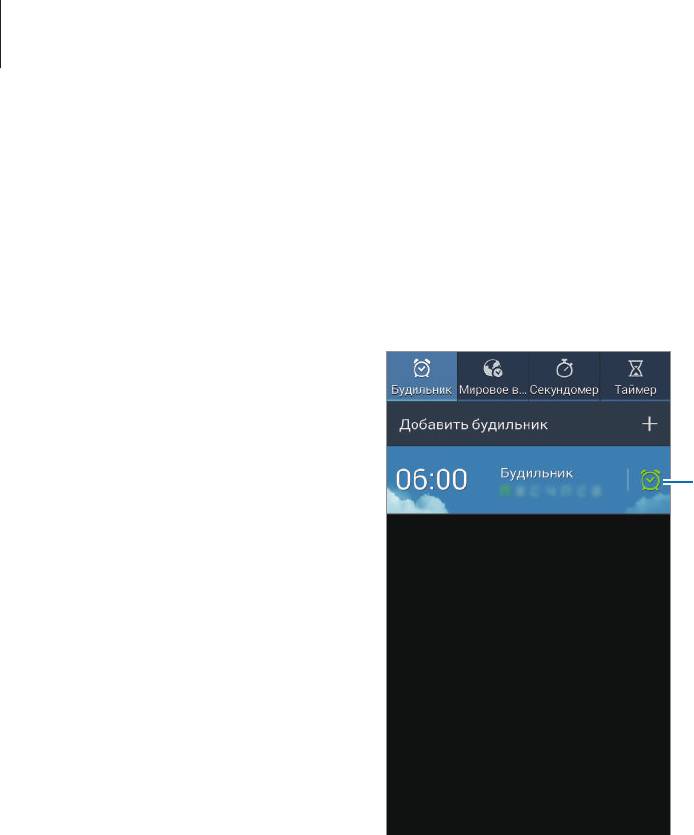
Служебные программы
Часы
Это приложение позволяет установить сигналы будильника, проверить время во многих крупных
городах по всему миру, оценить длительность события и установить таймер.
Выберите пункт
Часы
на экране приложений.
Включение или выключение
данного сигнала.
Будильник
Установка сигналов
Выберите пункт
Добавить будильник
, установите время срабатывания сигнала, укажите
количество дней для повтора сигнала и выберите пункт
Соxранить
. Будильник также можно
установить, введя цифры при помощи S Pen.
•
Будильник местоположений
: задание местоположения. Будильник сработает, только если вы
находитесь в указанном местоположении.
•
Пауза
: установите интервал и количество повторов сигнала после заданного времени.
•
Интеллектуальный сигнал
: установите время срабатывания сигнала до заданного времени.
129
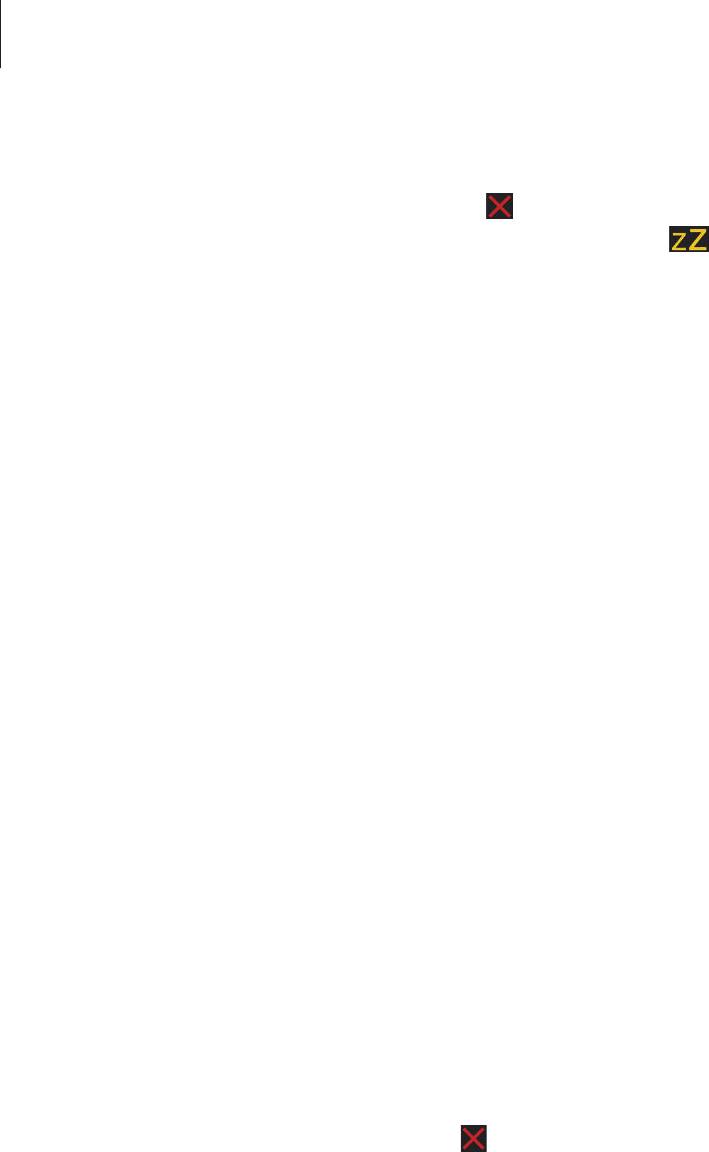
Служебные программы
Выключение сигнала
Чтобы выключить сигнал, перетащите значок за пределы большого круга. Чтобы повторить
сигнал после указанного периода времени, перетащите значок за пределы большого круга.
Удаление сигнала
Коснитесь сигнала и удерживайте его, затем выберите пункт
Удалить
.
Мировое время
Установка часов
Выберите пункт
Добавить город
и введите название города или выберите город из списка.
Чтобы включить переход на летнее время, коснитесь и удерживайте часы, затем выберите пункт
Параметры летнего времени
.
Удаление часов
Коснитесь часов и удерживайте их, затем выберите пункт
Удалить
.
Секундомер
Выберите пункт
Старт
, чтобы начать отсчет времени. Выберите пункт
Интервал
, чтобы сохранить
промежуточный результат.
Выберите пункт
Сброс
, чтобы сбросить промежуточные результаты.
Таймер
Задайте длительность и выберите пункт
Старт
.
По истечении времени перетащите значок
за пределы большого круга.
130
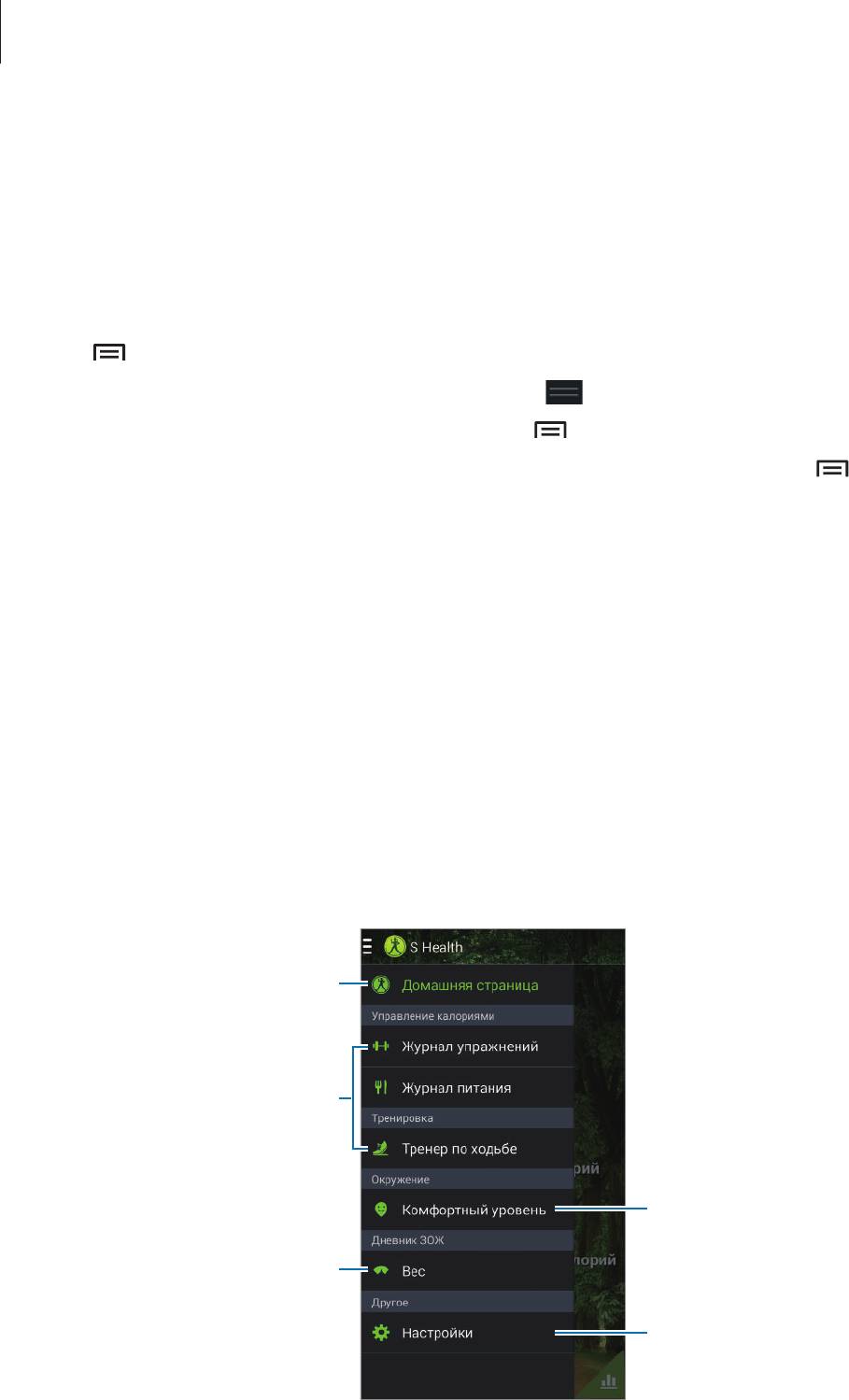
Служебные программы
Калькулятор
Воспользуйтесь этим приложением для простых и сложных расчетов.
Выберите пункт
Калькул.
на экране приложений.
Поверните устройство по часовой стрелке, чтобы установить альбомный режим отображения и
воспользоваться инженерным калькулятором. Если функция
Поворот экрана
отключена, нажмите
кнопку
→
Инженерный калькулятор
.
Для просмотра журнала вычислений коснитесь значка
, чтобы скрыть клавиатуру.
Чтобы очистить журнал вычислений, нажмите кнопку
→
Очистить журнал
.
Для включения режима использования калькулятора одной рукой нажмите кнопку
→
Вкл.
работу одной рукой
.
S Health
Это приложение позволяет контролировать свое здоровье, подсчитывая полученные или
израсходованные калории.
Выберите пункт
S Health
на экране приложений.
Запуск приложения S Health
При первом запуске приложения следуйте инструкциям на экране, затем введите свои физические
данные. Затем на экране появится меню приложения S Health.
Вызов домашнего экрана S Health.
Управление калориями.
Просмотр уровня комфорта
текущего местоположения.
Управление весом.
Настройка параметров S Health.
131
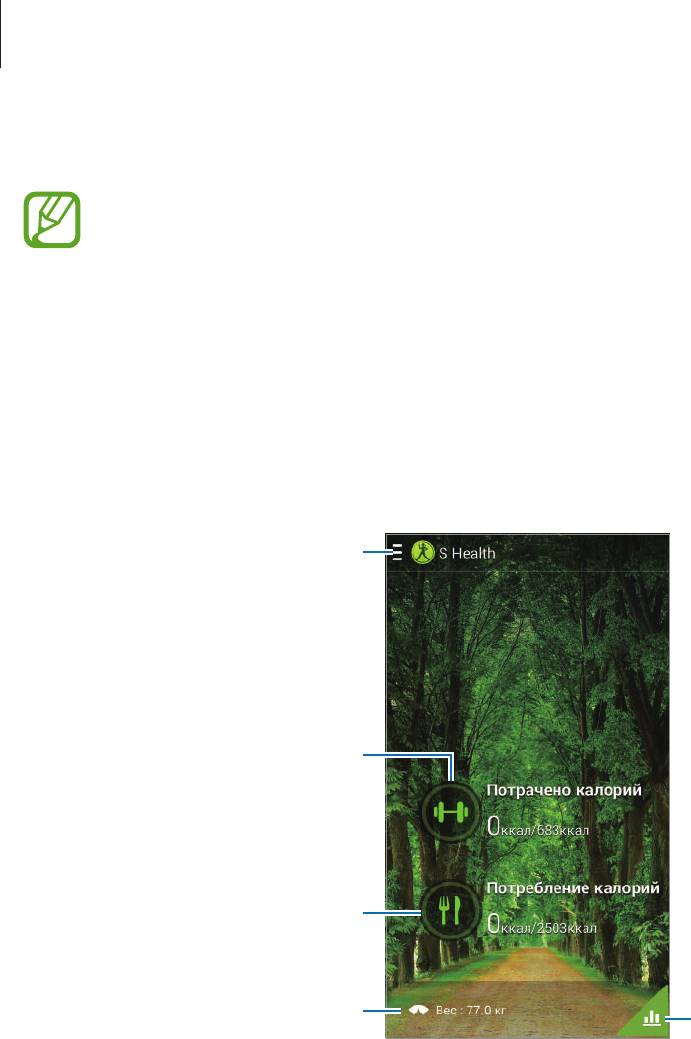
Служебные программы
Для редактирования профиля выберите пункт
Настройки
→
Изменить профиль
.
На основании ваших физических данных устройство рассчитывает интенсивность
основного обмена (BMR) и рекомендует количество ежедневного потребления калорий.
Рекомендации могут быть неточными в зависимости от возраста, телосложения и
потребностей в питании.
Просмотр сведений о здоровье
Информация на главном экране приложения S Health.
В меню S Health выберите пункт
Домашняя страница
.
Вызов экрана меню S Health.
Просмотр количества
израсходованных вами калорий.
Просмотр количества
потребленных вами калорий.
Данные о весе
Просмотр данных о графике
здоровья на графике.
Чтобы ввести количество израсходованных калорий, выберите пункт
Потрачено калорий
.
Чтобы ввести количество полученных калорий, выберите пункт
Потребление калорий
.
132
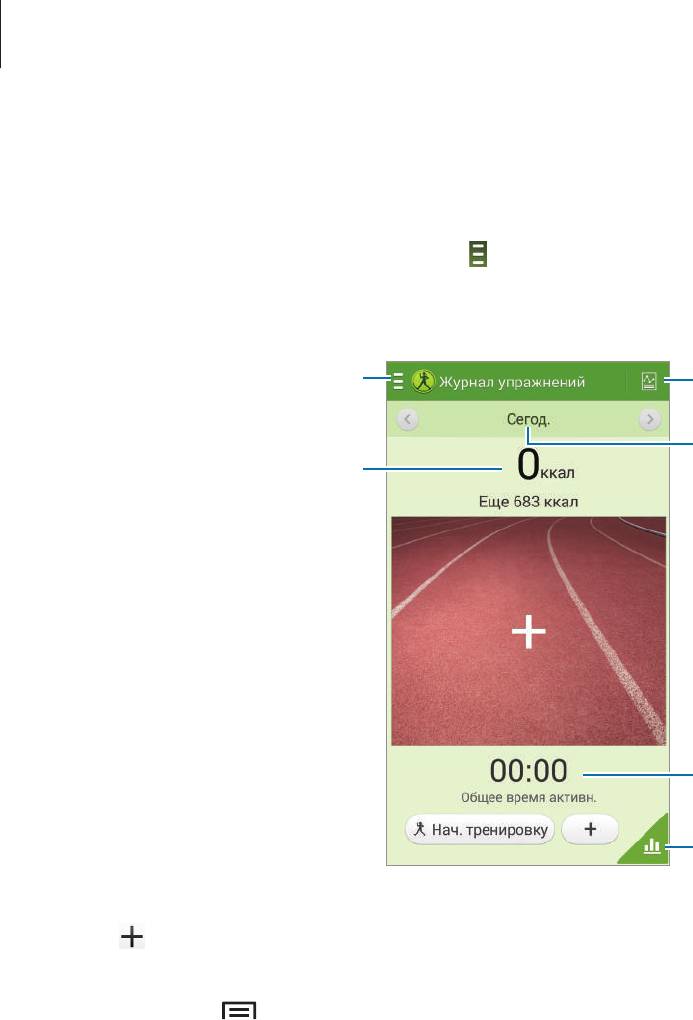
Служебные программы
Приложение «Инструктор»
Задайте число упражнений и отслеживайте расход калорий в сутки.
На главном экране S Health выберите пункт
→
Журнал упражнений
.
Вызов экрана меню S Health.
Количество потраченных калорий
Просмотр записей упражнений на
графике.
133
Переход к конкретной дате записей
Просмотр журналов ежедневных
упражнений.
упражнений.
Время, затраченное на выполнение
упражений
Нажмите , чтобы записать выполненное упражнение. Выберите тип упражнения, запишите
длительность и нажмите
Готово
.
Нажмите на значок
, чтобы получить доступ к следующим функциям.
•
Поставить цель
: изменить суточный расход калорий.
•
Отпр. через
: отправить текущую страницу другим пользователям.
•
Сброс
: сбросить сведения о суточных упражнениях.
•
Печать
: напечатать текущую страницу с помощью подключенного принтера. Некоторые
принтеры могут быть несовместимы с данным устройством.
•
Справка
: просмотреть справку по использованию S Health.

Служебные программы
Чтобы задать число упражнений и начать их выполнение, нажмите
Нач. тренировку
. Выберите
настройки (например, тип упражнения или требуемое количество), а затем нажмите
Начать
.
Просмотреть карту мест, где вы
выполняли упражнения.
Перейти на предыдущий экран.
Просмотр и управление
подключениями дополнительных
устройств.
Просмотреть записи упражнений.
Выбрать тип упражнения.
Установить число упражнений.
Включить или отключить аудиогид.
Выбрать музыку для упражнений.
Начать упражнение.
Начало счета шагов.
134
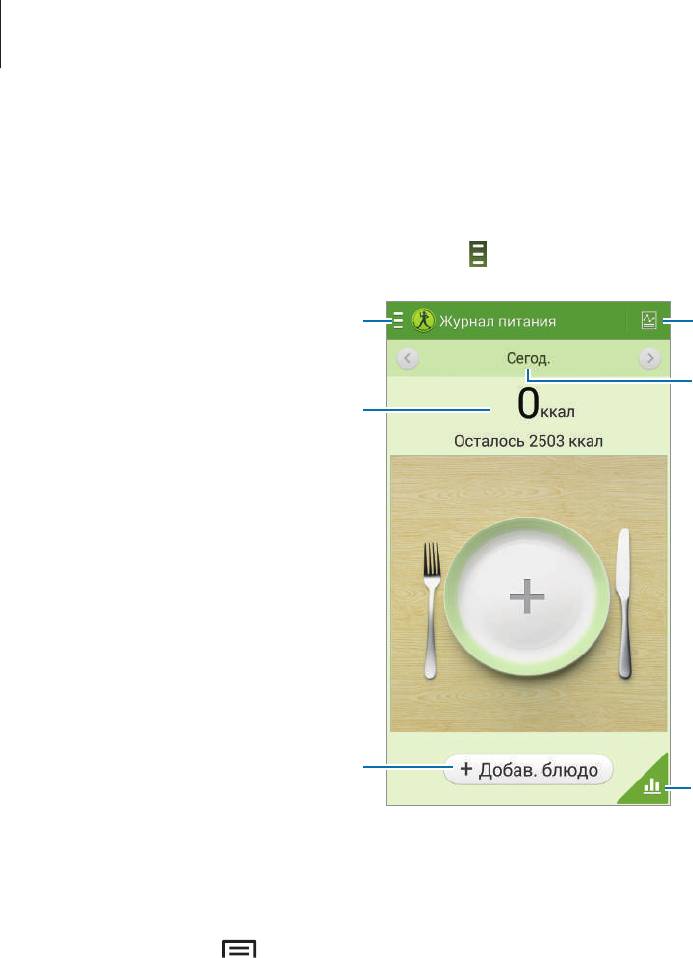
Служебные программы
Приложение "Контроль питания"
Задайте количество калорий и записывайте суточный расход калорий.
На главном экране S Health выберите пункт
→
Журнал питания
.
Вызов экрана меню S Health.
Просмотр журналов ежедневного
приема калорий.
Прием калорий
Просмотр приема калорий на
графике.
135
Переход к конкретной дате записей
о приеме калорий.
Ввод сведений о времени приема
пищи.
Выберите
Добав. блюдо
для ввода полученных калорий. Введите время приема пищи и выберите
пункт
Соxранить
.
Нажмите на значок
, чтобы получить доступ к следующим функциям.
•
Поставить цель
: изменить суточное потребление калорий.
•
Отпр. через
: отправить текущую страницу другим пользователям.
•
Сброс
: сбросить сведения о суточном потреблении калорий.
•
Печать
: напечатать текущую страницу с помощью подключенного принтера. Некоторые
принтеры могут быть несовместимы с данным устройством.
•
Справка
: просмотреть справку по использованию S Health.
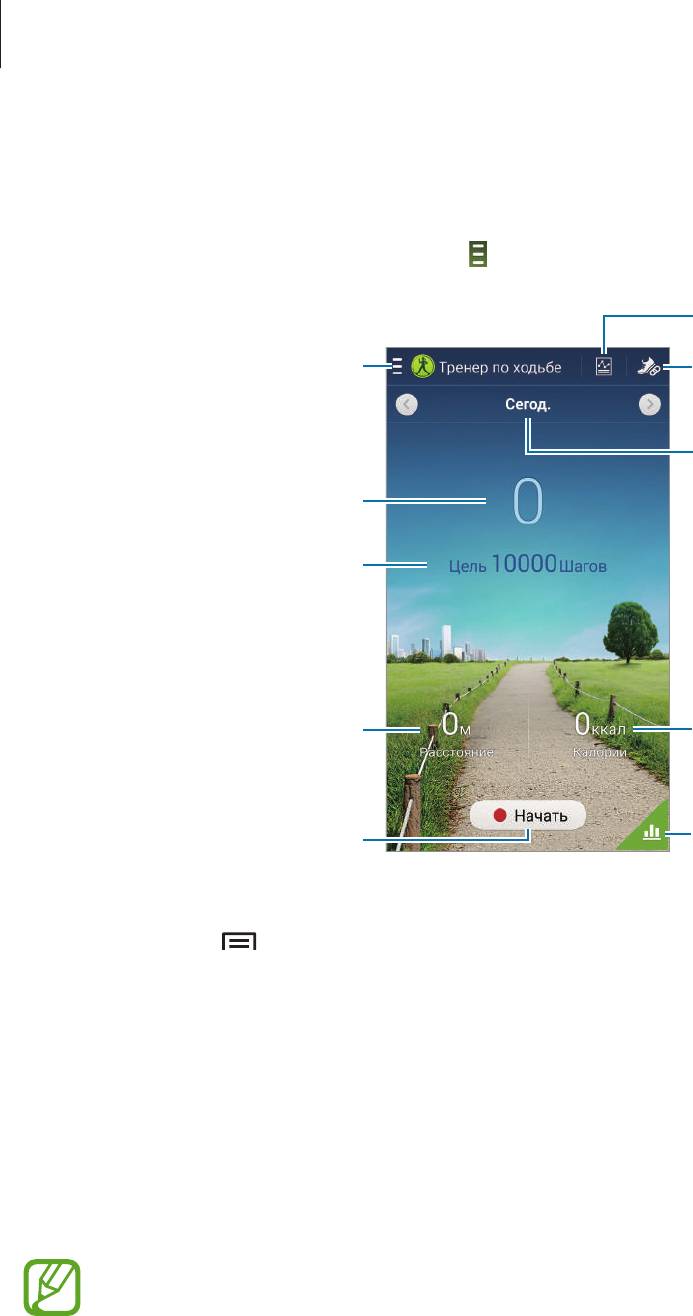
Служебные программы
Использование приложения «Тренер по ходьбе»
Задайте число шагов и отслеживайте количество шагов и расход калорий в сутки.
На главном экране S Health выберите пункт
→
Тренер по ходьбе
.
Просмотр журналов ежедневных
шагов.
Вызов экрана меню S
Получить данные шагомера с
Health.
подключенного к устройству Gear.
Необходимое количество шагов
Пройденное расстояние
Просмотр числа шагов на графике.
Начало счета шагов.
136
Переход к конкретной дате записей
о числе шагов.
Число шагов
Количество потраченных калорий
Выберите пункт
Начать
для подсчета шагов. Выберите пункт
Пауза
для сохранения записей.
Нажмите на значок
, чтобы получить доступ к следующим функциям.
•
Поставить цель
: изменить количество шагов.
•
Всего шагов
: просмотреть количество сделанных шагов.
•
Отпр. через
: отправить текущую страницу другим пользователям.
•
Сбрасывать ежедневное число шагов
: сбросить суточное количество шагов.
•
Печать
: напечатать текущую страницу с помощью подключенного принтера. Некоторые
принтеры могут быть несовместимы с данным устройством.
•
Справка
: просмотреть справку по использованию S Health.
•
Приложение «Тренер по ходьбе» отслеживает количество сделанных вами шагов и
может выводить его с задержкой.
•
Если использовать приложение «Тренер по ходьбе» во время перемещения в машине
или поезде, тряска устройства может повлиять на подсчет количества шагов.

Служебные программы
Просмотр уровня комфорта текущего местоположения
Контроль температуры и влажности и сравнение с уровнем комфорта.
На главном экране S Health выберите пункт
→
Комфортный уровень
.
Вызов экрана меню S Health.
Текущая дата
Текущий уровень комфорта
Идеальная температура
Идеальная влажность
Нажмите на значок , чтобы получить доступ к следующим функциям.
•
Отпр. через
: отправить текущую страницу другим пользователям.
•
Настроить комфор. диапазон
: изменить желаемый диапазон температуры и влажности.
•
Печать
: напечатать текущую страницу с помощью подключенного принтера. Некоторые
принтеры могут быть несовместимы с данным устройством.
•
Справка
: просмотреть справку по использованию S Health.
•
Измеряйте температуру и влажность в помещении со стабильной внутренней средой.
•
Температура и влажность воздуха зависят от окружающих условий, температуры
устройства и вашего физического контакта с ним.
•
При резком изменении окружающих температуры или влажности измерения могут
занять больше времени.
•
Для получения точных значений воспользуйтесь термогигрометром.
137
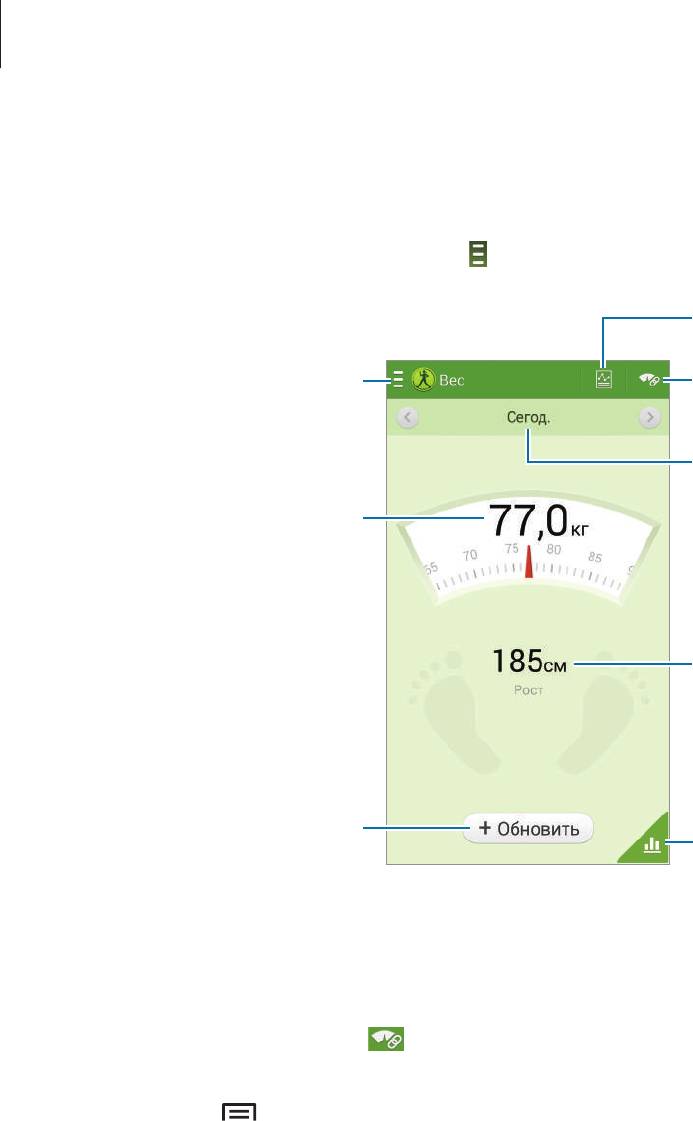
Служебные программы
Управление весом.
Записывайте изменения в вашем весе и управляйте этими данными.
На главном экране S Health выберите пункт
→
Вес
.
Просмотр журналов ежедневного
веса.
Вызов экрана меню S Health.
Просмотр и управление
подключениями дополнительных
устройств.
Данные о весе
Просмотр изменения веса на
графике.
138
Переход к конкретной дате записей
данных о весе.
Данные о высоте
Ввод данных о весе.
Чтобы ввести свой вес нажмите
Обновить
. Введите значение веса и и выберите
Готово
. Когда вы
изменяете данные о своем весе, эта информация меняется в профиле.
Для записи показаний своего веса можно подключить смартфон к измерительному устройству
по беспроводной связи. Нажмите
→
Поиск
, выберите измерительное устройство, а затем
следуйте инструкциям на экране для подключения к этому устройству.
Нажмите на значок
, чтобы получить доступ к следующим функциям.
•
Поставить цель
: изменить требуемый вес.
•
Отпр. через
: отправить текущую страницу другим пользователям.
•
Сброс
: сбросить ежедневные записи о весе.
•
Печать
: напечатать страницу с помощью подключения по USB или Wi-Fi. Некоторые принтеры
могут быть несовместимы с данным устройством.
•
Справка
: просмотреть справку по использованию S Health.

Служебные программы
Настройка параметров S Health
На главном экране S Health выберите пункт
→
Настройки
, а затем одну из следующих
возможностей:
•
Изменить профиль
: Редактировать свои физические данные.
•
Учетные записи
: управление данными приложения S Health (необходимо выполнить вход в
учетную запись Samsung).
•
Безопасность
: установка PIN-кода для блокировки и разблокировки S Health.
•
Параметры единиц измерения
: изменение настроек единиц измерения.
•
Уведомление
: Включить функцию, которая будет выводить на экран информацию о новых
событиях.
•
Фикс. часовой пояс
: Включить функцию, оставляющую неизменным заданный часовой пояс
при перемещении по часовым поясам.
•
Выберите часовой пояс
: Установить домашний часовой пояс.
•
Мои аксессуары
: Просмотр и управление подключениями дополнительных устройств.
•
Совместимые аксессуары
: Просмотр дополнительных устройств, совместимых со
смартфоном, или управление подключенными дополнительными устройствами.
•
Сброс данных
: Сброс данных приложения S Health.
•
Проверка обновлений
: Узнать текущую версию приложения S Health.
•
Условия использования
: просмотр условий использования, в том числе правил хранения
личных данных и прочей информации.
•
Сведения об S Health
: Информация о приложении S Health.
139
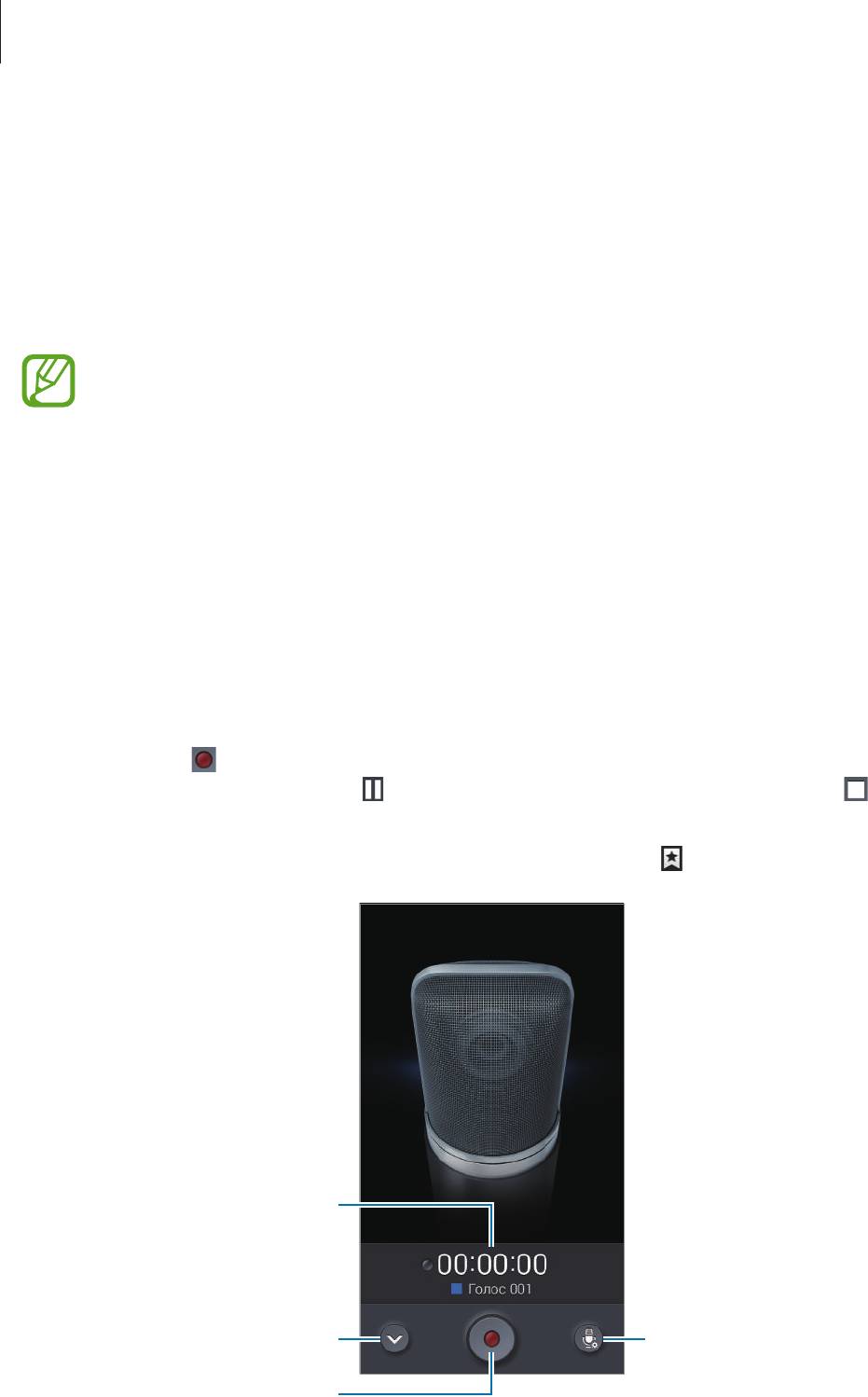
Служебные программы
S Translator
С помощью этого приложения можно переводить текст на разные языки.
Выберите пункт
S Translator
на экране приложений.
Для запуска
S Translator
необходимо загрузить и установить приложение. Нажмите
Установить
и
следуйте инструкциям на экране.
При загрузке этого приложения по сети мобильной связи вы можете понести
дополнительные расходы. Во избежание дополнительных затрат обратитесь к вашему
поставщику услуг.
Диктофон
Воспользуйтесь этим приложением для записи и прослушивания голосовых заметок.
Выберите пункт
Диктофон
на экране приложений.
Запись голосовых заметок
Коснитесь значка , чтобы начать запись. Говорите в микрофон, расположенный в верхней
части устройства. Коснитесь значка , чтобы приостановить запись. Коснитесь значка , чтобы
остановить запись.
Для вставки закладки во время записи голосовой заметки нажмите
.
Время записи
Вывод списка голосовых заметок.
Изменение режима записи.
Начало записи.
140

Служебные программы
Изменение режима записи
Чтобы повысить качество голосовых заметок, выберите оптимальный режим записи с
предварительными настройками.
Нажмите
и выберите один из следующих режимов записи.
Прослушивание голосовых заметок
Выберите голосовую заметку для прослушивания.
•
: Настройка длительности голосовой заметки.
•
: Выбрать часть записи для зацикленного воспроизведения.
•
: Регулировка скорости воспроизведения.
•
: Пропустить паузу в голосовой заметке.
•
: Сделать закладки в голосовой заметке.
•
: Приостановка прослушивания.
•
/ : Переход к следующей или предыдущей голосовой заметке.
Чтобы послать кому-либо голосовую заметку, нажмите
→
Отправить через
, затем выберите
способ отправки.
Управление голосовыми заметками
В списке голосовых заметок нажмите кнопку и воспользуйтесь одной из следующих
возможностей:
•
Отправить через
: выберите голосовую заметку, которую хотите отправить, а затем способ
отправки.
•
Удалить
: выбор голосовых заметок для удаления.
•
Изменить категорию
: Изменение категорий голосовых заметок.
•
Сортировка
: Сортировка голосовых заметок по дате, названию или категории.
•
Поиск
: Поиск голосовых заметок.
•
Управление категориями
: Добавление, удаление и переименование категорий.
•
Настройки
: изменение настроек диктофона.
•
Завершить
: завершение работы диктофона.
141
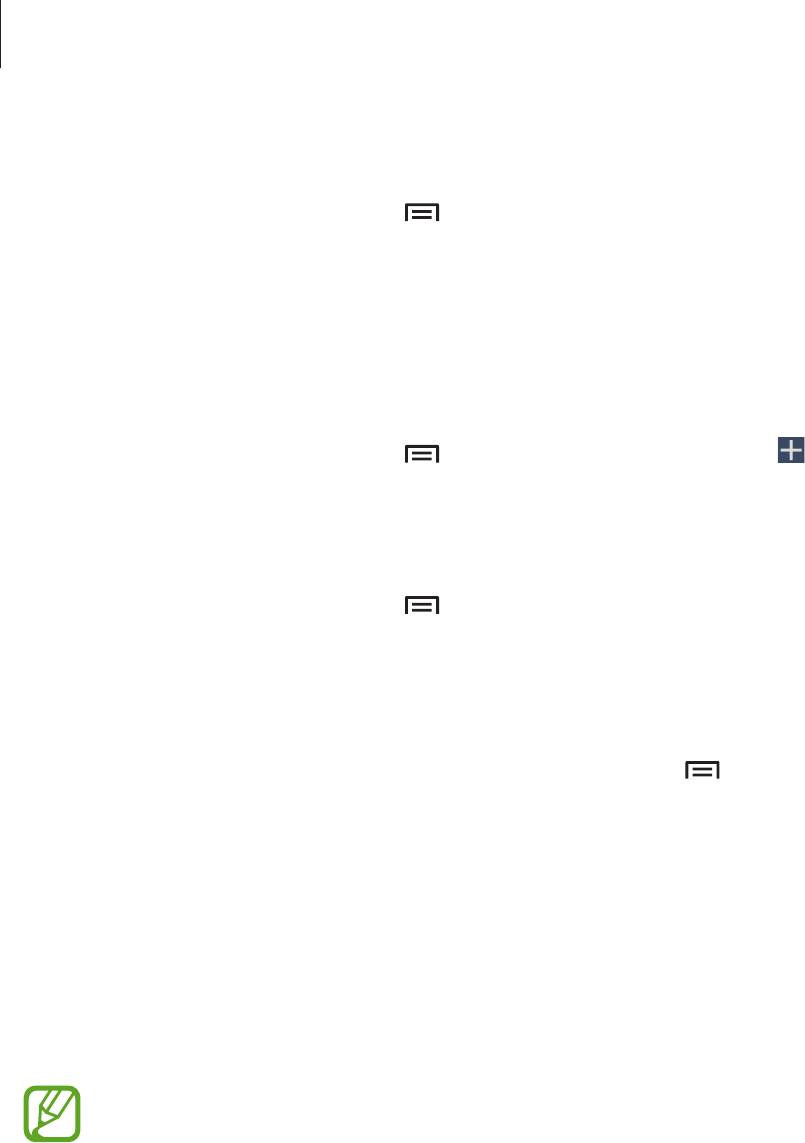
Служебные программы
Сохранение файлов с контекстными метками
В списке голосовых заметок нажмите
→
Настройки
и поставьте флажок напротив
Контекстное
имя файла
.
Управление категориями
Создание категории
В списке голосовых заметок нажмите
→
Управление категориями
→
. Введите имя
категории, выберите цвет, затем нажмите
Готово
.
Изменение категории
В списке голосовых заметок нажмите
→
Изменить категорию
, выберите заметки, нажмите
Готово
, а затем выберите категорию, которую необходимо изменить.
Просмотр списка закладок
При воспроизведении голосовой заметки с закладками нажмите
→
Закладки
для просмотра
сведений.
S Voice
Реализуйте различные свойства устройства, управляя им голосом с помощью этого приложения.
Выберите пункт
S Voice
на экране приложений. Можно также два раза нажать кнопку возврата на
главный экран.
•
Доступность этого приложения зависит от региона и поставщика услуг.
•
Для некоторых языков ввод текста не поддерживается.
142
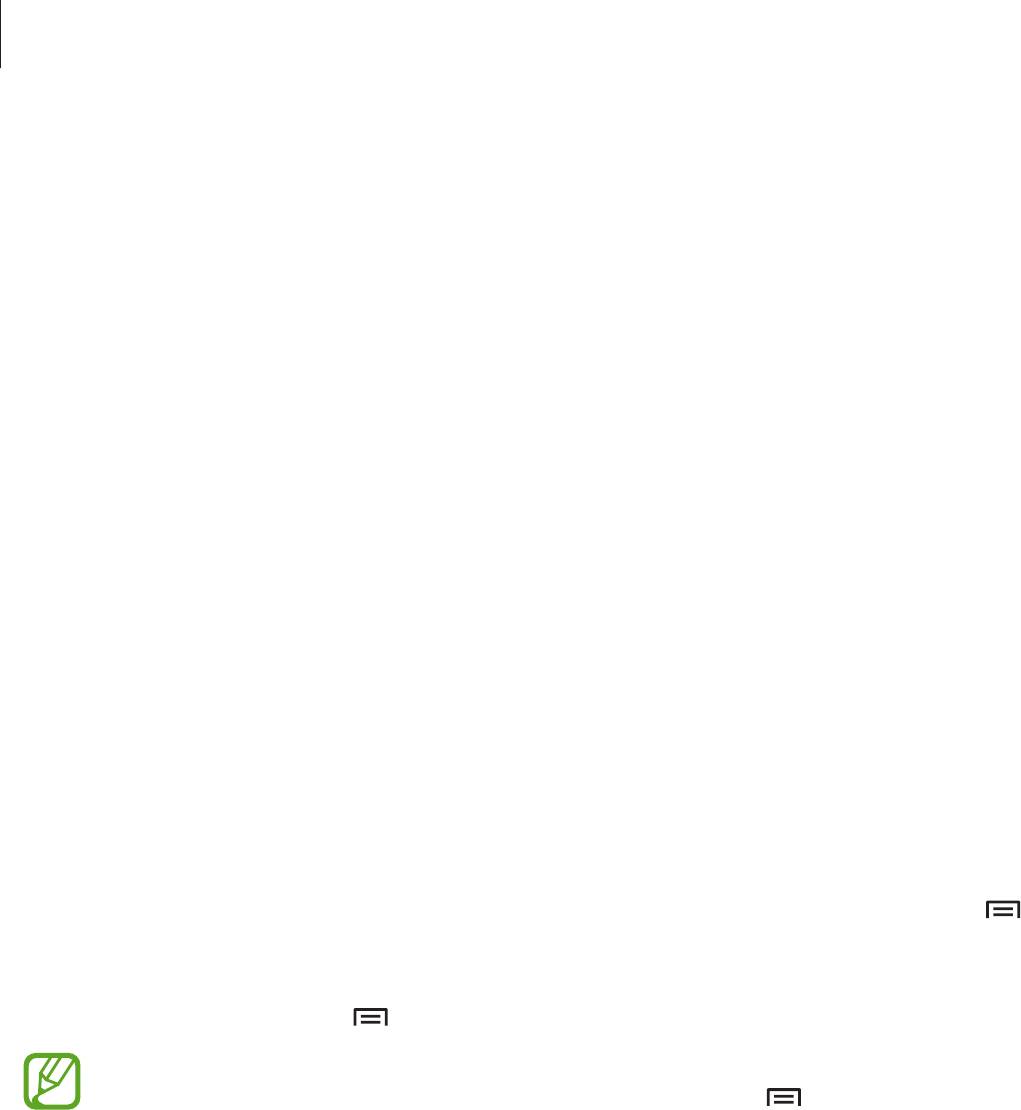
Служебные программы
Ниже приведен ряд примеров голосовых команд:
•
Играть музыку
•
Открыть калькулятор
•
Позвонить Лилии на мобильный
•
Позвонить Лилии на работу
•
Проверить расписание
Советы для более качественного распознавания голоса
•
Произносите слова четко.
•
Произносите слова в тихом месте.
•
Не пользуйтесь оскорбительными словами или сленгом.
•
Не говорите с местным акцентом и не употребляйте диалектные слова.
В зависимости от окружающей обстановки и способа произнесения устройство может не
распознавать команды или распознавать их неправильно.
Режим громкой связи
В режиме «Вождение» устройство читает вслух сведения о входящих вызовах, новых сообщениях и
уведомлениях, так что можно пользоваться устройством, не отвлекаясь от дороги. Например, при
входящем вызове устройство прочтет вслух имя вызывающего абонента или его номер телефона.
Для активации режима громкой связи скажите «Включить режим громкой связи» или нажмите
→
Включить режим гарнитуры
.
Для автоматического включения режима громкой связи в определенных местах в параметрах
режима громкой связи нажмите
→
Подключение к автомобилю
→
Выберите метод
.
Чтобы предотвратить устройство от чтения содержимого вслух, отключайте режим
громкой связи. Для отключения режима громкой связи нажмите
→
Выключить
режим гарнитуры
.
143
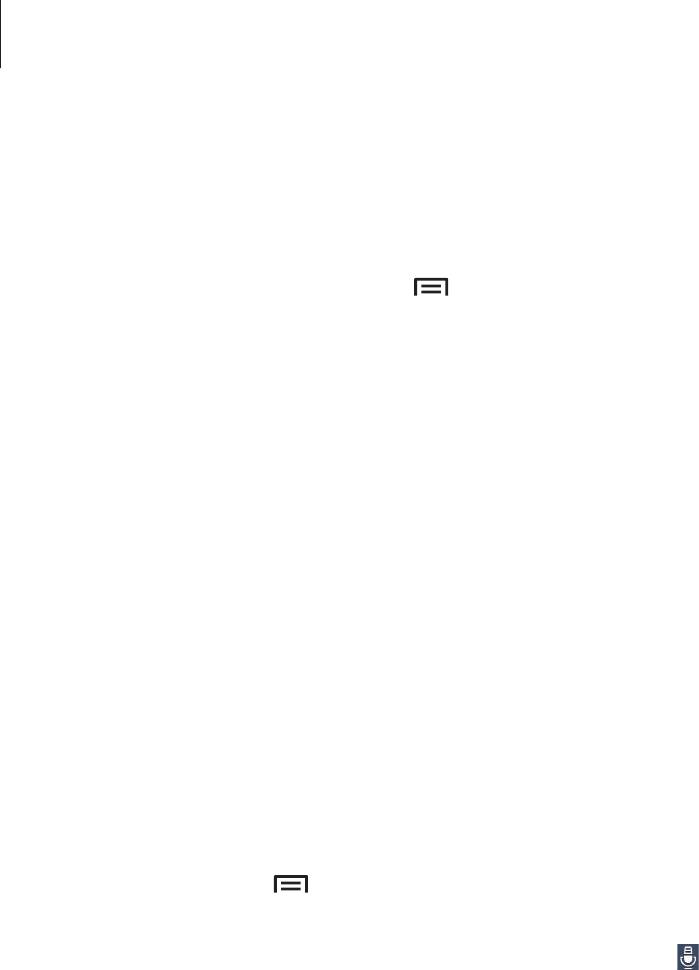
Служебные программы
Активирование устройства голосом
При отключенном экране можно запустить функцию S Voice с помощью голосовой команды.
Скажите «Привет, Galaxy» устройству, чтобы запустить S Voice.
Для активации этой функции нажмите
→
Настройки
, и установите флажок
Включение
голосом
.
Использование команд пробуждения на заблокированном
экране
На заблокированном экране можно использовать разные функции с помощью предусатновленных
команд пробуждения.
Чтобы включить эту функцию, на экране приложений выберите пункт
Настройки
→
Устройство
→
Экран блокировки
, а затем перетащите переключатель
Включение на экране блокировки
вправо.
S Finder
Используйте данное приложение для поиска различных элементов на устройстве, включая
сообщения эл. почты, документы, изображения, музыку, приложения и прочие компоненты.
Нажмите и удерживайте
для запуска
S Finder
. Также можно нажать
S Finder
из списка
удаленных команд.
Коснитесь поля поиска и введите ключевое слово. Или нажмите
и произнесите ключевое слово
поиска. Можно также использовать эту функцию для поиска рукописного текста.
144
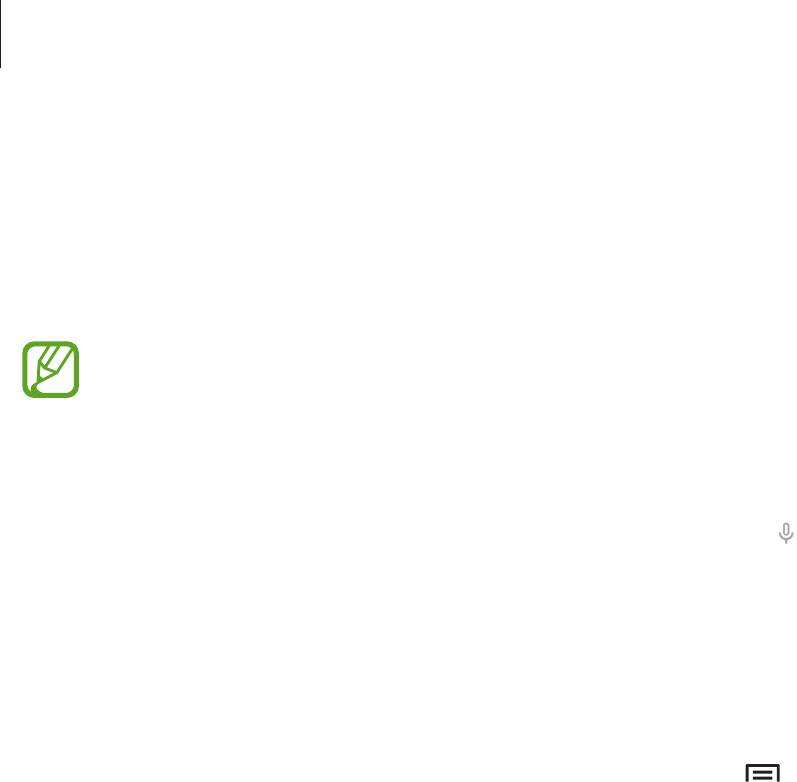
Служебные программы
Воспользуйтесь этим приложением для поиска содержимого не только в Интернете, но и в
приложениях на устройстве.
Выберите пункт
на экране приложений.
Доступность этого приложения зависит от региона и поставщика услуг.
Поиск в памяти устройства
Коснитесь поля поиска и введите ключевое слово. Либо коснитесь значка и произнесите
ключевое слово.
Если результатов поиска по приложениям нет, откроется веб-браузер с результатами поиска в
Интернете.
Масштабы поиска
Чтобы выбрать приложения для поиска содержимого, нажмите кнопку
→
Настройки
→
Поиск
на телефоне
и установите флажки рядом с элементами, которые требуется искать.
Google Now
Запуск поиска Google для просмотра карточек Google Now, отображающих текущую погоду,
информацию об общественном транспорте, сведения о ваших встречах и другие сведения,
которые могут быть вам интересны.
При первом запуске поиска Google потребуется зарегистрироваться в Google Now. Чтобы
изменить настройки Google Now, нажмите
Настройки
и переместите переключатель
Google Now
влево или вправо.
145

Служебные программы
Голосовой поиск
Эта функция позволяет выполнять голосовой поиск по веб-страницам.
Выберите пункт
Голосовой поиск
на экране приложений.
Доступность этого приложения зависит от региона и поставщика услуг.
При отображении на экране сообщения
Говорите
произнесите ключевое слово или фразу.
Фрагменты
Используйте это приложения для создания собственного цифрового альбома с содержимым веб-
страниц, видеозаписей и прочего.
Выберите пункт
Фрагменты
на экране приложений.
Доступность этого приложения зависит от региона и поставщика услуг.
Создание категорий
Нижмите
→
Создать категорию
, выберите оформление из списка, введите имя, затем нажмите
Да
.
Сбор элементов
Во время просмотра веб-страниц или видеофайлов обведите область экрана, которую нужно
выбрать. При этом нужно нажать кнопку S Pen. Коснитесь значка
Альбом
в списке приложений
внизу экрана, затем выберите категорию для сохранения выбранной области экрана.
Также можно выбрать
Вырезать фрагмент
из списка контекстных команд, нарисовать линию
вокруг какой-либо области, а затем нажать .
Просмотр элементов
Выберите категорию, а затем — элемент. Во время просмотра элемента нажмите на значок в
правой верхней части экрана, чтобы перейти к источнику, из которого был получен элемент.
146
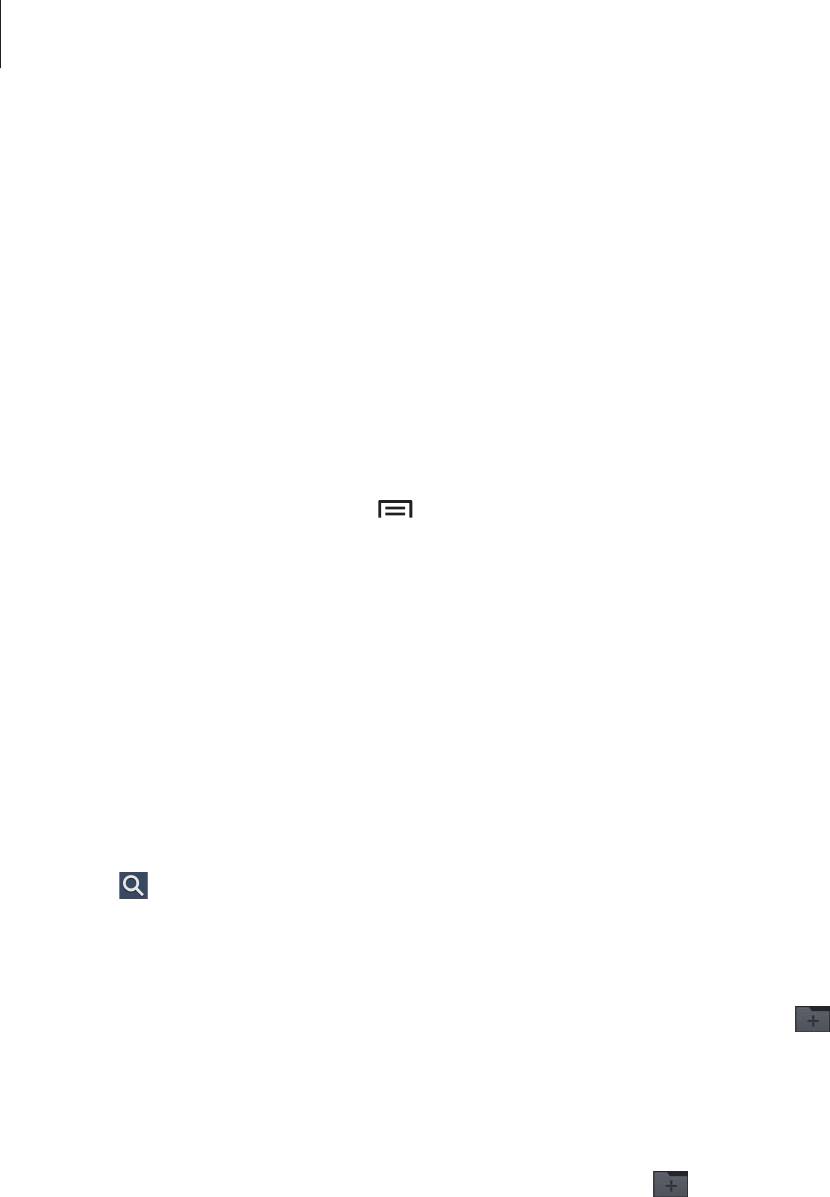
Служебные программы
Мои файлы
Воспользуйтесь этим приложением для доступа ко всем файлам в памяти устройства, таким как
изображения, видеозаписи, песни и клипы на песни.
Выберите пункт
Мои файлы
на экране приложений.
Просмотр файлов
Выберите категорию, затем нажмите папку и откройте ее. Для просмотра загруженных фотографий
или видео в Dropbox нажмите
Dropbox
, а затем войдите в учетную запись Dropbox.
Находясь в папке, нажмите кнопку
и выполните одно из следующих действий:
•
Выберите элемент
: выберите файлы или папки.
•
Создать папку
: создание папки.
•
Вид
: изменение режима просмотра.
•
Сортировка
: сортировка файлов и папок.
•
Добавить ссылку
: добавьте ярлык папки в область ярлыков.
•
Настройки
: изменение параметров диспетчера файлов.
Поиск файлов
Нажмите и введите критерий поиска.
Добавление ярлыков папок
Добавьте в область ярлыков наиболее часто используемые папки. Нажмите
→
Добавить
ссылку
→
OK
, выберите папку и нажмите
Готово
.
Добавление ярлыков сервера FTP на устройство
Добавление ярлыка сервера FTP в область ярлыков. Нажмите
→
Добавить FTP
→
OK
, введите
сведения, например адрес сервера, имя пользователя и пароль, а затем нажмите
Готово
.
147

Служебные программы
Загрузки
Воспользуйтесь этим приложением для просмотра файлов, загруженных из разных приложений.
Выберите пункт
Загрузки
на экране приложений.
Доступность этого приложения зависит от региона и поставщика услуг.
Выберите файл, чтобы открыть его с помощью соответствующего приложения.
Чтобы отсортировать файлы по размеру, выберите пункт
Сортировать по размеру
.
Чтобы отсортировать файлы по дате, выберите пункт
Сортировать по дате
.
TripAdvisor
С помощью этого приложения можно получать связанную с путешествиями информацию, в
частности сведения о пунктах назначения и отелях. Также можно забронировать номер в отеле и
поделиться своими отзывами с другими пользователями.
Выберите пункт
TripAdvisor
на экране приложений.
Для запуска
TripAdvisor
необходимо загрузить и установить приложение. Нажмите
Установить
и
следуйте инструкциям на экране.
•
Доступность этого приложения зависит от региона и поставщика услуг.
•
При загрузке этого приложения по сети мобильной связи вы можете понести
дополнительные расходы. Во избежание дополнительных затрат обратитесь к вашему
поставщику услуг.
Evernote
Это приложение позволяет создавать, синхронизировать и обмениваться создаваемыми
заметками с мультимедийным содержимым. Можно добавлять метки к заметкам или сортировать
заметки в ноутбуке для более эффективного использования.
Выберите пункт
Evernote
на экране приложений.
Доступность этого приложения зависит от региона и поставщика услуг.
148

Служебные программы
KNOX
Используйте это приложение, чтобы сортировать личные и рабочие данные. Вы также можете
использовать безопасный доступ к корпоративным приложениям.
Выберите пункт
KNOX
на экране приложений.
Для запуска
KNOX
необходимо загрузить и установить приложение. Нажмите
Устан.
и следуйте
инструкциям на экране.
•
Доступность этого приложения зависит от региона и поставщика услуг.
•
При загрузке этого приложения по сети мобильной связи вы можете понести
дополнительные расходы. Во избежание дополнительных затрат обратитесь к вашему
поставщику услуг.
•
Чтобы обеспечить защиту данных,
KNOX
и связанные данные удаляются при введении
неверного пароля несколько раз.
149


