Samsung Galaxy K-Zoom SM-C115 White: Движения и эргономичные функции
Движения и эргономичные функции: Samsung Galaxy K-Zoom SM-C115 White
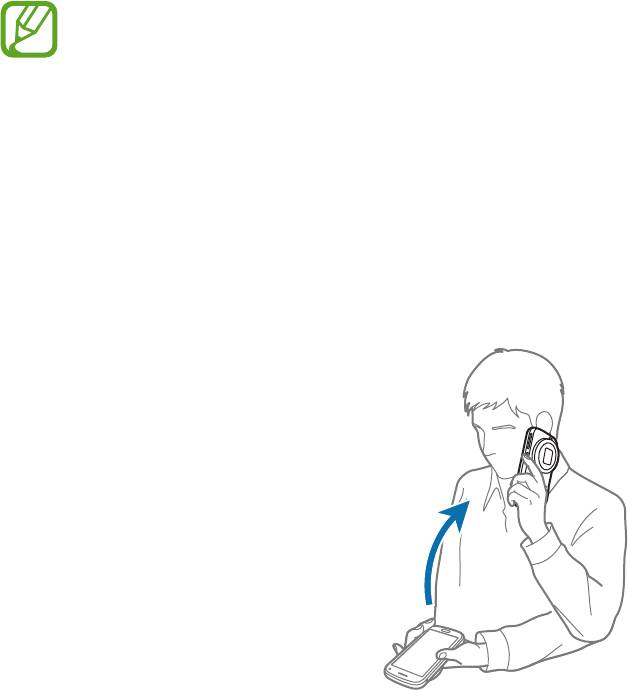
Движения и эргономичные
функции
Управление жестами
Случайная встряска или касание устройства могут вызвать нежелательный ввод данных
или выполнение команды. Выполняйте движения правильно.
Прямой вызов
На экране приложений выберите пункт
Настройки
→
Движения и жесты
→
Прямой вызов
, а
затем перетащите переключатель
Прямой вызов
вправо.
При просмотре сообщения, а также сведений о вызове или контакте поднимите устройство и
поднесите его к уху, чтобы выполнить вызов.
52
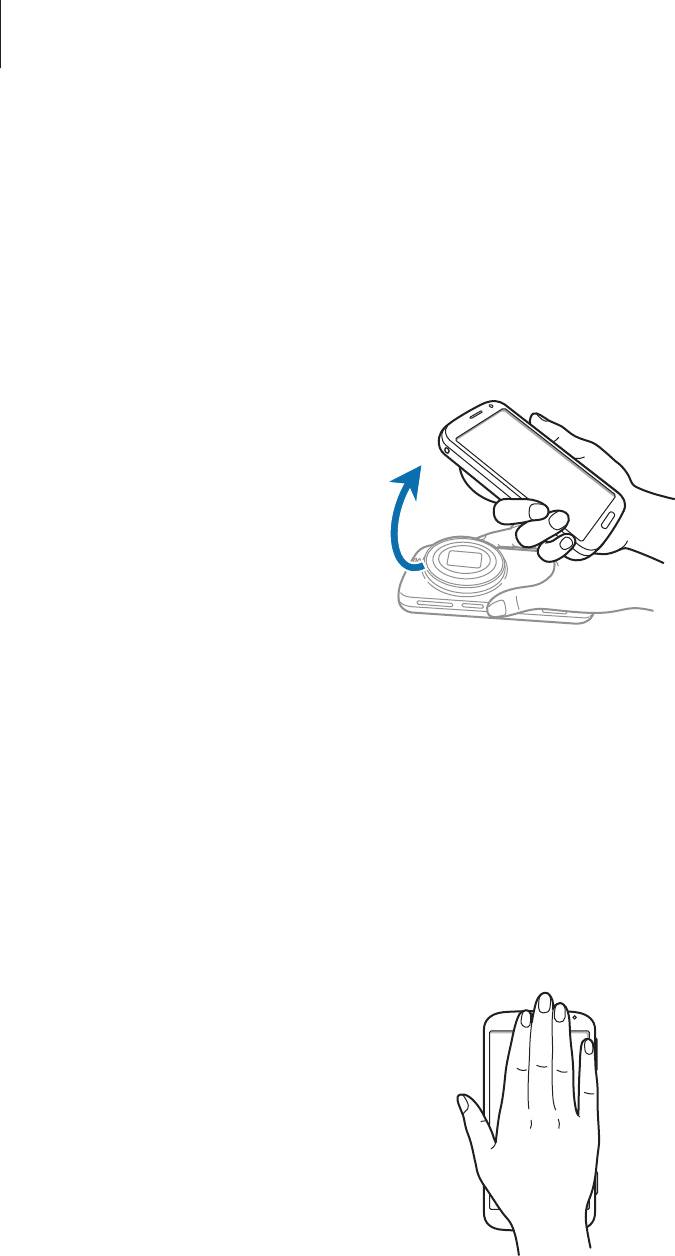
Движения и эргономичные функции
Смарт-уведомления
На экране приложений выберите пункт
Настройки
→
Движения и жесты
→
Смарт-уведомления
,
а затем перетащите переключатель
Смарт-уведомления
вправо.
При подъеме устройства, после того как в течение некоторого времени оно не использовалось
или его экран был отключен, оно вибрирует, если имеются пропущенные вызовы или новые
сообщения.
Выкл. звук/Пауза
На экране приложений выберите пункт
Настройки
→
Движения и жесты
→
Выкл. звук/Пауза
, а
затем перетащите переключатель
Выкл. звук/Пауза
вправо.
Закрытие экрана рукой
Накройте экран ладонью для отключения звука входящих звонков, будильника, музыки и
видеозаписей.
53
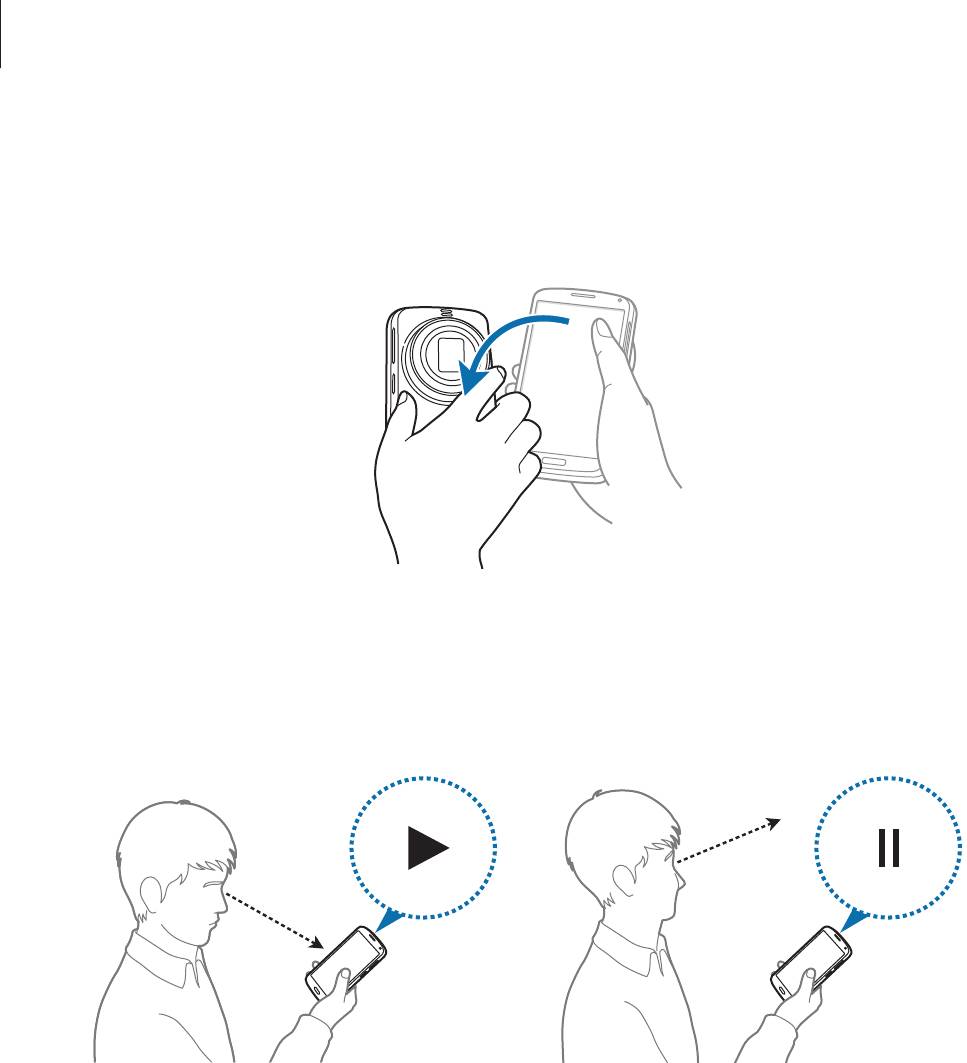
Движения и эргономичные функции
Перевертывание устройства
Переверните устройство для отключения звука входящих звонков, будильника, музыки и
видеозаписей.
Смарт-пауза
Воспроизведение мультимедиа автоматически приостанавливается, когда вы отводите взгляд от
экрана. А когда вы снова переводите взгляд на экран, оно возобновляется.
54
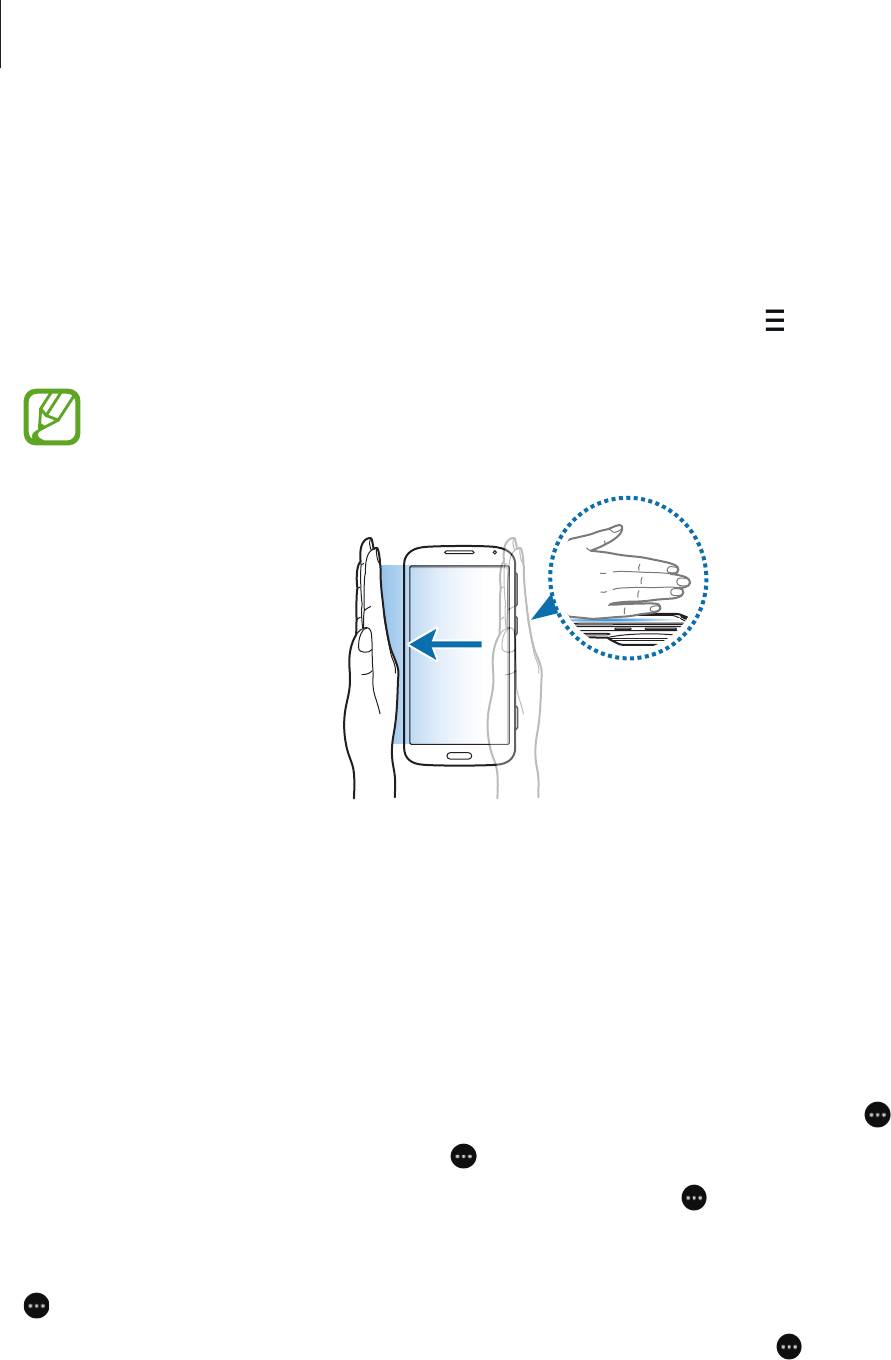
Движения и эргономичные функции
Снимок экрана ладонью
На экране приложений выберите пункт
Настройки
→
Движения и жесты
→
Снимок экрана
ладонью
и переместите переключатель
Снимок экрана ладонью
вправо.
Чтобы сделать снимок экрана, поместите ладонь ребром на дисплей и проведите ею справа
налево или наоборот. Снимок экрана будет сохранен в папке
Галерея
→
→
Альбом
→
Screenshots
.
При использовании некоторых приложений создание снимков экрана невозможно.
Панель инструментов
Вы можете с легкостью запускать разные приложения с помощью значка панели инструментов во
время использования других приложений.
На экране приложений выберите пункт
Настройки
→
Панель инструментов
и перетащите
переключатель
Панель инструментов
вправо. Либо откройте панель быстрых настроек и
выберите пункт
Панель инструм.
, чтобы включить его. На экране появится значок .
Для запуска приложения нажмите кнопку
и выберите приложение.
Для перемещения значка панели инструментов нажмите кнопку
и перетащите в другую область
экрана.
Для редактирования приложений, которые находятся на панели инструментов, коснитесь значка
и, удерживая, перетащите его к пункту
Изменить
.
Для скрытия значка панели инструментов нажмите и удерживайте значок
, а затем перетащите
его к пункту
Удалить
.
55
Оглавление
- Содержание
- Прочтите перед использованием
- Начало работы
- Основные сведения об устройстве
- Персонализация
- Подключение к сети
- Движения и эргономичные функции
- Телефон
- Контакты
- Сообщения и электронная почта
- Камера
- Галерея
- Студия
- Интернет и социальные сети
- Голосовые функции
- Мультимедиа
- Безопасность
- Служебные программы
- Подключение к другим устройствам
- Управление устройством и данными
- Настройки
- Специальные возможности
- Устранение неполадок
- Чистка устройства


